7 ฟีเจอร์ที่มีประโยชน์ของ Microsoft Excel ที่คุณอาจพลาดไป
เผยแพร่แล้ว: 2022-07-03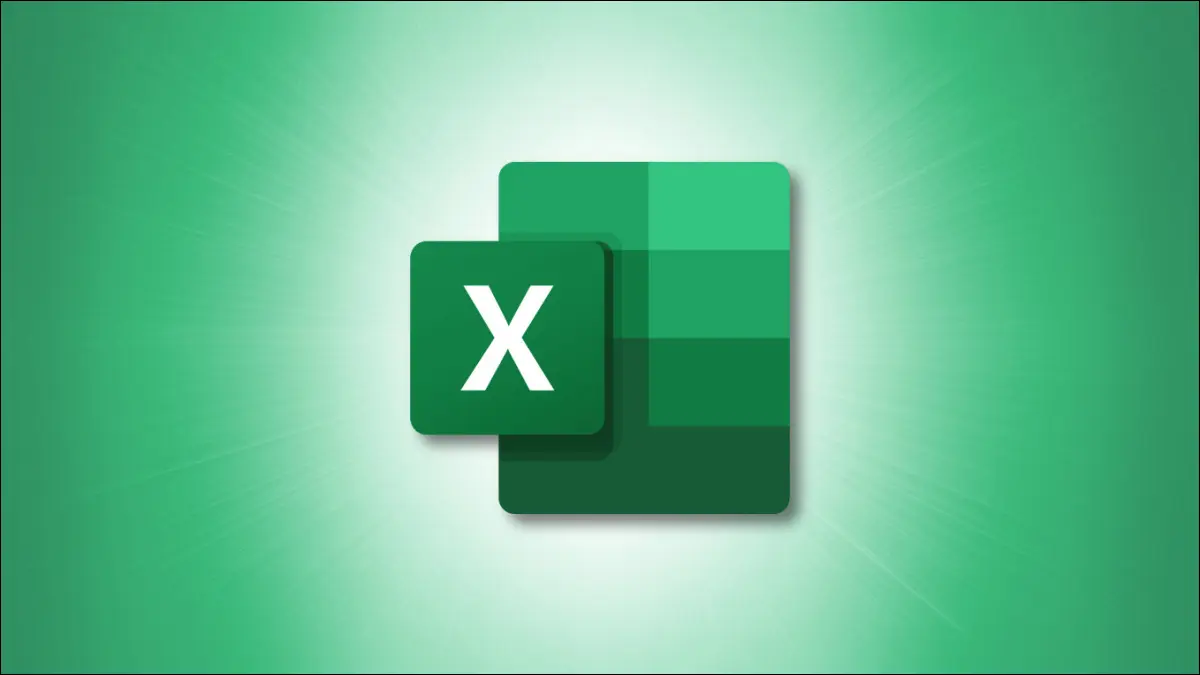
บางครั้งเมื่อคุณใช้แอพพลิเคชั่นทุกวัน คุณสมบัติใหม่ๆ ก็อาจไม่มีใครสังเกตเห็น เพื่อให้คุณมีความเร็วด้วยเครื่องมือที่มีประโยชน์สำหรับสเปรดชีตของคุณ ลองดูคุณลักษณะของ Microsoft Excel ที่คุณอาจพลาดไป
1. Sparklines สำหรับ Quick Little Graphs
2. การตรวจสอบข้อมูลเพื่อขจัดรายการที่ไม่ถูกต้อง
3. แถบสถานะเพื่อดู (และคัดลอก) การคำนวณโดยไม่มีสูตร
4. เติมแฟลชเพื่อเติมเซลล์
5. ลบรายการที่ซ้ำกันด้วยการคลิก
6. ดูหน้าต่างสำหรับผลลัพธ์ของสูตรที่รวดเร็ว
7. วิเคราะห์ข้อมูลโดยไม่ต้องทำงาน
1. Sparklines สำหรับ Quick Little Graphs
แม้ว่าคุณสามารถสร้างแผนภูมิและกราฟได้หลายประเภทใน Excel แต่ตัวเลือก Sparkline ก็เป็นตัวเลือกที่คุณอาจมองข้ามไป ด้วยวิธีนี้ คุณสามารถแทรกกราฟที่มีประโยชน์ลงในเซลล์เดียวโดยไม่รบกวนข้อมูล
เลือกเซลล์ที่คุณต้องการเพิ่มเส้นแบบประกายไฟ ไปที่แท็บ แทรก แล้วเลือกกราฟ เส้น คอลัมน์ หรือ ชนะ/แพ้ ขึ้นอยู่กับสไตล์ที่คุณต้องการ ในส่วน Sparklines ของ Ribbon

ในหน้าต่างป๊อปอัป ให้ป้อนช่วงเซลล์หรือเลือกบนแผ่นงานของคุณเพื่อเติมช่องช่วงข้อมูล ยืนยันหรือเปลี่ยนแปลงรายการในกล่องช่วงตำแหน่งสำหรับตำแหน่งของเส้นแบบประกายไฟ คลิก "ตกลง"
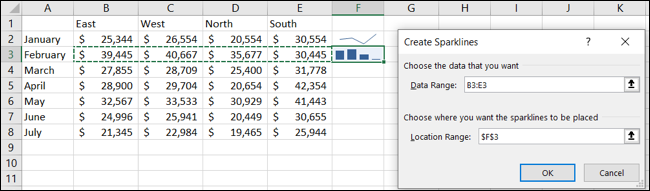
จากนั้นคุณจะมีกราฟเล็กๆ ที่สวยงามในแต่ละเซลล์ เพื่อแสดงภาพข้อมูลของคุณอย่างรวดเร็วโดยไม่ต้องแสดงข้อมูลทั้งหมด
2. การตรวจสอบข้อมูลเพื่อขจัดรายการที่ไม่ถูกต้อง
เมื่อคุณสร้างแผ่นงานเพื่อให้ผู้อื่นกรอกหรือทำงานร่วมกันในสเปรดชีต คุณอาจลงเอยด้วยข้อมูลที่ไม่ถูกต้องในสถานที่ที่ไม่ถูกต้อง เมื่อใช้การตรวจสอบความถูกต้องของข้อมูล คุณจะมั่นใจได้ว่าข้อมูลที่ทุกคนป้อนจะเป็นของจริง
ที่เกี่ยวข้อง: วิธี จำกัด การป้อนข้อมูลใน Excel ด้วยการตรวจสอบข้อมูล
เลือกเซลล์ที่คุณต้องการเพิ่มการตรวจสอบ ไปที่แท็บข้อมูลแล้วคลิกปุ่มการตรวจสอบข้อมูลในส่วนเครื่องมือข้อมูลของ ribbon หรือใช้ลูกศรดรอปดาวน์เพื่อเลือกตัวเลือกนั้น
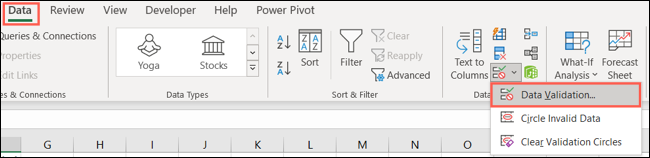
เมื่อกล่องเปิดขึ้น ให้เลือกประเภทของการตรวจสอบที่คุณต้องการใช้ คุณสามารถเลือกข้อความ วันที่ เวลา จำนวนเต็ม ทศนิยม รายการ หรือประเภทข้อมูลที่กำหนดเองได้ กรอกข้อมูลในฟิลด์ที่เหลือตามประเภทของข้อมูลที่คุณเลือก
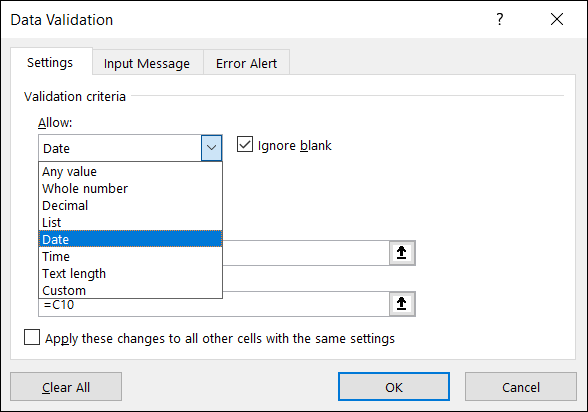
หรือคุณสามารถใช้แท็บข้อความป้อนและการแจ้งเตือนข้อผิดพลาดเพื่อปรับแต่งคำแนะนำหรือข้อความแสดงข้อผิดพลาด คลิก "ตกลง" เมื่อคุณเสร็จสิ้น
ก้าวไปข้างหน้า เมื่อมีคนเพิ่มข้อมูลลงในเซลล์นั้น พวกเขาจะต้องป้อนข้อมูลที่ Excel คาดหวังต่อการตรวจสอบความถูกต้อง หากไม่เป็นเช่นนั้น พวกเขาจะได้รับข้อผิดพลาด
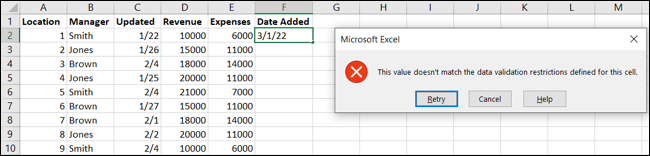
คุณลักษณะการตรวจสอบข้อมูลเป็นวิธีที่ยอดเยี่ยมในการสร้างรายการดรอปดาวน์ในชีตของคุณสำหรับการป้อนข้อมูลเช่นกัน
3. แถบสถานะเพื่อดู (และคัดลอก) การคำนวณโดยไม่มีสูตร
คุณอาจต้องการทำการคำนวณอย่างรวดเร็ว เช่น ผลรวมหรือค่าเฉลี่ยตัวเลขสองสามตัว แต่ไม่จำเป็นต้องเพิ่มสูตรลงในแผ่นงานของคุณ เมื่อใช้แถบสถานะ คุณสามารถดูการคำนวณได้อย่างรวดเร็วและง่ายดาย
เลือกเซลล์ที่มีค่าที่คุณต้องการคำนวณ จากนั้นมองลงไปที่แถบสถานะ คุณจะเห็นผลรวม ค่าเฉลี่ย ค่าต่ำสุด สูงสุด และจำนวน
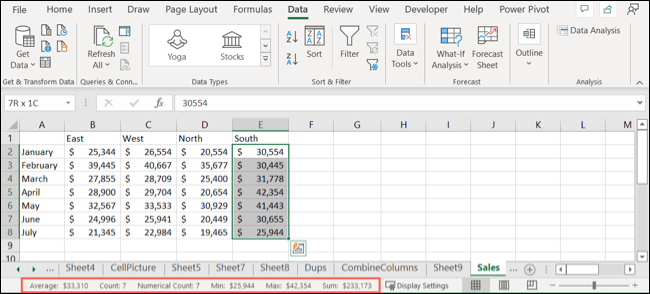
ในการปรับการคำนวณที่แสดงในแถบสถานะ ให้คลิกขวาและเลือกรายการที่คุณต้องการวางเครื่องหมายถูกข้างๆ
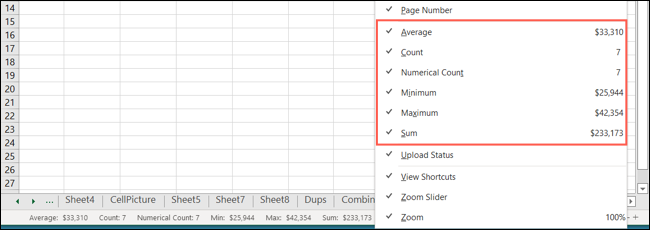
สำหรับผู้ใช้ Windows คุณสามารถคัดลอกค่าได้โดยตรงจากแถบสถานะ เพียงเลือกอันที่คุณต้องการแล้วมันจะไปวางไว้บนคลิปบอร์ดของคุณ จากนั้นคุณสามารถใส่ลงในแผ่นงานของคุณหรือวางลงในแอปพลิเคชันอื่นได้
ที่เกี่ยวข้อง: วิธีคัดลอกค่าจากแถบสถานะใน Microsoft Excel
4. เติมแฟลชเพื่อเติมเซลล์
หากคุณมีข้อมูลจำนวนมากที่จะเติม คุณลักษณะการเติมแบบรวดเร็วสามารถช่วยคุณได้โดยการจดจำรูปแบบ ตัวอย่างเช่น คุณอาจมีรายชื่อและนามสกุลในคอลัมน์เดียวที่คุณต้องการแบ่งออกเป็นสองคอลัมน์ การป้อนข้อมูลเพียงชิ้นเดียวทำให้การเติมแบบรวดเร็วสามารถเติมข้อมูลที่เหลือได้

เพิ่มข้อมูลลงในเซลล์ ตัวอย่างเช่น เราจะป้อนชื่อ จากนั้นไปที่แท็บ Data แล้วคลิกปุ่ม Flash Fill ในส่วนเครื่องมือข้อมูลของ Ribbon
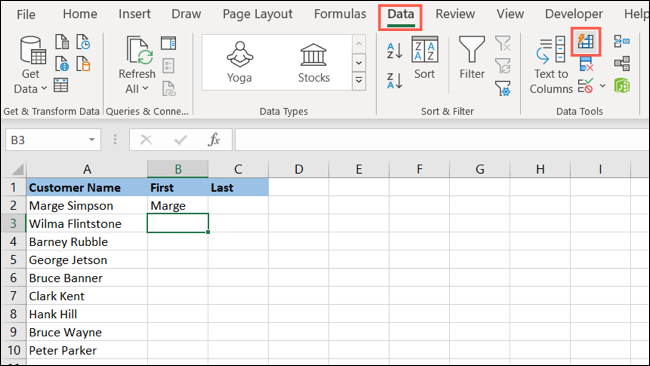
คุณควรเห็น Excel กรอกข้อมูลในเซลล์ที่เหลือด้วยชื่อเหล่านั้น คุณสามารถทำเช่นเดียวกันสำหรับนามสกุล ป้อนหนึ่งลงในเซลล์ด้านบนแล้วกดปุ่มเติมแฟลช บูม หนึ่งและทำ!
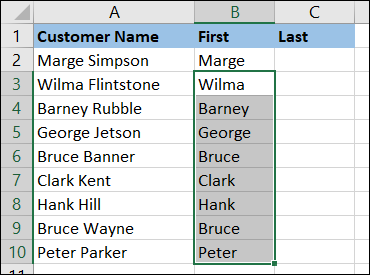
5. ลบรายการที่ซ้ำกันด้วยการคลิก
ซ้ำซากเกิดขึ้น โดยเฉพาะอย่างยิ่งถ้าคุณนำเข้าข้อมูลไปยัง Excel จากแหล่งอื่น คุณอาจต้องใช้เวลาในการล้างข้อมูลซ้ำ ใน Excel คุณสามารถลบรายการซ้ำได้ในเวลาเพียงไม่กี่วินาที
เลือกข้อมูลที่คุณต้องการประเมินสำหรับรายการที่ซ้ำกัน ไปที่แท็บข้อมูลแล้วคลิกปุ่มลบรายการที่ซ้ำกันในส่วนเครื่องมือข้อมูลของริบบอน
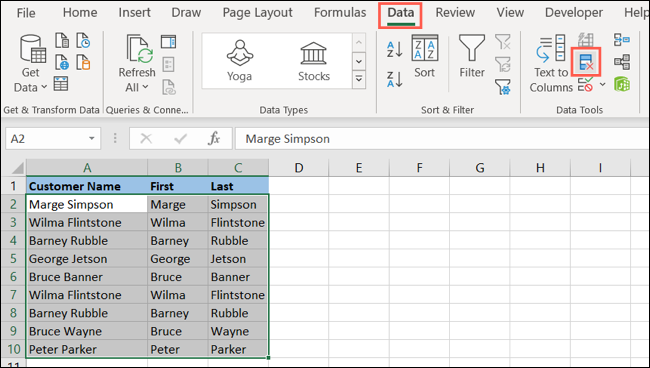
ในกล่องที่เปิดขึ้น ให้ยืนยันคอลัมน์ที่คุณต้องการตรวจสอบแล้วคลิก "ตกลง"
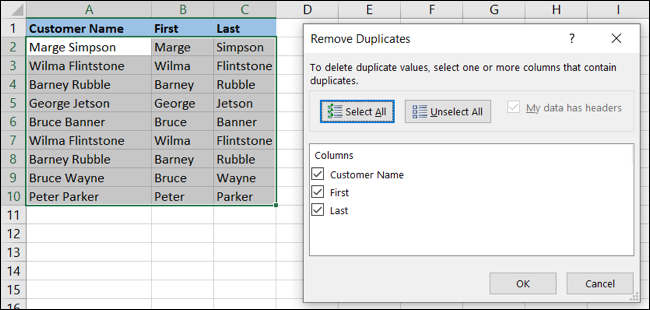
จากนั้นคุณจะเห็นรายการที่ซ้ำกันหายไปพร้อมข้อความแจ้งให้คุณทราบว่ามีการนำออกกี่รายการ
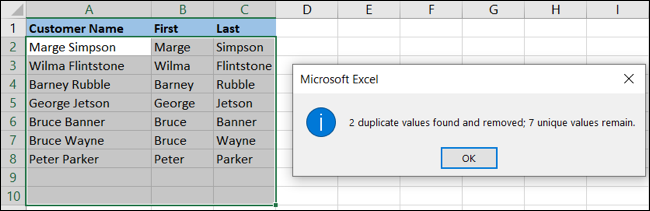
6. ดูหน้าต่างสำหรับผลลัพธ์ของสูตรที่รวดเร็ว
หากคุณมีเวิร์กบุ๊กขนาดใหญ่ที่มีแผ่นงานและข้อมูลจำนวนมาก หน้าต่างดูจะช่วยให้คุณคอยดูสูตรของคุณ แทนที่จะค้นหาผลลัพธ์ที่เปลี่ยนแปลงในสเปรดชีตและข้อมูลของคุณ เพียงเพิ่มสูตรลงในเครื่องมือแล้วดูผลลัพธ์อย่างรวดเร็ว
ที่เกี่ยวข้อง: วิธีใช้หน้าต่างดู Microsoft Excel สำหรับสูตร
เลือกเซลล์ที่มีสูตรที่คุณต้องการดู ไปที่แท็บสูตรแล้วเลือก "หน้าต่างดู" ในส่วนการตรวจสอบสูตรของริบบิ้น

คลิก "เพิ่มนาฬิกา" เพื่อเพิ่มสูตรลงในรายการ
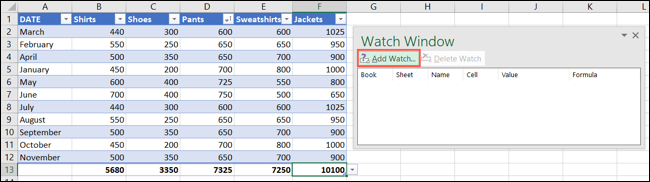
ยืนยันว่าเซลล์ที่เลือกถูกต้องแล้วคลิก "เพิ่ม"
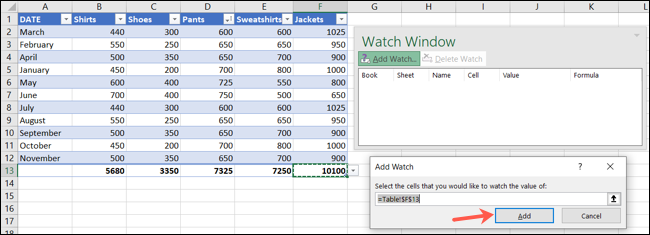
ตอนนี้คุณสามารถเปิดหน้าต่างดูจากแท็บสูตรได้ทุกเมื่อเพื่อดูผลลัพธ์ที่เปลี่ยนแปลงของสูตรของคุณโดยไม่ต้องไล่ล่า
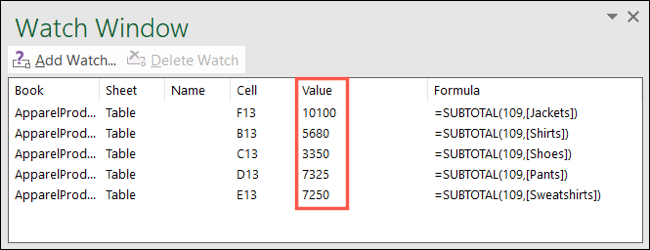
7. วิเคราะห์ข้อมูลโดยไม่ต้องทำงาน
Microsoft Excel มีคุณลักษณะที่มีประโยชน์สำหรับการวิเคราะห์ข้อมูลของคุณโดยอัตโนมัติ ตั้งชื่ออย่างเหมาะสม คุณลักษณะวิเคราะห์ข้อมูลสามารถช่วยประหยัดเวลาเมื่อคุณต้องการการวิเคราะห์ที่รวดเร็ว
ที่เกี่ยวข้อง: วิธีใช้คุณสมบัติวิเคราะห์ข้อมูลใน Microsoft Excel
เลือกแผ่นงานที่คุณต้องการใช้งานและไปที่แท็บหน้าแรก คลิก "วิเคราะห์ข้อมูล" ในส่วนการวิเคราะห์ของริบบิ้น

คุณจะเห็นแถบด้านข้างเปิดอยู่ทางด้านขวาเพื่อให้คุณสามารถถามคำถามเกี่ยวกับข้อมูลของคุณ ค้นพบข้อมูลเชิงลึก ดูความถี่และรูปแบบ และแทรกรายการต่างๆ เช่น แผนภูมิและตาราง Pivot
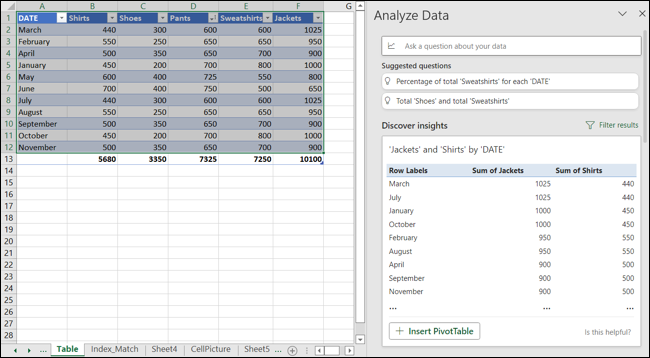
อย่าลืมเลื่อนไปที่ด้านล่างของแถบด้านข้างแล้วคลิกลิงก์เพื่อดูผลการวิเคราะห์ที่มีทั้งหมดสำหรับข้อมูลของคุณ
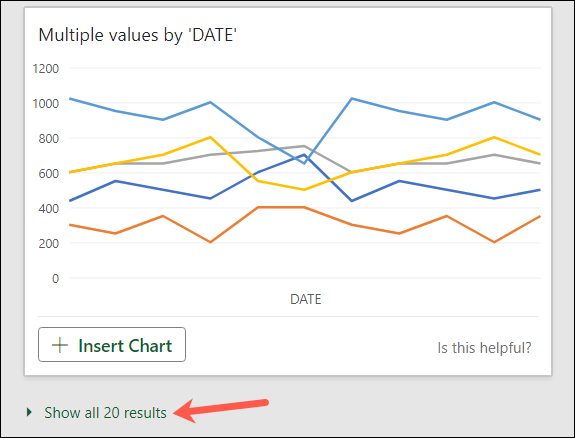
หวังว่าฟีเจอร์ของ Excel เหล่านี้จะเป็นคุณสมบัติบางอย่างที่คุณจะเริ่มใช้เพื่อประหยัดเวลา ลดข้อผิดพลาด และติดตามข้อมูลที่กำลังพัฒนาของคุณ หากคุณต้องการเรียนรู้ความสามารถของ Excel ต่อไป โปรดอ่านคำแนะนำเกี่ยวกับฟังก์ชันพื้นฐานของ Excel ที่ทุกคนควรรู้
