เครื่องมือการทำงานร่วมกันที่ดีที่สุดของ Google ในเอกสาร ชีต และสไลด์
เผยแพร่แล้ว: 2022-10-04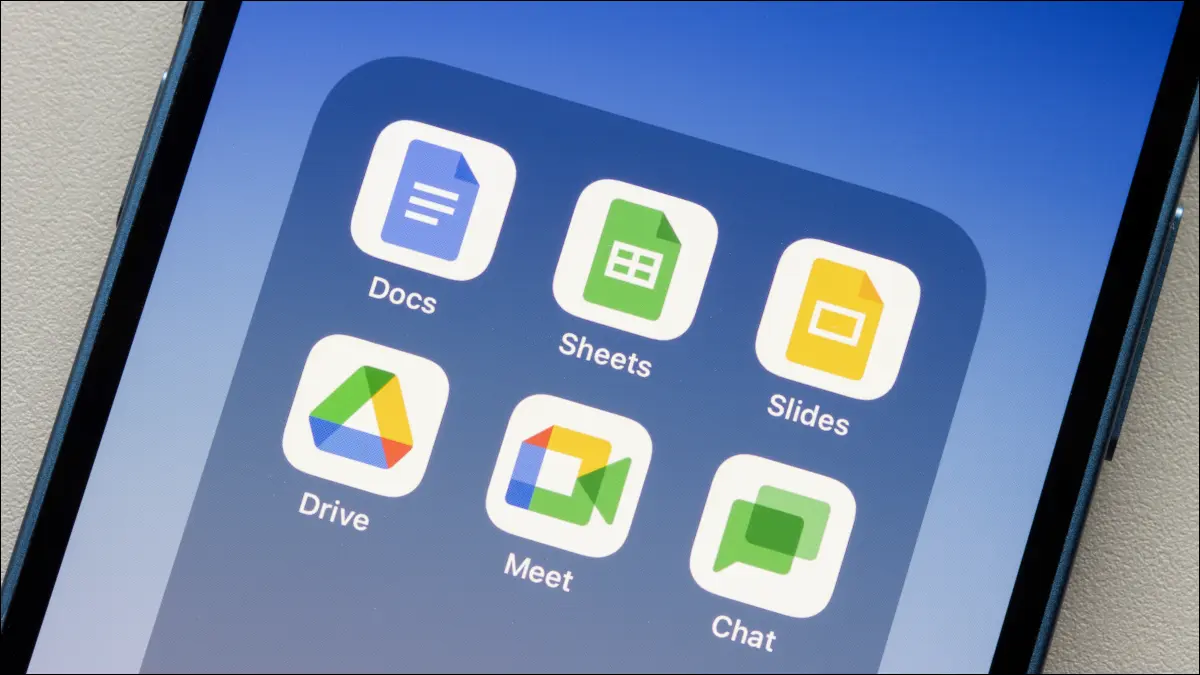
ชุดแอปเพิ่มประสิทธิภาพของ Google มีเครื่องมือการทำงานร่วมกันที่มีประโยชน์มากที่สุด คุณสามารถทำงานในเอกสารร่วมกันแบบเรียลไทม์ เพิ่มและแก้ไขความคิดเห็น มอบหมายงาน และอื่นๆ อีกมากมายใน Google เอกสาร ชีต และสไลด์
การแชร์เอกสาร
ความคิดเห็นและตัวเลือก
กล่าวถึงผู้ทำงานร่วมกันและมอบหมายงาน
ปฏิกิริยาอีโมจิ
โหมดแนะนำ
ประวัติเวอร์ชัน
การแจ้งเตือนการเปลี่ยนแปลงและความคิดเห็น
อีเมลผู้ทำงานร่วมกัน
การอนุมัติเอกสาร
การแชร์เอกสาร
การทำงานร่วมกันในแอปของ Google เริ่มต้นด้วยการแชร์เอกสาร คุณสามารถเพิ่มผู้ทำงานร่วมกันและเลือกสิทธิ์ในการดูและแก้ไขได้
ที่เกี่ยวข้อง: วิธีแชร์เอกสารบน Google เอกสาร ชีต และสไลด์
เลือก "แชร์" ที่ด้านบนขวา จากนั้นป้อนบุคคลหรือกลุ่มในหน้าต่างป๊อปอัป
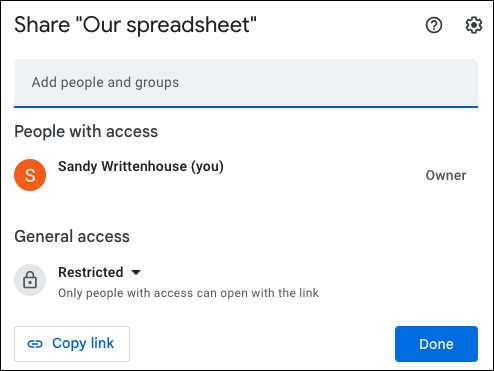
ข้างกลุ่มในหน้าจอถัดไป ให้เลือกสิทธิ์ที่คุณต้องการให้พวกเขามี เช่น ผู้ดู ผู้แสดงความคิดเห็น หรือผู้แก้ไข คุณสามารถปรับค่านี้ต่อคนได้หลังจากที่คุณส่งการแจ้งเตือนการแชร์โดยใช้ปุ่มแชร์ที่ด้านบนขวา
เพิ่มข้อความ เลือกช่องเพื่อแจ้งทุกคน แล้วคลิก "ส่ง"
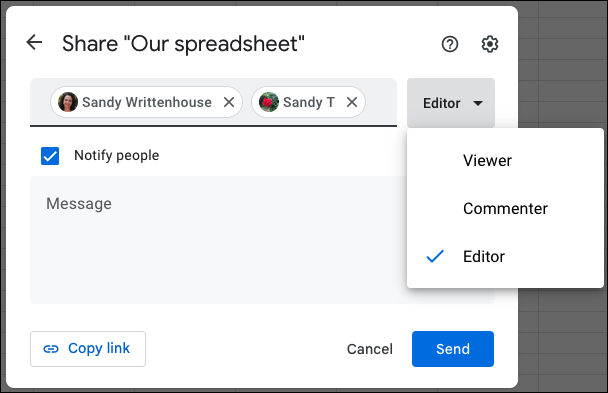
สำหรับตัวเลือกเพิ่มเติม ให้คลิกไอคอนรูปเฟืองที่ด้านบนขวา จากนั้น คุณสามารถตัดสินใจได้ว่าผู้แก้ไข ผู้ดู และผู้แสดงความคิดเห็นจะทำอะไรได้บ้าง
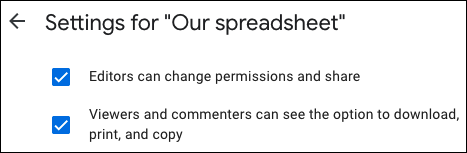
คลิก "เสร็จสิ้น" เมื่อเสร็จสิ้น จากนั้นใช้ประโยชน์จากคุณลักษณะการทำงานร่วมกันต่อไปนี้ใน Google เอกสาร ชีต และสไลด์
ความคิดเห็นและตัวเลือก
คุณและผู้ทำงานร่วมกันสามารถทำงานร่วมกันได้อย่างง่ายดายโดยใช้ความคิดเห็น เลือกข้อความหรือองค์ประกอบอื่นๆ ที่เกี่ยวข้องกับความคิดเห็นของคุณ แล้วเลือกทำอย่างใดอย่างหนึ่งต่อไปนี้:
- เลือก แทรก > ความคิดเห็น ในเมนู
- คลิกขวาและเลือก "แสดงความคิดเห็น"
- คลิกไอคอนความคิดเห็นที่ด้านบนขวาและเลือกเครื่องหมายบวก
- เลือกไอคอนความคิดเห็นในแถบเครื่องมือแบบลอยตัว
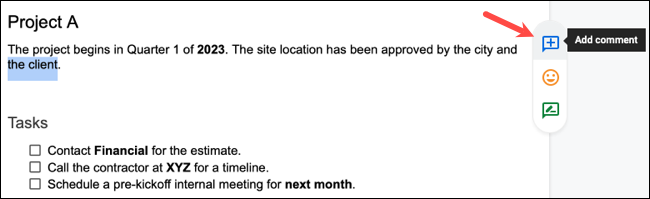
พิมพ์ข้อความของคุณลงในช่องที่ปรากฏขึ้นและคลิก "แสดงความคิดเห็น"
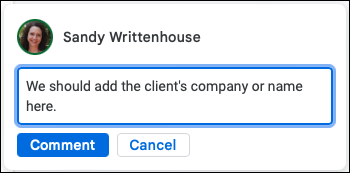
เมื่อคุณเพิ่มความคิดเห็นแล้ว คุณสามารถใช้เครื่องหมายถูกเพื่อทำเครื่องหมายว่าแก้ไขแล้วเมื่องาน อัปเดต หรือเพิ่มเติมเสร็จสมบูรณ์
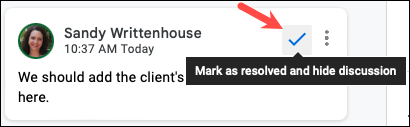
กล่าวถึงผู้ทำงานร่วมกันและมอบหมายงาน
นอกจากการเพิ่มและแก้ไขความคิดเห็นแล้ว คุณยังสามารถพูดถึงผู้ทำงานร่วมกันรายใดรายหนึ่งและมอบหมายงานจากความคิดเห็นได้
ที่เกี่ยวข้อง: วิธีมอบหมายงานเอกสารใน Google เอกสาร ชีต และสไลด์
หากต้องการดึงความสนใจมาที่ผู้ทำงานร่วมกัน คุณสามารถพูดถึงพวกเขาในความคิดเห็นของคุณ เพียงพิมพ์สัญลักษณ์ @ (ที่) ตามด้วยชื่อหรือที่อยู่อีเมล จากนั้นเลือกจากรายการคำแนะนำ
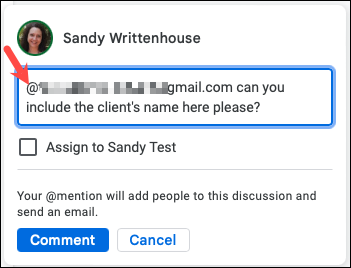
หากต้องการสร้างงานสำหรับผู้ทำงานร่วมกันจากความคิดเห็น ให้พูดถึงพวกเขาก่อนแล้วเลือกช่อง "มอบหมายให้ [ชื่อ]" งานยังคงเปิดอยู่จนกว่าผู้ทำงานร่วมกันจะทำเครื่องหมายว่าเสร็จสิ้น
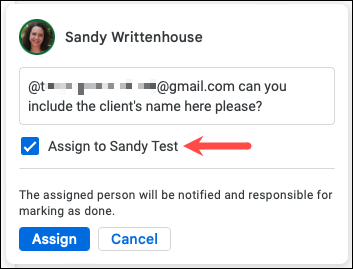
ปฏิกิริยาอีโมจิ
อีกวิธีหนึ่งในการแสดงการอนุมัติ การไม่อนุมัติ หรือการโต้ตอบบางอย่างในเอกสารคือการใช้อีโมจิ เลือกองค์ประกอบในเอกสารที่คุณกำลังโต้ตอบและคลิกไอคอน Emoji ในแถบเครื่องมือแบบลอย
หมายเหตุ: ในเดือนกันยายน 2022 ฟีเจอร์นี้ใช้ได้เฉพาะใน Google เอกสาร ไม่ใช่ชีตหรือสไลด์
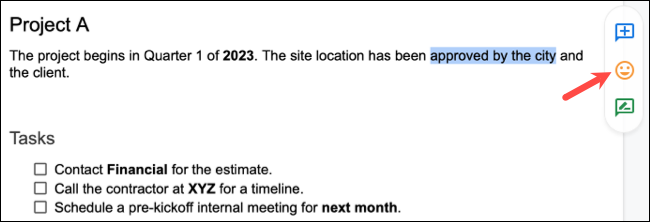
เลือกอิโมจิที่คุณต้องการเพิ่มหรือค้นหาที่ด้านบนของหน้าต่างป๊อปอัป อิโมจิจะแสดงทางด้านขวาใกล้กับรายการที่เลือก
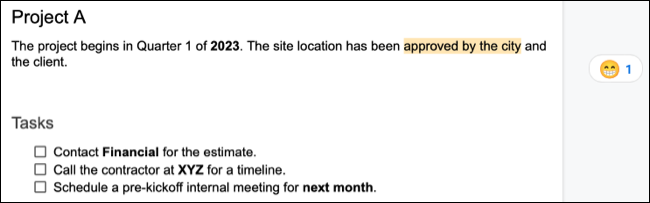
เช่นเดียวกับความคิดเห็นที่เป็นลายลักษณ์อักษร คุณสามารถแก้ไขปฏิกิริยาอีโมจิได้ คลิกจุดสามจุดทางด้านขวาของอีโมจิแล้วเลือก "แก้ไข"
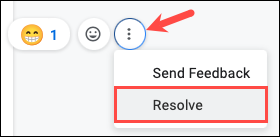
โหมดแนะนำ
เมื่อคุณทำงานในเอกสารในเอกสาร ชีต หรือสไลด์ คุณจะใช้โหมดแก้ไขโดยค่าเริ่มต้น ซึ่งจะทำให้คุณสามารถสร้าง แก้ไข และทำทุกอย่างที่คุณต้องการในเอกสาร แต่เมื่อคุณทำงานร่วมกับผู้อื่น คุณอาจต้องการใช้โหมดการแนะนำ

หมายเหตุ: ในเดือนกันยายน 2022 ฟีเจอร์นี้ใช้ได้เฉพาะใน Google เอกสาร ไม่ใช่ชีตหรือสไลด์
ในโหมดแนะนำ การแก้ไขที่คุณทำจะกลายเป็นคำแนะนำมากกว่าการเปลี่ยนแปลงจริง เลือกลูกศรดรอปดาวน์ของโหมดที่ด้านบนขวาซึ่งอาจแสดงเป็นการแก้ไขหรือไอคอนดินสอ แล้วเลือก "แนะนำ"
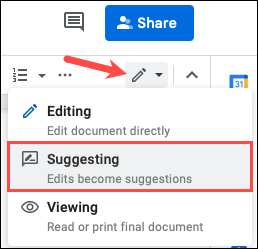
ตอนนี้เมื่อคุณทำงานในเอกสาร คุณจะเห็นการเปลี่ยนแปลงด้วยการขีดทับและการเพิ่มเติมในข้อความสีต่างๆ คำแนะนำแต่ละรายการจะอยู่ในหน้าต่างด้านขวาเพื่อแสดงสิ่งที่คุณเปลี่ยน ลบ หรือเพิ่ม
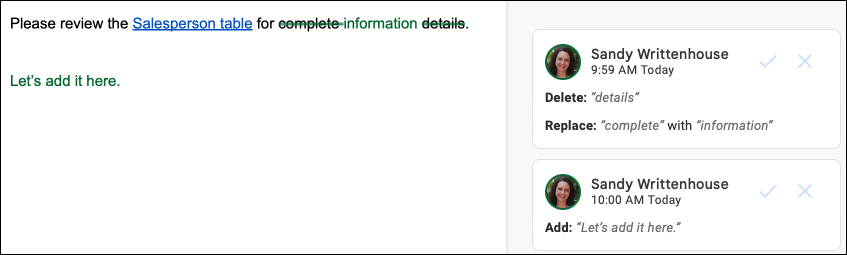
ถ้าคุณต้องการยอมรับข้อเสนอแนะ เพียงคลิกเครื่องหมายถูกในหน้าต่างคำแนะนำ แล้วการเปลี่ยนแปลงจะอยู่ในเอกสาร
ประวัติเวอร์ชัน
หากคุณและผู้ทำงานร่วมกันของคุณใช้โหมดแก้ไขมากกว่าโหมดการแนะนำ คุณอาจต้องการตรวจสอบการเปลี่ยนแปลงทั้งหมดที่ทำ โดยใคร และเมื่อใด คุณสามารถเปิดประวัติเวอร์ชันของเอกสารเพื่อดูรายละเอียดเหล่านี้ได้
ที่เกี่ยวข้อง: วิธีดูการเปลี่ยนแปลงล่าสุดของไฟล์ Google เอกสาร ชีต หรือสไลด์
ไปที่ ไฟล์ > ประวัติเวอร์ชัน > ดูประวัติเวอร์ชัน
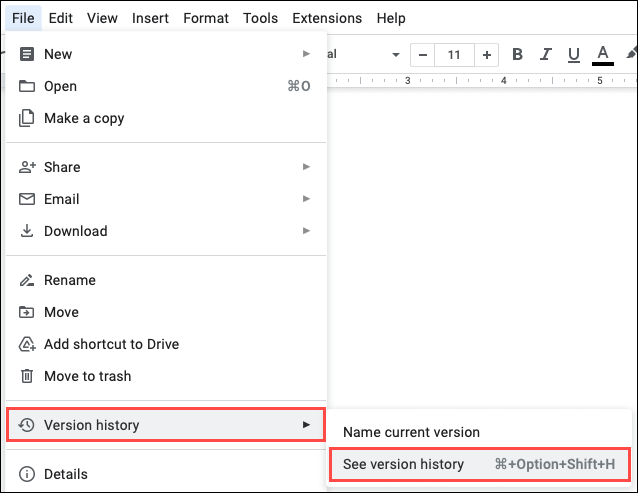
จากนั้น คุณจะเห็นเอกสารปัจจุบันตรงกลางพร้อมการเปลี่ยนแปลงทั้งหมดทางด้านขวา การแก้ไขจะแสดงรูปลักษณ์ของเวอร์ชันในวันที่และเวลาที่แสดงอยู่ที่มุม
คุณยังสามารถเลือกที่จะกู้คืนเวอร์ชันเฉพาะที่คุณเห็นได้ด้วยการเลือกการแก้ไขและเลือก "กู้คืนเวอร์ชันนี้" ที่ด้านบน
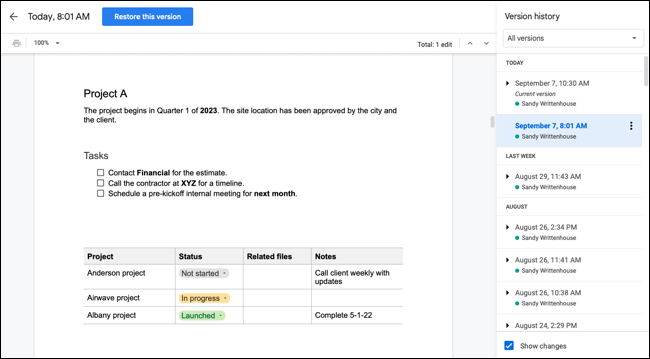
การแจ้งเตือนการเปลี่ยนแปลงและความคิดเห็น
หากต้องการติดตามการทำงานกับผู้อื่นในเอกสารเมื่อคุณไม่ได้ใช้งาน คุณสามารถรับการแจ้งเตือนการเปลี่ยนแปลงและความคิดเห็น
หมายเหตุ: ตั้งแต่เดือนกันยายน 2022 ฟีเจอร์นี้จะใช้ได้เฉพาะใน Google เอกสารและชีตเท่านั้น ไม่สามารถใช้กับสไลด์ได้
ไปที่ เครื่องมือ > การตั้งค่าการแจ้งเตือน หรือ กฎการแจ้งเตือน
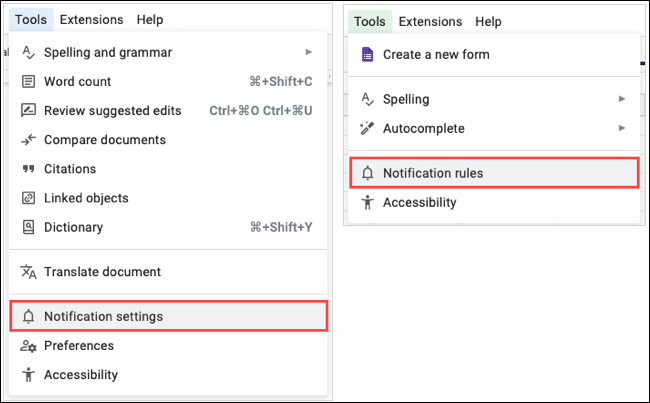
เลือกรายการที่คุณต้องการรับการแจ้งเตือนและคลิก "ตกลง" หรือ "บันทึก"
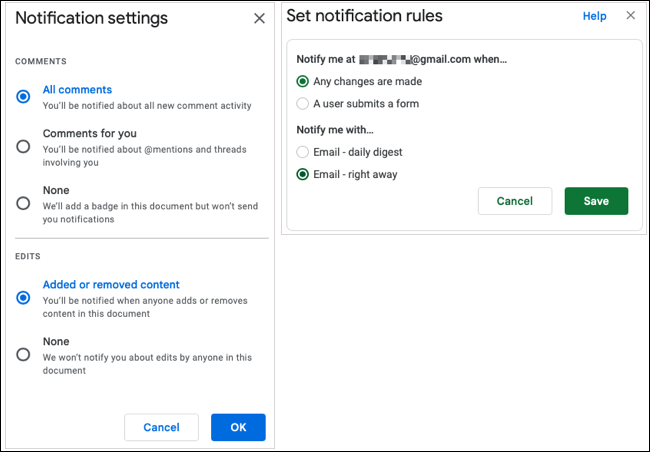
จากนั้น คุณจะได้รับข้อความไปยังที่อยู่อีเมลที่เชื่อมต่อกับแอปพลิเคชัน Google เมื่อมีการเปลี่ยนแปลงหรือแสดงความคิดเห็น
อีเมลผู้ทำงานร่วมกัน
เครื่องมือการทำงานร่วมกันที่สะดวกที่สุดสำหรับการติดต่อทุกคนในคราวเดียวคือคุณลักษณะ Email Collaborators ด้วยการคลิกเพียงไม่กี่ครั้ง คุณสามารถส่งอีเมลถึงทุกคนที่คุณกำลังแชร์เอกสารด้วย และประหยัดเวลาในการเปิดแอปพลิเคชันอีเมล
ไปที่ ไฟล์ > อีเมล > อีเมลผู้ทำงานร่วมกัน
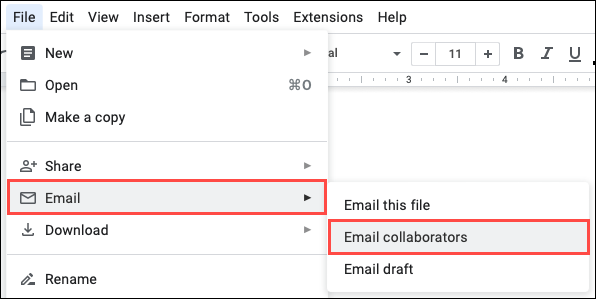
เมื่อหน้าต่างป๊อปอัปเปิดขึ้น คุณจะเห็นผู้ทำงานร่วมกันทั้งหมดที่กำหนดไว้ล่วงหน้าสำหรับคุณ เพียงเพิ่มข้อความและเลือกปรับหัวเรื่อง ซึ่งจะแสดงชื่อเอกสาร แล้วคลิก "ส่ง"
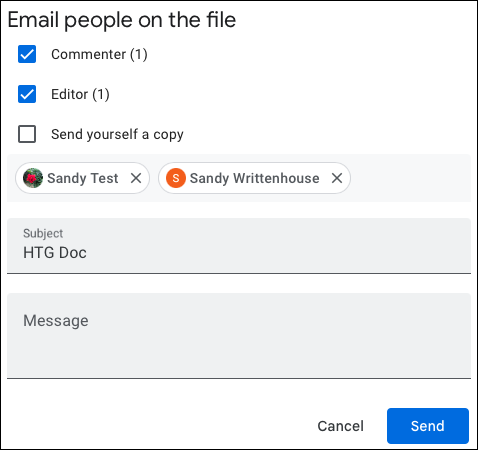
การอนุมัติเอกสาร
หากคุณมีบัญชีการสมัครใช้งาน Google Workspace ที่รองรับ คุณและทีมจะใช้ประโยชน์จากฟีเจอร์การอนุมัติเอกสารได้ วิธีนี้ช่วยให้คุณขอให้ผู้ทำงานร่วมกันตรวจสอบและอนุมัติเอกสารของคุณ ซึ่งเหมาะสำหรับการทำให้สำเนาสุดท้ายสมบูรณ์
ที่เกี่ยวข้อง: วิธีขอการอนุมัติใน Google เอกสาร ชีต และสไลด์
ไปที่ ไฟล์ > การอนุมัติ เพื่อเปิดแถบด้านข้างการอนุมัติ จากนั้นเลือก "ทำการร้องขอ"
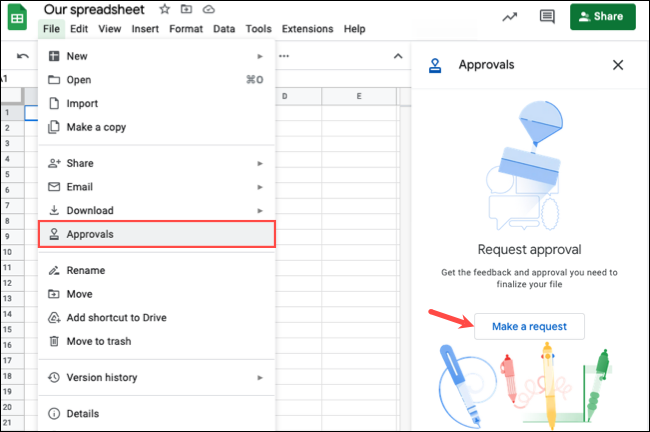
ในหน้าต่างป๊อปอัป ให้เพิ่มผู้อนุมัติและใส่ข้อความ คุณสามารถเลือกกำหนดวันครบกำหนด อนุญาตให้ผู้อนุมัติแก้ไขเอกสาร และล็อกไฟล์ก่อนส่งคำขออนุมัติ
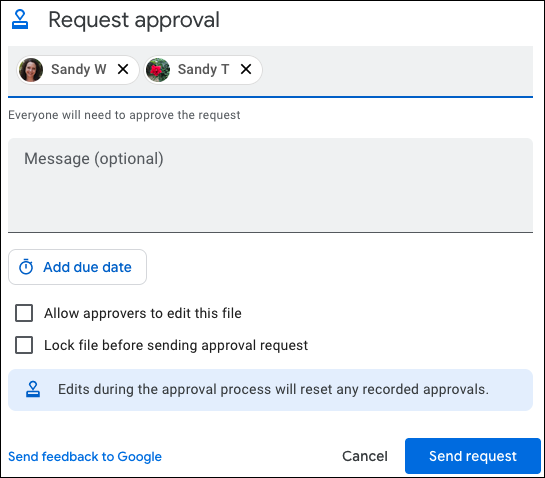
หากต้องการดูสถานะการอนุมัติ ให้กลับไปที่ไฟล์ > การอนุมัติ และตรวจสอบคำติชมและการอนุมัติในแถบด้านข้าง
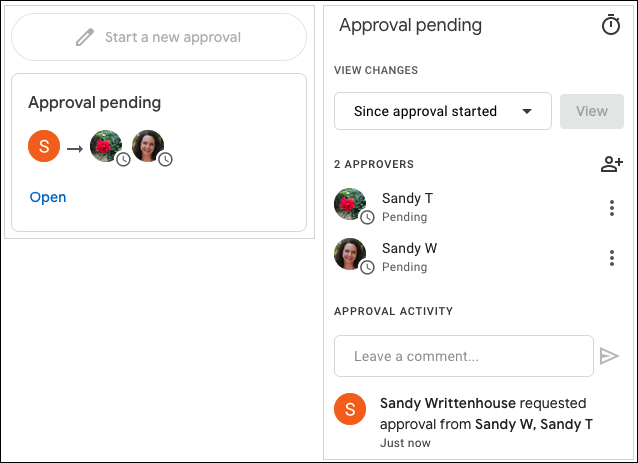
ดูบทแนะนำแบบเต็มเกี่ยวกับการอนุมัติเอกสารใน Google เอกสารสำหรับรายละเอียดเกี่ยวกับประเภทบัญชี การอนุมัติที่รอดำเนินการ และคุณลักษณะเพิ่มเติมสำหรับเครื่องมือ
Google ได้พัฒนาแอปเพิ่มประสิทธิภาพการทำงานเมื่อเวลาผ่านไปเพื่อรวมเครื่องมือการทำงานร่วมกันที่มีประโยชน์และสะดวกเหล่านี้ ดังนั้น ใช้ประโยชน์จากพวกเขาสำหรับเอกสารกลุ่มต่อไปของคุณ
ที่เกี่ยวข้อง: 7 คุณสมบัติของ Google ชีตเพื่อเพิ่มประสิทธิภาพของคุณ
