14 ฟังก์ชัน Google ชีตที่ Microsoft Excel ต้องการ
เผยแพร่แล้ว: 2022-06-16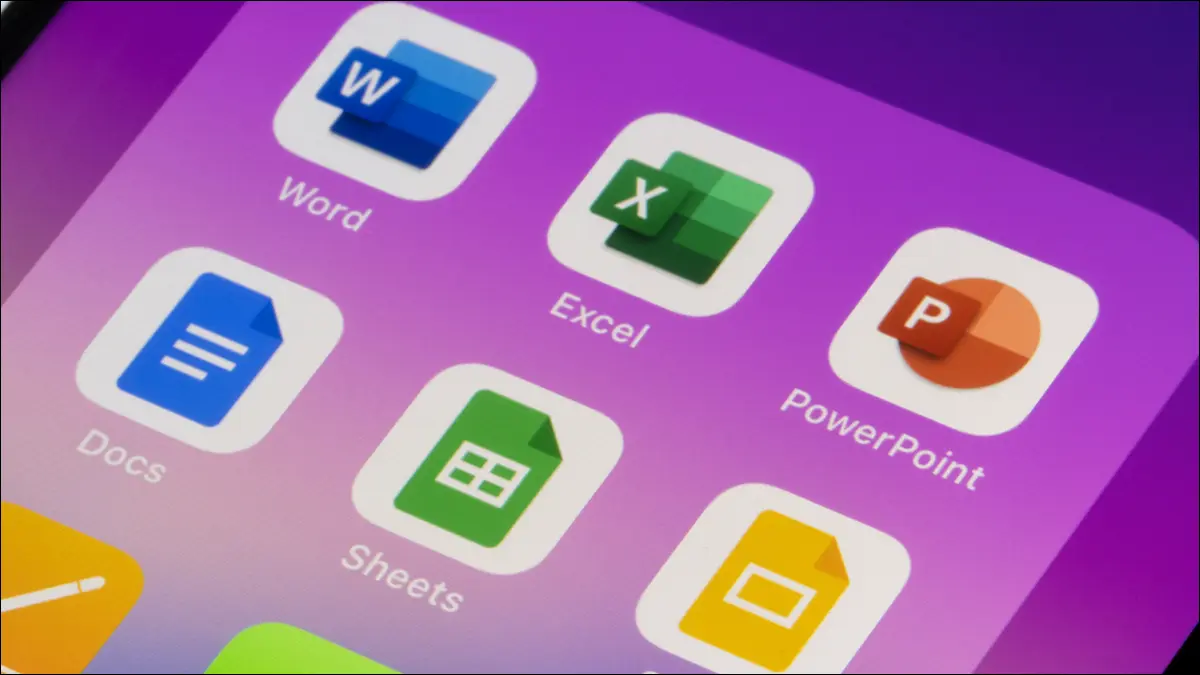
Microsoft Excel เป็นแอปพลิเคชันสเปรดชีตที่มีคุณลักษณะครบถ้วนซึ่งใช้กันทั่วไป แต่ก็ไม่ได้สมบูรณ์แบบ Google ชีตที่เป็นคู่แข่งกันที่มีมาอย่างยาวนานนำเสนอคุณลักษณะที่ Excel ไม่มี ซึ่งรวมถึงฟังก์ชันที่เป็นประโยชน์มากมาย มาดูกัน!
รายการนี้ไม่รวมทุกอย่าง และ Excel สามารถเพิ่มฟังก์ชันเหล่านี้ได้อย่างน้อยหนึ่งฟังก์ชันเมื่อใดก็ได้ แต่ ณ วันที่เขียนนี้ในเดือนเมษายน 2022 ฟังก์ชันเหล่านี้ของ Google ชีตที่เราอยากเห็นใน Microsoft Excel เป็นโบนัส เราจะแสดงให้คุณเห็นถึงวิธีใช้แต่ละรายการใน Google ชีต ในกรณีที่คุณเพิ่งเริ่มใช้งาน
การคำนวณพื้นฐาน: เพิ่ม ลบ คูณ และหาร
นับค่าที่ไม่ซ้ำ: COUNTUNIQUE
ฟังก์ชันภาษา: DETECTLANGUAGE และ GOOGLETRANSLATE
มากกว่า น้อยกว่า และเท่ากับ: GT, GTE, LT, LTE, EQ
แทรกและปรับแต่งรูปภาพ: IMAGE
เพิ่มมินิกราฟ: SPARKLINE
การคำนวณพื้นฐาน: เพิ่ม ลบ คูณ และหาร
คุณสามารถเพิ่ม ลบ คูณ และหารตัวเลขใน Microsoft Excel ได้อย่างแน่นอน อย่างไรก็ตาม สมการทั่วไปเหล่านี้ใช้สูตรและตัวดำเนินการ ไม่ใช่ฟังก์ชัน Excel มีฟังก์ชัน SUM ซึ่งทำงานเหมือนกับ ADD แต่มีคอลเลกชั่นฟังก์ชันที่ชัดเจนและเป็นหนึ่งเดียวในการทำงานด้วยทำให้องค์กรและเวิร์กโฟลว์ง่ายขึ้น
ที่เกี่ยวข้อง: วิธีเพิ่มตัวเลขใน Microsoft Excel
ไวยากรณ์สำหรับแต่ละฟังก์ชันใน Google ชีตจะเหมือนกันกับชื่อฟังก์ชันและสองอาร์กิวเมนต์ ดังนั้น ADD(value1, value2) , MINUS(value1, value2,) และอื่นๆ คุณสามารถแทรกค่า ใช้การอ้างอิงเซลล์ หรือใส่ทั้งสองอย่างรวมกัน
หากต้องการลบค่าในเซลล์ A1 และ A2 คุณจะใช้สูตรนี้:
=ลบ(A1,A2)
หากต้องการลบ 10 ออกจากค่าในเซลล์ A1 คุณจะต้องใช้สูตรนี้:
=ลบ(A1,10)
หากต้องการลบ 10 จาก 20 คุณจะต้องใช้สูตรนี้:
=ลบ(20,10)

นับค่าที่ไม่ซ้ำ: COUNTUNIQUE
หากคุณต้องการนับจำนวนค่าที่ไม่ซ้ำกันใน Google ชีต COUNTUNIQUE คือฟังก์ชันของคุณ นับจำนวนลูกค้าที่สั่งซื้อครั้งเดียว สินค้าที่ไม่มีสินค้าคงคลัง หรือสิ่งอื่นๆ ที่คุณต้องการค่าที่ไม่ซ้ำกันโดยใช้ฟังก์ชันนี้
ไวยากรณ์สำหรับฟังก์ชันคือ COUNTUNIQUE(value1, value2, ...) ซึ่งจำเป็นต้องมีอาร์กิวเมนต์แรก คุณสามารถใช้การอ้างอิงเซลล์หรือค่าที่แทรก
เพื่อค้นหาจำนวนลูกค้าที่ไม่ซ้ำในช่วง A1 ถึง A10 ของเรา เราจะเห็นได้อย่างรวดเร็วว่าใครเป็นผู้สั่งซื้อเมื่อใช้สูตรนี้
=COUNTUNIQUE(A1:A10)
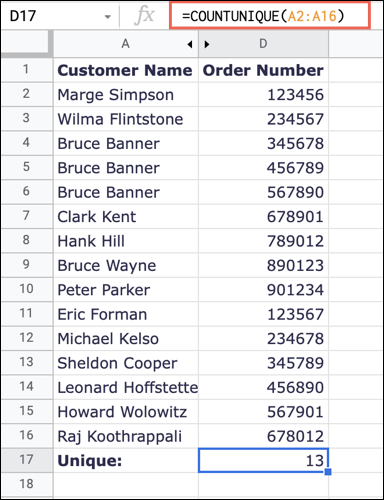
ในการนับค่าที่ไม่ซ้ำในรายการค่าที่แทรก คุณสามารถใช้สูตรนี้แทนที่ค่าด้วยค่าของคุณเอง:
=COUNTUNIQUE(1,2,3,3,3,4)
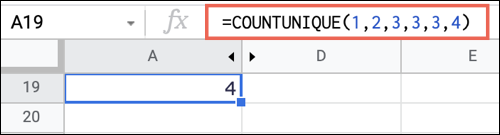
ที่เกี่ยวข้อง: วิธีนับค่าที่ไม่ซ้ำใน Google ชีต
ฟังก์ชันภาษา: DETECTLANGUAGE และ GOOGLETRANSLATE
สเปรดชีตไม่ได้เกี่ยวกับตัวเลขและการคำนวณเท่านั้น คุณอาจกำลังทำงานบนแผ่นงานกับคนอื่นๆ ที่พูดภาษาถิ่นอื่น ด้วย DETECTLANGUAGE คุณสามารถระบุภาษาถิ่นของข้อความ และด้วย GOOGLETRANSLATE คุณสามารถแปลข้อความเป็นภาษาอื่นได้
ที่เกี่ยวข้อง: วิธีแชร์เอกสารใน Google เอกสาร ชีต และสไลด์
ไวยากรณ์สำหรับฟังก์ชันแรกคือ DETECTLANGUAGE(text) ซึ่งคุณสามารถป้อนข้อความจริงหรือการอ้างอิงเซลล์ได้
ในการระบุภาษาในเซลล์ A1 คุณจะต้องใช้สูตรต่อไปนี้:
=DETECTLANGUAGE(A1)
ในการระบุภาษาของข้อความเฉพาะ คุณจะต้องใช้สูตรนี้โดยแทรกข้อความของคุณเองระหว่างเครื่องหมายคำพูด:
=DETECTLANGUAGE("Bon Jour") 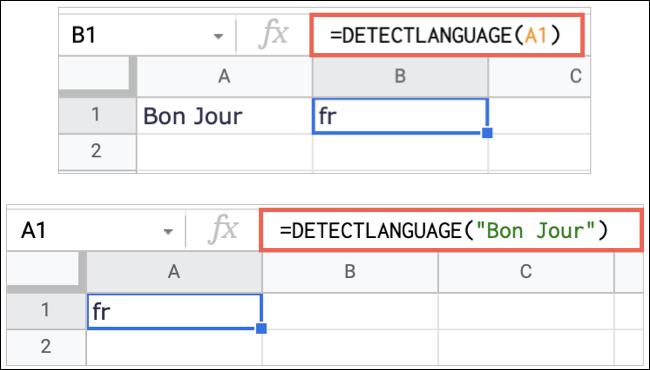
ไวยากรณ์สำหรับฟังก์ชันที่สองคือ GOOGLETRANSLATE(text, from_language, to_language) ซึ่งคุณสามารถใช้การอ้างอิงเซลล์หรือข้อความสำหรับอาร์กิวเมนต์แรกได้ สำหรับอาร์กิวเมนต์ภาษา คุณใช้ตัวย่อสองตัวอักษร คุณยังสามารถใช้ "อัตโนมัติ" สำหรับอาร์กิวเมนต์ from_language เพื่อตรวจหาภาษาถิ่นต้นทางโดยอัตโนมัติ
ในการแปลข้อความในเซลล์ A1 จากภาษาอังกฤษเป็นภาษาสเปน ให้ใช้สูตรนี้:
=GOOGLETRANSLATE(A1,"en","es")
ในการแปลวลีบางวลีเป็นภาษาสเปนโดยใช้การตรวจหาอัตโนมัติ คุณสามารถใช้สูตรนี้:

=GOOGLETRANSLATE("สวัสดี","อัตโนมัติ","es") 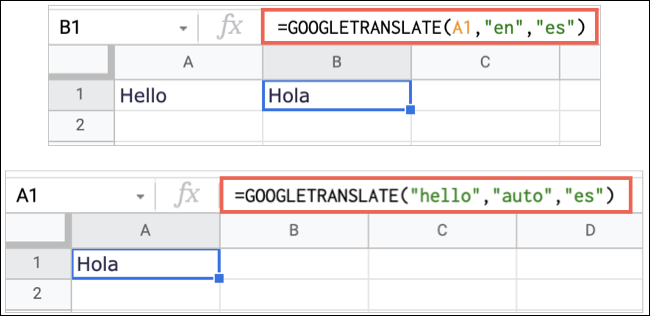
มากกว่า น้อยกว่า และเท่ากับ: GT, GTE, LT, LTE, EQ
คุณเคยต้องการวิธีง่ายๆ ในการแสดงค่าหนึ่งมากกว่า น้อยกว่า หรือเท่ากับอีกค่าหนึ่งในชีตของคุณหรือไม่? ฟังก์ชันเหล่านี้ทำอย่างนั้นและเป็นส่วนเสริมที่ยอดเยี่ยมสำหรับ Excel
- GT : มากกว่า วากยสัมพันธ์
GT(value1, value2) - GTE : มากกว่าหรือเท่ากับ, ไวยากรณ์
GTE(value1, value2) - LT : น้อยกว่า ไวยากรณ์
LT(value1, value2) - LTE : น้อยกว่าหรือเท่ากับ ไวยากรณ์
LTE(value1, value2) - EQ : เท่ากับ, วากยสัมพันธ์
EQ(value1, value2)
สูตรสำหรับแต่ละฟังก์ชันจะส่งกลับผลลัพธ์เป็น True หรือ False ตัวอย่างเช่น ถ้า value1 มากกว่า value2 คุณจะได้รับผลลัพธ์ True ถ้าไม่คุณจะได้รับเท็จ
หากต้องการดูว่าค่าในเซลล์ A1 มากกว่าค่าในเซลล์ A2 หรือไม่ คุณจะใช้สูตรนี้:
=GT(A1,A2)
หากต้องการดูว่าค่าที่แทรกค่าแรกมากกว่าค่าที่สองหรือไม่ ให้ใช้สูตรต่อไปนี้:
=GT(4,5)
หากต้องการดูว่าค่าในเซลล์ A1 มากกว่าค่าที่แทรกหรือไม่ คุณสามารถใช้สูตรนี้:
=GT(A1,5)

แทรกและปรับแต่งรูปภาพ: IMAGE
นอกจากตัวเลขและข้อความแล้ว คุณอาจต้องการรวมรูปภาพในสเปรดชีตของคุณ แม้ว่าคุณจะสามารถแทรกรูปภาพใน Google ชีตได้อย่างง่ายดาย แต่ฟังก์ชัน IMAGE ช่วยให้คุณสามารถแทรกรูปภาพจากเว็บแล้วปรับแต่งขนาดได้
ที่เกี่ยวข้อง: วิธีแทรกรูปภาพใน Microsoft Excel
ไวยากรณ์สำหรับฟังก์ชันคือ IMAGE(url, mode, height, width) โดยที่อาร์กิวเมนต์แรกเท่านั้นที่จำเป็น นี่คือตัวเลือกที่คุณสามารถใช้สำหรับอาร์กิวเมนต์โหมด:
- 1 : ปรับภาพให้พอดีกับเซลล์และรักษาอัตราส่วนภาพ นี่คือโหมดเริ่มต้น
- 2 : ยืดหรือบีบรูปภาพให้พอดีกับเซลล์โดยไม่รักษาอัตราส่วนภาพ
- 3 : เก็บภาพไว้ที่ขนาดเดิม
- 4 : ใช้ขนาดที่กำหนดเองโดยป้อนอาร์กิวเมนต์
heightและwidthเป็นพิกเซล
ในการแทรกรูปภาพจากเว็บและคงขนาดเดิมไว้ คุณจะต้องใช้สูตรนี้แทนที่ URL ด้วยขนาดของคุณเอง:
=IMAGE("https://www.howtogeek.com/wp-content/uploads/2022/02/DateOptions-GoogleSheetsCustomDateTime.png",3) 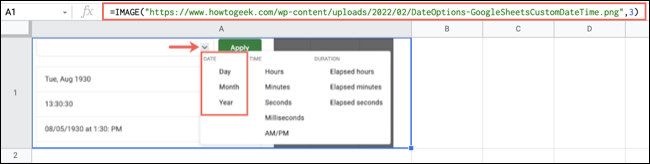
หากต้องการแทรกรูปภาพเดียวกันแต่ใช้ขนาดที่กำหนดเอง คุณจะต้องใช้สูตรนี้แทนที่ URL, ความกว้าง และความสูงด้วยรายละเอียดของคุณเอง:
=IMAGE("https://www.howtogeek.com/wp-content/uploads/2022/02/DateOptions-GoogleSheetsCustomDateTime.png",4,200,500) 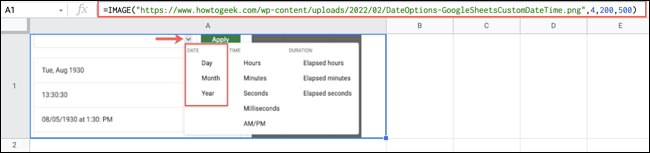
อีกวิธีที่ยอดเยี่ยมในการใช้ฟังก์ชัน IMAGE คือการสร้างโค้ด QR ใน Google ชีต!
ที่เกี่ยวข้อง: วิธีสร้างรหัส QR ใน Google ชีต
เพิ่มมินิกราฟ: SPARKLINE
คุณไม่จำเป็นต้องมีแผนภูมิที่ใหญ่กว่าชีวิตในสเปรดชีตเสมอไป Google ชีตช่วยให้คุณเพิ่มแผนภูมิขนาดเล็กได้โดยใช้ฟังก์ชัน SPARKLINE ใน Excel คุณสามารถสร้างเส้นแบบประกายไฟได้โดยใช้คุณลักษณะแผนภูมิ แต่ฟังก์ชันนี้จะง่ายกว่าและเร็วกว่า
ไวยากรณ์คือ SPARKLINE(data, customizations) ซึ่งจำเป็นต้องมีเพียงอาร์กิวเมนต์แรกเท่านั้น หากต้องการปรับแต่งกราฟด้วยอาร์กิวเมนต์ที่สอง เช่น การเลือกประเภทแผนภูมิ การเพิ่มสี การปรับแต่งแกน และอื่นๆ โปรดดูบทแนะนำของเราเกี่ยวกับการสร้างเส้นแบบประกายไฟใน Google ชีต
ในการเพิ่มเส้นแบบประกายไฟพื้นฐานด้วยข้อมูลจากช่วงเซลล์ B2 ถึง E2 คุณจะต้องใช้สูตรนี้:
=สปาร์กไลน์(B2:E2)
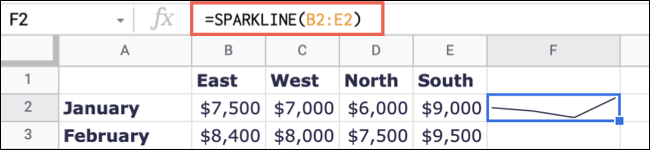
ในการใช้แผนภูมิแท่งที่มีช่วงเซลล์เดียวกันนั้น คุณจะต้องใช้สูตรนี้:
=SPARKLINE(B2:E2,{"charttype","column"}) 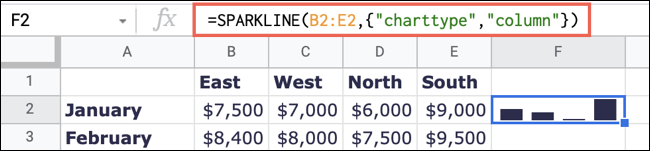
สำหรับฟังก์ชันอื่นๆ ที่คุณจะพบใน Google ชีต แต่ไม่ใช่ Microsoft Excel โปรดดูวิธีรวมข้อความหรือวิธีย้อนกลับและแยกข้อความ
ที่เกี่ยวข้อง: วิธีเชื่อมข้อมูลจากหลายเซลล์ใน Google ชีต
