7 ฟีเจอร์ของ Google ชีตเพื่อเพิ่มประสิทธิภาพการทำงานของคุณ
เผยแพร่แล้ว: 2022-07-19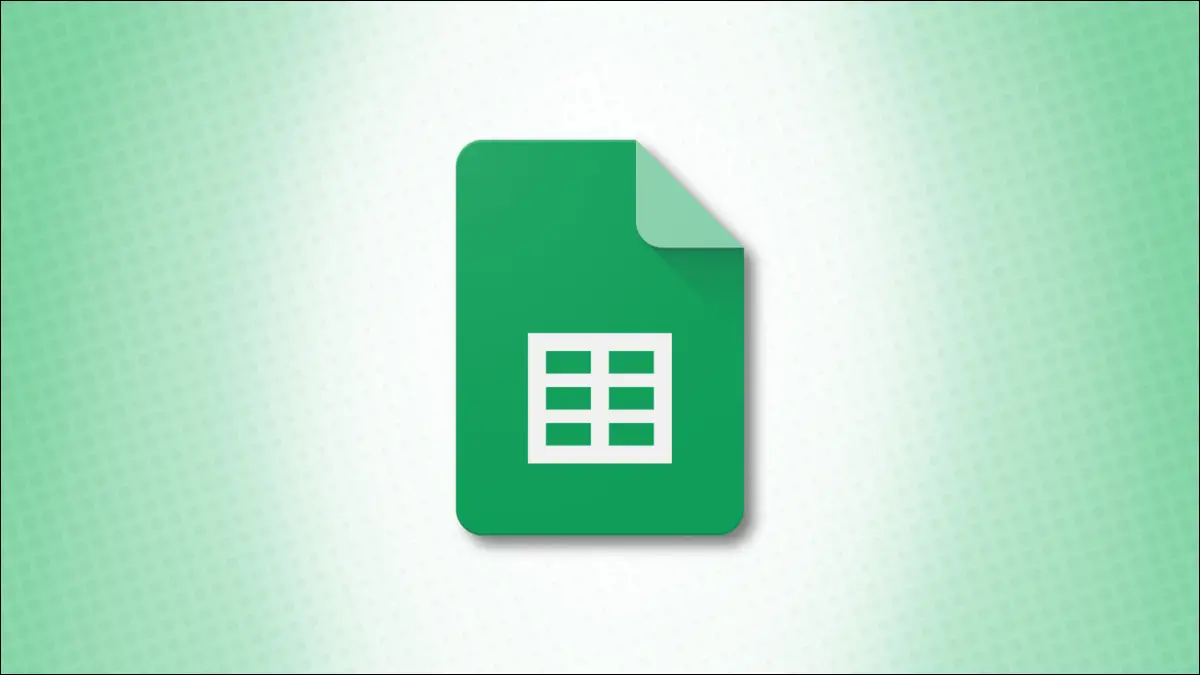
ประหยัดเวลา ปฏิบัติงานได้อย่างง่ายดาย ทำงานอย่างมีประสิทธิภาพ และได้ผลผลิตสูงสุด ล้วนเป็นส่วนหนึ่งของผลิตภาพ ด้วยคุณลักษณะต่างๆ ของ Google ชีตเหล่านี้ คุณสามารถเพิ่มประสิทธิภาพการทำงานและทำงานบนสเปรดชีตของคุณได้อย่างมีประสิทธิภาพมากขึ้น
1. การคำนวณที่ไม่มีสูตร
2. สถิติคอลัมน์เพื่อการวิเคราะห์ที่รวดเร็ว
3. สำรวจคำแนะนำ การดำเนินการ และแผนภูมิ
4. การตรวจสอบข้อมูลสำหรับการจำกัดรายการ
5. รายการแบบหล่นลงสำหรับการป้อนข้อมูลอย่างง่าย
6. กรองมุมมองเพื่อบันทึกตัวกรอง
7. การแจ้งเตือนการเปลี่ยนแปลงสมุดงาน
1. การคำนวณที่ไม่มีสูตร
เช่นเดียวกับการดูการคำนวณในแถบสถานะของ Microsoft Excel คุณสามารถดูผลรวม ค่าเฉลี่ย ต่ำสุด หรือสูงสุดของกลุ่มเซลล์ใน Google ชีตได้อย่างรวดเร็ว วิธีนี้ช่วยให้คุณดูการคำนวณได้ง่ายๆ โดยไม่ต้องเพิ่มสูตรที่คุณอาจไม่ต้องการในชีตของคุณ
ที่เกี่ยวข้อง: วิธีดูการคำนวณพื้นฐานโดยไม่มีสูตรใน Google ชีต
เลือกเซลล์ที่คุณต้องการคำนวณ คุณสามารถเลือกแถว คอลัมน์ อาร์เรย์ เซลล์สุ่ม หรือชุดค่าผสม
มองลงไปที่มุมล่างขวาของแผ่นงานถัดจากสำรวจ คุณจะเห็นผลรวมของเซลล์ที่คุณเลือก
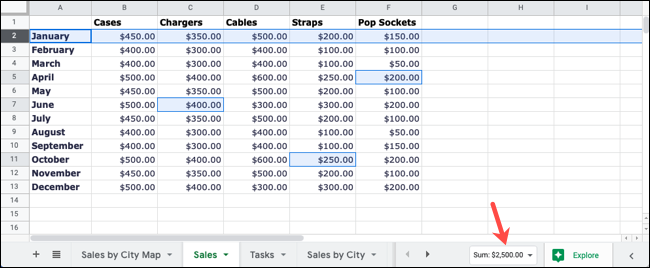
เลือกกล่องที่มีผลรวมและเลือกการคำนวณอื่นหรือเพียงแค่ดูทั้งหมด
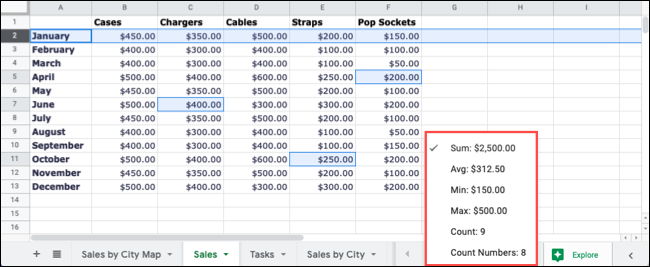
นอกเหนือจากการคำนวณพื้นฐานที่กล่าวถึง คุณสามารถดูจำนวนเซลล์ที่เลือกและจำนวนเซลล์ที่เลือกซึ่งมีตัวเลขได้
2. สถิติคอลัมน์เพื่อการวิเคราะห์ที่รวดเร็ว
บางทีคุณอาจมีคอลัมน์เฉพาะในแผ่นงานของคุณที่คุณต้องการวิเคราะห์ คุณอาจต้องการมากกว่าการคำนวณพื้นฐานสำหรับสิ่งต่างๆ เช่น ความถี่หรือการแจกแจง คุณสามารถใช้คุณสมบัติคอลัมน์สถิติ
หากต้องการเปิดฟีเจอร์ ให้เลือกคอลัมน์แล้วเลือกทำอย่างใดอย่างหนึ่งต่อไปนี้:
- คลิกขวาและเลือก "สถิติคอลัมน์"
- คลิกลูกศรถัดจากตัวอักษรประจำคอลัมน์และเลือก "สถิติคอลัมน์"
- ไปที่ ข้อมูล > สถิติคอลัมน์ ในเมนู
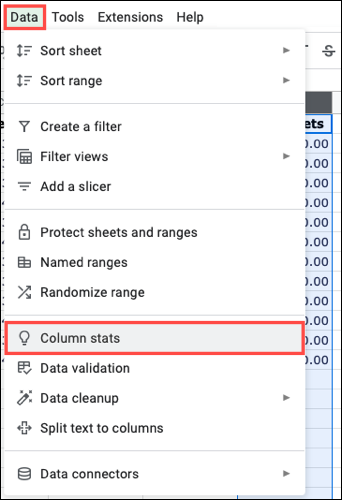
เมื่อแถบด้านข้างของสถิติคอลัมน์เปิดขึ้น เพลิดเพลินไปกับภาพรวมที่ดีของข้อมูลในคอลัมน์ของคุณ ดูแผนภูมิการนับหรือการกระจาย ตารางความถี่ และผลรวมของแถว เซลล์ว่าง ค่าที่ไม่ซ้ำ และการคำนวณ
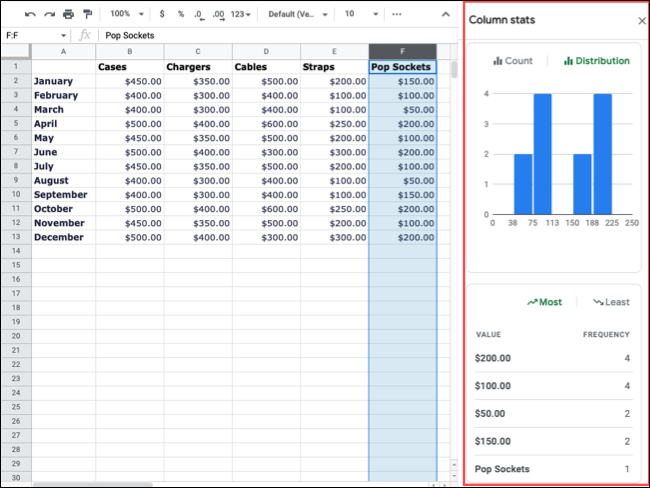
หากต้องการเปลี่ยนคอลัมน์ ให้ใช้ลูกศรที่ด้านบนสุดของแถบด้านข้าง หากต้องการละเว้นแถว เช่น ส่วนหัวของคอลัมน์ ให้ใช้ปุ่มบวกและลบ
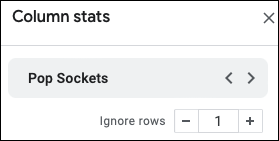
3. สำรวจคำแนะนำ การดำเนินการ และแผนภูมิ
หากคุณต้องการข้อมูลเพิ่มเติมเกี่ยวกับทั้งแผ่นงานของคุณมากกว่าแค่คอลัมน์ คุณสามารถทำการวิเคราะห์อย่างรวดเร็วด้วยคุณลักษณะสำรวจ
ที่เกี่ยวข้อง: วิธีสร้างแผนภูมิทันทีด้วยฟีเจอร์สำรวจของ Google ชีต
บนแผ่นงานใดๆ ในเวิร์กบุ๊กของคุณ เพียงคลิก "สำรวจ" ที่ด้านล่างขวา ถ้าคุณต้องการรายละเอียดสำหรับช่วงของเซลล์ที่เฉพาะเจาะจง ให้เลือกก่อน จากนั้นคุณจะเห็นรายละเอียดมากมายในแถบด้านข้างสำรวจ
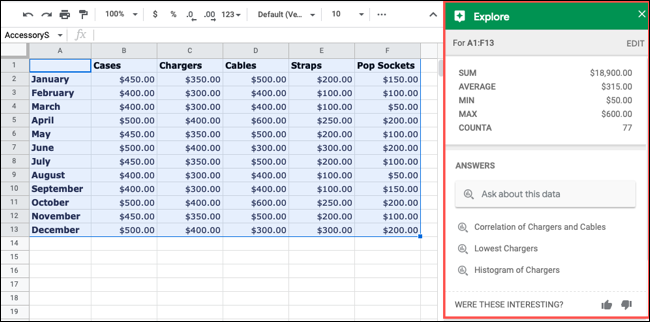
ดูการคำนวณอย่างรวดเร็วที่ด้านบนสุด (สำหรับเซลล์ที่เลือก) ถามคำถามเกี่ยวกับข้อมูลของคุณ หรือใช้คำแนะนำ ใช้การจัดรูปแบบ หรือแทรกกราฟ
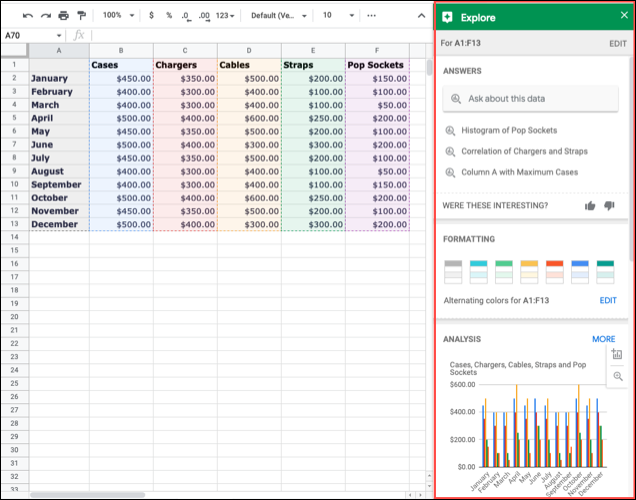
สำหรับวิธีง่ายๆ ในการดูรายละเอียดแผ่นงาน รับข้อมูลเฉพาะ หรือเพิ่มแผนภูมิ ให้ดูที่สำรวจ
4. การตรวจสอบข้อมูลสำหรับการจำกัดรายการ
ไม่มีอะไรเลวร้ายไปกว่าข้อมูลที่ไม่ถูกต้องในแผ่นงานของคุณ ด้วยคุณสมบัติการตรวจสอบข้อมูล คุณสามารถจำกัดรายการที่มีกฎสำหรับข้อความ วันที่ ตัวเลข และแม้แต่ที่อยู่อีเมล
เลือกเซลล์หรือช่วงที่คุณต้องการเพิ่มการตรวจสอบ จากนั้นไปที่แท็บข้อมูลและเลือก "การตรวจสอบข้อมูล"
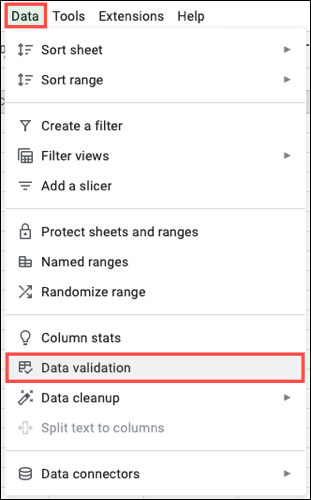

ในหน้าต่างป๊อปอัป ให้ยืนยันเซลล์หรือช่วง เพิ่มเกณฑ์ เลือกการดำเนินการสำหรับข้อมูลที่ไม่ถูกต้อง และเลือกแสดงข้อความช่วยเหลือ กด "บันทึก" จากนั้นทำการทดสอบความถูกต้อง
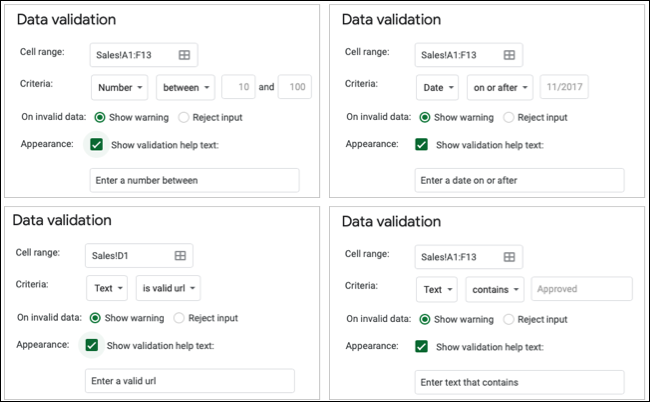
ไม่ว่าคุณจะต้องการตัวเลขตั้งแต่ 10 ถึง 100 วันที่หลัง 1 มกราคม 2022 หรือ URL ที่ถูกต้อง การตรวจสอบความถูกต้องของข้อมูลใน Google ชีตจะช่วยให้คุณได้รับสิ่งที่ต้องการ
5. รายการแบบหล่นลงสำหรับการป้อนข้อมูลอย่างง่าย
เครื่องมือที่มีประโยชน์อีกอย่างหนึ่งสำหรับการป้อนข้อมูลคือรายการดรอปดาวน์ คุณสามารถใช้คุณลักษณะการตรวจสอบข้อมูลด้านบนเพื่อสร้างรายการแบบหล่นลงของตัวเลือกสำหรับคุณหรือทีมของคุณเพื่อเลือกจาก
ที่เกี่ยวข้อง: วิธีสร้างรายการดรอปดาวน์ใน Google ชีต
เลือกเซลล์ที่คุณต้องการให้รายการและไปที่ข้อมูล > การตรวจสอบความถูกต้องของข้อมูล คุณสามารถเลือกจากช่วงของเซลล์ที่มีข้อมูลในรายการหรือป้อนเองได้ ดังนั้น เลือก "รายการจากช่วง" หรือ "รายการของรายการ" แล้วเพิ่มช่วงเซลล์หรือรายการ
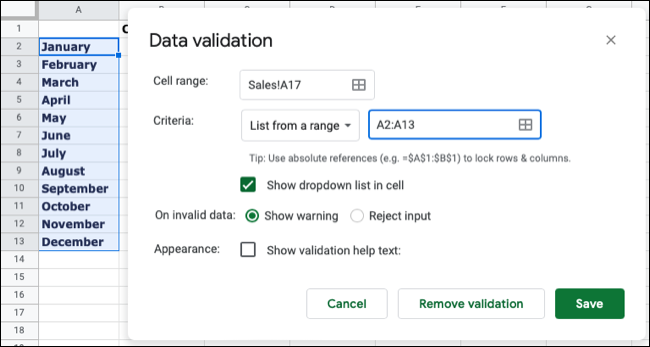
กรอกข้อมูลในฟิลด์ที่เหลือสำหรับข้อมูลที่ไม่ถูกต้องและลักษณะที่ปรากฏตามที่คุณต้องการแล้วคลิก "บันทึก"
จากนั้น คุณหรือคนที่คุณแชร์แผ่นงานด้วยก็สามารถเลือกรายการจากรายการได้ คุณยังสามารถสร้างรายการดรอปดาวน์ที่ขึ้นต่อกันใน Google ชีตสำหรับตัวเลือกรายการขั้นสูงเพิ่มเติม
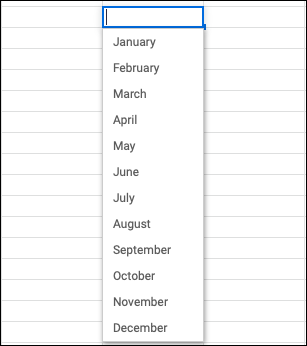
6. กรองมุมมองเพื่อบันทึกตัวกรอง
ตัวกรองทำให้คุณมีวิธีที่ยอดเยี่ยมในการจำกัดข้อมูลที่คุณกำลังดูหรือวิเคราะห์ให้แคบลง ดังนั้น หากคุณพบว่าตัวเองกรองด้วยวิธีเดียวกันอย่างต่อเนื่อง คุณสามารถบันทึกได้โดยใช้มุมมองตัวกรอง
กรองข้อมูลของคุณตามปกติ จากนั้น ใช้ลูกศรมุมมองตัวกรองในแถบเครื่องมือหรือข้อมูล > มุมมองตัวกรองในเมนู เลือก "บันทึกเป็นมุมมองตัวกรอง"
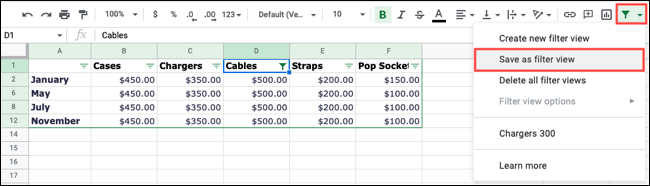
เมื่อเส้นขอบสีดำปรากฏขึ้นรอบๆ แผ่นงานของคุณ ให้ตั้งชื่อตัวกรองของคุณที่ด้านซ้ายบน จากนั้นคุณสามารถปิดมุมมองได้โดยใช้ X ที่ด้านบนขวา
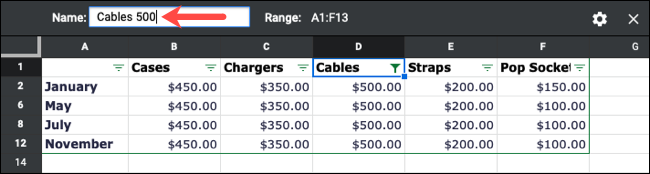
หากต้องการเข้าถึงมุมมอง ให้ใช้ลูกศรมุมมองตัวกรองในแถบเครื่องมือหรือไปที่ข้อมูล > มุมมองตัวกรองในเมนู แล้วเลือกชื่อมุมมองตัวกรอง
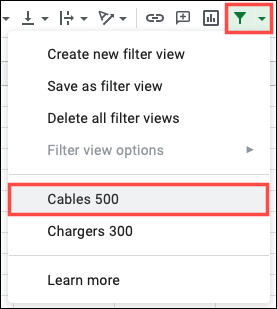
มุมมองนั้นจะปรากฏขึ้นเพื่อให้คุณเห็นข้อมูลที่กรองแล้ว คลิก X เพื่อปิดมุมมองเมื่อคุณเสร็จสิ้น
คุณยังสามารถสร้างมุมมองตัวกรองตั้งแต่เริ่มต้น แก้ไขข้อมูล และอื่นๆ ตรวจสอบวิธีการโดยละเอียดของเราเกี่ยวกับคุณสมบัติสำหรับรายละเอียดเพิ่มเติม
ที่เกี่ยวข้อง: กรองข้อมูล Google ชีตโดยไม่เปลี่ยนแปลงสิ่งที่ผู้ทำงานร่วมกันเห็น
7. การแจ้งเตือนการเปลี่ยนแปลงสมุดงาน
ในขณะที่คุณสามารถตรวจสอบประวัติเวอร์ชันของเวิร์กบุ๊กเพื่อดูว่าผู้ทำงานร่วมกันของคุณมีการเปลี่ยนแปลงอย่างไร ทำไมไม่เพียงแค่รับการแจ้งเตือน หาก มีการเปลี่ยนแปลง และ เมื่อไร คุณสามารถตั้งค่าการแจ้งเตือนทางอีเมลได้อย่างแม่นยำ
เปิดเวิร์กบุ๊กของคุณแล้วเลือกเครื่องมือ > กฎการแจ้งเตือนในเมนู เลือก "เพิ่มกฎการแจ้งเตือนอื่น" ในหน้าต่างป๊อปอัป
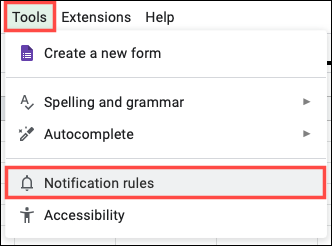
จากนั้นคุณสามารถเลือกวิธีการทำงานของการแจ้งเตือนได้ คุณสามารถรับอีเมลเมื่อมีการเปลี่ยนแปลงหรือเมื่อผู้ใช้ส่งแบบฟอร์มที่เชื่อมต่อ จากนั้น คุณจะได้รับอีเมลทันทีหรือสรุปข้อมูลในแต่ละวัน
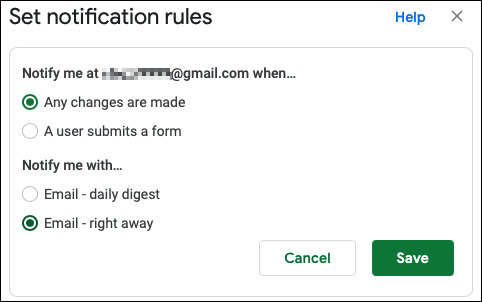
เลือก "บันทึก" จากนั้นเลือก "เสร็จสิ้น" เมื่อเสร็จสิ้น ต่อจากนี้ไป เพียงตรวจสอบกล่องจดหมายของคุณเพื่อหาการเปลี่ยนแปลงใน Google ชีต แทนที่จะใช้เวลาตรวจสอบประวัติเวอร์ชันเพื่อดูว่ามีการเปลี่ยนแปลงหรือไม่
หวังว่าอย่างน้อยหนึ่งคุณลักษณะของ Google ชีตเหล่านี้จะช่วยคุณหรือทีมของคุณปรับปรุงประสิทธิภาพการทำงานของคุณ
ที่เกี่ยวข้อง: 9 ฟังก์ชั่นพื้นฐานของ Google ชีตที่คุณควรรู้
