13 ฟังก์ชันวันที่และเวลาของ Google ชีตที่คุณต้องรู้
เผยแพร่แล้ว: 2022-10-20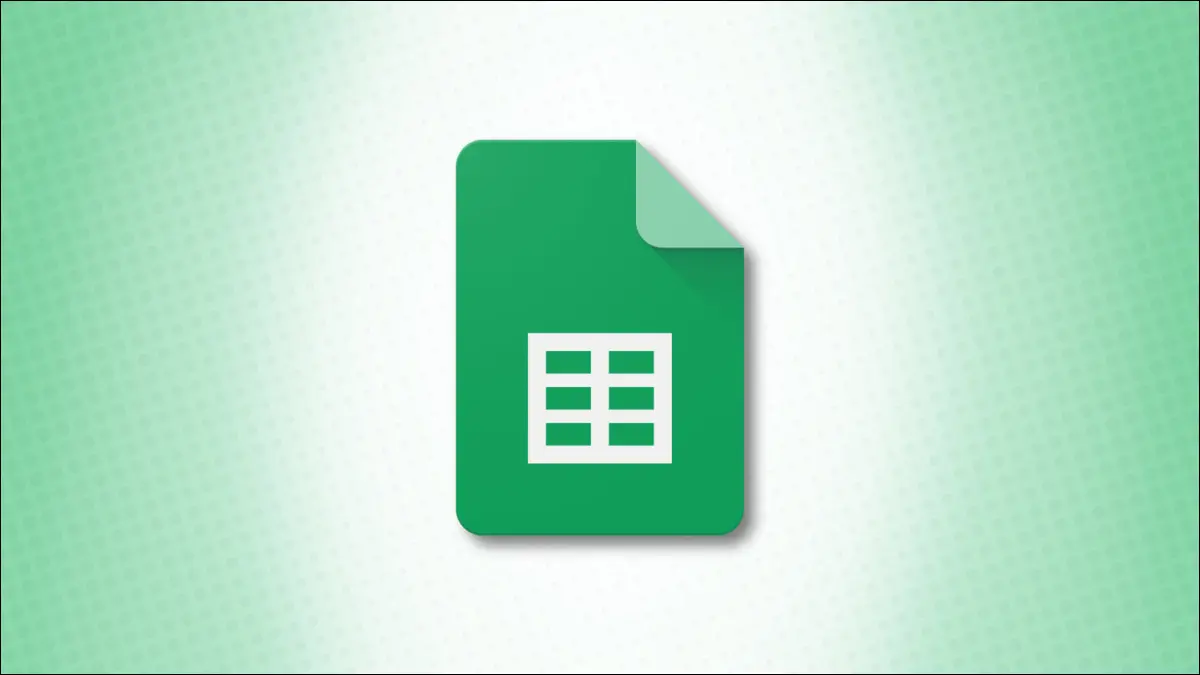
เมื่อคุณใช้สเปรดชีตสำหรับสิ่งต่างๆ ที่จำเป็นต้องกำหนดเวลา คุณอาจใส่วันที่และเวลาไว้ด้วย Google ชีตมีชุดฟังก์ชันสำหรับการจัดรูปแบบ การแปลง และการคำนวณวันที่และเวลาเพื่อช่วยในการป้อนข้อมูลของคุณ
คุณอาจรวมวันที่สำหรับคำสั่งซื้อของลูกค้าหรือการจัดทำงบประมาณและเวลาสำหรับชั่วโมงทำงานหรือเวลาที่ใช้ในโครงการ เนื่องจากวันที่และเวลาสามารถมาได้ในทุกรูปแบบ คุณอาจต้องจัดการองค์ประกอบเหล่านี้เพื่อแสดงอย่างถูกต้องในชีตของคุณ
ค้นหาวัน เดือน หรือปีจากวันที่
รับชั่วโมง นาที หรือวินาทีจากเวลาหนึ่ง
รวมเซลล์เพื่อสร้างวันที่หรือเวลา
นับจำนวนวัน เดือน หรือปีระหว่างวันที่
คำนวณจำนวนวันทำงานระหว่างวันที่
หาวันที่หลังจากจำนวนวันทำงาน
แสดงวันที่และเวลาปัจจุบัน
ค้นหาวัน เดือน หรือปีจากวันที่
คุณอาจมีรายการวันเกิด วันที่สั่งซื้อ หรือคล้ายกันที่คุณต้องการแยกเฉพาะวัน เดือน หรือปี สำหรับสิ่งนี้ คุณสามารถใช้ฟังก์ชันที่มีชื่อเดียวกัน: DAY, MONTH และ YEAR
ที่เกี่ยวข้อง: วิธีเปลี่ยนรูปแบบวันที่เริ่มต้นใน Google ชีต
ไวยากรณ์สำหรับแต่ละรายการจะเหมือนกับ DAY(date) , MONTH(date) และ YEAR(date) โดยที่อาร์กิวเมนต์สามารถเป็นการอ้างอิงเซลล์ วันที่ หรือตัวเลขได้
ที่นี่ เรามีวันที่ในเซลล์ D1 และใช้สูตรต่อไปนี้เพื่อส่งกลับวัน เดือน และปี:
=วัน(D1)
=เดือน(D1)
=ปี(D1)
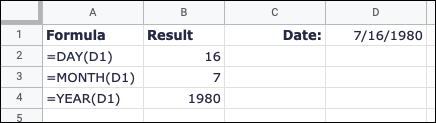
อีกตัวอย่างหนึ่ง เราได้จัดรูปแบบวันที่เป็นตัวเลขภายในสูตร:
=DAY(29418)
=เดือน(29418)
= ปี(29418)
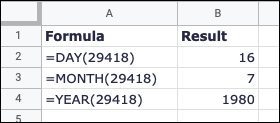
รับชั่วโมง นาที หรือวินาทีจากเวลาหนึ่ง
คล้ายกับการหาส่วนของวันที่ คุณสามารถรับส่วนของเวลาได้ เมื่อใช้ HOUR, MINUTE และ SECOND คุณจะได้รับชั่วโมง นาที และวินาทีจากการป้อนเวลา
ไวยากรณ์สำหรับฟังก์ชันเวลาแต่ละฟังก์ชันจะเหมือนกับ HOUR(time) , MINUTE(time) และ SECOND(time) โดยที่อาร์กิวเมนต์สามารถเป็นการอ้างอิงเซลล์ เวลา หรือตัวเลขได้
ที่นี่ เรามีเวลาในเซลล์ D1 และใช้สูตรเหล่านี้เพื่อรับชั่วโมง นาที และวินาที:
=ชั่วโมง(D1)
=นาที(D1)
=วินาที(D1)
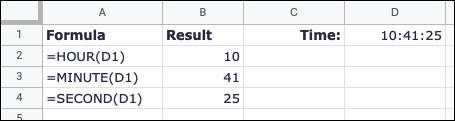
คุณยังสามารถป้อนเวลาลงในสูตรภายในเครื่องหมายคำพูดและรับผลลัพธ์ของคุณด้วยวิธีต่อไปนี้:
=HOUR("10:41:25") =MINUTE("10:41:25") =SECOND("10:41:25") 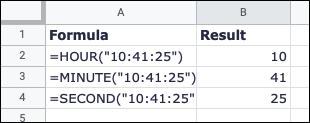
รวมเซลล์เพื่อสร้างวันที่หรือเวลา
บางทีวันที่และเวลาในชีตของคุณอาจอยู่ในเซลล์ที่แยกจากกัน ตัวอย่างเช่น คุณอาจมีวัน เดือน และปีสำหรับวันที่ในสามเซลล์ที่แตกต่างกัน หรือชั่วโมง นาที และวินาทีสำหรับเวลาในเซลล์ที่แยกจากกัน คุณสามารถรวมเซลล์เพื่อสร้างวันที่หรือเวลาที่สมบูรณ์ได้
ที่เกี่ยวข้อง: วิธีสร้างรูปแบบวันที่หรือเวลาที่กำหนดเองใน Google ชีต
ไวยากรณ์สำหรับแต่ละสูตรของฟังก์ชันคือ DATE(year, month, day) และ TIME(hours, minutes, seconds) โดยสังเกตว่าสูตรวันที่ต้องการปีก่อน จากนั้นเดือนและวัน
เมื่อใช้สูตรต่อไปนี้ คุณสามารถรวมเซลล์ A2, B2 และ C2 เพื่อสร้างวันที่ที่สมบูรณ์ได้:
=วันที่(A2,B2,C2)
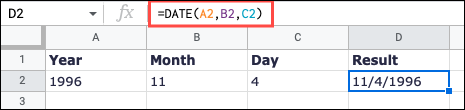
ในการประกอบวันที่ในรูปแบบที่ถูกต้อง คุณสามารถป้อนปี เดือน และวันในสูตรดังนี้:
=DATE(พ.ศ. 2539,11,4)
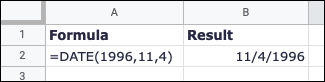
ด้วยสูตรนี้ คุณสามารถรวมเซลล์ A2, B2 และ C2 เพื่อสร้างเวลาที่สมบูรณ์ได้:
=เวลา(A2,B2,C2)
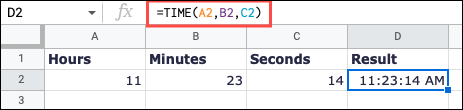
ในการรวมเวลาในรูปแบบที่ถูกต้อง คุณสามารถป้อนชั่วโมง นาที และวินาทีในสูตรได้ดังนี้:

=เวลา(11,23,14)
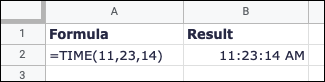
นับจำนวนวัน เดือน หรือปีระหว่างวันที่
วิธีหนึ่งที่คุณอาจต้องการทำงานกับวันที่ในแผ่นงานของคุณคือการหาจำนวนวัน เดือน หรือปีระหว่างวันที่สองวัน คุณสามารถใช้ฟังก์ชัน DATEDIF เพื่อค้นหาหน่วยใดหน่วยหนึ่งจากสามหน่วยนี้
ไวยากรณ์ของฟังก์ชันคือ DATEDIF(start, end, unit) ซึ่งคุณจะต้องป้อนวันที่เริ่มต้นและสิ้นสุดในเครื่องหมายคำพูดหรือใช้การอ้างอิงเซลล์ สำหรับอาร์กิวเมนต์ unit คุณจะต้องป้อนตัวอักษรที่สอดคล้องกับหน่วยที่คุณต้องการค้นหา เช่น D สำหรับวัน M สำหรับเดือน หรือ Y สำหรับปี โดยแต่ละรายการเป็นเครื่องหมายคำพูด
ในตัวอย่างนี้ เราจะหาจำนวนเดือนระหว่างวันที่เราอยู่ในเซลล์ A2 และ B2 ด้วยสูตรนี้:
=DATEDIF(A2,B2,"M")
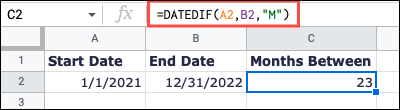
หากต้องการใช้วันที่เริ่มต้นและวันที่สิ้นสุดเดียวกันแต่รวมไว้ในสูตรแทน ให้ใช้สูตรนี้:
=DATEDIF("1/1/2021","12/31/22","M") 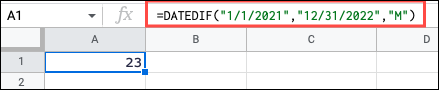
คำนวณจำนวนวันทำงานระหว่างวันที่
แทนที่จะค้นหาวันประเภทใด คุณอาจต้องการแค่วันทำงาน คุณสามารถใช้ NETWORKDAYS เพื่อค้นหาหมายเลขนี้และบัญชีสำหรับวันหยุด
ที่เกี่ยวข้อง: วิธีหาจำนวนวันระหว่างสองวันใน Microsoft Excel
ไวยากรณ์คือ NETWORKDAYS(start, end, holidays) โดยที่ holidays เป็นอาร์กิวเมนต์ทางเลือกที่อ้างอิงช่วงเซลล์หรืออาร์เรย์ของวันที่
ในการค้นหาจำนวนวันทำงานระหว่างวันที่ของเราในเซลล์ A2 และ B2 ที่ไม่มีวันหยุด คุณจะต้องใช้สูตรนี้:
= วันเครือข่าย (A2,B2)
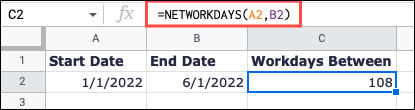
หากต้องการใช้เซลล์เดียวกันที่มีวันที่แต่เพิ่มวันหยุดในช่วงเซลล์ E2 ถึง E5 คุณจะต้องใช้สูตรนี้:
=NETWORKDAYS(A2,B2,E2:E5)
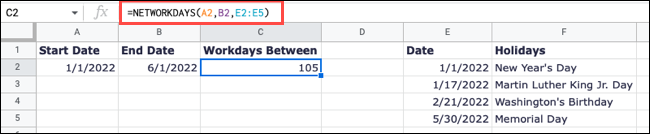
หาวันที่หลังจากจำนวนวันทำงาน
การคำนวณ "วันทำการ" หรือวันทำงานเป็นสิ่งที่คุณอาจต้องการประมาณการการส่งมอบ การแจ้ง หรือวันครบกำหนด คุณสามารถใช้ฟังก์ชัน WORKDAY เพื่อทำสิ่งนี้ให้สำเร็จ
ไวยากรณ์คือ WORKDAY(start, number_days, holidays) ซึ่งคุณสามารถเลือกรวมช่วงเซลล์ของวันที่สำหรับ holidays เช่น ฟังก์ชันด้านบน
หากต้องการดูวันที่สิ้นสุด 10 วันทำงาน (B2) หลังจากวันที่ของเราในเซลล์ A2 คุณจะใช้สูตรนี้:
=วันทำงาน(A2,B2)
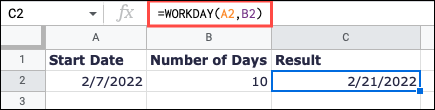
หากต้องการดูวันที่สิ้นสุดของวันเดียวกันนั้น 10 วันทำการในภายหลัง แต่ยังพิจารณาวันหยุดในเซลล์ E2 ถึง E5 ให้ใช้สูตรนี้:
=วันทำงาน(A2,B2,E2:E5)
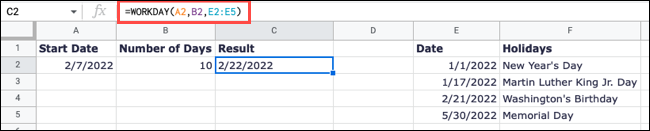
แสดงวันที่และเวลาปัจจุบัน
สองฟังก์ชันสุดท้ายที่คุณจะพบว่ามีประโยชน์ใน Google ชีตคือ TODAY และ NOW ด้วย TODAY คุณสามารถดูวันที่ปัจจุบัน และด้วย NOW คุณสามารถดูวันที่และเวลาปัจจุบันได้ เซลล์เหล่านี้จะอัปเดตตามทุกครั้งที่คุณเปิดแผ่นงานของคุณ
ไม่มีฟังก์ชันใดที่มีอาร์กิวเมนต์ แต่คุณต้องใส่วงเล็บสำหรับแต่ละรายการ
หากต้องการแสดงวันที่ปัจจุบันในเซลล์ A1 ให้ป้อนข้อมูลต่อไปนี้:
=วันนี้()
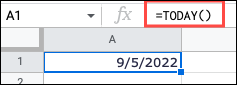
หากต้องการแสดงวันที่และเวลาปัจจุบันในเซลล์ A1 ให้ป้อนสูตรนี้แทน:
=ตอนนี้()
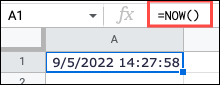
การทำงานกับวันที่และเวลาใน Google ชีตทำได้ง่ายด้วยฟังก์ชันเหล่านี้ ไม่ว่าคุณต้องการใช้เวลาส่วนหนึ่ง ค้นหาจำนวนเดือนระหว่างวันที่สองวัน หรือแสดงวันที่และเวลาปัจจุบันเสมอเมื่อคุณเปิดแผ่นงาน คุณก็พร้อมเสมอ
ที่เกี่ยวข้อง: 13 ฟังก์ชันวันที่และเวลาของ Microsoft Excel ที่คุณควรรู้
