8 ฟีเจอร์ของ Google Meet ที่คุณควรใช้
เผยแพร่แล้ว: 2022-10-28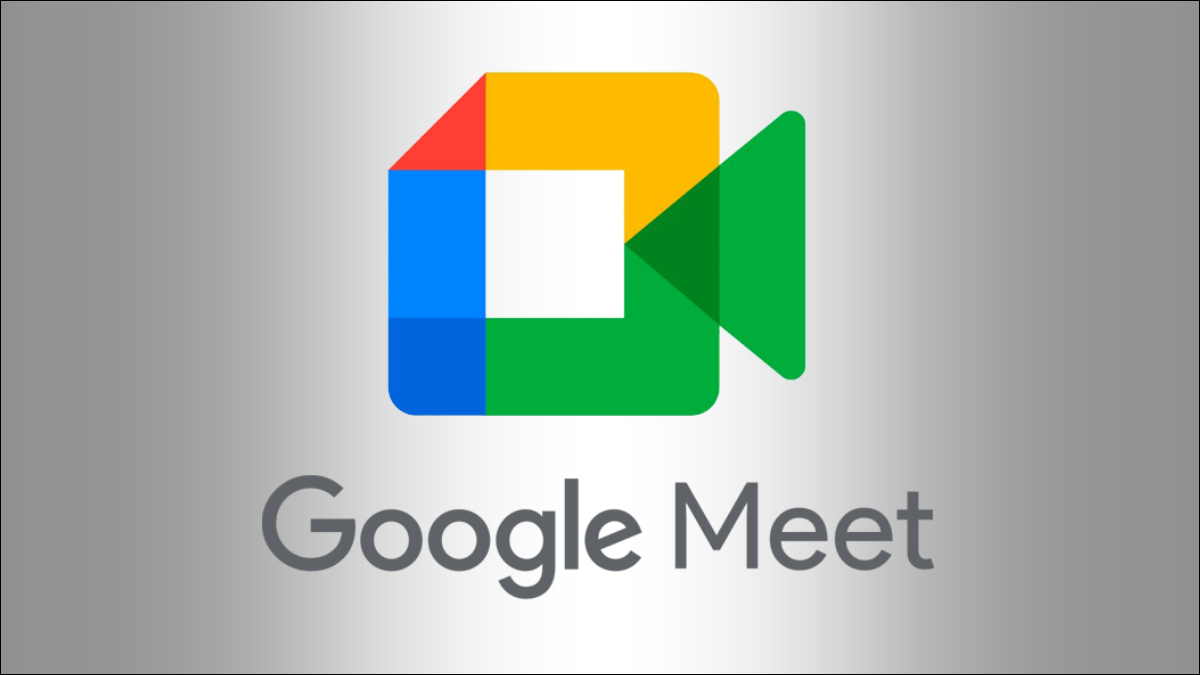
แอปเพิ่มประสิทธิภาพการทำงานของ Google รวมถึง Google Meet นั้นเต็มไปด้วยคุณสมบัติที่มีประโยชน์มากมาย ตัวอย่างเช่น คุณทราบหรือไม่ว่าคุณสามารถบันทึกการประชุมภายในแอปได้อย่างง่ายดาย เพื่อให้ได้ประโยชน์สูงสุดจากการประชุมและการโทร ต่อไปนี้คือฟีเจอร์ต่างๆ ของ Google Meet ที่คุณอาจพลาดไป
1. คำบรรยายสดสำหรับการดูและการได้ยิน
2. คำบรรยายที่แปลเพื่อการสื่อสารทั่วโลก
3. บันทึกการประชุมสำหรับผู้ที่ไม่มาประชุม
4. ไวท์บอร์ดเพื่อการสื่อสารด้วยภาพ
5. การแชร์หน้าจอสำหรับคำแนะนำแบบเรียลไทม์
6. ห้อง Breakout สำหรับการสนทนาส่วนตัว
7. โพลเพื่อรวบรวมความคิดเห็น
8. เซสชันถาม & ตอบสำหรับคำถามที่พบบ่อย
1. คำบรรยายสดสำหรับการดูและการได้ยิน
คำบรรยายสดมีประโยชน์สำหรับผู้เข้าร่วมประชุมที่มีความบกพร่องทางการได้ยิน นอกจากนี้ยังมีประโยชน์ในสภาพแวดล้อมที่มีเสียงดังหรือเพื่อให้แน่ใจว่าทุกคนได้ยินเสียงลำโพงอย่างถูกต้อง
คุณเปิดใช้คำบรรยายสดใน Google Meet ที่แสดงทุกคำพูดบนหน้าจอแบบเรียลไทม์ได้ เช่นเดียวกับคำบรรยายสำหรับภาพยนตร์
ที่เกี่ยวข้อง: วิธีใช้คำบรรยายสดใน Google Meet
คุณเปิดคำบรรยายได้หลายวิธีใน Google Meet ดังนี้
- คลิกปุ่ม "คำบรรยายแบบปิด" ในแถบเครื่องมือที่ด้านล่าง
- เปิด "ตัวเลือกเพิ่มเติม" โดยใช้เมนูสามจุดแล้วเลือก "เปิดคำบรรยาย"
- เปิด "ตัวเลือกเพิ่มเติม" ไปที่ "การตั้งค่า" และเลือก "คำอธิบายภาพ" ทางด้านซ้าย ทางด้านขวา ให้เปิดสวิตช์สำหรับ "คำอธิบายภาพ"
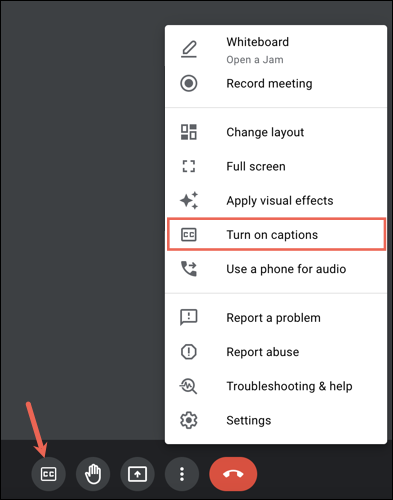
คุณสามารถปิดคำอธิบายภาพโดยใช้วิธีใดวิธีหนึ่งข้างต้นได้เช่นกัน
2. คำบรรยายที่แปลเพื่อการสื่อสารทั่วโลก
เมื่อคุณทำงานร่วมกับผู้อื่นทั่วโลก การตระหนักถึงอุปสรรคทางภาษาเป็นสิ่งสำคัญ ใน Google Meet คุณเปิดการแปลอัตโนมัติสำหรับคำบรรยายได้
คุณสามารถเปิดใช้งานคุณสมบัติการแปลสำหรับคำอธิบายภาพได้สองวิธี ขั้นแรก เมื่อคุณเปิดใช้คำบรรยายสด คุณจะเห็นข้อความสั้นๆ ที่มุมล่างซ้าย ซึ่งแสดงภาษาของการประชุม เลือกภาษานั้นเพื่อเปิดการตั้งค่า
![]()
หรือเลือกเมนูสามจุดแล้วเลือก "การตั้งค่า"
เมื่ออยู่ในการตั้งค่า ให้เลือก "คำบรรยาย" ทางด้านซ้าย ทางด้านขวา ให้เปิดสวิตช์สำหรับ "คำบรรยายที่แปล" แล้วเลือกภาษาในเมนูแบบเลื่อนลง
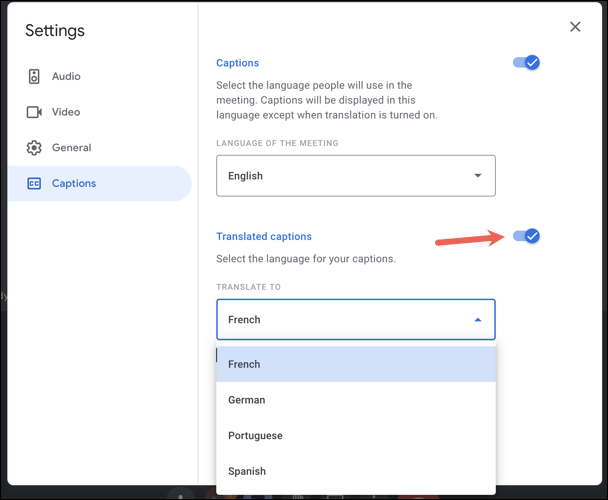
3. บันทึกการประชุมสำหรับผู้ที่ไม่มาประชุม
ฟีเจอร์ที่มีประโยชน์ที่สุดอย่างหนึ่งของ Google Meet คือความสามารถในการบันทึกการประชุม วิธีนี้ไม่เพียงแต่เป็นวิธีที่ดีในการแบ่งปันการประชุมกับผู้ที่ไม่สามารถเข้าร่วมได้ แต่ยังทำหน้าที่เป็นแหล่งข้อมูลที่ดีเยี่ยมหลังจากสิ้นสุดการประชุม
หากต้องการเริ่มบันทึก ให้เลือกไอคอน "กิจกรรม" (กลุ่ม 3 รูปร่าง) ที่ด้านล่างขวา เลือก "การบันทึก" จากนั้นเลือก "เริ่มการบันทึก"
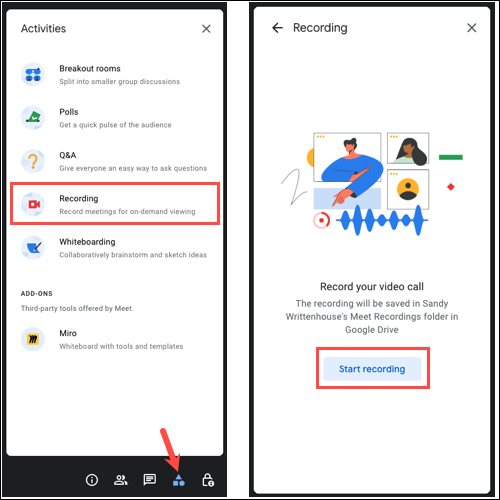
ยืนยันว่าคุณได้แจ้งให้ทุกคนทราบว่าระบบกำลังบันทึกการประชุมและคลิก "เริ่ม"
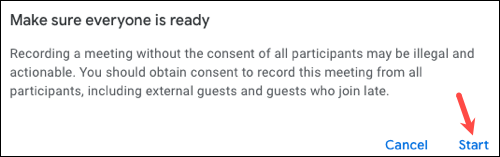
หากต้องการหยุดการบันทึก ให้เลือกไอคอน "กิจกรรม" เลือก "การบันทึก" แล้วเลือก "หยุดการบันทึก"
4. ไวท์บอร์ดเพื่อการสื่อสารด้วยภาพ
ไวท์บอร์ดเป็นเครื่องมือที่เป็นประโยชน์สำหรับการระดมความคิด ออกแบบ และดำเนินการร่วมกับผู้อื่น ด้วยคุณสมบัติ Whiteboarding ในตัว คุณสามารถแสดงความคิดของคุณทางสายตาได้
หากต้องการเปิดไวท์บอร์ด ให้เลือกไอคอน "กิจกรรม" และเลือก "ไวท์บอร์ด" จากนั้นเลือก "เริ่มไวท์บอร์ดใหม่"
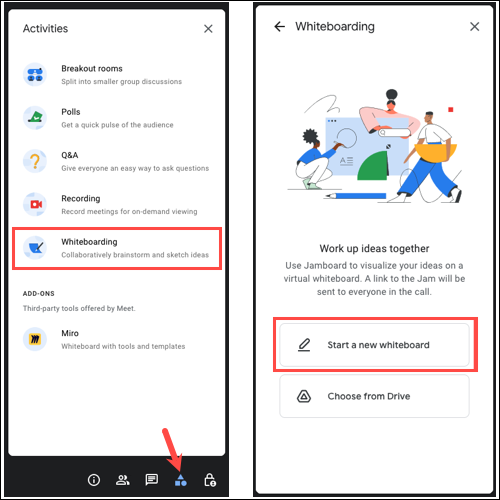
เมื่อไวท์บอร์ดเปิดขึ้นในหน้าต่างป๊อปอัป ให้ใช้เครื่องมือทางด้านซ้ายเพื่อเขียน วาด ลบ เลือก เพิ่มบันทึกย่อช่วยเตือน แทรกรูปภาพ วาดรูปร่าง เพิ่มกล่องข้อความ หรือใช้ตัวชี้เลเซอร์ .

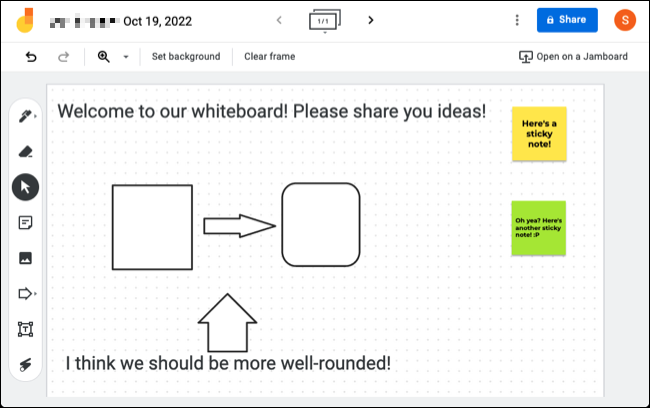
ผู้เข้าร่วมสามารถดูไฟล์ไวท์บอร์ดของคุณใน กิจกรรม > ไวท์บอร์ด และเปิดเพื่อร่วมสนุก คุณจะเข้าถึงไวท์บอร์ดหลังการประชุมได้ใน Google ไดรฟ์หรือ Google Jamboard
5. การแชร์หน้าจอสำหรับคำแนะนำแบบเรียลไทม์
บางครั้งวิธีที่ดีที่สุดในการอธิบายเส้นทางหรือสิ่งที่คุณกำลังทำอยู่คือการแบ่งปันสิ่งที่คุณเห็น หากคุณแชร์หน้าจอระหว่าง Google Meet คุณจะให้คำแนะนำ แก้ไขปัญหา หรือทำงานร่วมกันในรูปแบบภาพได้
ที่เกี่ยวข้อง: วิธีแชร์หน้าจอของคุณใน Google Meet
ในการแชร์หน้าจอของคุณ ให้คลิกปุ่ม "นำเสนอทันที" (ลูกศรขึ้นภายในกล่อง) ในแถบเครื่องมือ เลือก "หน้าจอทั้งหมดของคุณ" หรือ "หน้าต่าง" จากนั้นเลือกหน้าจอหรือหน้าต่างเมื่อได้รับแจ้ง
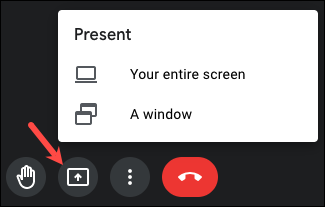
เมื่อเสร็จแล้ว ให้เลือก "หยุดการแชร์" หรือ "หยุดการนำเสนอ" ในแถบเครื่องมือหรือหน้าต่าง Google Meet
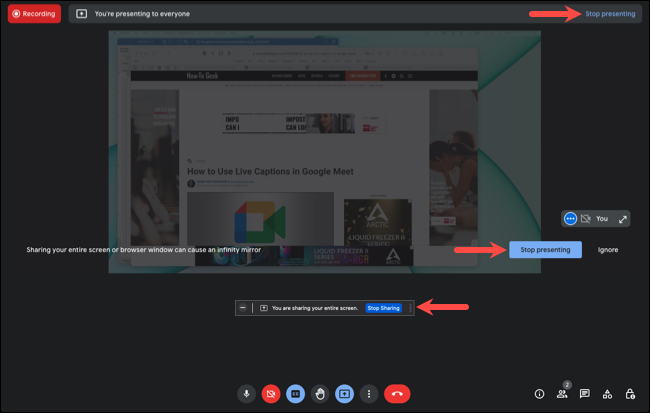
6. ห้องกลุ่มย่อยสำหรับการสนทนาส่วนตัว
จำได้ไหมว่าเมื่อครูของคุณให้คุณและเพื่อนร่วมชั้นแบ่งออกเป็นกลุ่มเล็กๆ เพื่อทำงานที่ได้รับมอบหมาย คุณใช้ห้องกลุ่มย่อยได้ในลักษณะเดียวกันในการชุมนุมของ Google Meet
ที่เกี่ยวข้อง: วิธีใช้ห้องกลุ่มย่อยใน Google Meet
ในการสร้างห้องกลุ่มย่อย ให้เลือกไอคอน "กิจกรรม" และเลือก "ห้องกลุ่มย่อย" จากนั้นเลือก "ตั้งค่าห้องกลุ่มย่อย" ที่ด้านบน
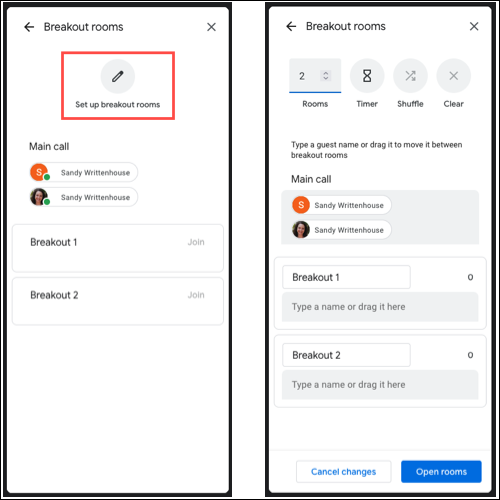
เลือกตั้งชื่อห้องกลุ่มย่อยแต่ละห้องแล้วลากผู้เข้าร่วมเข้าไป ใช้ตัวเลือกที่ด้านบนเพื่อเลือกจำนวนห้อง ตั้งเวลาสิ้นสุด สุ่ม หรือล้างการเลือก จากนั้นคลิก "เปิดห้องกลุ่มย่อย" เพื่อให้ผู้เข้าร่วมเข้าร่วม จากนั้นคุณสามารถแก้ไขห้องหรือปิดห้องได้หากต้องการ
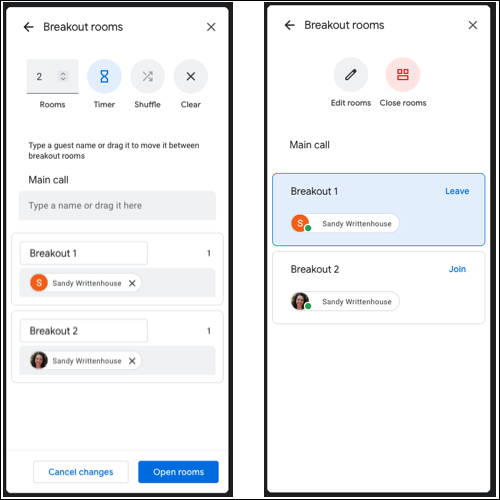
7. โพลเพื่อรวบรวมความคิดเห็น
เมื่อถึงเวลาตัดสินใจระหว่างการประชุม อาจมีทางเลือกมากกว่าหนึ่งทาง คุณทำแบบสำรวจได้ระหว่าง Google Meet เพื่อให้ผู้เข้าร่วมแชร์ความคิดเห็นได้อย่างง่ายดาย
หากต้องการเริ่มการสำรวจ ให้เลือกไอคอน "กิจกรรม" และเลือก "การสำรวจความคิดเห็น" จากนั้นคลิก "เริ่มการสำรวจความคิดเห็น"
ป้อนตัวเลือกคำถามและคำตอบของคุณ แล้วเลือก "เปิด" เพื่อโพสต์แบบสำรวจทันทีหรือ "บันทึก" เพื่อโพสต์ในภายหลัง
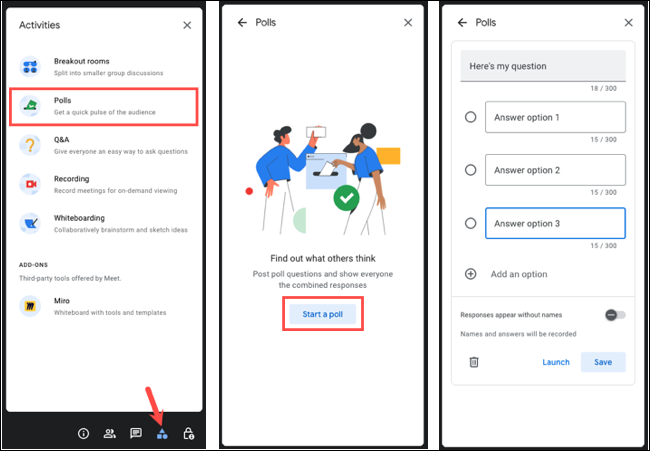
8. เซสชันถาม & ตอบสำหรับคำถามที่พบบ่อย
หากคุณกำหนดเวลา Google Meet กับผู้เข้าร่วมจำนวนมาก การถามคำถามอาจควบคุมไม่ได้อย่างรวดเร็ว ด้วยการเปิดจุดที่กำหนดสำหรับคำถามและคำตอบ คุณสามารถสนทนาเกี่ยวกับสิ่งที่พบบ่อยในหมู่ผู้เข้าร่วมเมื่อถึงเวลา
ที่เกี่ยวข้อง: วิธีจัดเซสชันถาม & ตอบใน Google Meet
หากต้องการเริ่มถาม & ตอบ ให้เลือกไอคอน "กิจกรรม" และเลือก "ถาม & ตอบ" คลิกไอคอนรูปเฟืองที่ด้านบนขวา จากนั้นเปิดสวิตช์ "อนุญาตคำถามใน Q&A"
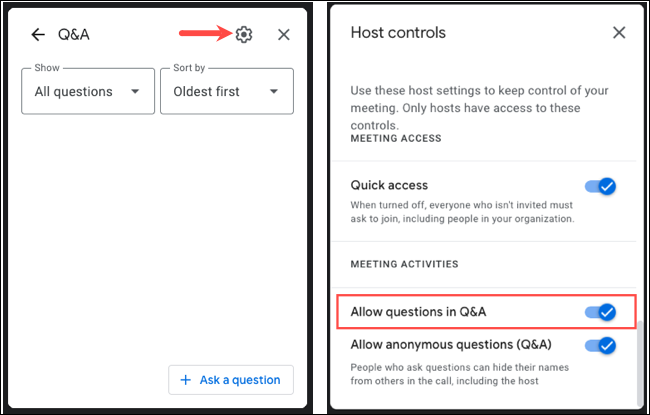
เมื่อผู้เข้าร่วมถามคำถาม คุณจะเห็นการแจ้งเตือน เลือกคำถามในการแจ้งเตือน แล้วคุณจะเห็นคำถามเปิดอยู่ทางด้านขวา จากนั้นคุณสามารถอภิปรายและทำเครื่องหมายคำถามว่าถูกซ่อนหรือตอบแล้ว
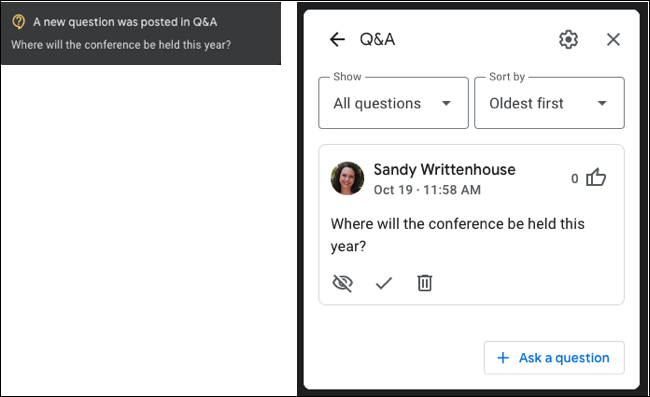
ฟีเจอร์ของ Google Meet เหล่านี้เหมาะอย่างยิ่งสำหรับการปรับปรุงการประชุมของคุณ โปรดระลึกไว้เสมอว่าหากคุณต้องการระดมความคิดบนกระดานไวท์บอร์ด ถามคำถาม หรือแปลการประชุมของคุณแบบสดๆ
ดูข้อมูลเพิ่มเติมเกี่ยวกับวิธีใช้พื้นหลังเสมือนหรือวิธีนำเสนอใน Google Meet จากเอกสาร ชีต หรือสไลด์
