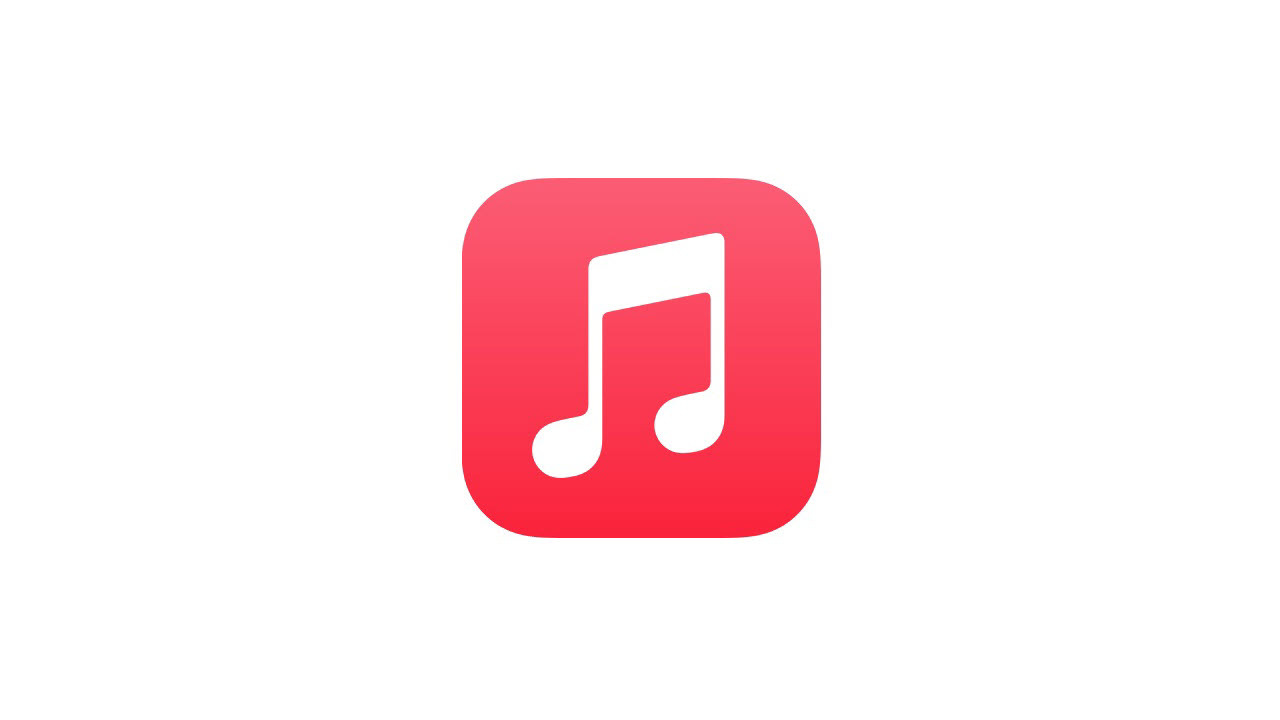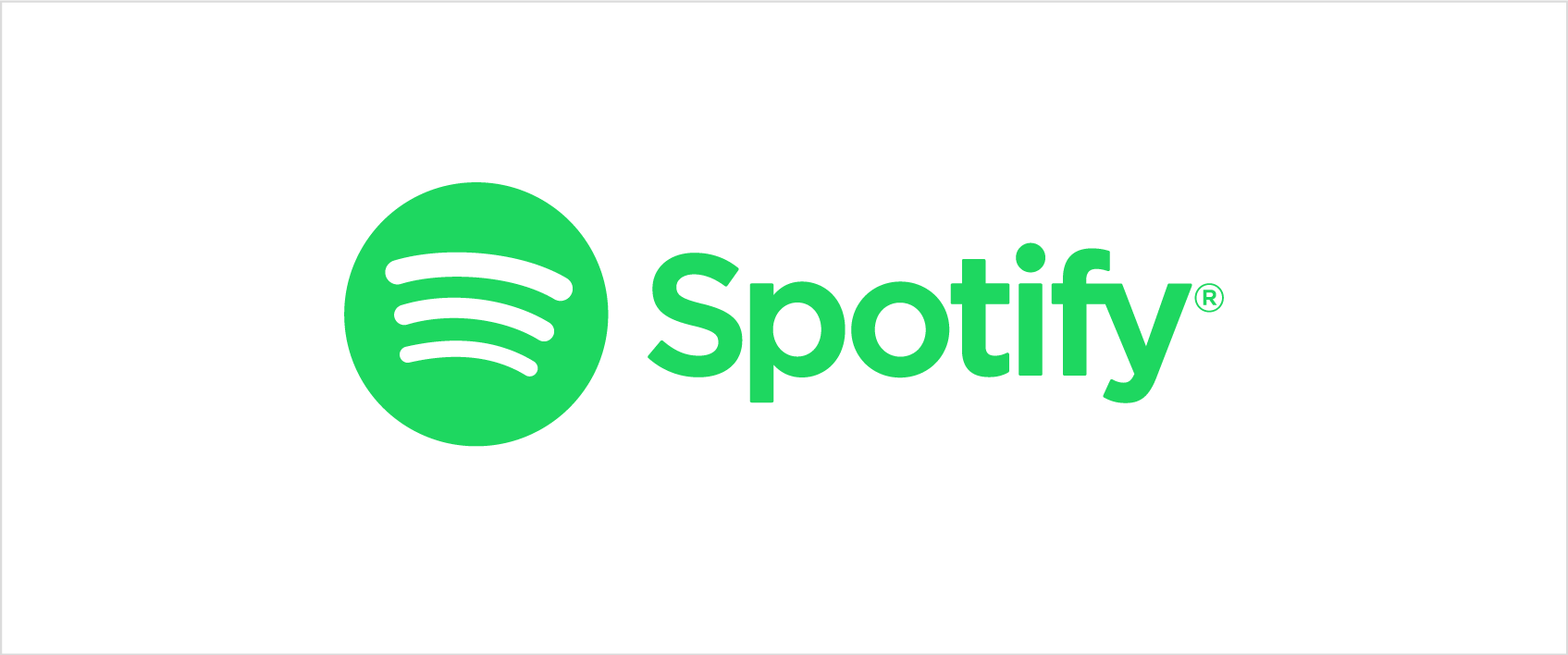25 เคล็ดลับ Google Maps ที่คุณต้องลอง
เผยแพร่แล้ว: 2022-01-29Google Maps ได้เปลี่ยนวิธีที่เราสำรวจโลก แอพเดสก์ท็อปและมือถือไม่ได้เป็นเพียงวิธีเดินทางจากจุด A ไป B ด้วยรถยนต์ การขนส่งสาธารณะ หรือการเดินเท้า บริการของ Google ที่แพร่หลายยังเป็นเครื่องมือค้นหาเชิงพื้นที่สำหรับโลกรอบตัวเรา
Google ยังคงปรับปรุงและปรับปรุงผลิตภัณฑ์แผนที่อย่างต่อเนื่องด้วยคุณลักษณะต่างๆ เช่น เทคโนโลยีความจริงเสริมและตัวเลือกการเดินทาง แต่มีเครื่องมือที่ปรับแต่งได้มากมายและฟังก์ชันที่ซ่อนอยู่ซึ่งรวมอยู่ใน Google Maps ที่คุณอาจไม่เคยรู้จัก เช่น โหมดไม่ระบุตัวตน ดูเคล็ดลับของเราในการเพิ่มพลัง Google Maps ของคุณ
พล็อตสถานที่หลายแห่งบน Google Maps
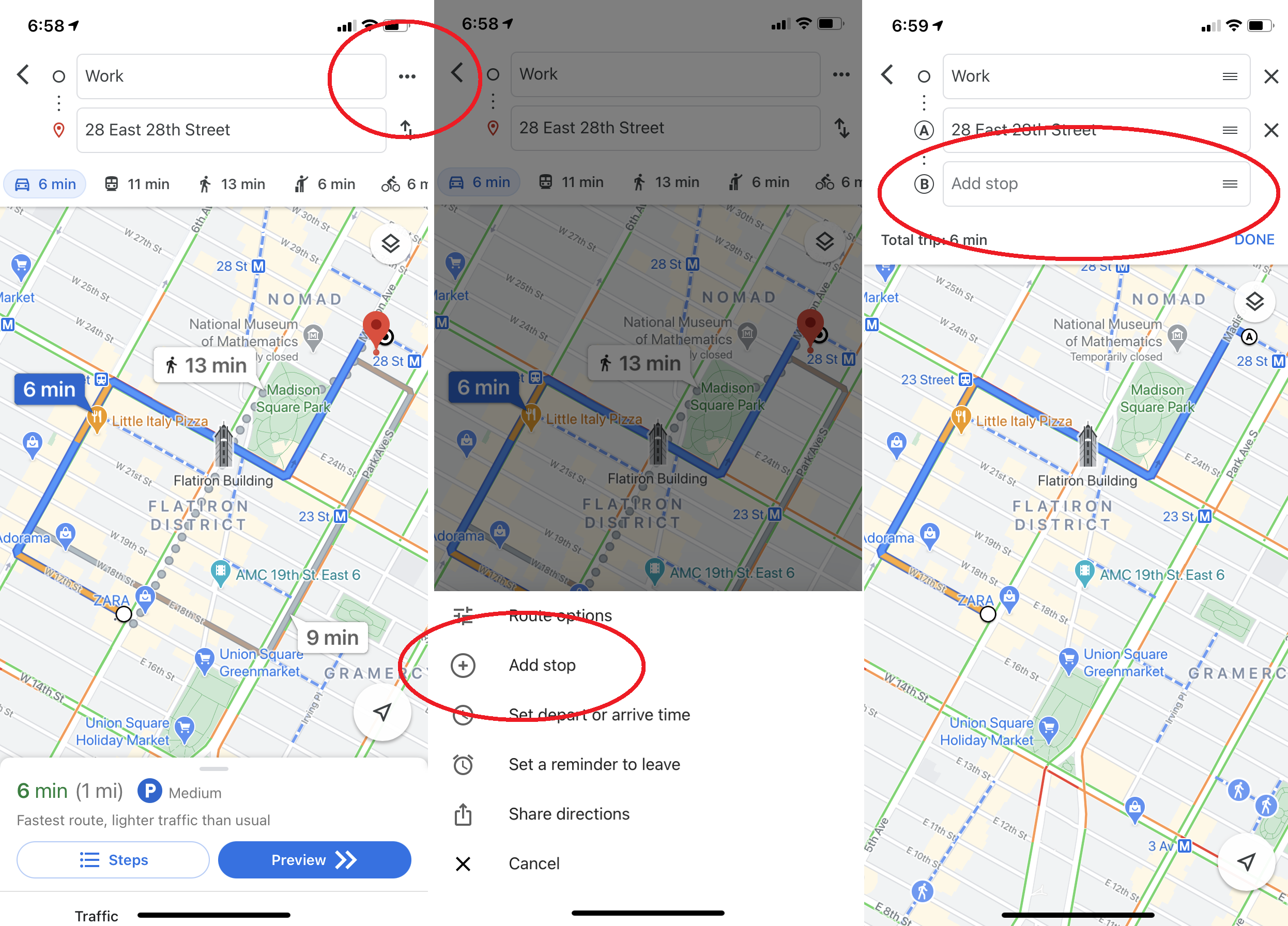
การเดินทางด้วยรถยนต์ที่เกิดขึ้นไม่บ่อยนักประกอบด้วยการเดินทางจากจุด A ไป B และบ่อยครั้งที่พวกเขาเป็นเหมือน A-to-café-to-library-to-Joe's-house-to-B เป็นสิ่งที่ดีที่ Google ทำให้สามารถคาดการณ์การเดินทาง จริง ได้ หากต้องการเพิ่มจุดหมายหลายแห่งในแอปมือถือ Google Maps ให้ป้อนจุดเริ่มต้นและปลายทางสุดท้ายของคุณ จากนั้นคลิกจุดสามจุดที่มุมบนขวา จะมีเมนูป๊อปอัปพร้อมตัวเลือก "เพิ่มจุดแวะ" คลิกและคุณสามารถเพิ่มเส้นทางที่มีจุดแวะพักหลายจุด คุณจะมีตัวเลือกการลากและวางภายในกำหนดการเดินทางของคุณ (โปรดทราบว่าวิธีนี้ใช้ไม่ได้เมื่อคุณใช้ตัวเลือกระบบขนส่งมวลชน)
ปรับแต่งไอคอนรถของคุณ
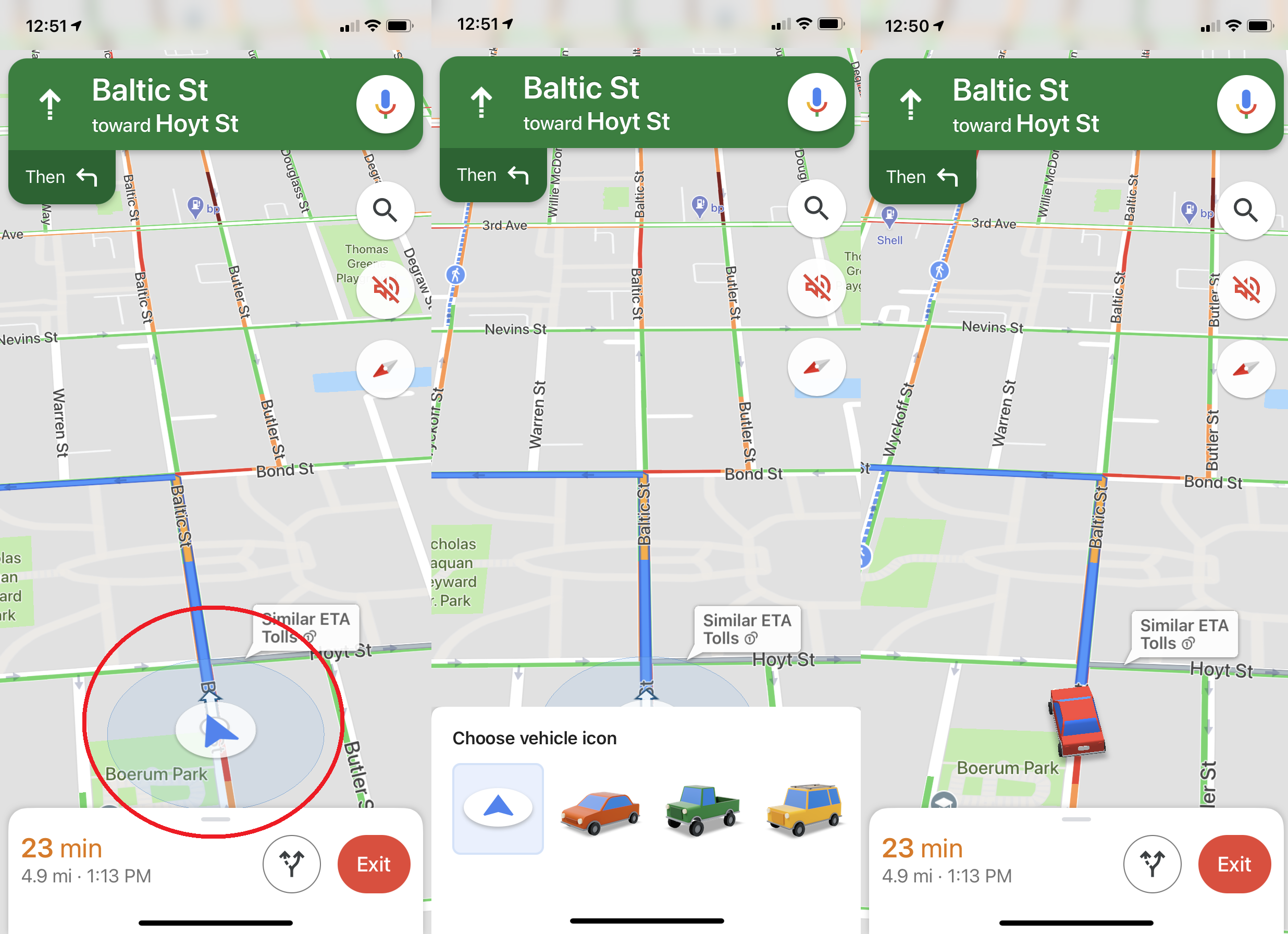
หากคุณกำลังขับรถ Google ให้คุณเลือกว่ารถใดจะแสดงบนการนำทางของคุณในแอป iOS และ Android ในแอพ ให้เสียบปลายทางของคุณและเริ่มเส้นทางการขับขี่ แตะไอคอนที่แสดงตำแหน่งปัจจุบันของคุณ แล้วเมนูป๊อปอัปจะปรากฏขึ้นพร้อมตัวเลือกไอคอนรถหลายแบบ: รถเก๋ง รถกระบะ หรือ SUV
'Ok Google ฉันจะไปไหน'
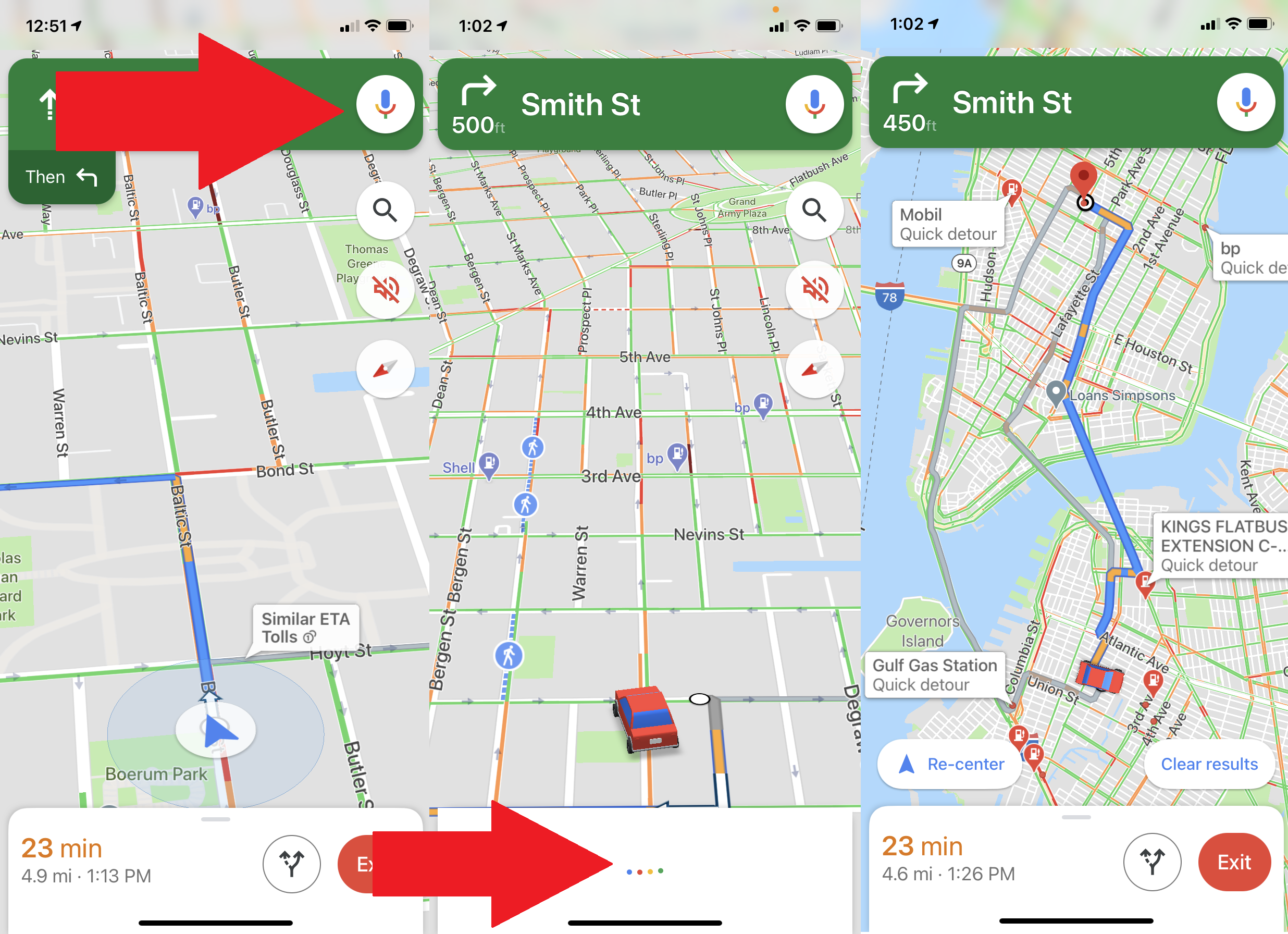
หากคุณต้องการโต้ตอบกับ Maps ขณะขับรถ คุณคงไม่อยากละสายตาจากถนน ด้วยคำสั่งเสียง "Ok Google" ในแอป Google Maps สำหรับ Android คุณไม่จำเป็นต้องทำ ตัวอย่างเช่น หากคุณสังเกตว่าน้ำมันใกล้หมด ให้พูดว่า "Ok Google ค้นหาปั๊มน้ำมัน" แล้วระบบจะแสดงปั๊มน้ำมันบนแผนที่ (ซึ่งคุณสามารถดูได้เมื่อคุณขับรถมาติดไฟแดงหรือจอดรถ เกิน). คุณยังสามารถถามเกี่ยวกับสิ่งต่างๆ เช่น "เลี้ยวต่อไปของฉันคืออะไร" "เวลาถึงโดยประมาณของฉันคืออะไร" หรือ "การจราจรข้างหน้าเป็นอย่างไร" บน iOS (ในภาพด้านบน) คุณต้องแตะไอคอนไมโครโฟนที่มุมขวาบน จากนั้นคุณสามารถถามคำถามผ่านเสียงได้
เข้าถึง Google Maps ออฟไลน์
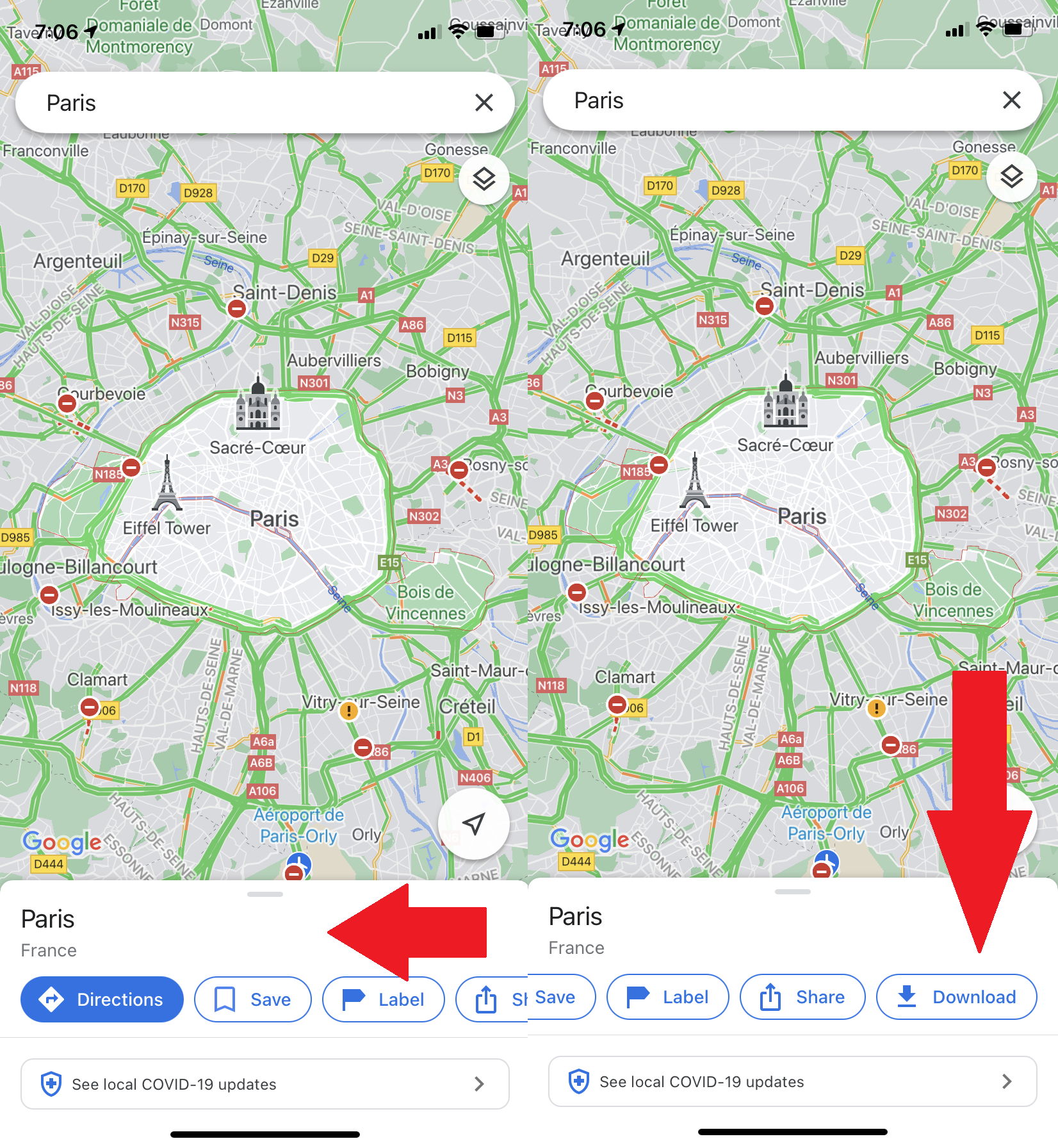
วันนี้ Maps มีประโยชน์ มากที่สุด บนมือถือ ซึ่งทำให้เกิดปัญหา: เมื่อคุณต้องการ Maps มากที่สุด คุณอาจพบว่าตัวเองอยู่ที่ไหนสักแห่งที่มีพื้นที่ครอบคลุมจำกัด (หรือ— อ้าปากค้าง — ไม่มีอยู่จริง) เพื่อช่วยเหลือคุณ Google แผนที่สนับสนุนการเข้าถึงแบบออฟไลน์ นำทางไปยังพื้นที่ที่คุณต้องการเข้าถึงขณะออฟไลน์ ปัดไปทางซ้ายบนเมนูที่ด้านล่างของหน้าจอแล้วแตะ ดาวน์โหลด เพื่อดาวน์โหลดแผนที่นั้น สมมติว่าคุณมีที่เก็บข้อมูลเพียงพอบนอุปกรณ์ของคุณ จากนั้น คุณจะได้รับข้อมูลเกี่ยวกับธุรกิจในภูมิภาคและเส้นทางแบบเลี้ยวต่อเลี้ยวภายในส่วนที่ดาวน์โหลด
เปลี่ยนเส้นทางไปรอบๆ โดยการลากและวาง
เมื่อค้นหาเส้นทางใน Maps เวอร์ชันเดสก์ท็อป คุณสามารถกำหนดเส้นทางเพื่อผ่านหรือออกจากตำแหน่งที่ต้องการได้ด้วยการลากและวาง เพียงคลิกและลากส่วนใดๆ ของเส้นทางเพื่อนำทางของคุณ (ใช้งานได้เฉพาะกับเส้นทางสำหรับการเดิน การขับรถ หรือขี่จักรยาน วิธีนี้ใช้ไม่ได้กับตัวเลือกระบบขนส่งมวลชนอื่นๆ)
ค้นหาเส้นทางด้วยการคลิกเพียงครั้งเดียว
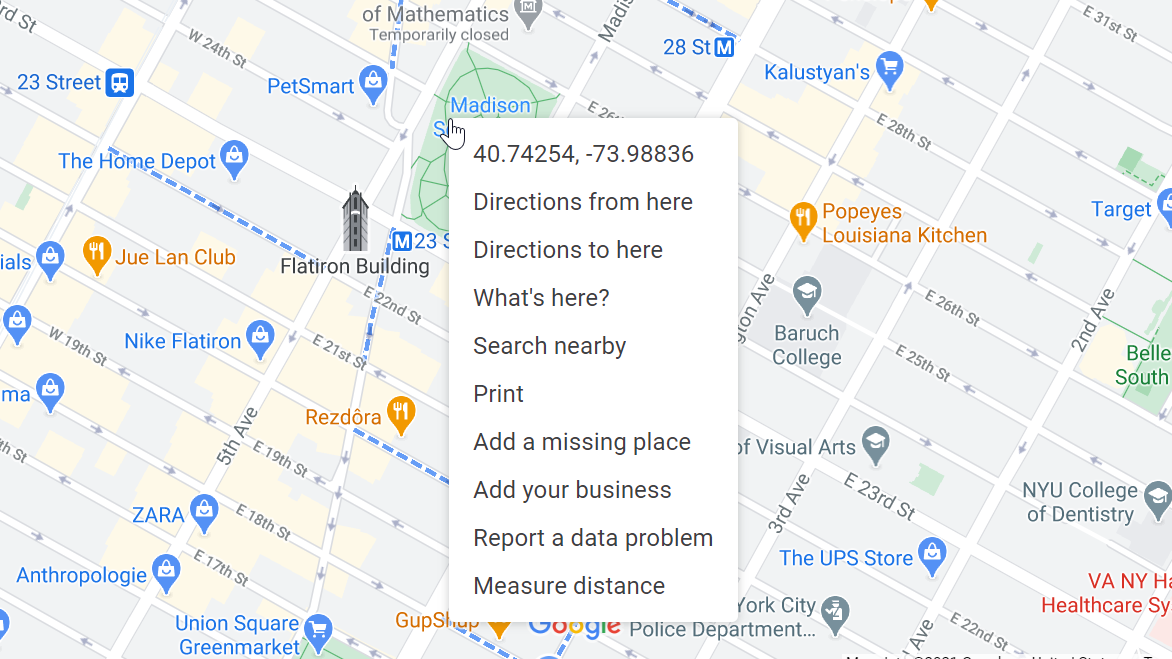
เพื่อไปยังที่ที่คุณจะไป คุณสามารถพิมพ์ที่อยู่ปลายทางของคุณ หรือคลิกขวาที่ตำแหน่งที่คุณกำลังจะไปบนแผนที่ แล้วระบบจะแสดงรายการแบบเลื่อนลง ซึ่งคุณสามารถใช้เพื่อค้นหาเส้นทางไปยังหรือจากตำแหน่งนั้น
วัดระยะทางใด ๆ
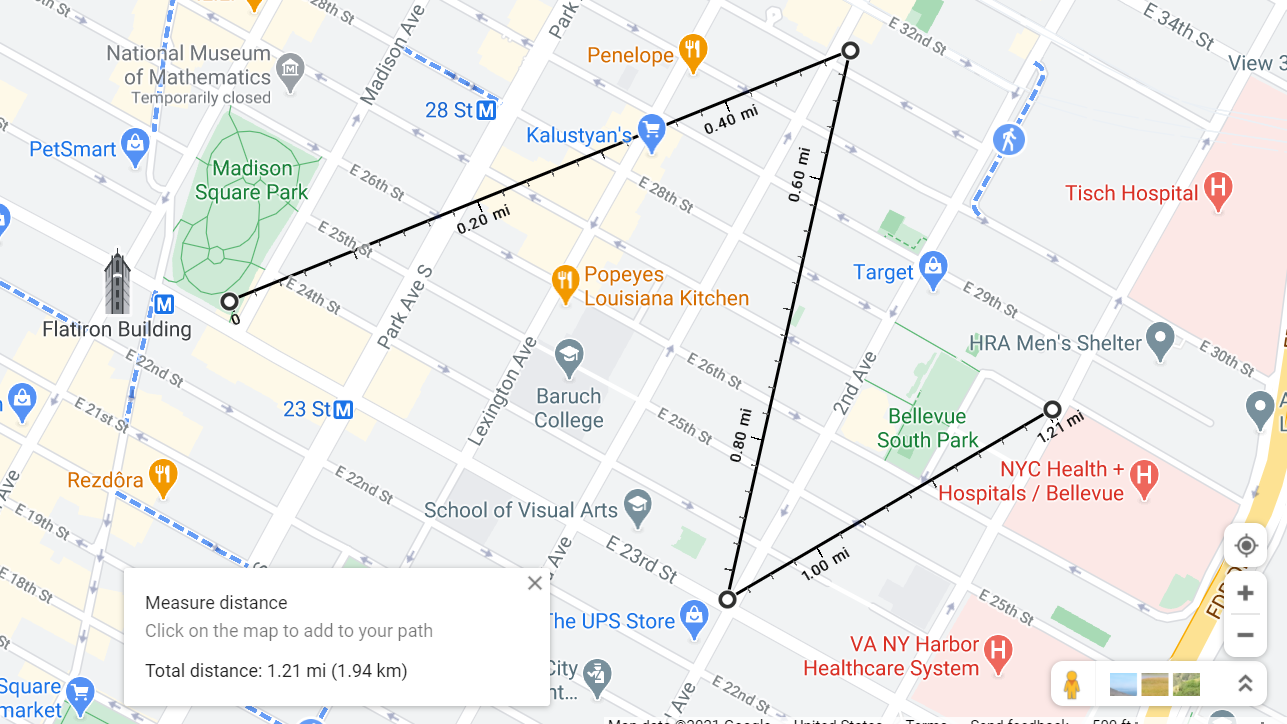
โดยใช้เครื่องมือคลิกขวาดังกล่าว คุณยังสามารถคำนวณระยะทางของจุดสองจุดใดๆ บนโลกได้ เลือก "วัดระยะทาง" ซึ่งจะวางจุด (ระบุด้วยจุดสีขาวที่มีเส้นสีดำหนา) จากนั้นคลิกที่ใดก็ได้บนแผนที่ และระยะทางระหว่างจุดจะถูกคำนวณ คลิกต่อไปเพื่อเพิ่มจุดเพิ่มเติมบนแผนที่ ระยะทางการเดินทางทั้งหมดจะคำนวณในบัตรหลัก
คนตัวเล็กในมุมนั้นมีเป้าหมาย
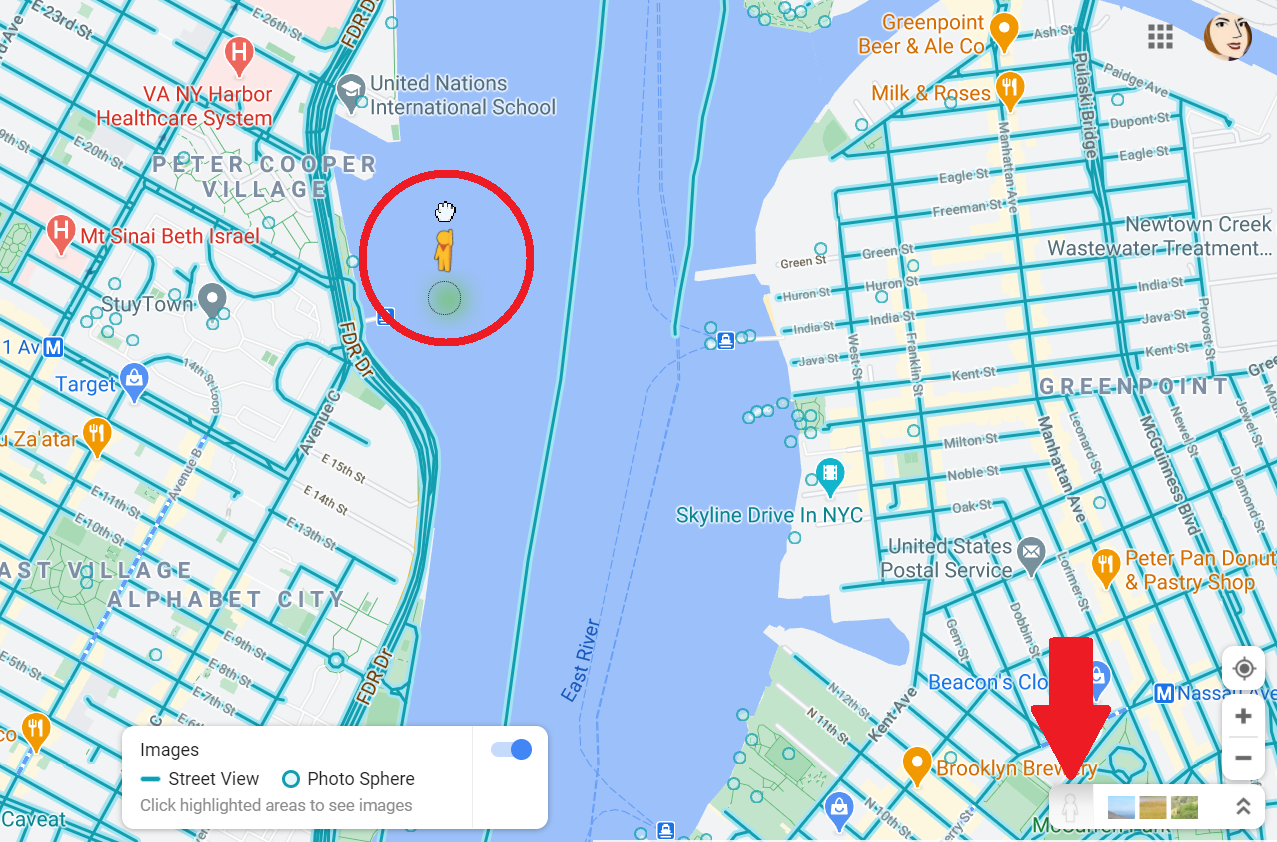
เห็นคนสีเหลืองตัวเล็ก ๆ ที่มุมล่างขวาหรือไม่? นั่นคือ "เพ็กแมน" (หรืออีกวิธีหนึ่งคือ "เพ็กแมน") คุณสามารถหยิบเพ็กกี้ตัวน้อยแล้วปล่อยเขาที่ใดก็ได้บนแผนที่ แล้วโยนลงไปใน Street View ของสถานที่นั้น เมื่ออยู่ในโหมด Street View เขาจะถูกปรับให้เข้ากับมุมมองปัจจุบันในหน้าต่างแผนที่แบบฝังที่มุมล่างซ้ายมือ
เส้นทางการเดินของ Augmented Reality
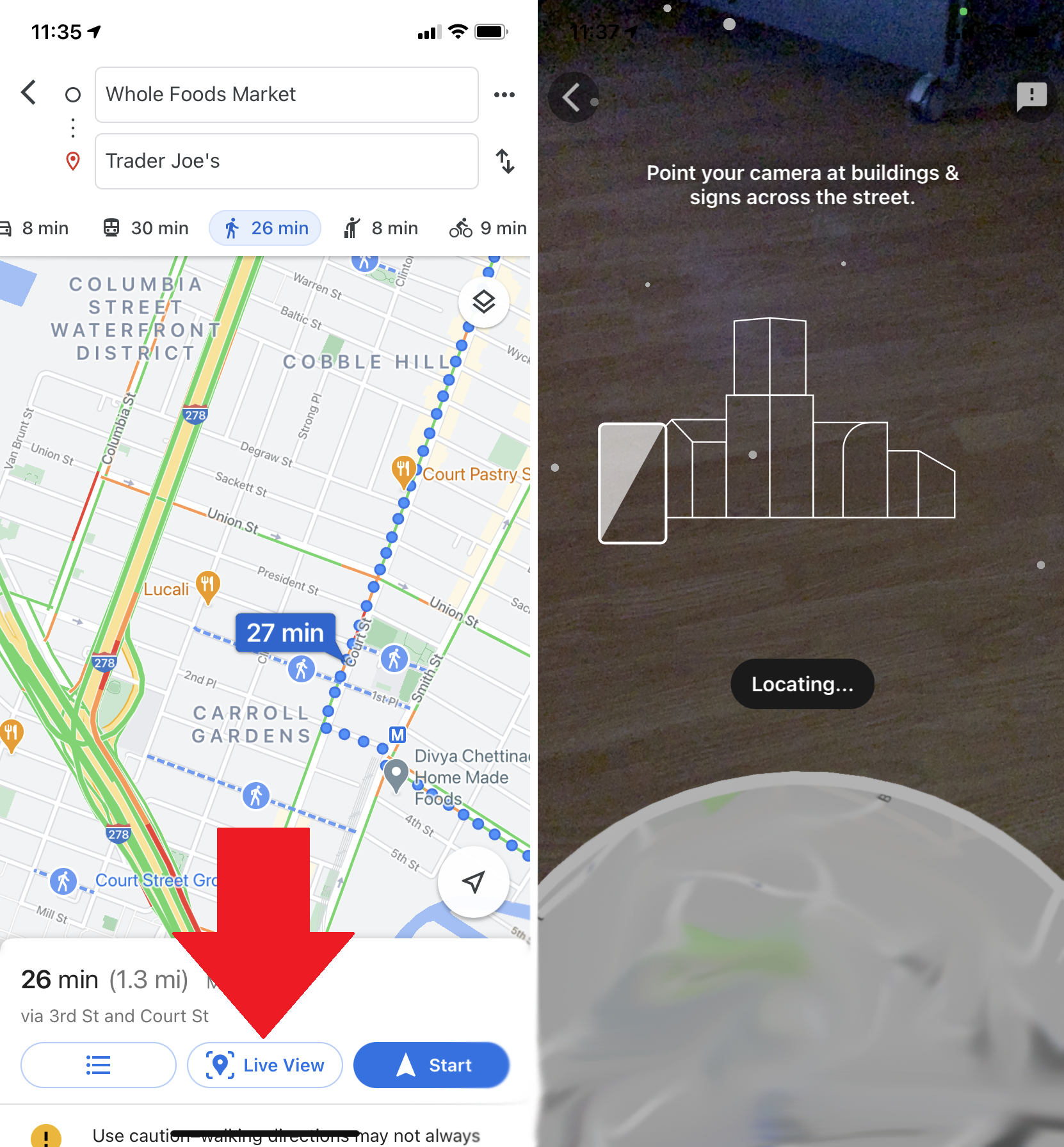
หากคุณกำลังเดินไปรอบ ๆ เมือง และต้องการความช่วยเหลือด้านภาพนอกเหนือจาก Peg Man Google แผนที่สนับสนุนเส้นทางเดิน Augmented Reality ในบางสถานที่ คุณลักษณะนี้บอกทิศทางของเลเยอร์บนภาพ Street View เพื่อช่วยให้คุณรู้ว่าต้องเดินหรือเลี้ยวไปทางใด เปิดตัวครั้งแรกในปี 2019 สำหรับโทรศัพท์ Pixel และต่อมาขยายไปยังโทรศัพท์ Android รุ่นอื่นๆ ที่รองรับ ARCore และ iPhone ที่รองรับ ARKit พื้นที่นั้นต้องการการสนับสนุน Street View ที่แข็งแกร่ง หากใช้ได้ คุณจะเห็นตัวเลือก "Live View" ที่ด้านล่างของหน้าจอเมื่อคุณค้นหาเส้นทางเดินเท้า
หากคุณยังไม่มีมุมมอง AR ให้ค้นหาจุดสีน้ำเงินบน Google Maps แล้วเอียงโทรศัพท์ไปในทิศทางที่คุณกำลังเดิน จุดตำแหน่งสีน้ำเงินนั้นจะฉายสิ่งที่ดูเหมือนเงาไปในทิศทางที่คุณกำลังเผชิญเพื่อช่วยให้คุณอยู่ในทิศทาง
ให้คนอื่นขับรถ
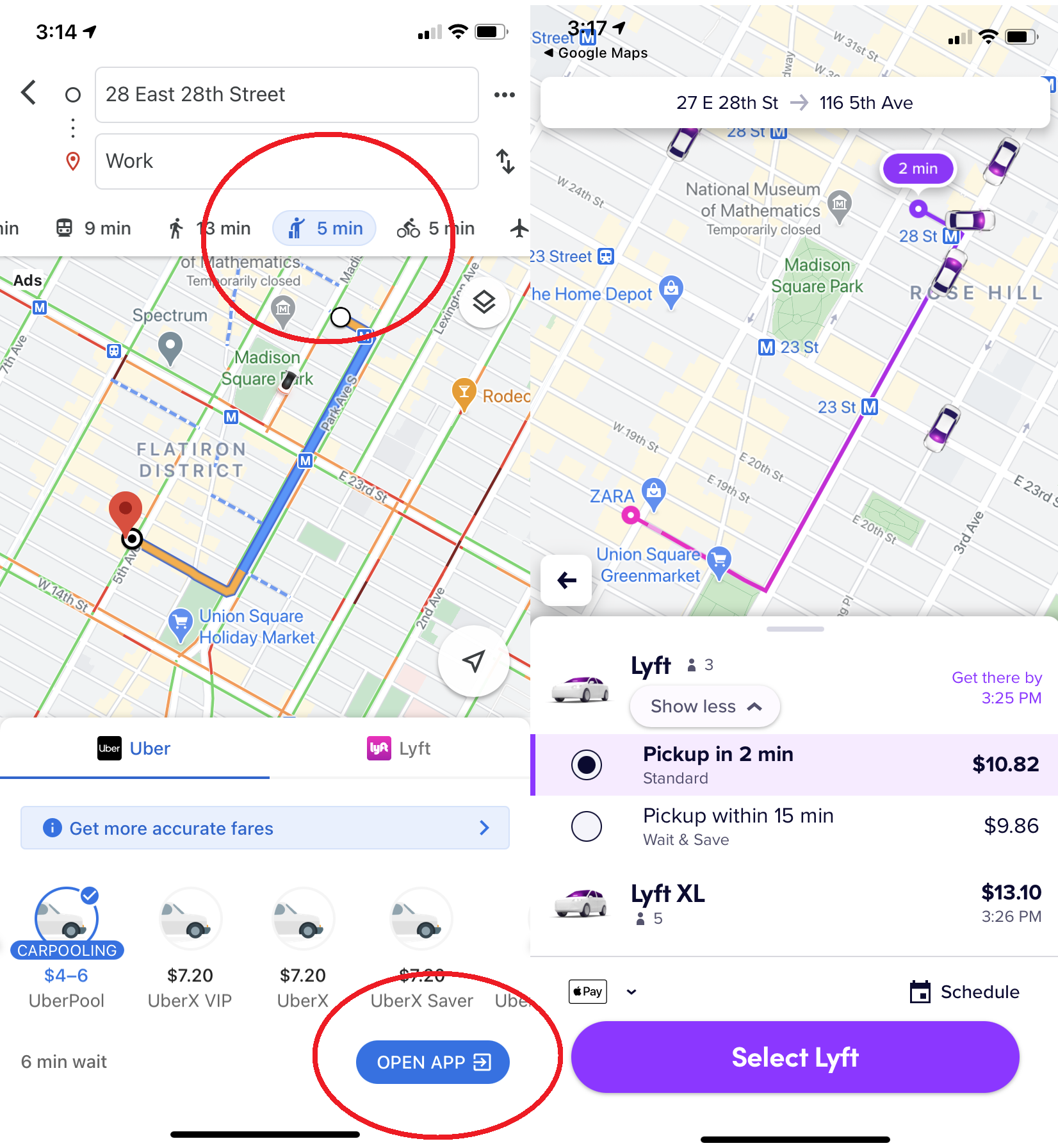
บริการแชร์รถเป็นส่วนสำคัญของการผสมผสานการเดินทางที่ทันสมัย ดังนั้น Google จึงเพิ่มตัวเลือกการโดยสารจากบริษัทต่างๆ เช่น Uber และ Lyft ลงในแอปบนอุปกรณ์เคลื่อนที่ เมื่อคุณเข้าสู่จุดหมายแล้ว ให้คลิกไอคอนของร่างเล็กที่พยายามเรียกแท็กซี่หรือตัวเลือกระบบขนส่งมวลชน จากนั้นระบบจะนำเสนอตัวเลือกการแชร์รถในบริเวณใกล้เคียงพร้อมกับเวลาและค่าโดยสารโดยประมาณ ก่อนหน้านี้ คุณสามารถขอ Uber ในแอป Maps ได้ แต่ Google ได้ลบตัวเลือกนั้นออกไปสักพัก ตอนนี้คุณแตะ เปิดแอป เพื่อเปิด Lyft หรือ Uber แล้วจองรถของคุณ
ค้นหาเส้นทางคมนาคมและสถานที่ที่สามารถเข้าถึงได้
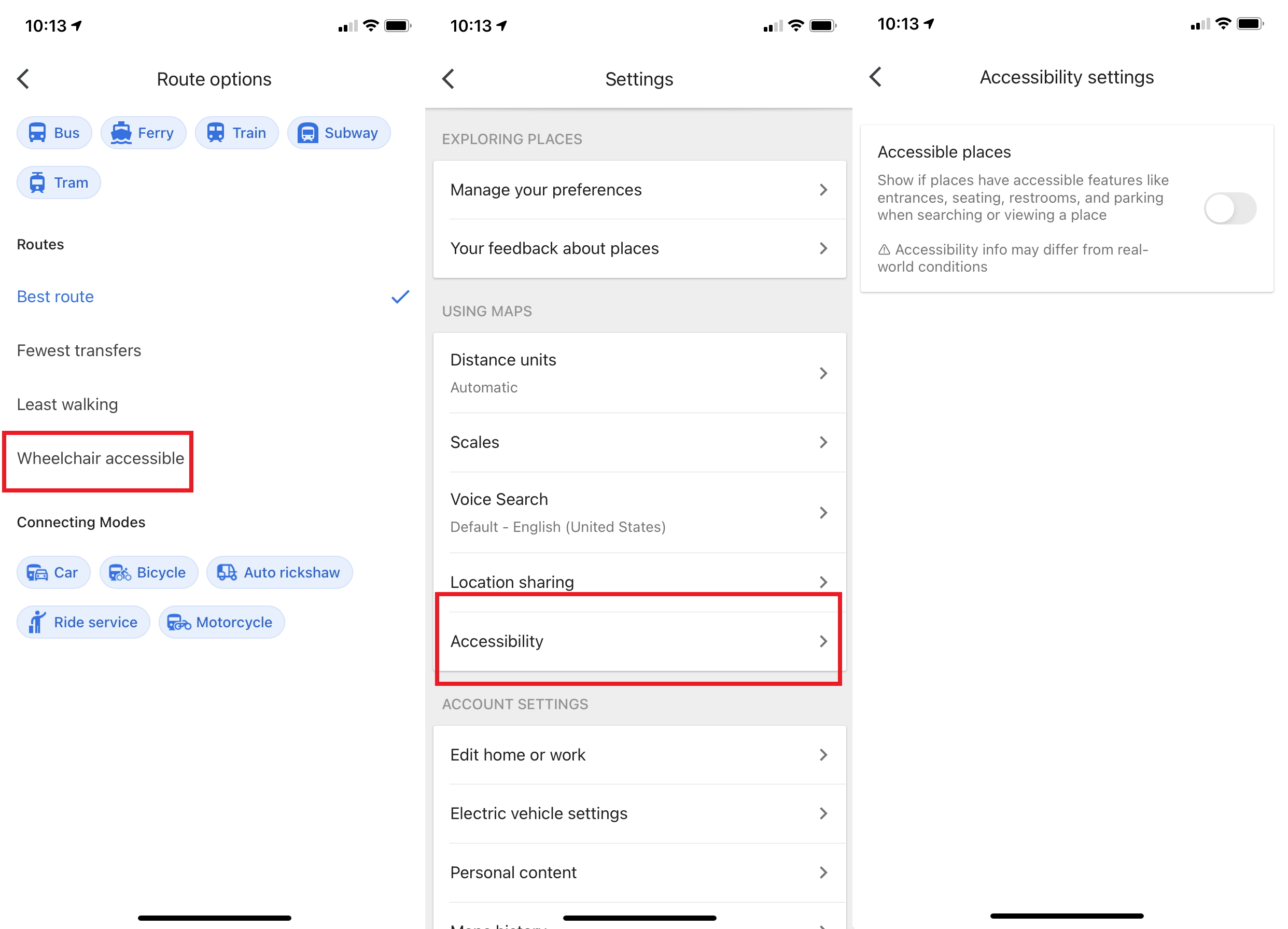
ผู้ที่มีปัญหาด้านการเคลื่อนไหวสามารถค้นหาเส้นทางการขนส่งสาธารณะสำหรับผู้ใช้เก้าอี้รถเข็นโดยแตะ ตัวเลือก > รองรับเก้าอี้รถเข็น เมื่อค้นหาเส้นทางรถไฟหรือรถประจำทาง เมื่อคุณไปถึงจุดหมาย ในขณะเดียวกัน การตั้งค่าสถานที่สำหรับผู้พิการจะเสนอข้อมูลการช่วยการเข้าถึงของเก้าอี้รถเข็นสำหรับสถานที่นั้น เปิดใช้งานผ่าน การตั้งค่า > การช่วยการเข้าถึง > สถานที่ที่สามารถ เข้าใช้งานได้ และสลับเป็นเปิด "เมื่อเปิดสถานที่สำหรับผู้พิการ ไอคอนรถเข็นจะแสดงทางเข้าที่สามารถเข้าถึงได้ และคุณจะสามารถดูว่าสถานที่นั้นมีที่นั่ง ห้องน้ำ หรือที่จอดรถสำหรับผู้พิการหรือไม่" Google กล่าว "หากได้รับการยืนยันว่าสถานที่ไม่มีทางเข้า เราจะแสดงข้อมูลนั้นบนแผนที่ด้วย"
จำที่คุณจอดรถ
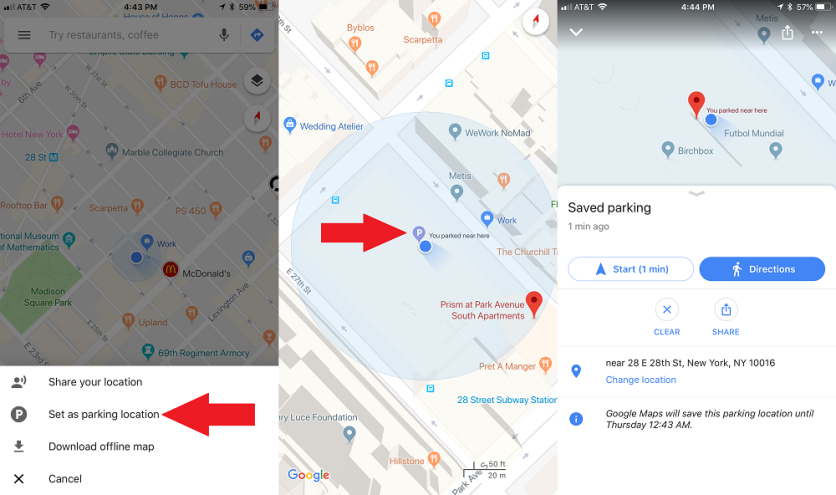
จำตอนของ Seinfeld ที่แก๊งค์ใช้เวลาทั้งตอนที่เดินไปรอบ ๆ โรงจอดรถเพื่อหารถที่จอดอยู่หรือไม่? ตอนนั้น (และอื่น ๆ อีกมากมาย) จะไม่ทำงานในปี 2021 ต้องขอบคุณ Google Maps
บน Android ให้แตะจุดตำแหน่งสีน้ำเงินแล้วเลือก บันทึกที่จอดรถของคุณ ซึ่งจะติดป้ายกำกับในแอป Maps เพื่อระบุตำแหน่งที่คุณจอดรถ แตะเพื่อเพิ่มรายละเอียดเช่นระดับและจุดที่จอดรถหรือระยะเวลาที่เหลือก่อนที่มิเตอร์จะหมดอายุ คุณยังสามารถตั้งค่าการเตือนมิเตอร์ เพิ่มรูปภาพของสถานที่ที่คุณจอดรถ และส่งสถานที่จอดรถของคุณให้เพื่อนๆ ได้ หากต้องการค้นหาในภายหลัง ให้แตะแถบค้นหาด้านบนและเลือกตำแหน่งที่จอดรถ หรือแตะขับรถลงไปด้านล่างแล้วมองหาที่จอดรถที่บันทึกไว้ หากต้องการลบ ให้แตะการ ขับรถ > ล้าง หรือแตะ "คุณจอดรถที่นี่" บนแผนที่ เลือกข้อมูลเพิ่มเติมที่ด้านล่างซ้ายแล้วแตะล้าง
บน iOS (ด้านบน) ให้แตะจุดตำแหน่งสีน้ำเงินเล็ก ๆ ภายในแอพเมื่อคุณมาถึงที่ตั้ง ในป๊อปอัป ให้แตะ ตั้งเป็นสถานที่จอดรถ ในแอป ไอคอน P จะปรากฏขึ้นข้างโน้ตที่ระบุว่า "คุณจอดรถไว้ใกล้ที่นี่" ในการกำจัดให้แตะ P แล้วเลือกล้าง
Sitch ที่จอดรถคืออะไร?
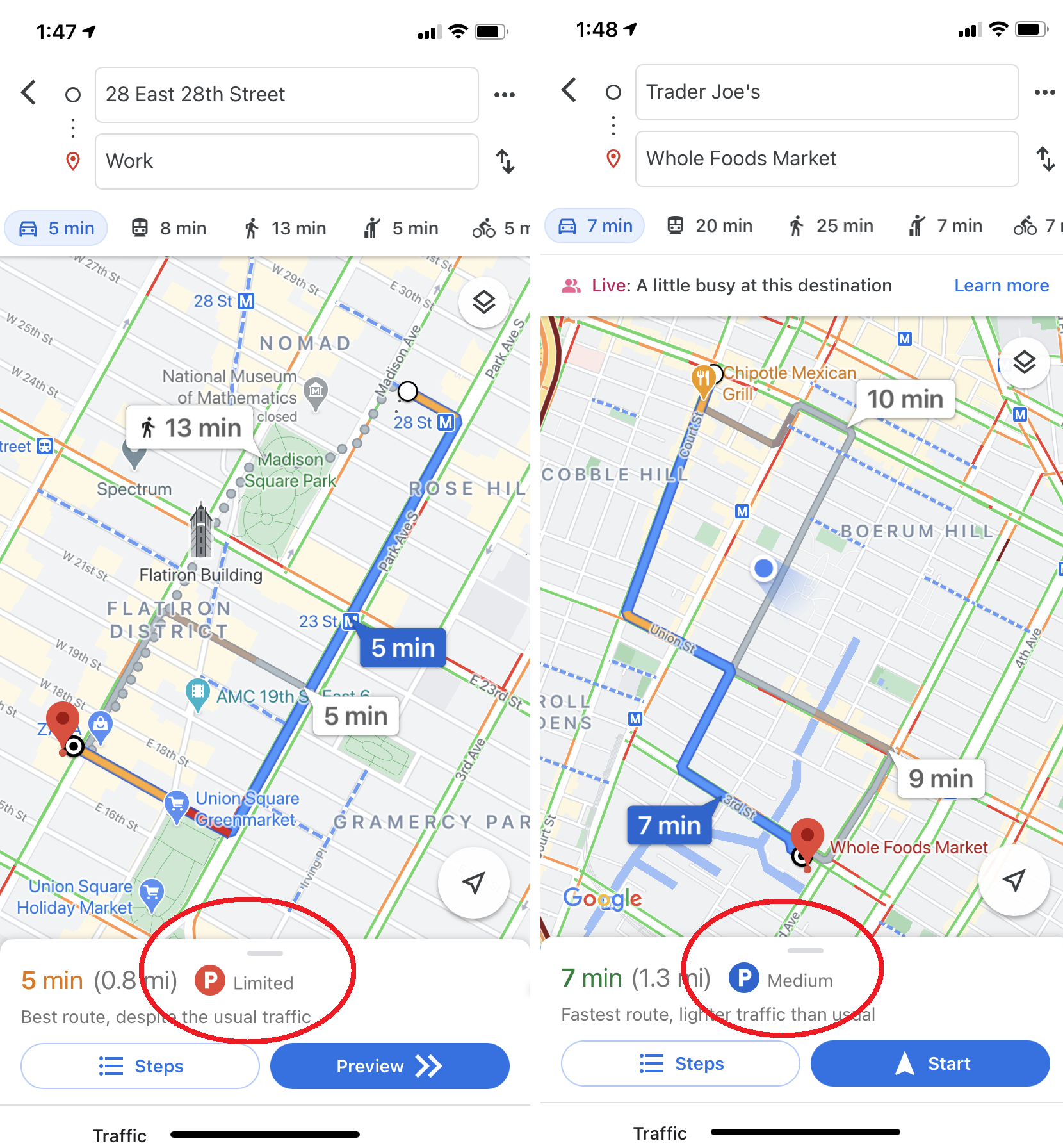
Google Maps สามารถให้เส้นทางแบบเลี้ยวต่อเลี้ยวโดยอิงจากข้อมูลการจราจรแบบสด แต่ยังช่วยให้คุณเห็นสถานการณ์ที่จอดรถคร่าวๆ ได้อีกด้วย เมื่อคุณค้นหาเส้นทางการขับขี่ไปยังตำแหน่งบน iOS หรือ Android คุณอาจเห็นโลโก้ P ที่ด้านล่างของหน้าจอ พร้อมกับการกำหนดแบบใดแบบหนึ่งจากสามแบบ: จำกัด ปานกลาง และง่าย วิธีนี้จะช่วยให้คุณตัดสินใจว่าจะจัดสรรที่จอดรถนานแค่ไหน หรือแม้กระทั่งการคมนาคมรูปแบบอื่นอาจเป็นทางเลือกที่ดีกว่า
ดู (และลบ) ประวัติ Google Maps ของคุณ
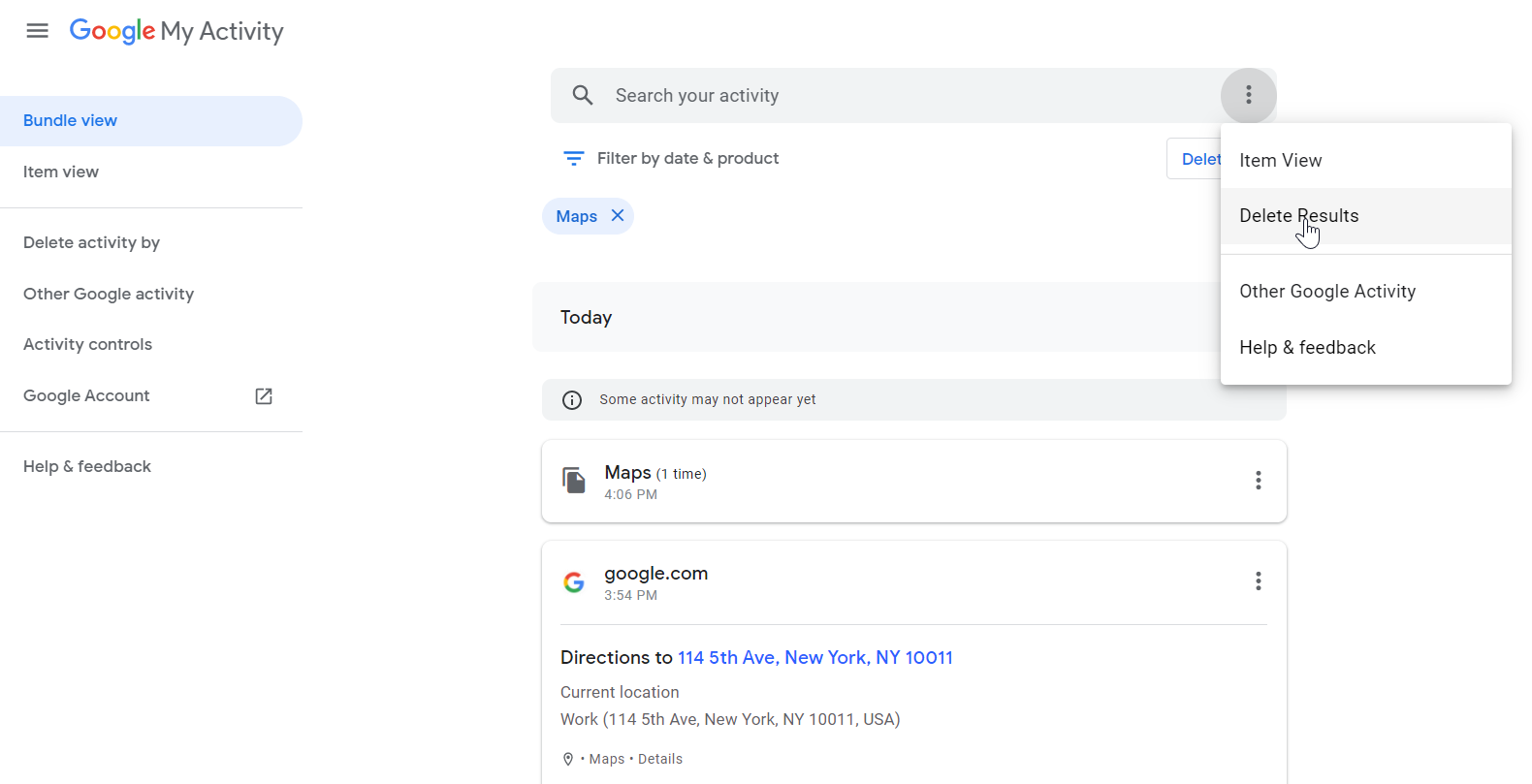
Google เก็บรักษาบันทึกกิจกรรมดิจิทัลของคุณอย่างละเอียด ซึ่งคุณสามารถอ่านได้โดยไปที่ myactivity.google.com กด กรองตามวันที่ & สินค้า ใต้แถบค้นหาด้านบน จะมีช่องป๊อปอัปให้ค้นหาตามวันที่หรือผลิตภัณฑ์ Google สำหรับข้อมูลแผนที่ ให้คลิกช่องถัดจากแผนที่แล้วนำไปใช้ ที่นี่ คุณสามารถดูคำค้นหาที่ผ่านมาของคุณภายในแผนที่ (รวมถึงมือถือ) หากต้องการลบการค้นหาทั้งหมดของคุณ ให้คลิกจุดสามจุดทางด้านขวาของแถบค้นหาที่ด้านบนและเลือก ลบผลลัพธ์ หรือคลิกที่ข้อความค้นหาแต่ละรายการแล้วลบออกจากบันทึก Google ถาวรของคุณ งงกับการกำกับดูแลของ Google? ต่อไปนี้คือคำแนะนำโดยละเอียดเพิ่มเติมเกี่ยวกับวิธีทำให้ Google หยุดติดตามคุณ
ไปแบบไม่ระบุตัวตน
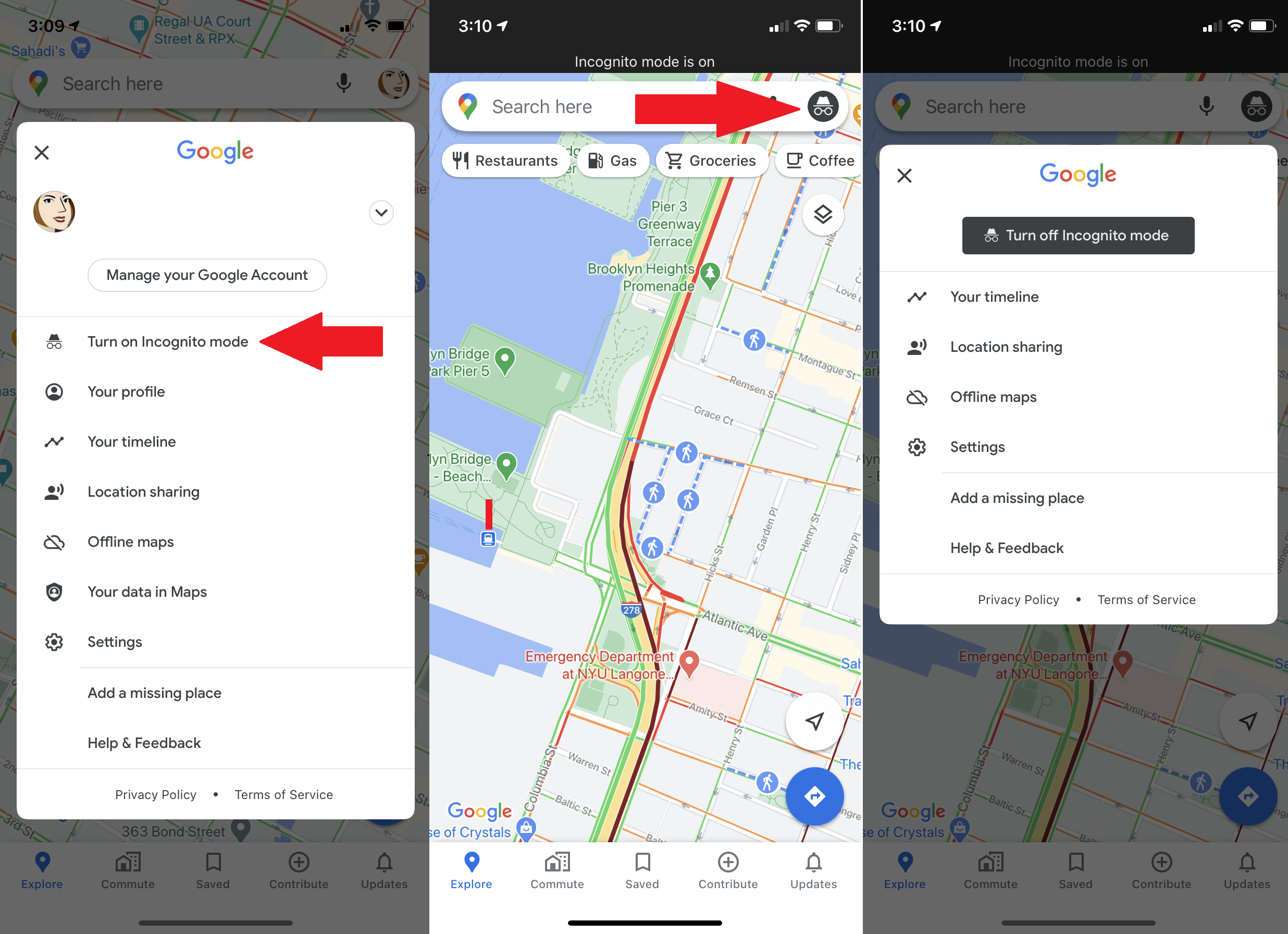
หากคุณต้องการวิธีที่รวดเร็วในการสำรวจ Google แผนที่โดยไม่ทิ้งรอยเท้าที่ชัดเจน ให้ไปที่โหมดไม่ระบุตัวตน เมื่อเปิดใช้งานสิ่งนี้ Google แผนที่จะไม่บันทึกเบราว์เซอร์หรือประวัติการค้นหาของคุณในบัญชีของคุณ หรือส่งการแจ้งเตือน ระบบจะไม่เพิ่มการค้นหาหรือการเคลื่อนไหวของคุณในประวัติตำแหน่งหรือตำแหน่งที่แชร์ หากเปิดใช้งาน และ Google จะไม่ใช้กิจกรรมของคุณขณะอยู่ในโหมดไม่ระบุตัวตนเพื่อปรับแต่งแผนที่ในแบบของคุณ มันมีข้อดีถ้าคุณต้องการแอบดูสถานที่โดยไม่ให้ไปยุ่งกับประวัติการค้นหาของคุณ แต่ก็เหมือนกับบนเว็บเบราว์เซอร์ มันไม่ได้ทำให้คุณล่องหนในแอป ดังนั้นจงใช้อย่างชาญฉลาด
ลบประวัติตำแหน่ง Google Maps ของคุณโดยอัตโนมัติ
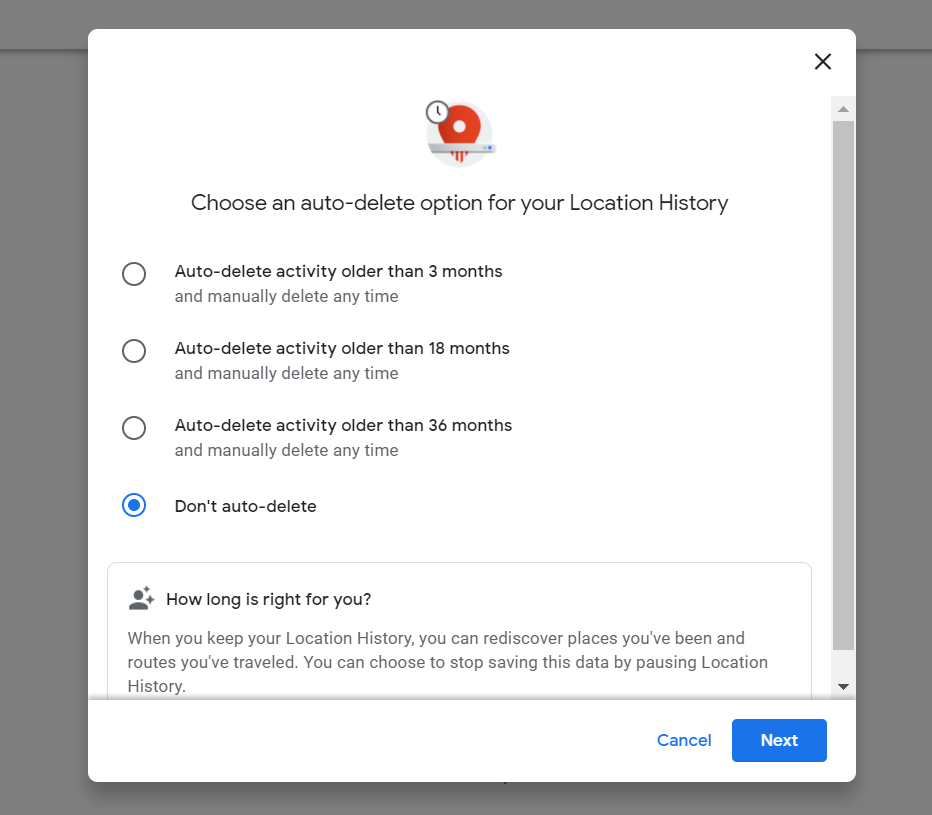
Google ให้คุณลบประวัติตำแหน่งของคุณโดยอัตโนมัติเป็นระยะๆ จากเซิร์ฟเวอร์ของบริษัท ตั้งค่าให้ลบข้อมูลทุกสามเดือน ทุก 18 เดือน หรือเก็บข้อมูลไว้จนกว่าคุณจะลบออกด้วยตนเอง ไปที่ myactivity.google.com แล้วคลิก ประวัติตำแหน่ง > ลบอัตโนมัติ ซึ่งคุณสามารถเลือกความถี่ในการลบข้อมูลของคุณ รวมถึงตำแหน่งที่คุณเคยไปบน Google แผนที่ หากต้องการลบทุกอย่างที่บันทึกไว้จนถึงปัจจุบัน ให้ไปที่ การตั้งค่า > เนื้อหาส่วนบุคคล > ลบประวัติตำแหน่งทั้งหมด

แนะนำโดยบรรณาธิการของเรา
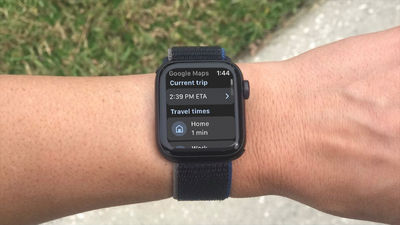
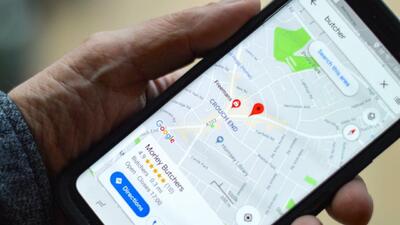

แบ่งปันตำแหน่งของคุณ
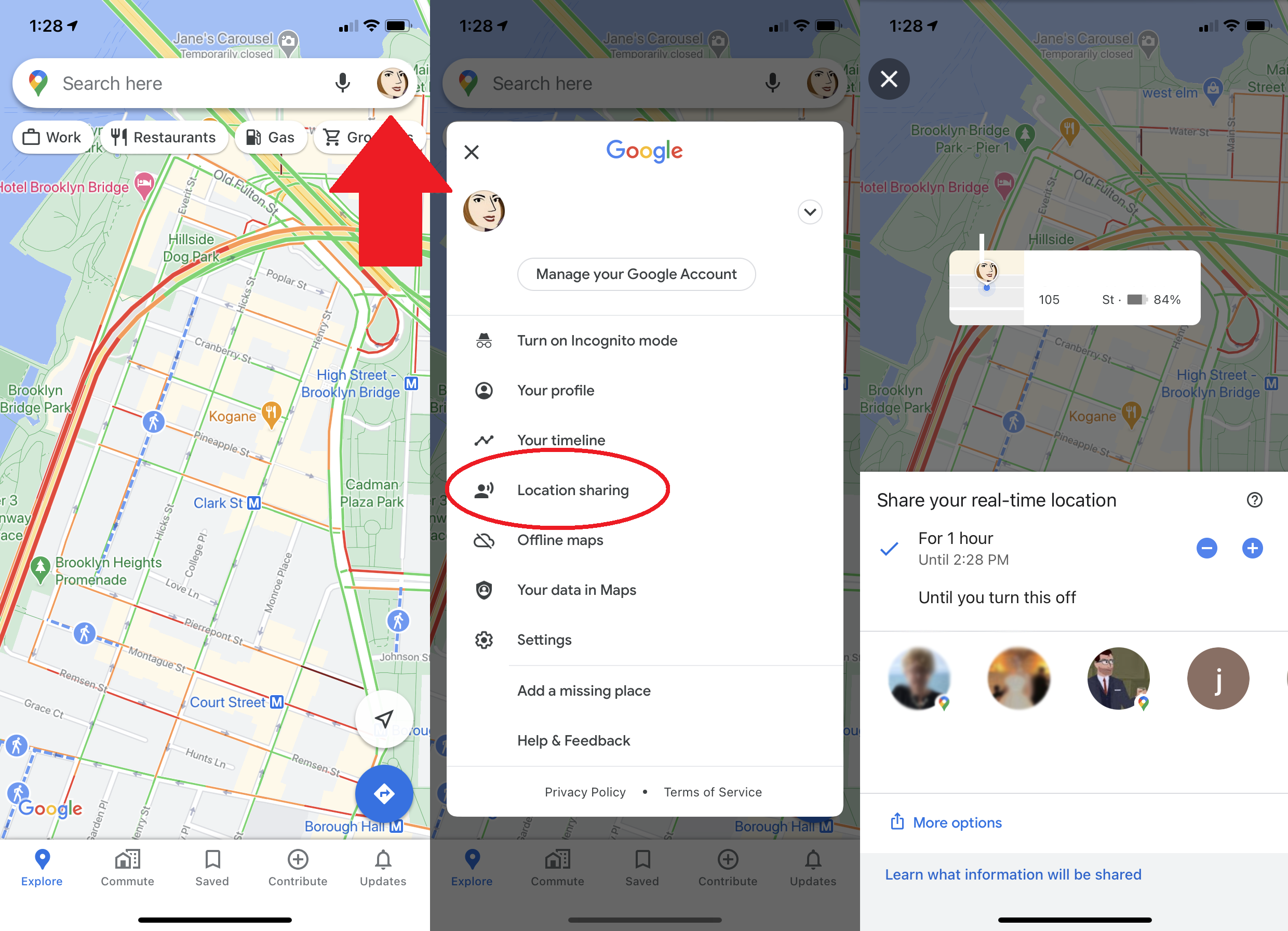
ขณะนี้ Google Maps ให้คุณแชร์ตำแหน่งปัจจุบันของคุณกับผู้คนในช่วงเวลาที่กำหนด หากคุณแบ่งปันตำแหน่งของคุณกับผู้ติดต่อรายใดรายหนึ่ง พวกเขาจะเห็นไอคอนของคุณเคลื่อนไหวในแบบเรียลไทม์บนแผนที่ของพวกเขา บน Android หรือ iOS ให้แตะไอคอนโปรไฟล์ของคุณที่ด้านซ้ายบนและเลือก การแชร์ตำแหน่ง เลือกคนที่คุณต้องการแชร์ด้วยและนานแค่ไหน และพวกเขาจะสามารถเห็นได้ว่าคุณอยู่ที่ไหน
การเดินทางข้ามเวลาด้วย Google Maps
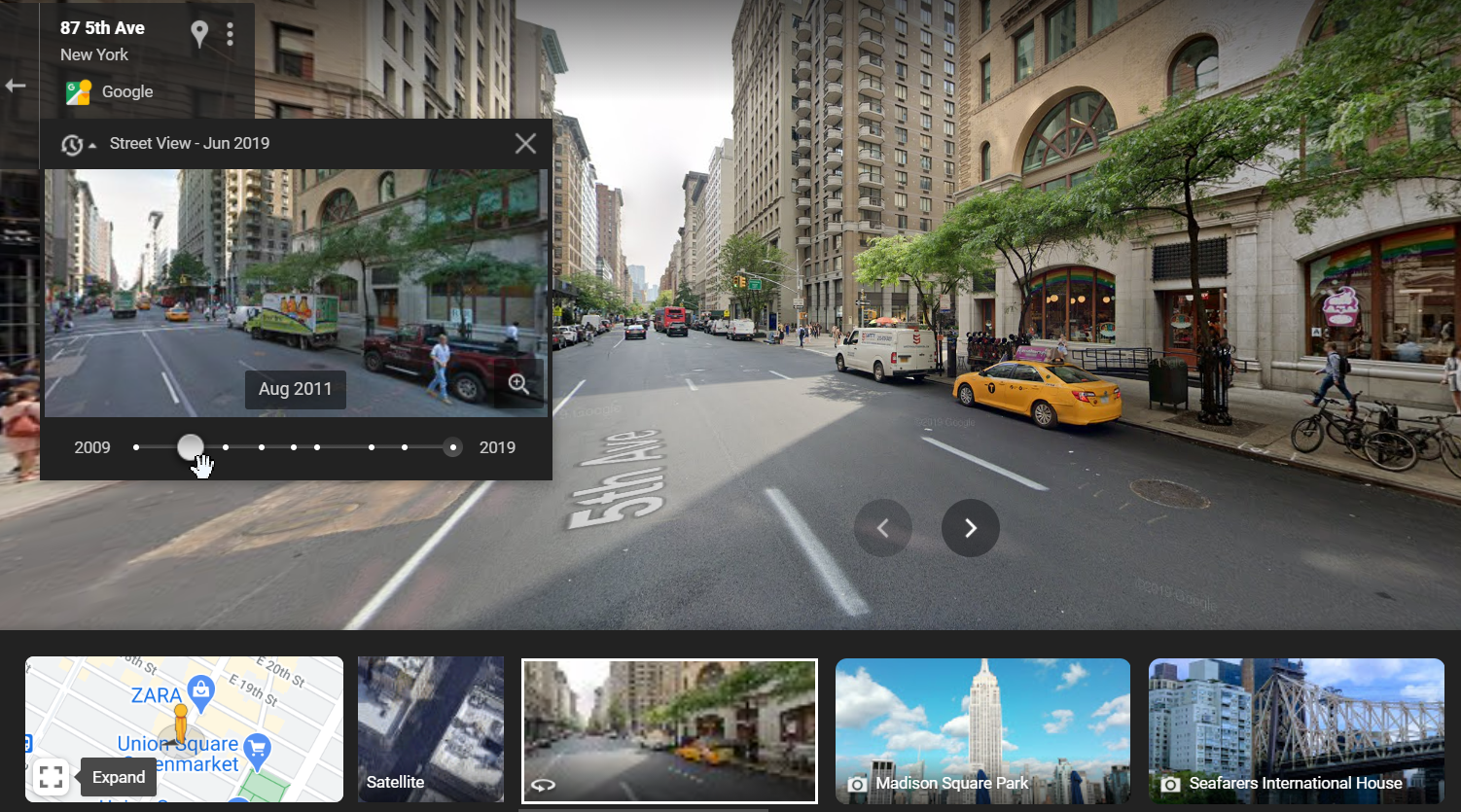
Street View ได้รวบรวมภาพสตรีทจำนวนมากในช่วงหลายปีที่ผ่านมา ในปี 2014 Google ได้เปิดตัว Time Travel ซึ่งเป็นวิธีให้ผู้ใช้เห็นว่า Street View เปลี่ยนแปลงไปอย่างไรเมื่อเวลาผ่านไป เครื่องย้อนเวลาเสมือนจริง เข้าถึงประสบการณ์การทำแผนที่สี่มิติใน Street View โดยคลิกที่ไอคอนนาฬิกาจับเวลาเล็กๆ ที่มุมซ้ายบนหากมี ซึ่งจะแจ้งมาตราส่วนแบบเลื่อนที่ให้คุณข้ามผ่าน Street Views ได้เมื่อเวลาผ่านไป (สำหรับข้อมูลเจาะลึกเกี่ยวกับการเปลี่ยนแปลงของพื้นผิวโลกระหว่างปี 1994 ถึง 2018 โปรดดูที่ Google Earth Engine)
เพิ่มภาพสตรีทวิวของคุณเอง

Google ไม่ได้เช่ารถ Street View แต่ขณะนี้ผู้ใช้ Android สามารถเพิ่มรูปภาพของตนลงในคุณลักษณะการทำแผนที่ระดับถนนได้ ทั้งหมดที่จำเป็นในการเริ่มมีส่วนร่วมคือแอป Street View เวอร์ชันล่าสุดบน Android และสมาร์ทโฟนที่รองรับ ARCore เมื่อจับภาพได้แล้ว สามารถเผยแพร่ภาพผ่านแอพและเซิร์ฟเวอร์ของ Google จะดำเนินการหมุนและจัดตำแหน่งที่จำเป็นโดยอัตโนมัติเพื่อสร้างชุดภาพถ่ายที่เชื่อมต่อกัน หลังจากนั้น จะปรากฏบน Street View ให้ทุกคนเห็นสำหรับสถานที่ที่คุณถ่าย
เพิ่มเพลง
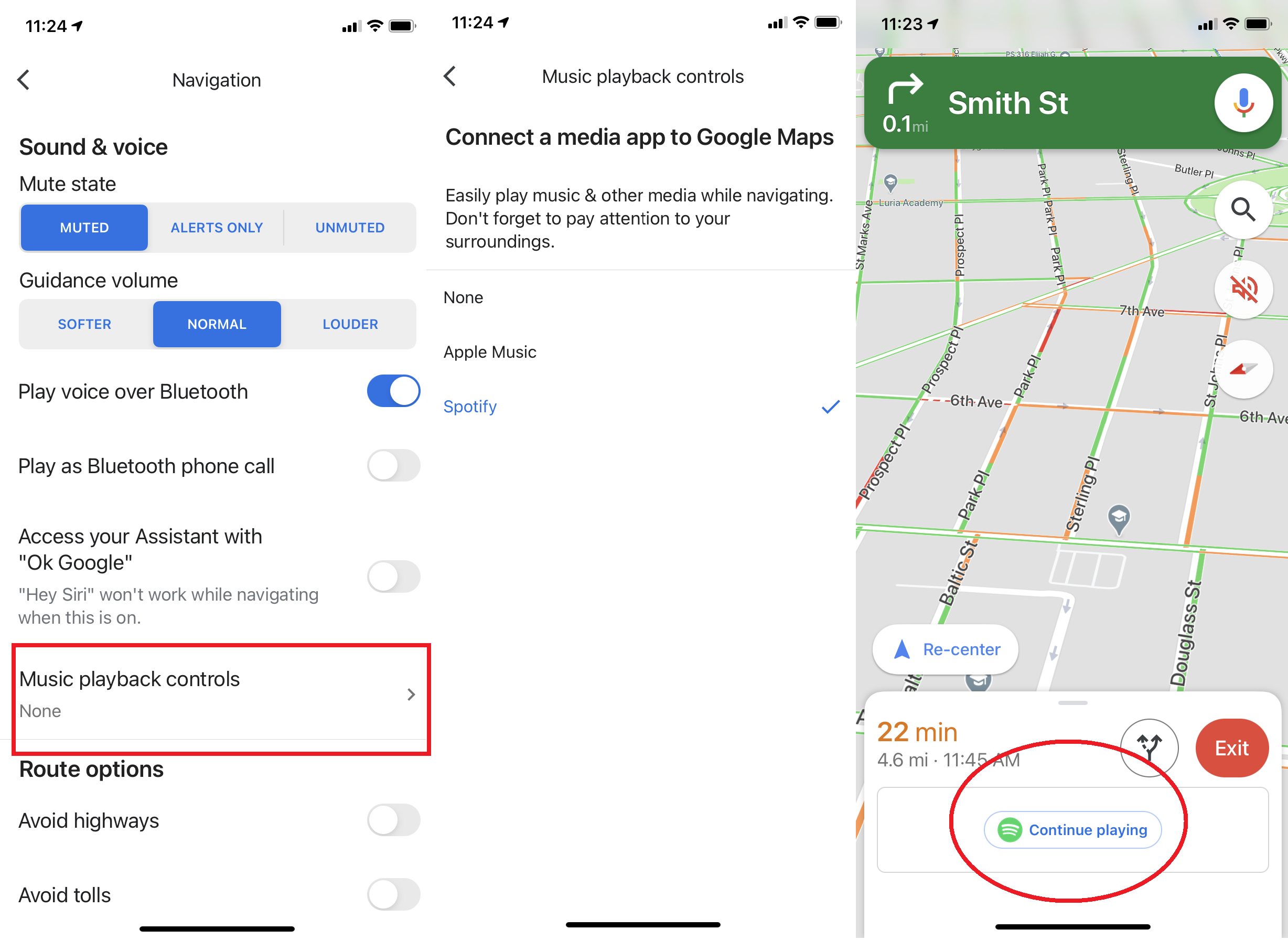
หากคุณเปิดการนำทางของ Google Maps ไว้ตลอดเวลาขณะขับรถ (หรือเดิน) คุณสามารถเพิ่มเพลงในการเดินทางโดยไม่ต้องออกจากแอป ซิงค์แอปเพลง เช่น Spotify หรือ Apple Music โดยเปิดเมนูและไปที่ การตั้งค่า > การนำทาง จากนั้นจึงเลือก ตัวควบคุมการเล่นเพลง บน iOS หรือ แสดงตัวควบคุมการเล่นสื่อ บน Android เพื่อซิงค์แอปเพลง เมื่อคุณทำเสร็จแล้ว ป๊อปอัปของแอปที่คุณเลือกควรปรากฏขึ้นขณะที่คุณกำลังขับรถเพื่อแตะอย่างรวดเร็วเพื่อเริ่มต้นเพลงของคุณ อย่าลืมสร้างเพลย์ลิสต์ไว้ล่วงหน้าเพื่อที่คุณจะได้ไม่ต้องละสายตาจากท้องถนน
ค้นหาสถานีชาร์จรถยนต์ไฟฟ้า
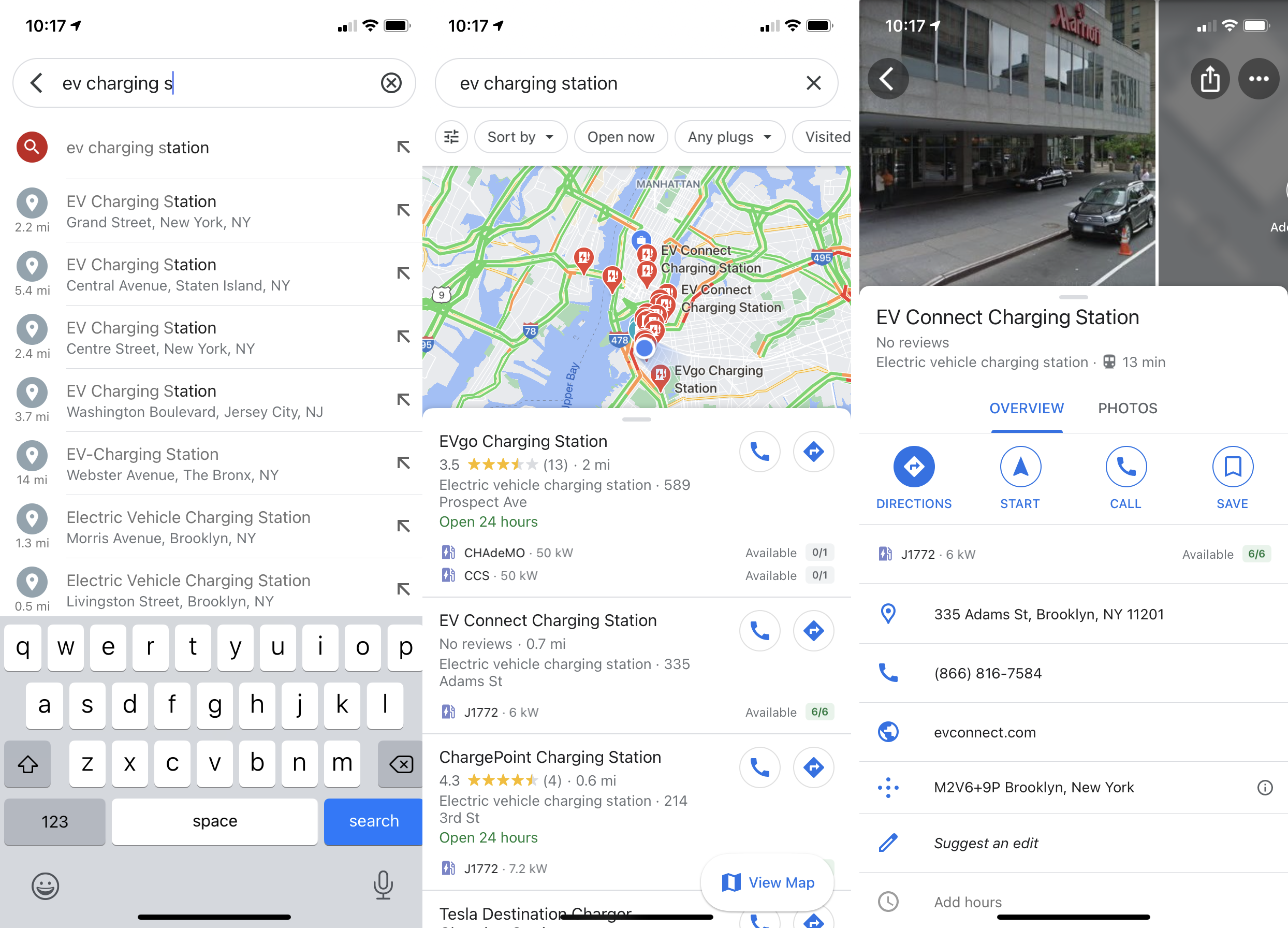
รูปลักษณ์ของรถยนต์บนท้องถนนกำลังเปลี่ยนไป และ Google Maps ก็เปลี่ยนไปตามนั้น ขณะนี้คุณสามารถค้นหา "การชาร์จ EV" หรือ "สถานีชาร์จ EV" ใน Google Maps เพื่อค้นหาสถานที่ที่ใกล้ที่สุดเพื่อชาร์จรถยนต์ไฟฟ้าของคุณ
ค้นหาสถานที่กำจัดยาที่ปลอดภัย
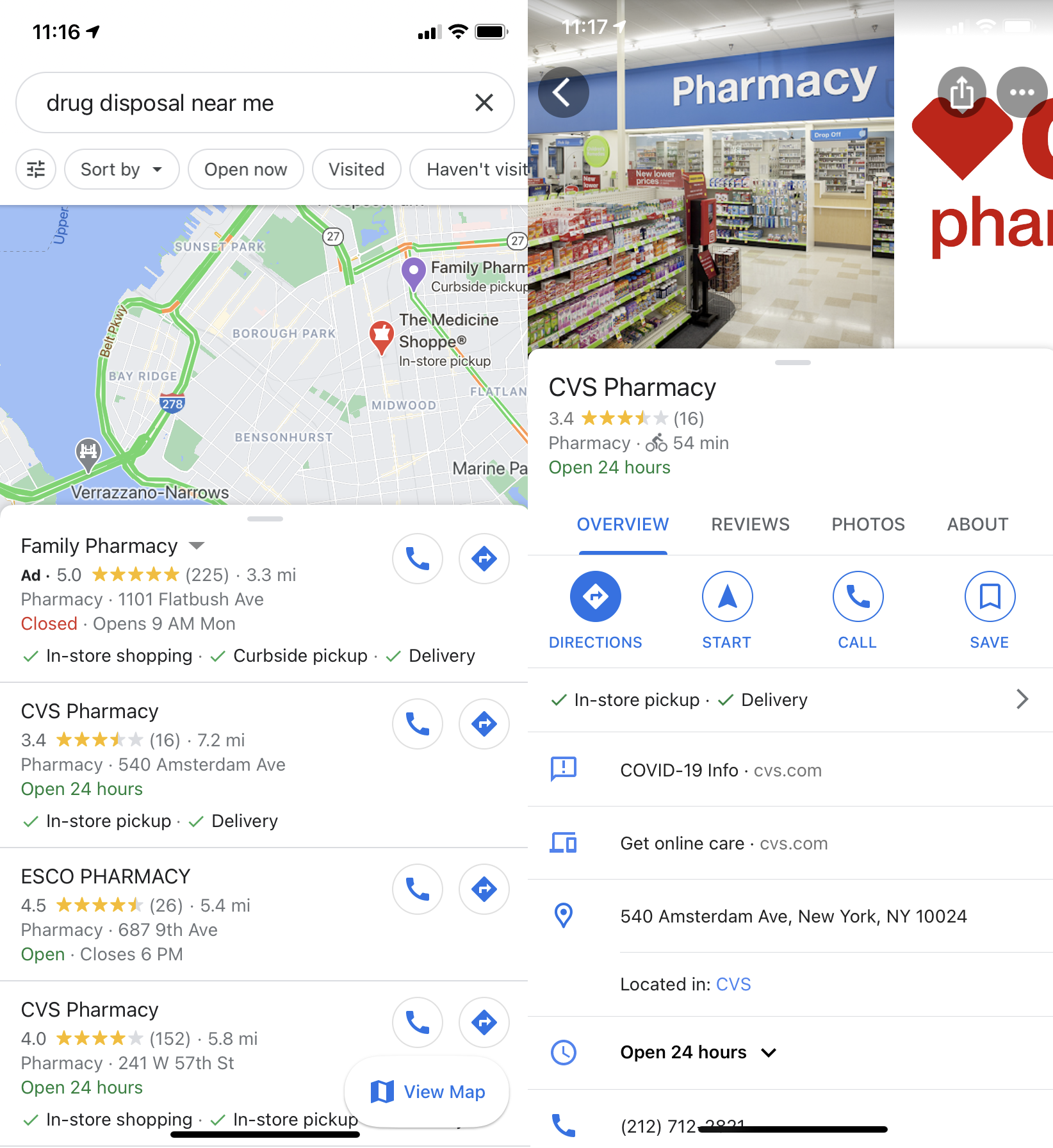
Google แผนที่กำลังดำเนินการเพื่อต่อสู้กับวิกฤตฝิ่นด้วยเครื่องมือค้นหาเพื่อช่วยให้ผู้ใช้ค้นหาสถานที่กำจัดยาที่ปลอดภัย พิมพ์ "การทิ้งยาใกล้ฉัน" ลงในแถบค้นหาเพื่อดึงร้านขายยา ศูนย์การแพทย์ และสถานที่ตั้งของหน่วยงานในท้องถิ่นซึ่งคุณสามารถกำจัดยาส่วนเกินได้อย่างปลอดภัย
แบ่งปันสถานที่โปรดของคุณ
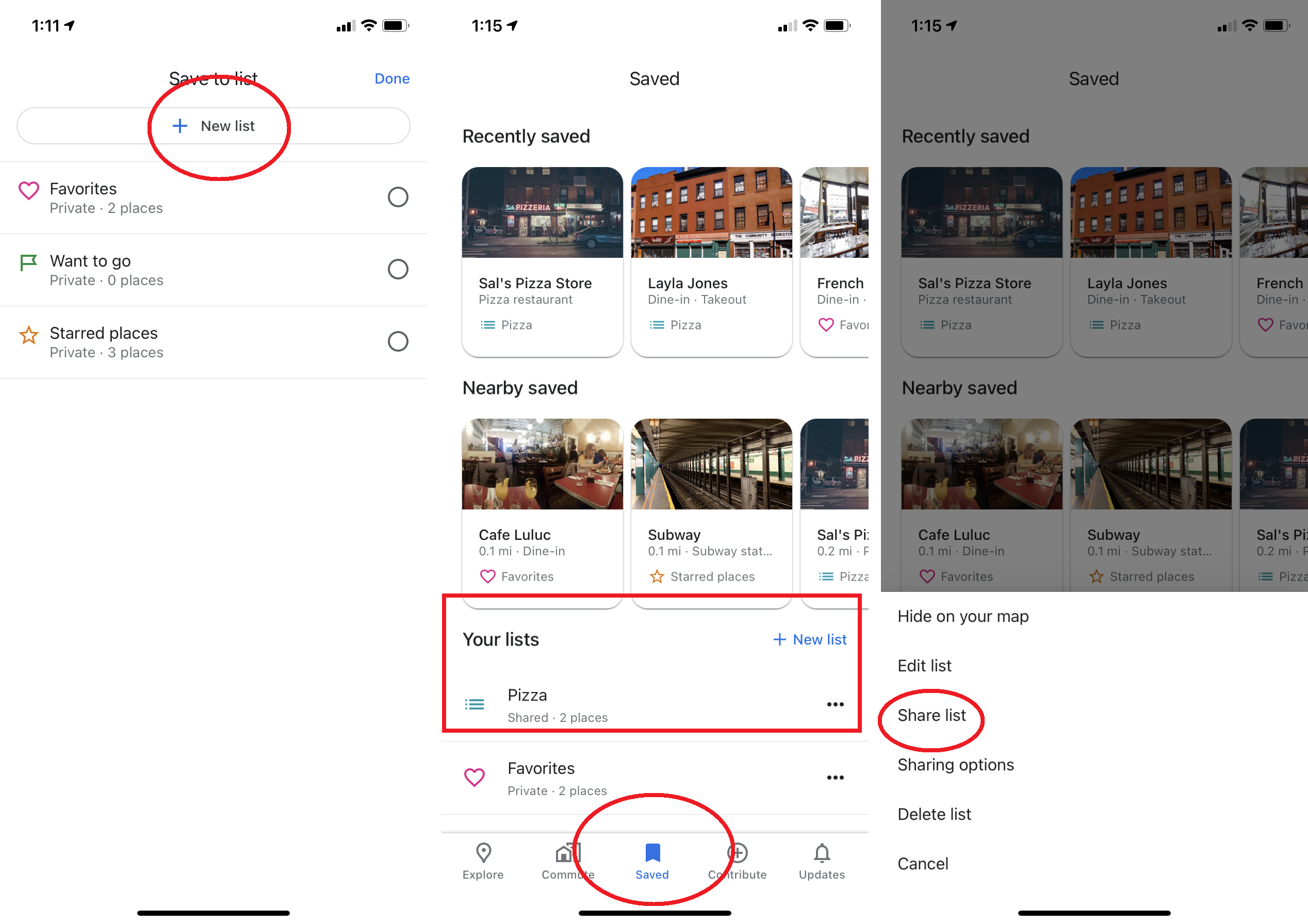
Google Maps ให้คุณแชร์สถานที่โปรดกับเพื่อน เพียงแตะไอคอนแชร์บนการ์ด Google Maps ของสถานที่นั้นเพื่อส่งให้สถานที่นั้นผ่านข้อความ อีเมล หรือแอปที่คุณเลือก และคุณสามารถบันทึกสถานที่โปรดได้โดยแตะที่ไอคอนบันทึก จะปรากฏในตัวเลือกที่บันทึกไว้ในแถบ แต่ถ้าคุณต้องการแชร์สถานที่มากกว่าหนึ่งแห่ง คุณสามารถสร้างรายการเหมือน Pinterest ภายใน Google Maps เมื่อคุณบันทึกสถานที่โปรด ให้แตะ รายการใหม่ เพื่อสร้างคอลเลกชั่นใหม่ (เช่น "สถานที่โปรดในไทยในบรู๊คลิน") หรือเพิ่มลงในคอลเลกชั่นที่มีอยู่ คุณจะพบได้ในแท็บที่บันทึกไว้ภายใต้รายการของคุณ แตะเมนูสามจุดแล้ว แชร์รายการ เพื่อส่งลิงก์ให้เพื่อน
มาเป็น (หรือปรึกษา) ไกด์ท้องถิ่น
คิดว่าคุณรู้จักเพื่อนบ้านของคุณดีกว่าอัลกอริทึมของ Google หรือไม่ จากนั้นพิจารณาเป็น Local Guide แม้ว่าทุกคนจะเขียนรีวิวและเคล็ดลับใน Google Maps ได้ แต่ Local Guides ก็ช่วยให้คุณได้รับคะแนนจากการให้ข้อมูลเชิงลึกและข้อมูลมากขึ้น ซึ่งเมื่อคุณก้าวขึ้นไปสู่ระดับที่สูงขึ้น อาจส่งผลให้เข้าถึง "โปรแกรมในระดับที่สูงขึ้น ตลอดจนสิทธิประโยชน์ต่างๆ เช่น การเข้าถึงคุณลักษณะของ Google และสิทธิพิเศษจากพันธมิตรก่อนใคร" Google กล่าว
สตรีทวิวสู่ 'ดาวอังคารบนโลก'
Google กำลังทำให้ Street View สมจริงยิ่งขึ้นเพื่อให้ผู้ใช้ได้เห็นภาพสถานที่และภูมิประเทศที่น่าทึ่งทั่วโลกอย่างใกล้ชิด รวมถึงเกาะ Devon ที่รกร้างในแคนาดาตอนเหนือใกล้ขั้วโลกเหนือ ซึ่งเป็นภูมิประเทศที่ใกล้ที่สุดกับดาวอังคารที่สามารถพบได้บนโลก . ดูภาพพาโนรามาของ Street View ซึ่งจะดูคุ้นเคยกับทุกคนที่รับชม The Terror ของ AMC เกี่ยวกับเรือรบ British Royal Navy ที่พยายามค้นหา Northwest Passage ในช่วงปลายทศวรรษ 1800