คุณสมบัติของ Google Docs เพื่อช่วยให้คุณเก่งเอกสารของวิทยาลัย
เผยแพร่แล้ว: 2022-09-03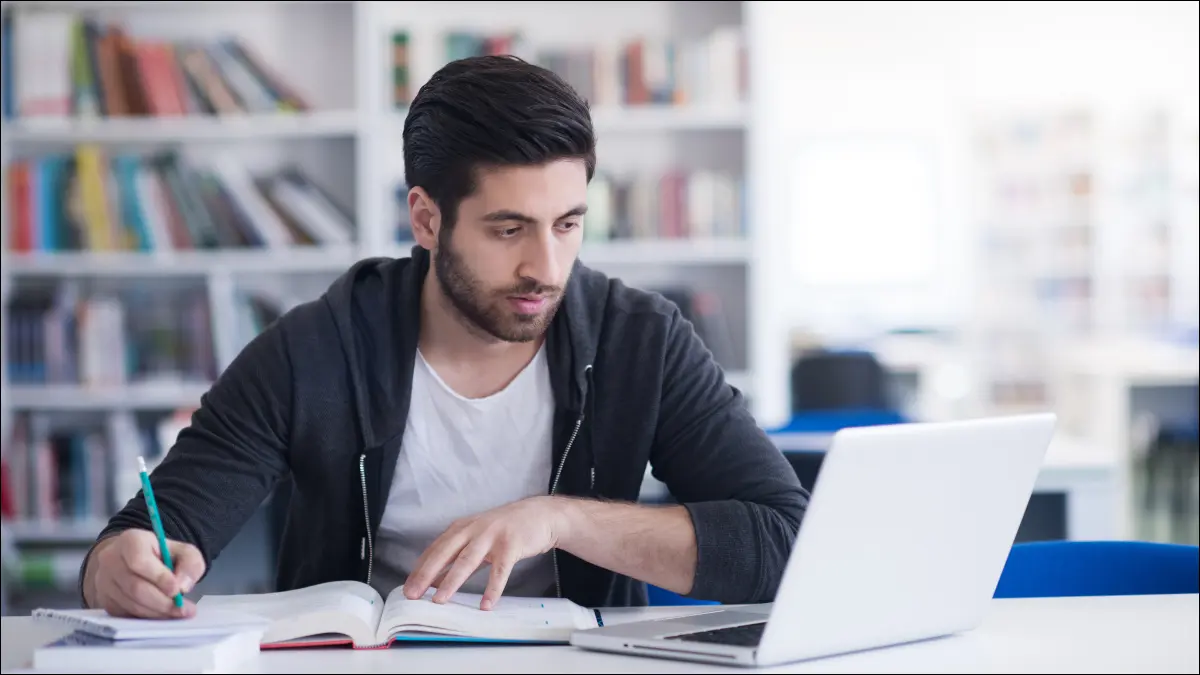
Google เอกสารเหมาะสำหรับเขียนเรียงความของโรงเรียนและโครงการอื่นๆ ตั้งแต่การอ้างอิง การวิจัย ไปจนถึงการทำงานร่วมกันกับเพื่อนร่วมชั้น ใช้ประโยชน์จากคุณลักษณะที่เป็นประโยชน์เหล่านี้สำหรับเอกสารของวิทยาลัย
วิจัยด้วยฟีเจอร์สำรวจ
ใช้พจนานุกรมในตัว
เพิ่มการอ้างอิงและบรรณานุกรม
รวมเชิงอรรถ
เปิดตัวแก้ไขสมการ
ใช้ประโยชน์จากคุณสมบัติการทำงานร่วมกัน
แสดงความคิดเห็น
ดูประวัติเวอร์ชัน
ส่งอีเมลถึงเพื่อนร่วมชั้นของคุณอย่างรวดเร็ว
ที่เกี่ยวข้อง: เรียนรู้คุณสมบัติ Microsoft Word เหล่านี้เพื่อทำให้วิทยาลัยง่ายขึ้น
วิจัยด้วยฟีเจอร์สำรวจ
เช่นเดียวกับเครื่องมือนักวิจัยใน Microsoft Word เครื่องมือสำรวจใน Google เอกสารจะช่วยคุณค้นหาแหล่งที่มาและทำการวิจัยให้เสร็จสิ้น เลือกปุ่มสำรวจที่ด้านล่างขวาของหน้าจอ Google เอกสาร
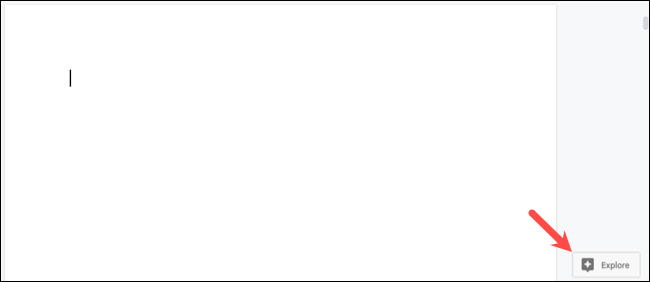
เมื่อแถบด้านข้างเปิดขึ้น ให้ป้อนคำค้นหาที่ด้านบน คุณจะเห็นแท็บสามแท็บสำหรับผลลัพธ์ของคุณ ดังนั้น คุณสามารถเลือกเว็บ รูปภาพ หรือไดรฟ์ (Google ไดรฟ์ของคุณ) เพื่อค้นหารายการที่คุณต้องการ
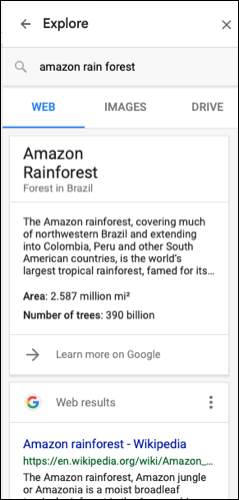
คุณสามารถเพิ่มข้อมูลอ้างอิงเป็นเชิงอรรถหรือแทรกรูปภาพที่มีลิงก์ไปยังแหล่งที่มาได้ หรือเพียงแค่เลือกผลลัพธ์ที่จะอ่านในหัวข้อ การวิจัยเอกสารของคุณเป็นเรื่องง่ายโดยใช้ Explore ใน Google Docs
ใช้พจนานุกรมในตัว
สำหรับการแก้ไขการสะกด การตรวจสอบกริยา หรือการค้นหาคำพ้องความหมาย โปรดดูที่ Google Docs Dictionary คุณสามารถค้นหาคำใดก็ได้และช่วยตัวเองให้เดินทางไปที่พจนานุกรมออนไลน์หรือพจนานุกรมจริง
ที่เกี่ยวข้อง: วิธีตรวจสอบการสะกดของคุณใน Google เอกสาร
เลือกคำในเอกสารของคุณแล้วไปที่เครื่องมือ > พจนานุกรม หรือเปิดเครื่องมือจากเมนูแล้วป้อนคำของคุณลงในกล่องค้นหาในแถบด้านข้าง
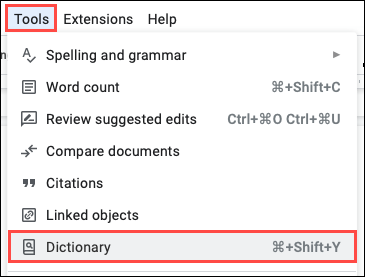
คุณจะเห็นทุกสิ่งที่คุณจำเป็นต้องใช้คำอย่างถูกต้อง สะกดถูกต้อง หรือได้คำอื่นที่มีความหมายเหมือนกัน
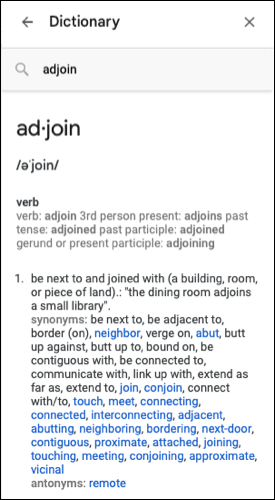
เพิ่มการอ้างอิงและบรรณานุกรม
ในการรวมข้อมูลอ้างอิงของคุณในข้อความและในรูปแบบของบรรณานุกรม Google Docs ให้คุณลักษณะการอ้างอิงแก่คุณ ไปที่ เครื่องมือ > ข้อมูลอ้างอิง เพื่อเปิดแถบด้านข้างข้อมูลอ้างอิง
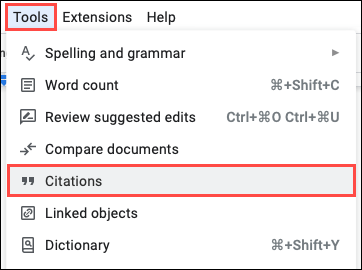
เลือกรูปแบบการเขียนของคุณจาก APA, MLA หรือ Chicago ในกล่องดรอปดาวน์ที่ด้านบน จากนั้น คลิก “เพิ่มแหล่งอ้างอิง” เพื่อเพิ่มประเภทและรายละเอียดอ้างอิงสำหรับแหล่งที่มาของคุณ
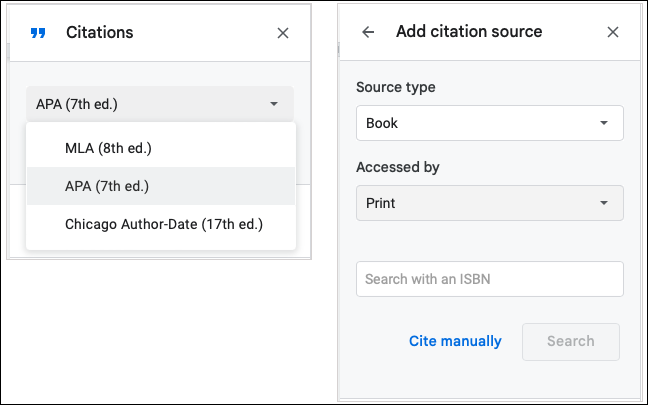
บันทึกการอ้างอิงแล้วแทรกการอ้างอิงในข้อความได้อย่างง่ายดาย วางเคอร์เซอร์ของคุณเหนือแหล่งที่มาในรายการของแถบด้านข้างและเลือก "อ้างอิง"
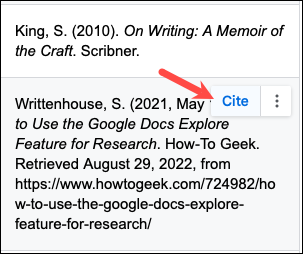
เมื่อคุณมีการอ้างอิงในแถบด้านข้างแล้ว คุณสามารถแทรกบรรณานุกรมได้ วางเคอร์เซอร์ของคุณในตำแหน่งที่คุณต้องการให้รายการและมุ่งหน้าไปที่ด้านล่างของแถบด้านข้าง เลือก "แทรกผลงานที่อ้างถึง" หรือ "แทรกข้อมูลอ้างอิง" ขึ้นอยู่กับรูปแบบการเขียนที่คุณเลือก
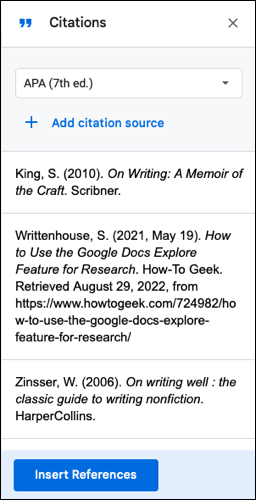
Google เอกสารจะแทรกและจัดรูปแบบบรรณานุกรมของคุณโดยอัตโนมัติ คุณจึงสามารถเขียนต่อได้โดยไม่ต้องกังวล
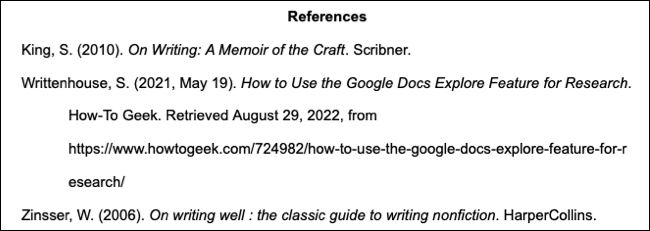
ที่เกี่ยวข้อง: วิธีแทรกบรรณานุกรมใน Google เอกสารโดยอัตโนมัติ
รวมเชิงอรรถ
เมื่อคุณมีรายละเอียดหรือหมายเหตุเพิ่มเติมที่ต้องการรวมไว้แต่ไม่มีในเนื้อหาหลักโดยตรง ให้ใช้เชิงอรรถ
วางเคอร์เซอร์ไว้ข้างคำหรือเลือกคำในข้อความของคุณ ไปที่ แทรก > เชิงอรรถ ในเมนู

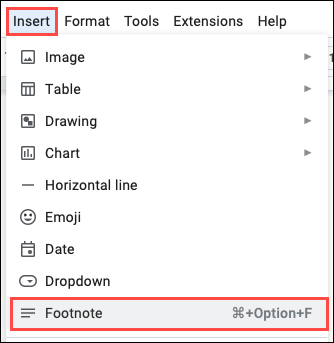
คุณจะเห็นหมายเลขเชิงอรรถที่คุณวางเคอร์เซอร์ไว้ จากนั้นเคอร์เซอร์จะปรากฏในพื้นที่เชิงอรรถเพื่อให้คุณเพิ่มข้อความได้
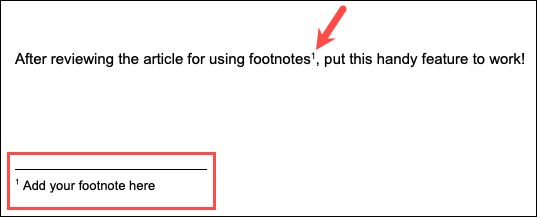
เพิ่มเชิงอรรถด้วยวิธีเดียวกันและจะมีการกำหนดหมายเลขต่อหน้าโดยอัตโนมัติ
เปิดตัวแก้ไขสมการ
ถ้ากระดาษที่คุณกำลังเขียนสำหรับชั้นเรียนคณิตศาสตร์ คุณสามารถใช้เครื่องมือสมการที่มีอยู่แล้วภายใน วิธีนี้ช่วยคุณประหยัดเวลาได้ด้วยการใส่ตัวอักษร สัญลักษณ์ และตัวดำเนินการที่คุณต้องการเพื่อป้อนสมการแทนที่จะไปค้นหาจากที่อื่น
ที่เกี่ยวข้อง: วิธีใช้ตัวแก้ไขสมการใน Google เอกสาร
เลือก แทรก > สมการ จากเมนู แล้วคุณจะเห็นแถบตัวแก้ไขสมการที่ด้านบนสุดของเอกสารของคุณ

ตรวจสอบให้แน่ใจว่าเคอร์เซอร์ของคุณอยู่ในตำแหน่งที่คุณต้องการให้สมการอยู่ในเอกสารของคุณ จากนั้น ใช้กล่องดรอปดาวน์ในตัวแก้ไขสมการเพื่อเลือกสิ่งที่คุณต้องการสำหรับสมการ เมื่อคุณเลือกองค์ประกอบสมการแต่ละรายการ คุณจะเห็นองค์ประกอบนั้นเพิ่มลงในเอกสารของคุณ
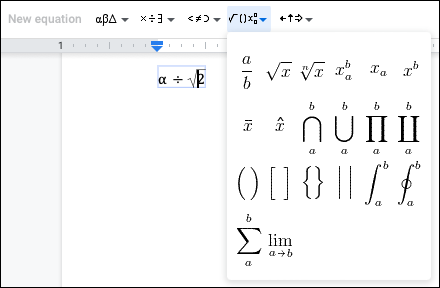
เมื่อคุณทำเสร็จแล้ว ให้ใช้ X ที่ด้านขวาของแถบตัวแก้ไขสมการเพื่อปิด
ใช้ประโยชน์จากคุณสมบัติการทำงานร่วมกัน
หากคุณกำลังทำโปรเจ็กต์กลุ่มกับเพื่อนร่วมชั้นคนอื่นๆ Google เอกสารมีคุณลักษณะที่คุณต้องใช้ในการทำงานร่วมกัน เริ่มต้นด้วยการแชร์เอกสารที่มีสิทธิ์แก้ไข จากนั้นใช้เครื่องมือต่อไปนี้เพื่อทำงานร่วมกัน
ที่เกี่ยวข้อง: วิธีแชร์เอกสารบน Google เอกสาร ชีต และสไลด์
แสดงความคิดเห็น
เลือกรายการในเอกสารของคุณ เช่น คำ ประโยค หรือรูปภาพ จากนั้นคลิกไอคอน ความคิดเห็น ที่ด้านบนขวาหรือในแถบเครื่องมือแบบลอย เพิ่มความคิดเห็นของคุณ ใช้สัญลักษณ์ @ (ที่) เพื่อพูดถึงบุคคลที่ต้องการ แล้วคลิก "แสดงความคิดเห็น"
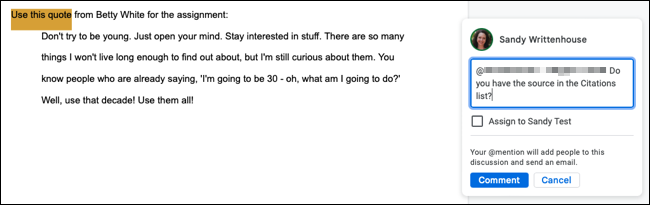
ทุกคนที่มีสิทธิ์เข้าถึงเอกสารสามารถดูความคิดเห็นได้ และในขณะที่คุณดูแลโน้ตหรืองาน ให้คลิกไอคอนแก้ไข (เครื่องหมายถูก) เพื่อติดตาม
เคล็ดลับ: คุณยังใช้ฟีเจอร์อีโมจิเพื่อตอบสนองต่อส่วนต่างๆ ของเอกสารได้อย่างรวดเร็วและฟีเจอร์การมอบหมายความคิดเห็นเพื่อมอบหมายงาน
ดูประวัติเวอร์ชัน
เมื่อมีคนทำงานเอกสารพร้อมกันหลายคน อาจเป็นเรื่องยากที่จะจำได้ว่าใครทำอะไรและเมื่อไหร่ คุณสามารถเลือก "ดูประวัติเวอร์ชัน" ในเมนูไฟล์ > ประวัติเวอร์ชัน เพื่อดูการเปลี่ยนแปลงทั้งหมดในเอกสาร
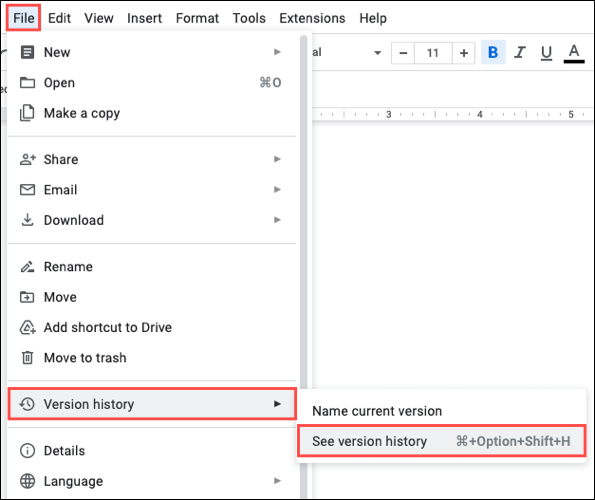
คุณจะเห็นรายการวันที่และชื่อ และคุณสามารถเลือกเวอร์ชันเพื่อดูได้ การดำเนินการนี้จะไม่เปลี่ยนเอกสารปัจจุบันของคุณทันที เป็นเพียงวิธีการดูว่ามีอะไรเปลี่ยนแปลงและโดยใคร หากคุณต้องการใช้เวอร์ชันใดเวอร์ชันหนึ่ง ให้เลือกจุดสามจุดทางด้านขวาของเวอร์ชันนั้น แล้วเลือก "กู้คืนเวอร์ชันนี้"
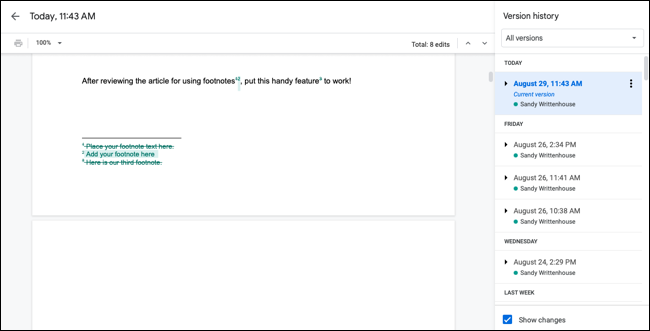
เมื่อคุณดูประวัติเวอร์ชันเสร็จแล้ว ให้คลิกลูกศรที่ด้านซ้ายบน และคุณจะกลับไปที่เอกสาร
ส่งอีเมลถึงเพื่อนร่วมชั้นของคุณอย่างรวดเร็ว
หากต้องการติดต่อเพื่อนร่วมชั้นอย่างรวดเร็วและง่ายดาย คุณสามารถส่งอีเมลหาผู้ทำงานร่วมกันทั้งหมดเพื่อขอเอกสารได้ในครั้งเดียว เลือก ไฟล์ > อีเมล จากเมนู แล้วเลือก “อีเมลผู้ทำงานร่วมกัน”
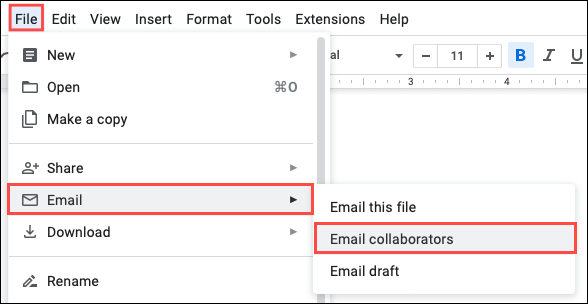
หน้าต่างข้อความจะเปิดขึ้นพร้อมกับผู้ทำงานร่วมกันของคุณแล้ว และชื่อของเอกสารเป็นหัวเรื่อง พิมพ์ข้อความของคุณแล้วกด "ส่ง"
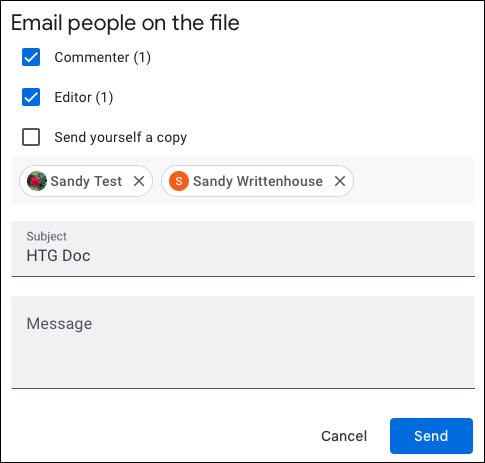
วิธีนี้ช่วยให้คุณเช็คอินกับเพื่อนร่วมชั้นในโครงการได้อย่างยอดเยี่ยมโดยไม่ต้องสร้างอีเมลแยกต่างหากในแอปอื่น ซึ่งคุณต้องติดตามที่อยู่อีเมลของพวกเขา
สำหรับเครื่องมือการทำงานร่วมกันอื่นๆ ให้ดูวิธีการแนะนำการแก้ไข หรือโดยเฉพาะอย่างยิ่ง วิธีติดตามการเปลี่ยนแปลงใน Google เอกสาร
ด้วยคุณลักษณะของ Google เอกสารเหล่านี้ คุณสามารถค้นหาสิ่งที่คุณต้องการ อ้างอิงแหล่งข้อมูลของคุณได้อย่างถูกต้อง และทำงานร่วมกับเพื่อนนักเรียนของคุณเพื่อสร้างบทความที่ทำให้อาจารย์ของคุณประทับใจ
ที่เกี่ยวข้อง: 7 คุณลักษณะของ Google เอกสารที่ช่วยประหยัดเวลาที่คุณต้องรู้
