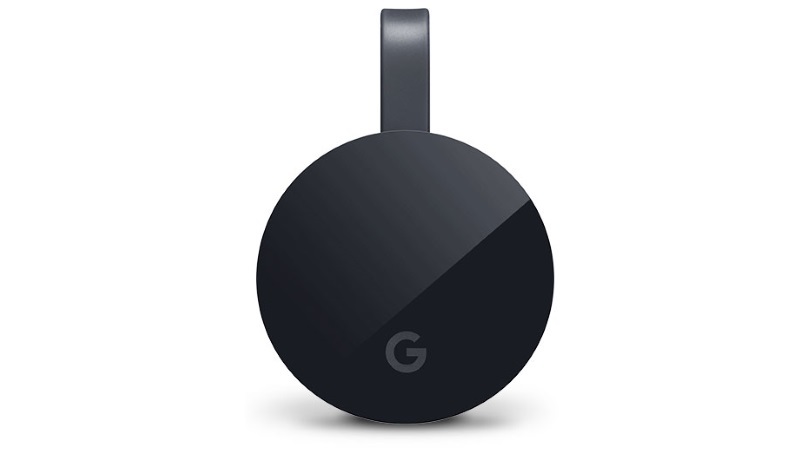19 สิ่งที่คุณไม่รู้ว่า Google Chromecast ทำได้
เผยแพร่แล้ว: 2022-01-29Google ช่วยให้ชีวิตออนไลน์ของคุณง่ายขึ้น ตั้งแต่อีเมลและพื้นที่เก็บข้อมูลออนไลน์ ข่าวสารและแผนที่ดิจิทัล แต่ก็สามารถเข้าควบคุมทีวีของคุณด้วย Chromecast ได้
ปัจจุบัน Google จำหน่ายอุปกรณ์สตรีมสื่อสองเวอร์ชัน ได้แก่ Chromecast Ultra และ Chromecast With Google TV หลังทำให้ดองเกิลของ Google มีการปรับปรุงที่จำเป็นมากโดยเพิ่มรีโมทและเมนูบนหน้าจอ อย่างไรก็ตาม หลายคนอาจยังคงส่งผ่านอุปกรณ์รุ่นเก่า Chromecast มีมาตั้งแต่ปี 2013 ฟังก์ชันการทำงานนี้ยังรวมอยู่ในสมาร์ททีวีชั้นนำมากมายในปัจจุบันอีกด้วย
ไม่ว่าคุณจะ "ส่ง" เนื้อหาของคุณ ส่วนหนึ่งของคำอุทธรณ์ของ Chromecast อยู่ที่การพกพาและใช้งานง่าย เพียงเสียบปลั๊ก เชื่อมต่อ Wi-Fi คุณก็จะสตรีม Netflix, Spotify, HBO Max, Hulu และอีกมากมายจากอุปกรณ์มือถือหรือพีซีของคุณไปยังทีวีได้ในทันที ไม่ต้องพูดถึงแอพสำหรับฟังเพลง ออกกำลังกาย และติดตามกีฬา
ปลายปีนี้ ผู้ใช้ Chromecast ที่มี Google TV จะสามารถใช้โทรศัพท์เป็นรีโมตสำหรับสตรีมเมอร์บน Android 11 และ 12 ผ่านเมนูการตั้งค่าด่วนได้ 9to5Google รายงานว่าคุณสมบัติระยะไกลมาถึง iOS ผ่านแอพ Google Home เช่นกัน
แม้ว่าอุปกรณ์ ultraportable นั้นจะเป็นแบบพลักแอนด์เพลย์ แต่ก็มีเคล็ดลับและลูกเล่นบางประการที่สามารถทำให้การแคสต์มีความมหัศจรรย์มากขึ้น ตรวจสอบด้านล่าง
1. ทำให้การประชุมของคุณใหญ่ขึ้น

เราเกลียดที่จะจัดการประชุมทางวิดีโอ แต่ถ้าคุณเบื่อที่จะดูพวกเขาบนหน้าจอขนาดเล็ก ทำให้พวกเขาเป็นเหมือนความบันเทิงและนำไปที่ทีวีของคุณ คุณแคสต์การประชุม Google Meet ได้ในขณะที่ยังใช้คอมพิวเตอร์สำหรับกล้อง ไมโครโฟน และเสียง เพียงดาวน์โหลดแอป Meet เปิดการประชุมโดยใช้ Google ปฏิทินหรือแอป Meet แล้วเลือก แคสต์การประชุม นี้ คุณจะสามารถเลือกอุปกรณ์ Cast ที่คุณต้องการใช้ในแท็บ Cast หากต้องการหยุดแคสต์ ให้เลือกเมนูสามจุดแล้วคลิก หยุดแคสต์การประชุม
2. ส่ง Google Slides ไปยังทีวีของคุณ
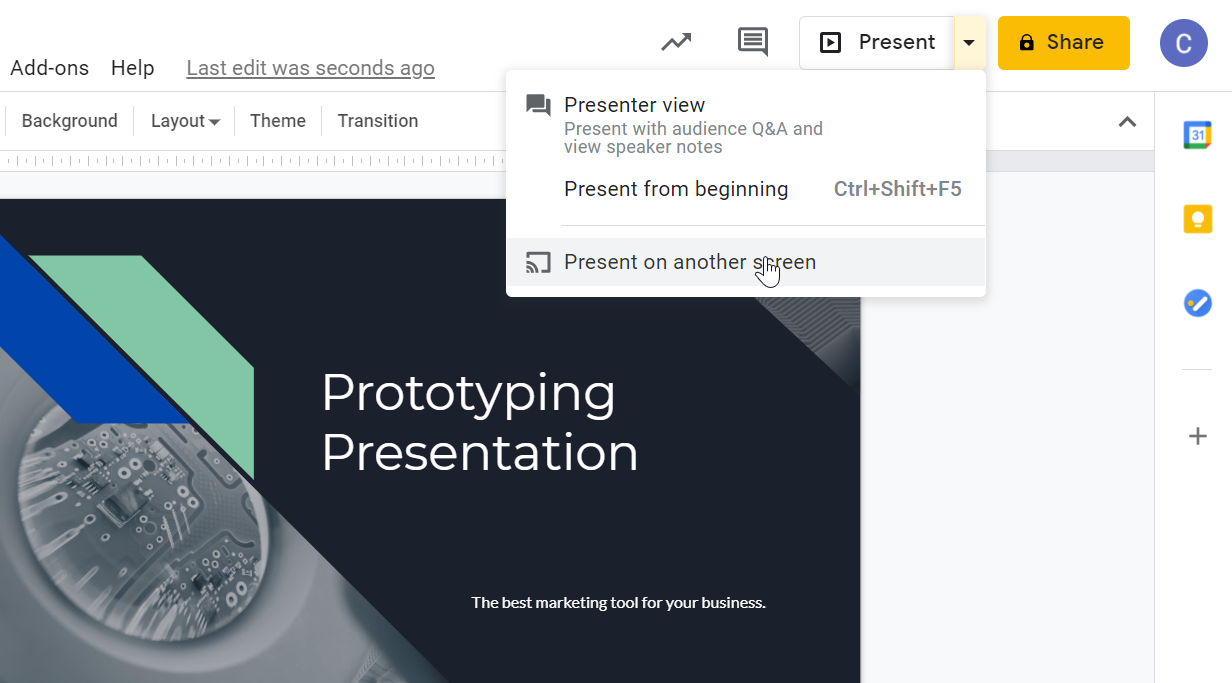
หากคุณใช้ Google สไลด์ คุณสามารถแสดงงานนำเสนอของคุณกับ Chromecast ได้ เนื่องจาก Google Cast มีอยู่ใน Chrome คลิกตัวเลือกนำเสนอที่ด้านบนขวาของงานนำเสนอ เลือก นำเสนอบนหน้าจออื่น แล้วเลือกอุปกรณ์ Chromecast ของคุณ
3. มิเรอร์อุปกรณ์ Android ของคุณไปยังทีวี
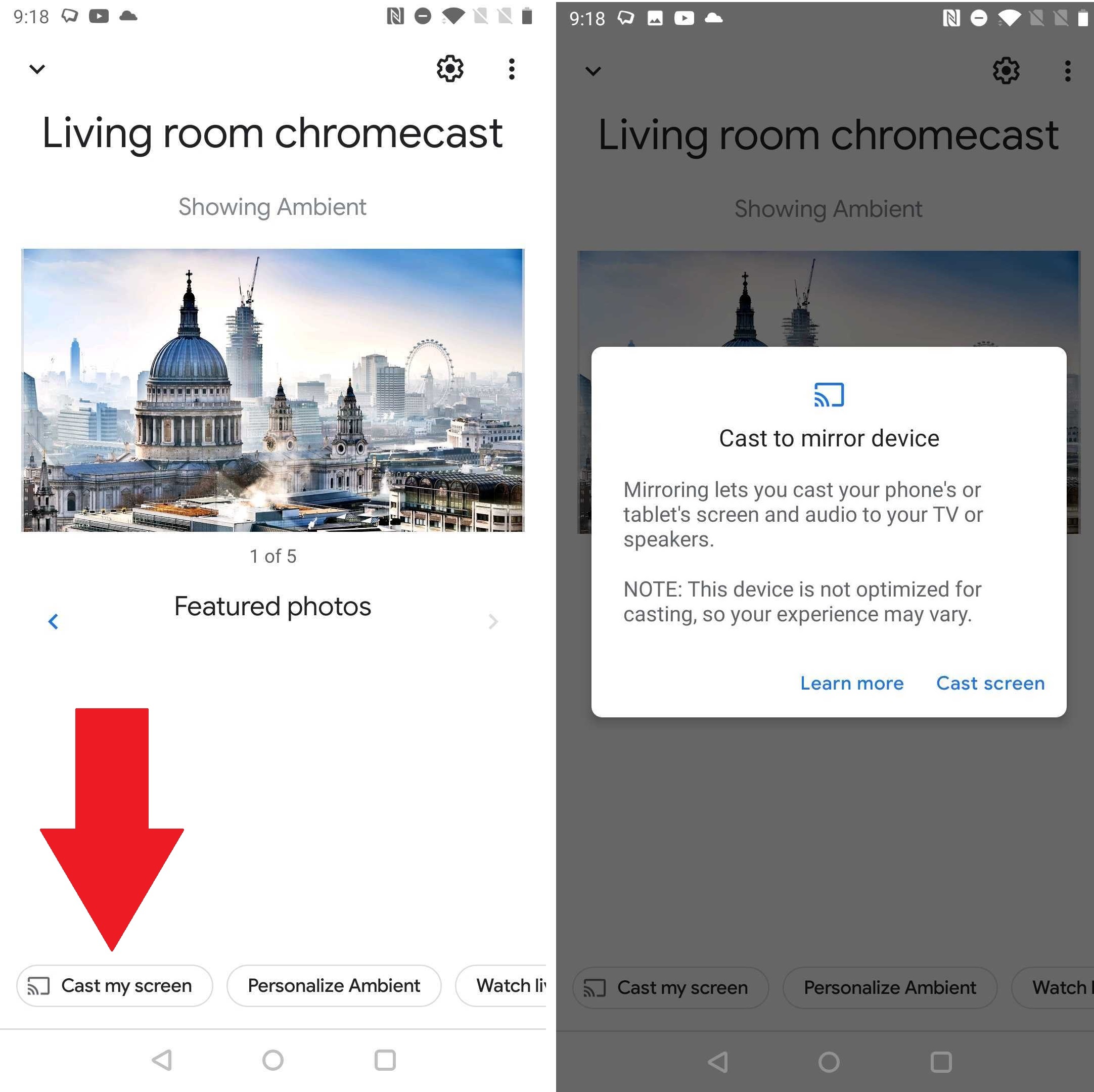
หากคุณต้องการให้หน้าจอ Android ของคุณปรากฏบนทีวี เพื่อการทำงานหรือเพื่อความบันเทิง การแคสต์หน้าจอได้รับการสนับสนุนบนอุปกรณ์ที่ใช้ Android 5.0 ขึ้นไป (ขออภัย ผู้ใช้ iPhone) แม้ว่าระยะทางของคุณอาจแตกต่างกันไปตามโทรศัพท์ที่คุณมี (ภาพหน้าจอด้านบน มาจาก OnePlus 5T) เปิดแอป Google Home แตะอุปกรณ์ Chromecast แล้วแตะ " แคสต์หน้าจอของฉัน " ที่ด้านล่างแล้วแตะ "แคสต์ หน้าจอ " แตะ หยุดมิเรอร์ เมื่อคุณทำเสร็จแล้ว
4. นำ Apple TV และ Google TV มาไว้ด้วยกัน
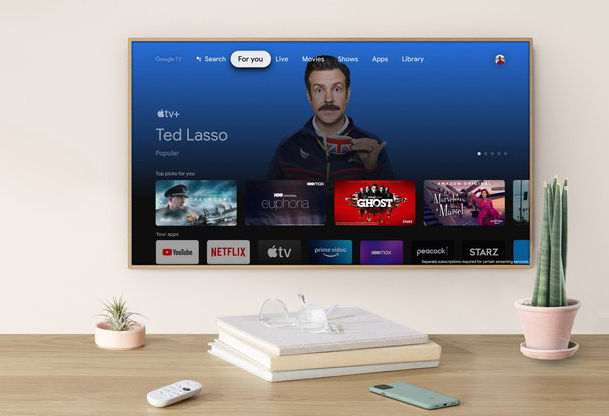
อาจมีการแข่งขันสูงระหว่าง Apple และ Google แต่คุณไม่จำเป็นต้องมีส่วนร่วมในความขัดแย้งถ้าคุณมี Chromecast ที่มี Google TV แอพ Apple TV ซึ่งรวมถึง Apple TV+ มีอยู่ในส่วนแอพของหน้าจอหลักของคุณ เป็นความร่วมมือที่เป็นมิตรแบบเดียวกับที่คุณพบใน Ted Lasso
5. ขจัดบัฟเฟอร์ด้วยอะแดปเตอร์อีเทอร์เน็ต
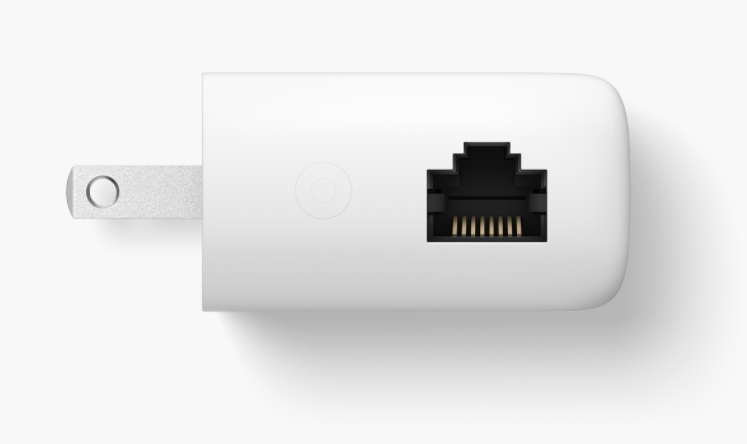
Chromecast เป็นอุปกรณ์ที่มีประโยชน์สำหรับการสตรีม Netflix, YouTube และเนื้อหาอื่นๆ จากอุปกรณ์มือถือไปยังทีวีของคุณ แต่ต้องใช้การเชื่อมต่อ Wi-Fi ที่แรงเพื่อส่งสตรีมที่ไม่มีบัฟเฟอร์ ไม่ใช่ทุกคนที่มีเครือข่าย Wi-Fi ที่เร็วมาก และสำหรับคนเหล่านั้น Google มีอะแดปเตอร์อีเทอร์เน็ตราคา $20 สำหรับ Chromecast ที่มี Google TV (อะแดปเตอร์ที่คล้ายกันสำหรับ Chromecast รุ่นก่อนหน้าดูเหมือนจะไม่มีในสต็อก)
อะแดปเตอร์ดูเหมือนสายไฟ Chromecast ที่มีอยู่ แต่ปลายปลั๊กมีพอร์ตอีเทอร์เน็ตขนาดเล็ก เชื่อมต่อสายอีเทอร์เน็ตที่เชื่อมต่อกับโมเด็มของคุณเข้ากับพอร์ตนั้น เสียบปลายสาย USB ของอะแดปเตอร์เข้ากับ Chromecast ต่อ Chromecast เข้ากับพอร์ต HDMI บนทีวีของคุณ เท่านี้คุณก็พร้อมใช้งานแล้ว
6. ส่งเพลงไปยังทีวีของคุณ
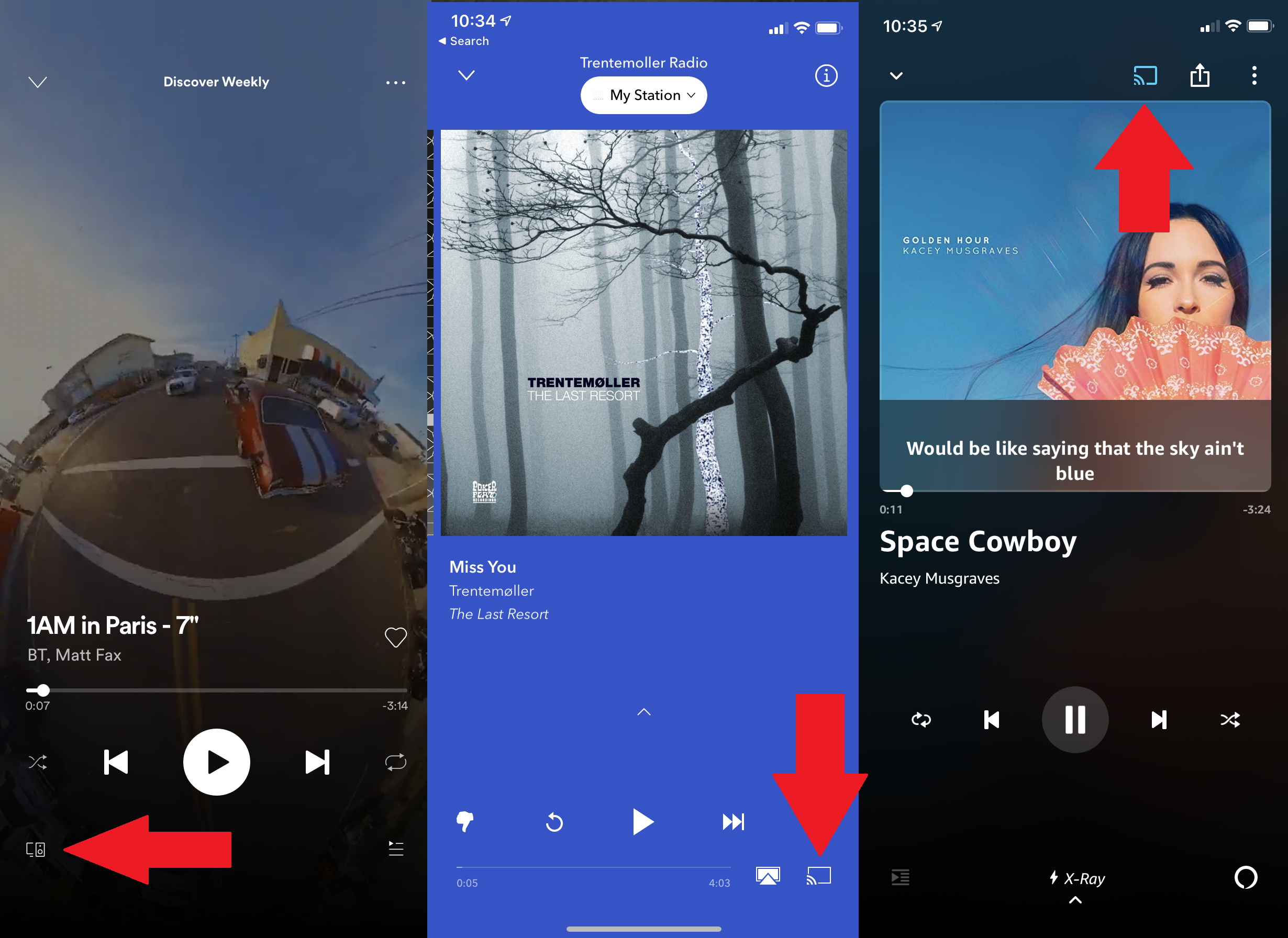
หากคุณมีระบบเสียงที่น่าประทับใจที่เชื่อมต่อกับทีวีของคุณ ทำไมไม่ลองใช้ระบบนี้เพื่อฟังเพลงโปรดของคุณล่ะ บริการสตรีมเพลงที่หลากหลายสามารถแคสต์เพลงไปยัง Chromecast ได้ รวมถึง Spotify, Pandora และ Amazon Music ตรวจสอบให้แน่ใจว่าอุปกรณ์ของคุณอยู่ในเครือข่าย Wi-Fi เดียวกันกับ Chromecast และมองหาปุ่มอุปกรณ์เพิ่มเติมหรือไอคอน Chromecast แล้วเลือก Chromecast ของคุณจากรายการที่ปรากฏขึ้น ยกเลิกการเชื่อมต่อจากแอปเพลงหรือผ่านแอป Google Home
7. โหมดผู้เยี่ยมชม Chromecast
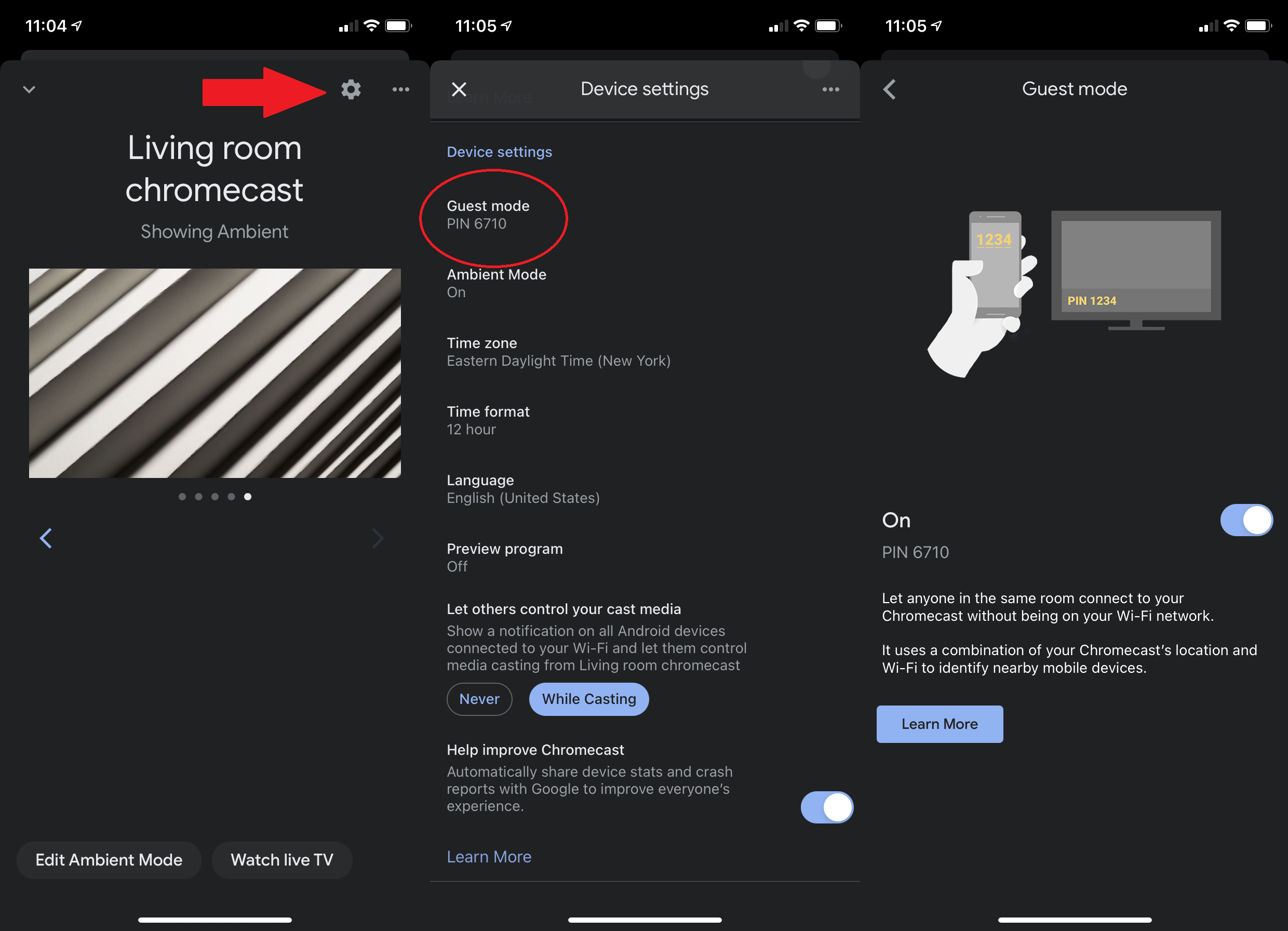
ไม่ว่าคุณจะมีแขกประจำบ้านเป็นเวลาหนึ่งสัปดาห์หรือแขกที่มาปาร์ตี้ในตอนเย็น คุณอาจต้องการให้พวกเขาตัดสินใจว่าจะดูอะไรโดยไม่ให้พวกเขาเข้าถึง Wi-Fi ของคุณ ใน Chromecast รุ่นเก่า ให้เปิดโหมดผู้เยี่ยมชม (ไม่สามารถใช้โหมดผู้มาเยือนได้บน Chromecast ที่มี Google TV) เปิดแอป Google Home เลือก Chromecast ของคุณ แตะการตั้งค่าฟันเฟืองที่ด้านบนขวา เลื่อนลงไปที่โหมดผู้มาเยือน แล้วแตะเพื่อเปิด

จากนั้น เมื่อแขกต้องการส่งบางสิ่ง พวกเขาสามารถแตะไอคอนส่งในแอปที่รองรับ เลือก อุปกรณ์ใกล้เคียง และป้อน PIN สี่หลักที่ปรากฏบนทีวีหรือที่คุณให้ไว้
8. อย่าติดตาม
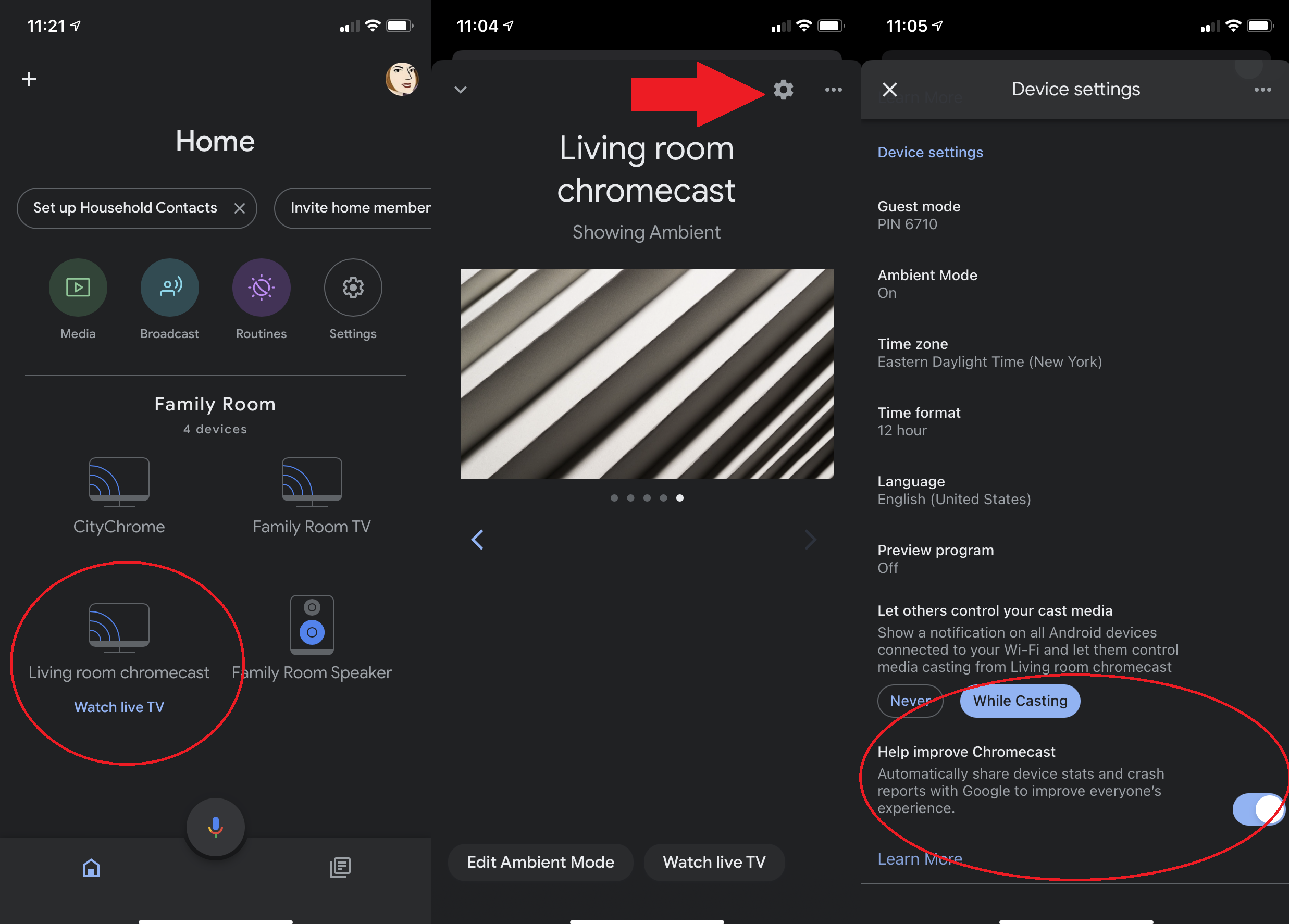
เป็นไปไม่ได้ที่จะปิดการติดตามทั้งหมด เนื่องจาก Chromecast เป็นเพียงช่องทางสำหรับเนื้อหา แต่คุณสามารถจำกัดสิ่งที่ส่งไปยัง Google ได้ ในเมนูการตั้งค่าของอุปกรณ์ Chromecast ของคุณ ให้มองหาการตั้งค่าที่กล่าวถึงการส่งสถิติอุปกรณ์และรายงานข้อขัดข้องไปยัง Google แล้วปิด
9. เพิ่มรูปภาพลงในพื้นหลัง Chromecast
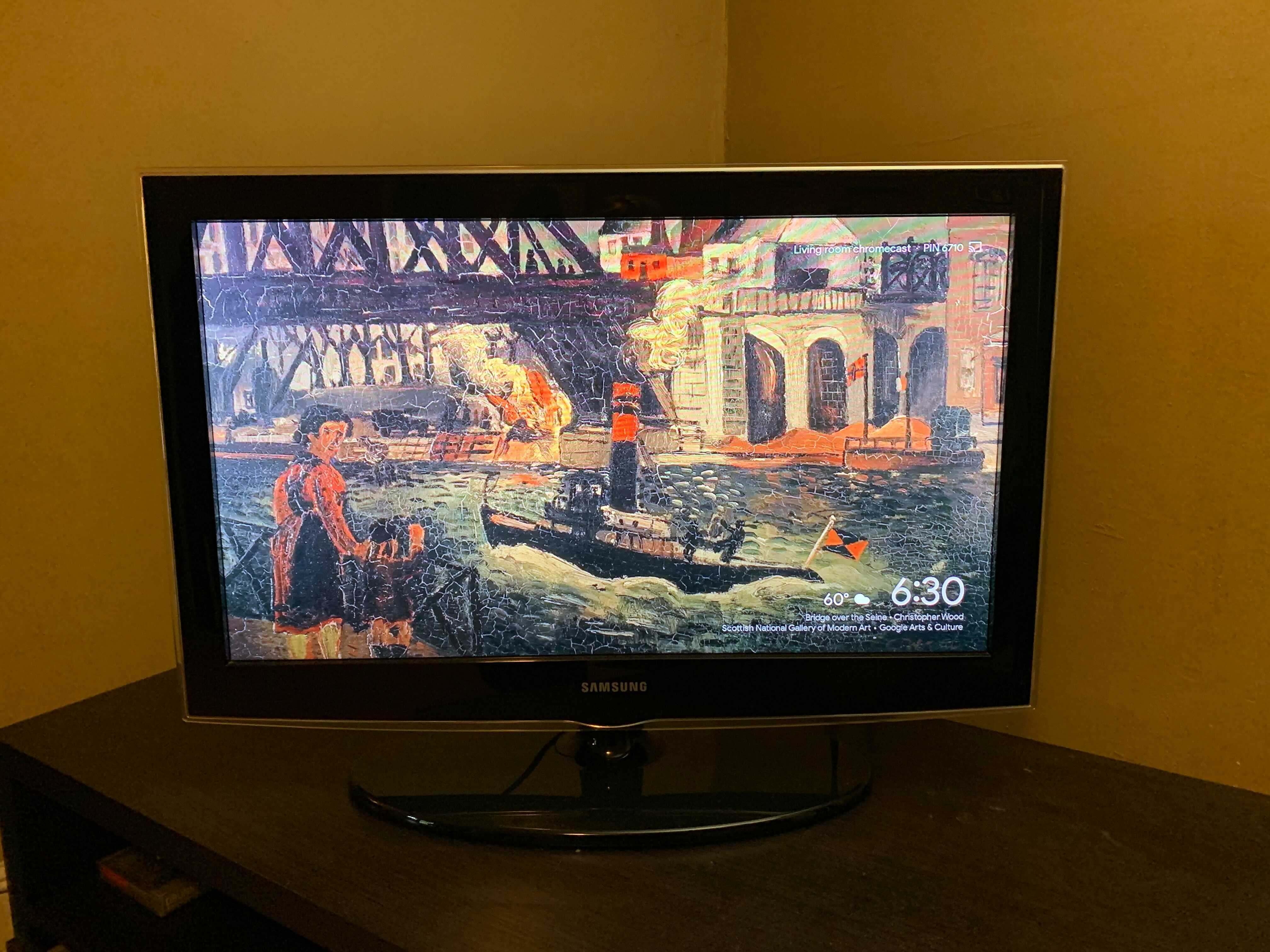
เปลี่ยนพื้นหลัง Chromecast ด้วยโหมดแอมเบียนท์ คุณสามารถใช้ภาพถ่ายของคุณเอง หรือเลือกจากผลงานศิลปะ การถ่ายภาพทิวทัศน์ และภาพถ่ายดาวเทียมของ Google ในแอป Google Home ให้แตะไอคอน Chromecast แตะไอคอนรูปเฟืองแล้วเลื่อนลงไปที่โหมดแอมเบียนท์ ที่นี่คุณสามารถเลือกให้ Chromecast แสดงรูปภาพจาก Google Photos หรือแกลเลอรีรูปภาพและงานศิลปะที่ Google ดูแล แตะ ทดลอง สำหรับโหมดแบนด์วิดท์ต่ำ คุณยังสามารถเพิ่มสภาพอากาศและเวลาลงในจอแสดงผล และตั้งค่าความเร็วที่ Chromecast จะหมุนเวียนผ่านแต่ละภาพ
10. ส่ง Google Photos ไปยังทีวี
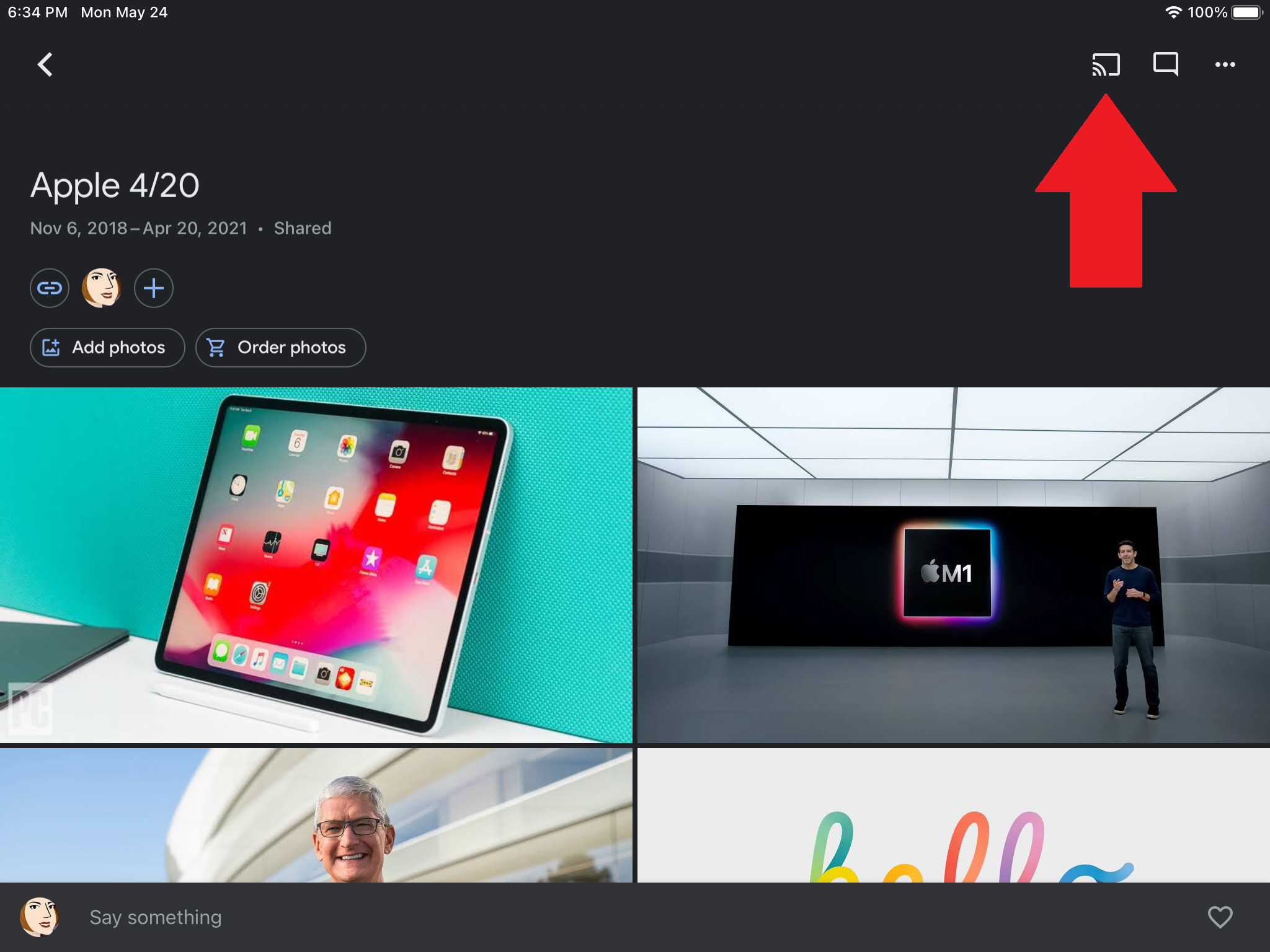
ในทำนองเดียวกัน Chromecast สามารถใช้เป็นทางเลือกที่ทันสมัยแทนสไลด์โชว์ในโรงเรียนเก่า ไม่มีโปรเจ็กเตอร์ที่นี่ Google Photos รองรับ Chromecast คุณจึงส่งรูปภาพจาก Google Photos บน iOS, Android และพีซีไปยังทีวีได้ มองหาไอคอน Cast ที่ด้านบนของแอป Google Photos แล้วแตะเพื่อเชื่อมต่อ
11. รีโมทอยู่ที่ไหน มันไม่สำคัญ
เนื่องจาก Chromecast เสียบเข้ากับพอร์ตบนทีวีของคุณ คุณจะต้องสลับอินพุตบนทีวีเพื่อสลับไปมาระหว่างกล่องเคเบิล, Chromecast และสิ่งอื่นๆ ที่คุณมีในการตั้งค่าความบันเทิงภายในบ้าน อย่างไรก็ตาม หากทีวีของคุณรองรับ HDMI-CEC ทีวีของคุณสามารถก้าวกระโดดทันทีที่คุณกดปุ่มส่งจากแอพที่รองรับ ไม่จำเป็นต้องใช้รีโมทแบบเก่า
ผู้ผลิตทีวีบางรายอาจเรียกชื่อนี้โดยใช้ชื่ออื่น (Google มีบทสรุปอยู่ที่นี่) แต่ถ้าทีวีของคุณรองรับ ให้ไปที่การตั้งค่าของทีวี เลือกตัวเลือก HDMI-CEC แล้วเปิดใช้งาน โปรดทราบว่า Chromecast ของคุณต้องใช้เต้ารับไฟฟ้าบนผนังและไม่ได้เสียบเข้ากับพอร์ต USB ของทีวี
12. ฟังด้วยหูฟังของคุณ
หากคุณต้องการดูบางอย่างบนทีวีของคุณแต่ไม่ต้องการให้เสียงรบกวนผู้อื่นในห้อง Chromecast ที่มี Google TV มีการสนับสนุน Bluetooth ซึ่งคุณสามารถเข้าถึงได้ในส่วน Remote & Accessories ของหน้าจอหลักของ Google TV (โปรดทราบว่า มีการรายงานปัญหาความเสถียรบางอย่าง)
แนะนำโดยบรรณาธิการของเรา



สำหรับอุปกรณ์ Chromecast รุ่นเก่า ให้ลองใช้ LocalCast สำหรับ Chromecast ช่วยให้คุณสามารถส่งวิดีโอไปยังโทรทัศน์ของคุณในขณะที่เก็บเสียงไว้ในอุปกรณ์ของคุณ แตะ กำหนดเส้นทางเสียงไปยังโทรศัพท์ บนหน้าจอกำลังเล่นอยู่ แล้วเสียบหูฟังบางตัว ฟีเจอร์ LocalCast นี้อยู่ในรุ่นเบต้ามานานแล้ว และนักพัฒนาเตือนว่าอาจมีข้อบกพร่อง แต่แอปนี้ฟรี ดังนั้นจึงคุ้มค่าที่จะลองดู หากคุณต้องการลดเสียงรบกวนให้เหลือน้อยที่สุด
13. ขอความช่วยเหลือจาก Google Assistant
รีโมทที่มาพร้อมกับ Chromecast With Google TV มีปุ่ม Google Assistant; กดเพื่อค้นหาด้วยเสียงหรือขอให้ผู้ช่วยเสมือนของ Google เปิดแอปที่รองรับ หากคุณมี Chromecast รุ่นเก่าและอุปกรณ์สมาร์ทโฮมของ Google เช่น จอแสดงผล Nest ให้เชื่อมต่ออุปกรณ์และพูดว่า "Ok Google เล่น The Woman in the Window บน Netflix" บริการอื่นๆ ที่เข้ากันได้ ได้แก่ Disney+, Hulu, HBO Max และ YouTube TV
14. ทำสิ่งต่าง ๆ ให้เหมาะกับครอบครัว
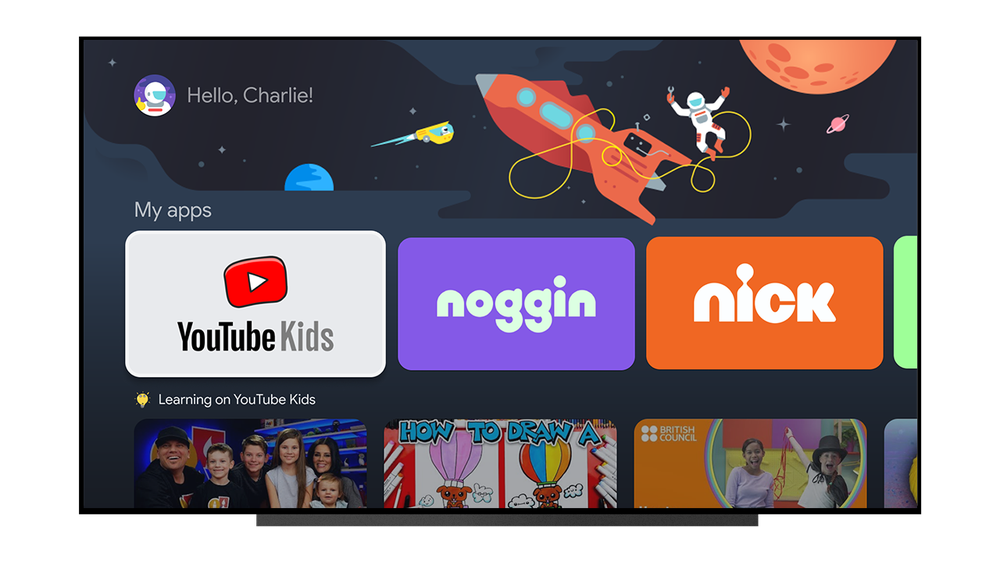
ครอบครัวที่มี Chromecast ที่มี Google TV สามารถตั้งค่าโปรไฟล์แยกต่างหากสำหรับบุตรหลานได้ ดังนั้นผู้ปกครองจึงไม่ต้องกังวลกับเวลาอยู่หน้าจอที่ไม่มีผู้ดูแล ผู้ปกครองสามารถระบุได้ว่าบุตรหลานจะเข้าถึงแอปใดบ้าง (เช่น YouTube Kids) เลือกธีม หรือแม้แต่จัดการเวลาอยู่หน้าจอ "เมื่อใกล้ถึงเวลาปิดทีวี ลูก ๆ ของคุณจะได้รับสัญญาณเตือนนับถอยหลังสามป้าย ก่อนที่หน้าจอ "หมดเวลา" สุดท้ายจะปรากฏขึ้นและสิ้นสุดเวลาในการรับชมของพวกเขา" Google กล่าว เด็ก ๆ ฉลาด ดังนั้นผู้ปกครองจึงสามารถปกป้องโปรไฟล์ของตนเองด้วย PIN ได้
15. สร้างคิวทีวี YouTube
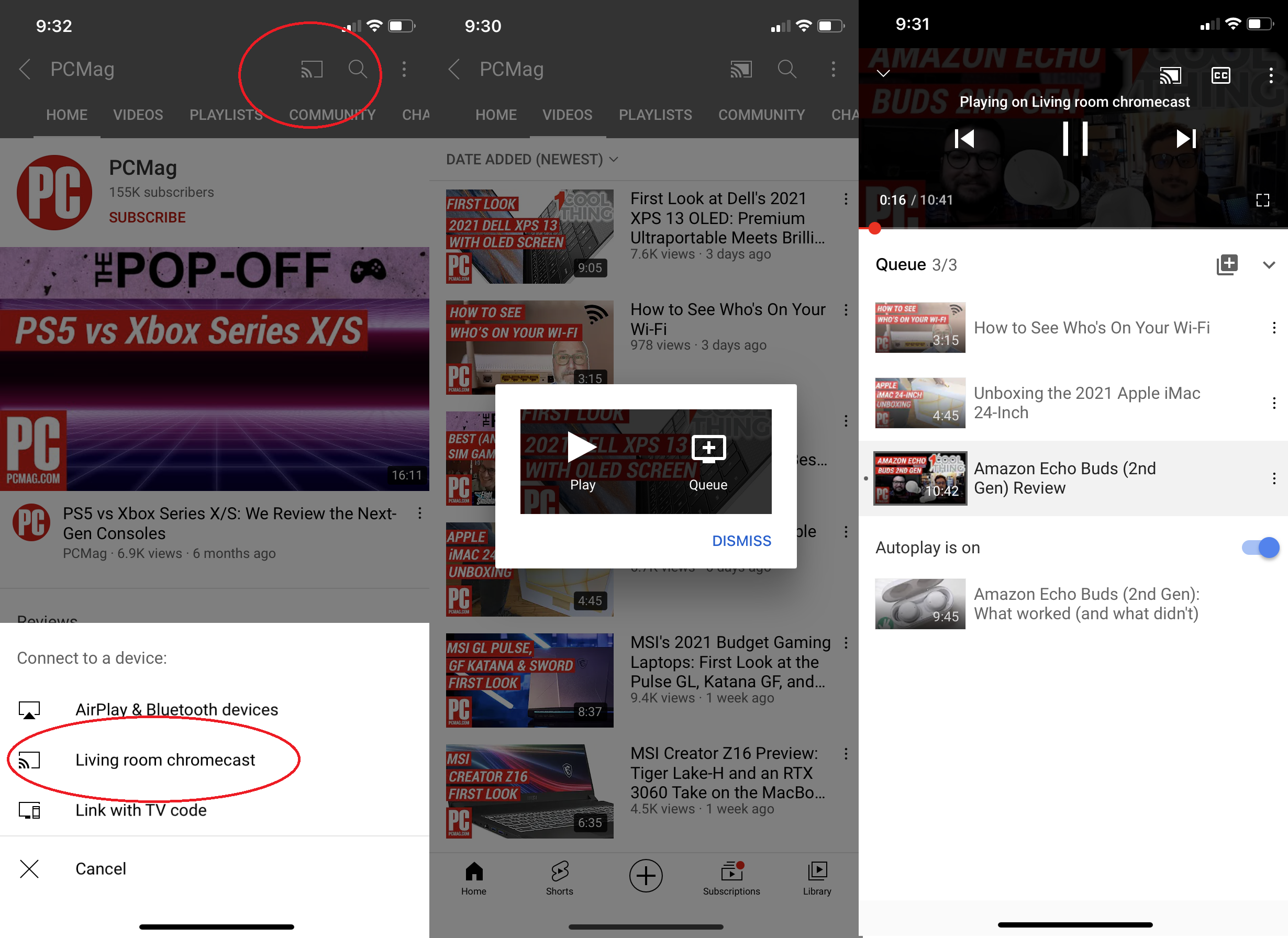
สิ่งเดียวที่น่ารำคาญในการดู YouTube บน Chromecast คือคุณต้องหยิบและวางอุปกรณ์ทุกครั้งที่ต้องการดูวิดีโออื่น หรือคุณ? เปิดแอป YouTube แตะปุ่ม "แคสต์" เลือกอุปกรณ์ Chromecast แล้วเลือกวิดีโอที่จะดู กล่องป๊อปอัปจะปรากฏขึ้น ให้คุณมีตัวเลือกในการเล่นวิดีโอทันทีหรือเพิ่มลงในคิวของคุณ เพิ่มวิดีโอจำนวนเท่าใดก็ได้ที่คุณต้องการดูลงในคิวของคุณ แล้วชำระเงิน แตะลูกศรขึ้นที่ด้านล่างของหน้าจอเพื่อดูหรือแก้ไขการเลือกวิดีโอที่กำลังจะมีขึ้นของคุณ
16. Cast Plex ไปยัง Chromecast
ข้อร้องเรียนหลักประการหนึ่งเกี่ยวกับ Chromecast คือไม่รองรับการเล่นสื่อในพื้นที่ ดังนั้นคุณจึงใช้เนื้อหาที่คุณบันทึกไว้ในระบบคลาวด์ไม่ได้ แต่ด้วยแอปจัดการสื่อ Plex คุณสามารถสตรีมเพลง ภาพยนตร์ และภาพถ่ายผ่าน Chromecast ได้ Plex จัดระเบียบเนื้อหาที่กระจัดกระจายของคุณและให้คุณดูได้จากแท็บเล็ต ทีวี โทรศัพท์ และอื่นๆ ลงทะเบียน ดาวน์โหลดแอป Plex เปิด และส่งเนื้อหาของคุณไปยัง Chromecast
17. สตรีมเกมด้วย Stadia

แพลตฟอร์มการสตรีม Google Stadia ช่วยให้คุณเล่นเกมคุณภาพระดับคอนโซลและพีซีบนโทรศัพท์ของคุณ ในแท็บเบราว์เซอร์ Chrome หรือบนทีวีด้วยอุปกรณ์สตรีมที่รองรับ เมื่อเปิดตัว นั่นหมายถึง Chromecast Ultra แต่ในปลายเดือนมิถุนายน 2564 Google ยังได้เพิ่มการรองรับ Stadia ให้กับ Chromecast ที่มี Google TV สำหรับตัวเลือกการเล่นเกมบนหน้าจอขนาดใหญ่
18. สตรีมดีวีดีด้วย Vudu (ในราคา)
หากคุณมีกองดีวีดีและไม่มีอะไรจะเล่นหรือเพียงแค่ต้องการความสะดวกสบายที่มาพร้อมกับการสตรีม คุณสามารถใช้ Vudu เพื่อแปลงสื่อเก่าเป็นสื่อใหม่ได้ ดาวน์โหลดแอป Vudu (Android, iOS) ลงชื่อเข้าใช้หรือลงชื่อสมัครใช้บัญชี จากนั้นไปที่เมนูและเลือก Disc to Digital แล้วสแกนรหัส UPC จากแผ่นดิสก์ จากนั้น คุณสามารถดูดีวีดีของคุณเป็นสตรีมบนแอป Vudu บน Chromecast ได้ในราคา $2 ต่อชื่อสำหรับความละเอียดมาตรฐาน และ $5 ต่อชื่อสำหรับความคมชัดสูง
19. โปรแกรมทดลองใช้ Chromecast
หากสปอยเลอร์ไม่เคยห้ามปรามคุณ คุณจะต้องเข้าร่วมโปรแกรมทดลองใช้ Chromecast ซึ่งจะทำให้คุณได้รับคุณลักษณะล่าสุดของ Chromecast ก่อนเผยแพร่สู่สาธารณะ Google กล่าวว่าโปรแกรมไม่ใช่เบต้า แต่เป็นเพียงการแสดงตัวอย่างคุณลักษณะที่เสถียร
หากต้องการลงชื่อสมัครใช้ ให้เปิดแอป Google Home บนอุปกรณ์ Android หรือ iOS แตะ Chromecast และไอคอนรูปเฟืองที่ด้านบนขวาแล้วเลื่อนลงไปที่โปรแกรมดูตัวอย่าง เลือกและแตะเข้าร่วมโปรแกรมและตกลงรับอีเมลเกี่ยวกับคุณสมบัติใหม่ หากต้องการยกเลิก ให้กลับมาที่หน้านี้แล้วแตะออกจากโปรแกรม