เคล็ดลับ Gmail ที่จะช่วยให้คุณพิชิตอีเมล
เผยแพร่แล้ว: 2022-01-29Gmail มาไกลมาก มันไม่สมบูรณ์แบบและบางครั้งก็ทำให้เกิดความขุ่นเคืองทั่วทั้งฐานผู้ใช้ แต่เอาจริงเอาจังกับ Gmail คุณจะได้ประโยชน์มากมายโดยเปล่าประโยชน์
ในฐานะที่เป็นเว็บแอป Gmail มีการดำเนินการอย่างต่อเนื่อง แต่ปริมาณของพลังแฝงนั้นน่าประหลาดใจ แน่นอนว่ามีส่วนเสริมและส่วนขยายของเบราว์เซอร์มากมายที่สามารถปรับปรุง Gmail โดยเฉพาะ ไปไกลกว่าพารามิเตอร์เดิม อย่างไรก็ตาม ไม่ใช่ว่าเทคโนโลยีของผู้ใช้ระดับสูงใน Gmail จะต้องมีอุปกรณ์เสริมพิเศษ ทำได้มากมายโดยไม่ต้องติดตั้งอะไรเพิ่มเติม
การเรียนรู้การตั้งค่าเพียงเล็กน้อยจะช่วยให้คุณได้รับประโยชน์สูงสุดจากสิ่งที่ Gmail มีให้นอกเหนือจากพื้นฐาน มาเริ่มกันเลย.
แผ่นโกงทางลัด
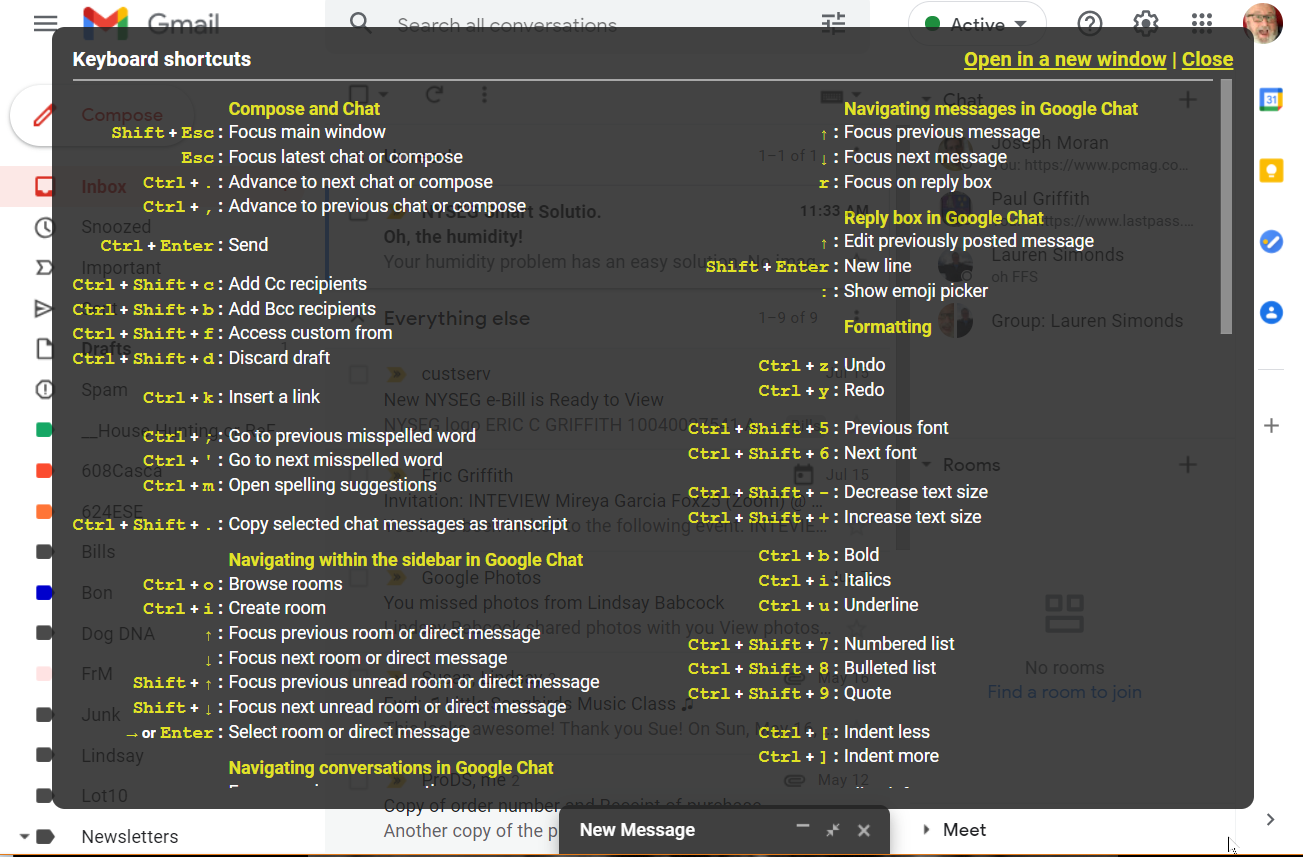
Gmail เต็มไปด้วยแป้นพิมพ์ลัดสำหรับทุกสิ่งที่คุณสามารถทำได้ หลายคนต้องการเพียงแค่คลิกเดียว (เช่น กดปุ่ม C เพื่อเริ่มหน้าต่างเขียน) คลิก Shift+? เพื่อดูพวกเขาทั้งหมด เปิดใช้งานโดยคลิกที่ไอคอนรูปเฟืองที่ด้านบนขวาและเลือก ดูการตั้งค่าทั้งหมด > แป้นพิมพ์ลัด > แป้นพิมพ์ลัดบน ทางลัดใหม่ในนี้จะเขียนทับค่าเริ่มต้น คลิกปุ่ม บันทึกการเปลี่ยนแปลง ที่ด้านล่างเพื่อให้ติด
ใช้หลายบัญชี
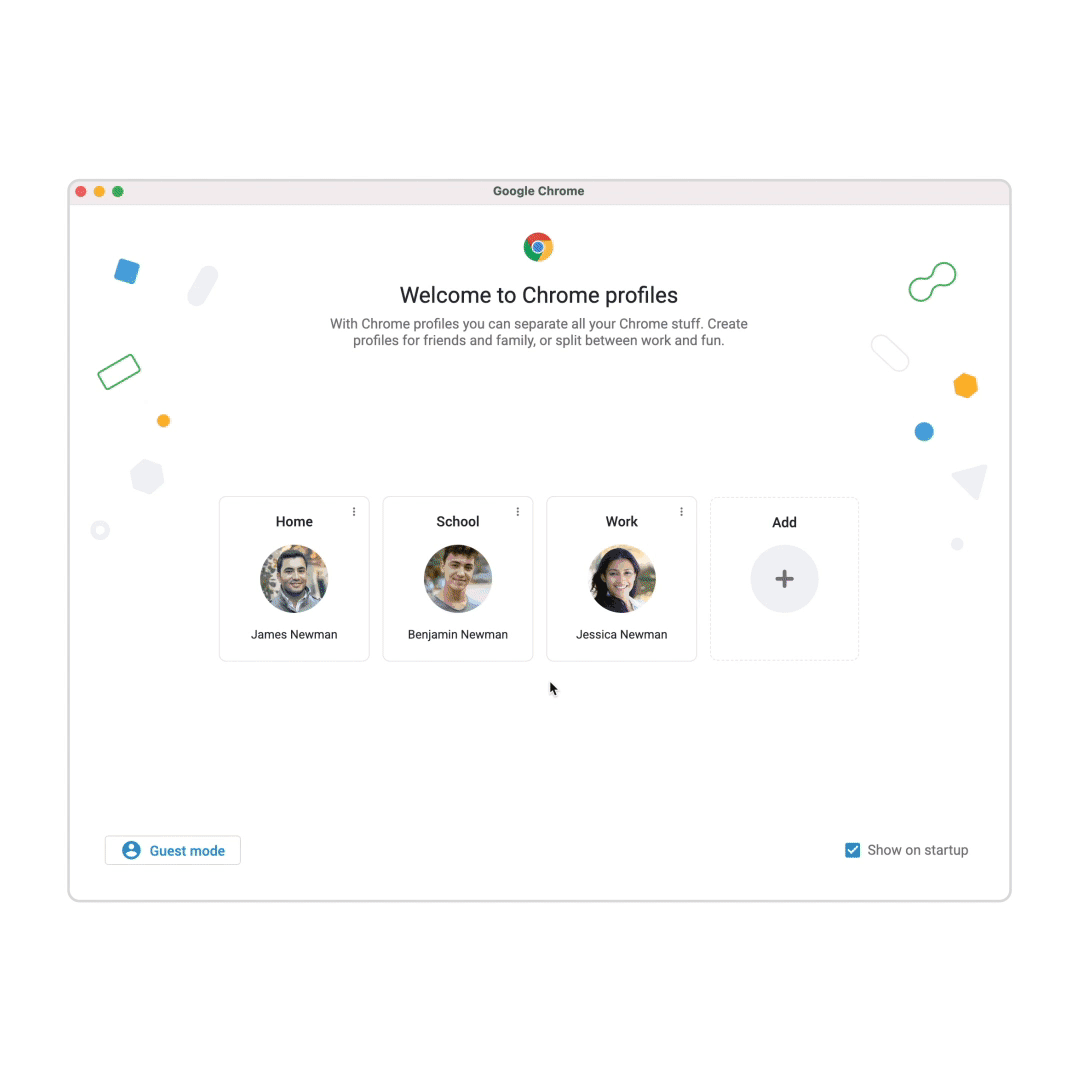
หากคุณเป็นแฟนตัวยงของ Google และมี บัญชี Google/Gmail หลายบัญชี (แม้แต่บัญชี Google Workspace จากที่ทำงาน) ก็ไม่จำเป็นต้องลงชื่อเข้าใช้และออกจากระบบอย่างต่อเนื่อง บนเดสก์ท็อป (โดยใช้ Chrome, Firefox, Edge) คุณสามารถลงชื่อเข้าใช้หลายบัญชีพร้อมกันได้ แต่ละคนสามารถครอบครองแท็บและคงสถานะการลงชื่อเข้าใช้ คลิกที่รูปประจำตัวบัญชีของคุณที่ด้านบนขวาและเลือก เพิ่มบัญชีอื่น จากนั้น ในการสลับระหว่างบัญชี ให้คลิกรูปประจำตัวของคุณอีกครั้ง แล้วคลิกบัญชีที่ต้องการ ไม่จำเป็นต้องป้อนรหัสผ่าน บัญชีเริ่มต้นคือบัญชีที่คุณลงชื่อเข้าใช้ก่อน
คุณยังสามารถทำให้เบราว์เซอร์ Chrome ทำงานเพื่อแยกบัญชีหลายบัญชีของคุณ (หรือบัญชีสำหรับบุคคลอื่นที่ใช้คอมพิวเตอร์นั้น) แยกจากกัน แต่ใช้งานได้โดยใช้ โปรไฟล์ Chrome คลิกไอคอนโปรไฟล์ที่ด้านบนขวาของหน้าต่างเบราว์เซอร์ของคุณ (อาจดูเหมือนรูปอวาตาร์บัญชี Google ของคุณ) คลิกไอคอนดินสอเพื่อตั้งชื่อโปรไฟล์นั้น จากนั้นคลิกเพิ่มที่ด้านล่างสุด คุณจะได้รับหน้าลงชื่อเข้าใช้โปรไฟล์ Chrome ใหม่เพื่อใช้ที่นี่
เพิ่มบัญชีอีเมลบุคคลที่สามใน Gmail
คุณชอบอินเทอร์เฟซของ Gmail แต่ไม่ต้องการให้ที่อยู่อีเมล Yahoo, iCloud หรือ Outlook ของคุณหายไปใช่หรือไม่ ไม่ใช่ปัญหา. Google ให้คุณเพิ่มบัญชีอีเมลบุคคลที่สามลงในแอป Gmail มือถือ ซึ่งนำคุณลักษณะของ Google เช่น การกรองสแปมและกล่องจดหมายแบบแท็บมาสู่บัญชีเหล่านั้น
คุณต้องมีบัญชี Gmail อย่างน้อยหนึ่งบัญชีก่อนจึงจะใช้งานได้ หากต้องการตั้งค่าบนมือถือ ให้คลิกรูปประจำตัวในแอป Gmail แล้วเลือก เพิ่มบัญชีอื่น เลือกประเภทบัญชีที่คุณต้องการเพิ่มและป้อนข้อมูลรับรอง จากนั้นคุณสามารถเข้าถึงกล่องจดหมายได้ครั้งละหนึ่งกล่อง หรือดูอีเมลทั้งหมดของคุณในกล่องจดหมายเดียวบนโทรศัพท์หรือแท็บเล็ตของคุณ กลับไปที่อวาตาร์และเลือก จัดการบัญชีในอุปกรณ์นี้ เพื่อปิดใช้งานหรือลบบัญชีในภายหลัง
บนเดสก์ท็อป ให้แตะไอคอนรูปเฟืองแล้วเลือก ดู การตั้งค่าทั้งหมด > บัญชีและการนำเข้า > ตรวจสอบอีเมลจากบัญชีอื่น > เพิ่มบัญชีอีเมล ในหน้าต่างป๊อปอัป ให้พิมพ์ที่อยู่อีเมลที่คุณต้องการเชื่อมโยง คลิกถัดไป และเลือก เชื่อมโยงบัญชีกับ Gmail
ตรวจสอบว่าแอปใดบ้างที่สามารถเข้าถึง Gmail
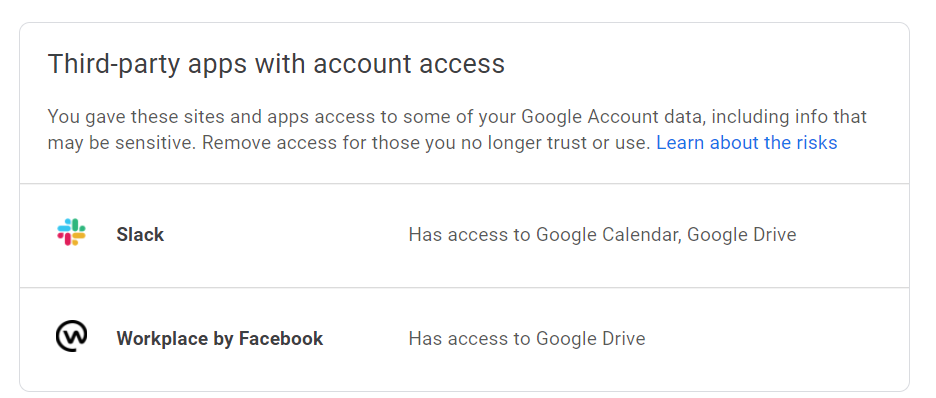
การเชื่อมโยงบริการที่ใช้บ่อยกับ Gmail สามารถช่วยประหยัดเวลาได้ แต่คุณอาจต้องการตรวจสอบเป็นครั้งคราวว่าแอปใดบ้างที่สามารถเข้าถึงบัญชีของคุณ ไปที่ myaccount.google.com/Security เลื่อนลงไปที่ส่วน แอปของบุคคลที่สามที่มีการเข้าถึงบัญชี แล้วคลิก จัดการการเข้าถึงของบุคคลที่สาม เพื่อยกเลิกการเชื่อมต่อแอปใดๆ ที่คุณไม่ต้องการ
ส่งข้อความภายหลังตามกำหนดเวลา
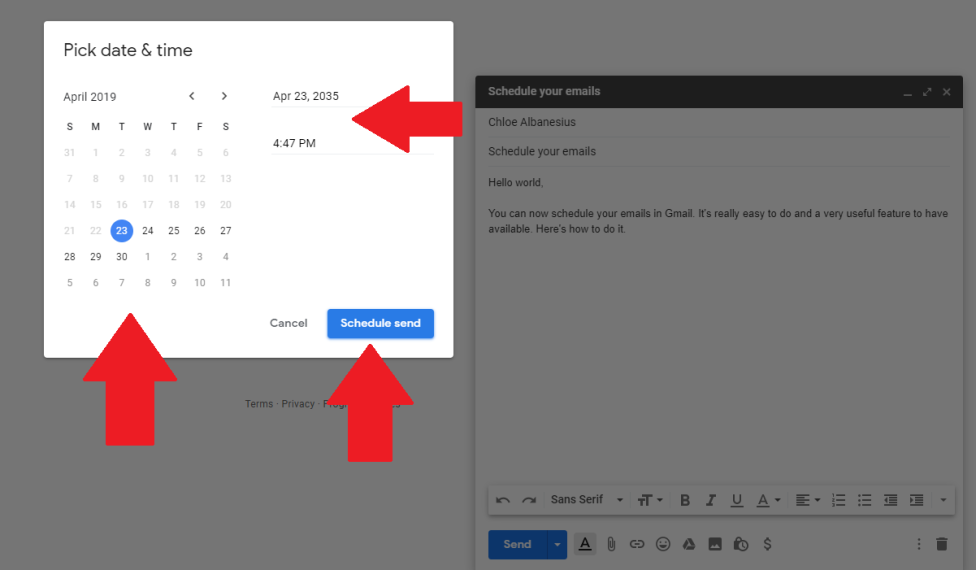
การจัดกำหนดการข้อความที่จะส่งในภายหลังเคยต้องใช้บริการของบุคคลที่สาม แต่ตอนนี้มีอยู่แล้วภายใน เขียนข้อความ คลิกลูกศรเมนูแบบเลื่อนลงถัดจากปุ่มส่ง แล้วเลือกตัวเลือกกำหนดการด่วนหรือเลือก เลือกวันที่ & เวลา เพื่อดูข้อมูลเฉพาะ
พยายามจะเป็นความลับ
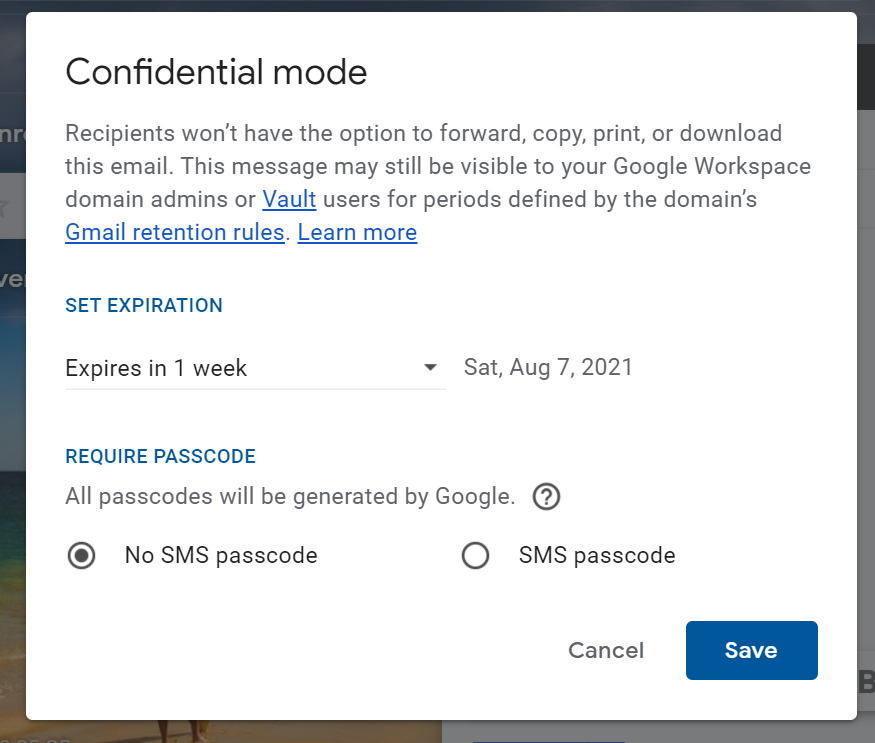
โหมดข้อมูลลับสำหรับ Gmail ช่วยให้คุณควบคุมได้ในระดับที่ละเอียดว่าใครบ้างที่สามารถเห็นข้อมูลของคุณในอีเมลที่คุณส่ง และระยะเวลาที่ข้อความจะพร้อมใช้งาน เปิดใช้งานโดย คลิกที่ไอคอนล็อก/นาฬิกาของโหมดข้อมูลลับ ที่ด้านล่างของหน้าต่างเขียน คุณจะได้รับตัวเลือกในการตั้งค่าวันหมดอายุในข้อความ หลังจากวันดังกล่าว ข้อความจะหายไปและบุคคลนั้นจะเห็นเฉพาะการแจ้งเตือน "ข้อความหมดอายุ" คุณยังสามารถจำกัดสิ่งที่ผู้รับสามารถทำได้ เช่น ล็อคความสามารถในการส่งต่อหรือดาวน์โหลดไฟล์แนบ
ส่งจากที่อยู่อีเมลอื่น
คุณอาจมีบัญชี Gmail หลายบัญชีหรือหลายที่อยู่ในบัญชีเดียวกัน ตั้งค่าที่อยู่เหล่านั้นทั้งหมดใน Gmail หลักของคุณ และทำให้ดูเหมือนว่าคุณกำลังส่งจากบัญชีอื่นโดยสิ้นเชิง ไม่ว่าจะตลอดเวลาหรือแบบทีละข้อความ ไปที่ การตั้งค่า > บัญชีและการนำเข้า > ส่งเมลเป็น ซึ่งคุณสามารถเพิ่มที่อยู่อีเมลได้หลายรายการ นี่เป็นสิ่งที่ดีถ้าคุณส่งข้อความจำนวนมากในบัญชีหนึ่ง แต่ต้องการตอบกลับไปยังอีกบัญชีหนึ่ง
อย่าเพิ่งติดป้ายกำกับสแปม บล็อกผู้ส่ง
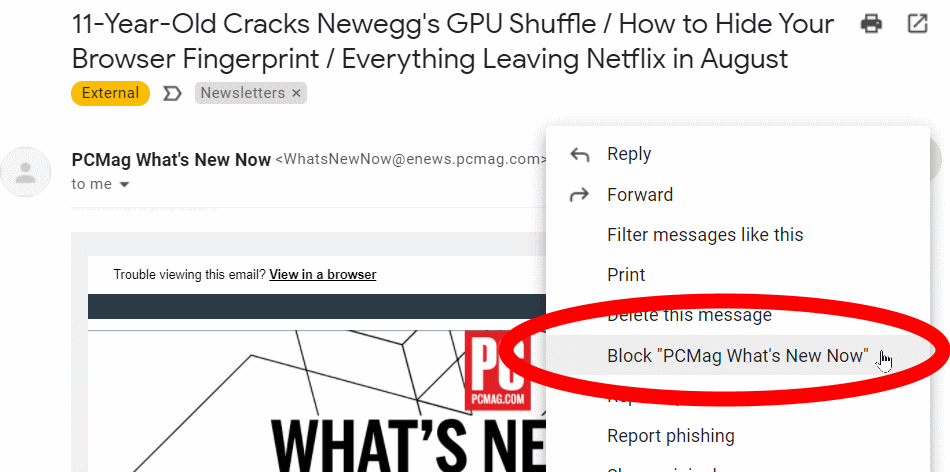
มีคนรบกวนคุณ? Gmail ให้คุณบล็อกผู้ส่งแต่ละราย บนเดสก์ท็อปหรือมือถือ เลือกเมนูสามจุดถัดจากปุ่มลูกศรตอบกลับในข้อความแล้วเลือก บล็อก [ชื่อผู้ใช้] ข้อความในอนาคตจากที่อยู่อีเมลนั้นจะถูกส่งไปยังโฟลเดอร์สแปมของคุณโดยตรง
Unsubscribe to ทุกอย่าง
รับจดหมายข่าวและขยะอื่นๆ มากมายที่คุณไม่ต้องการใช่หรือไม่ ส่วนใหญ่มีลิงก์ยกเลิกการสมัครที่ด้านล่างของข้อความ Gmail (มือถือและเดสก์ท็อป) ยังติดลิงก์ Unsubscribe ที่ด้านบนสุดของข้อความ ข้างชื่อผู้ส่ง หากตรวจพบลิงก์ unsub ในข้อความ
เพื่อความสะดวกในการทำความสะอาด ให้พิมพ์ "unsubscribe" ลงในการค้นหาของ Gmail คุณจะได้รับรายการข้อความทุกข้อความที่มีคำอยู่ในรายการ ผ่านละ. สิ่งนี้ใกล้ที่สุดเท่าที่คุณจะทำได้เพื่อยกเลิกการสมัครรับจำนวนมากโดยไม่ต้องใช้บริการจากบุคคลที่สาม สำหรับข้อมูลเพิ่มเติม อ่านวิธีการยกเลิกการสมัครจากอีเมลที่ไม่ต้องการ
วิธี 'เลิกทำการส่ง' ใน Gmail
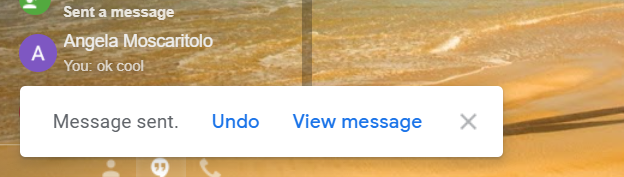
เราทุกคนรู้ดีถึงความตื่นตระหนกของการกดปุ่ม "ส่ง" ในอีเมลเร็วเกินไป ด้วย Gmail คุณสามารถเพิ่มบัฟเฟอร์เพื่อเรียกคืนข้อความที่ส่งผิดพลาด ฟีเจอร์นี้มีชื่อว่า Undo Send ถูกเปิดไว้โดยค่าเริ่มต้นและคุณไม่สามารถปิดใช้งานได้ แต่คุณสามารถปรับระยะเวลาที่จะยกเลิกการส่งอีเมลได้ คลิกไอคอนรูปเฟืองแล้วเลือก ดูการตั้งค่าทั้งหมด > ทั่วไป > เลิกทำการส่ง แล้วคลิกเมนูแบบเลื่อนลงเพื่อเลือกระยะเวลาที่คุณต้องการยกเลิกข้อความที่ส่ง (5, 10, 20 หรือ 30 วินาที) จากนั้นเลื่อนลงมาด้านล่างและบันทึกการเปลี่ยนแปลง เมื่อใดก็ตามที่คุณส่งข้อความ คุณจะเห็นลิงก์เลิกทำในกล่องสีดำลอยอยู่ที่ด้านล่างซ้ายของหน้าจอบนเดสก์ท็อปและด้านล่างขวาบนมือถือ
หากคุณคลิกลิงก์ก่อนหมดเวลา ข้อความของคุณจะไม่หายไป คุณจะมีโอกาสแก้ไขหรือลบออกทั้งหมด คุณยังสามารถเลิกทำการทิ้งได้ ดังนั้นเมื่อคุณลบข้อความที่กำลังดำเนินการ คุณสามารถนำข้อความกลับมาและเริ่มใหม่อีกครั้งได้
ลากข้อความหรือป้ายกำกับ
Gmail มีป้ายกำกับ ไม่ใช่โฟลเดอร์ พวกมันใช้งานได้เหมือนกัน แม้ว่าจะไม่สะดวกสำหรับผู้ที่คุ้นเคยกับกระบวนทัศน์ของโฟลเดอร์ทั้งหมด ง่ายต่อการลากข้อความจากกล่องจดหมายเข้าไปยังป้ายกำกับ และจัดเก็บไว้สำหรับการค้นหาในอนาคต แต่ถ้าข้อความนั้นในกล่องขาเข้าต้องให้ความสนใจเพิ่มเติม คุณสามารถย้อนกลับได้: ลากป้ายกำกับจากแถบด้านข้างทางซ้ายไปที่ข้อความ ยังคงอยู่ในกล่องจดหมายแต่พร้อมสำหรับการเก็บถาวรในอนาคต
ส่ง+เก็บ
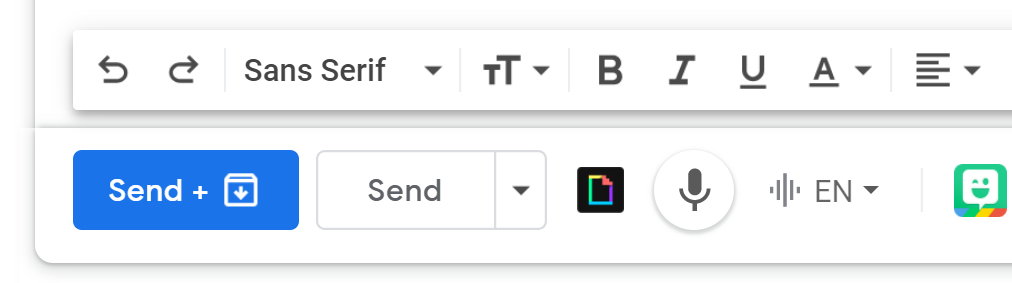
ติดป้ายกำกับข้อความก่อนที่จะส่งโดยคลิกเมนูตัวเลือกเพิ่มเติมที่ด้านล่างขวาของหน้าต่างเขียน จากนั้นคุณสามารถเก็บถาวรได้ทันทีเมื่อส่ง หากต้องการตั้งค่า ให้ไปที่ ดูการตั้งค่าทั้งหมด > ทั่วไป > ส่งและเก็บถาวร > แสดงปุ่ม "ส่งและเก็บถาวร" ในการตอบกลับ หากการตอบกลับที่คุณกำลังเขียนมีป้ายกำกับ คุณจะเห็นปุ่มใหม่ชื่อ Send+Archive (แม้ว่าจะไม่ได้ระบุว่า "เก็บถาวร" แต่จะแสดงไอคอนเก็บถาวรของ Gmail: กล่องไฟล์ที่มีลูกศรชี้ลง .) คลิกปุ่มนั้นและเธรดทั้งหมดจะถูกเก็บไว้ในป้ายกำกับที่กำหนดไว้ล่วงหน้า

ที่อยู่อีเมลปลอม/นามแฝง
Gmail ละเว้นจุดในที่อยู่อีเมลของคุณ ดังนั้น [email protected] ก็เหมือนกับ [email protected] หรือแม้แต่ [email protected] พวกเขาทั้งหมดไปที่บุคคลเดียวกัน คุณลักษณะนี้อาจดูเหมือนไร้ประโยชน์ แต่ คุณ ยังสามารถเห็นรูปแบบได้ ดังนั้นจึงเป็นเคล็ดลับที่ดีในการสมัครรับจดหมายข่าวหรือแบ่งปันที่อยู่อีเมลของคุณ คุณสามารถบอกได้ว่าใครขายชื่อของคุณให้กับนักส่งสแปม เป็นต้น
Gmail ยังเพิกเฉยต่อสิ่งใดหลังจากเครื่องหมายบวก (+) ดังนั้น [email protected] จะไปที่เดียวกับ [email protected] นามแฝงนี้มีประโยชน์อย่างเหลือเชื่อสำหรับการกรองข้อความ เนื่องจากตัวกรองของ Gmail จะเห็นสิ่งที่อยู่หลังเครื่องหมายบวก ดังนั้น หากคุณสมัครรับจดหมายข่าวทุกฉบับด้วย [email protected] คุณจะต้องกรองเฉพาะข้อความที่ส่งไปยังที่อยู่นั้น แทนที่จะกรองจากผู้ส่งจดหมายข่าวทุกฉบับ (ข้อเสียคือบริการจำนวนมากไม่อนุญาตให้ลงทะเบียนด้วยที่อยู่อีเมลที่มีอักขระ "ไม่บังคับ" เช่นเครื่องหมายบวก)
ขับเคลื่อนการค้นหาของคุณ
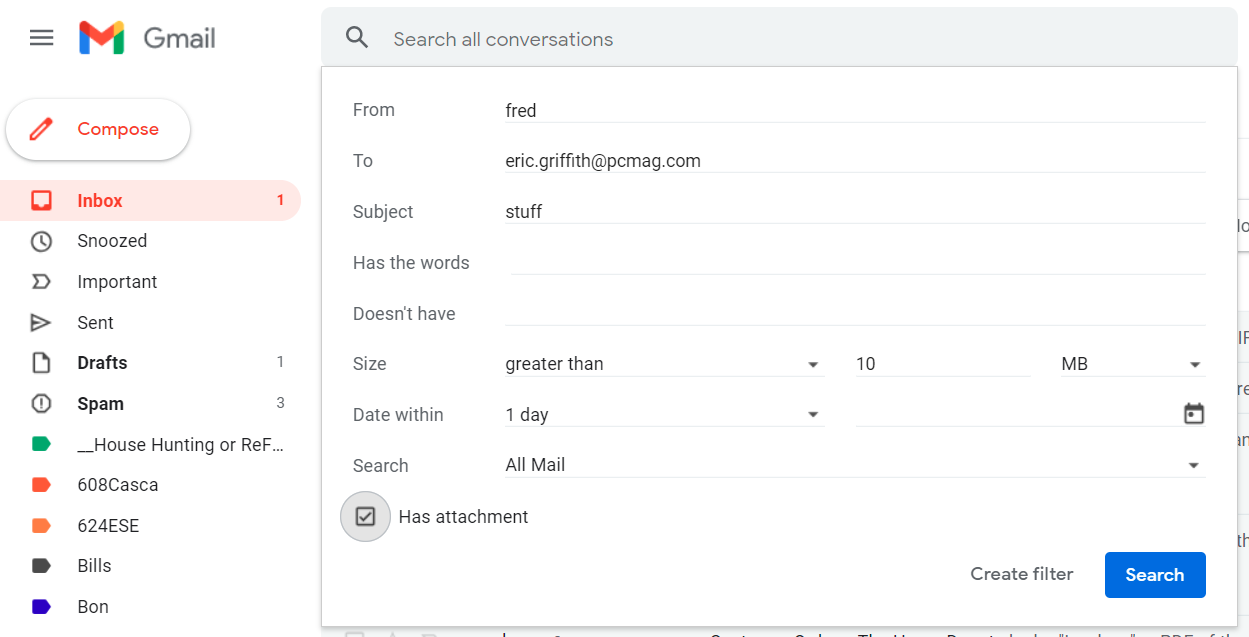
วิธีที่รวดเร็วที่สุดในการค้นหาอย่างมีประสิทธิภาพใน Gmail คือการคลิกลูกศรลงในช่องค้นหา ซึ่งจะสร้างกล่องโต้ตอบการค้นหาแบบเต็ม แต่ Gmail รองรับโอเปอเรเตอร์การค้นหามากมาย ตัวอย่างเช่น พิมพ์ "in:trash" และ "in:spam" เพื่อค้นหาเฉพาะโฟลเดอร์เหล่านั้น (โดยปกติจะข้ามไป) หรือจำกัดการค้นหาเฉพาะ "in:inbox" ใช้ "label:" ตามด้วยชื่อป้ายกำกับ/โฟลเดอร์เพื่อค้นหาเฉพาะโฟลเดอร์นั้น "ชื่อไฟล์:" ตามด้วยชื่อไฟล์จริงจะค้นหาไฟล์แนบที่เฉพาะเจาะจง
ใช้เครื่องหมายลบ (ยัติภังค์) เพื่อค้นหาสิ่งหนึ่ง ไม่ใช่อย่างอื่น: "dinner -movie" จะพบเฉพาะข้อความที่ระบุว่า "dinner" แต่ข้ามทุกข้อความที่กล่าวถึง "movie" ตัวดำเนินการบูลีนอื่นที่รองรับคือ "OR" (ตัวพิมพ์ใหญ่ทั้งหมด)
ตอบกลับใน Can
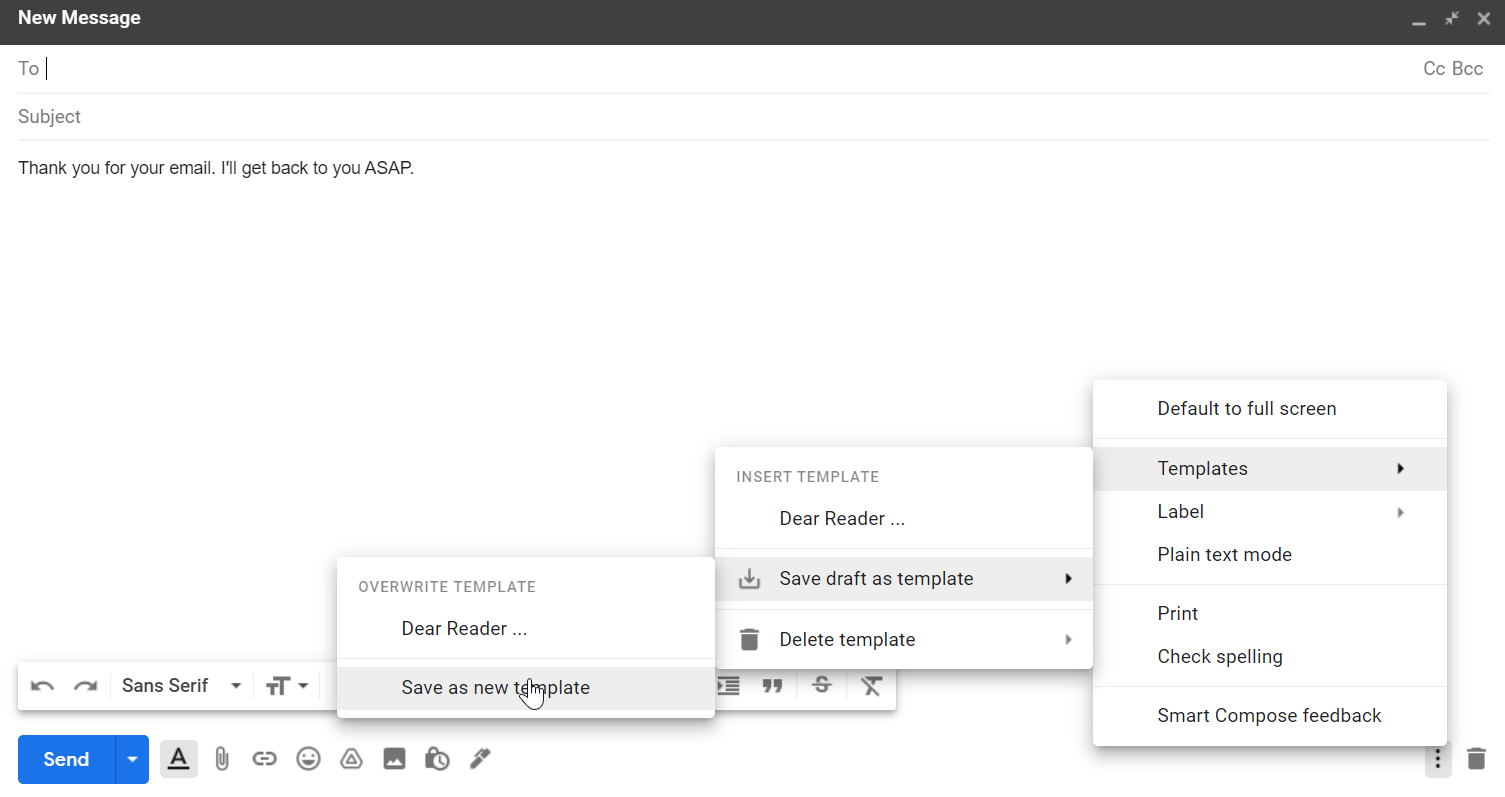
หยุดพิมพ์มากเกินไป โดยเฉพาะข้อความเดิมซ้ำแล้วซ้ำเล่า เทมเพลต ซึ่งก่อนหน้านี้เรียกว่า "การตอบกลับสำเร็จรูป" เป็นสิ่งจำเป็นสำหรับอีเมลที่ซ้ำ ซ้ำซ้อน และซ้ำซาก เปิดใช้งานผ่าน ดูการตั้งค่าทั้งหมด > ขั้นสูง > เทมเพลต > เปิดใช้งาน เลื่อนลงไปที่บันทึกการเปลี่ยนแปลง จากนั้น Gmail จะโหลดซ้ำ สร้างอีเมลใหม่และพิมพ์คำตอบสำเร็จรูป คลิกเมนูจุดไข่ปลาที่มุมล่างขวาของข้อความแล้วเลือก "เทมเพลต" ที่นี่ คุณสามารถบันทึกข้อความที่คุณเพิ่งพิมพ์เป็นเทมเพลตสำหรับข้อความในอนาคต หรือใช้เทมเพลตที่บันทึกไว้แล้วกับหน้าต่างปัจจุบัน หากคุณเขียนข้อความตอบกลับสำเร็จรูปอีกครั้ง คุณสามารถบันทึกใหม่โดยใช้ชื่อเดียวกันเพื่อใช้ในอนาคต (อย่างไรก็ตาม ในกรณีนี้ มีส่วนขยายที่ทำให้สิ่งนี้ง่ายขึ้นมาก เรียกว่า Magical ซึ่งใช้งานได้มากกว่าแค่ Gmail)
รับสมาร์ท
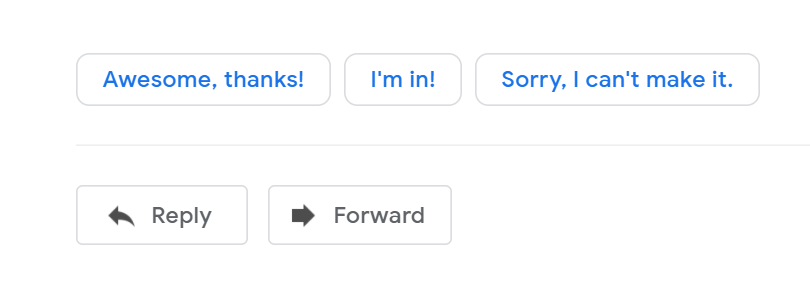
สมาร์ทรีพลายเป็นเทคโนโลยีแมชชีนเลิร์นนิงที่เตรียมการตอบกลับสั้นๆ ที่เหมาะสมสามข้อสำหรับข้อความที่คุณได้รับ การแตะเพียงครั้งเดียวบนคำตอบที่เสนอจะเพิ่มไปยังหน้าต่างตอบกลับ ซึ่งคุณสามารถส่งหรือเขียนเพิ่มเติมได้ ปรากฏในแอป Gmail สำหรับ iOS และ Android ตลอดจนบนเว็บอินเทอร์เฟซสำหรับเดสก์ท็อป หากคุณพบว่าคำแนะนำเหล่านี้น่ารำคาญ ให้ปิดโดย ดูการตั้งค่าทั้งหมด > ทั่วไป > สมาร์ทรีพลาย > ปิดการตอบกลับอัจฉริยะ จาก นั้นเลื่อนลงเพื่อบันทึกการเปลี่ยนแปลง
ในทำนองเดียวกัน Smart Compose จะแนะนำคำหรือวลีเพื่อใช้ เมื่อคุณพิมพ์ อีเมล หากคุณพิมพ์ "ฉันหวังว่าคุณ" ตัวอย่างเช่น คุณอาจเห็น "สบายดี" ปรากฏเป็นข้อความสีเทา หากนั่นคือสิ่งที่คุณต้องการจะพูด ให้กดปุ่มแท็บ จากนั้น Gmail จะแทรกคำว่า "สบายดี" ลงในข้อความของคุณโดยอัตโนมัติ ถ้าไม่ พิมพ์ต่อไป คำแนะนำจะหายไป หากต้องการปิด ให้ไปที่ ดูการตั้งค่าทั้งหมด > ทั่วไป > การเขียนอัจฉริยะ > ปิดการเขียนคำแนะนำ แล้วบันทึกการเปลี่ยนแปลง
ออกจากระบบจากระยะไกล
คุณสามารถเข้าถึง Gmail จากอุปกรณ์หลายเครื่องพร้อมกันได้ บางครั้ง คุณอาจอยู่ในระบบต่อไปโดยที่คุณไม่ได้ตั้งใจ (เช่น คอมพิวเตอร์สาธารณะ) หรือที่แย่กว่านั้นคือ สงสัยว่ามีใครบางคนกำลังใช้บัญชีของคุณอยู่ข้างหลังคุณ (เปิดการตรวจสอบสิทธิ์แบบสองปัจจัยเพื่อหลีกเลี่ยงสิ่งนั้น) บนเดสก์ท็อป ให้เลื่อนลงไปที่ด้านล่างของกล่องจดหมาย ในการพิมพ์แบบละเอียดที่ด้านล่างของหน้าจะมีข้อความว่า Last account activity ตามด้วยเวลา คลิกลิงก์ รายละเอียด ด้านล่างเพื่อดูกิจกรรมทั้งหมดของบัญชี หากบางอย่างดูคาว ให้ตรวจสอบความปลอดภัยของ Google และปิดใช้งานเซสชันที่เปิดอยู่ในอุปกรณ์อื่น
กดปุ่มปิดเสียง (หรือเลื่อนซ้ำ)
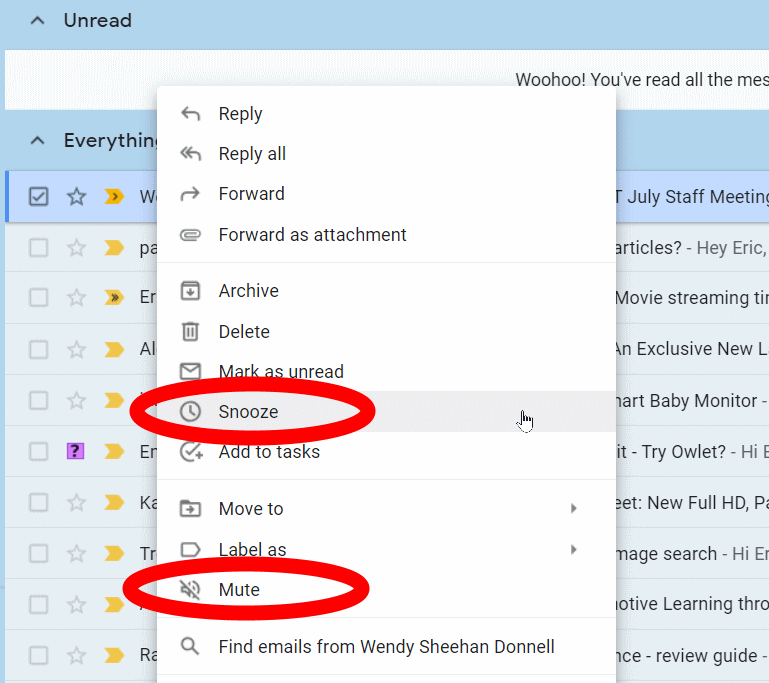
ปิดเสียงชุดข้อความอีเมลที่คุณต้องการขับไล่ ในกล่องจดหมายของคุณ ให้คลิกช่องทำเครื่องหมายถัดจากชุดข้อความที่เป็นปัญหา คลิกไอคอนจุดไข่ปลาด้านบนและเลือก ปิดเสียง ; คุณยังสามารถคลิกขวาที่เธรดบนเดสก์ท็อปเพื่อดูเมนูด้วยการปิดเสียง ดูเหมือนว่าชุดข้อความจะหายไป แต่จะยังคงอยู่ในที่เก็บถาวรแม้ว่าจะมีข้อความใหม่เข้ามา คุณจะไม่เห็นข้อความในชุดข้อความนั้นอีก เว้นแต่คุณจะเป็นผู้รับโดยตรงหรือคุณค้นหาข้อความนั้น
หากคุณต้องการปิดเสียงการสนทนาตามระยะเวลาที่กำหนด ให้คลิกขวาที่ชุดข้อความเพื่อค้นหา Snooze หากคุณคลิกปิดเสียงเตือนชั่วคราว ข้อความจะหายไปจากกล่องจดหมายและกลับมาใหม่หลังจากระยะเวลาที่คุณระบุ
วิธีเลือกอีเมล Gmail ทั้งหมด
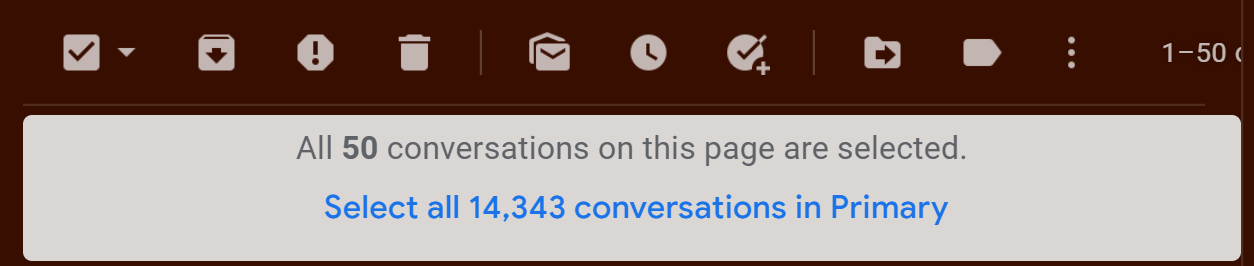
หากต้องการเลือกทุกข้อความในป้ายกำกับใน Gmail ให้คลิกช่องทำเครื่องหมายที่มุมซ้ายบนใช่ไหม เกือบ. การทำเครื่องหมายที่ช่องนั้นจะเป็นการเลือกทุกการสนทนาในหน้าแรกของผลลัพธ์นั้น และจำกัดสูงสุดไม่เกิน 100 รายการ ถ้าคุณต้องการให้ ทุกอย่าง ภายใต้ป้ายกำกับนั้นมองเห็นได้บนหน้าหรือไม่ ให้ทำเครื่องหมายในช่องและมองหาลิงก์ที่ด้านบนของผลลัพธ์ที่ระบุว่า เลือกการสนทนา X ทั้งหมดใน [ป้ายกำกับ]
รับสิ่งที่แนบมา
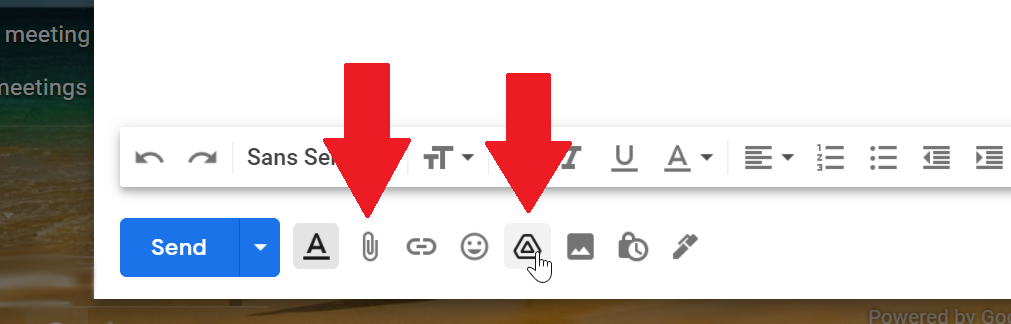
เคล็ดลับแรกในการส่งไฟล์แนบ: อย่าลืมแนบไฟล์แนบ โชคดีที่ Gmail จะแสดงการแจ้งเตือนหากข้อความของคุณมีวลีเช่น "ฉันได้แนบ" หรือ "ฉันได้รวมไว้แล้ว" และคุณกดส่งโดยไม่ได้แนบอะไรเลย
คุณสามารถลากและวางไฟล์จากเดสก์ท็อปไปยังข้อความ Gmail รูปภาพจะถูกฝังในข้อความ เว้นแต่คุณจะลากไฟล์ไปที่แถบเครื่องมือด้านล่างบานหน้าต่างการจัดองค์ประกอบ ข้อความ Gmail จำกัด 25MB หากไฟล์ของคุณใหญ่เกินไป ไฟล์นั้นจะไปที่ Google Drive และผู้รับจะได้รับลิงก์ อย่างไรก็ตาม คุณสามารถรับไฟล์แนบได้มากถึง 50MB
หากคุณเป็นผู้ใช้ Google ไดรฟ์รายใหญ่ การแนบรายการที่มีอยู่แล้วไม่เพียงแต่ง่ายเท่านั้น จะไม่นับรวมในขีดจำกัด 25MB คลิกไอคอน แทรกไฟล์โดยใช้ไดรฟ์ ในแถบเครื่องมือของหน้าต่างองค์ประกอบเพื่อเลือกไฟล์ที่จะแนบ นอกจากนี้ยังช่วยให้คุณทราบถึงประเภทของไฟล์ที่ Gmail บล็อก เช่น ไฟล์ EXE (ดูข้อมูลเพิ่มเติมที่วิธีการส่งไฟล์ขนาดใหญ่ทางอินเทอร์เน็ต)
ต้องการสิ่งเดียวกันสำหรับบัญชี Dropbox ของคุณหรือไม่ ใช้ส่วนขยาย Dropbox สำหรับ Gmail ใน Chrome
ตั้งตัวแทน
คุณสามารถมอบหมายให้ผู้อื่นควบคุมบัญชี Gmail ของคุณได้ ไม่ว่าจะเป็นผู้ดูแลระบบของบริษัทหรือคนสำคัญของคุณ ตั้งค่าบัญชีภายใต้ ดูการตั้งค่าทั้งหมด > บัญชีและการนำเข้า > ให้สิทธิ์เข้าถึงบัญชีของคุณ > เพิ่มบัญชีอื่น บุคคลนั้นต้องมีบัญชี Google หรือ Gmail ด้วยเช่นกัน ที่อยู่อีเมลของพวกเขาต้องลงท้ายด้วยชื่อโดเมนที่ตรงกับของคุณ หากคุณไปที่เส้นทางด้านบนและพบตัวแทนที่คุณไม่ได้อนุญาต ให้เปลี่ยนรหัสผ่านทันที—คุณอาจถูกฟิชชิ่ง
ลบข้อความใหญ่
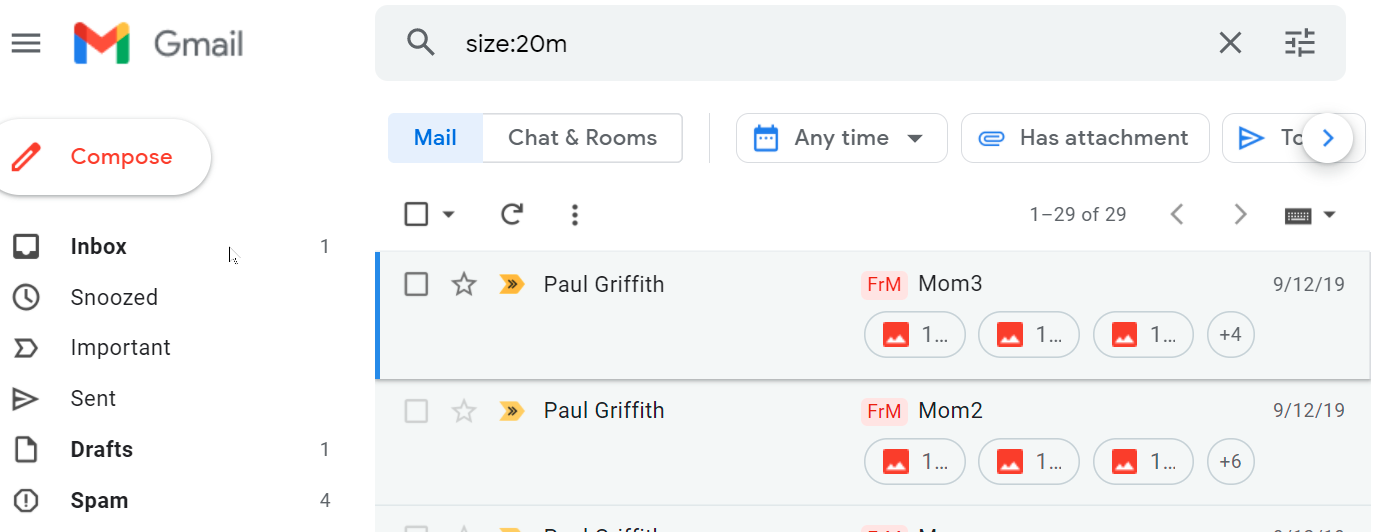
หากคุณใช้พื้นที่เก็บข้อมูลฟรีจนเกือบถึง 15GB ที่ Google จัดให้ และไม่ต้องการจ่ายเพิ่ม ให้ลบข้อความบางส่วน ค้นหา "size:xm" โดยแทนที่ x ด้วยตัวเลข ตัว "m" หมายถึงเมกะไบต์ ข้อความใดๆ ที่มีขนาดเกิน 10MB อาจมีไฟล์แนบจำนวนมาก บันทึกลงในฮาร์ดไดรฟ์ของคุณ แต่ไม่ใช่ใน Google ไดรฟ์ ซึ่งเป็นพื้นที่ที่คุณแชร์กับ Gmail จึงไม่ประหยัดพื้นที่
มีบัญชี Gmail มากเกินไป? ดูวิดีโอด้านล่างเพื่อดูวิธีรวมเข้าด้วยกัน
