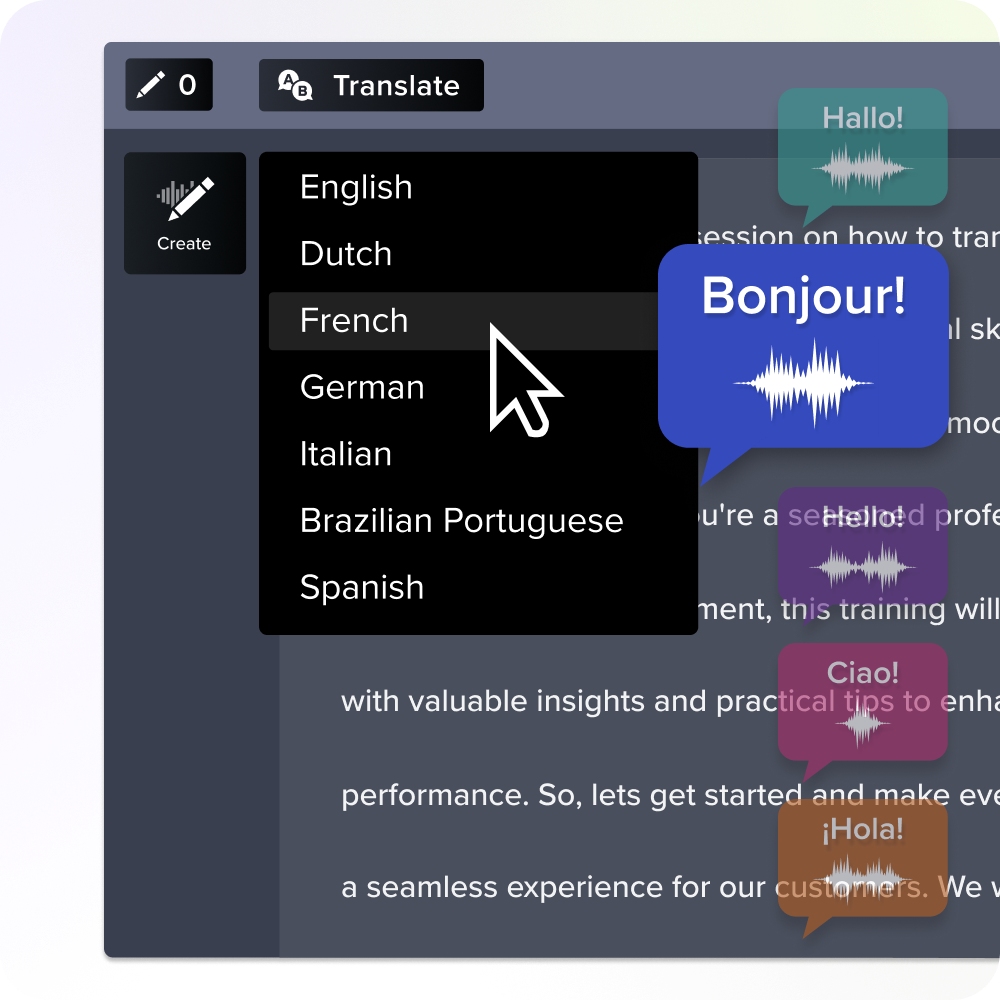วิธีรับสำเนาวิดีโอ YouTube: คำแนะนำ
เผยแพร่แล้ว: 2024-10-07การถอดเสียงวิดีโออาจดูเหมือนไม่ใช่ส่วนสำคัญในกระบวนการสร้างเนื้อหาของคุณ แต่มีความสำคัญอย่างยิ่งในการทำให้เนื้อหาวิดีโอของคุณเข้าถึงได้มากขึ้นสำหรับทุกคนที่รับชม
การเข้าถึงเป็นสิ่งสำคัญสำหรับบุคคลที่จำเป็นต้องอ่านพร้อมกับวิดีโอของคุณ เช่น ผู้ที่มีความบกพร่องทางการได้ยิน อย่างไรก็ตาม สิ่งสำคัญคือต้องมีการถอดเสียงสำหรับผู้ที่ต้องการดูวิดีโอแบบปิดเสียง เราไม่ตัดสิน!
การถอดเสียงวิดีโอแบบเต็มยังช่วยประหยัดเวลาในการวิเคราะห์หรือปรับเปลี่ยนเนื้อหาวิดีโอบนแพลตฟอร์มอื่นอีกด้วย YouTube ทำให้การคัดลอกและวางข้อความถอดเสียงจากเอกสารหนึ่งไปยังอีกเอกสารหนึ่ง เช่น Microsoft Word หรือ Google Docs เป็นเรื่องง่าย
การเรียนรู้วิธีรับสำเนาวิดีโอ YouTube นั้นง่ายมาก และเราได้สร้างคำแนะนำที่เป็นประโยชน์นี้เพื่อให้คุณปฏิบัติตามได้ง่ายยิ่งขึ้น
ใช้คุณลักษณะการถอดเสียงในตัวของ YouTube
YouTube ทำให้การค้นหาการถอดเสียงของวิดีโอโดยตรงจากเว็บไซต์เป็นเรื่องง่าย บทช่วยสอนนี้ออกแบบมาเพื่อผู้ที่เข้าถึงวิดีโอจากอุปกรณ์คอมพิวเตอร์ของตน มาดูกันว่ามันทำอย่างไร
ขั้นตอนที่ 1: เปิดวิดีโอที่คุณต้องการถอดเสียง
คุณสามารถเข้าถึงการถอดเสียงของวิดีโอได้จากเว็บไซต์ YouTube โดยเปิดวิดีโอที่คุณต้องการถอดเสียงโดยคลิกที่วิดีโอ จะเริ่มเล่นแล้ว
ขั้นตอนที่ 2: คลิกปุ่ม "แสดงการถอดเสียง"
ค้นหากล่องคำอธิบายใต้ชื่อ คลิกตัวเลือก "เพิ่มเติม" เพื่อเปิดกล่องทั้งหมด
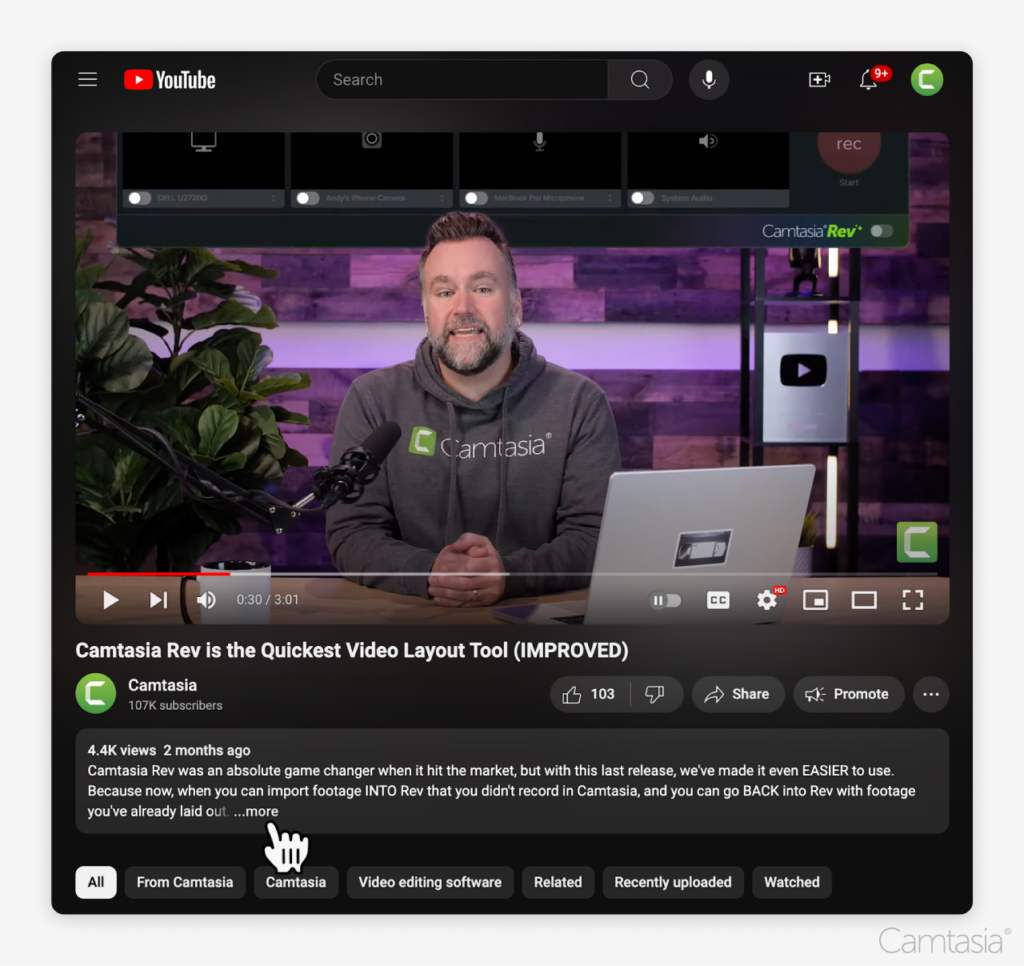
จากนั้นคุณจะคลิกตัวเลือกปุ่ม "แสดงการถอดเสียง" ซึ่งจะเปิดกล่องการถอดเสียงที่มีข้อความอยู่ข้างใน
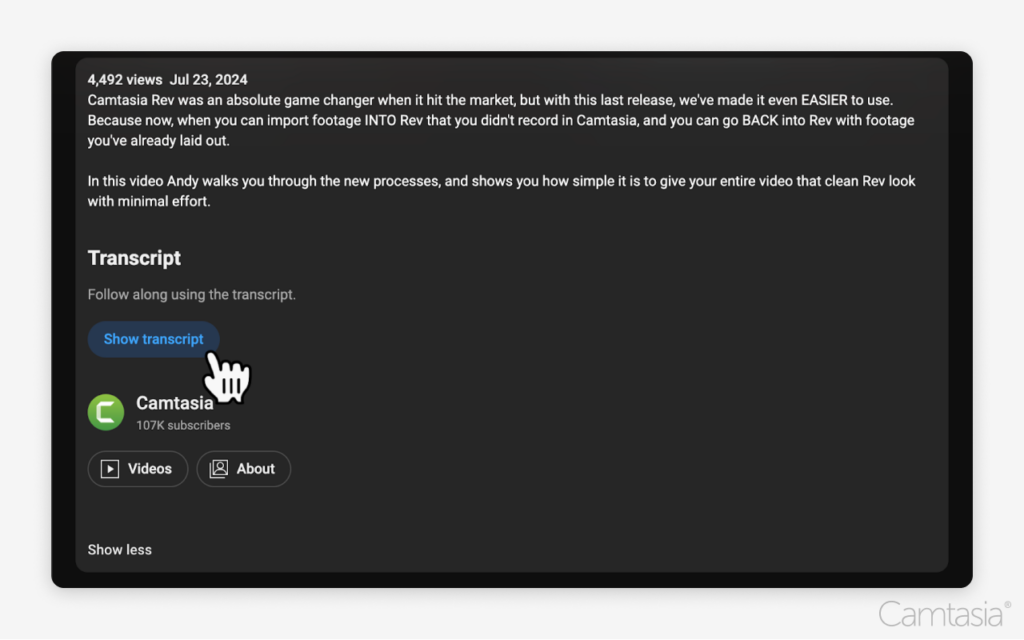
ขั้นตอนที่ 3: คัดลอกและวางข้อความถอดเสียง
คัดลอกและวางข้อความถอดเสียงในตำแหน่งที่คุณต้องการ ไฮไลต์ข้อความแล้วคลิกขวา
เลือกตัวเลือก "คัดลอก" ในเมนู หรือเมื่อไฮไลต์ข้อความถอดเสียง ให้กดแป้น Command+C บน Mac หรือแป้น Ctrl+C บน Windows การดำเนินการนี้จะคัดลอกข้อความไปยังคลิปบอร์ดของคุณโดยอัตโนมัติ
หากต้องการวาง ให้คลิกขวาที่ตำแหน่งที่คุณต้องการวางข้อความ เช่น Microsoft Word หรือ Google Doc แล้วเลือกตัวเลือก "วาง" หรือใช้ปุ่ม Command+V บน Mac หรือปุ่ม Ctrl+V บน Windows
ใบรับรองผลการเรียนของคุณจะปรากฏในเอกสารใหม่ YouTube มีการประทับเวลาไว้ข้างข้อความแต่ละส่วน ช่วยให้คุณสามารถข้ามไปยังส่วนใดส่วนหนึ่งของวิดีโอได้ ทำให้เข้าถึงได้ง่ายขึ้น สิ่งนี้มีประโยชน์ในการระบุประเด็นสำคัญของวิดีโอโดยสรุป
อย่างไรก็ตาม หากคุณไม่ต้องการการประทับเวลา คุณสามารถลบออกได้อย่างง่ายดายโดยการลบออกจากเอกสาร
สร้างการถอดเสียงโดยอัตโนมัติด้วย Camtasia Audiate
Camtasia Audiate เป็นเครื่องมืออันทรงพลังสำหรับการถอดเสียงเนื้อหาวิดีโอ ด้วยเครื่องมือนี้ คุณสามารถสร้างการถอดเสียงจากวิดีโอที่คุณอัปโหลดได้โดยอัตโนมัติ ซึ่งทำได้แม่นยำยิ่งกว่าคำบรรยายอัตโนมัติของ YouTube
นอกจากนี้ คุณยังสามารถใช้คุณลักษณะนี้ได้แม้ว่าวิดีโอของคุณจะไม่ได้อยู่บน YouTube ทำให้เป็นเครื่องมืออเนกประสงค์สำหรับผู้สร้างเนื้อหาทุกคน มาดูกันว่ามันทำอย่างไร
ขั้นตอนที่ 1: ดาวน์โหลดวิดีโอจาก YouTube
หากต้องการดาวน์โหลดวิดีโอจาก YouTube ให้เลือกวิดีโอที่คุณต้องการดาวน์โหลดแล้วกด "ดาวน์โหลด" จากเมนู
ขั้นตอนที่ 2: นำเข้าวิดีโอ YouTube เข้าสู่ Camtasia
นำเข้าวิดีโอไปยัง Camtasia โดยการลากและวางไฟล์ลงในไลบรารีสื่อหรือคลิกขวาที่ไลบรารี
เมื่อนำเข้าวิดีโอของคุณแล้ว ให้ลากและวางลงในไทม์ไลน์การแก้ไข
ขั้นตอนที่ 3: สร้างการถอดเสียงใน Audiate
คลิกขวาที่วิดีโอบนไทม์ไลน์แล้วคลิก “แก้ไขใน Audiate” การดำเนินการนี้จะส่งออกเสียงของวิดีโอ ซึ่งจะถูกถอดเสียงแบบเรียลไทม์
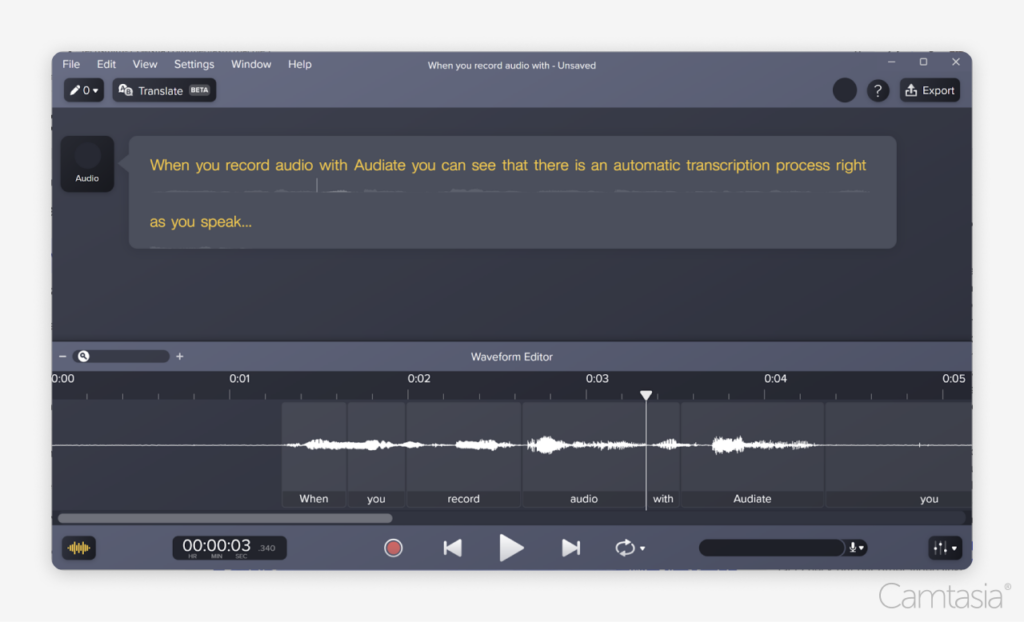
การถอดเสียงวิดีโอ YouTube เป็นไปโดยอัตโนมัติด้วย Audiate ทำให้เป็นวิธีแก้ปัญหาที่ง่ายดาย

ขั้นตอนที่ 4: แก้ไขการถอดเสียงของคุณหากจำเป็น
Audiate จะสร้างข้อความถอดเสียงที่แก้ไขได้โดยอัตโนมัติ ช่วยให้คุณสามารถแก้ไขข้อผิดพลาดและปรับแต่งข้อความสุดท้ายได้
แม้ว่าข้อผิดพลาดจะเกิดขึ้นได้ยาก แต่คุณก็สามารถแก้ไขชื่อที่เหมาะสมและคำศัพท์ที่เข้าใจยากให้สะท้อนความหมายที่แท้จริงได้ ตัวเลือกที่แก้ไขได้นี้ทำให้ง่ายต่อการสร้างข้อความถอดเสียงที่สมบูรณ์แบบในเวลาไม่นาน
เนื่องจากเสียงถูกถอดเสียงแบบเรียลไทม์ Audiate จึงมีตัวเลือกในการเล่นเสียงของวิดีโอผ่านเสียงของการถอดเสียงในขณะที่คุณแก้ไข ทำให้ง่ายต่อการระบุข้อผิดพลาดและแก้ไข เพื่อให้คุณมั่นใจในความถูกต้องระดับสูงทุกครั้ง
แก้ไขเสียงเช่นข้อความ
คุณไม่จำเป็นต้องเป็นมืออาชีพก็สามารถบันทึกและแก้ไขเสียงได้ Audiate ทำให้ง่ายเหมือนการแก้ไขเอกสารข้อความ
รับการตรวจสอบ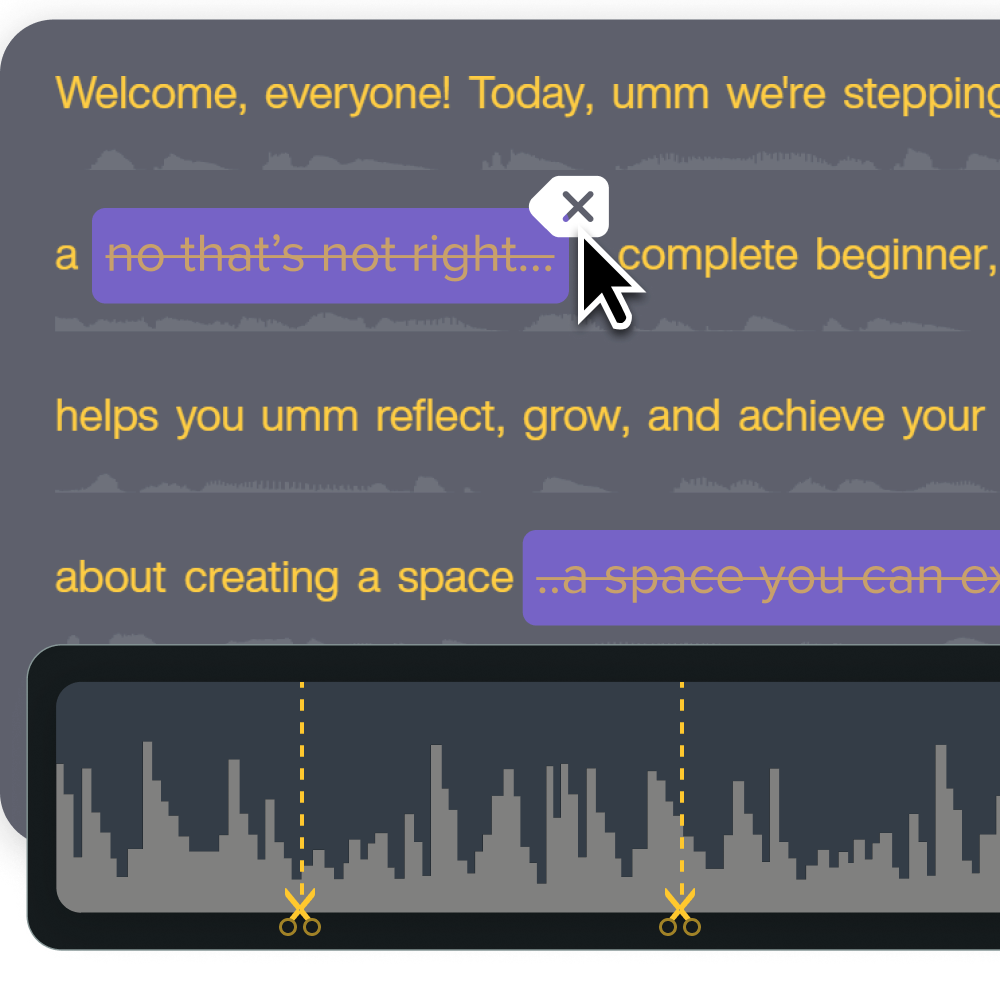
ขั้นตอนที่ 5: ส่งออกข้อความถอดเสียง
หากต้องการส่งออกข้อความถอดเสียงแบบเต็มเป็นไฟล์ข้อความ ให้เลือกเมนูไฟล์ จากนั้นเลือก "ส่งออก" จากนั้นเลือก "ส่งออกสคริปต์" คุณยังสามารถส่งออกไฟล์นี้เป็นไฟล์ SRT ได้หากจำเป็นสำหรับเนื้อหาวิดีโอของคุณ
หากต้องการส่งออกบทถอดเสียงที่เลือก ให้คลิกและลากส่วนข้อความที่ต้องการจากบทถอดเสียง แล้วปฏิบัติตามคำแนะนำเดียวกันจนกระทั่งถึง “ส่งออกส่วนที่เลือกเป็นสคริปต์”
รับการถอดเสียง YouTube จากอุปกรณ์มือถือ
หากต้องการเข้าถึงข้อความถอดเสียงจากอุปกรณ์เคลื่อนที่ คุณสามารถทำได้บนแอป YouTube อย่างไรก็ตาม คุณจะดาวน์โหลดการถอดเสียงบนอุปกรณ์เคลื่อนที่ไม่ได้
ขั้นตอนที่ 1: เปิดวิดีโอที่คุณต้องการถอดเสียง
คุณสามารถเข้าถึงการถอดเสียงของวิดีโอได้จาก YouTube โดยเปิดแอป YouTube และเข้าถึงวิดีโอที่คุณต้องการถอดเสียงโดยคลิกที่วิดีโอ
ขั้นตอนที่ 2: เข้าถึงการถอดเสียงได้ในไม่กี่คลิก
เมื่อวิดีโอ YouTube ของคุณเปิดขึ้น ให้คลิกลูกศรชี้ลงที่ด้านขวามือของชื่อ ซึ่งจะเปิดช่องคำอธิบายสำหรับวิดีโอพร้อมข้อมูลเพิ่มเติม
คลิกที่ปุ่ม "แสดงการถอดเสียง" ที่ด้านล่างของหน้า ขณะที่คุณเล่นวิดีโอ ข้อความถอดเสียงจะเลื่อนไปพร้อมกับคุณ ดังนั้นคุณจึงไม่เสียตำแหน่ง
ขอย้ำอีกครั้งว่าคุณไม่สามารถดาวน์โหลดการถอดเสียงจากอุปกรณ์เคลื่อนที่ของคุณได้ และจะต้องเข้าถึงวิดีโอจากคอมพิวเตอร์เพื่อดาวน์โหลดการถอดเสียงจาก YouTube
ถอดเสียงวิดีโอ YouTube ด้วยตนเอง
หากคุณต้องการถอดเสียงวิดีโอ YouTube ด้วยตนเอง คุณก็สามารถทำได้เช่นกัน ตัวเลือกนี้ไม่เหมาะสำหรับผู้ที่ใจไม่สู้ แม้ว่าจะช่วยให้คุณสามารถควบคุมการถอดเสียงได้อย่างเต็มที่ แต่ก็ใช้เวลานานมาก
ขั้นตอนที่ 1: เล่นวิดีโอและพิมพ์ข้อความถอดเสียง
วิธีนี้ค่อนข้างตรงไปตรงมา เข้าถึงวิดีโอที่คุณเลือกแล้วกดเล่น พิมพ์ตามและหยุดเป็นระยะๆ เพื่อให้คุณสามารถพิมพ์ข้อความถอดเสียงได้ทัน เพื่อให้แก้ไขได้ง่าย ให้พิมพ์บทสนทนาลงในเอกสารข้อความ
ขั้นตอนที่ 2: ใช้การประทับเวลาสำหรับส่วนเฉพาะ
YouTube เพิ่มการประทับเวลาที่มีประโยชน์เพื่อให้ผู้ใช้สามารถย้อนกลับไปดูส่วนที่สำคัญที่สุดของวิดีโอได้อย่างง่ายดาย คุณสามารถทำได้โดยเพิ่มการประทับเวลาด้วยตนเองเพื่อข้ามไปยังส่วนใดส่วนหนึ่งของวิดีโอ สิ่งนี้มีประโยชน์อย่างยิ่งสำหรับการสร้างการถอดเสียงที่มีการจัดระเบียบและค้นหาได้มากขึ้น
นอกจากนี้ คุณยังสามารถเลือกได้ว่าการประทับเวลาเหล่านั้นอยู่ที่ไหน ซึ่งช่วยให้คุณควบคุมส่วนที่ต้องการไฮไลต์ได้ขั้นสูงสุด
การแปลวิดีโอทันที
แปลสคริปต์วิดีโอของคุณและเสียงพากย์เป็นภาษาและภาษาถิ่นได้อย่างง่ายดาย!
รับการตรวจสอบ