จัดระเบียบ: วิธีป้องกัน iPhone หรือ iPad ของคุณ
เผยแพร่แล้ว: 2022-01-29เมื่อคุณให้เด็กๆ เล่น iPhone หรือ iPad คุณสามารถทำตามขั้นตอนบางอย่างเพื่อให้แน่ใจว่าจะเป็นประสบการณ์ที่ปลอดภัยสำหรับคุณทั้งคู่ เด็กๆ ควรจะสามารถเล่นเกมและดูวิดีโอได้ แต่อย่าเผลอลบอีเมลทั้งหมดของคุณ เข้าเว็บไซต์ที่มีเนื้อหาสำหรับผู้ใหญ่ หรือเรียกเก็บเงินจากบัตรเครดิตของคุณสำหรับการซื้อใน App Store คุณต้องการปกป้องโทรศัพท์หรือแท็บเล็ตจากการตกหล่น รอยขีดข่วน และรอยแตกโดยไม่ได้ตั้งใจ

เมื่อคุณป้องกัน iPhone หรือ iPad ของคุณ ทุกคนจะสบายใจขึ้นเล็กน้อยเกี่ยวกับประสบการณ์นี้ อย่างไรก็ตาม การตั้งค่าและตัวเลือกต่างๆ ไม่ได้อยู่ในตำแหน่งที่เหมาะสมที่สุดใน iOS ดังนั้นคุณจึงต้องการความช่วยเหลือในการค้นหา คำแนะนำและคำแนะนำของเราในการทำให้ iPhone หรือ iPad ของคุณปลอดภัยยิ่งขึ้นสำหรับเด็กที่จะใช้สามารถช่วยได้
วิธีใช้ Guided Access เพื่อล็อค Kids ไม่ให้ใช้งานฟีเจอร์และการนำทางของ iPad และ iPhone
ฟีเจอร์ iOS ที่ฉันโปรดปรานสำหรับผู้ปกครองเรียกว่า Guided Access ไม่ใช่การตั้งค่าเพียงสัมผัสเดียว แต่เป็นตัวเลือกที่ละเอียดที่สุดสำหรับการล็อกโทรศัพท์ส่วนใหญ่ของคุณในขณะที่ยังอนุญาตให้ผู้อื่นเข้าถึงสิ่งที่อยู่บนหน้าจอได้
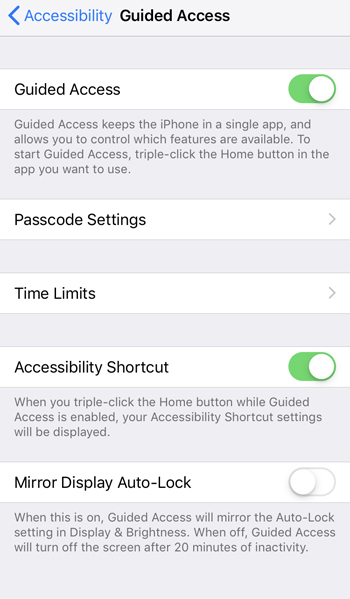
เมื่อคุณใช้ Guided Access คุณจะปิดการใช้งานบางส่วนของโทรศัพท์และบางส่วนของหน้าจอ ตัวอย่างเช่น หากคุณต้องการให้บุตรหลานดูวิดีโอได้ แต่คุณไม่ต้องการให้พวกเขาค้นหาวิดีโอใหม่ๆ ได้ คุณสามารถปิดกั้นการเข้าถึงส่วนต่างๆ ของหน้าจอโดยใช้แถบค้นหา
วิธีตั้งค่าและใช้งานมีดังนี้
1. ไปที่ การตั้งค่า > ทั่วไป > การช่วยการเข้าถึง > Guided Access อยู่ด้านล่างสุดของหัวข้อการเรียนรู้
2. แตะเพื่อเข้าสู่การตั้งค่า Guided Access เปิดการเข้าถึงด้วยคำแนะนำ
3. จากนั้นแตะ การตั้งค่ารหัสผ่าน สร้างรหัสผ่านหรือเปิดใช้งาน Touch ID อาจมีตัวเลือก Face ID บนอุปกรณ์ที่รองรับ รหัสผ่านหรือล็อคลายนิ้วมือนี้ทำให้มั่นใจได้ว่ามีเพียงคุณเท่านั้นที่สามารถเปิดและปิด Guided Access
4. ตอนนี้ ย้อนกลับไปหนึ่งหน้าจอแล้วเปิดปุ่มลัดการช่วยการเข้าถึง ซึ่งช่วยให้คุณเข้าสู่โหมด Guided Access ได้โดยการแตะสามครั้งที่ปุ่มโฮม
ตอนนี้คุณพร้อมที่จะใช้ Guided Access แล้ว
5. เปิดแอปที่คุณต้องการให้บุตรหลานของคุณใช้
6. แตะสามครั้งที่ปุ่มโฮมเพื่อเปิดหน้าจอที่ให้คุณปรับแต่ง Guided Access สำหรับแอพหรือหน้าจอเฉพาะที่คุณเปิดไว้
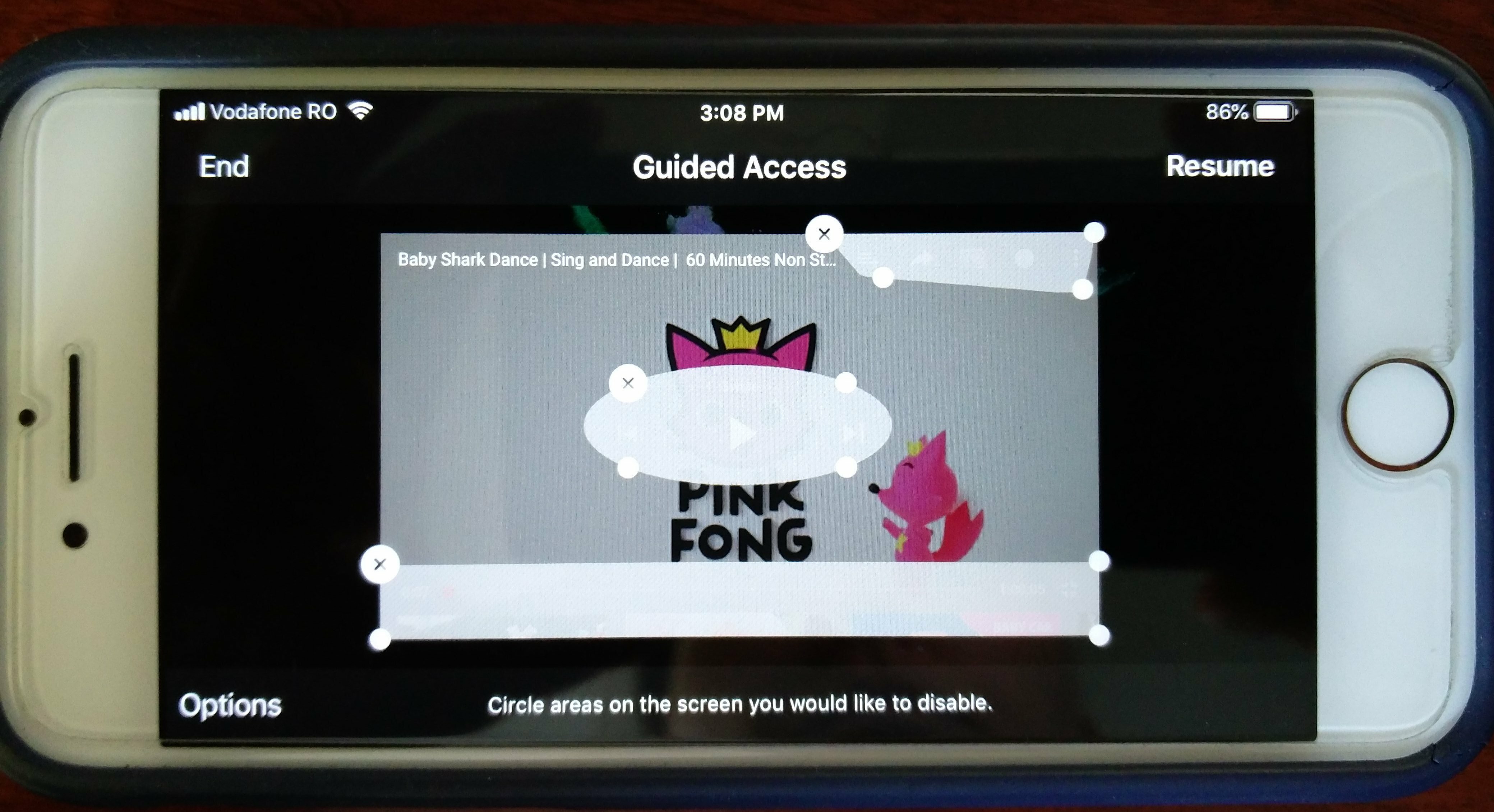
7. คำแนะนำจะบอกให้คุณวงกลมพื้นที่ของหน้าจอที่คุณต้องการปิดใช้งาน ใช้นิ้วของคุณเพื่อวาดวงกลมหรือสี่เหลี่ยมรอบปุ่มบนหน้าจอที่คุณต้องการแสดงเกินขีดจำกัด ตัวอย่างเช่น บน YouTube คุณอาจปิดใช้งานปุ่มค้นหาและแชร์ ความสามารถในการข้ามไปยังวิดีโอถัดไป และวิดีโอที่เกี่ยวข้องที่ด้านล่างของหน้าจอ เมื่อคุณวาดวงกลมและสี่เหลี่ยมรอบๆ พื้นที่เหล่านั้น พวกมันจะกลายเป็นสีเทา (ภาพหน้าจอถูกปิดใช้งานในโหมดนี้ ดังนั้นฉันจึงต้องใช้รูปภาพของหน้าจอด้านบนนี้)
8. กดตัวเลือกที่ด้านล่างซ้าย ตอนนี้คุณสามารถปิดการใช้งานปุ่มทางกายภาพ เช่น ปุ่มปรับระดับเสียงและปุ่มพัก/ปลุก คุณยังสามารถกำหนดเวลาได้ ด้วยการจำกัดเวลา อุปกรณ์จะล็อกอย่างสมบูรณ์เมื่อหมดเวลา กลับไปที่การตั้งค่าหลักสำหรับ Guided Access (การตั้งค่า > ทั่วไป > การช่วยการเข้าถึง > Guided Access) คุณสามารถเปิดใช้งานการแจ้งเตือนด้วยเสียงที่จะแจ้งเตือนคุณประมาณ 30 วินาทีก่อนที่โทรศัพท์จะล็อก มันล็อกบนหน้าจอที่ระบุว่าหมดเวลา

9. หากต้องการสิ้นสุด Guided Access ให้แตะสามครั้งที่ปุ่มโฮมแล้วป้อนรหัสผ่านหรือใช้ Touch/Face ID ที่มุมบนซ้าย ให้แตะสิ้นสุด
วิธีบล็อกการซื้อใน App Store และเนื้อหาสำหรับผู้ใหญ่
ต่อไป คุณสามารถพิจารณาจำกัดการซื้อและประเภทของเนื้อหา เช่น เว็บไซต์สำหรับผู้ใหญ่และภาพยนตร์เรท R นี่คือที่ที่จะหาตัวเลือกเหล่านั้น
1. ไปที่ การตั้งค่า > เวลาหน้าจอ > การจำกัดเนื้อหาและความเป็นส่วนตัว เหมาะสมหรือไม่ที่ตัวเลือกเหล่านี้จะอยู่ภายใต้เวลาหน้าจอ ไม่ แต่นั่นคือสิ่งที่พวกเขาอยู่
2. แตะเปิดใช้งานการจำกัด สามรายการถัดไปเป็นที่ที่คุณควรให้ความสนใจ:
- การซื้อใน iTunes & App Store
- แอพที่อนุญาต
- ข้อจำกัดของเนื้อหา
แต่ละตัวเลือกจะอธิบายตนเองได้เมื่อคุณดำเนินการผ่านตัวเลือกเหล่านั้น อันแรกให้คุณปิดการใช้งานความสามารถในการติดตั้งแอพ ลบแอพ และซื้อในแอพ นอกจากนี้ยังมีตัวเลือกในการกำหนดให้ใช้รหัสผ่านก่อนซื้อหรือดาวน์โหลดบางอย่าง
ส่วนที่สอง เรียกว่าแอพที่อนุญาต ให้คุณปิดการใช้งานแอพบางแอพทั้งหมด เช่น Wallet, Airdrop, FaceTime และอื่นๆ
สุดท้าย ในการจำกัดเนื้อหา คุณจะได้รับตัวเลือกมากมายสำหรับการจำกัดเนื้อหาสำหรับผู้ใหญ่ มีข้อมูลค่อนข้างน้อยที่จะสำรวจที่นี่ รวมถึงตัวกรองเนื้อหาอินเทอร์เน็ต ข้อจำกัดของทีวี ภาพยนตร์ และหนังสือ ข้อจำกัดของแอพ; และการจำกัดการเล่นเกม เช่น การบล็อกไม่ให้เด็กเพิ่มเพื่อนและเล่นเกมแบบผู้เล่นหลายคน
ในอีกด้านหนึ่ง Apple ให้รายละเอียดในระดับดีสำหรับการควบคุมทั้งหมดเหล่านี้ ซึ่งมีประโยชน์เมื่อให้สิทธิ์แก่เด็กโตโดยเฉพาะ ในทางกลับกัน มันจะเป็นประโยชน์ถ้าคุณมีตัวเลือกแบบกดครั้งเดียวเพื่อลดการตัดสินใจทั้งหมดที่คุณต้องทำ เลือกสิ่งที่ใช่สำหรับคุณและลูกของคุณ
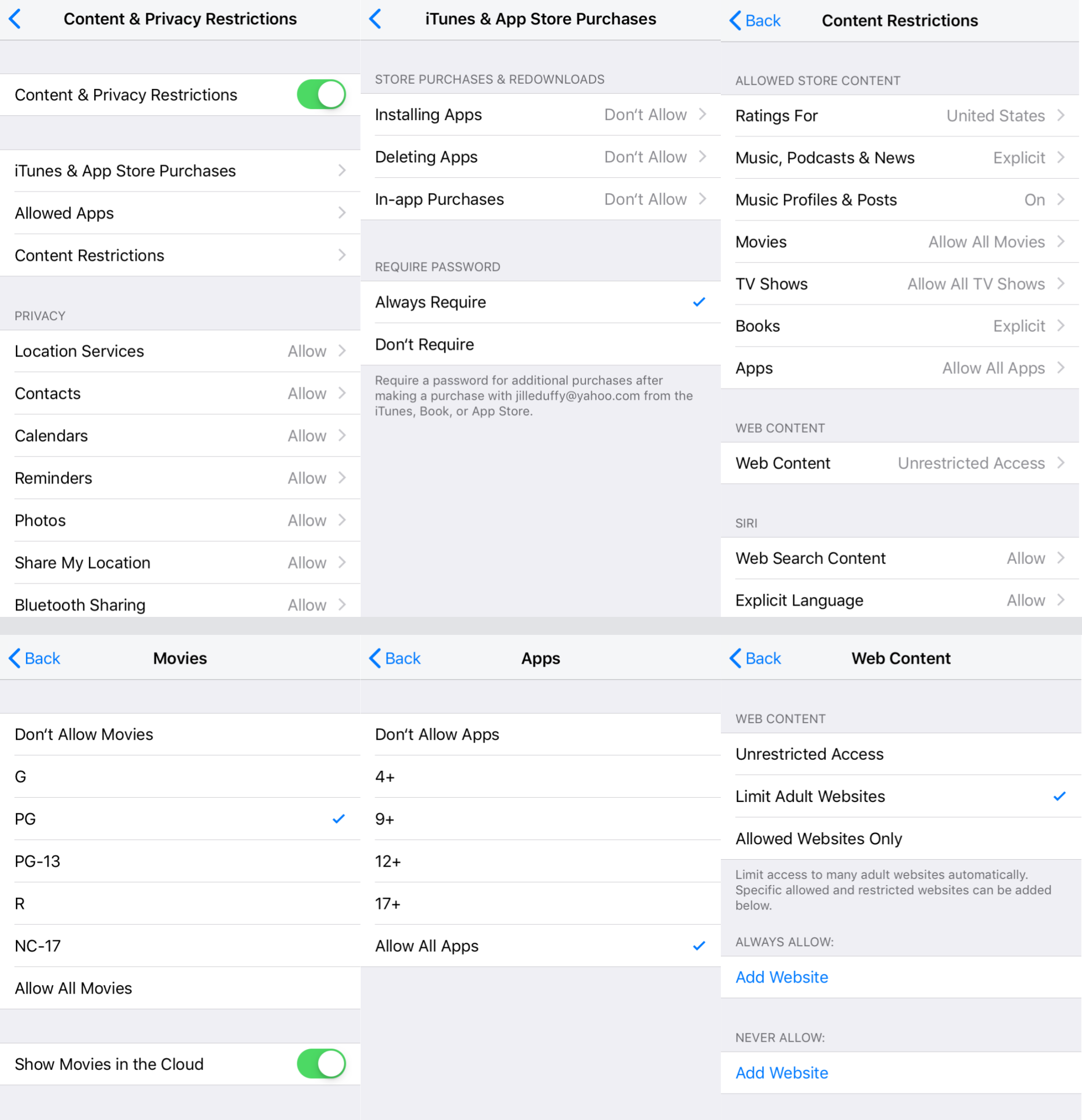
หากคุณต้องการการควบคุมมากกว่านี้ ให้ลองติดตั้งแอปควบคุมโดยผู้ปกครองในอุปกรณ์ของคุณ อย่างไรก็ตาม โปรดทราบว่าแอปยูทิลิตี้ดังกล่าวมักพบเห็นได้ทั่วไปในหลายๆ แอป แอปควบคุมโดยผู้ปกครองช่วยให้คุณควบคุม iOS ได้โดยตรงน้อยกว่าใน Android เป็นเพียงส่วนหนึ่งของการแลกเปลี่ยนเมื่อคุณเลือกที่จะอาศัยอยู่ในสวนที่มีกำแพงล้อมรอบของ Apple ซึ่งมักจะปลอดภัยกว่าเล็กน้อย
เคสและฟิล์มกันรอยที่แนะนำ
การมีเคสและตัวป้องกันหน้าจอที่ดีไม่เพียงแต่มีประโยชน์เมื่อคุณปล่อยให้เด็กๆ จับมือถือของคุณเท่านั้น เป็นความคิดที่ดีเสมอ PCMag มีบทความแนะนำเคสที่ดีที่สุดสำหรับ iPhone และ iPad รุ่นต่างๆ คุณสามารถค้นหารุ่นที่แน่นอนของคุณ หรือเพียงแค่เรียกดูรายการเคสที่ดีที่สุดสำหรับ iPhone 8 และเคสที่ดีที่สุดสำหรับ iPhone X หากคุณมีโทรศัพท์รุ่นเก่า ผู้ผลิตส่วนใหญ่ใน Roundups เหล่านี้อาจสร้างเคสสำหรับรุ่นของคุณ ด้วย.
คุณยังสามารถดูเคส iPad สุดโปรดของ PCMag ได้ด้วยคำแนะนำแบบเดียวกัน
สุดท้าย อย่ามองข้ามตัวป้องกันหน้าจอ ป้องกันรอยขีดข่วนและรอยร้าวบนหน้าจอสัมผัส ยืดอายุการใช้งาน iPhone หรือ iPad ของคุณ และรักษามูลค่าการแลกเปลี่ยนให้สูงเมื่อคุณพร้อมที่จะอัพเกรด มีบางโรงเรียนที่คิดว่าการป้องกันหน้าจอแบบใดดีที่สุด ไม่ว่าจะเป็น PET, TPU หรือตัวป้องกันกระจกนิรภัย เลือกอันที่เหมาะกับคุณและอุปกรณ์ของคุณ
หากคุณทำตามคำแนะนำทั้งหมดนี้ คุณจะสามารถมอบโทรศัพท์ให้เด็กวัยเตาะแตะหรือวัยรุ่นได้โดยไม่ต้องกังวลมากเกินไป
