วิธีรับความเร็วการเชื่อมต่ออินเทอร์เน็ตที่เร็วขึ้น – คู่มือฉบับสมบูรณ์
เผยแพร่แล้ว: 2021-02-03คุณสามารถใช้วิธีการและแฮ็กต่างๆ เพื่อให้ได้ความเร็วการเชื่อมต่ออินเทอร์เน็ตที่เร็วขึ้นบนเครื่องของคุณ มีการปรับแต่งซอฟต์แวร์ เทคนิคฮาร์ดแวร์ หรือการแก้ไขความปลอดภัยพื้นฐานบางอย่างที่สามารถช่วยให้คุณเพิ่มความเร็วอินเทอร์เน็ตได้ในตอนท้าย
บอกตามตรงว่าไม่มีวิธีเดียวที่จะหลีกเลี่ยงการเชื่อมต่อที่ช้า ดังนั้น ในบทช่วยสอนเชิงลึกนี้ ฉันจะบอกคุณถึงวิธีต่างๆ ที่เป็นไปได้ในการตรวจสอบและเพิ่มความเร็วการเชื่อมต่ออินเทอร์เน็ตของคุณ และบทความนี้ควรจะสามารถนำเสนอวิธีแก้ปัญหาสำหรับการทำให้ความเร็ว Wi-Fi เร็วขึ้นและเพิ่มความเร็วในการเชื่อมต่ออินเทอร์เน็ต โปรดทราบว่านี่เป็นคำแนะนำทั่วไป และความเร็วในการเชื่อมต่อที่แท้จริงของคุณจะขึ้นอยู่กับแผนบริการของคุณเป็นส่วนใหญ่ ดังนั้น คุณควรเลือก ISP ของคุณอย่างชาญฉลาด
- ซอฟต์แวร์แก้ไขเพื่อเพิ่มความเร็วอินเทอร์เน็ต
- 1. ทำการทดสอบความเร็วอินเทอร์เน็ตของคุณ
- 2. ตรวจสอบให้แน่ใจว่าเบราว์เซอร์และระบบปฏิบัติการของคุณได้รับการอัปเดต
- 3. ตรวจสอบกิจกรรมเบื้องหลัง
- 4. ปรับแต่งเบราว์เซอร์เพื่อการท่องอินเทอร์เน็ตที่เร็วขึ้น
- 5. แฮ็ค DNS เพื่อเร่งความเร็วอินเทอร์เน็ต
- 6. หยุดการดาวน์โหลดและอัพโหลดทอร์เรนต์
- 7. เพิ่มพื้นที่ว่างที่ใช้โดยไม่จำเป็น
- 8. สแกนและลบแอดแวร์
- การแก้ไขฮาร์ดแวร์สำหรับอินเทอร์เน็ตที่เร็วขึ้น
- 1. ค้นหาปัญหากับ Wi-Fi . ของคุณ
- 2. การจัดวางเราเตอร์ Wi-Fi เพื่อรับการเชื่อมต่อที่ดี
- 3. เลือกช่องสัญญาณ Wi-Fi ที่ถูกต้อง
- 4. เพิ่ม Wi-Fi ของคุณด้วยเบียร์กระป๋อง
- 5. แนวทางปฏิบัติที่ดีที่สุดในการเพิ่มความเร็ว Wi-Fi ของคุณ
- 6. ใช้ตัวทำซ้ำเพื่อเสริมกำลังสัญญาณ
- 7. ใช้อีเทอร์เน็ตผ่าน Wi-Fi ถ้าเป็นไปได้
- 8. เร่งความเร็วอินเทอร์เน็ตโดยใช้ CMD
- 9. ทำความสะอาดฮาร์ดแวร์อย่าให้ร้อนขึ้น
- แก้ไขความปลอดภัยสำหรับอินเทอร์เน็ตความเร็วสูง
- 1. สแกนหามัลแวร์และแอดแวร์แล้วลบออก
- 2. ตรวจสอบและปกป้องเราเตอร์ของคุณจากการแฮ็คการโจมตี
- 3. ตั้งค่าความปลอดภัยเครือข่าย
ซอฟต์แวร์แก้ไขเพื่อเพิ่มความเร็วอินเทอร์เน็ต
1. ทำการทดสอบความเร็วอินเทอร์เน็ตของคุณ
ปัญหาของอินเทอร์เน็ตช้าอาจเกิดจากปัญหาเกี่ยวกับการตั้งค่า DNS ตำแหน่งของเราเตอร์ WiFi การเลือกช่องสัญญาณ Wi-Fi ไม่ถูกต้อง หรือเหตุผลด้านความปลอดภัยบางประการ ดังนั้น ฉันจะพยายามแก้ไขปัญหาทีละอย่างและบอกคุณเกี่ยวกับการปรับแต่งเพื่อปรับปรุงความเร็วอินเทอร์เน็ตของคุณและรับประสบการณ์การท่องเว็บที่น่าทึ่ง
ขั้นตอนแรกที่เราจะทำที่นี่คือการทดสอบความเร็วอินเทอร์เน็ตและการทดสอบ ping ฉันคิดว่าพวกคุณส่วนใหญ่เคยได้ยินเกี่ยวกับการทดสอบความเร็วอินเทอร์เน็ตที่ดีที่สุดในโลกโดย Ookla ie Speedtest.net แล้ว คุณยังสามารถตรวจสอบเว็บไซต์เพื่อวิเคราะห์ความเร็วอินเทอร์เน็ต
การใช้ Speedtest ของ Ookla เพื่อทดสอบความเร็วนั้นง่ายมาก สิ่งที่คุณต้องทำคือเข้าไปที่เว็บไซต์ Speedtest.net และคลิกที่ปุ่ม BEGIN TEST
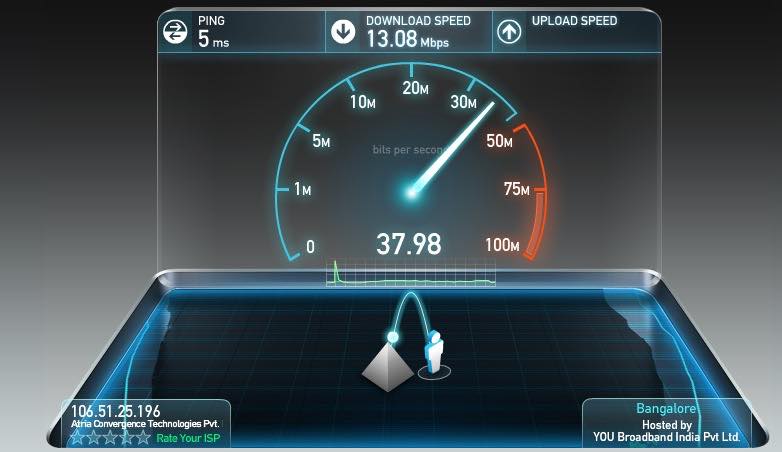
การทดสอบ Ping ของ Okla ถูกยกเลิก ดังนั้นคุณจึงใช้เครื่องมืออื่นเพื่อทำเช่นเดียวกัน ตัวอย่างเช่น คุณสามารถทำการทดสอบ ping โดยใช้ CMD ด้วยคำสั่งต่อไปนี้:
ping เว็บไซต์ที่อยู่ -t ตัวอย่างเช่น ping google.com -t
หรือ
ping IPaddress -t ตัวอย่างเช่น ping 201.58.217.174 -t
นอกจากนี้ หากคุณประสบปัญหากับบางเว็บไซต์ที่ไม่เปิดบนพีซีของคุณ คุณสามารถดูคำแนะนำโดยละเอียดเกี่ยวกับวิธีแก้ไขได้
2. ตรวจสอบให้แน่ใจว่าเบราว์เซอร์และระบบปฏิบัติการของคุณได้รับการอัปเดต
เรามักได้รับความคิดเห็นจากผู้เยี่ยมชมว่า "ความเร็วอินเทอร์เน็ตของฉันช้ามาก ต้องทำอย่างไร", "ทำไมอินเทอร์เน็ตของฉันจึงช้าใน Windows", "ทำไมอินเทอร์เน็ตของฉันจึงช้าบนระบบ Mac/ Linux"
เบราว์เซอร์/ระบบปฏิบัติการที่เก่าและล้าสมัยยังขัดขวางความเร็วอินเทอร์เน็ตของคุณ และทำให้คุณต้องติดอยู่ระหว่างการท่องเว็บ ดาวน์โหลด/อัปโหลดไฟล์ ฯลฯ ตรวจสอบให้แน่ใจว่าเบราว์เซอร์และระบบปฏิบัติการของคุณเป็นเวอร์ชันล่าสุด ได้ความเร็วที่ดีขึ้น หากคุณพบว่าการอัปเดตเบราว์เซอร์ทำได้ยาก คุณสามารถดาวน์โหลดเวอร์ชันล่าสุดได้โดยตรง:
- ดาวน์โหลด Mozilla Firefox เวอร์ชันล่าสุดได้ที่นี่
- ดาวน์โหลด Google Chrome เวอร์ชันล่าสุดได้ที่นี่
- ดาวน์โหลด Safari เวอร์ชันล่าสุดได้ที่นี่
- ดาวน์โหลด Internet Explorer เวอร์ชันล่าสุดได้ที่นี่
- ดาวน์โหลด Edge Chromium เวอร์ชันล่าสุดได้ที่นี่'
ในการอัปเดตระบบปฏิบัติการ ขอแนะนำให้คุณค้นหาการตั้งค่าการอัปเดตที่เหมาะสมในคอมพิวเตอร์ของคุณและย้ายไปยังระบบปฏิบัติการเวอร์ชันล่าสุด
3. ตรวจสอบกิจกรรมเบื้องหลัง
กิจกรรมเบื้องหลังเป็นตัวการอันดับหนึ่งในการทำให้ความเร็วอินเทอร์เน็ตของคุณช้าลง เพื่อให้แน่ใจว่าความเร็วอินเทอร์เน็ตจะดีขึ้น คุณต้องตรวจสอบและกำจัดกิจกรรมเบื้องหลังที่ไม่จำเป็นเหล่านั้นในเครื่องของคุณ
ผู้ใช้ Windows สามารถตรวจสอบกิจกรรมพื้นหลังได้โดยกด CTR+Shift+ESC ในขณะที่ผู้ใช้ macOS สามารถค้นหา " Activity Monitor " ในการค้นหา Spotlight
คำสั่งที่คล้ายกันนี้สามารถใช้ได้กับระบบ Linux ตัวอย่างเช่น คุณสามารถใช้คำสั่ง gnome-system-monitor เพื่อเปิดใช้งานแอปตรวจสอบระบบบน Ubuntu PC ของคุณ
กิจกรรมเบื้องหลังเหล่านี้ยังเกี่ยวข้องกับการอัปเดตระบบ อาจเป็นไปได้ว่าคุณกำลังประสบปัญหาความเร็วอินเทอร์เน็ตช้าชั่วคราว ดังนั้น ทันทีที่การอัปเดตเสร็จสิ้น ความเร็วอินเทอร์เน็ตของคุณจะกลับมาเป็นปกติ แม้ว่าคุณจะสามารถปิดการอัปเดตระบบได้ตลอดเวลา แต่ก็ไม่แนะนำ
4. ปรับแต่งเบราว์เซอร์เพื่อการท่องอินเทอร์เน็ตที่เร็วขึ้น
ผู้ใช้ยังสามารถปรับปรุงประสบการณ์การท่องอินเทอร์เน็ตได้ด้วยการปรับแต่งบางอย่างในเบราว์เซอร์ ตรวจสอบให้แน่ใจว่าได้ล้างแคชและไฟล์ขยะอื่นๆ เป็นประจำ เนื่องจากบางครั้งอาจเป็นสาเหตุหลักที่ทำให้ความเร็วในการท่องเว็บของคุณช้าลง นอกจากนี้ คุณควรลบส่วนขยายของเบราว์เซอร์ที่คุณไม่ได้ใช้เป็นประจำ
ในการตั้งชื่อลูกเล่นบางอย่าง การปรับแต่งค่าสถานะบางอย่างใน Chrome Chrome และการเปลี่ยนการตั้งค่าบางอย่างใน Mozilla Firefox อาจเพิ่มความแตกต่างเล็กน้อย แต่อาจมีผลกระทบอย่างมากหากเบราว์เซอร์จัดการเพื่อเพิ่ม RAM ของคุณให้สูงสุด ในกรณีนั้น คุณสามารถใช้ส่วนขยายของ Chrome ที่เรียกว่า The Great Suspender
5. แฮ็ค DNS เพื่อเร่งความเร็วอินเทอร์เน็ต
หากคุณเป็นผู้เยี่ยมชม fossBytes เป็นประจำ คุณอาจเจอบทความของฉันเกี่ยวกับ DNS Hack สำหรับอินเทอร์เน็ตที่เร็วขึ้น คุณสามารถเลือก Google DNS, Cloudflare DNS หรือ OpenDNS ได้ตามความต้องการ โดยทั่วไป ขอแนะนำให้ใช้ Google DNS เพื่ออินเทอร์เน็ตที่รวดเร็วและปลอดภัย
อ่านเพิ่มเติม: 5 เซิร์ฟเวอร์ DNS ที่ดีที่สุด – DNS สาธารณะฟรีสำหรับการเชื่อมต่อที่รวดเร็ว
สำหรับการกำหนดค่า Google DNS ให้ใช้ที่อยู่ IP เหล่านี้:
- สำหรับ IPv4: 8.8.8.8 และ/หรือ 8.8.4.4
- สำหรับ IPv6: 2001:4860:4860::8888 และ/หรือ 2001:4860:4860::8844
สำหรับการกำหนดค่า Open DNS ให้ใช้ที่อยู่ IP เหล่านี้:
- สำหรับ IPv4:
- เซิร์ฟเวอร์ DNS ที่ต้องการ: 208.67.222.222
- เซิร์ฟเวอร์ DNS สำรอง: 208.67.220.220
- สำหรับ IPv6:
- เซิร์ฟเวอร์ DNS ที่ต้องการ: 2620:0:ccc::2
- เซิร์ฟเวอร์ DNS สำรอง: 2620:0:ccd::2
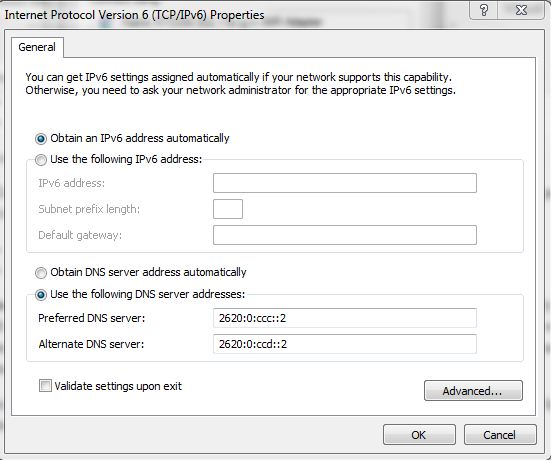
6. หยุดการดาวน์โหลดและอัพโหลดทอร์เรนต์
การดาวน์โหลดและอัปโหลดทอร์เรนต์ในบางครั้งอาจส่งผลเสียต่อความเร็วอินเทอร์เน็ตของคุณอย่างมาก และส่วนที่แย่ที่สุดคือ ส่วนใหญ่ แอปเหล่านี้จะเริ่มทำงานโดยอัตโนมัติทุกครั้งที่คุณเปิดคอมพิวเตอร์ อาจมีคนอื่นที่บ้านของคุณต้องการดาวน์โหลดเนื้อหา
ดังนั้น หากคุณประสบปัญหาในการรับความเร็วอินเทอร์เน็ตที่ดี ให้ตรวจสอบและให้แน่ใจว่า torrents ของคุณถูกหยุดชั่วคราว คุณยังสามารถยกเลิกการเลือก “ เริ่ม xyzTorrent เมื่อเริ่มต้นระบบ” ขณะติดตั้งซอฟต์แวร์

7. เพิ่มพื้นที่ว่างที่ใช้โดยไม่จำเป็น
แม้ว่าฉันจะไม่เรียกมันว่าวิธีการอย่างแน่นอน แต่ก็ไม่เป็นอันตรายในการทำความสะอาดพื้นที่ที่ใช้โดยไม่จำเป็นบนพีซีเครื่องเก่าของคุณ โปรแกรมที่ติดตั้งบนพีซีของคุณและต้องใช้อินเทอร์เน็ตเพื่อทำงาน ขัดขวางความเร็วของคุณแม้ว่าคุณจะไม่ได้ใช้งานก็ตาม ดังนั้น คุณควรถอนการติดตั้งโปรแกรมที่ไม่มีประโยชน์สำหรับคุณอีกต่อไป นอกจากนี้ อย่าลืมลบ ข้อมูลอินเทอร์เน็ตชั่วคราวที่ สร้างโดยโปรแกรมเหล่านี้
8. สแกนและลบแอดแวร์
แอดแวร์เป็นคำสาปสำหรับพีซีของคุณและอินเทอร์เน็ต ฉันได้อธิบายผลกระทบที่ไม่พึงประสงค์ของแอดแวร์ วิธีสแกนและลบออกในส่วนการแก้ไขความปลอดภัยที่จะกล่าวถึงต่อไป
การแก้ไขฮาร์ดแวร์สำหรับอินเทอร์เน็ตที่เร็วขึ้น
1. ค้นหาปัญหากับ Wi-Fi . ของคุณ
ไม่ใช่ว่าซอฟต์แวร์ของคุณเท่านั้นที่ทำให้ความเร็วอินเทอร์เน็ตของคุณช้าลง ฮาร์ดแวร์ของคุณก็สามารถส่งผลกระทบได้เช่นกัน ก่อนหน้านี้ เราได้เขียนเกี่ยวกับแอปตัวตรวจสอบ Wi-Fi ของ Ofcom ที่ทำงานบนสมาร์ทโฟนหรือแท็บเล็ตของคุณ และตรวจสอบคุณภาพของสัญญาณ WiFi ของคุณ ดังนั้น คำแนะนำของฉันคือการดาวน์โหลดและติดตั้ง Ofcom หรือแอปตัวตรวจสอบ Wi-Fi ที่คล้ายกันเพื่อตรวจหาปัญหาและปรับปรุงการเชื่อมต่อ Wi-Fi ของคุณ
อ่านประเด็นต่อไปนี้เพื่อทราบวิธีแก้ไขเล็กน้อยเพื่อเพิ่มความเร็วอินเทอร์เน็ตในเครื่องของคุณ
2. การจัดวางเราเตอร์ Wi-Fi เพื่อรับการเชื่อมต่อที่ดี
ตำแหน่งของเราเตอร์ WiFi อาจมีบทบาทสำคัญในการเพิ่มความแรงของสัญญาณ Wi-Fi และทำให้ความเร็วอินเทอร์เน็ตดีขึ้น จากการวิจัยพบว่าเราเตอร์ของคุณควรจะอยู่ที่ตำแหน่งตรงกลางและที่ระดับความสูงระดับหนึ่ง วางเราเตอร์ของคุณให้ห่างจากเตาไมโครเวฟและตั้งเสาอากาศให้สูงขึ้นเพื่อให้เข้าถึงในแนวนอนได้ดีขึ้นและไปด้านข้างเพื่อการเข้าถึงในแนวตั้งที่ดีขึ้น
หากคุณต้องการทราบวิธีการปรับปรุงสัญญาณ Wi-Fi โดยเลือกสถานที่ที่เหมาะสมโดยละเอียด อ่านบทความเฉพาะของเราในหัวข้อเดียวกันที่นี่ โพสต์นี้มีประเด็นสำคัญบางประการเกี่ยวกับฟิสิกส์
3. เลือกช่องสัญญาณ Wi-Fi ที่ถูกต้อง
ช่องที่ทับซ้อนกันยังขัดขวางสัญญาณ Wi-Fi และลดความเร็วอินเทอร์เน็ตของคุณ การเลือกช่องสัญญาณ Wi-Fi ที่ถูกต้องจะลดอินเทอร์เฟซและปรับปรุงประสิทธิภาพ Wi-Fi ของคุณ การซ้อนทับกันส่วนใหญ่จะทำกับช่องสัญญาณใกล้เคียง ดังนั้น การเลือกช่อง 1, 6 และ 11 เป็นตัวเลือกที่ดีที่สุด เนื่องจากมีระยะห่างเพียงพอและไม่ทับซ้อนกัน (ดังแสดงในรูป)
หากคุณต้องการทราบข้อมูลเพิ่มเติมเกี่ยวกับการเลือกช่องสัญญาณที่ถูกต้องเพื่อให้ได้ความเร็ว Wi-Fi ที่ดีขึ้น โปรดอ่านบทความเชิงลึกของเราที่นี่
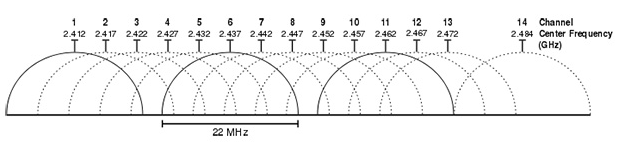
4. เพิ่ม Wi-Fi ของคุณด้วยเบียร์กระป๋อง
สำหรับบางคน วิธีนี้อาจดูตลก แต่ได้ผลจริงๆ ตัดและวางกระป๋องเบียร์รอบๆ เสาอากาศโดยให้อุปกรณ์ของคุณหันไปทางเว้าและเงาของกระป๋องเบียร์ เป็นผลให้อลูมิเนียมสามารถสะท้อนสัญญาณ - ซึ่งก่อนหน้านี้สูญเสียไปในทิศทางอื่น - เข้าหาคุณและให้สัญญาณ Wi-Fi ที่แรง
แต่วิธีนี้มีข้อ จำกัด ของตัวเองเนื่องจากด้านใดด้านหนึ่งจะถูกบล็อก ดังนั้นคุณจะต้องปรับมันทุกครั้ง หากคุณต้องการทราบข้อมูลเพิ่มเติมเกี่ยวกับวิธีการนี้ โปรดไปที่ลิงก์นี้
5. แนวทางปฏิบัติที่ดีที่สุดในการเพิ่มความเร็ว Wi-Fi ของคุณ
ไม่ใช่เพียงการแฮ็กเพียงเล็กน้อยเท่านั้นที่ทำงานในขณะที่พูดถึงความเร็วอินเทอร์เน็ตที่เร็วขึ้น คุณควรปฏิบัติตามแนวทางปฏิบัติที่ดีที่สุดเหล่านี้เพื่อให้ได้ความเร็วอินเทอร์เน็ตที่ดีขึ้นและเร็วขึ้น:
- ตรวจสอบและอัปเดตเฟิร์มแวร์ของเราเตอร์ของคุณ
- รหัสผ่านป้องกันเราเตอร์อินเทอร์เน็ตของคุณ
- ตัดการเชื่อมต่ออุปกรณ์เก่า
- ตรวจสอบสัญญาณรบกวนจากอุปกรณ์ต่างๆ เช่น โทรศัพท์ไร้สาย ไมโครเวฟ อุปกรณ์ดูแลเด็ก ฯลฯ
6. ใช้ตัวทำซ้ำเพื่อเสริมกำลังสัญญาณ
หากคุณกำลังใช้เราเตอร์ Wi-Fi ในบ้านหลังใหญ่และเราเตอร์ของคุณไม่มีประสิทธิภาพเพียงพอ คุณอาจประสบปัญหาสัญญาณ Wi-Fi ที่ช้า ขอแนะนำให้ใช้ตัวทำซ้ำเพื่อขยายเครือข่าย Wi-Fi ของคุณ คุณสามารถใช้เราเตอร์ตัวเก่าและใช้เป็นตัวขยายสัญญาณ หรือใช้ตัวขยายสัญญาณใหม่เพื่อเชื่อมโยงเราเตอร์ที่มีอยู่
เทคโนโลยีที่ใหม่กว่าที่มีอยู่ในปัจจุบันคือเครือข่ายแบบตาข่ายซึ่งมีเราเตอร์แบบตาข่ายขนาดเล็กหลายตัววางอยู่ในห้องต่างๆ พวกเขาทั้งหมดสามารถพูดคุยกันเพื่อเปลี่ยนและให้บริการอินเทอร์เน็ตที่เร็วขึ้นในทุกมุมของบ้านของคุณ
7. ใช้อีเทอร์เน็ตผ่าน Wi-Fi ถ้าเป็นไปได้
แม้ว่า Wi-Fi จะสะดวกกว่า แต่เราต้องยอมรับว่าการเชื่อมต่อแบบมีสายดีกว่าการเชื่อมต่อแบบไร้สาย ดังนั้น หากเป็นไปได้ ให้ใช้การเชื่อมต่อแบบมีสายเนื่องจากมีความปลอดภัย เร็วขึ้น เวลาแฝงที่ต่ำกว่า และไม่มีปัญหาการรบกวนแบบไร้สาย
แต่อีกครั้ง มันขึ้นอยู่กับคุณที่จะเลือกประเภทการเชื่อมต่อที่คุณต้องการ เราได้บอกคุณเกี่ยวกับการทดสอบความเร็วและการทดสอบ ping ในตอนเริ่มต้นของบทความแล้ว — ทำแบบทดสอบและตัดสินใจว่าการเชื่อมต่อประเภทใดที่เหมาะกับคุณ อ่านเพิ่มเติมเกี่ยวกับการเปรียบเทียบ Wi-Fi กับอีเธอร์เน็ต
8. เร่งความเร็วอินเทอร์เน็ตโดยใช้ CMD
พรอมต์คำสั่งใน Windows ทำงานในระดับนามธรรมมาก เมื่อใช้ CMD คุณสามารถโต้ตอบกับพอร์ต ตาราง Flush DNS ได้โดยตรง และยังสามารถตั้งค่าหน้าต่างรับ TCP ของคุณ ซึ่งเป็นหนึ่งในปัจจัยสำคัญในการดาวน์โหลดจากอินเทอร์เน็ต นอกจากนี้ คุณยังสามารถกำหนดวิธีที่ Microsoft Windows โต้ตอบกับอินเทอร์เน็ต (ในเบื้องหลัง Microsoft ยังจำกัดการเชื่อมต่ออินเทอร์เน็ต)
ใช้คำสั่งด้านล่างใน CMD เพื่อตรวจสอบว่า 'ระดับการปรับอัตโนมัติของหน้าต่างรับ' เป็น 'ปกติ' หรือไม่:
อินเทอร์เฟซ netsh tcp แสดง global
คำสั่งนี้จะแสดงรายการพารามิเตอร์ทั่วโลกของ TCP และหากคุณเห็นผลลัพธ์ว่า 'ระดับการปรับอัตโนมัติของหน้าต่างรับ' ไม่ใช่ 'ปกติ' ให้ไปที่คำสั่งนี้เพื่อตั้งค่าหน้าต่างรับให้เป็นปกติ
netsh int tcp ตั้งค่า global autotuninglevel=normal
คำสั่งอื่นที่อาจช่วยได้คือ
อินเทอร์เฟซ netsh tcp set heuristics ถูกปิดใช้งาน
คำสั่งนี้จะปิดใช้งานอัลกอริธึมฮิวริสติกโดย Microsoft ซึ่งจำกัดความเร็วอินเทอร์เน็ต
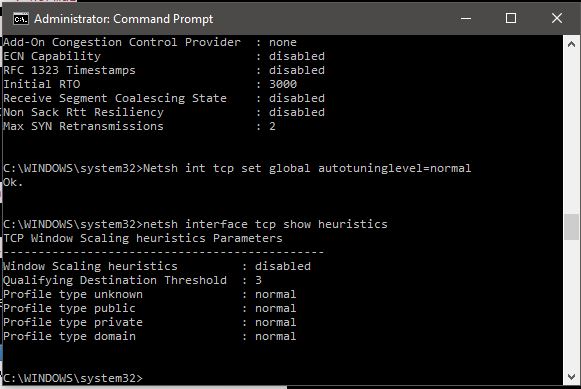
9. ทำความสะอาดฮาร์ดแวร์อย่าให้ร้อนขึ้น
วิธีนี้ไม่ได้อยู่ภายใต้การเร่งความเร็วอินเทอร์เน็ตของคุณโดยตรง แต่การทำให้ CPU ของคุณเย็นอยู่เสมอนั้นเป็นสิ่งที่ดีเสมอ ความร้อนสูงเกินไปจะทำให้ระบบของคุณช้าลงและอาจเป็นอันตรายต่อฮาร์ดแวร์ของคุณ ระบบระบายความร้อนของคอมพิวเตอร์ประกอบด้วยส่วนประกอบต่างๆ เช่น พัดลม ฮีตซิงก์ ช่องระบายอากาศ ฯลฯ และความผิดปกติประเภทใดก็ตามอาจทำให้เกิดปัญหาได้ หากคุณกำลังมองหาวิธีแก้ไขทั่วไป นี่คือบทความเกี่ยวกับวิธีการป้องกันไม่ให้คอมพิวเตอร์ร้อนเกินไป
หากคุณสงสัยว่าจะทำให้อินเทอร์เน็ตเร็วขึ้นได้อย่างไร ต่อไปนี้เป็นวิธีตรวจสอบปัญหาความร้อนสูงเกินไปในคอมพิวเตอร์ Linux และ Windows 10
อ่านเพิ่มเติม: วิธีเข้าถึงไซต์ที่ถูกบล็อกเพื่อปลดบล็อกหน้าเว็บที่ถูกแบน
แก้ไขความปลอดภัยสำหรับอินเทอร์เน็ตความเร็วสูง
1. สแกนหามัลแวร์และแอดแวร์แล้วลบออก
หากคุณดูการสำรวจและรายงานต่างๆ ให้ตระหนักว่าความเสี่ยงจากมัลแวร์และแอดแวร์กำลังเพิ่มสูงขึ้น เพื่อจัดการกับความเสี่ยงเหล่านี้ คุณควรใช้ผลิตภัณฑ์ป้องกันไวรัสที่มีประสิทธิภาพและสแกนคอมพิวเตอร์ของคุณเพื่อหามัลแวร์ ไวรัส แอดแวร์ แรนซัมแวร์ ฯลฯ เป็นประจำ
ตรวจสอบให้แน่ใจว่าพร้อมกับระบบปฏิบัติการของคุณ โซลูชั่นแอนตี้ไวรัสของคุณเป็นปัจจุบันและให้การป้องกันที่ดีที่สุด
2. ตรวจสอบและปกป้องเราเตอร์ของคุณจากการแฮ็คการโจมตี
เราได้เห็นในการวิจัยที่ผ่านมาว่าเราเตอร์ WiFi เสี่ยงต่อการถูกโจมตีทางอินเทอร์เน็ตได้อย่างไร พบข้อบกพร่องที่สำคัญในโปรโตคอลความปลอดภัย WPA2 ที่ใช้กันอย่างแพร่หลายเช่นกัน วัตถุประสงค์ของการแฮ็กเข้าสู่ Wi-Fi ของคุณอาจเป็นอะไรก็ได้ตั้งแต่การขโมยข้อมูลที่ละเอียดอ่อนไปจนถึงการใช้แบนด์วิดท์ Wi-Fi สำหรับอินเทอร์เน็ต หากตรวจไม่พบ อาจเป็นอันตรายต่อคุณครั้งใหญ่ ดังนั้น ฉันจะแนะนำให้คุณตรวจสอบช่องโหว่ในเราเตอร์ของคุณก่อน และใช้ความระมัดระวังที่จำเป็น
ในครั้งต่อไป ฉันจะอธิบายเพิ่มเติมเกี่ยวกับการรักษาความปลอดภัยเครือข่าย ซึ่งจะครอบคลุมขั้นตอนบางอย่างในการปกป้องเราเตอร์ของคุณจากการถูกแฮ็ก
3. ตั้งค่าความปลอดภัยเครือข่าย
การป้องกันดีกว่าการรักษา การตั้งค่าความปลอดภัยของเครือข่ายอาจเป็นวิธีที่ดีในการหลีกเลี่ยงการบุกรุกที่ไม่ต้องการ ตรวจสอบให้แน่ใจว่าอุปกรณ์เครือข่ายของคุณ เช่น เราเตอร์และสวิตช์ได้รับการกำหนดค่าอย่างเหมาะสมและป้องกันด้วยรหัสผ่าน
ด้านล่างนี้คือขั้นตอนไม่กี่ขั้นตอนในการปกป้องเราเตอร์ Wi-Fi ของคุณจากการถูกแฮ็ก คุณยังสามารถไปที่ลิงก์นี้เพื่ออ่านบทความเชิงลึกในเรื่องเดียวกัน
- เปิดไฟร์วอลล์
- เปิดใช้งาน WPA2 หรือใหม่กว่า WPA3 (การเข้าถึงที่มีการป้องกัน Wi-Fi)
- เปลี่ยนชื่อเครือข่าย SSID เริ่มต้น
- ใช้รหัสผ่านที่คาดเดายากหรือข้อความรหัสผ่าน
- ปิดใช้งานการดูแลระบบระยะไกล
- เปิดใช้งานตัวกรอง MAC และคุณสมบัติการบันทึก
นั่นคือวิธีการทั้งหมดเพื่อเพิ่มความเร็วอินเทอร์เน็ตที่ฉันต้องแบ่งปันกับคุณ ไปข้างหน้าและลองใช้พวกเขาและแจ้งให้เราทราบหากคุณพบว่ามีวิธีการที่เป็นประโยชน์ นอกจากนี้ หากคุณมีเคล็ดลับอื่นๆ เพื่อเพิ่มความเร็วอินเทอร์เน็ต บอกเราในความคิดเห็นด้านล่าง
