ใช้งาน macOS ได้เร็วขึ้น: เร่งความเร็วการนำทางบน Mac ของคุณ
เผยแพร่แล้ว: 2022-06-28
การเรียนรู้ที่จะใช้งาน macOS ให้เร็วขึ้นสามารถเป็นตัวส่งเสริมประสิทธิภาพการทำงานที่แท้จริงได้ หากคุณใช้เวลามากกับ Mac ของคุณ เคล็ดลับมากมายเหล่านี้จะกลายเป็นลักษณะที่สองอย่างรวดเร็ว และคุณจะสงสัยว่าคุณเคยทำอย่างไรโดยปราศจากคำแนะนำเหล่านี้!
สปอตไลท์ทุกอย่าง
คุณสามารถเรียกใช้การค้นหา Spotlight ด้วย Command+Space หรือโดยคลิกที่ไอคอน Spotlight ในแถบเมนูของคุณ (มุมบนขวาของหน้าจอ สลับผ่าน System Preferences > Dock & Menu Bar) ไม่เพียงแต่เป็นเสิร์ชเอ็นจิ้นที่ทรงพลังเท่านั้น แต่ยังให้คุณเข้าถึงแอปพลิเคชั่นและบานหน้าต่างการกำหนดลักษณะส่วนใหญ่ได้ด้วยการกดแป้นเพียงไม่กี่ครั้ง
การเปิดแอปพลิเคชั่นด้วย Spotlight นั้นเร็วกว่าการเรียกดูโฟลเดอร์ Applications หรือเรียก Launchpad อย่างมาก และน่าจะเร็วกว่าการเลื่อนเคอร์เซอร์ของคุณไปที่ Dock และคลิกที่ทางลัด สิ่งสำคัญในที่นี้คือ คุณต้องรู้ให้แน่ชัดว่าคุณต้องการอะไร ดังนั้นจะไม่ช่วยคุณหากคุณจำชื่อแอพใหม่ที่มีประโยชน์ซึ่งคุณติดตั้งเมื่อวานไม่ได้

คุณยังสามารถใช้ Spotlight เพื่อหาผลรวมที่ซับซ้อนปานกลาง (เช่น “(2+2)*4”) แปลงหน่วยและสกุลเงิน (เช่น “43 ไมล์ในหน่วยกิโลเมตร”) หรือใช้ภาษาธรรมชาติเพื่อค้นหาสิ่งต่างๆ (เช่น “แสดงให้ฉันเห็น) สภาพอากาศ").
ที่เกี่ยวข้อง: วิธีใช้สปอตไลท์ของ macOS อย่างแชมป์
เพิ่มประสิทธิภาพแถบเมนูของคุณ
แถบเมนูอยู่ที่มุมบนขวาของเดสก์ท็อป macOS เป็น Mac ที่เทียบเท่ากับซิสเต็มเทรย์ของ Windows ซึ่งบริการระบบและไอคอนแอพของบริษัทอื่นให้การเข้าถึงฟังก์ชันที่มีประโยชน์ ถ้าคุณไม่ระวังบริเวณนี้อาจรกได้ ดังนั้นควรจัดระเบียบเฉพาะสิ่งของที่จำเป็นเท่านั้น
คุณสามารถย้ายรายการไปมาในแถบเมนูได้โดยกด Command ค้างไว้ จากนั้นคลิกและลาก โดยพื้นฐานแล้วคุณสามารถจัดเรียงอะไรก็ได้ด้วยวิธีนี้ หากคุณต้องการกำจัดสิ่งต่าง ๆ แอพส่วนใหญ่มีตัวเลือกเช่น "แสดงในแถบเมนู" ที่ซ่อนอยู่ในการตั้งค่า แต่อาจง่ายกว่าถ้าใช้แอพชื่อ Bartender แทน
บาร์เทนเดอร์ให้คุณซ่อนอะไรก็ได้เพื่อให้แถบเมนูของคุณดูดีและเป็นระเบียบ มีประโยชน์อย่างยิ่งหากคุณต้องการให้เดสก์ท็อปดู "สะอาดตา" ในขณะที่ยังคงสามารถเข้าถึงตัวเลือกเพิ่มเติมได้ด้วยการคลิกเพียงครั้งเดียว Dozer และ Vanilla เป็นสองทางเลือกฟรีที่ดี หากคุณไม่ต้องการจ่ายสำหรับคุณสมบัติที่ Apple น่าจะรวมเข้ากับ macOS
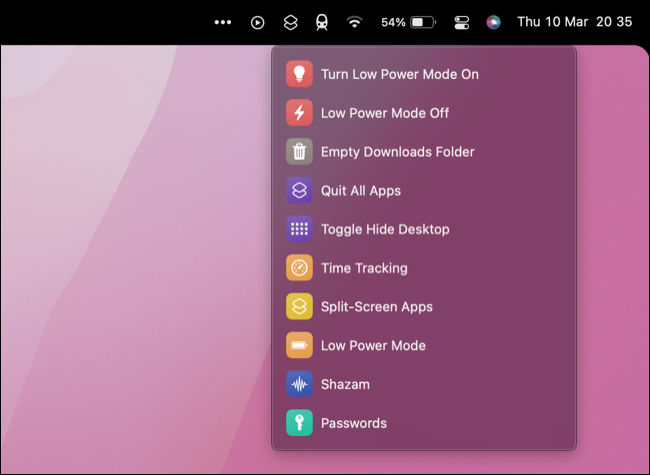
คุณยังสามารถวางและเรียกใช้คำสั่งลัดจากแถบเมนู ซึ่งช่วยให้คุณเข้าถึงสิ่งต่าง ๆ เช่น รหัสผ่านที่เก็บไว้ โหมดพลังงานต่ำ หรือล้างโฟลเดอร์ดาวน์โหลดของคุณอย่างรวดเร็วด้วยการคลิกสองครั้ง
ตั้งค่ามุมสุดฮอต
คุณสามารถใช้มุมของหน้าจอเพื่อเรียกใช้ตัวเลือก macOS ในตัวสองสามตัวในทันที ซึ่งรวมถึงการสร้างโน้ตใหม่ คุณสามารถเลือกให้ทริกเกอร์ช็อตคัททันที หรือเฉพาะเมื่อคุณกดปุ่มพร้อมกัน (เช่น Command, Option และ Shift)
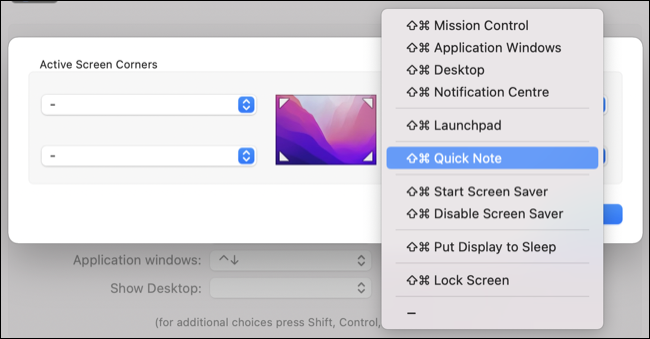
คุณสามารถตั้งค่ามุมยอดนิยมบน Mac ของคุณโดยไปที่ System Preferences > Mission Control แล้วคลิกปุ่ม “Hot Corners…” ที่ด้านล่างของหน้าต่าง
เรียนรู้การปัดนิ้ว macOS และแป้นพิมพ์ลัดที่เกี่ยวข้อง
ดูเหมือนเป็นเรื่องง่าย แต่เป็นสิ่งที่คุณอาจต้องเรียนรู้อย่างมีสติก่อนที่จะมีประโยชน์ macOS จะดีกว่าเมื่อใช้แทร็คแพด ไม่ว่าคุณจะใช้โน้ตบุ๊กหรือเดสก์ท็อป Magic Trackpad 2 ของ Apple เป็นหนึ่งในอุปกรณ์เสริมที่ดีที่สุดที่คุณสามารถซื้อได้สำหรับ Mac แบบคงที่ของคุณ
ไปที่ System Preferences > Trackpad และดูท่าทางที่คุณสามารถใช้ได้ โดยเฉพาะอย่างยิ่ง แท็บ "ท่าทางเพิ่มเติม" เป็นสิ่งที่ควรค่าแก่การสำรวจ เนื่องจากคุณจะพบวิดีโอที่แสดงท่าทางสัมผัสที่มีประโยชน์มากกว่าสำหรับการแสดงเดสก์ท็อปอย่างรวดเร็ว การเลื่อนไปมาระหว่างแอปและเดสก์ท็อป และอื่นๆ
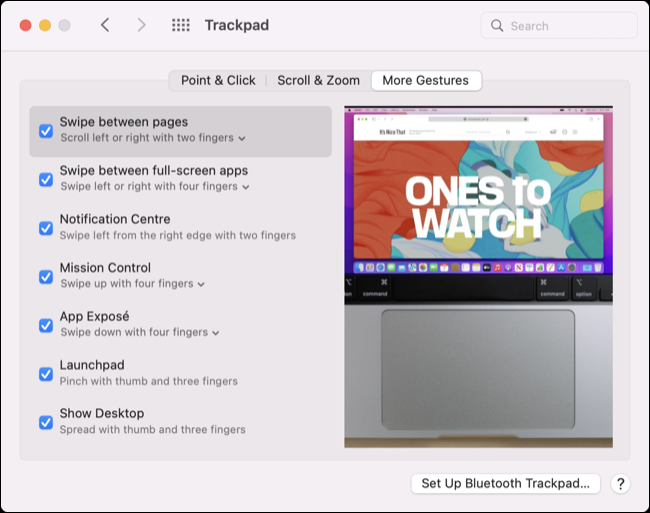
ในทำนองเดียวกัน macOS มีแป้นพิมพ์ลัดจำนวนมากที่ทำงานบนเดสก์ท็อป ตรวจสอบแหล่งข้อมูลอย่างเป็นทางการของ Apple เพื่อเรียนรู้เกี่ยวกับปุ่มลัดที่มีประโยชน์ เช่น Command+` สำหรับการสลับระหว่างหน้าต่างที่เปิดอยู่ของแอพเดียวกันและ Command+L เพื่อการเข้าถึงแถบที่อยู่ของ Safari อย่างรวดเร็ว
นอกจากนี้เรายังได้จัดทำทรัพยากรของเราเองสำหรับผู้ใช้ Windows ที่เปลี่ยนไปใช้ Mac และแป้นพิมพ์ลัดที่เน้นการพิมพ์ที่เป็นประโยชน์ เมื่อคุณพร้อมที่จะก้าวไปอีกระดับแล้ว คุณสามารถเรียนรู้วิธีสร้างทางลัดแบบกำหนดเองสำหรับแอพ Mac ใดๆ
ขอให้ Siri ลงมือทำ
ปัจจุบัน Siri มีการใช้กันอย่างแพร่หลายในระบบนิเวศของ Apple ตั้งแต่ iPhone และ iPad ไปจนถึงเดสก์ท็อป Mac คุณสามารถตั้งค่า Siri ภายใต้การตั้งค่าระบบ > Siri และเลือกทางลัดที่คุณต้องการ หรือเปิดใช้งานตัวเลือก “หวัดดี Siri” ที่ฟังตลอดเวลา คุณยังสามารถตั้งค่ากำหนดสำหรับภาษา รูปแบบเสียง และไม่ว่าคุณต้องการคำติชมด้วยเสียงหรือไม่

ยูทิลิตี้ของ Siri ส่วนใหญ่ขึ้นอยู่กับว่าคุณอยู่ในสภาพแวดล้อมที่เหมาะสำหรับการเห่าคำสั่งที่คอมพิวเตอร์ของคุณหรือว่าคุณรู้สึกสบายใจที่จะทำเช่นนั้น เมื่อเปิดใช้งานคุณสมบัตินี้จะสามารถดำเนินการกับ macOS และการกระทำที่เน้นอินเทอร์เน็ตได้หลากหลาย
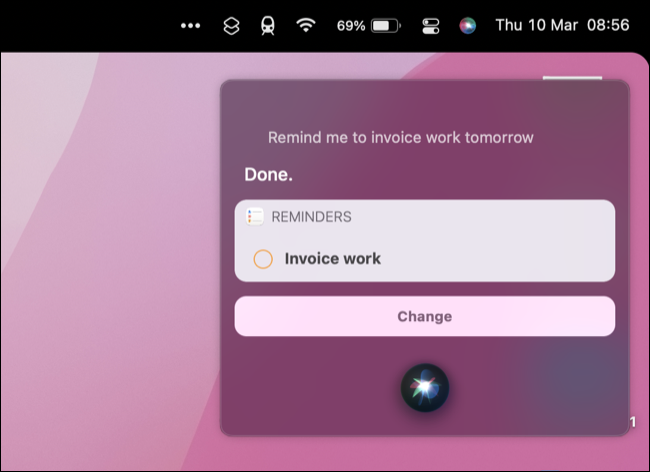
ซึ่งรวมถึงการเปิดแอปและแผงการตั้งค่า ("เปิดเพลง") การเพิ่มการช่วยเตือน ("เตือนฉันให้ออกใบแจ้งหนี้งานในวันพรุ่งนี้") การเปิดเว็บไซต์และดำเนินการค้นหา ("ค้นหาภาพแมวน่ารัก") และค้นหาแกดเจ็ตของคุณ (" iPhone ของฉันอยู่ที่ไหน”)
ที่เกี่ยวข้อง: 11 สิ่งที่คุณสามารถทำได้ด้วย Siri บน Mac ของคุณ
ก้าวไปไกลกว่าสปอตไลท์ด้วย Alfred และ Raycast
Spotlight เป็นเครื่องมือที่มีประโยชน์สำหรับการเปิดแอพและค้นหา Mac ของคุณ แต่ถึงจุดหนึ่ง คุณจะต้องพบกับข้อจำกัดของมัน นั่นคือที่มาของแอพอย่าง Alfred และ Raycast โดยมีอินเทอร์เฟซแบบข้อความที่คล้ายคลึงกันสำหรับการทำสิ่งต่าง ๆ อย่างรวดเร็วบน Mac ของคุณโดยไม่ต้องละนิ้วออกจากคีย์บอร์ด
Alfred เป็นแอปตัวเปิดใช้ฟรีที่ปรับแต่งได้สูง ซึ่งทำทุกอย่างที่ Spotlight ทำได้เกือบทุกอย่าง ด้วยคุณสมบัติพิเศษบางอย่าง เช่น ประวัติคลิปบอร์ด การสนับสนุนปุ่มลัดสำหรับการเปิดใช้แอป เครื่องมือค้นหาที่ปรับแต่งเอง การทำงานร่วมกับ Terminal และการขยายข้อความ หากคุณซื้อ Powerpack คุณจะสามารถเข้าถึงเวิร์กโฟลว์ที่ช่วยประหยัดเวลาอันทรงพลัง ซึ่งคุณสามารถทริกเกอร์ได้ด้วยการกดปุ่มเพียงไม่กี่ครั้ง
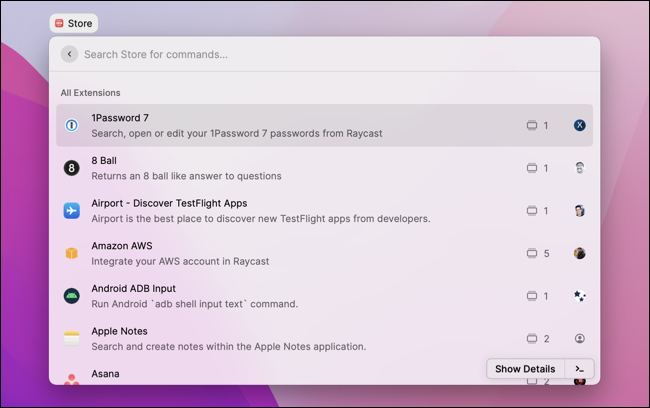
Raycast เป็นแอปที่คล้ายกันซึ่งฟรีและสามารถขยายได้ไม่จำกัด ส่วนใหญ่มุ่งเป้าไปที่นักพัฒนา แต่ต้องขอบคุณร้านค้าแบบบูรณาการ ทำให้สามารถเพิ่มส่วนขยาย Raycast จำนวนมากสำหรับแอพและบริการที่ใช้กันทั่วไปได้อย่างรวดเร็ว ตัวอย่างบางส่วน ได้แก่ การรวม 1Password ความสามารถในการค้นหา Apple Notes การเปลี่ยนสถานะของคุณใน Slack อย่างรวดเร็ว และการใช้บริการของ Google เช่น Maps, Search และ Translate
ปรับแต่งท่าทางด้วยเครื่องมือสัมผัสที่ดีกว่า
Better Touch Tool เป็นแอพ Mac หลักสำหรับผู้ชื่นชอบการทำงาน แอปนี้ช่วยให้คุณสร้างท่าทางสัมผัสที่เจาะจงมากเพื่อกระตุ้นการกระทำต่างๆ ที่ทำงานได้ทั้งระบบและภายในแอปเฉพาะ ระดับความละเอียดที่เสนอมานั้นน่าประหลาดใจ แต่แอปอาจดูไม่น่าเชื่อถือในตอนแรก
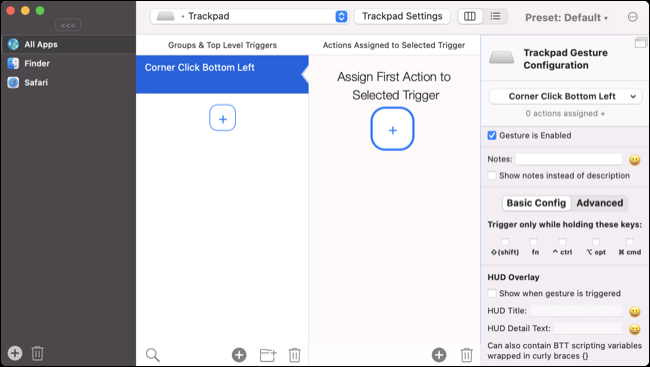
คุณยังสามารถใช้อุปกรณ์อินพุตเกือบทุกชนิดเพื่อทริกเกอร์การดำเนินการ ตั้งแต่แทร็กแพดหรือเมาส์ไปจนถึงอินพุต MIDI ลำดับคีย์ หรือแอป BTT Remote บน iPhone หรือ iPad แอพยังให้การเข้าถึงการตั้งค่าการป้อนข้อมูลที่เป็นประโยชน์บางอย่างสำหรับแอพ เช่น Finder และ Safari ตัวเลือก Touch Bar สำหรับรุ่นที่มีหนึ่งตัวเลือก และอื่นๆ
ใบอนุญาตมาตรฐานมีราคา 9 ดอลลาร์ และมีการทดลองใช้ฟรี 45 วันเพื่อหาวิธีใช้งานก่อนที่คุณจะตัดสินใจซื้อ
จัดระเบียบ Windows อย่างรวดเร็วด้วยแม่เหล็กและ Swish
มีคุณสมบัติการจัดการหน้าต่างพื้นฐานบางอย่างใน macOS แต่ยังไม่เพียงพอ Magnet เป็นแอพราคา $7.99 ที่มีอยู่ใน Mac App Store ซึ่งช่วยให้ใช้ประโยชน์จากพื้นที่เดสก์ท็อปของคุณให้เกิดประโยชน์สูงสุดได้อย่างง่ายดาย คุณสามารถวางหน้าต่างในการกำหนดค่าต่างๆ ได้ รวมทั้งแบบวางเคียงข้างกันและแบ่งสองในสาม มีแป้นพิมพ์ลัดสำหรับแต่ละรายการ ช่วยให้คุณจัดเรียงสิ่งต่างๆ ได้อย่างรวดเร็วตามที่คุณต้องการโดยไม่ต้องละมือออกจากแป้นพิมพ์
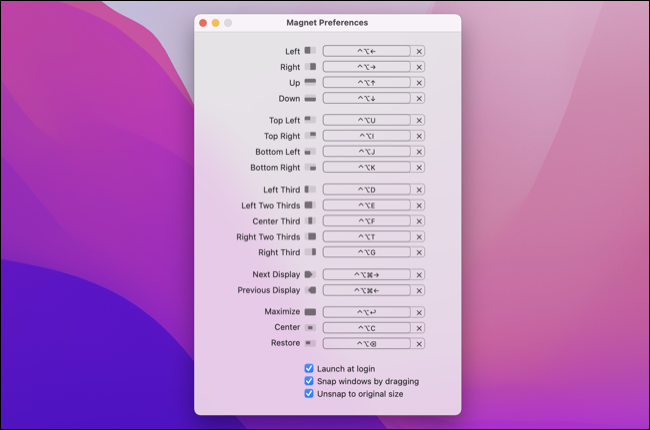
Swish ทำหน้าที่คล้ายคลึงกัน ยกเว้นว่าจะใช้ท่าทางสัมผัสทั้งหมด คุณสามารถปัดและตวัดแทร็คแพดเพื่อดำเนินการต่างๆ เช่น ย่อและขยายหน้าต่างให้ใหญ่สุด ปิดแท็บ และจัดการการตั้งค่าหลายจอภาพ แอปนี้ใช้งานง่าย ปรับแต่งได้สูง และมีราคา 16 เหรียญ
แบ่งปันและดำเนินการอย่างรวดเร็วด้วย Dropzone และ Yoink
การคัดลอกและแชร์ไฟล์อาจใช้เวลานาน แต่ Dropzone ทำให้ง่ายจนคุณไม่จำเป็นต้องเปิดเว็บเบราว์เซอร์ด้วยซ้ำ ลากไฟล์ไปที่ด้านบนของหน้าจอเพื่อดูการดำเนินการตามบริบทที่เป็นประโยชน์บางอย่างปรากฏขึ้น ซึ่งรวมถึงการอัปโหลดรูปภาพไปยัง Imgur หรือเอกสารไปยัง Google Drive การติดตั้งไฟล์ APP หรือการสร้างที่เก็บถาวรจากหลายไฟล์ คุณสามารถดาวน์โหลดเวอร์ชันพื้นฐานได้ฟรี หรือซื้อรุ่น Pro ในราคา 35 เหรียญ
Yoink เป็นแอปอีกตัวที่ให้คุณเก็บของไว้ใกล้ตัว คุณจะได้ไม่ต้องไปหามันตลอดเวลา ให้คิดว่าเป็น "ชั้นวาง" สำหรับสิ่งของของคุณ ช่วยให้คุณสามารถวางไฟล์และตัวอย่างข้อมูลไว้ด้านใดด้านหนึ่งก่อนที่จะเรียกค้นคืนอีกครั้ง
️ โพสต์บล็อกใหม่
เคล็ดลับการใช้งาน Yoink สำหรับ Mac #14: วิธีบันทึกหรือดาวน์โหลดไฟล์ลงใน Yoinkhttps://t.co/0fR8OMJVw3
(เคล็ดลับการใช้งานเพิ่มเติมสำหรับ Yoink สำหรับ Mac: https://t.co/LflRbjT5Tu) pic.twitter.com/gLyiPUyU9e
— Yoink สำหรับ Mac, iPad และ iPhone (@YoinkApp) 13 ตุลาคม 2020
หาก Yoink ดึงดูดคุณเพราะคุณเบื่อที่จะลากนิ้วของคุณบนแทร็คแพดตลอดไป คุณก็ควรใช้การลากด้วยสามนิ้วเพื่อทำให้ขั้นตอนการทำงานของคุณง่ายขึ้น
เพิ่มประสิทธิภาพการทำงานของคุณ
การนำทางอย่างรวดเร็วหมายถึงมีเวลาทำงานหรือเล่นมากขึ้น และใช้เวลาระหว่างนั้นน้อยลง หากคุณกำลังมองหาประสิทธิภาพที่เพิ่มขึ้น โปรดดูวิธีปรับแต่ง macOS เพื่อเวิร์กโฟลว์ที่ดีขึ้น
ที่เกี่ยวข้อง: 7 macOS Tweaks เพื่อเพิ่มประสิทธิภาพของคุณ

