ทุกสิ่งที่คุณจำเป็นต้องรู้เกี่ยวกับการบันทึกวิดีโอบนมือถือ
เผยแพร่แล้ว: 2018-06-13อุปกรณ์มือถือของคุณมีความสามารถหลายอย่าง บางครั้งการติดตามคุณสมบัติที่แอพมือถือนำเสนอนั้นทำได้ยาก คุณสามารถท่องเว็บ ตรวจสอบรายการเดินบัญชีธนาคารของคุณ หรือสั่งซื้อกลับบ้านได้จากปลายนิ้วของคุณ สมมติว่าคุณต้องการบันทึกวิดีโอของอุปกรณ์เคลื่อนที่ของคุณเพื่อสร้างบทช่วยสอนหรือให้คำแนะนำที่ชัดเจนสำหรับเพื่อนหรือเพื่อนร่วมงาน ด้วยคำแนะนำและเคล็ดลับจาก TechSmith การบันทึกวิดีโอบนมือถือไม่เคยง่ายอย่างนี้มาก่อน มาดูกัน!
พื้นฐาน
ก่อนที่จะกดปุ่มบันทึก ควรพิจารณาปัจจัยสำคัญบางประการที่อาจส่งผลต่อคุณภาพของวิดีโอของคุณในระยะยาว
เครื่องเสียง
ไมโครโฟนในตัวบนอุปกรณ์พกพามีจำกัดมาก หากทำได้ ให้พยายามเข้าใกล้แหล่งที่มาที่คุณกำลังถ่ายภาพให้มากที่สุด และอย่าลืมฟังเสียงรอบตัวคุณด้วย ตรวจสอบให้แน่ใจว่าไม่มีรถวิ่งผ่านหรือมีไฟ อะไรก็ตามที่รบกวนสัญญาณเสียงได้
แสงสว่าง
โดยส่วนใหญ่แล้ว กล้องบนอุปกรณ์พกพาทำงานได้ดีขึ้นโดยใช้แสงมากที่สุด ดังนั้น หากทำได้ ให้หลีกเลี่ยงบริเวณที่มืด และพยายามอย่าให้แสงแดด แสงสว่างจ้า หรือหน้าต่างที่ชี้เข้ามาที่ภาพโดยตรง สิ่งนี้สามารถทำให้วัตถุของคุณสว่างหรือมืดเกินไปได้อย่างมาก
การจัดองค์ประกอบภาพ
บนอุปกรณ์พกพา การซูมมีจำกัดมาก ดังนั้นหากทำได้ ให้ขยับกล้องไปข้างหน้า ข้างหลัง หรือข้างหนึ่งไปอีกข้างหนึ่งเพื่อเติมเต็มเฟรมของคุณ และพยายามทำให้ภาพนิ่งที่สุดเท่าที่จะทำได้ ไม่มีใครชอบภาพสั่นคลอน เคล็ดลับที่ดีคือการพึ่งพาบางสิ่งมากเกินไป หากคุณมีขาตั้งกล้องหรือพื้นผิวเรียบๆ อยู่ใกล้ๆ ก็จะใช้งานได้ดีเช่นกัน
แอพ
ที่ TechSmith นี่คือแอพบางตัวที่ใช้สำหรับถ่ายและแชร์วิดีโอ:
- กล้องสุดเจ๋ง
iOS | Android - กล้อง+
iOS - โค้ชอาย
iOS | Android | Windows - อินสตาแกรม
iOS | Android | วินโดว์ (เบต้า) - ปริทรรศน์
iOS | Android
สำหรับการสาธิตภาพเพิ่มเติม ดูวิดีโอด้านล่าง!
การบันทึกอุปกรณ์มือถือโดยใช้กล้อง
“หมิ่นประมาท!” ชาวกรุงร้องไห้ขณะที่พวกเขาลงมาที่สำนักงานใหญ่ของ TechSmith มีโกยอยู่ในมือ “ทำไมคุณถึงใช้กล้องบันทึกอุปกรณ์มือถือที่บริษัทบันทึกหน้าจอ!?”
ลองพิจารณาวิธีนี้เป็นเครื่องมือในกล่องเครื่องมือ อาจทำให้ผู้ชมต้องตัดวิดีโอจากกล้อง "ในโลกแห่งความเป็นจริง" กับนักแสดงลงในวิดีโอบนหน้าจอได้ การใช้เทคนิคนี้ช่วยลดความยุ่งยากในการเปลี่ยนจากวิดีโอถ่ายทอดสดไปเป็นการบันทึกวิดีโอหน้าจอ หรือบางทีคุณกำลังใช้อุปกรณ์เสริมเช่นปากกาแท็บเล็ตใหม่ที่คุณต้องการตรวจสอบ บางทีเล็บของคุณอาจเยิ้มและคุณต้องการอวดเล็บใหม่ที่สดใหม่ ไม่ว่าในกรณีใด บางครั้งคุณต้องทำในสิ่งที่คุณต้องทำ และเราที่ TechSmith ก็ได้ช่วยเหลือคุณด้วยเคล็ดลับบางประการในการทำให้อุปกรณ์พกพาของคุณดูดีผ่านเลนส์ ลองชมวิดีโอด้านล่างตามคำแนะนำต่อไปนี้:
- ใช้พื้นผิวแข็งเพื่อวางอุปกรณ์มือถือของคุณบน
- การถ่ายภาพโดยตรงจะจับภาพทุกอย่างบนหน้าจอของคุณ
- หลีกเลี่ยงการชี้ไฟตรงไปที่อุปกรณ์เพื่อป้องกันแสงสะท้อน
- จดโฟกัส – ลองใช้โฟกัสแบบแมนนวลและการเปิดรับแสงเพื่อไม่ให้กล้องของคุณปรับกลางวิดีโอ
รับไฟล์วิดีโอบนมือถือจากอุปกรณ์ของคุณ
ดังนั้น คุณจึงได้บันทึกอุปกรณ์เคลื่อนที่ของคุณแล้ว แต่คุณต้องการนำอุปกรณ์ดังกล่าวมาไว้บนเดสก์ท็อปเพื่อแก้ไข บันทึก หรือแชร์ ต่อไปนี้คือเคล็ดลับบางประการเกี่ยวกับตัวเลือกต่างๆ สำหรับการนำวิดีโอออกจากอุปกรณ์มือถือและบนคอมพิวเตอร์ของคุณ:
ตัวเลือกที่ง่ายที่สุดคือการเสียบโทรศัพท์ของคุณเข้ากับคอมพิวเตอร์ด้วยที่ชาร์จ USB หรือถ้าคุณมีอุปกรณ์ Android ให้นำการ์ดหน่วยความจำออกแล้วใช้เครื่องอ่านการ์ดที่เชื่อมต่อกับคอมพิวเตอร์ของคุณ เมื่อเชื่อมต่อแล้ว คุณสามารถคลิกและลากไฟล์วิดีโอของคุณไปยังโฟลเดอร์ใดก็ได้ที่คุณต้องการ
แต่สมมติว่าคุณไม่มีเครื่องอ่านการ์ดหรือสาย USB โซลูชันถัดไปคือตัวเลือกการแชร์แบบไร้สายหรือ "คลาวด์"
แต่เมฆคืออะไรกันแน่? คลาวด์หรือคลาวด์คอมพิวติ้ง โดยทั่วไปหมายถึงซอฟต์แวร์ที่ทำงานโดยอุปกรณ์ที่เปิดใช้งานอินเทอร์เน็ต แทนที่จะจัดเก็บไฟล์ของคุณบนอุปกรณ์พกพาหรือคอมพิวเตอร์ ไฟล์เหล่านั้นจะถูกจัดเก็บไว้ในเซิร์ฟเวอร์ที่ใดที่หนึ่งในโลก ดังนั้นเพื่อให้ตัวเลือกเหล่านี้ใช้งานได้ คุณจะต้องมีการเชื่อมต่ออินเทอร์เน็ตที่ใช้งานได้ ต่อไปนี้คือตัวเลือกบางส่วน:
- Dropbox ใช้งานได้กับทุกอุปกรณ์ และคุณจะได้รับ 2GB ฟรีเพื่อเริ่มต้นใช้งานด้วยตัวเลือกในการอัปเกรดหากจำเป็น Dropbox พร้อมใช้งานสำหรับข้อเสนอมือถือหลัก ๆ ทั้งหมด
- Google ไดรฟ์ให้คุณใช้งานฟรี 15GB และเข้ากันได้กับอุปกรณ์มือถือทั้งหมดเช่นกัน
- iCloud ของ Apple มีพื้นที่เก็บข้อมูลฟรี 5GB เพื่อเริ่มต้นใช้งาน และทำงานโดยพื้นฐานเหมือนกับอีกสองพื้นที่ที่เหลือ และเชื่อหรือไม่ว่า iCloud มีให้สำหรับผู้ใช้ Windows ด้วย
- บริการอีเมลจำกัดขนาดไฟล์ไว้ โดยปกติแล้วจะอยู่ที่ประมาณ 25MB ต่ออีเมล ดังนั้นตัวเลือกนี้จึงถูกจำกัดได้ แต่ยังคงใช้งานได้หากคุณถูกผูกมัด
หากคุณไม่มีสายไฟหรือไม่ต้องการส่งวิดีโอของคุณผ่านระบบคลาวด์เนื่องจากเหตุผลด้านความเป็นส่วนตัว อีกทางเลือกหนึ่งก็คือผลิตภัณฑ์ที่เรานำเสนอที่ TechSmith ซึ่งเรียกว่า TechSmith Fuse
เป็นแอพคู่หูฟรีสำหรับสมาร์ทโฟนหรือแท็บเล็ตที่ทำงานร่วมกับ Snagit
วิธีการทำงานคือเชื่อมต่ออุปกรณ์มือถือของคุณกับคอมพิวเตอร์เดสก์ท็อปผ่านการเชื่อมต่อ WiFi ตราบใดที่อุปกรณ์ของคุณอยู่ในสัญญาณ WiFi เดียวกัน สิ่งที่คุณต้องทำคือเชื่อมต่ออุปกรณ์ของคุณผ่านรหัส QR และ BAM! ตอนนี้คุณสามารถส่งสื่อแบบไร้สายได้อย่างปลอดภัยผ่านเครือข่าย ไม่มีที่เก็บข้อมูลบนคลาวด์ที่เกี่ยวข้อง แอปนี้ทำให้ง่ายต่อการเข้าถึงวิดีโอบนคอมพิวเตอร์ที่คุณถ่ายบนอุปกรณ์ของคุณ คุณสามารถดาวน์โหลดได้ทั้งใน App Store หรือ Google Play Store

วิธีเปลี่ยนจากวิดีโอสมาร์ทโฟนเป็น GIF แบบเคลื่อนไหว
เมื่อคุณได้บันทึกวิดีโอบนมือถือออกจากอุปกรณ์และบนเดสก์ท็อปแล้ว ตอนนี้คุณมีตัวเลือกในการเปลี่ยนวิดีโอนั้นเป็น GIF! ในเดือนมิถุนายนปี 1987 ภาพเคลื่อนไหว GIF ถือกำเนิดขึ้น แม้ว่ารูปแบบไฟล์จะเก่ากว่ากลุ่มมิลเลนเนียลส่วนใหญ่เพียงเล็กน้อย แต่ก็มีคนทุกวัยใช้กันอย่างแพร่หลาย การใช้ GIF ได้รับความนิยมสูงสุดในช่วงไม่กี่ปีที่ผ่านมา ... เหตุผล? แบรนด์ต่างๆ กำลังมองหาการมีส่วนร่วมในโซเชียลมีเดียที่ดีขึ้น
วัฒนธรรมสามารถสื่อสารและถ่ายทอดได้ดีกว่าผ่านสื่อภาพ เช่น วิดีโอ ซึ่งกระตุ้นอารมณ์ของผู้ฟัง และมีประสิทธิภาพมากกว่าภาพนิ่งหรือข้อความเพียงอย่างเดียว GIF เป็นส่วนย่อยของวิดีโอที่เล่นอัตโนมัติอย่างรวดเร็ว ย่อยง่าย ซึ่งมีความสวยงามอยู่ในความเรียบง่าย
การสร้าง GIF นั้นง่ายกว่าที่คุณคิด มีหลายตัวเลือกสำหรับเครื่องมือที่จะช่วยให้คุณสร้างได้อย่างง่ายดายจากรูปภาพหรือวิดีโอที่มีอยู่ ไม่ว่าจะบันทึกไว้ในคอมพิวเตอร์ของคุณ ในระบบคลาวด์ บนแฟลชไดรฟ์ หรือจากอินเทอร์เน็ต
ด้านล่างนี้ คุณจะได้เรียนรู้วิธีสร้าง GIF จากวิดีโอที่คุณถ่ายบนสมาร์ทโฟนหรือแท็บเล็ตของคุณใน 4 ขั้นตอนง่ายๆ โดยใช้ Fuse แอปมือถือ Snagit + TechSmith
หากคุณต้องการปฏิบัติตามขั้นตอนที่สรุปไว้และยังไม่ได้ติดตั้ง Snagit บนคอมพิวเตอร์ของคุณ คุณสามารถดาวน์โหลดรุ่นทดลองใช้ฟรีที่ใช้งานได้เต็มรูปแบบที่นี่
มาเริ่มกันเลย!
ขั้นตอนที่ 1: บันทึก/เลือกวิดีโอ
เปิด TechSmith Fuse บนอุปกรณ์ของคุณ แล้วบันทึกวิดีโอใหม่โดยเลือก วิดีโอ หรือเลือกวิดีโอที่มีอยู่เพื่อใช้โดยเลือก Library > Gallery
หากคุณกำลังสร้างวิดีโอใหม่ พึงระลึกไว้เสมอว่าคุณต้องการวางในแนวตั้งหรือแนวนอน อาจเป็นความคิดที่ดีที่จะตรวจสอบฟุตเทจเพื่อให้แน่ใจว่าคุณพอใจกับวิดีโอสั้นๆ ของคุณก่อนที่จะดำเนินการต่อ 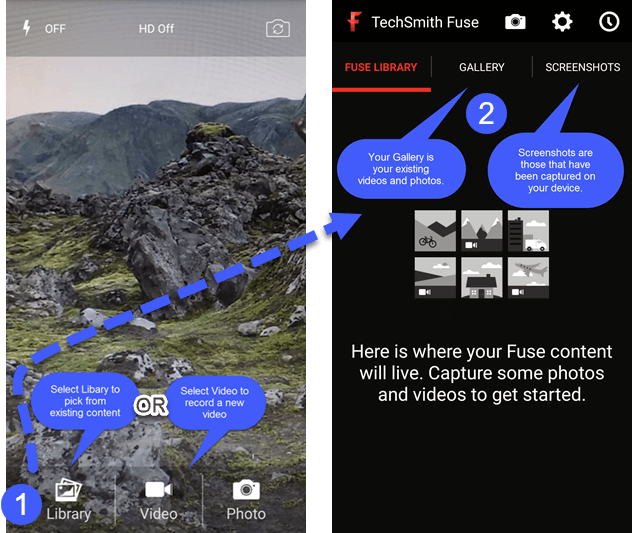
ขั้นตอนที่ 2: ส่งวิดีโอไปที่ Snagit
เมื่อคุณเลือกวิดีโอที่ต้องการใช้จากภายใน Fuse แล้ว คุณจะต้องเปิด Snagit บนเดสก์ท็อปแล้วเลือกตัวเลือก เชื่อมต่ออุปกรณ์เคลื่อนที่ 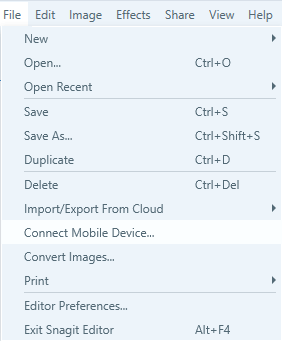
รหัส QR จะปรากฏขึ้น เลือก แชร์ จากภายในแอป Fuse จากนั้นสแกนโค้ดโดยใช้ช่องที่ปรากฏบนหน้าจออุปกรณ์ของคุณ สื่อจะถูกส่งไปยังตัวแก้ไข Snagit 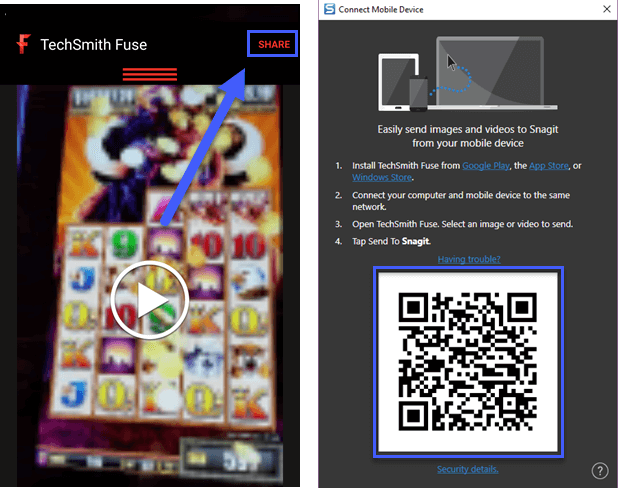
*หมายเหตุ : ใช้ได้กับภาพนิ่งด้วย! คุณจะไม่ใช้ภาพนิ่งเพื่อสร้าง GIF แต่คุณสามารถใช้เพื่อสร้างมีมได้! การส่งภาพนิ่งของคุณไปยัง Snagit เป็นวิธีที่ดีในการเข้าถึงรูปภาพที่คุณถ่ายจากบูธแสดงสินค้าที่ดึงดูดความสนใจของคุณ หรือกระดานไวท์บอร์ดที่เต็มไปด้วยบันทึกย่อที่คุณถ่ายด้วยโทรศัพท์ของคุณซึ่งจำเป็นต้องแชร์กับทีมของคุณ .
ขั้นตอนที่ 3: เลือกส่วนของวิดีโอที่คุณต้องการแปลง
จากภายใน Snagit คุณสามารถเล่นวิดีโอได้ ตอนนี้คุณมีสองทางเลือก
คุณสามารถลบส่วนที่ไม่ต้องการของวิดีโอของคุณ แล้วคลิกเพื่อสร้าง GIF ที่มีเนื้อหาที่เหลือทั้งหมด
ตัวเลือกอื่นของคุณคือเลือกส่วนของวิดีโอที่คุณต้องการแปลงแล้วคลิกปุ่ม GIF
ตัวเลือกแรกนั้นง่ายกว่า แต่มันเป็นเรื่องของความชอบส่วนตัวของคุณจริงๆ 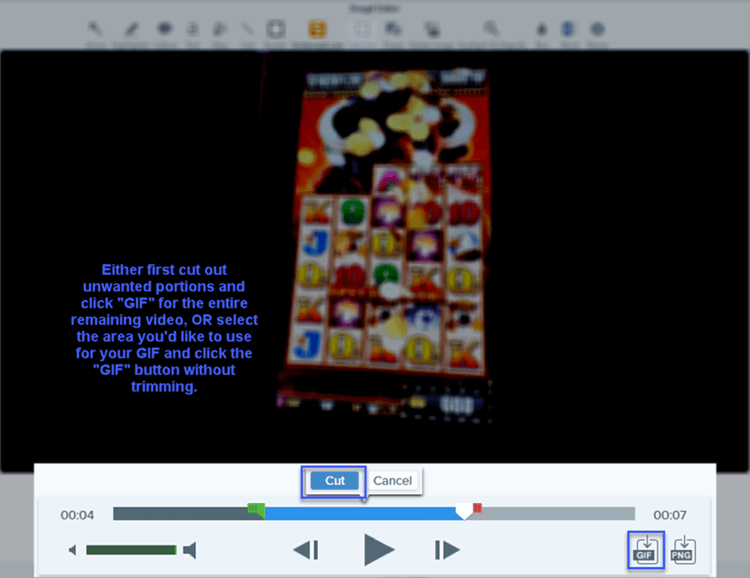
ขั้นตอนที่ 4: เฉลิมฉลองและแบ่งปันความสำเร็จอันรุ่งโรจน์ของคุณ!
เมื่อคุณสร้าง GIF สำเร็จแล้ว มาแชร์กัน! โพสต์ต่อสาธารณะบนเว็บไซต์ของบริษัทของคุณ แจกจ่ายผ่านอีเมล หรือแชร์บนโซเชียลมีเดีย
ไม่ว่าคุณจะสร้าง GIF เพื่อแสดงขั้นตอนต่างๆ ในกระบวนการ จัดเตรียมการสาธิตแบบย่อ หรือเพียงเพื่อสร้างความประทับใจให้เพื่อนของคุณ ความเป็นไปได้ของกรณีการใช้งานก็ไม่มีที่สิ้นสุด ปล่อยให้ความคิดสร้างสรรค์ของคุณไหลลื่น! 
การสร้าง GIF เป็นเรื่องง่าย! หากคุณต้องการดูบทสรุปสั้นๆ ให้ดูวิดีโอบทแนะนำนี้
คุณสร้าง GIF จากเนื้อหาวิดีโอบนมือถือแล้วหรือยัง ฉันชอบที่จะได้ยินวิธีการและสิ่งที่คุณใช้สำหรับ แบ่งปัน GIF และ / หรือความคิดของคุณในความคิดเห็นด้านล่าง!
หมายเหตุบรรณาธิการ: โพสต์นี้เผยแพร่ครั้งแรกในเดือนตุลาคม 2559 และได้รับการอัปเดตเพื่อความถูกต้องและครอบคลุม
