วิธีเพิ่มพื้นที่ว่างในดิสก์ใน Windows
เผยแพร่แล้ว: 2022-01-29ต้องการเพิ่มพื้นที่ว่างบนดิสก์บนพีซี Windows ของคุณหรือไม่? ทั้ง Windows 10 และ Windows 11 มีเมนูการตั้งค่าเฉพาะเพื่อให้กระบวนการง่ายขึ้น จากเมนูนี้ คุณสามารถดูจำนวนพื้นที่ที่ใช้บนอุปกรณ์ของคุณและตามประเภทของเนื้อหา
การตั้งค่าที่เก็บข้อมูลของ Windows ยังช่วยให้คุณล้างพื้นที่ได้อย่างรวดเร็ว และเปิดใช้งาน Storage Sense เพื่อลบไฟล์ชั่วคราวและรายการในถังรีไซเคิลโดยอัตโนมัติ กระบวนการทำงานคล้ายกันใน Windows 10 และ 11 แม้ว่าหน้าจอและการตั้งค่าบางส่วนจะแตกต่างกันเล็กน้อย
เปิดการตั้งค่าที่เก็บข้อมูล
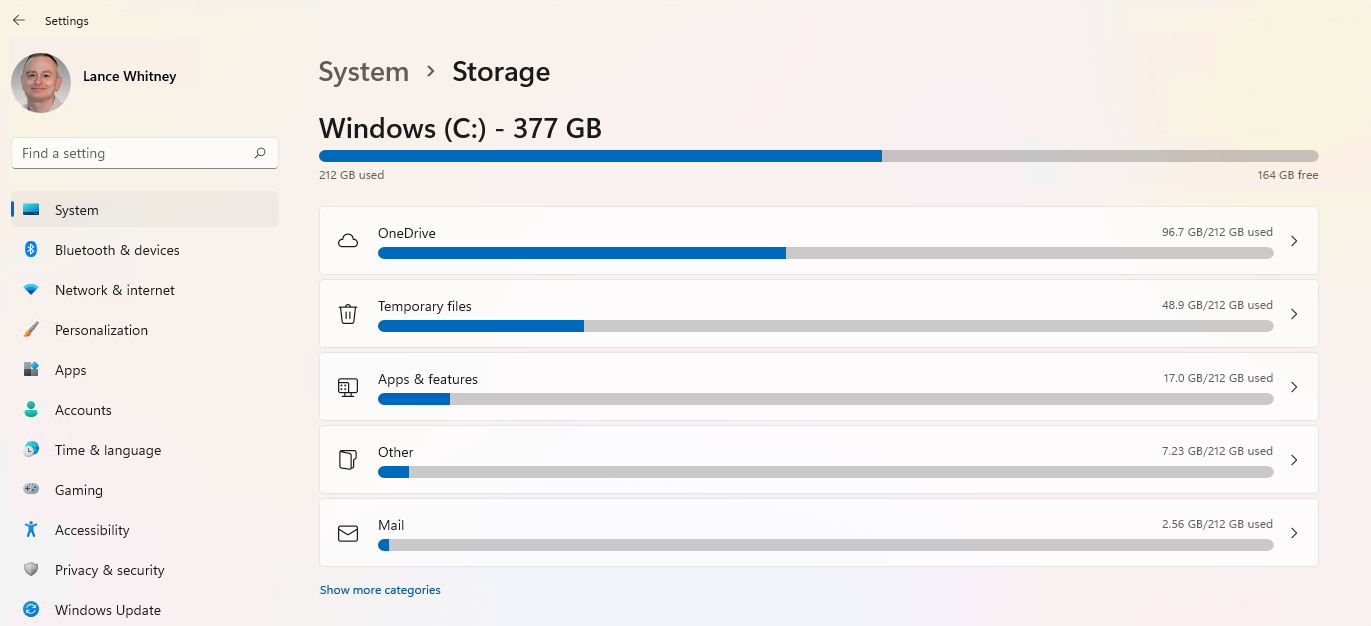
เปิด การตั้งค่า > ระบบ > ที่เก็บข้อมูล เพื่อดูพื้นที่ทั้งหมดที่คุณมี พื้นที่ใดบ้างที่ใช้ในเนื้อหาและหมวดหมู่ต่างๆ และพื้นที่ว่างที่เหลืออยู่ในไดรฟ์ของคุณ คลิก แสดงหมวดหมู่เพิ่มเติม เพื่อดูพื้นที่จัดเก็บที่ใช้โดยเนื้อหาประเภทเพิ่มเติม
กำหนดค่า Storage Sense ใน Windows 10
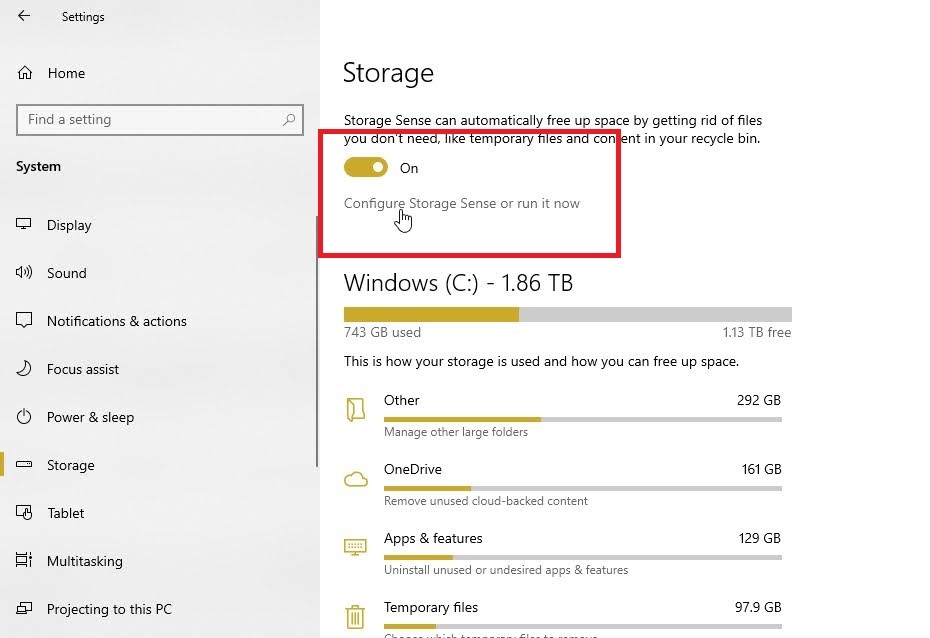
Storage Sense เป็นคุณลักษณะที่มีอยู่ใน Windows ซึ่งสามารถช่วยเพิ่มพื้นที่ว่างโดยอัตโนมัติโดยการลบไฟล์ที่คุณไม่ต้องการอีกต่อไป ผู้ใช้ Windows 10 จะพบตัวเลือก Storage Sense ที่ด้านบนของหน้าจอการตั้งค่า Storage เปิดสวิตช์สำหรับ Storage Sense จากนั้นคลิกลิงก์ Configure Storage Sense หรือเรียกใช้ ทันที
คลิกกล่องดรอปดาวน์ภายใต้ Run Storage Sense แล้วเลือกหนึ่งในตัวเลือก: ทุกวัน ทุกสัปดาห์ ทุกเดือน หรือ ระหว่างพื้นที่ว่างบนดิสก์เหลือน้อย หากมีข้อสงสัยให้ไปที่ ระหว่างพื้นที่ดิสก์เหลือน้อย ถัดไป ให้ทำเครื่องหมายที่ช่องถัดจาก ลบไฟล์ชั่วคราวที่แอพของฉันไม่ได้ใช้
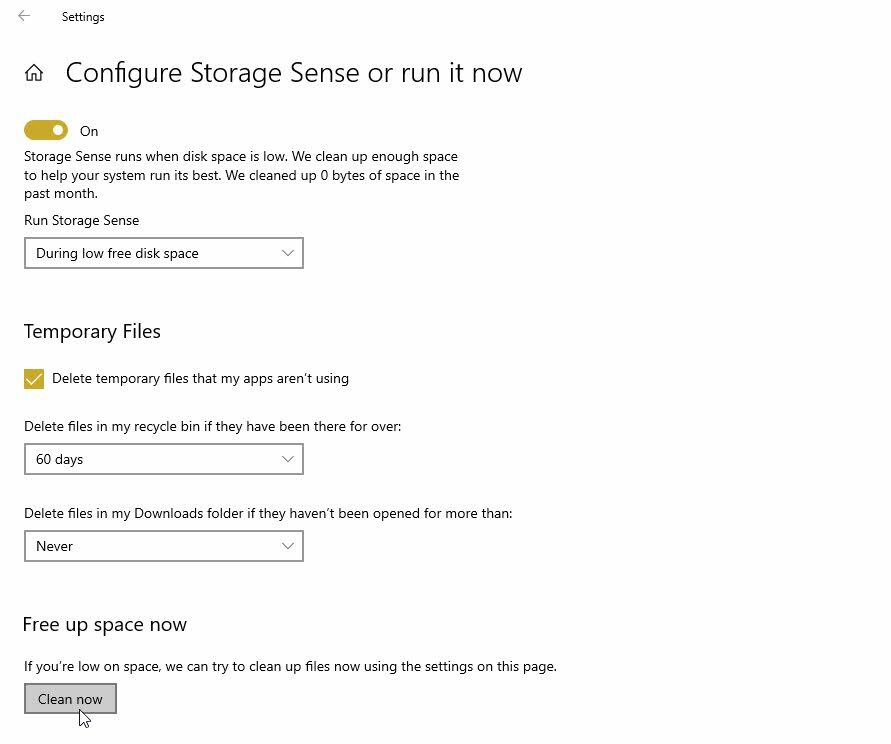
คลิกกล่องดรอปดาวน์ที่อยู่ใต้ Delete files in my recycle bin ถ้าไฟล์เหล่านั้นไม่ได้เปิดมานานกว่า . ถ้าคุณไม่ต้องการให้ลบไฟล์ในถังรีไซเคิล ให้เลือก ไม่เลย มิฉะนั้น คุณสามารถเลือกหนึ่งในตัวเลือกอื่นๆ เช่น 1 วัน 14 วัน 30 วัน หรือ 60 วัน
ทำเช่นเดียวกันกับเมนูภายใต้ Delete files in my downloads folder หากไม่ได้เปิดไฟล์เกิน . สุดท้าย ให้คลิกปุ่ม ล้าง ทันที เพื่อเพิ่มพื้นที่ว่างในดิสก์ทันที
กำหนดค่า Storage Sense ใน Windows 11
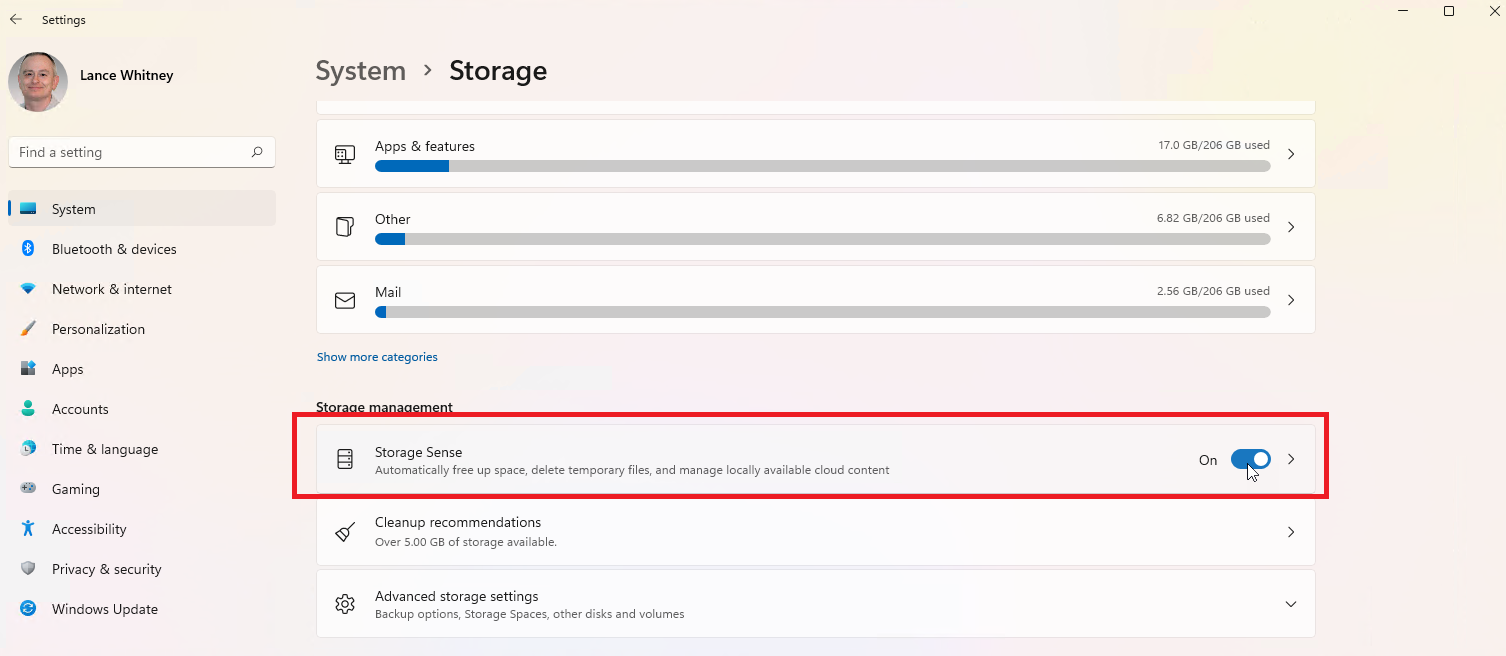
ใน Windows 11 ฟีเจอร์ Storage Sense ได้ถูกย้ายไปที่ส่วน Storage Management ของหน้าการตั้งค่า Storage ค้นหาที่ด้านล่างของหน้าจอ ใต้กราฟของพื้นที่เก็บข้อมูลปัจจุบันของคุณ เปิดสวิตช์สำหรับ Storage Sense แล้วคลิกรายการเพื่อกำหนดค่า
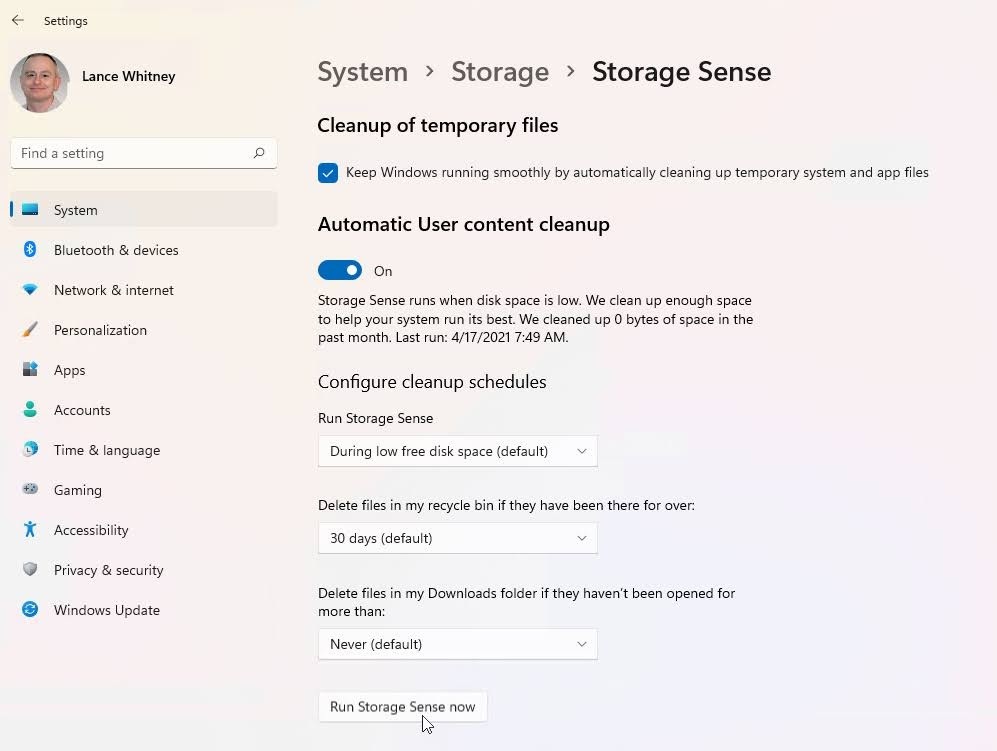
ทำเครื่องหมายที่ช่องถัดจาก ทำให้ Windows ทำงานได้อย่างราบรื่นโดยการล้างไฟล์ระบบชั่วคราวและแอปโดยอัตโนมัติ คลิกกล่องดรอปดาวน์ภายใต้ Run Storage Sense แล้วเลือกหนึ่งในสี่ตัวเลือก: ทุกวัน ทุกสัปดาห์ ทุกเดือน หรือระหว่างพื้นที่ว่างบนดิสก์เหลือน้อย
คลิกกล่องดรอปดาวน์ใต้ ลบไฟล์ในถังรีไซเคิลของฉัน ถ้าไฟล์เหล่านั้นไม่ได้เปิดนานกว่านั้น แล้วเลือก ไม่เลย, 1 วัน, 14, วัน, 30 วัน หรือ 60 วัน ทำเช่นเดียวกันสำหรับ ลบไฟล์ในโฟลเดอร์ดาวน์โหลดของฉัน หากไม่ได้เปิดไฟล์ไว้มากกว่า .
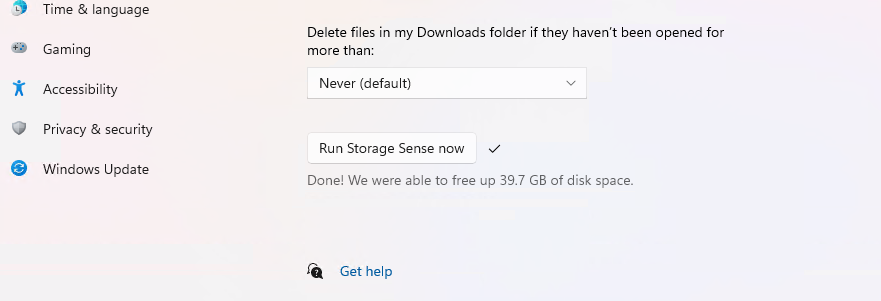
หากคุณต้องการทำความสะอาดไดรฟ์ทันที ให้คลิกปุ่ม Run Storage Sense ทันที เผื่อเวลาไว้อย่างน้อยสองสามนาทีเพื่อทำความสะอาดไดรฟ์ หลังจากกระบวนการเสร็จสิ้น คุณจะได้รับแจ้งว่ามีพื้นที่ว่างในดิสก์เท่าใด
ตรวจสอบไฟล์ OneDrive
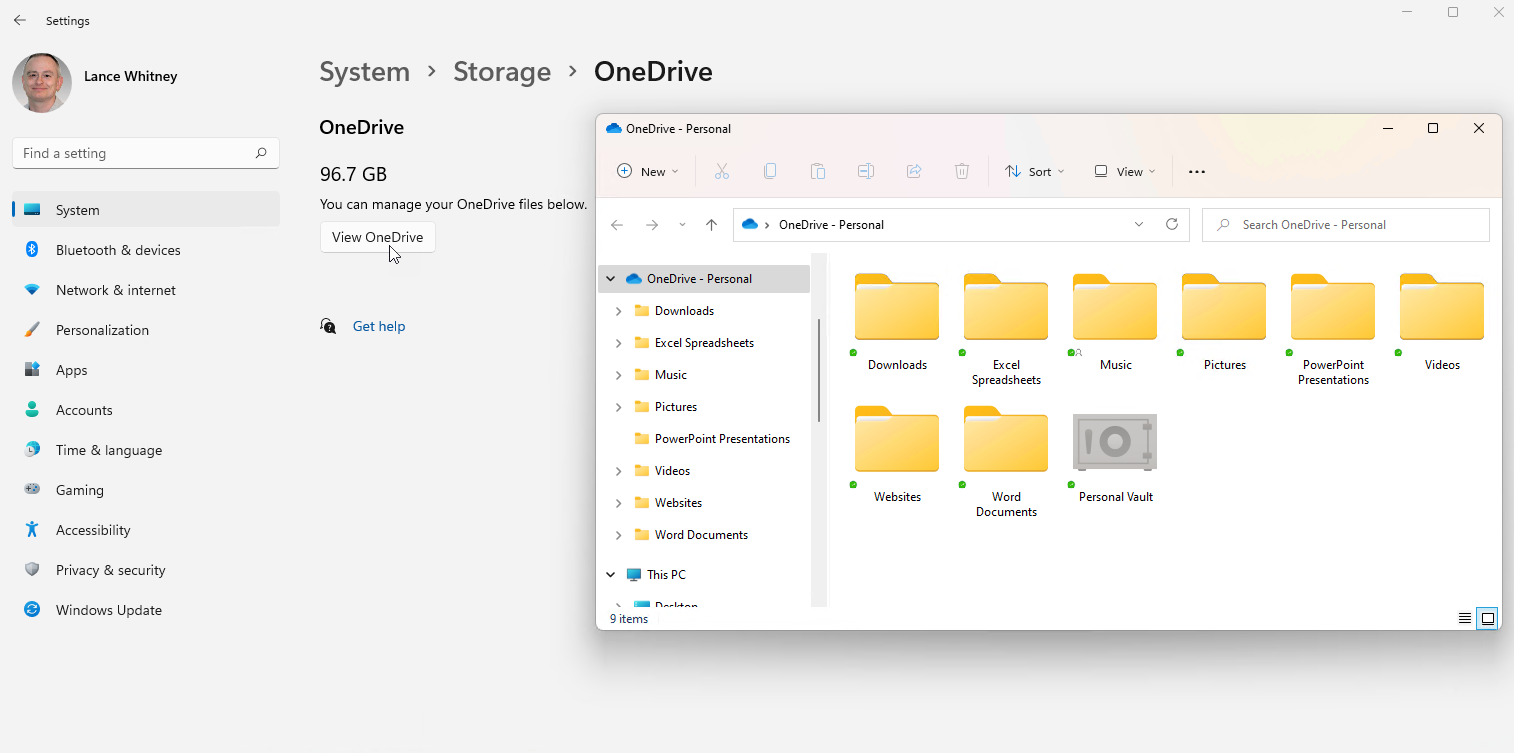
หากคุณไม่ต้องการทำให้กระบวนการเพิ่มพื้นที่ว่างในดิสก์เป็นแบบอัตโนมัติ Windows ยังคงให้ข้อมูลเพียงพอแก่คุณในการตัดสินใจด้วยตนเอง เนื่องจาก Windows แยกข้อมูลของคุณออกเป็นหมวดหมู่ต่างๆ บนหน้าจอการตั้งค่าที่เก็บข้อมูล คุณจึงดูได้อย่างง่ายดายว่าไฟล์ประเภทใดกำลังเคี้ยวพื้นที่เก็บข้อมูลของไดรฟ์และเพิ่มพื้นที่ว่างด้วยตนเอง
ตัวอย่างเช่น ถ้าคุณใช้ OneDrive เพื่อจัดเก็บและซิงค์ไฟล์บนคอมพิวเตอร์ของคุณ ให้คลิกไอคอน OneDrive แล้วคลิก ดู OneDrive ซึ่งจะแสดงไฟล์ OneDrive ทั้งหมดของคุณและให้โอกาสคุณตรวจสอบทุกอย่างและลบสิ่งที่คุณไม่ต้องการ
ถอนการติดตั้งแอพ
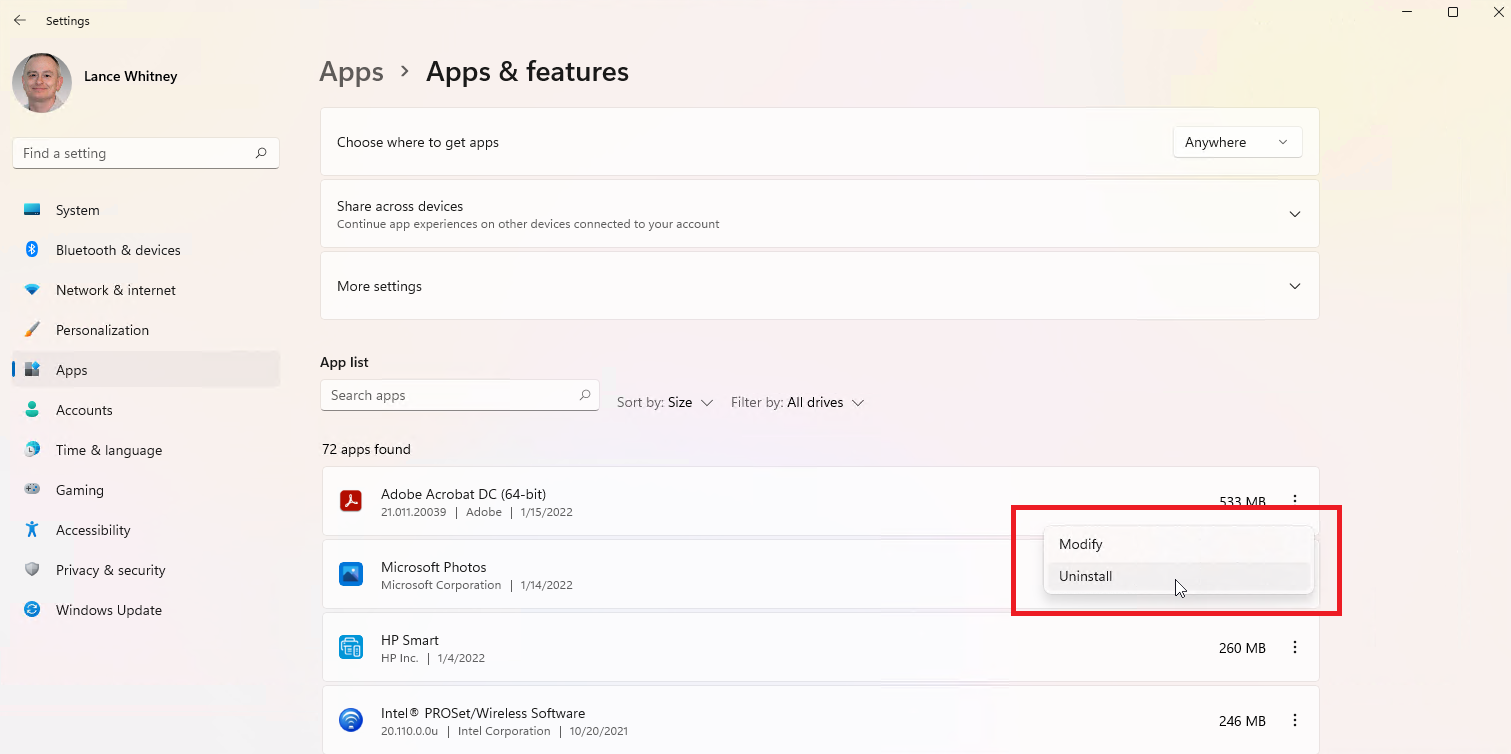
คุณสามารถทำเช่นเดียวกันกับโปรแกรมที่ติดตั้งบนคอมพิวเตอร์ของคุณ ไปที่ การตั้งค่า > แอป > แอปและคุณลักษณะ ซึ่งคุณสามารถจัดเรียงรายการตามชื่อ ขนาด หรือวันที่ติดตั้งได้ ใน Windows 10 คลิกรายการสำหรับแอปที่คุณต้องการลบ ใน Windows 11 ให้คลิกไอคอนสามจุด จากนั้นเลือกคำสั่ง ถอนการติดตั้ง เพื่อลบออก (สำหรับข้อมูลเพิ่มเติมเกี่ยวกับการถอนการติดตั้งแอพ โปรดดูคำแนะนำของเรา)
จัดการรูปภาพ
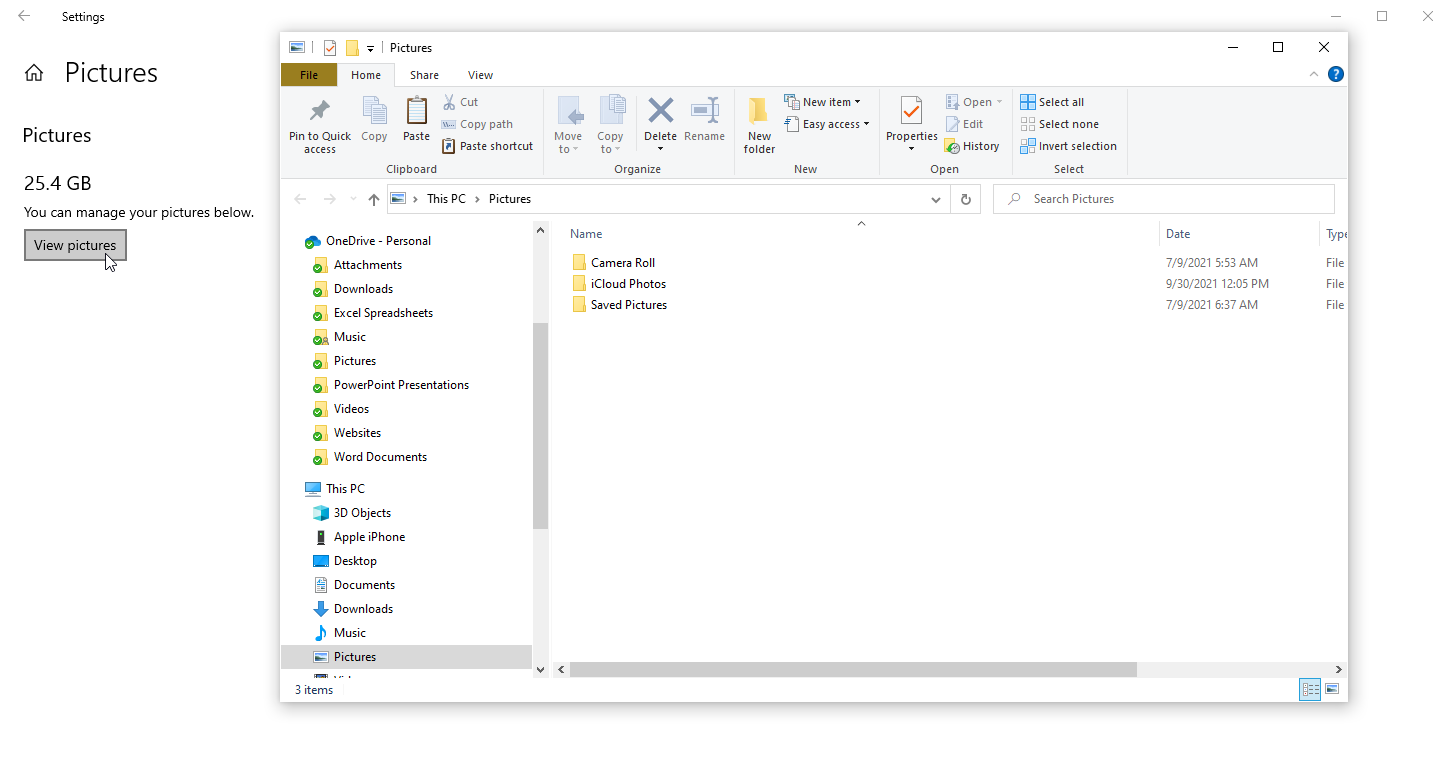
หากคุณเก็บภาพถ่ายและภาพอื่นๆ ไว้ในโฟลเดอร์รูปภาพในพีซีของคุณ ให้คลิกรายการ รูปภาพ ในหน้าการตั้งค่าที่เก็บข้อมูล เลือก ดูรูปภาพ เพื่อไปที่ตำแหน่งรูปภาพเริ่มต้น ซึ่งคุณสามารถค้นหารูปภาพที่จะลบได้

ลบไฟล์ชั่วคราว
อีกประเภทหนึ่งที่คุณควรตรวจสอบคือ ไฟล์ชั่วคราว Windows มีนิสัยชอบกักตุนไฟล์การติดตั้งชั่วคราว ไฟล์อินเทอร์เน็ตชั่วคราว และรายการอื่นๆ ที่คุณมักไม่ต้องการ หากต้องการดูข้อมูลเหล่านี้ ให้คลิก ไฟล์ชั่วคราว บนหน้าจอการตั้งค่าที่เก็บข้อมูล
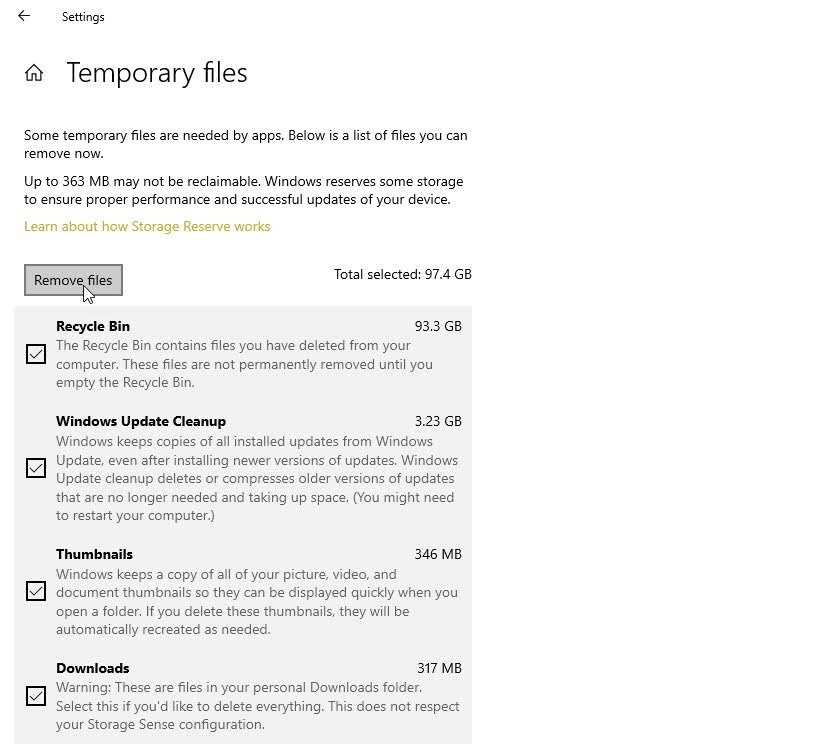
Windows จะแนะนำไฟล์ประเภทต่างๆ ที่คุณสามารถนำออกได้ รวมถึงไฟล์ถังขยะรีไซเคิล ไฟล์การล้างข้อมูลใน Windows Update ไฟล์บันทึกการอัปเกรด แพ็คเกจโปรแกรมควบคุมอุปกรณ์ ไฟล์อินเทอร์เน็ตชั่วคราว และไฟล์ชั่วคราว Windows จะเพิ่มเครื่องหมายถูกให้กับเนื้อหาทุกประเภทที่เชื่อว่าคุณสามารถลบออกได้อย่างปลอดภัยโดยไม่ขัดขวางระบบของคุณ
แนะนำโดยบรรณาธิการของเรา

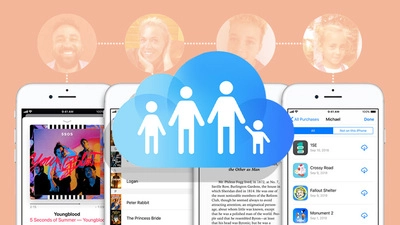
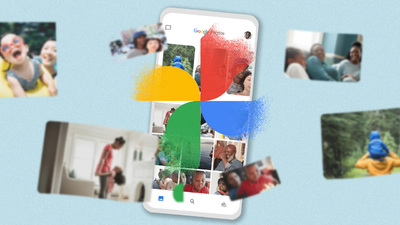
เนื้อหาบางประเภทจะไม่ถูกเลือกโดยค่าเริ่มต้น ตัวเลือกถังรีไซเคิลอาจไม่ถูกเลือก เพื่อให้คุณสามารถกู้คืนไฟล์ที่ถูกลบที่คุณยังคงต้องการ ในขณะที่โฟลเดอร์ดาวน์โหลดของคุณจะไม่ถูกเลือกตามสมมติฐานที่คุณอาจยังคงใช้ไฟล์ที่จัดเก็บไว้ที่นั่น ตรวจสอบหมวดหมู่ที่เลือกและไม่ได้เลือกเพื่อทำการเปลี่ยนแปลง จากนั้นคลิก ลบไฟล์ เพื่อลบเนื้อหาที่เลือกทั้งหมด
ตรวจสอบที่จัดเก็บข้อมูลภายนอก
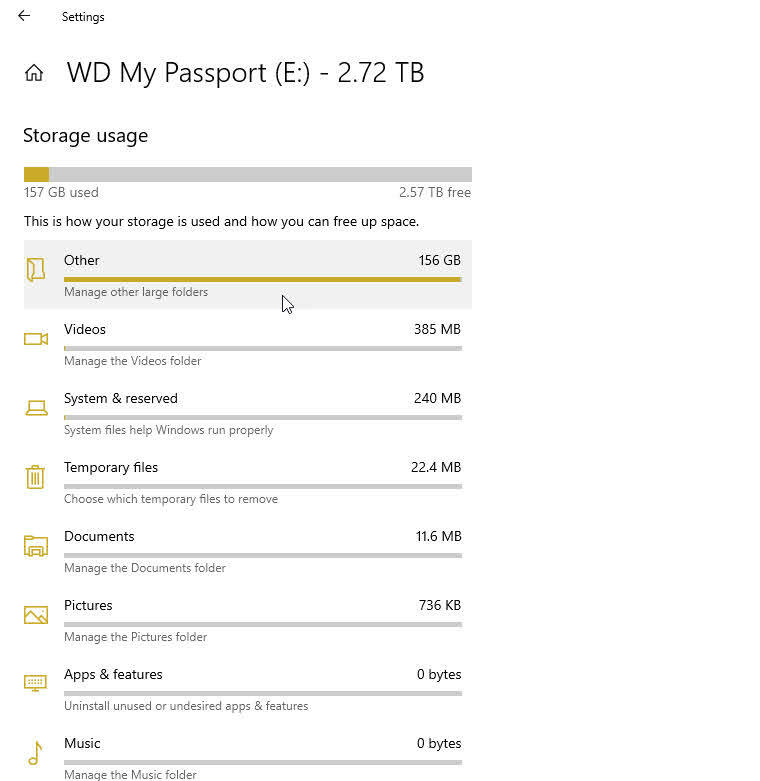
Windows ช่วยให้คุณตรวจสอบพื้นที่ว่างบนอุปกรณ์เก็บข้อมูลที่เชื่อมต่อ USB ได้ เมื่อเชื่อมต่อใน Windows 10 แล้ว ให้คลิก ดูพื้นที่เก็บข้อมูลบนไดรฟ์อื่น Windows จะแสดงทั้งไดรฟ์หลักและไดรฟ์ภายนอก เลือกไดรฟ์ภายนอกเพื่อดูการใช้ข้อมูลตามหมวดหมู่และนำไฟล์ที่ไม่ต้องการออก
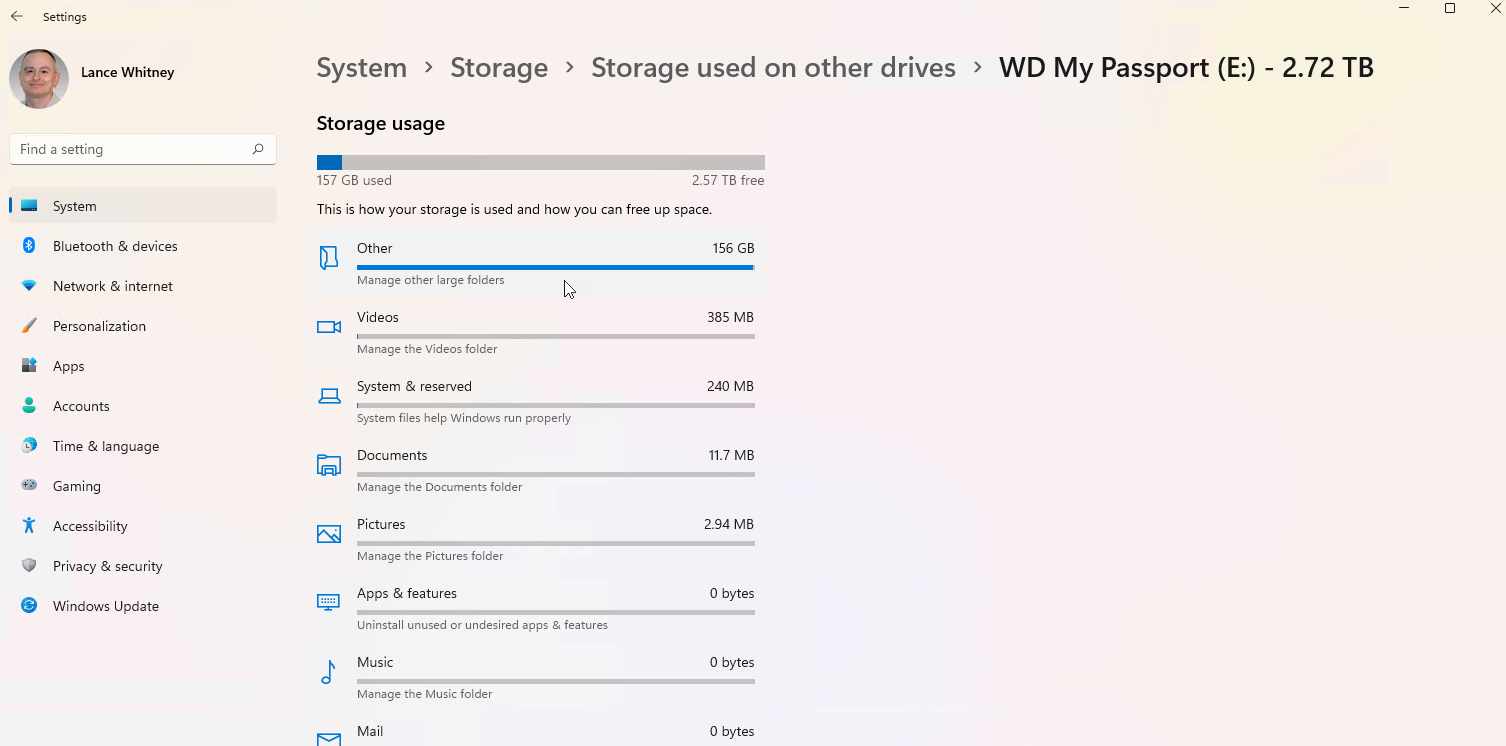
ผู้ใช้ Windows 11 จะต้องคลิกที่รายการ Advanced storage settings จากนั้นเลือก Storage used on other drives คลิกไดรฟ์ภายนอกของคุณเพื่อตรวจสอบและลบไฟล์ใดๆ
เปลี่ยนปลายทางของไฟล์
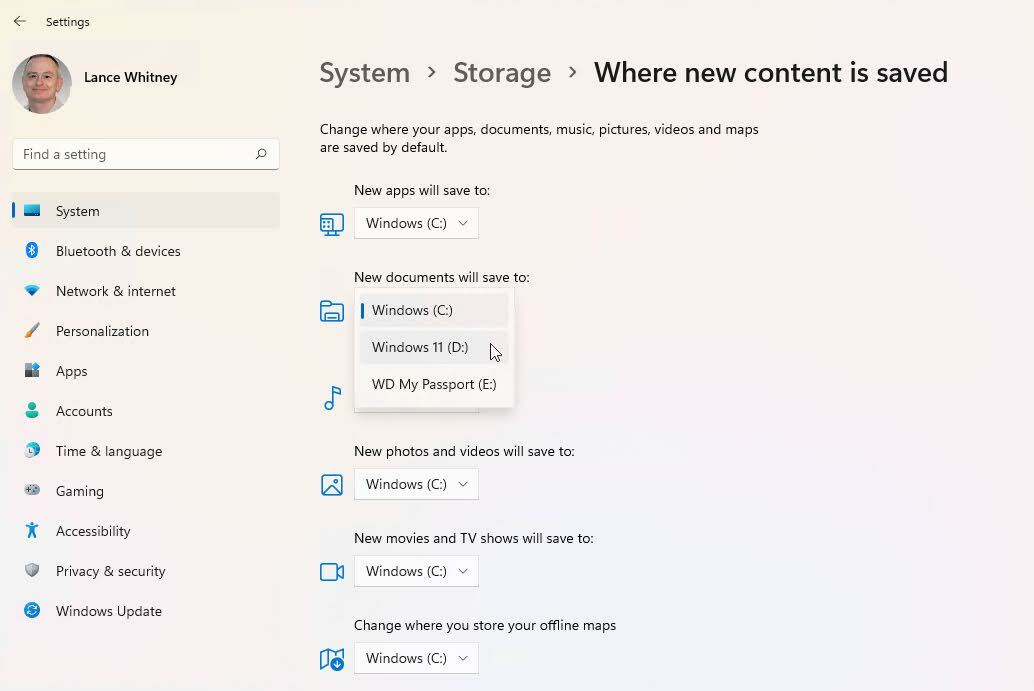
หากพีซีของคุณมีดิสก์ไดรฟ์มากกว่าหนึ่งตัว คุณสามารถเปลี่ยนตำแหน่งที่จะบันทึกเนื้อหาใหม่ได้ ใน Windows 10 ให้คลิกลิงก์ เปลี่ยนตำแหน่งที่บันทึกเนื้อหาใหม่ ใน Windows 11 คุณคลิก การตั้งค่าที่เก็บข้อมูลขั้นสูง แล้วเลือก เปลี่ยนตำแหน่งที่บันทึกเนื้อหาใหม่
จากที่นี่ คุณสามารถเปลี่ยนตำแหน่งที่บันทึกไฟล์สำหรับแอพ เอกสาร เพลง รูปภาพและวิดีโอ ภาพยนตร์และรายการทีวี และแผนที่ออฟไลน์ เพียงคลิกเมนูแบบเลื่อนลงที่เหมาะสมสำหรับรายการ เปลี่ยนรายการเป็นไดรฟ์อื่น แล้วคลิก นำ ไปใช้ คุณสามารถเลือกไดรฟ์แบบตายตัวอื่นหรือไดรฟ์ภายนอกได้
ไดรฟ์คงที่อันที่สองเป็นตัวเลือกที่ราบรื่นที่สุด เนื่องจากมีให้ใช้งานได้บนคอมพิวเตอร์ของคุณเสมอ หากคุณเลือกไดรฟ์แบบถอดได้ คุณจะต้องไม่ลืมที่จะเชื่อมต่อเมื่อต้องการเข้าถึงไฟล์ใดๆ ที่คุณจัดเก็บไว้ในไดรฟ์
คำแนะนำการล้างข้อมูล
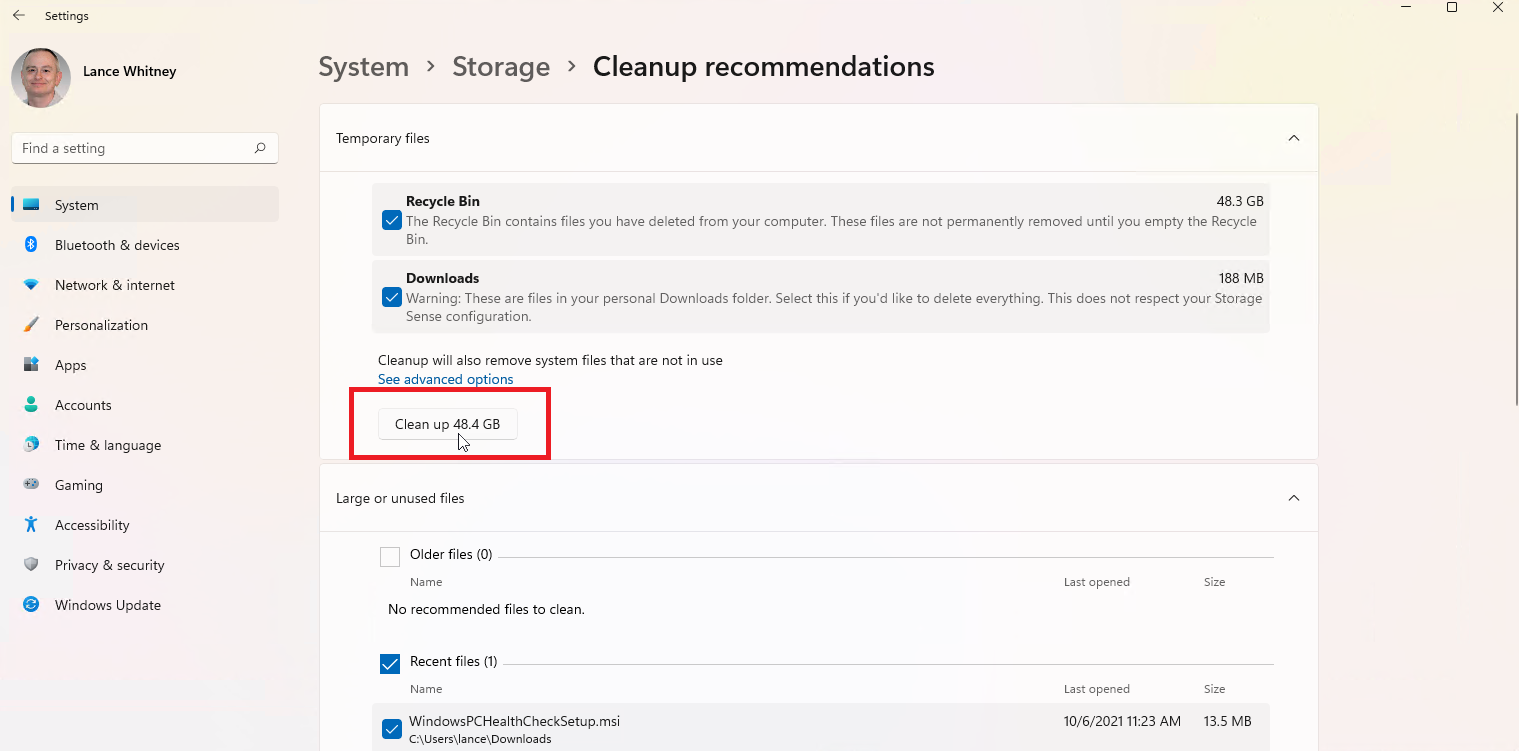
Windows 11 เสนอคำแนะนำเพื่อช่วยให้คุณเพิ่มพื้นที่ว่างในดิสก์ คลิก คำแนะนำการล้างข้อมูล ในส่วนการจัดการพื้นที่เก็บข้อมูลของหน้าการตั้งค่าพื้นที่เก็บข้อมูล คลิกแต่ละหมวดหมู่เพื่อดูคำแนะนำจาก Windows เกี่ยวกับการล้างไฟล์ชั่วคราว ไฟล์ขนาดใหญ่หรือไฟล์ที่ไม่ได้ใช้ ไฟล์ที่ซิงค์กับระบบคลาวด์ และแอปที่ไม่ได้ใช้ ตรวจสอบรายการที่คุณต้องการลบและคลิกปุ่ม ล้างข้อมูล สำหรับหมวดหมู่นั้นเพื่อลบไฟล์เหล่านั้น
