8 วิธีในการเพิ่มพื้นที่ว่างในดิสก์บน Windows
เผยแพร่แล้ว: 2023-05-10
ไดรฟ์มีขนาดใหญ่ขึ้นเรื่อย ๆ แต่ไม่ว่าคุณจะมีไดรฟ์โซลิดสเทต (SSD) หรือฮาร์ดไดรฟ์เชิงกลขนาดใหญ่ ดูเหมือนว่าไดรฟ์เหล่านั้นจะเต็มเสมอ เคล็ดลับเหล่านี้จะช่วยเพิ่มพื้นที่ว่างในที่จัดเก็บข้อมูลภายในของพีซี Windows 10 หรือ Windows 11
เรียกใช้การล้างข้อมูลบนดิสก์
ถอนการติดตั้งแอปพลิเคชั่น Space-Hungry
วิเคราะห์พื้นที่ดิสก์
ทำความสะอาดไฟล์ชั่วคราว
ค้นหาไฟล์ที่ซ้ำกัน
ลดจำนวนพื้นที่ที่ใช้ในการกู้คืนระบบ
เปิดใช้งานที่เก็บข้อมูลอัจฉริยะ
ตัวเลือกนิวเคลียร์
เรียกใช้การล้างข้อมูลบนดิสก์
Windows มีเครื่องมือในตัวที่จะลบไฟล์ชั่วคราวและข้อมูลที่ไม่สำคัญอื่นๆ ในไดรฟ์จัดเก็บข้อมูลภายในของคุณ ในการเข้าถึง ให้คลิกขวาที่หนึ่งในไดรฟ์ของคุณในหน้าต่าง This PC แล้วเลือก “Properties”
เคล็ดลับ: หรือคุณสามารถค้นหา “การล้างข้อมูลบนดิสก์” ในเมนูเริ่ม
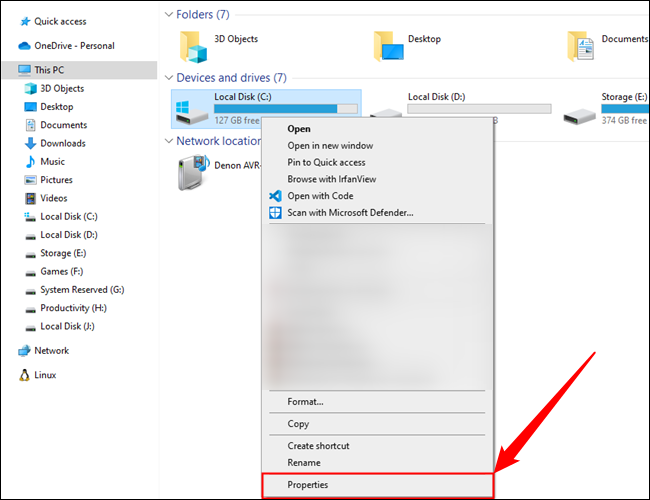
คลิกปุ่ม "การล้างข้อมูลบนดิสก์" ในหน้าต่างคุณสมบัติของดิสก์
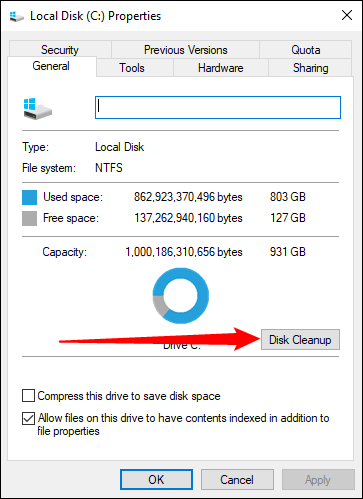
เลือกประเภทของไฟล์ที่คุณต้องการลบ แล้วคลิก ตกลง ซึ่งรวมถึงไฟล์ชั่วคราว ไฟล์บันทึก ไฟล์ในถังรีไซเคิลของคุณ และไฟล์ที่ไม่สำคัญอื่นๆ
คุณยังสามารถล้างไฟล์ระบบซึ่งไม่ปรากฏในรายการได้ที่นี่ คลิกปุ่ม "ล้างไฟล์ระบบ" หากคุณต้องการลบไฟล์ระบบด้วย
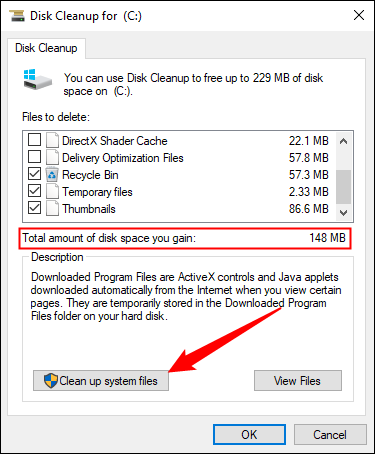
หลังจากดำเนินการแล้ว คุณสามารถคลิกปุ่ม "ตัวเลือกเพิ่มเติม" และใช้ปุ่ม "ล้างข้อมูล" ใต้การคืนค่าระบบและสำเนาเงาเพื่อลบข้อมูลการคืนค่าระบบ ปุ่มนี้จะลบจุดคืนค่าทั้งหมดยกเว้นจุดคืนค่าล่าสุด ดังนั้นตรวจสอบให้แน่ใจว่าคอมพิวเตอร์ของคุณทำงานอย่างถูกต้องก่อนใช้งาน — คุณจะไม่สามารถใช้จุดคืนค่าระบบเก่าได้
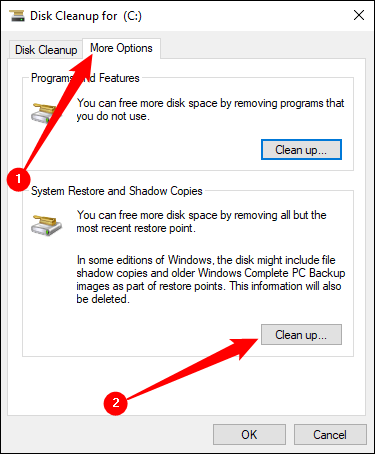
ถอนการติดตั้งแอปพลิเคชั่น Space-Hungry
คุณยังสามารถถอนการติดตั้งโปรแกรมเก่าและโปรแกรมที่ไม่ได้ใช้งานเพื่อเพิ่มพื้นที่ว่างใน SSD หรือฮาร์ดไดรฟ์ของคุณ
เปิดแอปการตั้งค่าผ่านเมนูเริ่ม จากนั้นไปที่ระบบ > แอปและคุณลักษณะเพื่อถอนการติดตั้งโปรแกรมบน Windows 10 คุณสามารถจัดเรียงโปรแกรมของคุณตามขนาด ไดรฟ์ที่ติดตั้งโปรแกรมเหล่านั้น และเกณฑ์อื่นๆ อีกเล็กน้อย การจัดเรียงตามขนาดจะมีประโยชน์หากคุณพยายามเพิ่มพื้นที่ว่างอย่างจริงจัง
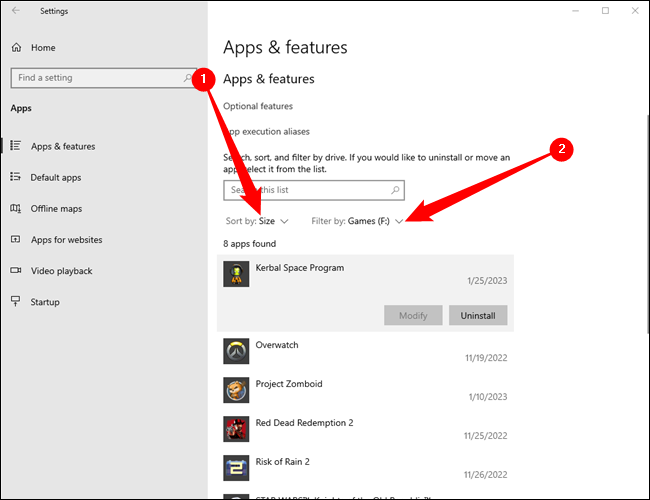
แอพและคุณสมบัติจะให้คุณลบแอพ Windows Store หรือแอพทั่วไป
แน่นอน คุณยังสามารถเปิด Uninstall Programs เดิมในแผงควบคุมเก่าได้หากต้องการ ค้นหา "แผงควบคุม" ในเมนูเริ่มแล้วเปิด จากนั้นไปที่ "ถอนการติดตั้งโปรแกรม"
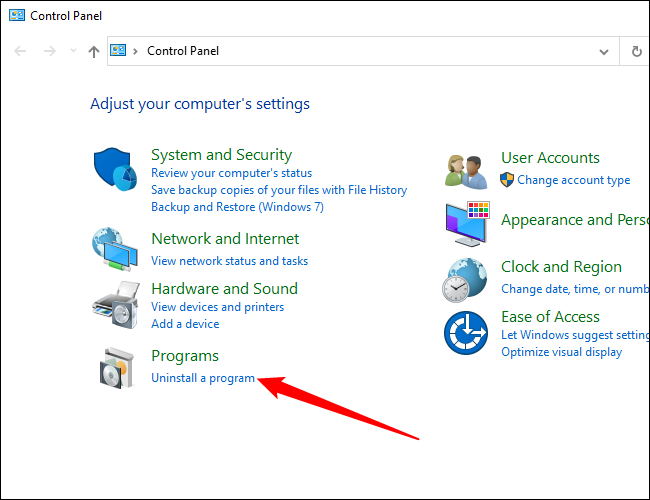
จากแผงควบคุมโปรแกรมและคุณลักษณะ คุณสามารถคลิกคอลัมน์ขนาดเพื่อดูว่าแต่ละโปรแกรมที่ติดตั้งบนคอมพิวเตอร์ของคุณใช้พื้นที่เท่าใด
หากคุณไม่เห็นคอลัมน์นี้ ให้คลิกปุ่มตัวเลือกที่มุมบนขวาของรายการ แล้วเลือกมุมมองรายละเอียด โปรดทราบว่าสิ่งนี้ไม่ได้แม่นยำเสมอไป บางโปรแกรมไม่ได้รายงานจำนวนพื้นที่ที่ใช้ โปรแกรมอาจใช้พื้นที่จำนวนมาก แต่อาจไม่มีข้อมูลใดๆ ในคอลัมน์ขนาด
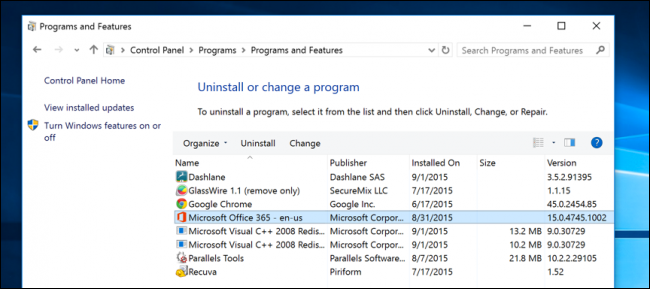
คุณอาจต้องการใช้โปรแกรมถอนการติดตั้งของบุคคลที่สามเช่น Revo Uninstaller เพื่อให้แน่ใจว่าไฟล์ที่เหลือจะถูกลบออกและไม่เปลืองเนื้อที่
วิเคราะห์พื้นที่ดิสก์
คุณสามารถใช้โปรแกรมวิเคราะห์ดิสก์เพื่อค้นหาสิ่งที่ใช้พื้นที่ในไดรฟ์ของคุณ แอปพลิเคชันเหล่านี้จะสแกนไดรฟ์ของคุณและแสดงว่าไฟล์และโฟลเดอร์ใดใช้พื้นที่มากที่สุด เราได้ครอบคลุม 10 เครื่องมือที่ดีที่สุดในการวิเคราะห์พื้นที่ฮาร์ดดิสก์ แต่ถ้าคุณต้องการเริ่มต้นด้วย WinDirStat
หลังจากสแกนระบบของคุณแล้ว WinDirStat จะแสดงให้คุณเห็นว่าโฟลเดอร์ ประเภทไฟล์ และไฟล์ใดที่ใช้พื้นที่มากที่สุด ตรวจสอบให้แน่ใจว่าคุณไม่ได้ลบไฟล์ระบบที่สำคัญใดๆ — ลบเฉพาะไฟล์ข้อมูลส่วนบุคคลเท่านั้น หากคุณเห็นโฟลเดอร์ของโปรแกรมในโฟลเดอร์ไฟล์โปรแกรมใช้พื้นที่จำนวนมาก คุณสามารถถอนการติดตั้งโปรแกรมนั้นได้ — WinDirStat สามารถบอกคุณได้ว่าโปรแกรมใช้พื้นที่มากเพียงใด แม้ว่าแผงควบคุมโปรแกรมและคุณลักษณะจะไม่เห็นก็ตาม
การแสดงภาพอาจช่วยระบุไฟล์ขนาดใหญ่ที่ไม่คาดคิดหรือถูกลืม
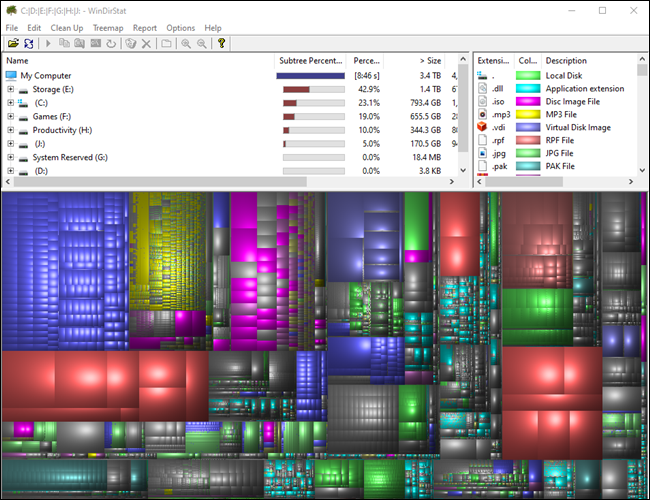
ที่เกี่ยวข้อง: วิเคราะห์และจัดการพื้นที่ฮาร์ดไดรฟ์ด้วย WinDirStat

ทำความสะอาดไฟล์ชั่วคราว
เครื่องมือ Windows Disk Cleanup ในตัวมีประโยชน์ แต่จะไม่ลบไฟล์ชั่วคราวที่โปรแกรมอื่นใช้ ตัวอย่างเช่น จะไม่ล้างแคชของเบราว์เซอร์ Firefox หรือ Chrome ซึ่งใช้พื้นที่ฮาร์ดดิสก์เป็นกิกะไบต์ (แคชของเบราว์เซอร์ของคุณใช้พื้นที่ว่างในฮาร์ดดิสก์เพื่อประหยัดเวลาเมื่อเข้าถึงเว็บไซต์ในอนาคต แต่นี่จะสะดวกสบายเพียงเล็กน้อยหากคุณต้องการพื้นที่ว่างในฮาร์ดดิสก์ในตอนนี้)
โดยทั่วไป คุณควรล้างไฟล์ชั่วคราวที่สร้างโดยเบราว์เซอร์ของคุณจากภายในเบราว์เซอร์เอง เช่นเดียวกับโปรแกรมอื่น ๆ หากคุณสามารถใช้ตัวโปรแกรมเพื่อล้างไฟล์ชั่วคราวได้ ให้ทำเช่นนั้น
ที่เกี่ยวข้อง: นี่คือสิ่งที่คุณควรใช้แทน CCleaner
อย่างไรก็ตาม หากคุณไม่ต้องการจัดการทั้งหมดด้วยตนเอง คุณสามารถใช้ CCleaner ได้ CCleaner ล้างไฟล์ขยะจากโปรแกรมของบุคคลที่สามต่างๆ และยังล้างไฟล์ Windows ที่การล้างข้อมูลบนดิสก์จะไม่แตะต้อง
คำเตือน: คุณสามารถล้างรหัสผ่านที่บันทึกไว้ทั้งหมดได้อย่างง่ายดายด้วย CCleaner อย่าเลือกตัวเลือกนั้นเว้นแต่คุณจะแน่ใจ จริงๆ นอกจากนี้ เราขอแนะนำให้คุณหลีกเลี่ยงโปรแกรมล้างรีจิสทรีใน CCleaner และแอปพลิเคชันอื่นๆ ที่คล้ายคลึงกัน
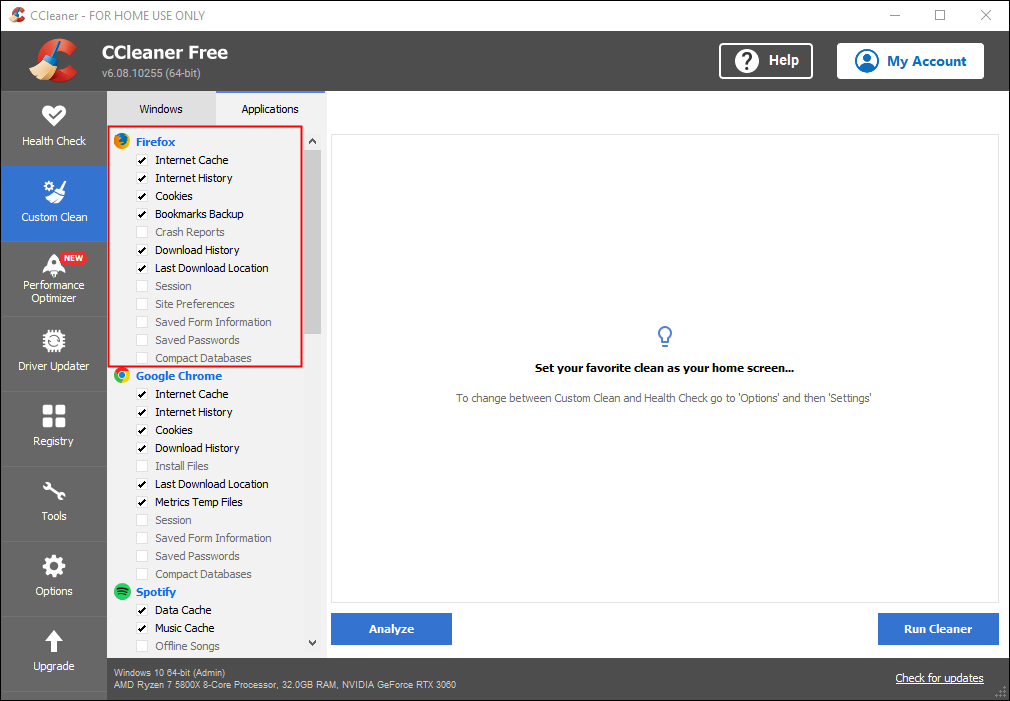
ค้นหาไฟล์ที่ซ้ำกัน
คุณสามารถใช้แอปพลิเคชันค้นหาไฟล์ซ้ำเพื่อสแกนฮาร์ดไดรฟ์ของคุณเพื่อหาไฟล์ซ้ำ ซึ่งไม่จำเป็นและสามารถลบได้
หรือหากคุณไม่รังเกียจที่จะจ่ายเงินไม่กี่บาท คุณสามารถใช้ Duplicate Cleaner Pro ซึ่งไม่เพียงแต่มีอินเทอร์เฟซที่สวยงามกว่าเท่านั้น แต่ยังมีคุณสมบัติพิเศษอีกมากมายที่จะช่วยคุณค้นหาและลบไฟล์ที่ซ้ำกัน ช่วยให้คุณระบุโฟลเดอร์ ประเภทของไฟล์ และอื่นๆ
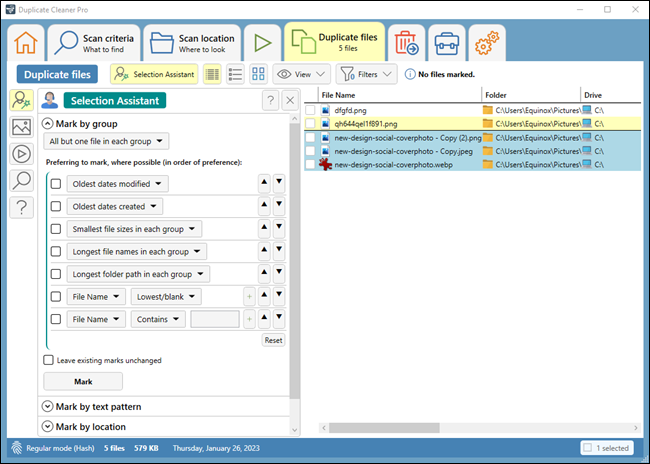
ที่เกี่ยวข้อง: วิธีค้นหาและลบไฟล์ที่ซ้ำกันใน Windows
ลดจำนวนพื้นที่ที่ใช้ในการกู้คืนระบบ
หากการคืนค่าระบบกินพื้นที่ฮาร์ดไดรฟ์จำนวนมากสำหรับจุดคืนค่า คุณสามารถลดจำนวนพื้นที่ว่างบนฮาร์ดดิสก์ที่จัดสรรให้กับการคืนค่าระบบได้ ข้อเสียคือคุณจะมีจุดคืนค่าน้อยลงเพื่อกู้คืนระบบของคุณ และสำเนาของไฟล์ก่อนหน้าที่จะกู้คืนน้อยลง หากคุณลักษณะเหล่านี้มีความสำคัญกับคุณน้อยกว่าพื้นที่ว่างในฮาร์ดดิสก์ที่พวกเขาใช้ ให้ดำเนินการต่อและเพิ่มพื้นที่ว่าง 2-3 กิกะไบต์โดยลดจำนวนพื้นที่ว่างที่ System Restore ใช้
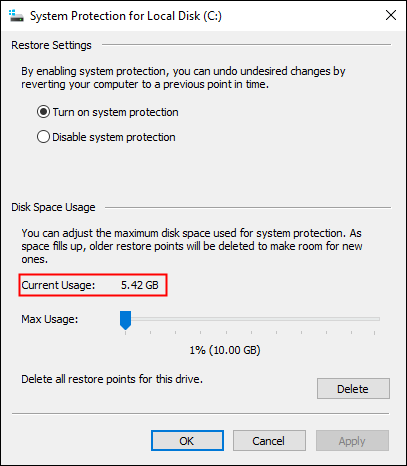
ที่เกี่ยวข้อง: ทำให้การคืนค่าระบบใช้พื้นที่ไดรฟ์น้อยลงใน Windows 7
เปิดใช้งานที่เก็บข้อมูลอัจฉริยะ
Storage Sense เป็นโปรแกรมอรรถประโยชน์ที่สร้างขึ้นใน Windows 10 และ Windows 11 ที่ทำให้คำแนะนำก่อนหน้านี้บางส่วนของเราเป็นไปโดยอัตโนมัติเพื่อเพิ่มพื้นที่ว่างในดิสก์
Storage Sense มีตัวเลือกไม่กี่ตัว มันสามารถ
- ล้างถังรีไซเคิลโดยอัตโนมัติ
- ลบการดาวน์โหลดเก่าโดยอัตโนมัติ
- ลบสำเนาไฟล์เก่าในเครื่องที่สำรองไว้บนคลาวด์
- ลบไฟล์ชั่วคราว
เปิดแอปการตั้งค่า จากนั้นไปที่ระบบ > ที่เก็บข้อมูล อย่าเพิ่งคลิกปุ่มสลับขนาดใหญ่ที่ด้านบนเพื่อเปิดใช้งาน Storage Sense คลิก “Configure Storage Sense or Run it Now” ก่อน
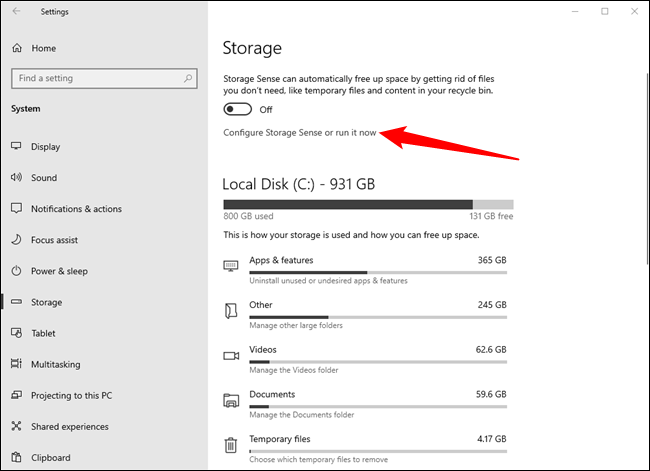
คุณสามารถตั้งค่า Storage Sense ได้ตามต้องการ แต่เราขอแนะนำให้ระมัดระวังเป็นพิเศษกับตัวเลือกในการล้างการดาวน์โหลดเก่า การลบสิ่งที่คุณดาวน์โหลดโดยไม่ตั้งใจเพื่อความปลอดภัยในตอนแรกจะไม่มีประโยชน์ สำหรับตัวอย่างของเรา เราจะทิ้งมันไว้
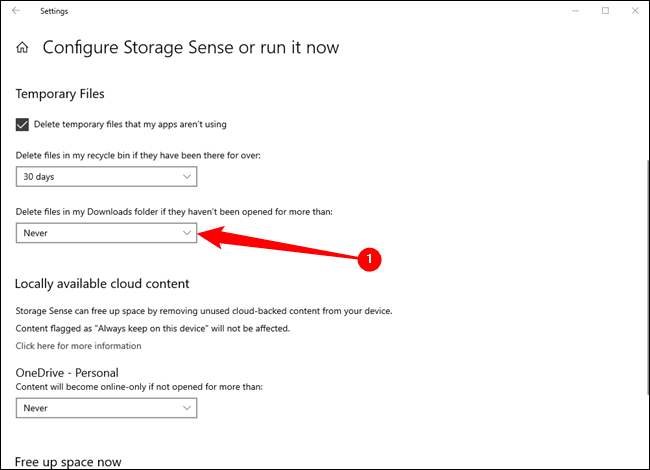
เลื่อนไปที่ด้านบนของหน้าหลังจากที่คุณเลือกการตั้งค่าที่คุณต้องการ จากนั้นคลิกสลับเพื่อเปิดใช้ Storage Sense คลิกช่องดรอปดาวน์และเลือกความถี่ที่คุณต้องการให้ Storage Sense ทำงาน คุณมีสี่ตัวเลือก:
- ทุกวัน
- ทุกสัปดาห์
- ทุกๆเดือน
- ในช่วงพื้นที่ว่างในดิสก์เหลือน้อย
เราได้คงการตั้งค่าเริ่มต้นไว้คือ “ระหว่างพื้นที่ว่างในดิสก์เหลือน้อย” แต่นั่นก็เป็นการตั้งค่าส่วนตัวในท้ายที่สุด
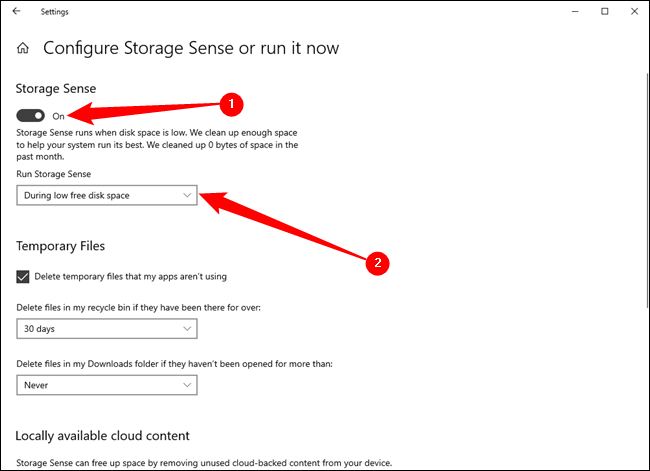
คุณยังสามารถเลื่อนลงไปที่ด้านล่างสุดของหน้า Storage Sense แล้วคลิก “Clean Now” เพื่อทำความสะอาดครั้งเดียว
ตัวเลือกนิวเคลียร์
เคล็ดลับเหล่านี้จะช่วยประหยัดพื้นที่ได้อย่างแน่นอน แต่จะปิดใช้งานคุณลักษณะที่สำคัญของ Windows เราไม่แนะนำให้ใช้สิ่งเหล่านี้ แต่ถ้าคุณต้องการพื้นที่ดิสก์อย่างยิ่งยวด สิ่งเหล่านี้สามารถช่วยได้:
- ปิดใช้งานการไฮเบอร์เนต — เมื่อคุณไฮเบอร์เนตระบบจะบันทึกเนื้อหาของ RAM ลงในฮาร์ดไดรฟ์ของคุณ ซึ่งช่วยให้สามารถบันทึกสถานะระบบได้โดยไม่ต้องใช้พลังงาน ครั้งต่อไปที่คุณบูตเครื่องคอมพิวเตอร์ คุณจะกลับมาที่จุดเดิม Windows จะบันทึกเนื้อหาใน RAM ของคุณในไฟล์ C:\hiberfil.sys หากต้องการประหยัดพื้นที่ฮาร์ดไดรฟ์ คุณสามารถปิดใช้งานโหมดไฮเบอร์เนตทั้งหมด ซึ่งจะลบไฟล์ออก
- ปิดใช้งานการคืนค่าระบบ — หากการลดจำนวนพื้นที่ที่ใช้การคืนค่าระบบไม่ดีพอสำหรับคุณ คุณสามารถปิดใช้งานการคืนค่าระบบทั้งหมด คุณจะโชคไม่ดีหากคุณต้องใช้การคืนค่าระบบเพื่อกู้คืนระบบของคุณเป็นสถานะก่อนหน้า ดังนั้นโปรดระวัง
โปรดทราบว่าคุณจะไม่มีทางได้รับพื้นที่ว่างมากเท่ากับที่บอกไว้ในกล่อง — ไดรฟ์ทั้งหมดของคุณจะแสดงความจุที่ไม่ถูกต้องใน Windows
มี Mac แทนไหม ต่อไปนี้เป็นวิธีเพิ่มพื้นที่ว่างใน Mac
