8 การแก้ไขสำหรับการเชื่อมต่อ VPN ล้มเหลวเนื่องจากการแก้ไขชื่อโดเมนไม่สำเร็จ
เผยแพร่แล้ว: 2023-01-10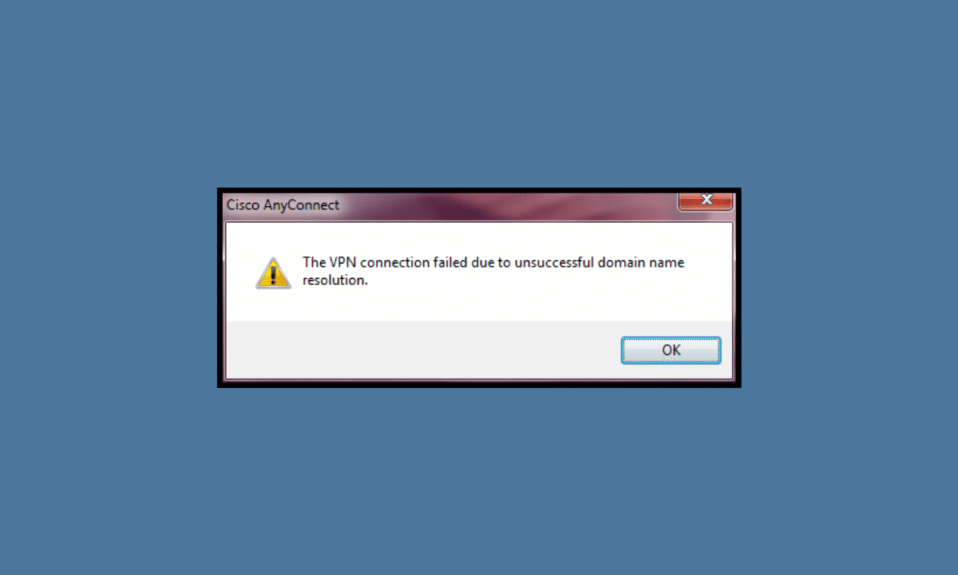
เครือข่ายส่วนตัวเสมือน (VPN) เป็นวิธีที่ยอดเยี่ยมในการรักษาความปลอดภัยและปกป้องข้อมูลของคุณให้ปลอดภัยจากการสอดรู้สอดเห็น น่าเสียดายที่บางครั้ง VPN ประสบปัญหาเกี่ยวกับข้อผิดพลาดในการแก้ไขชื่อโดเมน ข้อผิดพลาดในการแก้ไขชื่อโดเมนเกิดขึ้นเมื่อคอมพิวเตอร์หรืออุปกรณ์ที่คุณใช้ไม่สามารถเชื่อมต่อกับเซิร์ฟเวอร์ระยะไกลผ่านชื่อโดเมนได้ ข้อผิดพลาดในการแก้ไขชื่อโดเมนเป็นปัญหาที่พบบ่อยที่สุดที่พบเมื่อพยายามเข้าถึงเว็บไซต์ ข้อผิดพลาดเหล่านี้เกิดขึ้นเมื่อระบบชื่อโดเมน (DNS) ไม่สามารถค้นหาที่อยู่ IP ของเว็บไซต์ได้ หมายความว่าเบราว์เซอร์ของผู้ใช้ไม่พบเซิร์ฟเวอร์ที่ถูกต้องในการเชื่อมต่อ ข้อผิดพลาดในการแก้ปัญหาอาจเกิดจากหลายปัจจัย รวมถึงระเบียน DNS ที่ไม่ถูกต้องหรือบริการเว็บโฮสติ้งที่ล้าสมัย โชคดีที่มีหลายขั้นตอนที่ผู้ใช้สามารถดำเนินการเพื่อแก้ไขปัญหาและแก้ไขข้อผิดพลาดในการแก้ไขชื่อโดเมน หากคุณได้รับการเชื่อมต่อ VPN ล้มเหลวเนื่องจากข้อผิดพลาดในการแก้ไขชื่อโดเมนไม่สำเร็จ คำแนะนำนี้เหมาะสำหรับคุณ
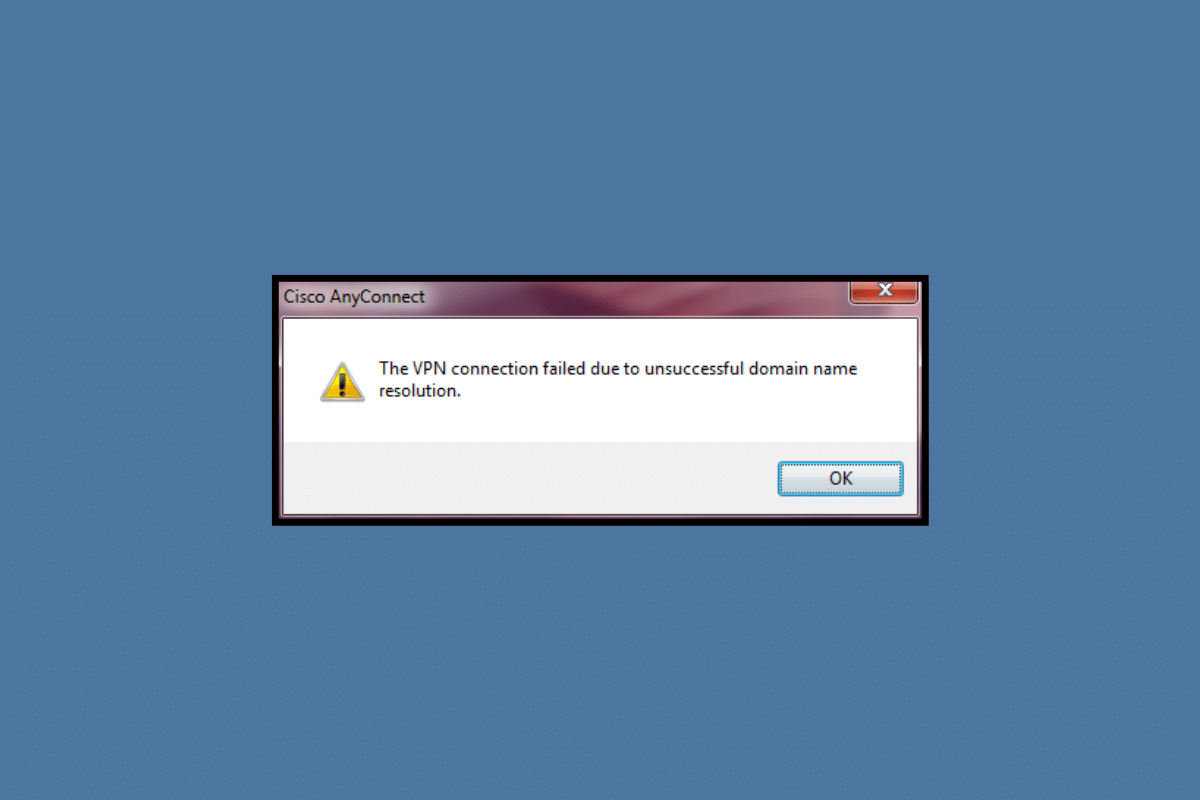
เนื้อหา
- วิธีแก้ไขการเชื่อมต่อ VPN ล้มเหลวเนื่องจากการแก้ไขชื่อโดเมนไม่สำเร็จ
- การแก้ปัญหาชื่อโดเมนใน VPN คืออะไร?
- อะไรทำให้ VPN ทำงานไม่ถูกต้องเนื่องจากปัญหา DNS
- วิธีที่ 1: เปลี่ยนที่อยู่ DNS
- วิธีที่ 2: ลองใช้เครือข่าย VPN อื่น
- วิธีที่ 3: ซ่อมแซมไฟล์ anyconnect.xml
- วิธีที่ 4: ปิดใช้งานการป้องกันไฟร์วอลล์ (ไม่แนะนำ)
- วิธีที่ 5: ปิดใช้งานโปรแกรมป้องกันไวรัสชั่วคราว (ถ้ามี)
- วิธีที่ 6: ปิดใช้งาน VPN และพร็อกซีเซิร์ฟเวอร์
- วิธีที่ 7: ปิดการใช้งาน DNS Error Assist (ถ้ามี)
- วิธีที่ 8: ติดตั้ง Windows ใหม่
วิธีแก้ไขการเชื่อมต่อ VPN ล้มเหลวเนื่องจากการแก้ไขชื่อโดเมนไม่สำเร็จ
ที่นี่ เราได้แสดงวิธีแก้ปัญหาในการแก้ไข VPN ทำงานไม่ถูกต้องเนื่องจากปัญหา DNS โดยละเอียด
การแก้ปัญหาชื่อโดเมนใน VPN คืออะไร?
การจำแนกชื่อโดเมนใน VPN เป็นองค์ประกอบสำคัญของประสบการณ์เครือข่ายส่วนตัวเสมือน ช่วยให้ผู้ใช้เข้าถึงทรัพยากรเครือข่ายได้อย่างปลอดภัยโดยใช้ชื่อโดเมนแทนที่อยู่ IP สิ่งนี้ช่วยให้ผู้ใช้ไม่เปิดเผยตัวตนและช่วยให้พวกเขายังคงเชื่อมต่อกับเครือข่ายระยะไกลโดยไม่ต้องเปิดเผยตัวตนที่แท้จริง การแก้ไขชื่อโดเมนใน VPN ทำงานโดยส่งคำขอ DNS โดยตรงผ่านอุโมงค์ที่ปลอดภัยของ VPN ทำให้ผู้ใช้สามารถเข้าถึงเว็บไซต์และบริการออนไลน์อื่น ๆ โดยไม่ต้องเปิดเผยข้อมูลส่วนตัวหรือตำแหน่งที่ตั้ง กระบวนการนี้ค่อนข้างเรียบง่าย แต่มีบทบาทสำคัญในการมอบประสบการณ์การท่องเว็บที่ปลอดภัยและเป็นส่วนตัวสำหรับผู้ใช้ทุกคน นอกจากนี้ยังช่วยให้องค์กรสามารถให้พนักงานเข้าถึงข้อมูลที่ละเอียดอ่อนได้อย่างปลอดภัยจากทุกที่ ทุกเวลา ในขณะเดียวกันก็ปกป้องทรัพยากรอันมีค่าของตนจากการโจมตีที่อาจเกิดขึ้นหรือการเข้าถึงโดยไม่ได้รับอนุญาต
อะไรทำให้ VPN ทำงานไม่ถูกต้องเนื่องจากปัญหา DNS
แม้ว่าการแก้ไขชื่อโดเมนจะเป็นส่วนสำคัญของอินเทอร์เน็ต แต่บางครั้งก็ล้มเหลวได้ เมื่อสิ่งนี้เกิดขึ้น ผู้ใช้จะไม่สามารถเข้าถึงเว็บไซต์ที่พวกเขาพยายามเข้าถึงได้ มีสาเหตุหลายประการที่ทำให้การแก้ไขชื่อโดเมนล้มเหลว และการทำความเข้าใจสาเหตุเหล่านี้สามารถช่วยคุณแก้ไขปัญหาได้
- ชื่อโดเมนไม่ถูกต้อง : สาเหตุที่พบบ่อยที่สุดสำหรับข้อผิดพลาดที่กล่าวถึงคือชื่อโดเมนที่ไม่ถูกต้อง หากผู้ใช้ป้อนชื่อโดเมนไม่ถูกต้องหรือพิมพ์ผิด คอมพิวเตอร์จะไม่สามารถค้นหาที่อยู่ IP ที่ถูกต้องได้
- ชื่อโดเมนถูกใช้งานแล้ว : อีกสาเหตุหนึ่งที่ทำให้เกิดข้อผิดพลาดคือชื่อโดเมนนั้นถูกใช้งานแล้ว หากเว็บไซต์อื่นใช้ชื่อโดเมนนี้อยู่แล้ว การระบุชื่อโดเมนจะล้มเหลว
- ปัญหาเซิร์ฟเวอร์ DNS/VPN : การแก้ไขชื่อโดเมนยังขึ้นอยู่กับเซิร์ฟเวอร์ DNS หากเซิร์ฟเวอร์ DNS ล่มหรือมีปัญหาอื่นๆ ก็จะไม่สามารถแก้ไขชื่อโดเมนได้
- ชื่อโดเมนหมดอายุ : ชื่อโดเมนจำเป็นต้องต่ออายุเป็นประจำ หากชื่อโดเมนหมดอายุ การจำแนกชื่อโดเมนจะล้มเหลว
- ปัญหาเครือข่าย : หากมีปัญหาเครือข่าย การแก้ไขชื่อโดเมนจะล้มเหลว ปัญหาเครือข่ายอาจเกิดจากหลายปัจจัย เช่น การเชื่อมต่อไม่ดีหรือพอร์ตถูกบล็อก
- ปัญหาเกี่ยวกับไฟร์วอลล์ : บางครั้งไฟร์วอลล์อาจบล็อกการแก้ไขชื่อโดเมน หากสิ่งนี้เกิดขึ้น การจำแนกชื่อโดเมนจะล้มเหลว
ข้อผิดพลาดนี้อาจทำให้คุณหงุดหงิด เนื่องจากทำให้ผู้ใช้ไม่สามารถเชื่อมต่ออย่างปลอดภัยและเข้าถึงไฟล์สำคัญได้ โชคดีที่มีขั้นตอนการแก้ไขปัญหาหลายขั้นตอนที่สามารถแก้ไขปัญหานี้ได้อย่างรวดเร็ว
ขั้นแรก ตรวจสอบการเชื่อมต่ออินเทอร์เน็ตของคุณ และตรวจสอบให้แน่ใจว่าคุณมีบริการอินเทอร์เน็ตที่ใช้งานได้โดยไม่มีการหยุดชะงักหรือขาดการเชื่อมต่อในพื้นที่ หากคุณยังคงมีปัญหาในการเชื่อมต่อหลังจากตรวจสอบว่าการเชื่อมต่อของคุณใช้งานได้และเสถียรแล้ว ให้ลองรีสตาร์ทคอมพิวเตอร์หรืออุปกรณ์ของคุณ บ่อยครั้งที่ขั้นตอนง่าย ๆ นี้จะล้างข้อผิดพลาดชั่วคราวที่อาจมีอยู่ในระบบ
วิธีที่ 1: เปลี่ยนที่อยู่ DNS
DNS เป็นส่วนประกอบที่สำคัญของอินเทอร์เน็ต เนื่องจากเชื่อมโยงที่อยู่ IP กับชื่อโดเมน ดังนั้นเราจึงสามารถเข้าถึงเว็บไซต์ได้อย่างง่ายดาย เมื่อพยายามสร้างเครือข่ายส่วนตัวเสมือน (VPN) ซึ่งสร้างการเชื่อมต่อที่ปลอดภัยระหว่างสองจุด การมี DNS ที่ไม่ถูกต้องหรือล้าสมัยอาจทำให้การเชื่อมต่อนั้นล้มเหลวได้ ด้วยเหตุนี้ ผู้ใช้จึงต้องอัปเดต DNS อยู่เสมอเนื่องจากมีข้อดีหลายประการที่เกี่ยวข้องกับการทำเช่นนั้น รวมถึงความเร็วที่เพิ่มขึ้นเมื่อท่องเว็บ การรักษาความปลอดภัยที่ดีขึ้นจากการโจมตีที่เป็นอันตราย และความเป็นส่วนตัวที่เพิ่มขึ้นเมื่อเข้าถึงเว็บ
นี่คือคำแนะนำง่ายๆ ของเราเกี่ยวกับวิธีเปลี่ยนการตั้งค่า DNS ใน Windows 10 ซึ่งจะช่วยคุณเปลี่ยนที่อยู่ DNS บนคอมพิวเตอร์ของคุณ
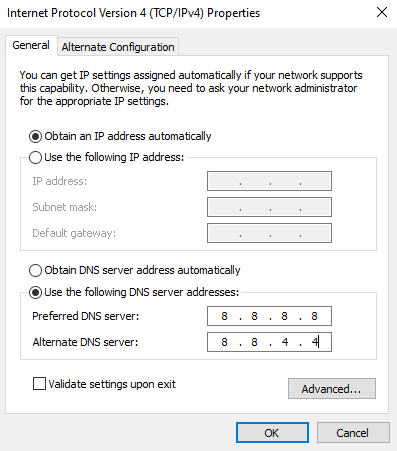
ตรวจสอบว่าคุณได้แก้ไข VPN ทำงานไม่ถูกต้องเนื่องจากปัญหา DNS หรือไม่
วิธีที่ 2: ลองใช้เครือข่าย VPN อื่น
อินเทอร์เน็ตเป็นเครื่องมืออันทรงพลังที่เชื่อมโยงเรากับโลก แต่ก็อาจเป็นที่มาของอันตรายได้เช่นกัน เพื่อปกป้องตัวคุณเองและข้อมูลส่วนบุคคลของคุณ การใช้ Virtual Private Network (VPN) เป็นขั้นตอนสำคัญในการทำให้คุณปลอดภัยทางออนไลน์ ในช่วงไม่กี่ปีที่ผ่านมา การเชื่อมต่อ VPN ได้รับความนิยมเพิ่มขึ้น เนื่องจากความสามารถในการรักษาความปลอดภัยของข้อมูลและไม่เปิดเผยตัวตน
อ่านคำแนะนำของเราเกี่ยวกับ 21 VPN ฟรีที่ดีที่สุดสำหรับ Windows 10 เพื่อค้นหาทางเลือกที่ดีที่สุดสำหรับเครือข่าย VPN ของคุณ
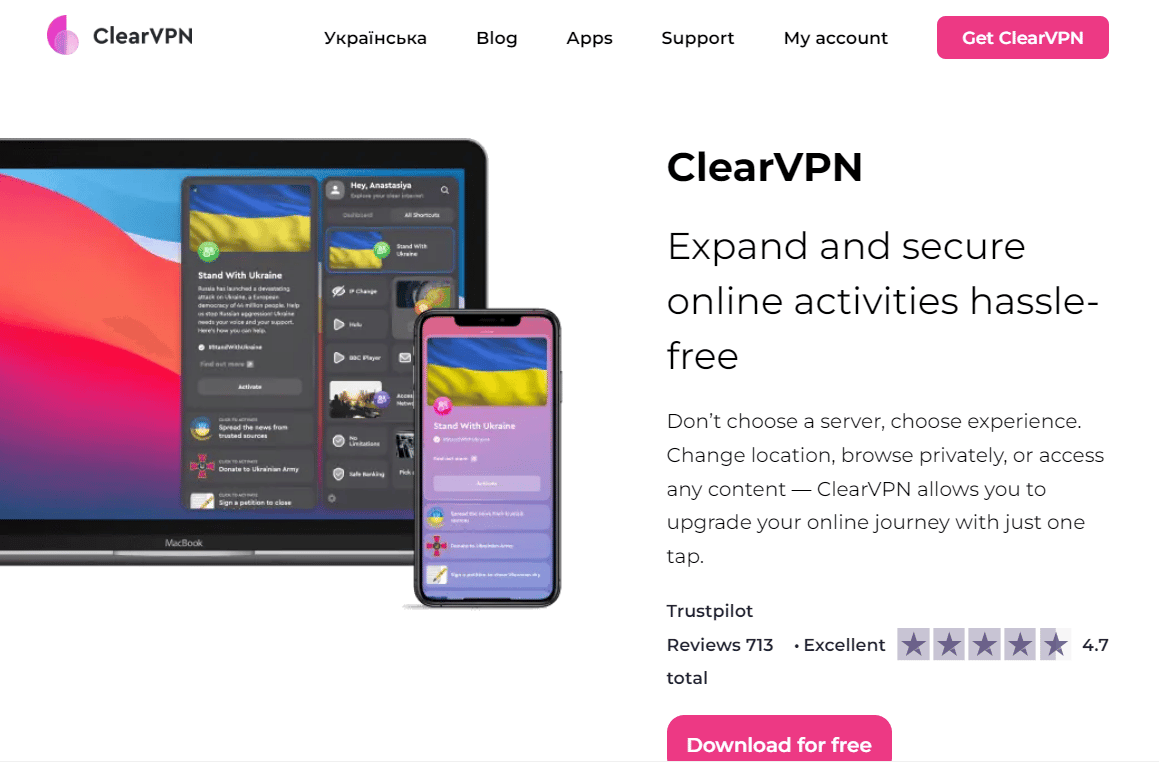
จากนั้นตรวจสอบว่าคุณได้แก้ไขการเชื่อมต่อ VPN ที่ล้มเหลวเนื่องจากปัญหาการแก้ไขชื่อโดเมนไม่สำเร็จหรือไม่
อ่านเพิ่มเติม: แก้ไขข้อผิดพลาดที่เกิดขึ้นขณะพยายามส่งคำขอพร็อกซี
วิธีที่ 3: ซ่อมแซมไฟล์ anyconnect.xml
สิ่งสำคัญคือต้องซ่อมแซมไฟล์ anyconnect.xml เพื่อให้การเชื่อมต่อ VPN ของคุณสำเร็จ เพื่อให้มั่นใจว่าการตั้งค่าทั้งหมดถูกต้องและเป็นปัจจุบัน เพื่อให้คอมพิวเตอร์ของคุณสามารถสื่อสารกับรีโมตโฮสต์ได้อย่างถูกต้อง หากไฟล์นี้เสียหายหรือถูกดัดแปลง อาจทำให้คุณไม่สามารถสร้างการเชื่อมต่อ VPN ได้สำเร็จ
โชคดีที่การซ่อมแซมไฟล์นี้ค่อนข้างง่ายและควรใช้เวลาเพียงไม่กี่นาทีเท่านั้น สามารถทำได้โดยการลบ Cisco AnyConnect Client ออกจากพีซีของคุณแล้วรีสตาร์ทพีซี
1. ไปที่ กล่องโต้ตอบ Run และพิมพ์ appwiz.cpl กด ปุ่ม Enter
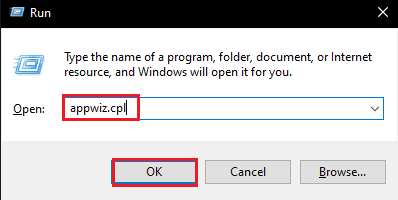
2. ในเมนู Programs and Features ให้เลื่อนหน้าจอลงและค้นหาการติดตั้ง AnyConnect
3. ตอนนี้ คลิกขวาที่ตัวเลือก AnyConnect แล้วคลิก ถอนการติดตั้ง จากเมนูบริบท
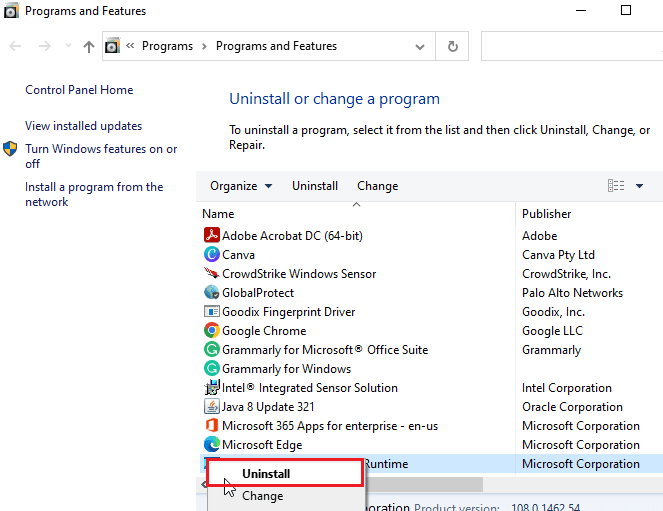
4. ทำตามคำแนะนำบนหน้าจอเพื่อสิ้นสุดกระบวนการถอนการติดตั้งและ รีสตาร์ทพีซีของคุณ
5. จากนั้นไปที่เบราว์เซอร์ของคุณและไปที่หน้าดาวน์โหลดอย่างเป็นทางการของ AnyConnect Security Mobility Client
6. เลื่อนหน้าจอลงมา ในแท็บ Downloads คลิกที่ Download Options
หมายเหตุ: ในการเริ่มต้น กระบวนการดาวน์โหลด คุณต้องลงชื่อเข้าใช้ไคลเอนต์ Cisco ให้สำเร็จ
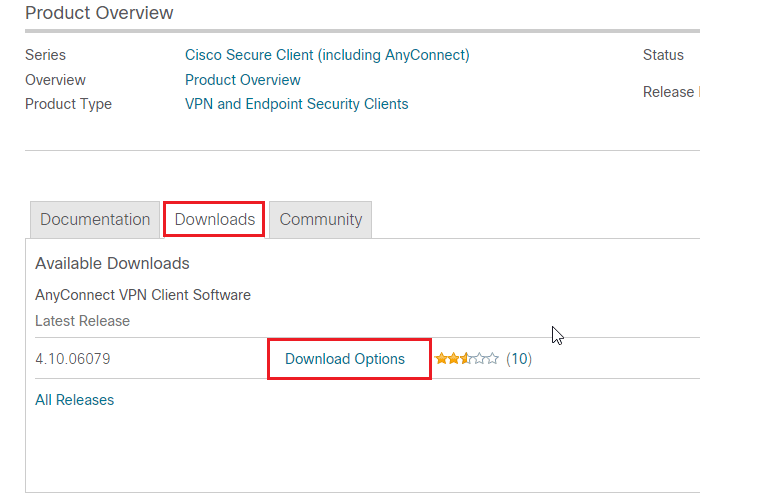

7. เรียกใช้ ไฟล์ปฏิบัติการด้วยการเข้าถึงของผู้ดูแลระบบ จากการ ดาวน์โหลดของฉัน และทำตามคำแนะนำบนหน้าจอเพื่อติดตั้ง AnyConnect Secure Mobility Client ใหม่
เชื่อมต่อกับเครือข่ายของคุณและตรวจสอบว่า VPN ทำงานไม่ถูกต้องเนื่องจากปัญหา DNS อีกครั้งหรือไม่
วิธีที่ 4: ปิดใช้งานการป้องกันไฟร์วอลล์ (ไม่แนะนำ)
ไฟร์วอลล์ป้องกันความพยายามที่เป็นอันตรายจากแฮกเกอร์ มัลแวร์ และภัยคุกคามอื่นๆ ผ่านการเชื่อมต่อเครือข่าย แม้จะมีความสำคัญ แต่บางครั้งการป้องกันด้วยไฟร์วอลล์ก็สามารถขัดขวางกิจกรรมออนไลน์บางอย่างได้ เช่น การสร้างการเชื่อมต่อ VPN เมื่อเร็ว ๆ นี้ ผู้ใช้จำนวนมากได้รายงานความสำเร็จหลังจากปิดใช้งานไฟร์วอลล์เมื่อพบข้อผิดพลาดที่กล่าวถึง
หมายเหตุ: สิ่งสำคัญคือต้องตระหนักว่าการปิดไฟร์วอลล์จะทำให้คอมพิวเตอร์ของคุณเสี่ยงต่อการถูกโจมตี อย่างไรก็ตาม อาจจำเป็นต้องทำเช่นนั้นในกรณีที่คุณไม่สามารถสร้างการเชื่อมต่อ VPN ที่ปลอดภัยได้หากไม่มี
หากคุณไม่ทราบวิธีปิดใช้งานไฟร์วอลล์ Windows Defender คำแนะนำของเราเกี่ยวกับวิธีปิดใช้งานไฟร์วอลล์ Windows 10 จะช่วยคุณได้ คุณยังสามารถอนุญาตแอปได้โดยทำตามคำแนะนำของเรา อนุญาตหรือบล็อกแอปผ่านไฟร์วอลล์ Windows
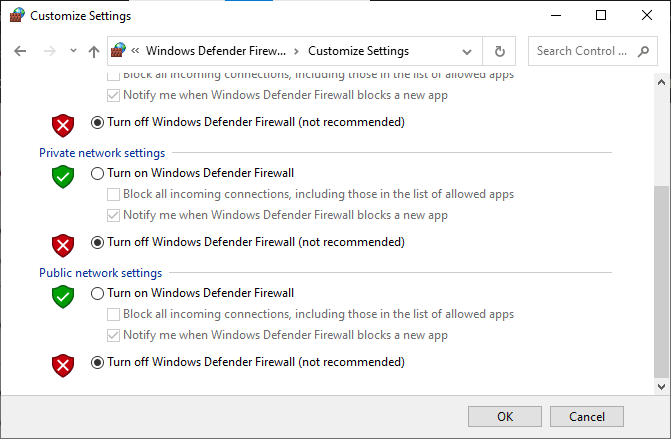
สุดท้าย ตรวจสอบว่าคุณแก้ไขการเชื่อมต่อ VPN ล้มเหลวเนื่องจากปัญหาการแก้ไขชื่อโดเมนไม่สำเร็จหรือไม่
อ่านเพิ่มเติม: แก้ไข Windows ตรวจไม่พบการตั้งค่าพร็อกซีของเครือข่ายนี้โดยอัตโนมัติ
วิธีที่ 5: ปิดใช้งานโปรแกรมป้องกันไวรัสชั่วคราว (ถ้ามี)
โปรแกรมป้องกันไวรัสมีความสำคัญต่อความปลอดภัยของคอมพิวเตอร์ แต่เมื่อพูดถึงการเชื่อมต่อ VPN บางครั้งการมีอยู่ของโปรแกรมเหล่านี้อาจทำให้เกิดปัญหามากกว่าผลดี เมื่อพยายามเชื่อมต่อ ซอฟต์แวร์ป้องกันไวรัสอาจรบกวนกระบวนการซึ่งส่งผลให้โดเมนไม่สำเร็จ เพื่อให้แน่ใจว่าการเชื่อมต่อสำเร็จทุกครั้ง การปิดใช้งานโปรแกรมป้องกันไวรัสเป็นสิ่งสำคัญก่อนที่คุณจะพยายามสร้างลิงก์เครือข่ายที่ปลอดภัย
อ่านคำแนะนำของเราเกี่ยวกับวิธีปิดใช้งานโปรแกรมป้องกันไวรัสชั่วคราวบน Windows 10 และทำตามคำแนะนำเพื่อปิดใช้งานโปรแกรมป้องกันไวรัสชั่วคราวบนพีซีของคุณ
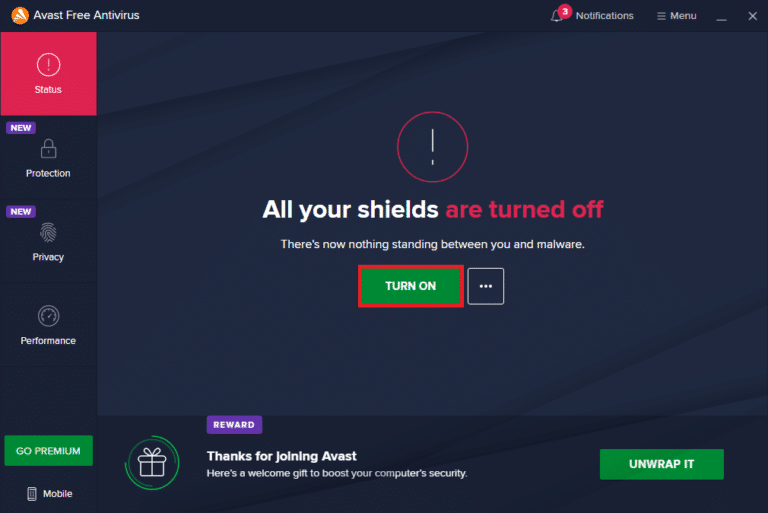
วิธีที่ 6: ปิดใช้งาน VPN และพร็อกซีเซิร์ฟเวอร์
ในยุคดิจิทัลนี้ การมี VPN และการเชื่อมต่อพร็อกซีที่เชื่อถือได้เป็นสิ่งจำเป็นสำหรับธุรกิจและการใช้งานส่วนตัว ขออภัย หากชื่อโดเมนที่ใช้ไม่สำเร็จ อาจทำให้การเชื่อมต่อ VPN ล้มเหลว ด้วยเหตุนี้จึงเป็นสิ่งสำคัญที่จะต้องปิดใช้งาน VPN และพร็อกซีเมื่อไม่ต้องการใช้อีกต่อไป และตรวจสอบให้แน่ใจว่าโดเมนที่ใช้นั้นถูกต้อง
หากคุณติดตั้งบริการ VPN หรือใช้พร็อกซีเซิร์ฟเวอร์บนพีซีของคุณ โปรดอ่านวิธีปิดใช้งาน VPN และพร็อกซีบน Windows 10 และดำเนินการตามขั้นตอนที่แนะนำในบทความเพื่อแก้ไข VPN ทำงานไม่ถูกต้องเนื่องจากปัญหา DNS
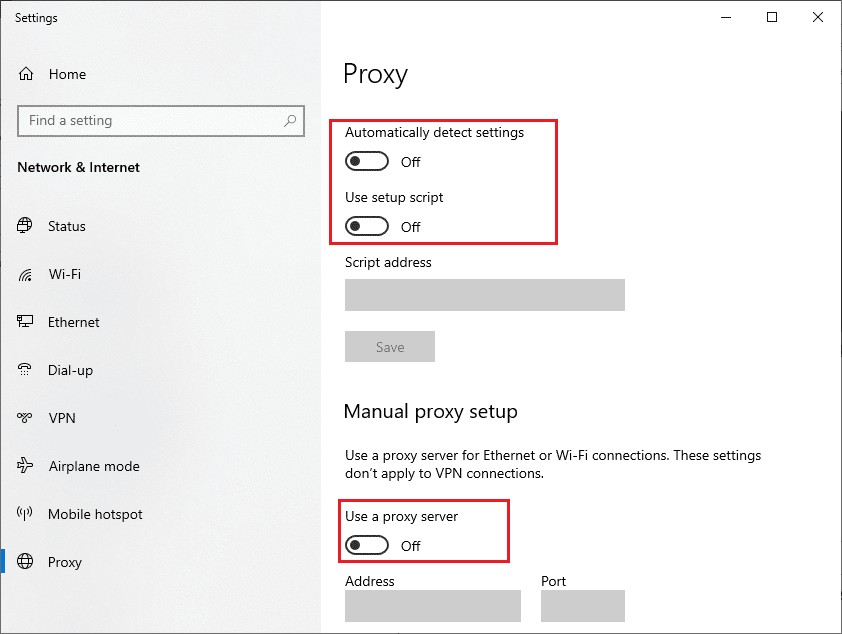
อ่านเพิ่มเติม: แก้ไขข้อผิดพลาด 523: ไม่สามารถเข้าถึง Origin
วิธีที่ 7: ปิดการใช้งาน DNS Error Assist (ถ้ามี)
ปิดใช้งาน DNS Error Assist ช่วยปรับปรุงความน่าเชื่อถือและความเสถียรของการเชื่อมต่อ VPN โดยอนุญาตให้ผู้ใช้ควบคุมกระบวนการแก้ไขชื่อโดเมนที่ไม่รู้จักหรือล้มเหลวได้โดยตรง สิ่งนี้ทำให้มั่นใจได้ว่าข้อมูลทั้งหมดที่ส่งผ่านเครือข่ายได้รับการกำหนดเส้นทางอย่างถูกต้อง ส่งผลให้ประสิทธิภาพและความปลอดภัยดีขึ้น นอกจากนี้ Disable DNS Error Assist ยังช่วยลดปัญหาเกี่ยวกับการหมดเวลาการเชื่อมต่อและการใช้แบนด์วิธ เมื่อปิดใช้งานคุณสมบัตินี้ ผู้ใช้สามารถมั่นใจได้ว่าการเชื่อมต่อ VPN ของพวกเขาทำงานได้อย่างน่าเชื่อถือโดยไม่มีปัญหาเพิ่มเติมใดๆ ที่เกี่ยวข้องกับความล้มเหลวในการแก้ไขชื่อโดเมน
1. เปิดเบราว์เซอร์ของคุณและไปที่หน้าแรกของ AT&T
2. จากนั้นคลิกที่ AT&T ของฉัน จากมุมขวาและเลือกปุ่ม ลงชื่อเข้า ใช้
3. ตอนนี้ พิมพ์ข้อมูลรับรองบัญชีของคุณเพื่อ เข้าสู่ บัญชีของคุณ
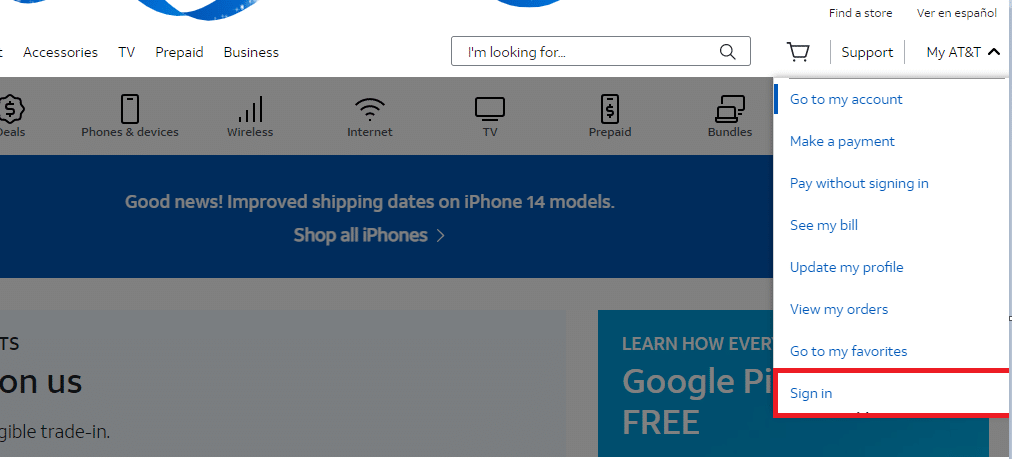
4. เมื่อเข้าสู่ระบบของคุณสำเร็จ แตะที่ ดูโปรไฟล์
5. ตอนนี้ ไปที่แท็บ การตั้งค่าการสื่อสาร และคลิกที่ปุ่ม การตั้งค่าความเป็นส่วนตัว
6. จากนั้นเลือกตัวเลือก DNS Error Assist และสลับเป็นปิด
7. รีสตาร์ทพีซี และเชื่อมต่อกับ AnyConnect อีกครั้ง
ตรวจสอบว่าปัญหาการแก้ไขชื่อโดเมนไม่สำเร็จได้รับการแก้ไขแล้วหรือไม่
วิธีที่ 8: ติดตั้ง Windows ใหม่
การเชื่อมต่อ VPN ที่ประสบความสำเร็จขึ้นอยู่กับระบบปฏิบัติการที่เชื่อถือได้และทันสมัย น่าเสียดายที่ผู้ใช้จำนวนมากประสบกับความพยายามในการเชื่อมต่อที่ล้มเหลวเนื่องจากซอฟต์แวร์ที่ล้าสมัยหรือชื่อโดเมนที่ไม่สำเร็จ การติดตั้ง Windows ใหม่เป็นขั้นตอนสำคัญเพื่อให้แน่ใจว่าคอมพิวเตอร์ของคุณใช้ Windows เวอร์ชันอัปเดตล่าสุด ทำให้สามารถเชื่อมต่อ VPN ได้อย่างปลอดภัยและประสบความสำเร็จ การติดตั้ง Windows ใหม่สามารถทำได้ในไม่กี่ขั้นตอนง่ายๆ
หมายเหตุ: ก่อนที่คุณจะเริ่มต้น คุณควรสำรองข้อมูลทั้งหมดของคุณไปยังไดรฟ์ภายนอกหรือโซลูชันที่เก็บข้อมูลบนคลาวด์ เพื่อไม่ให้ข้อมูลสูญหายระหว่างกระบวนการ
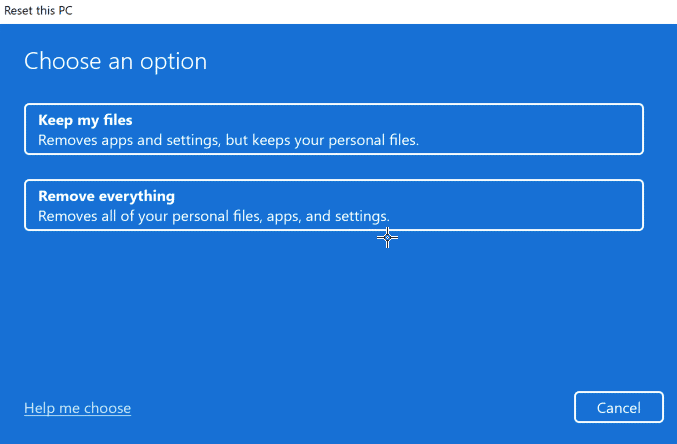
อ่านเพิ่มเติม: แก้ไข Computer Stuck on ให้เชื่อมต่อคุณกับเครือข่าย
คำถามที่พบบ่อย (FAQs)
ไตรมาสที่ 1 DNS ล้มเหลวสำหรับ VPN คืออะไร
ตอบ ความล้มเหลวของ DNS สำหรับ VPN คือสถานการณ์ที่ระบบชื่อโดเมน (DNS) ทำงานไม่ถูกต้อง และ VPN ไม่สามารถแก้ไขชื่อโดเมนที่ร้องขอได้ DNS เป็นบริการที่แปลชื่อโดเมนเป็นที่อยู่ IP ทำให้ผู้ใช้สามารถเข้าถึงเว็บไซต์และบริการอื่นๆ เมื่อ DNS ล้มเหลวสำหรับ VPN ผู้ใช้จะไม่สามารถเข้าถึงเว็บไซต์หรือบริการที่ร้องขอได้
ไตรมาสที่ 2 ฉันจะแก้ไขการเชื่อมต่อ Cisco VPN ได้อย่างไร
ตอบ ขั้นแรก ให้ตรวจสอบว่าอะแดปเตอร์เครือข่ายของคุณเปิดใช้งานและเชื่อมต่ออยู่หรือไม่ หากปิดใช้งานอยู่ ให้คลิกขวาแล้วเลือกเปิดใช้งาน ประการที่สอง รีสตาร์ทไคลเอนต์ Cisco VPN ของคุณ เพื่อให้แน่ใจว่าใช้การตั้งค่าล่าสุด ประการที่สาม ถอนการติดตั้งและติดตั้งไคลเอนต์ Cisco VPN ใหม่ ตรวจสอบว่าคุณใช้ที่อยู่เซิร์ฟเวอร์ที่ถูกต้องและการตั้งค่าการรับรองความถูกต้องถูกต้อง ประการที่ห้า ตรวจสอบการตั้งค่าไฟร์วอลล์ของคุณ ไฟร์วอลล์ของคุณอาจปิดกั้นการเชื่อมต่อ VPN สุดท้าย ตรวจสอบให้แน่ใจว่าคอมพิวเตอร์ของคุณได้รับการอัพเดทล่าสุดด้วย Windows Update ล่าสุด
ไตรมาสที่ 3 ฉันจะค้นหาชื่อโดเมน VPN ของฉันได้อย่างไร
ตอบ ขั้นตอนแรกคือการกำหนดประเภทของ VPN ที่คุณมี หลายบริษัทให้บริการ VPN ของตนเอง และชื่อโดเมนจะแสดงอยู่ในเอกสารประกอบของบริษัท หากคุณใช้ผู้ให้บริการ VPN บุคคลที่สาม โดยปกติแล้วคุณจะพบชื่อโดเมนบนเว็บไซต์ของผู้ให้บริการ
ไตรมาสที่ 4 อะไรทำให้ VPN ไม่เชื่อมต่อ
ตอบ สาเหตุที่พบบ่อยที่สุดของปัญหา VPN คือการกำหนดค่าที่ไม่ถูกต้อง ไม่ว่าจะเป็นจากฝั่งผู้ใช้หรือฝั่งผู้ให้บริการ VPN ซึ่งอาจรวมถึงข้อมูลรับรองการเข้าสู่ระบบที่ไม่ถูกต้อง การตั้งค่า VPN ที่ไม่ถูกต้อง หรือการตั้งค่าการเชื่อมต่อเครือข่ายที่ไม่ถูกต้อง หากปัญหาอยู่ที่ฝั่งผู้ใช้ ผู้ใช้ควรตรวจสอบให้แน่ใจว่าข้อมูลประจำตัวและการตั้งค่านั้นถูกต้อง และการเชื่อมต่อเครือข่ายนั้นสร้างอย่างถูกต้อง
Q5. เหตุใดเครือข่ายของฉันจึงบล็อกการเข้าถึง VPN
ตอบ มีสาเหตุที่เป็นไปได้หลายประการที่เครือข่ายของคุณอาจปิดกั้นการเข้าถึง VPN ที่พบมากที่สุดคือเครือข่ายของคุณได้รับการกำหนดค่าให้บล็อกการรับส่งข้อมูลบางประเภท รวมทั้งการรับส่งข้อมูล VPN อีกสาเหตุที่เป็นไปได้คือการควบคุมปริมาณแบนด์วิธ สุดท้ายนี้ เป็นไปได้ว่าเครือข่ายของคุณบล็อกการเข้าถึง VPN บางประเภท นี่อาจเป็นมาตรการรักษาความปลอดภัยได้เช่นกัน เนื่องจากบางเครือข่ายไม่ต้องการให้เข้าถึง VPN ที่ไม่มีความปลอดภัยสูง
ที่แนะนำ:
- วิธีลบหมายเลขโทรศัพท์ออกจาก Snapchat
- แก้ไขระบบ Android WebView ไม่อัปเดตปัญหา
- 9 วิธีในการแก้ไขข้อผิดพลาดที่ตรวจพบการเปลี่ยนแปลงเครือข่าย
- แก้ไข Err Proxy Connection ล้มเหลว Chrome Error
เราหวังว่าคำแนะนำนี้จะเป็นประโยชน์และคุณสามารถแก้ไข การเชื่อมต่อ VPN ล้มเหลวเนื่องจากปัญหาการแก้ไขชื่อโดเมน บนอุปกรณ์ของคุณไม่สำเร็จ อย่าลังเลที่จะติดต่อเราพร้อมคำถามและข้อเสนอแนะของคุณผ่านทางส่วนความคิดเห็นด้านล่าง แจ้งให้เราทราบว่าคุณต้องการเรียนรู้อะไรต่อไป
