6 แก้ไขสำหรับเครื่องพิมพ์ท้องถิ่นไม่แสดงในเดสก์ท็อประยะไกล
เผยแพร่แล้ว: 2022-12-17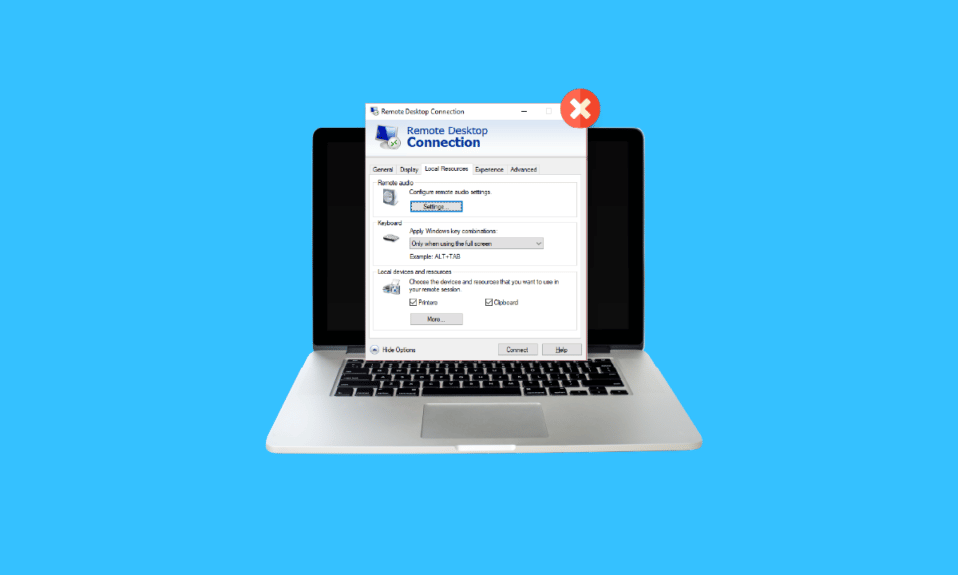
เครื่องพิมพ์ตั้งโต๊ะมีประโยชน์อย่างยิ่งหากคุณต้องทำงานเอกสารจำนวนมากหรือทำงานให้กับบริษัทที่ต้องการให้คุณพิมพ์บ่อยๆ แต่คุณรู้หรือไม่ว่าอะไรสะดวกกว่ากัน? เป็นการพิมพ์เดสก์ท็อประยะไกลที่อนุญาตให้ซอฟต์แวร์พิมพ์ไปยังเครื่องพิมพ์ภายในเครื่องของคุณจากเซิร์ฟเวอร์เทอร์มินัลโดยไม่ต้องมีการโต้ตอบใดๆ กับเครื่องพิมพ์ หากคุณเป็นผู้ใช้ RDP อยู่แล้ว คุณต้องตระหนักถึงความยุ่งยากของการเปลี่ยนเส้นทางเครื่องพิมพ์เดสก์ท็อประยะไกล ถ้าใช่ แสดงว่าคุณมาถูกหน้าแล้ว เนื่องจากหัวข้อในวันนี้เน้นไปที่เครื่องพิมพ์เฉพาะที่ไม่แสดงในเดสก์ท็อประยะไกล เราจะหารือเกี่ยวกับการเปลี่ยนเส้นทาง RDP ในรายละเอียด และจะเปิดเผยสาเหตุที่ทำให้การเปลี่ยนเส้นทางเครื่องพิมพ์เดสก์ท็อประยะไกลไม่ทำงานบน Windows 10 ดังนั้น ให้เราเริ่มต้นทันทีด้วยคำแนะนำของเรา และช่วยคุณแก้ไขเครื่องพิมพ์ที่เปลี่ยนเส้นทางเดสก์ท็อประยะไกลไม่พิมพ์เพื่อทำให้กระบวนการ การพิมพ์จากระยะไกลง่ายและสนุกสำหรับคุณ
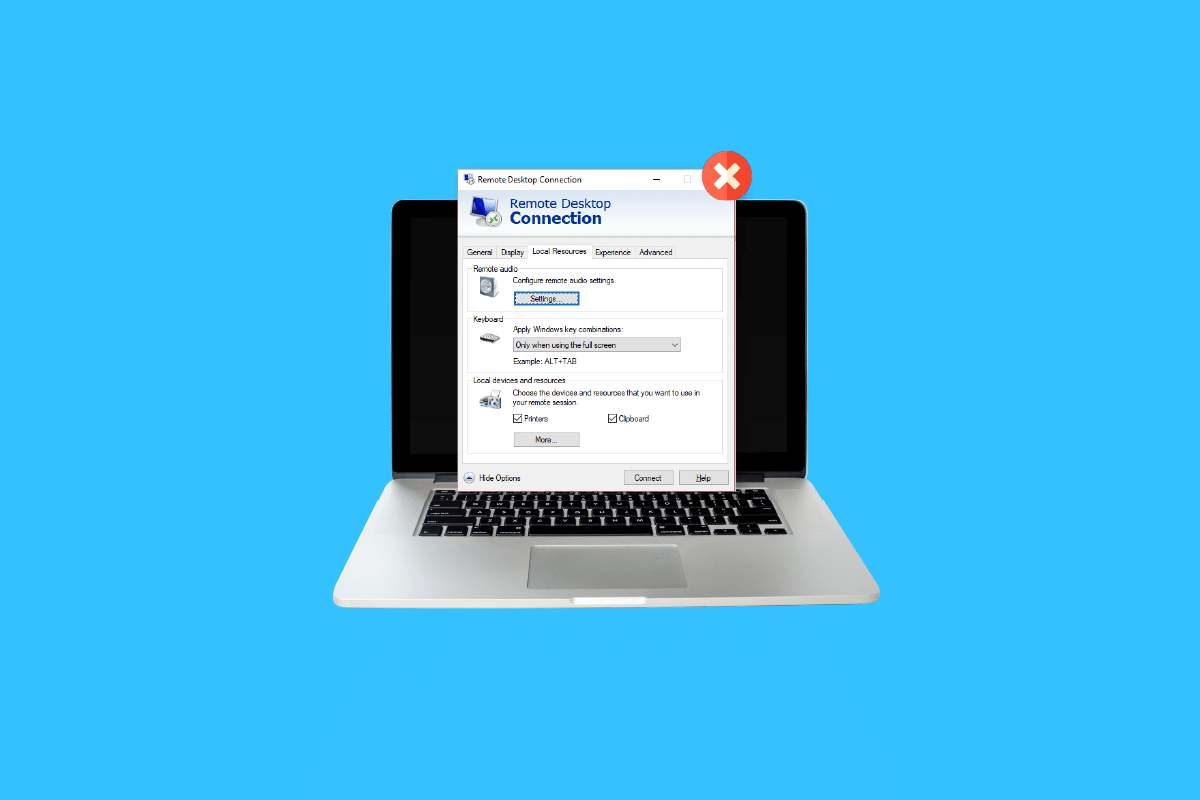
เนื้อหา
- 6 แก้ไขสำหรับเครื่องพิมพ์ท้องถิ่นไม่แสดงในเดสก์ท็อประยะไกล
- วิธีที่ 1: เปิดใช้งานการเชื่อมต่อเครื่องพิมพ์
- วิธีที่ 2: ตรวจสอบการติดตั้งไดรเวอร์บนเซิร์ฟเวอร์
- วิธีที่ 3: อนุญาตการเปลี่ยนเส้นทางเครื่องพิมพ์ไคลเอนต์บนเซิร์ฟเวอร์
- วิธีที่ 4: ตรวจสอบ Windows Firewall
- วิธีที่ 5: กำหนดการตั้งค่า Windows Remote Desktop
- วิธีที่ 6: เปลี่ยนชื่อคอมพิวเตอร์ไคลเอนต์
- การเปลี่ยนเส้นทางเครื่องพิมพ์เดสก์ท็อประยะไกลคืออะไร
- อะไรทำให้เครื่องพิมพ์เปลี่ยนเส้นทางเดสก์ท็อประยะไกลไม่พิมพ์
6 แก้ไขสำหรับเครื่องพิมพ์ท้องถิ่นไม่แสดงในเดสก์ท็อประยะไกล
ด้านล่างนี้คือการแก้ไขบางประการที่จะช่วยคุณในการแก้ปัญหาเครื่องพิมพ์ไม่แสดงในเดสก์ท็อประยะไกลได้อย่างง่ายดาย โซลูชันเหล่านี้ได้รับการทดสอบและทดลองแล้วและสามารถช่วยคุณได้ในขณะที่คุณประสบปัญหานี้บนเดสก์ท็อป:
วิธีที่ 1: เปิดใช้งานการเชื่อมต่อเครื่องพิมพ์
วิธีแรกที่เราจะพูดถึงในวันนี้คือการเปิดใช้งานการเชื่อมต่อเครื่องพิมพ์ ก่อนเริ่มแก้ไขอื่นๆ คุณต้องแน่ใจว่าได้เลือกตัวเลือกเครื่องพิมพ์ในการตั้งค่าการเชื่อมต่อเดสก์ท็อประยะไกล คุณสามารถตรวจสอบได้โดยเปิดหน้าต่าง Remote Desktop Connection จากนั้นทำตามขั้นตอนด้านล่าง:
1. ในการเปิดใช้ RDC ให้กด แป้น Windows + R เพื่อเปิดกล่องพรอมต์คำสั่ง Run
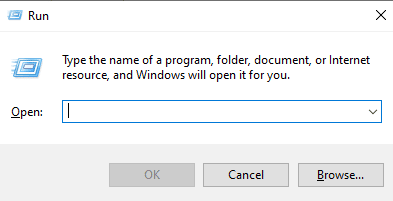
2. ตอนนี้พิมพ์ mstsc ในกล่องแล้วกด Enter
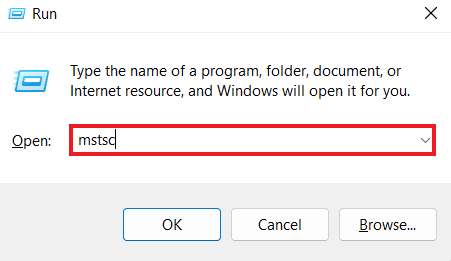
3. ถัดไป คลิกที่ แสดงตัวเลือก ในกล่องโต้ตอบ RDC
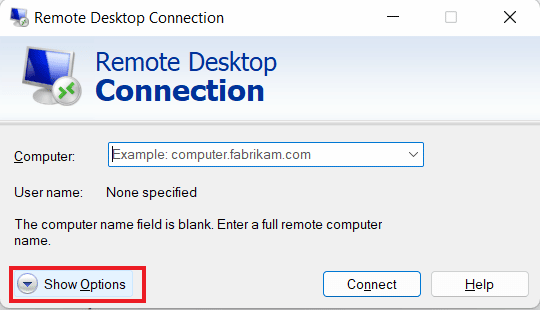
4. ตอนนี้ในแท็บ Local Resources ตรวจสอบให้แน่ใจว่าได้เลือกตัวเลือก Printers แล้ว
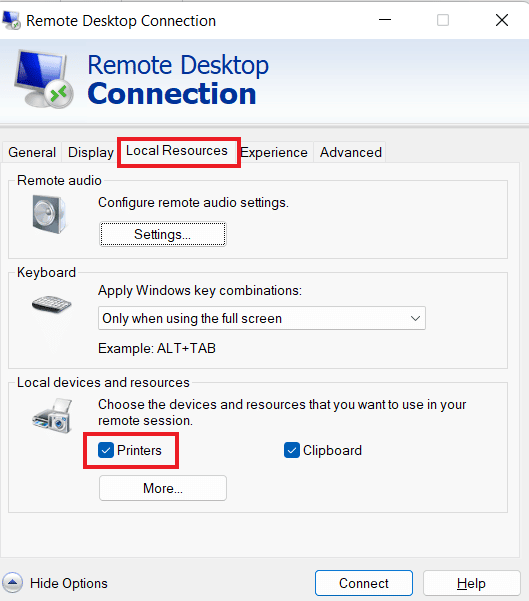
อ่านเพิ่มเติม: วิธีพิมพ์เมื่อคุณไม่มีเครื่องพิมพ์
วิธีที่ 2: ตรวจสอบการติดตั้งไดรเวอร์บนเซิร์ฟเวอร์
ในวิธีนี้ คุณต้องแน่ใจว่าได้ติดตั้งไดรเวอร์บนเซิร์ฟเวอร์เพื่อเรียกใช้เครื่องพิมพ์ ซึ่งดูเหมือนว่าจะทำให้การเปลี่ยนเส้นทางเครื่องพิมพ์เดสก์ท็อประยะไกลไม่ทำงานสำหรับปัญหา Windows 10 หากไม่ได้ติดตั้งไดรเวอร์ในคอมพิวเตอร์ที่คุณเชื่อมต่อ คุณจะไม่สามารถเข้าถึงเครื่องพิมพ์ได้ ดังนั้น คุณต้องแน่ใจว่ามีการติดตั้งไดรฟ์โดยใช้ขั้นตอนด้านล่าง:
1. เปิดช่อง Run อีกครั้ง คราวนี้คลิกขวาที่ ไอคอน Windows เพื่อเลือก Run
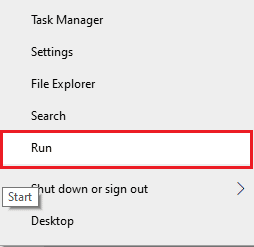
2. ตอนนี้ เข้าสู่ แผงควบคุม ในกล่องเพื่อเปิดหน้าต่างถัดไป
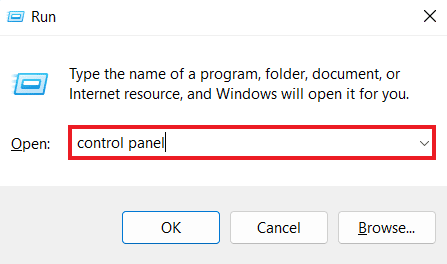
3. ตอนนี้เปิดยูทิลิตี ฮาร์ดแวร์และเสียง
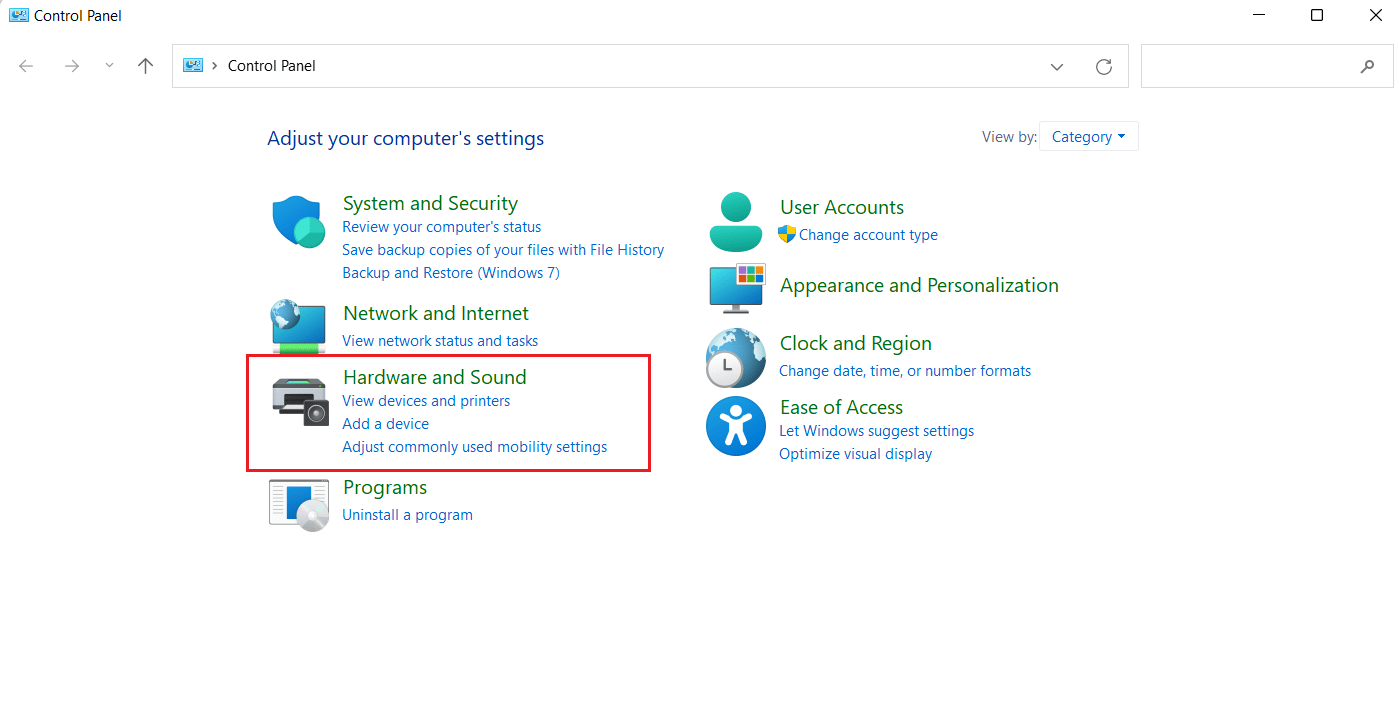
4. ในหน้าต่างถัดไป คลิกที่ อุปกรณ์และเครื่องพิมพ์
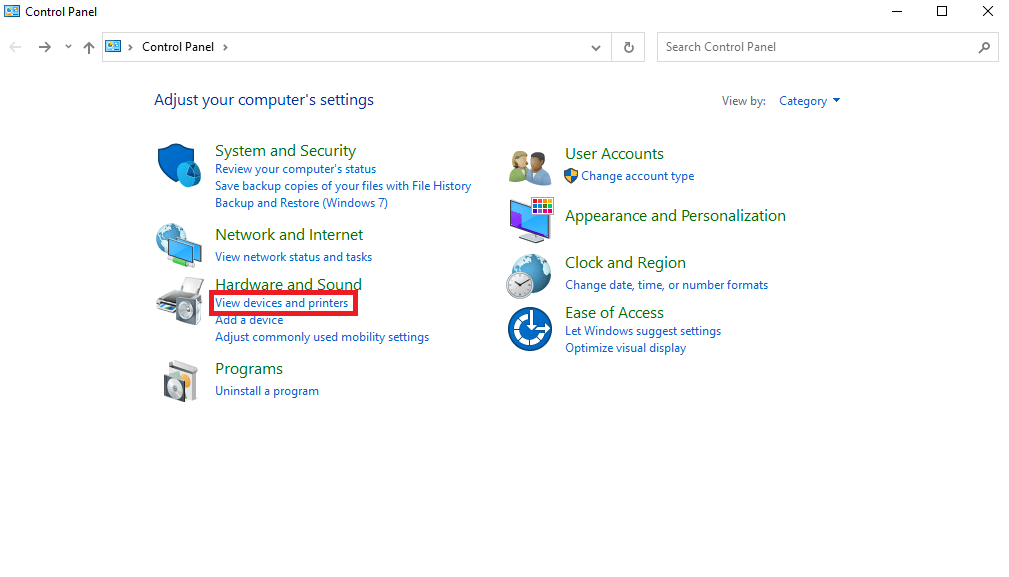
5. ถัดไป เลือกเครื่องพิมพ์ที่คุณต้องการแล้วคลิก คุณสมบัติเซิร์ฟเวอร์การพิมพ์
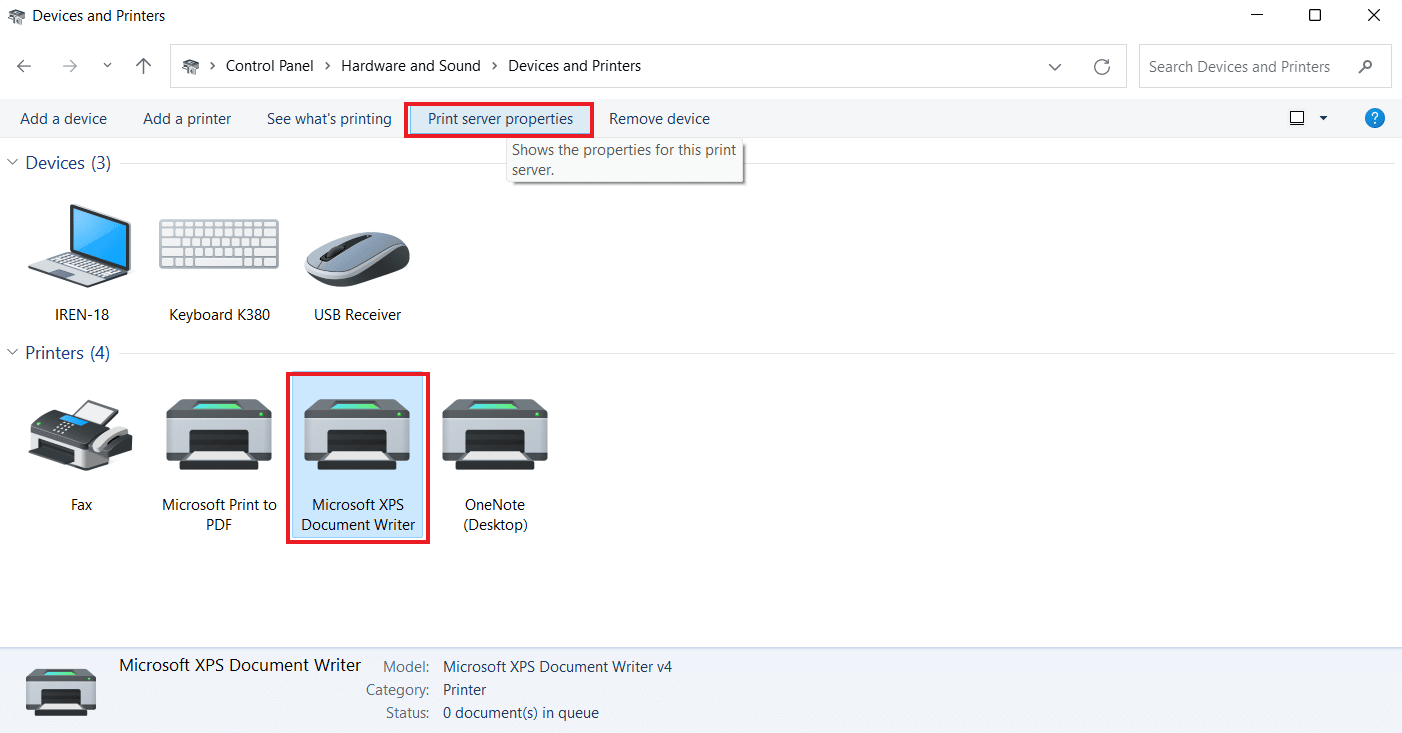
6. ตอนนี้ในแท็บ Drivers ให้ตรวจสอบไดรเวอร์เครื่องพิมพ์ที่ติดตั้ง
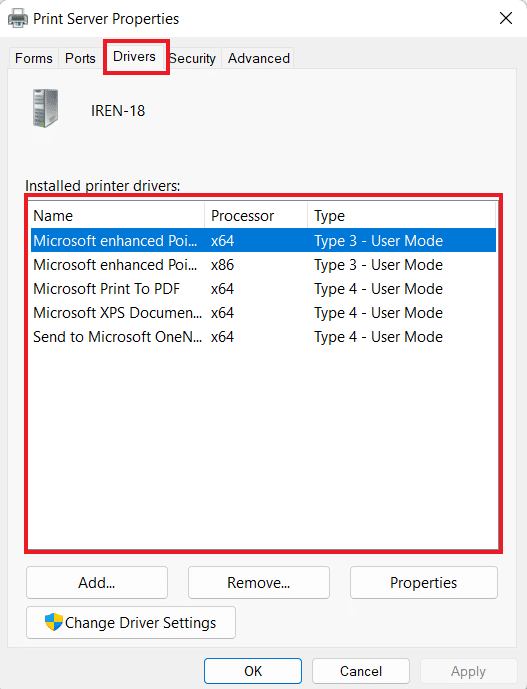
วิธีที่ 3: อนุญาตการเปลี่ยนเส้นทางเครื่องพิมพ์ไคลเอนต์บนเซิร์ฟเวอร์
อย่างที่คุณทราบ หากพบปัญหาเครื่องพิมพ์เปลี่ยนเส้นทางเดสก์ท็อประยะไกลที่ไม่พิมพ์บนระบบของคุณ สาเหตุน่าจะมาจากการตั้งค่าเซิร์ฟเวอร์ การตั้งค่าเซิร์ฟเวอร์นี้สามารถป้องกันไม่ให้เครื่องพิมพ์พิมพ์หากระบบกำลังเรียกใช้เซิร์ฟเวอร์ Windows ดังนั้น คุณต้องเข้าสู่ระบบเซิร์ฟเวอร์และทำตามขั้นตอนด้านล่างเพื่ออนุญาตให้เครื่องพิมพ์ไคลเอนต์เปลี่ยนเส้นทางบนเซิร์ฟเวอร์:
หมายเหตุ 1 : สามารถทำตามขั้นตอนต่อไปนี้สำหรับ Windows 10/11
1. กดปุ่ม Windows + R พร้อมกันแล้วป้อน gpedit.msc ในช่อง Run
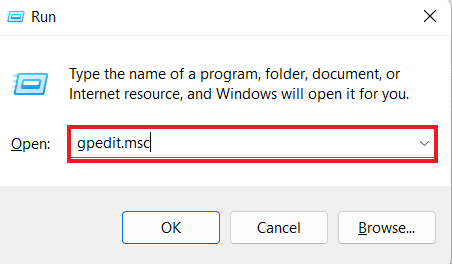
2. ตอนนี้ ไปที่การ กำหนดค่าคอมพิวเตอร์ และเลือก เทมเพลตการดูแลระบบ
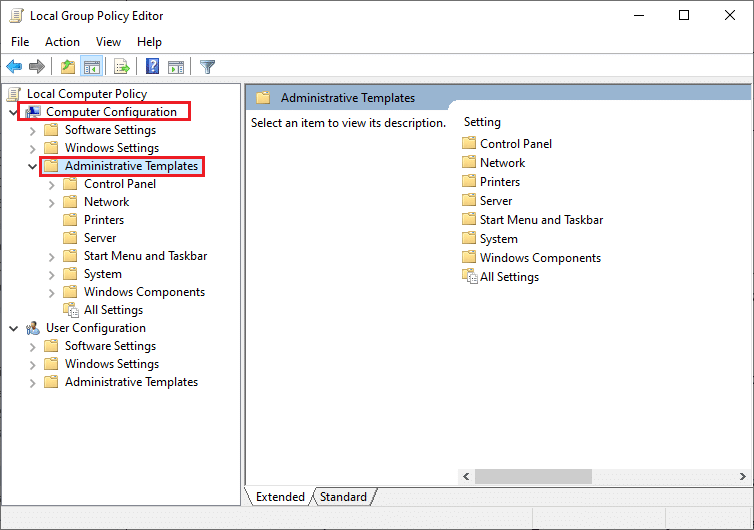

3. จากนั้นเลือก Windows Components และเลือก Remote Desktop Services ในหน้าต่าง Local Group Policy Editor
4. ถัดไป คลิกที่ โฮสต์เซสชันเดสก์ท็อประยะไกล และเปิดการ เปลี่ยนเส้นทางเครื่องพิมพ์
5. คลิกที่ ไม่อนุญาตให้เปลี่ยนเส้นทางเครื่องพิมพ์ไคลเอนต์ และเลือก ไม่ได้กำหนดค่า หรือ ปิด ใช้งาน
หมายเหตุ 2 : สามารถทำตามขั้นตอนต่อไปนี้สำหรับ Windows 2012
1. เปิดแอปพลิเคชัน Server Manager ในระบบของคุณ
2. ตอนนี้ คลิกที่ บริการ เดสก์ท็อประยะไกล
3. ถัดไป คลิกที่ คอลเลกชัน จากเมนูแบบเลื่อนลง
4. ตอนนี้ เลือก งาน และคลิกที่ แก้ไขคุณสมบัติ
5. สุดท้าย ภายใต้แท็บ Client Settings ตรวจสอบให้แน่ใจว่า Windows Printer เปิดใช้งานอยู่
หมายเหตุ 3 : สามารถทำตามขั้นตอนต่อไปนี้บน Windows 2008
1. คลิกที่ไอคอน เริ่ม และเปิด เครื่องมือการดูแลระบบ
2. ถัดไป คลิกที่ บริการเดสก์ท็อประยะไกล และสุดท้ายเลือก การกำหนดค่าโฮสต์เซสชันเดสก์ท็อประยะไกล
3. ตอนนี้ เลือกการ เชื่อม ต่อและคลิกขวาที่ ชื่อการเชื่อมต่อ
4. ตอนนี้ คลิกที่ Properties และเลือก Client Settings
5. สุดท้าย ตรวจสอบให้แน่ใจว่าไม่ได้เลือก Windows Printer
วิธีที่ 4: ตรวจสอบ Windows Firewall
วิธีต่อไปคือการตรวจสอบ Windows Firewall ของระบบของคุณเพื่อแก้ไขปัญหาเครื่องพิมพ์ท้องถิ่นไม่แสดงในเดสก์ท็อประยะไกล บางครั้ง Windows Firewall อาจกลายเป็นข้อจำกัดในแง่ของการอนุญาตให้โปรแกรมหรือแอปพลิเคชันบางอย่างทำงานได้ ในกรณีนี้ โปรโตคอล ICMP ขาเข้าที่ใช้เพื่อสร้างการเชื่อมต่อ ping อาจถูกห้ามโดยค่าเริ่มต้นโดยไฟร์วอลล์ ซึ่งอาจเป็นสาเหตุว่าทำไมคุณจึงไม่เห็นเครื่องพิมพ์ของคุณทำงานบนเดสก์ท็อประยะไกล ดังนั้น คุณต้องเลิกบล็อกโปรแกรมผ่านไฟร์วอลล์ของระบบของคุณ หรือเพียงแค่ปิดการใช้งานเพื่อประมวลผลการพิมพ์ที่ไม่ถูกรบกวน คุณสามารถเรียนรู้มากมายเกี่ยวกับวิธีบล็อกหรือเลิกบล็อกโปรแกรมในไฟร์วอลล์ Windows Defender ด้วยความช่วยเหลือจากคำแนะนำของเราที่นี่
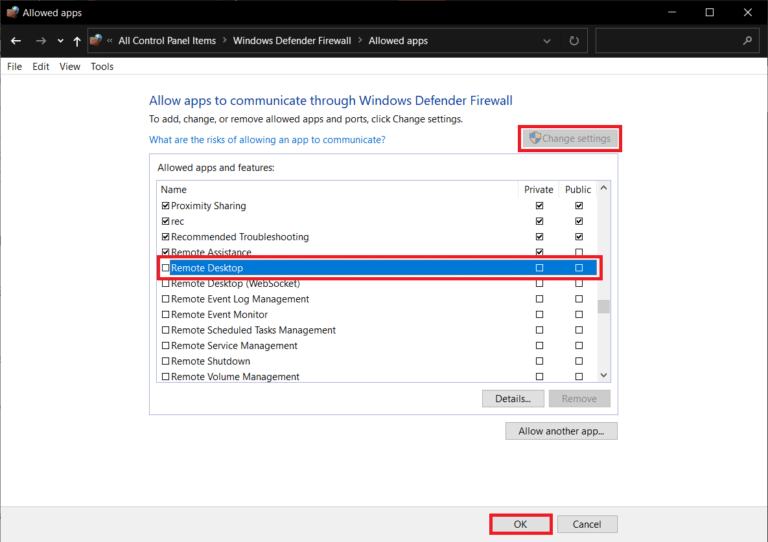
วิธีที่ 5: กำหนดการตั้งค่า Windows Remote Desktop
นอกจากนี้ยังอาจมีปัญหากับเดสก์ท็อประยะไกลที่อาจรบกวนการแสดงเครื่องพิมพ์ในระบบของคุณ ปัญหานี้เป็นสาเหตุทั่วไปของการเปลี่ยนเส้นทางเครื่องพิมพ์เดสก์ท็อประยะไกล ในกรณีนี้ คุณต้องตรวจสอบว่าเครื่องอนุญาตการเชื่อมต่อระยะไกลหรือไม่ ในกรณีที่คุณประสบปัญหาเกี่ยวกับการเชื่อมต่อเดสก์ท็อประยะไกล คุณสามารถแก้ไขได้โดยใช้คำแนะนำของเราเกี่ยวกับ Fix Remote Desktop Won't Connect in Windows 10
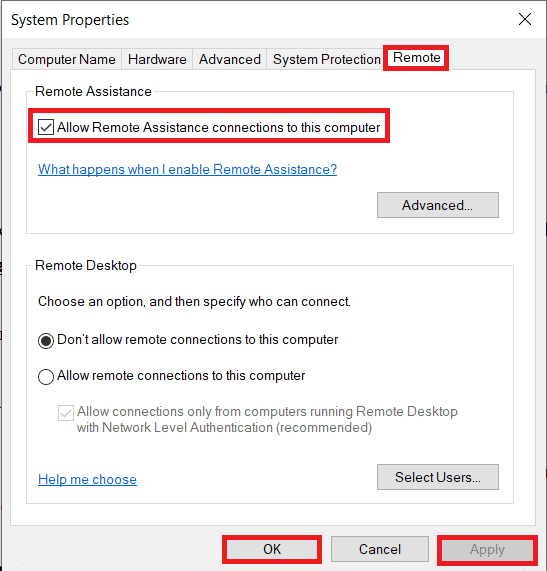
อ่านเพิ่มเติม: แก้ไขปัญหาเครื่องพิมพ์ทั่วไปใน Windows 10
วิธีที่ 6: เปลี่ยนชื่อคอมพิวเตอร์ไคลเอนต์
สำหรับผู้ใช้บางราย การเปลี่ยนชื่อคอมพิวเตอร์ไคลเอ็นต์ช่วยในการแก้ไขปัญหาเครื่องพิมพ์เฉพาะที่ที่ไม่แสดงในปัญหาเดสก์ท็อประยะไกล คุณสามารถเปลี่ยนชื่อเวิร์กสเตชันของไคลเอ็นต์ (ซึ่งมีการสร้างเซสชัน RDS) เป็น อักขระไม่เกิน 14 ตัว
การเปลี่ยนเส้นทางเครื่องพิมพ์เดสก์ท็อประยะไกลคืออะไร
- การเปลี่ยนเส้นทางเครื่องพิมพ์เดสก์ท็อประยะไกลช่วยให้ผู้ใช้สามารถสั่งงานเครื่องพิมพ์ในระบบของตนใน สภาพแวดล้อมระยะไกล
- อนุญาตให้คุณใช้เครื่องพิมพ์ท้องถิ่นของคุณใน เซสชันระยะไกล
- RDP ช่วยให้บริษัทต่างๆ มอบ ประสบการณ์การใช้คอมพิวเตอร์ที่สม่ำเสมอ แก่พนักงาน
- ซึ่งเกี่ยวข้องกับเซิร์ฟเวอร์ที่ได้รับ รายชื่อเครื่องพิมพ์ บน ไคลเอ็นต์ภายในเครื่อง เมื่อเริ่มต้นเซสชัน RDP
- จากนั้นโลคัลไคลเอนต์จะตรวจสอบ ไดรเวอร์การพิมพ์ที่เข้ากันได้ ซึ่งพร้อมใช้งานบนเซิร์ฟเวอร์เมื่องานพิมพ์เข้าสู่คิว
อะไรทำให้เครื่องพิมพ์เปลี่ยนเส้นทางเดสก์ท็อประยะไกลไม่พิมพ์
RDP ไม่มีข้อยกเว้นสำหรับข้อผิดพลาดที่เครื่องพิมพ์อื่นพบ ปัญหาหลักประการหนึ่งที่ผู้ใช้ประสบกับ RDP คือการเปลี่ยนเส้นทางเครื่องพิมพ์ มีปัญหาหลายอย่างที่เกิดขึ้นขณะใช้เดสก์ท็อประยะไกลซึ่งอ้างว่าเป็นสาเหตุของปัญหาการเปลี่ยนเส้นทาง:
- เครื่องพิมพ์จำนวนมาก อาจเป็นปัญหาได้ เนื่องจากการเปลี่ยนเส้นทาง RDP จะทำงานก็ต่อเมื่อคุณติดตั้งไดรเวอร์หลายตัวเพื่อเริ่มการเชื่อมต่อ
- การเชื่อมต่อเครื่องพิมพ์ที่ปิดใช้งาน เป็นอีกสาเหตุหนึ่งของปัญหา
- การตั้งค่าเซิร์ฟเวอร์ ของคุณยังสามารถจำกัดไม่ให้เครื่องพิมพ์แสดงบนเดสก์ท็อประยะไกล
- การกำหนดค่าระบบที่ไม่ถูกต้อง อาจส่งผลให้เกิดปัญหาดังกล่าว
- หาก เครื่องไม่อนุญาตการเชื่อมต่อระยะไกล อาจส่งผลให้เครื่องพิมพ์ไม่พิมพ์งาน
- อีกสาเหตุที่เป็นไปได้เบื้องหลังปัญหานี้คือ Windows Firewall ซึ่งทำหน้าที่จำกัดในบางครั้ง
คำถามที่พบบ่อย (FAQs)
ไตรมาสที่ 1 คุณจะเพิ่มเครื่องพิมพ์ที่มองไม่เห็นได้อย่างไร
ตอบ คุณสามารถเพิ่มเครื่องพิมพ์ที่มองไม่เห็นได้โดยเลือกตัวเลือก ดูอุปกรณ์และเครื่องพิมพ์ ใน แผงควบคุม ที่นั่น คุณสามารถเพิ่มเครื่องพิมพ์รวมถึงเครื่องพิมพ์เฉพาะที่หรือเครื่องพิมพ์ที่มีการตั้งค่าด้วยตนเอง
ไตรมาสที่ 2 ทำไมฉันไม่เห็นเครื่องพิมพ์
ตอบ หากคุณปิดใช้งานคุณสมบัติ การระบุไฟล์ การแชร์เครื่องพิมพ์ และการค้นหาเครือข่าย บนเซิร์ฟเวอร์ของเครื่องพิมพ์หรือคอมพิวเตอร์ที่เครื่องพิมพ์เชื่อมต่ออยู่ คุณจะไม่สามารถเข้าถึงหรือเชื่อมต่อกับเครื่องพิมพ์ของเซิร์ฟเวอร์ได้
ไตรมาสที่ 3 ทำไมเครื่องพิมพ์ของฉันไม่แสดงขึ้น
ตอบ ในกรณีที่เครื่องพิมพ์ของคุณไม่ปรากฏขึ้น คุณสามารถลอง รีสตาร์ทเครื่องพิมพ์ คุณยังสามารถลองถอดปลั๊กเครื่องพิมพ์เพื่อดูว่าใช้งานได้หรือไม่
ไตรมาสที่ 4 ฉันจะใช้เครื่องพิมพ์ในพื้นที่ของฉันเมื่อเชื่อมต่อกับ VPN ได้อย่างไร
ตอบ หากคุณต้องการใช้เครื่องพิมพ์เฉพาะที่เมื่อเชื่อมต่อกับ VPN คุณต้องทำให้อุปกรณ์ของคุณ มองเห็นได้บนเครือข่าย ภายใน
Q5. ฉันจะค้นหาเครื่องพิมพ์ด้วยตนเองได้อย่างไร
ตอบ คุณสามารถค้นหาเครื่องพิมพ์ของคุณด้วยตนเองโดยไปที่ แผงควบคุม และเข้าถึง อุปกรณ์และเครื่องพิมพ์ ซึ่งคุณจะสามารถค้นหาเครื่องพิมพ์ที่มีอยู่ได้
แนะนำ :
- วิธีปิดบัญชี Fidelity
- วิธีเชื่อมต่อ Note 5 กับทีวีโดยไม่ใช้ Wi-Fi
- แก้ไขปัญหาการติดตั้งเครื่องพิมพ์ใน Windows 10
- แก้ไขข้อผิดพลาดในการพิมพ์ใน Windows 10
เราหวังว่าคำแนะนำของเราเกี่ยวกับ วิธีการที่เครื่องพิมพ์ท้องถิ่นไม่แสดงในเดสก์ท็อประยะไกล จะมีประโยชน์เพียงพอสำหรับคุณ และคุณสามารถค้นหาสาเหตุของปัญหาและวิธีการแก้ไขต่างๆ ได้เช่นกัน แจ้งให้เราทราบเกี่ยวกับข้อสงสัยหรือข้อเสนอแนะของคุณโดยทิ้งไว้ในส่วนความคิดเห็นด้านล่าง
