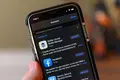การแจ้งเตือนของ iPhone ไม่ทำงาน? 8 การแก้ไข
เผยแพร่แล้ว: 2022-06-28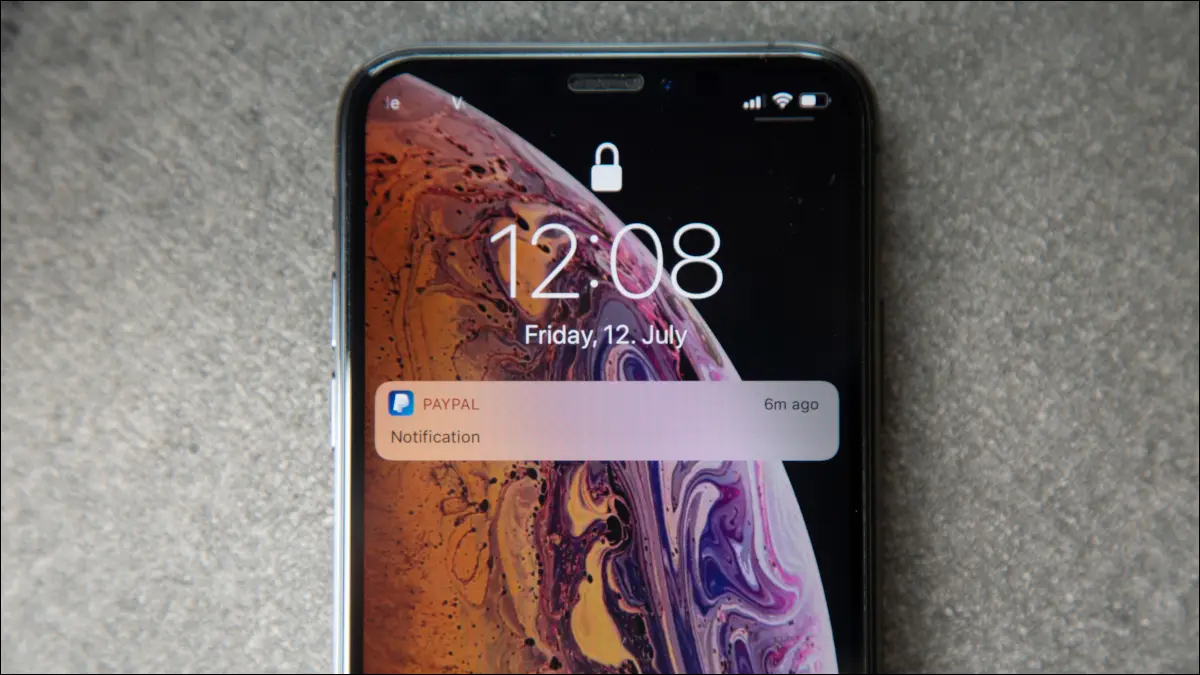
การแจ้งเตือน iPhone ของคุณไม่ทำงานตามที่คุณคาดหวังหรือไม่ ต่อไปนี้คือวิธีตรวจสอบว่าคุณได้ตั้งค่าอย่างถูกต้องหรือไม่ วิธีแก้ไขปัญหาซอฟต์แวร์ และทำความเข้าใจว่ามีอะไรผิดพลาดอีก
ตรวจสอบให้แน่ใจว่าเปิดใช้งานการแจ้งเตือน
ตรวจสอบโหมดโฟกัสหรือห้ามรบกวน
ปิดการใช้งานสรุปการแจ้งเตือน
รีสตาร์ทอุปกรณ์ของคุณ
เปิดเสียง iPhone ของคุณสำหรับเสียงแจ้งเตือน
ตรวจสอบว่าแอปต้องตำหนิหรือไม่
รับแอป Gmail
เปิดใช้งานการแจ้งเตือนสำหรับทางลัด
ที่เกี่ยวข้อง: วิธีหลักการแจ้งเตือนบน iPhone ของคุณ
ตรวจสอบให้แน่ใจว่าเปิดใช้งานการแจ้งเตือน
การแจ้งเตือนของ iPhone เปิดใช้งานตามแต่ละแอพ แต่ละแอพต้องขออนุญาตเพื่อแสดงการแจ้งเตือน ซึ่งคุณอนุญาตผ่านป๊อปอัป บางครั้งคุณอาจปฏิเสธการอนุญาตโดยไม่ได้ตั้งใจ และบางครั้งแอพอาจไม่ขออนุญาตที่จำเป็นทำให้ไม่ปรากฏ
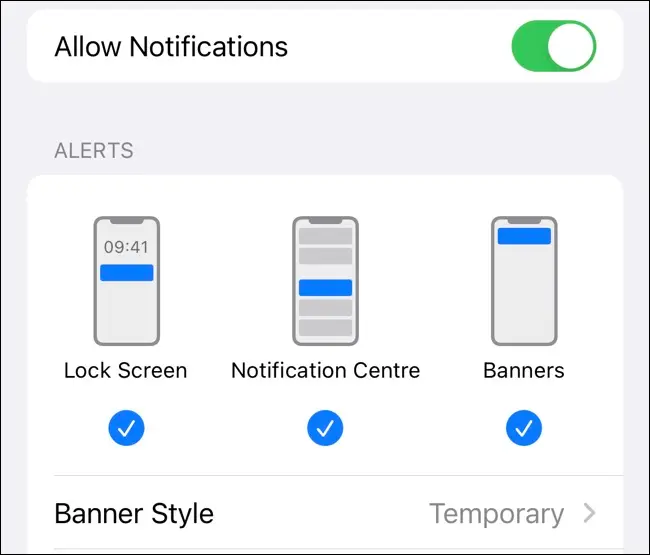
คุณสามารถแก้ไขลักษณะการทำงานนี้และตรวจดูให้แน่ใจว่าได้เปิดใช้งานการแจ้งเตือน (หรือปิดใช้งาน หากคุณต้องการ) ในส่วนการตั้งค่า > การแจ้งเตือน เลื่อนลงไปที่แอปที่เป็นปัญหา จากนั้นเปิดใช้งาน "อนุญาตการแจ้งเตือน" และตรวจสอบให้แน่ใจว่าได้เปิดใช้งานการแจ้งเตือนทุกที่ที่คุณต้องการ: บนหน้าจอล็อก ในศูนย์การแจ้งเตือน และเป็นแบนเนอร์แบบเลื่อนลงที่ด้านบนของหน้าจอ
คุณเลือกระหว่างรูปแบบแบนเนอร์ชั่วคราวหรือถาวร ซึ่งรูปแบบหลังนี้กำหนดให้คุณยกเลิกด้วยตนเอง สิ่งนี้มีประโยชน์หากคุณไม่อยากพลาดการแจ้งเตือนจากแอพใดแอพหนึ่ง คุณยังสามารถเปิดหรือปิดใช้งาน "การจัดกลุ่มการแจ้งเตือน" ซึ่งรวบรวมการแจ้งเตือนที่คล้ายกันไว้ในสแต็กที่ขยายได้
ที่เกี่ยวข้อง: วิธีจัดการการอนุญาตแอพบน iPhone หรือ iPad ของคุณ
ตรวจสอบโหมดโฟกัสหรือห้ามรบกวน
โหมดโฟกัสสามารถพบได้ในศูนย์ควบคุมโดยปัดลงจากมุมขวาบนของหน้าจอ (หรือปัดขึ้นจากด้านล่างของ iPhone รุ่นต่างๆ ที่ยังมีปุ่มโฮม) แตะและ "โฟกัส" เพื่อดูโหมดต่างๆ ที่คุณสามารถใช้ได้: ห้ามรบกวน ส่วนตัว ทำงาน และนอน
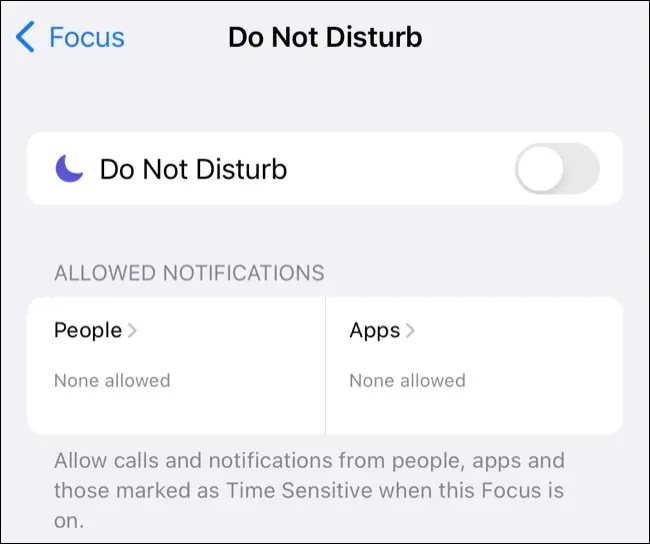
โหมดเหล่านี้อาจรบกวนการส่งการแจ้งเตือน ดังนั้นโปรดปิดโหมดเหล่านี้หากต้องการรับการแจ้งเตือนทั้งหมด หากคุณพบว่าโหมดโฟกัสมีประโยชน์เมื่อทำงานหรือเรียน แต่ต้องการอนุญาตรายชื่อติดต่อและแอปบางรายการ ให้ไปที่การตั้งค่า > โฟกัส แล้วตั้งค่าโหมดที่คุณต้องการ
วิธีนี้ช่วยให้คุณได้รับประโยชน์จากการปิดใช้งานการแจ้งเตือนที่รบกวนสมาธิจากโซเชียลมีเดียหรือเกม ในขณะที่ยังสามารถส่งข้อความหรือรับสายจากเพื่อนและครอบครัว
ปิดการใช้งานสรุปการแจ้งเตือน
สรุปการแจ้งเตือนเป็นคุณลักษณะที่รวมการแจ้งเตือนที่ "ไม่เร่งด่วน" ไว้ด้วยกัน และส่งให้เป็นข้อมูลสรุปในเวลาที่สะดวกยิ่งขึ้นที่คุณเลือก คุณจะไม่เห็นการแจ้งเตือนบางอย่างทันทีเมื่อเปิดใช้งานโหมดนี้ แต่คุณจะยังรับสายและข้อความ
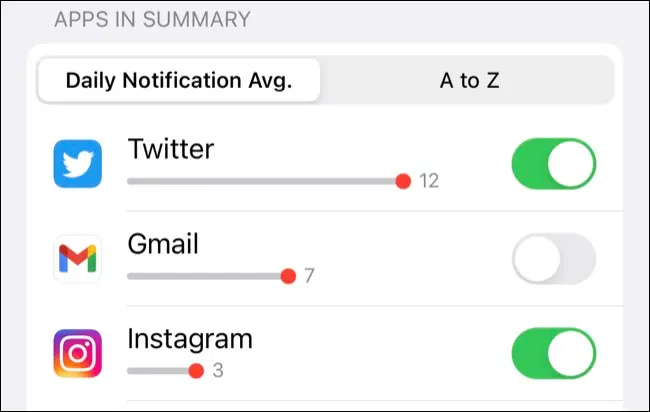
iPhone ของคุณจะแนะนำแอพที่มีการแจ้งเตือนหนักเป็นพิเศษเมื่อคุณตั้งค่าคุณสมบัติเป็นครั้งแรก คุณสามารถปิดใช้งานหรือกำหนดค่าคุณสมบัติใหม่ได้ภายใต้การตั้งค่า > การแจ้งเตือน > สรุปตามกำหนดการ
ที่เกี่ยวข้อง: วิธีตั้งค่าสรุปการแจ้งเตือนบน iPhone และ iPad
รีสตาร์ทอุปกรณ์ของคุณ
หากทุกอย่างถูกต้องในเมนูการตั้งค่า > การแจ้งเตือน อาจเกิดปัญหาซอฟต์แวร์ขึ้นได้ ลองรีสตาร์ท iPhone ของคุณเพื่อดูว่าสามารถแก้ปัญหาได้หรือไม่

แน่นอนว่าการไม่มีการเชื่อมต่ออินเทอร์เน็ตจะส่งผลต่อความสามารถในการรับการแจ้งเตือนของคุณ ดังนั้นคุณสามารถตรวจสอบสิ่งนี้ด้วยแอปอย่าง Safari (และลองปิดการใช้งาน Wi-Fi และใช้มือถือแทน หากไม่เป็นเช่นนั้น)
เปิดเสียง iPhone ของคุณสำหรับเสียงแจ้งเตือน
หากคุณเห็นการแจ้งเตือนแต่ไม่ได้ยิน แสดงว่า iPhone ของคุณปิดเสียงอยู่ คุณสามารถเปิดเสียง iPhone ของคุณโดยใช้สวิตช์สลับที่ด้านซ้ายของอุปกรณ์ (หากคุณกำลังดูในโหมดแนวตั้ง ให้หันหน้าเข้าหากัน)
ระดับเสียงของการแจ้งเตือนที่เข้ามาจะถูกกำหนดโดยระดับเสียงเรียกเข้าของคุณ คุณสามารถเปลี่ยนค่านี้ได้โดยใช้แถบเลื่อนในการตั้งค่า > เสียงและการสั่น และแก้ไขเสียงเตือนเริ่มต้นสำหรับการแจ้งเตือน เช่น ข้อความ อีเมลใหม่ และการเตือนความจำ
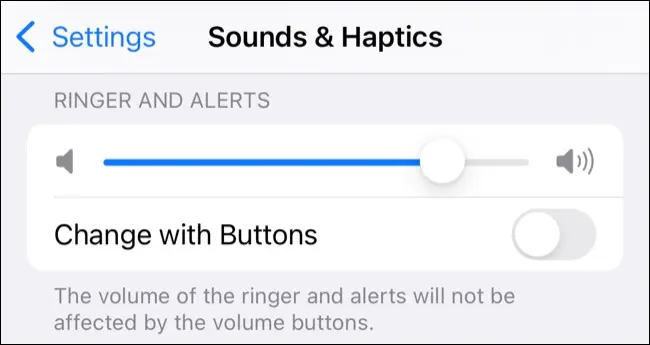
สิ่งสำคัญคือต้องตรวจสอบให้แน่ใจว่า "เสียง" เปิดใช้งานอยู่ในการตั้งค่า > การแจ้งเตือนสำหรับแอปใดๆ ที่คุณต้องการส่งเสียงเตือน (โดยค่าเริ่มต้นจะเปิดไว้)
ตรวจสอบว่าแอปต้องตำหนิหรือไม่
แอปหรือบริการที่คุณใช้อาจเป็นสาเหตุของปัญหา ซึ่งอาจเกิดจากข้อบกพร่องของซอฟต์แวร์ในอุปกรณ์ของคุณ หรือจากการหยุดทำงานที่ส่งผลต่อบริการโดยเฉพาะ คุณสามารถลองปิดแอปแล้วเริ่มใหม่อีกครั้งบน iPhone เพื่อดูว่าจะช่วยได้หรือไม่
คุณยังสามารถตรวจสอบการอัปเดตใดๆ ที่แอพอาจค้างอยู่โดยเปิด App Store แตะไอคอนผู้ใช้ของคุณ จากนั้นเลื่อนลงไปที่ส่วนการอัปเดต แตะ "อัปเดต" ข้างแอปเพื่อดาวน์โหลดและใช้การอัปเดตทันที หากปัญหายังคงอยู่ คุณสามารถลบแอพนั้นแล้วดาวน์โหลดอีกครั้งจาก App Store เพื่อดูว่าจะช่วยได้หรือไม่
หากคุณได้รับการแจ้งเตือนของแอปแต่ไม่ใช่ทุกอย่าง วิธีที่คุณกำหนดค่าการแจ้งเตือนภายในแอปอาจเป็นการตำหนิ แอพบางตัว เช่น Twitter ให้คุณกำหนดค่าการแจ้งเตือนที่คุณต้องการดูได้อย่างแม่นยำ ตัวอย่างเช่น คุณสามารถเห็นทุกทวีตจากบางบัญชีในขณะที่ไม่รวมการกล่าวถึงหรือข้อความส่วนตัว
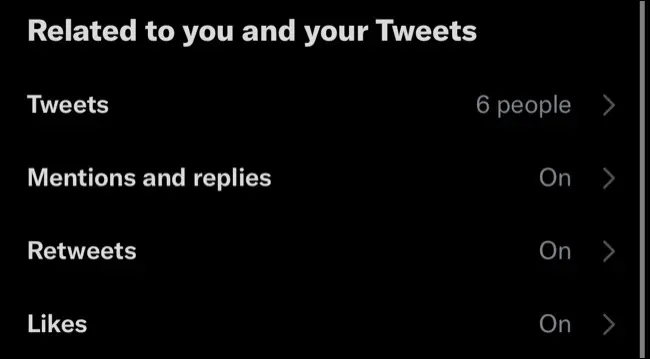
คุณจะต้องเจาะลึกการตั้งค่าของแอพเพื่อเปลี่ยนวิธีการตั้งค่าการแจ้งเตือน และแต่ละแอพจะเข้าถึงสิ่งนี้แตกต่างกันเล็กน้อย
รับแอป Gmail
หากคุณใช้แอปอีเมลเริ่มต้นสำหรับ iOS คุณจะไม่ได้รับการแจ้งเตือนแบบพุชสำหรับบัญชี Gmail มาตรฐาน เนื่องจาก Google จำกัดฟังก์ชันนี้ไว้เฉพาะแอป Gmail สำหรับ iPhone หากคุณให้ความสำคัญกับการแจ้งเตือนทันทีสำหรับบัญชีอีเมล Google ของคุณ นี่คือแอปที่คุณต้องใช้
คุณสามารถกำหนดระยะเวลา "ดึงข้อมูล" ที่แอป iOS Mail ตรวจสอบอีเมลใหม่ภายใต้การตั้งค่า > อีเมล > บัญชี
เปิดใช้งานการแจ้งเตือนสำหรับทางลัด
ทางลัดคือแอปที่ช่วยให้คุณสร้างเวิร์กโฟลว์และการทำงานอัตโนมัติที่ช่วยประหยัดเวลาได้ ซึ่งรวมถึงการรับการแจ้งเตือนสำหรับทริกเกอร์บางอย่าง เช่น เวลาพระอาทิตย์ตกหรือเมื่อระบบจำเสียงบางอย่างได้
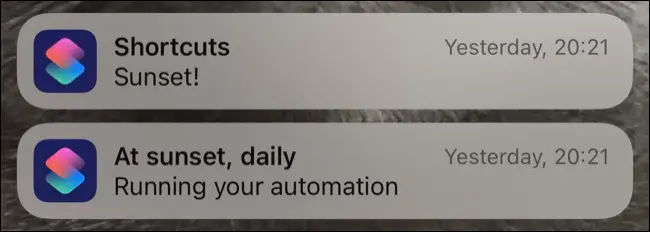
เพื่อให้แน่ใจว่าการแจ้งเตือนเหล่านี้ (และการทำงานอัตโนมัติอื่นๆ) ให้เปิดทางลัดแล้วแตะที่แท็บ "การทำงานอัตโนมัติ" ตามด้วยระบบอัตโนมัติที่คุณต้องการแก้ไข ตรวจสอบให้แน่ใจว่าทั้ง "เปิดใช้งานการทำงานอัตโนมัตินี้" เปิดอยู่และ "ถามก่อนใช้งาน" ปิดอยู่ ขออภัย ขณะนี้ยังไม่มีวิธีปิดใช้งานการแจ้งเตือน "เรียกใช้การทำงานอัตโนมัติ"
การแจ้งเตือนอาจทำให้เสียสมาธิและทำให้แบตเตอรี่หมด การปิดใช้งานการแจ้งเตือนของ iPhone อาจเป็นการเคลื่อนไหวที่ดี หากคุณรู้สึกว่าถูกล้นมือ และการใช้คุณสมบัติสรุปการแจ้งเตือนเพื่อส่งสิ่งต่างๆ ตามช่วงเวลาที่กำหนดก็อาจดีเช่นกัน