[แก้ไขแล้ว] เหตุใดหน้าจอแล็ปท็อป HP ของฉันจึงกะพริบหรือกะพริบ
เผยแพร่แล้ว: 2023-05-13- เหตุใดหน้าจอแล็ปท็อป HP ของฉันจึงกะพริบ
- 1. ไดรเวอร์กราฟิกที่เข้ากันไม่ได้หรือล้าสมัย
- 2. การตั้งค่าการแสดงผลผิดพลาด
- 3. แอปพลิเคชันที่เข้ากันไม่ได้
- 4. การเชื่อมต่อฮาร์ดแวร์ที่เสียหาย
- วิธีแก้ไขปัญหาหน้าจอแล็ปท็อป HP กะพริบ
- 1. ตรวจสอบสายเคเบิล
- 2. ปรับการตั้งค่าอัตราการรีเฟรช
- 3. อัปเดตไดรเวอร์จอแสดงผลพีซีของคุณ
- 4. ถอนการติดตั้งแอพที่ติดตั้งล่าสุด
- 5. โรงงานรีเซ็ตจอภาพ HP ของคุณ
- 7. ติดต่อฝ่ายสนับสนุนของ HP
- บทสรุป
- คำถามที่พบบ่อย
- ไวรัสสามารถทำให้แล็ปท็อปสั่นไหวได้หรือไม่?
- เหตุใดแล็ปท็อป HP ของฉันจึงกะพริบกะทันหัน
- แล็ปท็อปที่กะพริบสามารถแก้ไขได้หรือไม่?
![[แก้ไขแล้ว] เหตุใดหน้าจอแล็ปท็อป HP ของฉันจึงกะพริบหรือกะพริบ](/uploads/article/8035/3nfdGsdMqXHLH06S.jpg)
หน้าจอโน้ตบุ๊ก HP ของคุณกะพริบหรือไม่? ไม่ต้องกังวล; การกะพริบของหน้าจอเป็นปัญหาทั่วไปของแล็ปท็อป HP มีหลายปัจจัยที่ทำให้เกิดปัญหานี้ เช่น ฮาร์ดแวร์ทำงานผิดปกติหรือซอฟต์แวร์บกพร่อง
หากคุณต้องการให้หน้าจอแล็ปท็อป HP ของคุณหยุดกะพริบ คุณต้องค้นหาสาเหตุของปัญหาและแก้ไขโดยเร็วที่สุด บทความนี้จะสำรวจวิธีต่างๆ ในการแก้ไขปัญหาการกะพริบของหน้าจอโน้ตบุ๊ก HP
มาดำน้ำกันเถอะ!
เหตุใดหน้าจอแล็ปท็อป HP ของฉันจึงกะพริบ
หน้าจอแล็ปท็อป HP ของคุณกะพริบและดับเกิดจากหลายปัจจัย ด้านล่างนี้คือสาเหตุหลักบางประการ:
1. ไดรเวอร์กราฟิกที่เข้ากันไม่ได้หรือล้าสมัย
ไดรเวอร์กราฟิกที่ล้าสมัยหรือเข้ากันไม่ได้เป็นสาเหตุทั่วไปของการกะพริบของหน้าจอ ไดรเวอร์กราฟิกบนแล็ปท็อปของคุณเชื่อมโยงระบบปฏิบัติการและหน้าจอ หน้าจอกะพริบเกิดขึ้นเมื่อไดรเวอร์เหล่านี้ล้าสมัยหรือเข้ากันไม่ได้
2. การตั้งค่าการแสดงผลผิดพลาด
การตั้งค่าการแสดงผลที่ไม่เหมาะสมอาจทำให้หน้าจอคอมพิวเตอร์ของคุณกะพริบและดับได้ หน้าจอแล็ปท็อปของคุณกะพริบเนื่องจากการตั้งค่าอัตรารีเฟรช ความละเอียด หรือความลึกของสีไม่เหมาะสม คุณสามารถปรับการตั้งค่าเพื่อดูว่าแก้ปัญหาได้หรือไม่
3. แอปพลิเคชันที่เข้ากันไม่ได้
ซอฟต์แวร์หรือแอปพลิเคชันที่ติดตั้งบางตัวอาจรบกวนการแสดงผล ทำให้หน้าจอกะพริบ บางส่วนอาจเป็นแอปที่ใช้กราฟิกมาก มัลแวร์ หรือซอฟต์แวร์ที่เข้ากันไม่ได้
คุณสามารถระบุได้ว่าโปรแกรมเป็นสาเหตุของปัญหาหรือไม่โดยการลบซอฟต์แวร์ที่ติดตั้งใหม่ นอกจากนี้ คุณสามารถใช้ซอฟต์แวร์ป้องกันมัลแวร์ที่มีชื่อเสียง เช่น Auslogics Anti-Malware เพื่อสแกนพีซีของคุณ
4. การเชื่อมต่อฮาร์ดแวร์ที่เสียหาย
การเชื่อมต่อทางกายภาพของจอแสดงผลกับเมนบอร์ดอาจหลวมได้ การกะพริบของหน้าจออาจเกิดขึ้นได้จากสิ่งนี้ คุณสามารถติดตั้งใหม่หรือซ่อมแซมการเชื่อมต่อที่หลวมหรือเสียหายได้โดยอ่านคู่มือผู้ใช้สำหรับแล็ปท็อปของคุณหรือติดต่อช่างมืออาชีพ
วิธีแก้ไขปัญหาหน้าจอแล็ปท็อป HP กะพริบ
ทำตามขั้นตอนด้านล่างเพื่อแก้ปัญหาหน้าจอแล็ปท็อป HP ของคุณกะพริบและดับ:
1. ตรวจสอบสายเคเบิล
สิ่งแรกที่ควรตรวจสอบในขณะที่พยายามแก้ไขหน้าจอกะพริบของแล็ปท็อป HP ของคุณคือสภาพของสายเคเบิล ขั้นแรก ให้ดูที่สายที่เชื่อมโยงจอภาพ HP ของคุณกับคอมพิวเตอร์ ไม่ว่าจะเป็น สาย HDMI หรือสายจอแสดงผล
ตรวจสอบให้แน่ใจว่าเสียบปลายทั้งสองของสายเคเบิลเข้ากับพอร์ตที่เกี่ยวข้องอย่างแน่นหนา หากคุณคิดว่าสายเคเบิลอาจเป็นปัญหา การเปลี่ยนสายเป็นความคิดที่ดี ลองใช้สายสำรองเพื่อดูว่าปัญหาการกะพริบของหน้าจอยังคงมีอยู่หรือไม่หลังจากเปลี่ยนสาย
นอกจากนี้ ตรวจสอบให้แน่ใจว่าสายไฟไม่หลุดลุ่ยหรือเสียหายในลักษณะอื่นใด ตัวอย่างเช่น หน้าจอกะพริบเป็นอาการของสายเคเบิลที่เสียหายแม้ว่าจะเพียงเล็กน้อยก็ตาม คุณควรติดตั้งสายเคเบิลใหม่หากมีการสึกหรอที่มองเห็นได้
2. ปรับการตั้งค่าอัตราการรีเฟรช
อัตรารีเฟรชของหน้าจอคือจำนวนครั้งที่หน้าจออัปเดตรูปภาพที่แสดงต่อวินาที อัตราการรีเฟรชทั่วไปสำหรับจอแสดงผลระดับผู้บริโภคคือ 60 เฮิรตซ์ (Hz) อย่างไรก็ตาม จอแสดงผลระดับไฮเอนด์สามารถรองรับอัตราการรีเฟรชที่ 360 Hz ขึ้นไป
คุณต้องตรวจสอบให้แน่ใจว่าได้ตั้งค่าอัตราการรีเฟรชอย่างถูกต้องเพื่อให้ได้ประโยชน์สูงสุดจากจอแสดงผลของคุณ การโอเวอร์คล็อกอัตราการรีเฟรชเป็นตัวเลือกที่ผู้ผลิตบางรายมีให้ อย่างไรก็ตาม คุณควรดำเนินการด้วยความระมัดระวังเนื่องจากอาจทำให้เกิดการกะพริบได้
วิธีปรับอัตราการรีเฟรชมีดังนี้
- ขั้นแรก เปิด “การตั้งค่า” โดยกด “Windows + I”
- จากนั้นคลิกที่ "ระบบ" จากนั้นคลิก "แสดงผล"
- สุดท้ายคลิก "การตั้งค่าการแสดงผลขั้นสูง"
- ใช้ตัวเลือกอัตราการรีเฟรชและเลือกอัตราที่ต่ำกว่า จากนั้น หากยังกะพริบอยู่ ให้ลดระดับลงเป็นอัตราการรีเฟรชที่แนะนำ
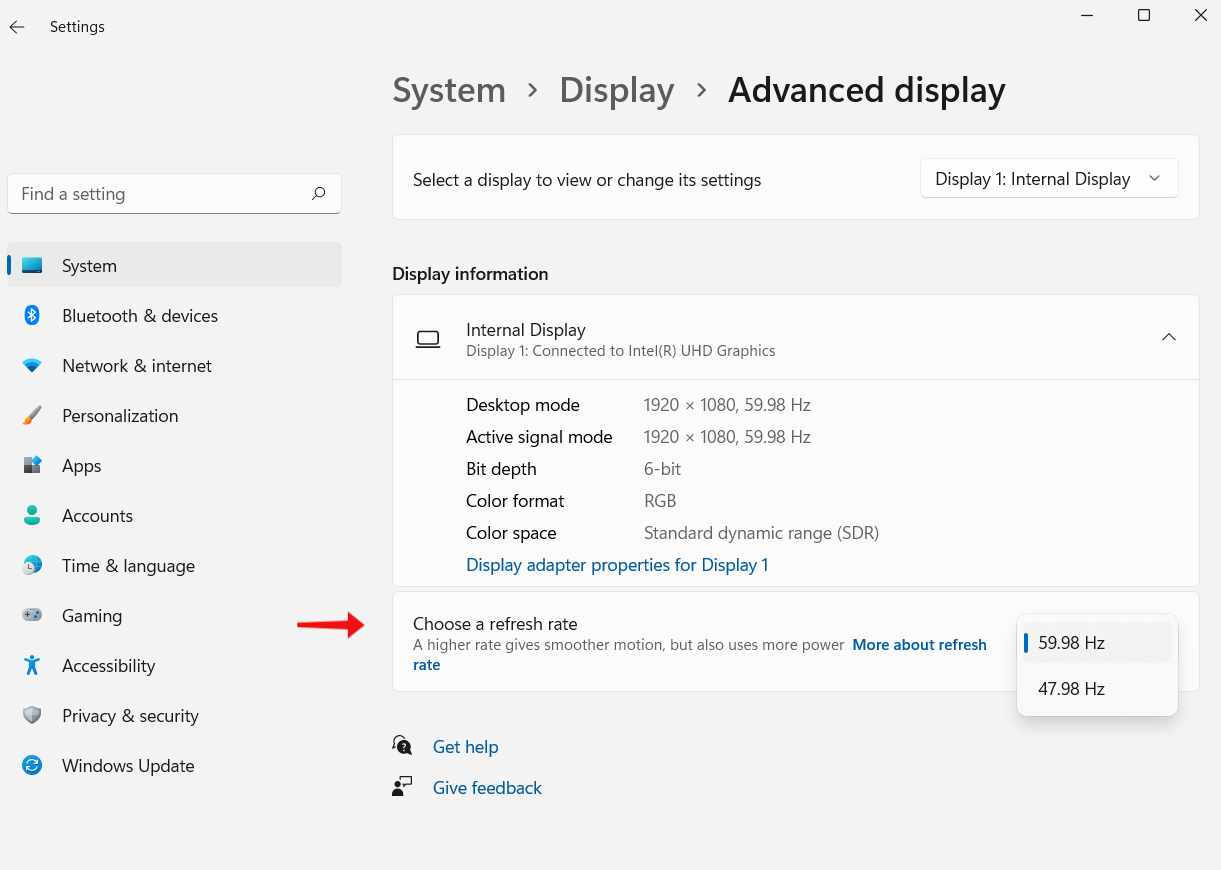
3. อัปเดตไดรเวอร์จอแสดงผลพีซีของคุณ
อีกวิธีในการแก้ไขหน้าจอแล็ปท็อป HP คือการอัพเดตไดรเวอร์การแสดงผล ต่อไปนี้เป็นวิธีอัปเดตไดรเวอร์การแสดงผลของพีซี:
- ป้อน "ตัวจัดการอุปกรณ์" ในแถบค้นหา
- มองหา "การ์ดแสดงผล" และดับเบิลคลิกที่มัน
- คลิกขวาที่ไดรเวอร์แล้วเลือก "อัปเดตไดรเวอร์"
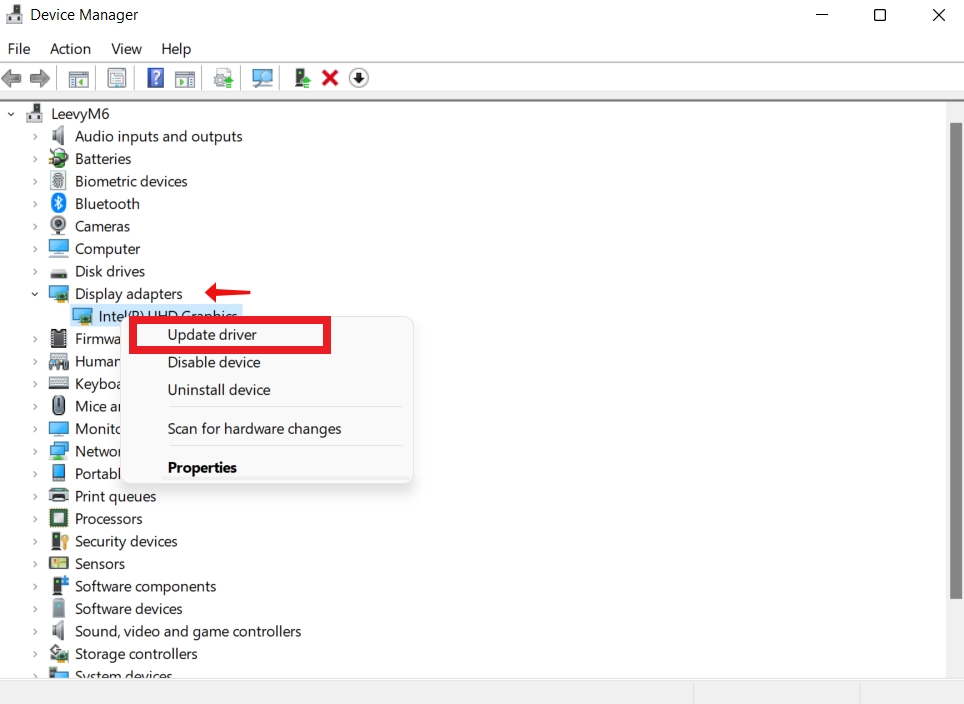

- เลือก “ค้นหาไดรเวอร์โดยอัตโนมัติ” และปล่อยให้กระบวนการเสร็จสิ้น หากมีการอัพเดท มันจะติดตั้งโดยอัตโนมัติ
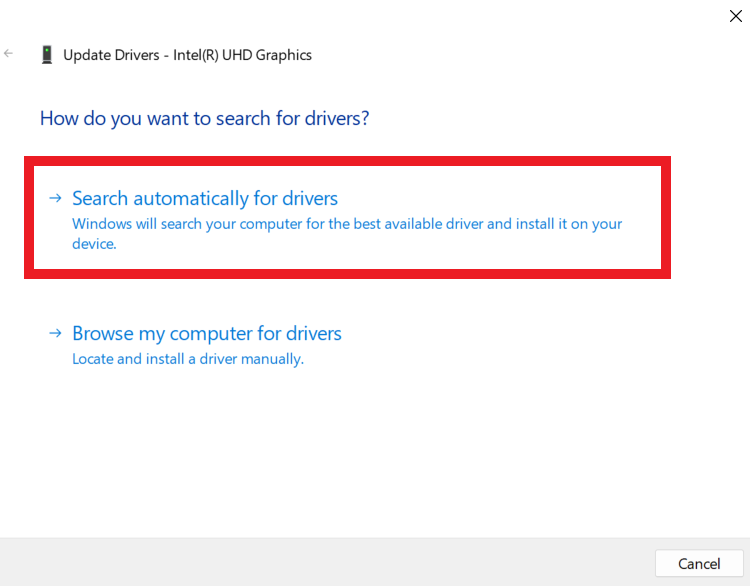
ใช้ Auslogics Driver Updater เพื่ออัพเดตไดรเวอร์ของคุณโดยอัตโนมัติ
Auslogics Driver Updater ทำให้การสแกนคอมพิวเตอร์ของคุณง่ายขึ้นและระบุไดรเวอร์ที่ต้องอัปเดต ซอฟต์แวร์นี้จะดูแลทุกอย่างโดยอัตโนมัติด้วยการคลิกเพียงครั้งเดียว
กระบวนการทั้งหมดใช้สามขั้นตอนในการอัปเดตไดรเวอร์จอแสดงผลของคุณ:
- ติดตั้งตัวอัปเดตไดรเวอร์ Auslogics
- คลิกที่ “สแกนหาปัญหาไดรเวอร์” เมื่อคุณเรียกใช้โปรแกรมและรอให้การสแกนเสร็จสิ้น
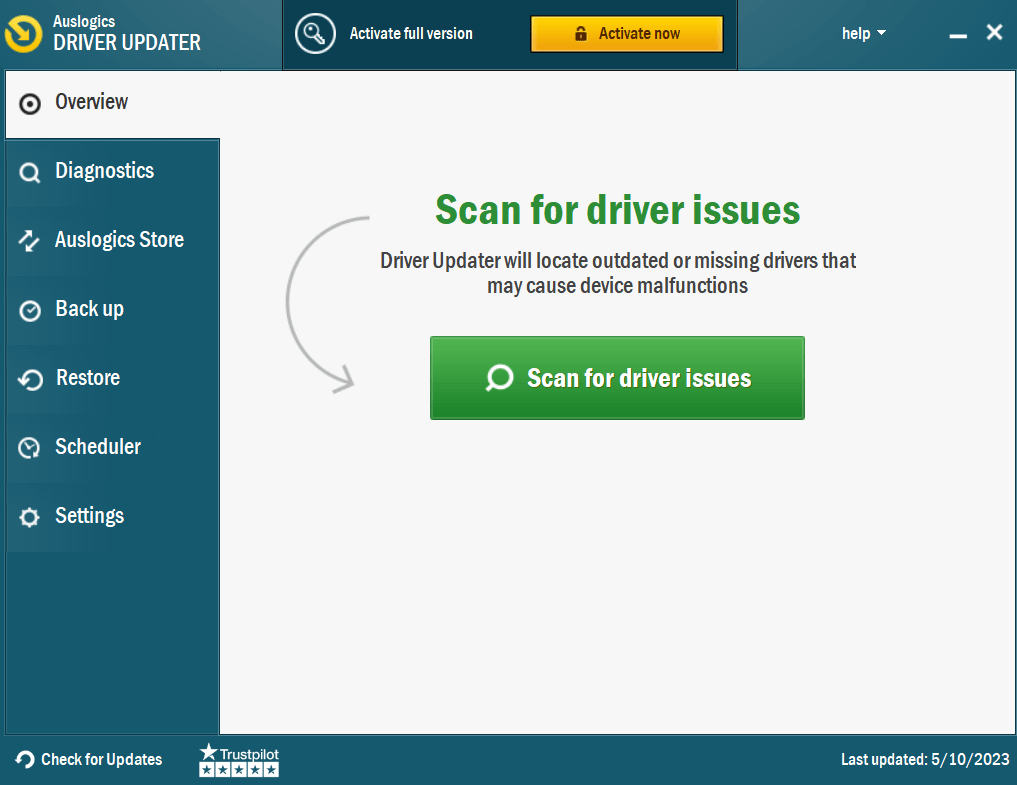
- คลิกที่ "อัปเดตไดรเวอร์" เพื่อติดตั้งไดรเวอร์ใหม่ หากคุณมีเวอร์ชันโปร คุณสามารถอัปเดตไดรเวอร์หลายตัวพร้อมกันได้ หากไม่เป็นเช่นนั้น คุณจะต้องอัปเดตไดรเวอร์แต่ละตัวทีละรายการ
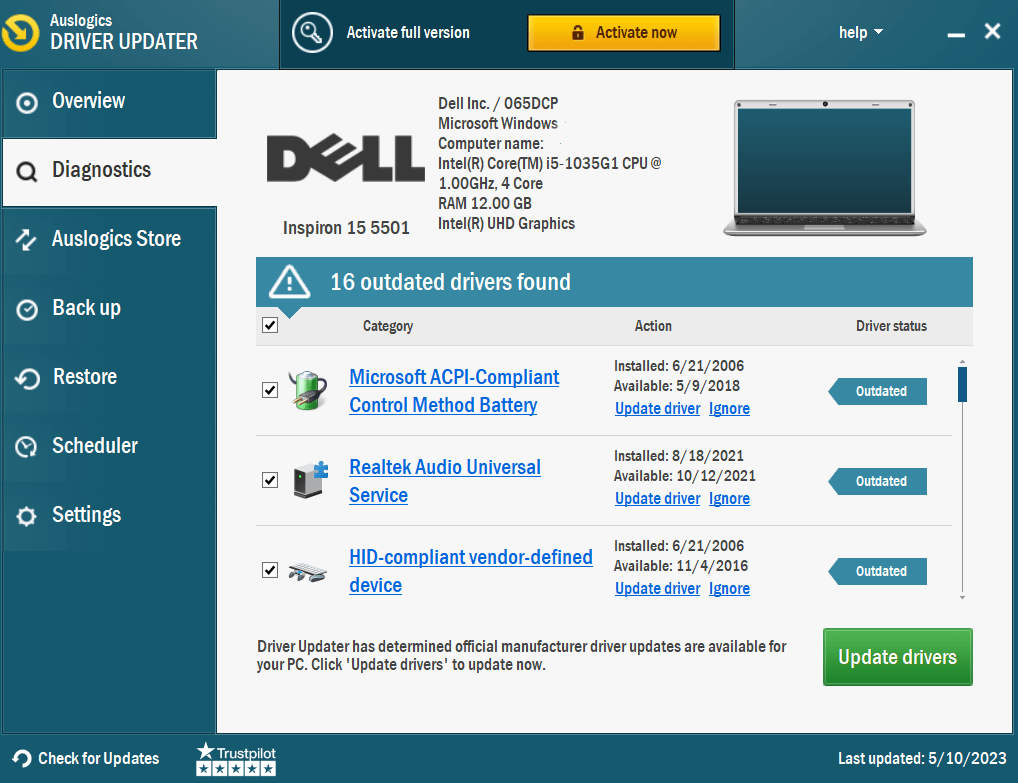
ที่เกี่ยวข้อง: จะอัปเดตไดรเวอร์บนพีซี Windows 10 ได้อย่างไร [คำแนะนำอย่างง่าย]
4. ถอนการติดตั้งแอพที่ติดตั้งล่าสุด
อาจเป็นไปได้ว่าบางโปรแกรมที่คุณเพิ่งติดตั้งอาจทำให้หน้าจอแล็ปท็อปของคุณสั่นไหว วิธีลบแอปที่เพิ่งติดตั้งมีดังนี้
- ขั้นแรกให้คลิกปุ่ม "เริ่ม" แล้วเลือก "การตั้งค่า"
- จากนั้นคลิก "แอพ" จากนั้น คลิก "แอพและคุณสมบัติ"
- สุดท้าย ไปที่โปรแกรมที่คุณเพิ่งติดตั้งและคลิกที่ “ถอนการติดตั้ง”
- หลังจากลบแอพแรกแล้ว ให้รีสตาร์ทคอมพิวเตอร์และตรวจสอบว่าหน้าจอกะพริบได้รับการแก้ไขหรือไม่
ที่เกี่ยวข้อง: จะถอนการติดตั้งโปรแกรมใน Windows 10/11 ได้อย่างไร
5. โรงงานรีเซ็ตจอภาพ HP ของคุณ
ต่อไปนี้คือวิธีการบังคับให้รีสตาร์ทจอแสดงผล HP ของคุณ:
กดปุ่มที่มุมขวาล่างของหน้าจอเพื่อเข้าถึงเมนูบนจอแสดงผล HP ของคุณ เมนูบนหน้าจอจะปรากฏขึ้น ไปที่เมนูย่อย "การจัดการ" ของเมนูบนหน้าจอ ค้นหา “Factory Reset” ใน เมนู Management แล้วคลิก
HP มีซอฟต์แวร์วินิจฉัยสำหรับตรวจสอบสภาพของฮาร์ดแวร์คอมพิวเตอร์ของคุณและพิจารณาว่าล้มเหลวหรือไม่ หากคุณมีปัญหาเกี่ยวกับฮาร์ดแวร์ ให้เริ่มด้วย Fast Test
เรียกใช้การทดสอบอย่างละเอียดหากการทดสอบที่ครอบคลุมนั้นสะอาด แต่คอมพิวเตอร์ของคุณยังคงมีปัญหาเกี่ยวกับฮาร์ดแวร์ คุณควรเรียกใช้การทดสอบที่พบในการทดสอบ HP PC Hardware สำหรับ Windows เว้นแต่พีซีของคุณจะไม่สามารถบู๊ตได้
จากนั้นเรียกใช้การทดสอบ HP PC Hardware Diagnostics UEFI เพื่อระบุปัญหา
7. ติดต่อฝ่ายสนับสนุนของ HP
ติดต่อทีมสนับสนุนของ HP หากขั้นตอนที่กล่าวถึงในคู่มือนี้ไม่ได้ผล หากคุณต้องการการสนับสนุนที่ถูกต้อง คุณจะต้องระบุประเภทของแล็ปท็อปที่คุณมี โดยทั่วไปข้อมูลนี้จะแสดงบนสติกเกอร์ที่ด้านล่างของแล็ปท็อปหรือในคู่มือผู้ใช้
เมื่อคุณติดต่อทีมสนับสนุน ให้อธิบายปัญหาโดยละเอียด โปรดอธิบายปัญหาการกะพริบของหน้าจอที่คุณพบ โดยสังเกตข้อความแสดงข้อผิดพลาดหรือรูปแบบซ้ำๆ ที่คุณอาจสังเกตเห็น
บทสรุป
หน้าจอแล็ปท็อป HP ของคุณกะพริบและดับอาจทำให้คุณหงุดหงิด อย่างไรก็ตาม คุณสามารถใช้วิธีแก้ปัญหาที่เป็นไปได้ซึ่งระบุไว้ในคู่มือนี้เพื่อแก้ปัญหา ตัวอย่างเช่น คุณสามารถใช้ Auslogics Driver Updater เพื่ออัปเดตไดรเวอร์ที่ล้าสมัยทั้งหมดได้ในคลิกเดียว
จำไว้ว่าการค้นหาปัญหาอาจต้องใช้เวลาและความพยายามพอสมควร ดังนั้น การปฏิบัติตามคำแนะนำและติดต่อฝ่ายบริการลูกค้าของ HP หรือผู้เชี่ยวชาญมืออาชีพเพื่อขอความช่วยเหลือหากคุณติดขัด
ที่เกี่ยวข้อง: วิธีแก้ไขปัญหาการกะพริบของหน้าจอแล็ปท็อปใน Windows 10 คำแนะนำทีละขั้นตอน
คำถามที่พบบ่อย
ไวรัสสามารถทำให้แล็ปท็อปสั่นไหวได้หรือไม่?
ใช่. แล็ปท็อปของคุณอาจสั่นไหวเนื่องจากไวรัสใช้ประโยชน์จากข้อบกพร่องของซอฟต์แวร์หรือแก้ไขการตั้งค่าการแสดงผลหรือไดรเวอร์กราฟิก อย่างไรก็ตาม ก่อนที่คุณจะใช้เส้นทางนี้ ให้ตรวจสอบสาเหตุที่เป็นไปได้อื่นๆ ที่ทำให้หน้าจอแล็ปท็อป HP ของคุณกะพริบ
เหตุใดแล็ปท็อป HP ของฉันจึงกะพริบกะทันหัน
ปัญหาฮาร์ดแวร์ ไดรเวอร์กราฟิกเก่า ข้อขัดแย้งของซอฟต์แวร์ ฯลฯ เป็นสาเหตุที่เป็นไปได้หลายประการที่ทำให้แล็ปท็อป HP ของคุณกะพริบ โซลูชันที่เป็นไปได้บางอย่าง ได้แก่ การสแกนหามัลแวร์ การค้นหาความขัดแย้งของซอฟต์แวร์ และการอัปเดตไดรเวอร์
แล็ปท็อปที่กะพริบสามารถแก้ไขได้หรือไม่?
ใช่. โดยปกติแล้ว คุณสามารถแก้ไขปัญหาได้หากคุณพบปัญหาพื้นฐาน วิธีแก้ไขที่เป็นไปได้ ได้แก่ การสแกนหามัลแวร์ การอัปเดตไดรเวอร์กราฟิก การแก้ไขข้อขัดแย้งของซอฟต์แวร์ และแก้ไขปัญหาฮาร์ดแวร์ เช่น ขั้วต่อจอแสดงผลผิดพลาดหรือแผงหน้าจอผิดพลาด อย่างไรก็ตาม ปัญหาที่ซับซ้อนมักต้องการความช่วยเหลือจากผู้เชี่ยวชาญ
