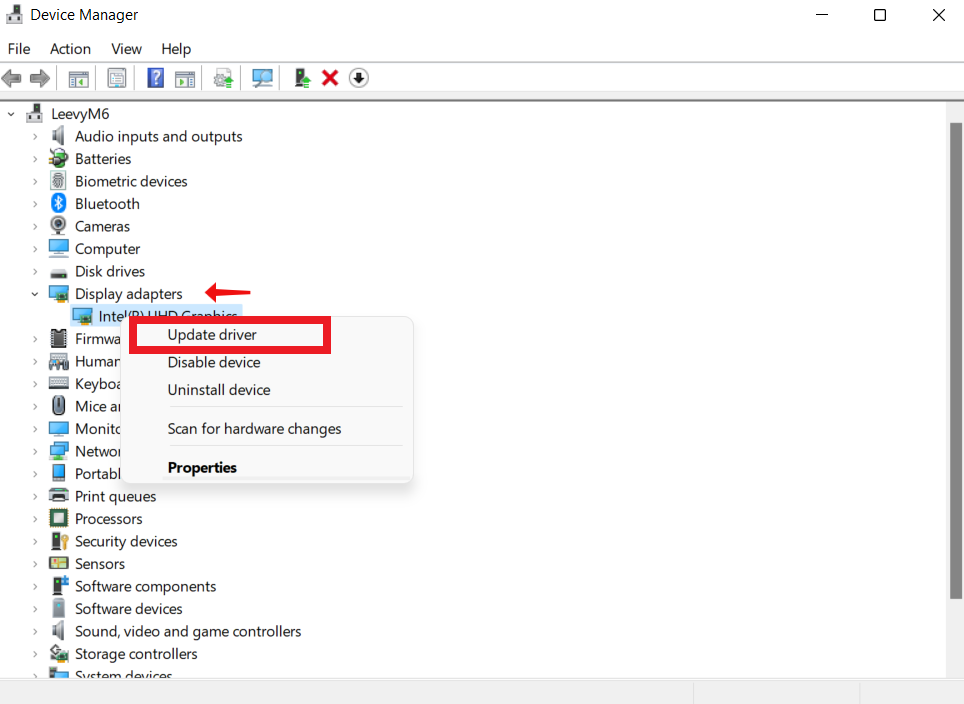[แก้ไขแล้ว] วิธีแก้ไขปัญหาหน้าจอแล็ปท็อปกะพริบใน Windows 10 คำแนะนำทีละขั้นตอน
เผยแพร่แล้ว: 2023-05-14- เหตุใดหน้าจอแล็ปท็อปจึงกะพริบใน Windows 10
- 1. ไดรเวอร์การแสดงผลที่ผิดพลาดหรือล้าสมัย
- 2. โปรแกรมที่เข้ากันไม่ได้
- 3. ปัญหาเกี่ยวกับอัตราการรีเฟรชหน้าจอ
- 4. ปัญหาเกี่ยวกับฮาร์ดแวร์
- 5. การติดเชื้อมัลแวร์
- คำแนะนำทีละขั้นตอนในการแก้ไขปัญหาการกะพริบของหน้าจอแล็ปท็อปใน Windows 10
- 1. อัปเดตไดรเวอร์จอแสดงผลของคุณ
- 2. ปรับการตั้งค่าอัตราการรีเฟรช
- 3. เปลี่ยนตำแหน่งกราฟิกการ์ดของคุณ
- 4. ปิดใช้งาน Windows Desktop Manager
- 5. ถอนการติดตั้งแอพที่ติดตั้งล่าสุด
- 6. เปลี่ยนความละเอียดหน้าจอ
- 7. เรียกใช้ Windows Update
- เคล็ดลับที่เป็นประโยชน์เพื่อป้องกันหน้าจอแล็ปท็อปกะพริบใน Windows 10:
- 1. ใช้แผ่นทำความเย็น
- 2. เก็บให้พ้นจากความร้อนและแสงแดด
- 3. ดำเนินการบำรุงรักษาตามปกติ
- 4. ปรับการตั้งค่าพลังงานของคุณ
- บทสรุป
- คำถามที่พบบ่อย
- ไวรัสสามารถทำให้แล็ปท็อปสั่นไหวได้หรือไม่?
- ฉันจะแก้ไขหน้าจอกะพริบบนแล็ปท็อป HP ของฉันได้อย่างไร
- ทำไมคอมพิวเตอร์ของฉันถึงมีปัญหา
![[แก้ไขแล้ว] วิธีแก้ไขปัญหาหน้าจอแล็ปท็อปกะพริบใน Windows 10 คู่มือทีละขั้นตอน](/uploads/article/8037/ROCaY3GStuyulWqp.jpg)
หน้าจอแล็ปท็อปกะพริบหรือกะพริบบน Windows 10 สร้างความหงุดหงิดและขัดขวางประสิทธิภาพการทำงานและอาจทำให้ปวดตาได้ ปัญหานี้มักเกิดขึ้นเมื่อการแสดงผลหรือความสว่างเปลี่ยนแปลงอย่างรวดเร็วและไม่ต่อเนื่อง ซึ่งนำไปสู่ประสบการณ์การรับชมภาพที่ไม่เสถียร
เหตุใดหน้าจอแล็ปท็อปของฉันจึงกะพริบ มีสาเหตุที่แตกต่างกันของการกะพริบใน Windows 10 ซึ่งส่วนใหญ่เป็นปัญหาเกี่ยวกับฮาร์ดแวร์หรือซอฟต์แวร์ ตัวอย่างเช่น โปรแกรมควบคุมการแสดงผลมักจะผิดพลาดหากไดรเวอร์เหล่านั้นล้าสมัยหรือใช้งานร่วมกันไม่ได้
สาเหตุอื่นๆ ได้แก่ สายเคเบิลหลวม แหล่งจ่ายไฟไม่เพียงพอ ส่วนประกอบฮาร์ดแวร์ที่ผิดพลาด เช่น กราฟิกการ์ด เป็นต้น
คู่มือนี้จะตรวจสอบสาเหตุที่เป็นไปได้ของการกะพริบของหน้าจอแล็ปท็อป และหารือเกี่ยวกับวิธีที่เป็นไปได้ในการแก้ไขบน Windows 10
เอาล่ะ.
เหตุใดหน้าจอแล็ปท็อปจึงกะพริบใน Windows 10
ดังที่ได้กล่าวไว้ก่อนหน้านี้ มีเหตุผลมากมายสำหรับปัญหาการกะพริบของหน้าจอ Windows 10 ด้านล่างนี้คือสาเหตุบางประการ:
1. ไดรเวอร์การแสดงผลที่ผิดพลาดหรือล้าสมัย
ไดรเวอร์การแสดงผลที่ล้าสมัยหรือผิดพลาดมักอยู่ที่รากของหน้าจอแล็ปท็อปที่กะพริบ หากไม่มีไดรเวอร์จอแสดงผล ก็จะไม่มีการเชื่อมต่อโดยตรงระหว่างระบบปฏิบัติการและฮาร์ดแวร์จอแสดงผล
ดังนั้น การกะพริบของหน้าจออาจเป็นผลมาจากไดรเวอร์ที่เสียหาย ไม่เข้ากัน หรือล้าสมัย
2. โปรแกรมที่เข้ากันไม่ได้
ซอฟต์แวร์ของบุคคลที่สามที่เข้ากันไม่ได้หรือล้าสมัยเป็นอีกสาเหตุหนึ่งที่ทำให้หน้าจอแล็ปท็อปกะพริบใน Windows 10 แอปพลิเคชันเหล่านี้อาจทำให้เกิดปัญหากับไดรเวอร์กราฟิกหรือรบกวนวิธีการทำงานของไดรเวอร์กราฟิก
3. ปัญหาเกี่ยวกับอัตราการรีเฟรชหน้าจอ
การกะพริบอาจเกิดขึ้นเมื่ออัตราการรีเฟรชของหน้าจอไม่รองรับกับความสามารถของจอแสดงผล หากความสามารถของจอแสดงผลเกินอัตรารีเฟรชหรือความละเอียด เส้นจะปรากฏบนหน้าจอ
4. ปัญหาเกี่ยวกับฮาร์ดแวร์
บางครั้งหน้าจอแล็ปท็อปสั่นไหวเนื่องจากปัญหาฮาร์ดแวร์ สายเคเบิลหลวม การ์ดกราฟิกเสียหาย หรือแผงแสดงผลผิดพลาด ทั้งหมดนี้อาจเป็นสาเหตุของการกะพริบ หากคุณคิดว่าแล็ปท็อปของคุณมีปัญหาด้านฮาร์ดแวร์ คุณสามารถนำเครื่องไปที่ร้านซ่อมหรือติดต่อบริษัทที่ผลิตแล็ปท็อปได้
5. การติดเชื้อมัลแวร์
การรบกวนของมัลแวร์กับกระบวนการของระบบอาจส่งผลให้จอแสดงผลกะพริบ เพื่อให้แน่ใจว่าแล็ปท็อปของคุณปราศจากซอฟต์แวร์ที่เป็นอันตราย คุณควรเรียกใช้การสแกนระบบที่ครอบคลุมด้วยโปรแกรมป้องกันมัลแวร์ที่มีชื่อเสียง เช่น Auslogics Anti-Malware
เกี่ยวกับความปลอดภัยของคอมพิวเตอร์ ไม่มีอะไรสำคัญไปกว่าการอัพเดทระบบและซอฟต์แวร์ นั่นเป็นเหตุผลที่เราแนะนำให้ใช้ Auslogics BoostSpeed เพื่อรักษาและปรับปรุงประสิทธิภาพพีซีของคุณ
ที่เกี่ยวข้อง: Auslogics BoostSpeed 13: ทำให้พีซีของคุณเป็นรูปเป็นร่าง!
คำแนะนำทีละขั้นตอนในการแก้ไขปัญหาการกะพริบของหน้าจอแล็ปท็อปใน Windows 10
ด้านล่างนี้คือวิธีที่มีประสิทธิภาพที่สุดในการแก้ไขปัญหาการกะพริบของหน้าจอแล็ปท็อปของคุณ ผู้ใช้ส่วนใหญ่ใช้หนึ่งในขั้นตอนเหล่านี้เพื่อแก้ปัญหาหน้าจอกะพริบหรือกะพริบ ผ่านแต่ละรายการและค้นหาสิ่งที่ใช้งานได้:
1. อัปเดตไดรเวอร์จอแสดงผลของคุณ
คุณสามารถแก้ไขปัญหาหน้าจอกะพริบของ Windows 10 ได้โดยการอัปเดตไดรเวอร์การแสดงผลด้วยตนเองหรือโดยอัตโนมัติ เราจะผ่านแต่ละรายการ
วิธีอัปเดตไดรเวอร์จอแสดงผลด้วยตนเอง
ด้านล่างนี้เป็นกระบวนการทีละขั้นตอนในการอัปเดตไดรเวอร์ของคุณด้วยตนเอง:
- พิมพ์ “ตัวจัดการอุปกรณ์” ในแถบค้นหา
- ค้นหา "การ์ดแสดงผล" และดับเบิลคลิก
- คลิกขวาที่ไดรเวอร์แล้วเลือกตัวเลือก "อัปเดตไดรเวอร์"
![หน้าจอแล็ปท็อปกะพริบ]()
- เลือก “ค้นหาไดรเวอร์โดยอัตโนมัติ” และรอให้กระบวนการเสร็จสิ้น จากนั้น หากมีการอัปเดต การอัปเดตนั้นจะติดตั้งโดยอัตโนมัติ
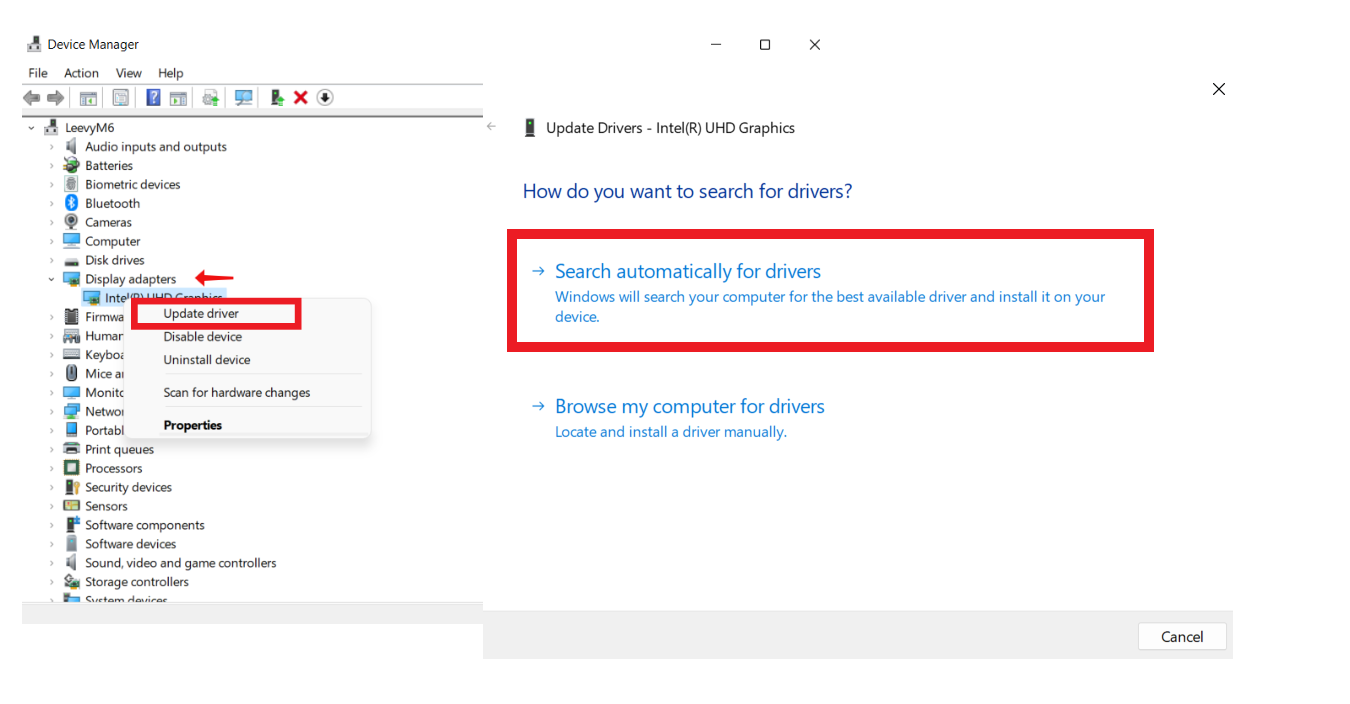
วิธีอัปเดตไดรเวอร์กราฟิกโดยอัตโนมัติ
- ดาวน์โหลดและติดตั้ง Auslogics Driver Updater
- เมื่อคุณติดตั้งโปรแกรมเป็นครั้งแรก คุณจะเห็น “สแกนหาปัญหาไดรเวอร์” คลิกเพื่อสแกนหาไดรเวอร์ที่ล้าสมัย
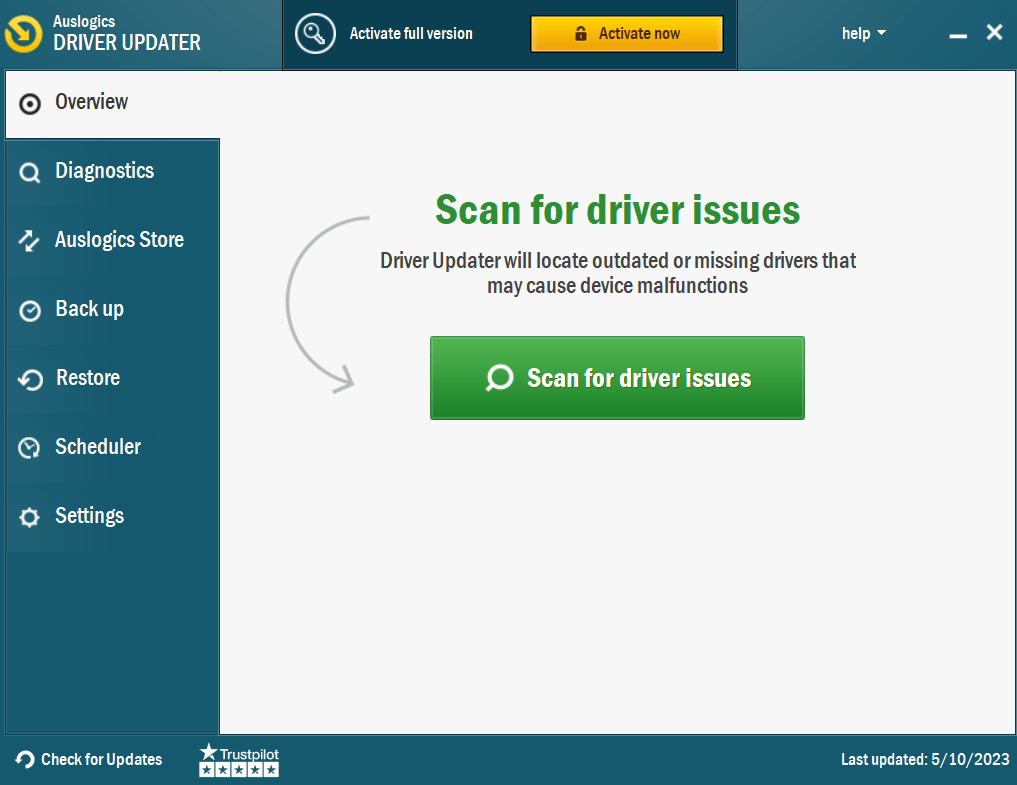
- รอให้การสแกนเสร็จสิ้น
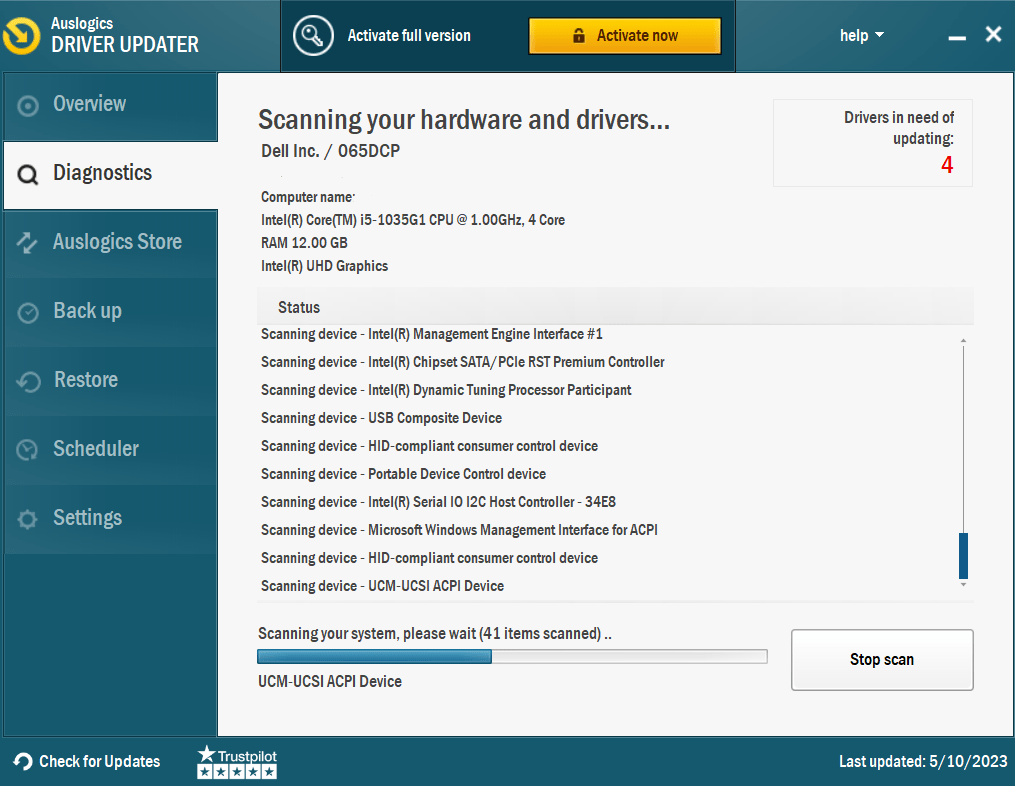
- หลังจากเสร็จสิ้น คุณจะได้รับรายการไดรเวอร์ที่ล้าสมัย คลิกที่อัปเดตไดรเวอร์และรีสตาร์ทคอมพิวเตอร์หากหน้าจอแล็ปท็อปยังกะพริบอยู่
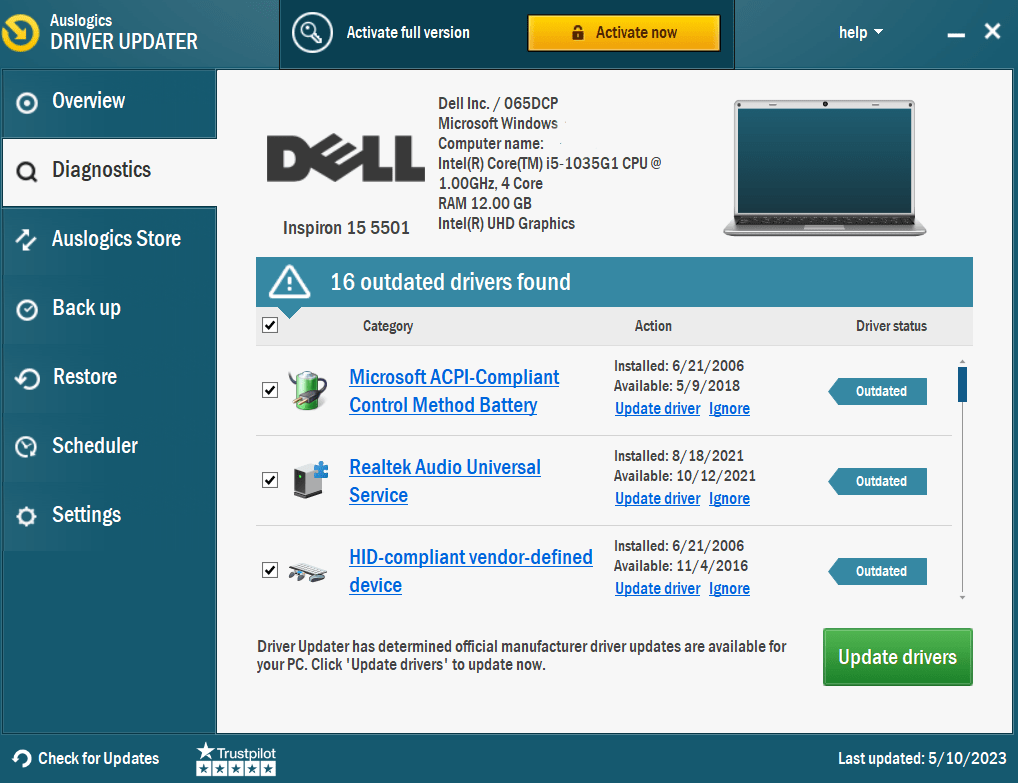
โปรดจำไว้ว่าหากคุณใช้เวอร์ชันฟรี คุณสามารถอัปเดตไดรเวอร์ได้ครั้งละหนึ่งตัวเท่านั้น ดังนั้น เราขอแนะนำให้เปิดใช้งานเวอร์ชัน Pro เพื่ออัปเดตไดรเวอร์ทั้งหมดในคราวเดียว
ที่เกี่ยวข้อง: วิธีอัปเดตไดรเวอร์อุปกรณ์บนพีซี Windows 10 [คำแนะนำอย่างง่าย]
2. ปรับการตั้งค่าอัตราการรีเฟรช
ตรวจสอบเพื่อดูว่าอัตรารีเฟรชของคอมพิวเตอร์และอัตรารีเฟรชของจอภาพได้รับการกำหนดค่าในลักษณะเดียวกันหรือไม่ การเปลี่ยนอัตราการรีเฟรชใน Windows อาจช่วยให้คุณระบุสาเหตุของการกะพริบของหน้าจอแล็ปท็อปได้
ทำตามขั้นตอนด้านล่าง:
- พิมพ์ "การตั้งค่า" ในแถบค้นหาของคุณ
- คลิกที่ "แสดงผล" จากนั้นคลิก "คุณสมบัติของการ์ดแสดงผล"
- คลิกแท็บ "จอภาพ" จากนั้นตรวจสอบอัตราการรีเฟรชภายใต้ "การตั้งค่าจอภาพ"
- คลิกที่เมนูแบบเลื่อนลง เลือกอัตราการรีเฟรชที่สูงขึ้น แล้วคลิกปุ่ม "นำไปใช้"
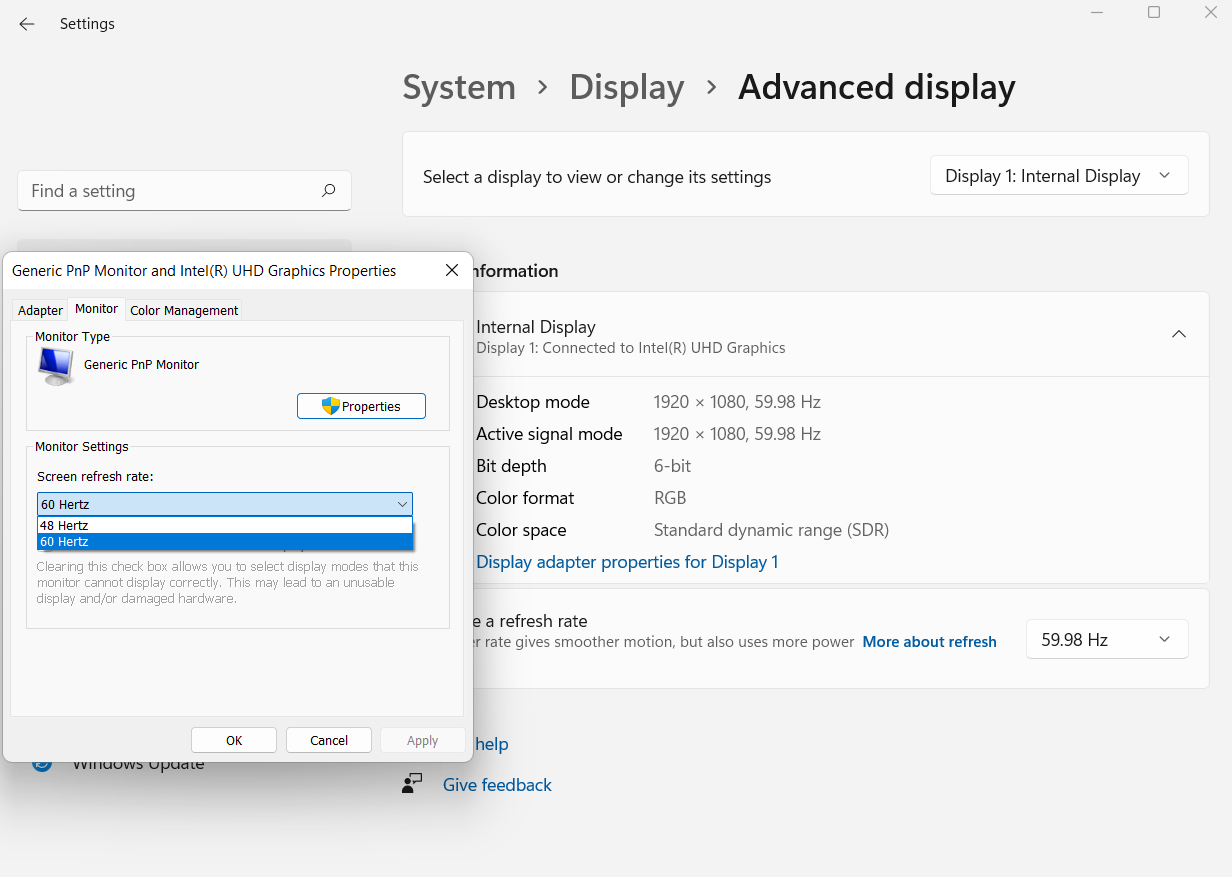

3. เปลี่ยนตำแหน่งกราฟิกการ์ดของคุณ
หากคุณอัปเดตไดรเวอร์อุปกรณ์และปัญหายังคงอยู่ อาจเป็นที่ การ์ดแสดงผล การใส่การ์ดกราฟิกลงในเมนบอร์ดอย่างไม่ถูกต้องอาจทำให้หน้าจอคอมพิวเตอร์ของคุณกะพริบได้
ดังนั้นคุณต้องแน่ใจว่าตำแหน่งของกราฟิกการ์ดเป็นปัญหา ขั้นแรก ให้ย้ายสายเคเบิลจอภาพจากกราฟิกการ์ดของคุณไปยังสล็อตแสดงผลของเมนบอร์ด จากนั้น หากการกะพริบหยุดลง แสดงว่าปัญหาอยู่ที่การ์ดกราฟิกของคุณ
หากคุณไม่มีประสบการณ์เกี่ยวกับคอมพิวเตอร์มากนัก โปรดดำเนินการด้วยความระมัดระวัง เพราะความผิดพลาดเพียงเล็กน้อยอาจนำไปสู่ภาวะแทรกซ้อนที่รุนแรงได้ อย่างไรก็ตาม คุณสามารถขอรับความช่วยเหลือจากผู้เชี่ยวชาญเพื่อช่วยแก้ปัญหาได้
4. ปิดใช้งาน Windows Desktop Manager
วิธีหนึ่งในการตอบคำถาม "ทำไมหน้าจอแล็ปท็อปของฉันจึงกะพริบ" คือการปิดใช้งานตัวจัดการเดสก์ท็อป Windows ของคุณ นี่คือวิธีการ:
- กด ปุ่ม "Windows + R" เพื่อเปิด Run จากนั้นพิมพ์ “services.msc” แล้วคลิก ตกลง
- ค้นหา “Desktop Window Manager Session Manager” และดับเบิลคลิกเพื่อเปิดคุณสมบัติ
- ภายใต้ "ประเภทการเริ่มต้น" ตั้งค่าเป็น "ปิดใช้งาน"
- คลิกปุ่ม "หยุด" จากนั้นคลิก ตกลง เพื่อบันทึกการเปลี่ยนแปลง
5. ถอนการติดตั้งแอพที่ติดตั้งล่าสุด
หากคุณต้องการถอนการติดตั้งโปรแกรมที่คุณเพิ่งติดตั้ง ให้ตรวจสอบขั้นตอนต่อไปนี้:
- ขั้นแรก กด ปุ่ม “Windows + I” เพื่อเปิด “การตั้งค่า”
- จากนั้นคลิก “แอพ” จากนั้นไปที่ “แอพและคุณสมบัติ”
- สุดท้าย เลื่อนดูและลบแอพที่คุณเพิ่งติดตั้งโดยคลิกที่ “ถอนการติดตั้ง”
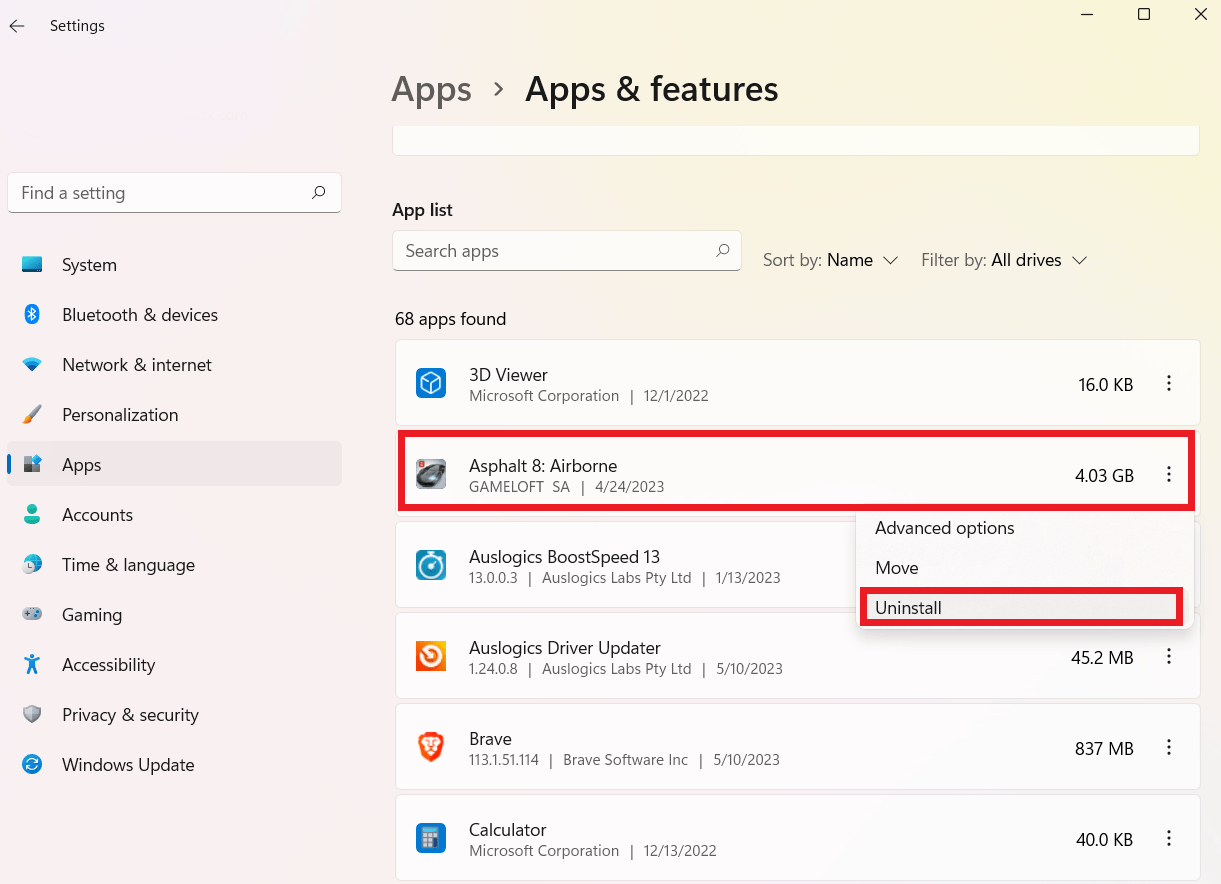
ที่เกี่ยวข้อง: จะถอนการติดตั้งโปรแกรมใน Windows 10/11 ได้อย่างไร
การใช้ Auslogics BoostSpeed เพื่อลบแอพที่ติดตั้งล่าสุด
วิธีถอนการติดตั้งโปรแกรมที่ง่ายกว่าคือใช้ Auslogics BoostSpeed สิ่งที่คุณต้องทำคือเปิดแท็บ Uninstall Manager คลิกโปรแกรมที่คุณต้องการลบ แล้วคลิก Delete
คุณสามารถลบแอพหลาย ๆ ตัวพร้อมกันได้ด้วยคลิกเดียว
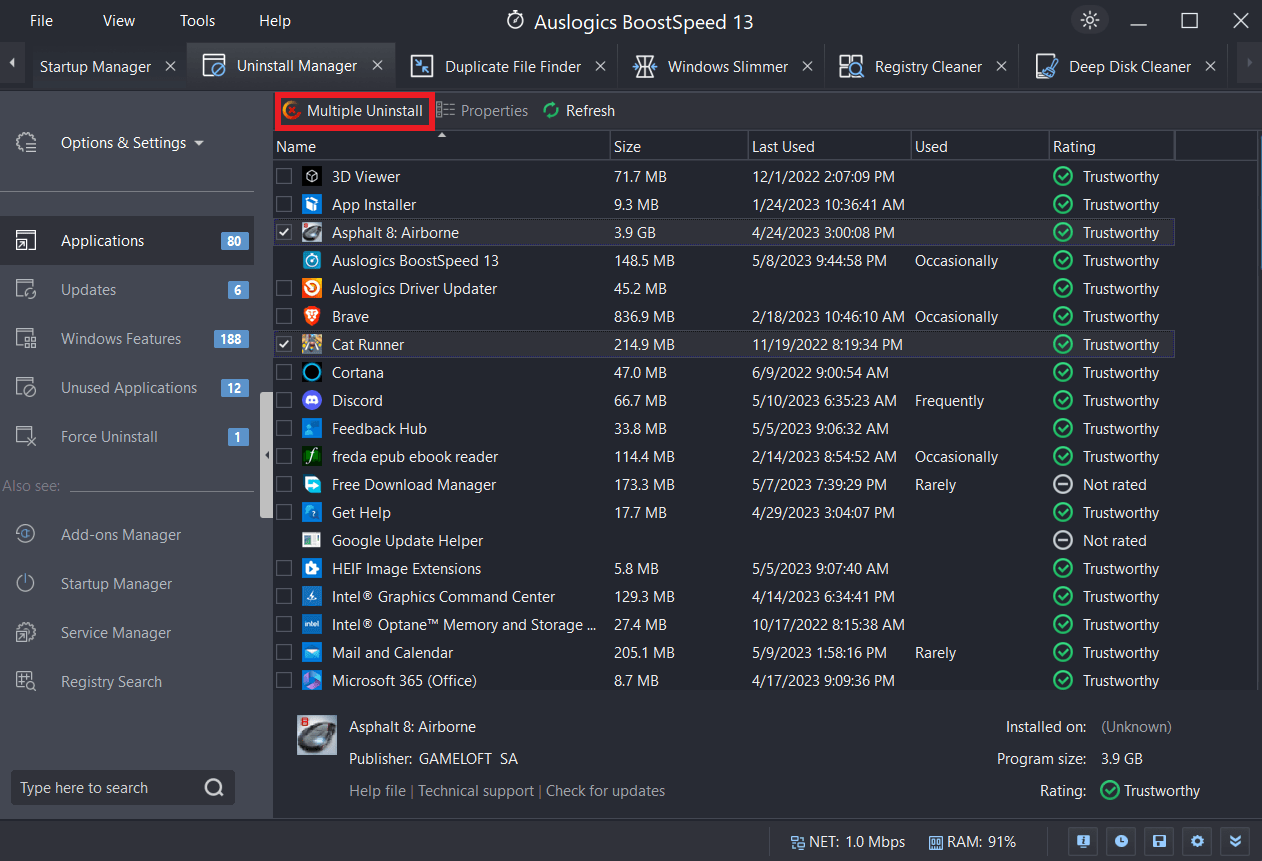
6. เปลี่ยนความละเอียดหน้าจอ
ต่อไปนี้เป็นวิธีเปลี่ยนความละเอียดหน้าจอของคุณ:
- ขั้นแรก คลิกที่แถบค้นหาแล้วพิมพ์ “การตั้งค่า”
- จากนั้นคลิกที่ “การตั้งค่าการแสดงผลขั้นสูง”
- ภายใต้ "การแก้ปัญหา" ให้คลิกเมนูแบบเลื่อนลงและเลือกตัวเลือกที่คุณต้องการ
- คลิก “สมัคร”
ตรวจสอบเพื่อดูว่าปัญหาหน้าจอกะพริบของ Windows 10 ยังคงมีอยู่หรือไม่
7. เรียกใช้ Windows Update
วิธีตรวจสอบและเรียกใช้ Windows Update มีดังนี้
- คลิกที่แถบค้นหาแล้วพิมพ์ “Update & Security”
- คลิกปุ่ม "ตรวจสอบการอัปเดต"
- ติดตั้งการอัปเดต
เคล็ดลับที่เป็นประโยชน์เพื่อป้องกันหน้าจอแล็ปท็อปกะพริบใน Windows 10:
ต่อไปนี้คือเคล็ดลับอื่นๆ ในการตอบคำถาม "ทำไมหน้าจอแล็ปท็อปของฉันจึงกะพริบ"
1. ใช้แผ่นทำความเย็น
หากระบบระบายความร้อนของแล็ปท็อปของคุณไม่มีประสิทธิภาพ ความร้อนสูงเกินไปอาจทำให้หน้าจอกะพริบใน Windows 10 ให้ใช้แผ่นระบายความร้อนหรือขาตั้งสูงที่มีพัดลมในตัวแทนเพื่อไม่ให้ร้อนเกินไป
ส่วนเสริมเหล่านี้ช่วยให้แล็ปท็อปของคุณกระจายความร้อนและรักษาอุณหภูมิให้คงที่ ซึ่งทั้งสองอย่างนี้ช่วยลดโอกาสที่หน้าจอจะกะพริบ
2. เก็บให้พ้นจากความร้อนและแสงแดด
ความร้อนสะสมจากการสัมผัสแสงแดดโดยตรงเป็นเวลานานหรืออุณหภูมิที่สูงมากอาจทำให้ฟังก์ชันการแสดงผลของแล็ปท็อปของคุณแย่ลงได้ ดังนั้นอย่าทิ้งแล็ปท็อปไว้ในที่ร้อนหรือเย็น เช่น หน้าเครื่องทำความร้อนหรือใกล้ช่องระบายอากาศ
เช่นเดียวกับส่วนประกอบอื่นๆ หน้าจอแล็ปท็อปของคุณจะเชื่อถือได้มากที่สุดเมื่อรักษาอุณหภูมิให้อยู่ในระดับที่เหมาะสม
3. ดำเนินการบำรุงรักษาตามปกติ
หากคุณทำการบำรุงรักษาเป็นประจำ คุณจะหลีกเลี่ยงปัญหาหน้าจอกะพริบได้ ใช้ลมอัดหรือแปรงขนอ่อนเพื่อกำจัดฝุ่นและสิ่งสกปรกออกจากช่องระบายอากาศและพัดลมของแล็ปท็อป ความร้อนสูงเกินไปอาจเกิดขึ้นได้หากมีการจำกัดการระบายอากาศเนื่องจากการสะสมของฝุ่น
นอกจากนี้ รักษาความเสถียรและความเข้ากันได้โดยใช้ระบบปฏิบัติการ ไดรเวอร์ และซอฟต์แวร์อื่นๆ เวอร์ชันล่าสุดเสมอ
4. ปรับการตั้งค่าพลังงานของคุณ
การตั้งค่าพลังงานที่ไม่ถูกต้องอาจส่งผลต่อหน้าจอและทำให้หน้าจอกะพริบได้ การปรับการตั้งค่าพลังงานสามารถปรับปรุงประสิทธิภาพของคอมพิวเตอร์และลดความผันผวนของพลังงานได้ เลือกแผนการใช้พลังงาน แบบ "สมดุล" หรือ "ประหยัดพลังงาน" เพื่อให้หน้าจอและอุปกรณ์อิเล็กทรอนิกส์อื่นๆ ทำงานได้อย่างราบรื่น
บทสรุป
หากคุณต้องการหยุดการกะพริบของหน้าจอแล็ปท็อปใน Windows 10 คุณต้องเข้าใจสาเหตุและหาวิธีแก้ไขปัญหาที่มีประสิทธิภาพ สาเหตุที่พบบ่อยที่สุดของปัญหานี้ ได้แก่ ไดรเวอร์ที่ผิดพลาด ซอฟต์แวร์ที่เข้ากันไม่ได้ ปัญหาเกี่ยวกับฮาร์ดแวร์ การติดมัลแวร์ ฯลฯ
คุณสามารถแก้ไขปัญหาการกะพริบของหน้าจอได้อย่างมีประสิทธิภาพและกู้คืนการแสดงผลที่เสถียรโดยใช้วิธีแก้ปัญหาที่แนะนำซึ่งกล่าวถึงในคู่มือนี้ เช่น การติดตั้งไดรเวอร์ใหม่ การอัปเดตแอปพลิเคชัน การปรับแต่งการตั้งค่าการแสดงผล เป็นต้น
นอกจากนี้ คุณต้องบำรุงรักษาพีซีและปรับแต่งให้เหมาะสมอย่างสม่ำเสมอ เมื่อใช้ Auslogics BoostSpeed คุณสามารถปรับปรุงประสิทธิภาพคอมพิวเตอร์ของคุณได้
โปรดจำไว้ว่าคอมพิวเตอร์ที่ได้รับการดูแลและปรับแต่งอย่างเหมาะสมจะมีอายุการใช้งานที่ยาวนานกว่ามาก ช่วยให้คุณได้รับประสบการณ์การใช้คอมพิวเตอร์ที่น่าพึงพอใจยิ่งขึ้น
คำถามที่พบบ่อย
ไวรัสสามารถทำให้แล็ปท็อปสั่นไหวได้หรือไม่?
ใช่ ไวรัสสามารถทำให้หน้าจอกะพริบบนแล็ปท็อปของคุณได้ นอกจากนี้ ไวรัสและมัลแวร์อาจทำให้เกิดปัญหากับคอมพิวเตอร์ของคุณโดยการใช้ประโยชน์จากช่องโหว่ด้านความปลอดภัย เปลี่ยนการตั้งค่าการแสดงผล หรือยุ่งกับไดรเวอร์กราฟิก อย่างไรก็ตาม ก่อนที่จะสันนิษฐานว่าเป็นการติดมัลแวร์ คุณควรตรวจสอบสาเหตุอื่นๆ เช่น ความล้มเหลวของฮาร์ดแวร์หรือไดรเวอร์ที่ล้าสมัย
ฉันจะแก้ไขหน้าจอกะพริบบนแล็ปท็อป HP ของฉันได้อย่างไร
ลองอัปเดตไดรเวอร์กราฟิก ตรวจสอบความขัดแย้งของซอฟต์แวร์ และทำการสแกนไวรัสหากหน้าจอแล็ปท็อป HP ของคุณกะพริบ หากการกะพริบยังคงอยู่ แสดงว่าถึงเวลาที่ต้องค้นหาปัญหาเกี่ยวกับฮาร์ดแวร์กับสายเคเบิลจอแสดงผลและแผงหน้าจอแล้ว และเมื่อทุกอย่างล้มเหลว ให้โทรหาผู้เชี่ยวชาญเพื่อขอความช่วยเหลือ เรียนรู้เพิ่มเติม: [แก้ไขแล้ว] เหตุใดหน้าจอแล็ปท็อป HP ของฉันจึงกะพริบหรือกะพริบ
ทำไมคอมพิวเตอร์ของฉันถึงผิดพลาด?
ความผิดพลาดของหน้าจอเป็นปัญหา และอาจเกิดจากอะไรก็ได้ตั้งแต่ไดรเวอร์กราฟิกที่ล้าสมัย ความขัดแย้งของซอฟต์แวร์ ไปจนถึงสปายแวร์ที่เป็นอันตราย หากคุณประสบปัญหานี้ การอัปเดตไดรเวอร์ การแก้ไขความไม่เข้ากันของซอฟต์แวร์ และการสแกนหามัลแวร์ล้วนเป็นจุดเริ่มต้นที่ดี ใช้คำแนะนำนี้เพื่อแก้ปัญหา: “ทำไมคอมพิวเตอร์ของฉันถึงทำงานผิดพลาด” – สาเหตุที่พบบ่อยที่สุดสำหรับความผิดพลาดของคอมพิวเตอร์