แก้ไข: ข้อผิดพลาด “ไม่ได้ลงทะเบียนคลาส” บน Windows
เผยแพร่แล้ว: 2023-05-16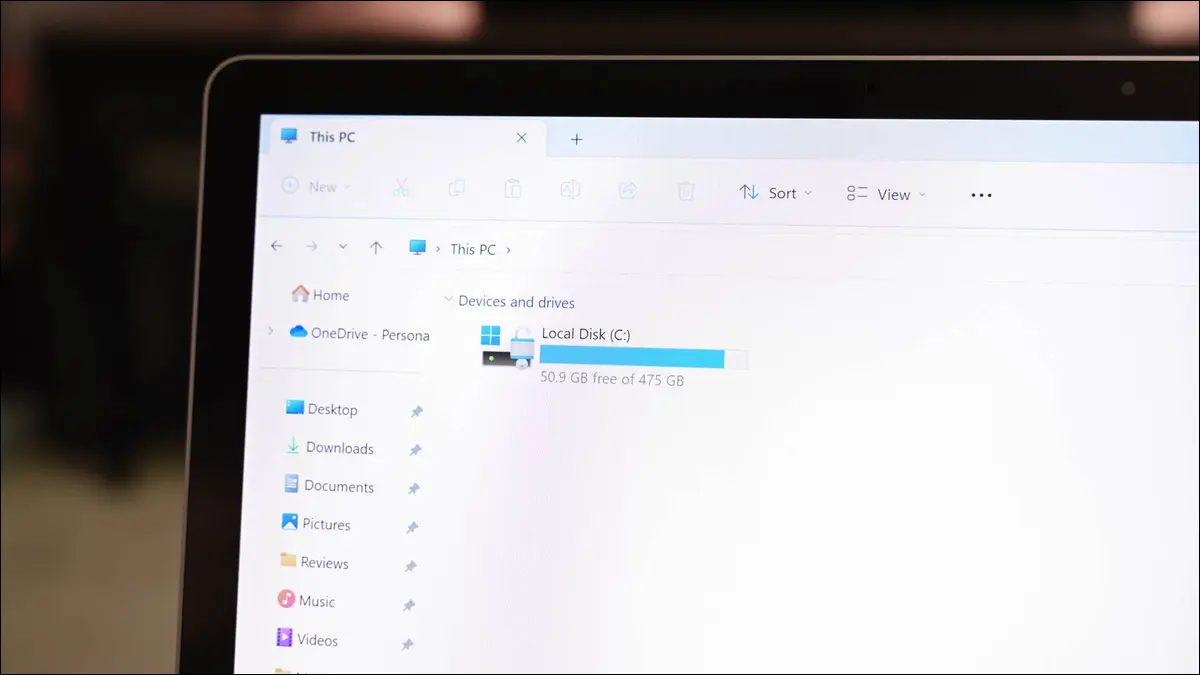
ได้รับข้อผิดพลาด “ไม่ได้ลงทะเบียนคลาส” ขณะเปิดใช้ File Explorer หรือแอปอื่นบนพีซี Windows 10 หรือ Windows 11 ของคุณหรือไม่ เป็นข้อความแสดงข้อผิดพลาดที่คลุมเครือและน่าหงุดหงิด แต่เรามีวิธีแก้ไขหลายอย่างที่คุณสามารถลองได้ ซึ่งจะแก้ปัญหาได้
ข้อผิดพลาด "คลาสไม่ได้ลงทะเบียน" คืออะไร
วิธีแก้ไขข้อผิดพลาด "คลาสไม่ได้ลงทะเบียน"
บังคับปิดและเปิด File Explorer ใหม่อีกครั้ง
ลงทะเบียนไฟล์ DLL ทั้งหมดของคุณอีกครั้ง
รีเซ็ตแอปเริ่มต้นของ Windows
ลงทะเบียนแอป Microsoft Store ของคุณอีกครั้ง
ซ่อมแซมหรือติดตั้ง Microsoft Visual C++ ที่แจกจ่ายซ้ำได้อีกครั้ง
แก้ไขไฟล์ที่เสียหายของ Windows
ใช้การคืนค่าระบบ
ข้อผิดพลาด “คลาสไม่ได้ลงทะเบียน” คืออะไร?
ข้อผิดพลาด “ไม่ได้ลงทะเบียนคลาส” ของ Windows ปรากฏขึ้นเมื่อคุณพยายามเปิดแอปบนพีซีของคุณ ข้อผิดพลาดนี้ไม่อนุญาตให้คุณผ่านหน้าจอข้อความ ทำให้คุณไม่สามารถใช้งานแอปได้
ปัญหานี้อาจมีสาเหตุหลายประการ สาเหตุบางประการคือ File Explorer ประสบข้อผิดพลาด ไฟล์ระบบเสียหาย ไฟล์ DLL ที่ไม่ได้ลงทะเบียน แพ็คเกจ Microsoft Visual C++ ที่แจกจ่ายซ้ำได้เสียหาย และอื่นๆ
วิธีแก้ไขข้อผิดพลาด “คลาสไม่ได้ลงทะเบียน”
เนื่องจากยังไม่ชัดเจนว่าอะไรเป็นสาเหตุของปัญหา คุณจะต้องลองวิธีแก้ไขที่เป็นไปได้สองสามวิธีเพื่อแก้ไขปัญหาของคุณ วิธีการต่อไปนี้จะแก้ไขรายการพื้นฐานที่อาจทำให้เกิดข้อผิดพลาด "Class Not Registered" ของคุณ ดังนั้นให้ทำตามวิธีการเหล่านี้จากบนลงล่าง และปัญหาของคุณน่าจะได้รับการแก้ไข
บังคับปิดและเปิด File Explorer ใหม่อีกครั้ง
วิธีหนึ่งในการแก้ไขปัญหาของคุณคือการบังคับปิด File Explorer แล้วเปิดใหม่อีกครั้ง การทำเช่นนั้นสามารถแก้ไขข้อบกพร่องเล็กน้อยมากมายด้วยตัวจัดการไฟล์นี้ และมันง่ายมากที่จะทำสิ่งนี้
ในการเริ่มต้น ให้คลิกขวาที่ไอคอนเมนู “เริ่ม” แล้วเลือก “ตัวจัดการงาน” ในหน้าต่าง Task Manager คลิกขวาที่ “Windows Explorer” แล้วเลือก “Restart”
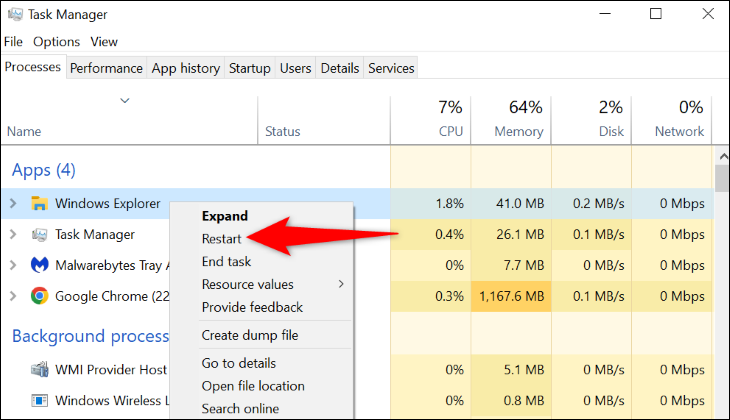
File Explorer จะปิดแล้วเปิดใหม่ทันที
ลงทะเบียนไฟล์ DLL ทั้งหมดของคุณอีกครั้ง
แอปของคุณอาจต้องการใช้ไฟล์ DLL ที่ไม่ได้ลงทะเบียนในระบบของคุณ ในกรณีนี้ ให้ลงทะเบียนไฟล์ DLL ทั้งหมดที่จัดเก็บไว้ในพีซีอีกครั้งเพื่อแก้ไขปัญหาของคุณ
ในการทำเช่นนั้น ก่อนอื่นให้เปิดเมนู "เริ่ม" และค้นหา "พร้อมรับคำสั่ง" ทางด้านขวา เลือก “เรียกใช้ในฐานะผู้ดูแลระบบ” จากนั้นในพรอมต์ "การควบคุมบัญชีผู้ใช้" เลือก "ใช่"
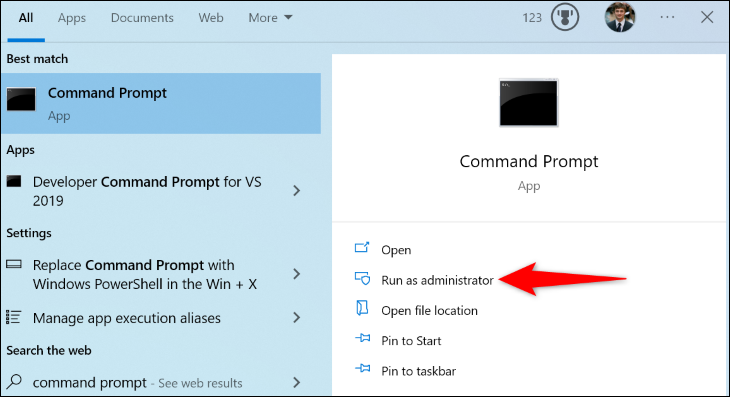
ในหน้าต่างพร้อมรับคำสั่ง พิมพ์คำสั่งต่อไปนี้แล้วกด Enter:
สำหรับ %1 ใน (*.dll) ทำ regsvr32 /s %1
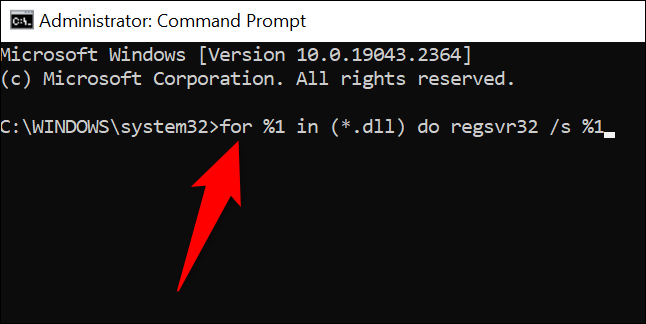
อนุญาตให้ Command Prompt ลงทะเบียนไฟล์ DLL ทั้งหมดของคุณอีกครั้ง จากนั้นคุณก็พร้อมที่จะเปิดแอปของคุณ
ที่เกี่ยวข้อง: ไฟล์ DLL คืออะไรและเหตุใดจึงหายไปจากพีซีของฉัน
รีเซ็ตแอปเริ่มต้นของ Windows
หากข้อผิดพลาด “ไม่ได้ลงทะเบียนคลาส” ปรากฏขึ้นเมื่อคุณเปิด File Explorer แอปเริ่มต้นของคุณอย่างน้อยหนึ่งแอปอาจเป็นสาเหตุของปัญหา ในกรณีนี้ ให้รีเซ็ตแอปเริ่มต้นทั้งหมด แล้วปัญหาของคุณน่าจะได้รับการแก้ไข
หากต้องการรีเซ็ตแอปเริ่มต้นใน Windows 11 ให้ไปที่การตั้งค่า > แอป > แอปเริ่มต้น ถัดจาก “รีเซ็ตแอปเริ่มต้นทั้งหมด” ให้คลิก “รีเซ็ต” จากนั้นเลือก “ตกลง” ในข้อความแจ้ง
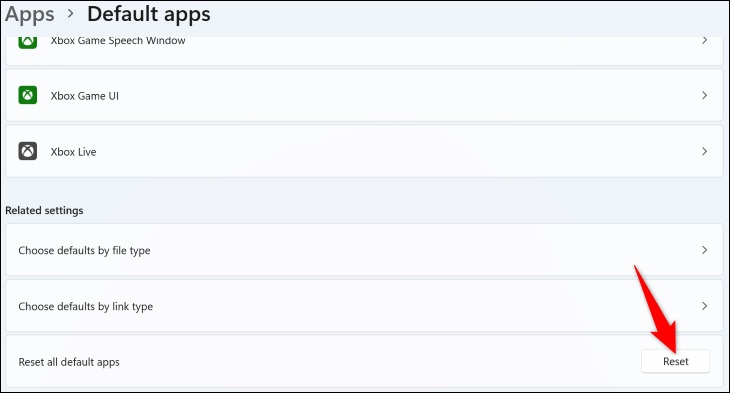
บน Windows 10 ให้ไปที่การตั้งค่า > แอป > แอปเริ่มต้น ที่นี่ภายใต้ส่วน "รีเซ็ตเป็นค่าเริ่มต้นที่แนะนำของ Microsoft" ให้คลิก "รีเซ็ต"
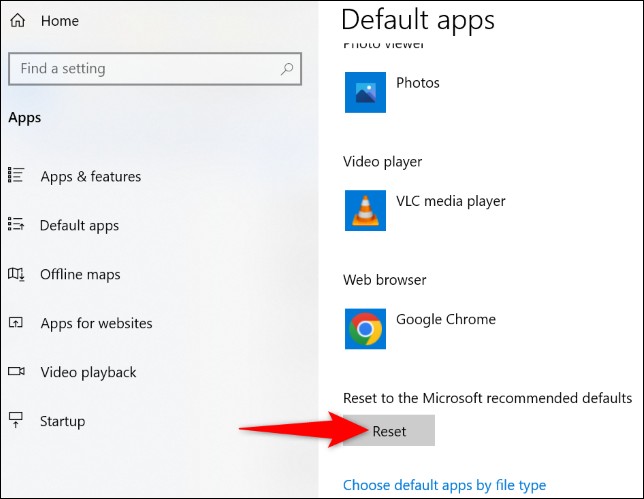
ลองเปิด File Explorer (โดยใช้ Windows+E) และควรใช้งานได้
ลงทะเบียนแอป Microsoft Store ของคุณอีกครั้ง
หากคุณได้รับข้อผิดพลาด “Class Not Registered” ขณะเปิดแอป Microsoft Store ให้ติดตั้งใหม่และลงทะเบียนแอป Store ใหม่เพื่อแก้ไขปัญหา การทำเช่นนี้จะช่วยแก้ไขปัญหามากมายเกี่ยวกับแอพ Store ของคุณ

โดยเปิดเมนู "Start" ค้นหา "PowerShell" แล้วเลือก "Run as Administrator" ในพรอมต์ "การควบคุมบัญชีผู้ใช้" เลือก "ใช่"
ใน PowerShell ให้พิมพ์คำสั่งต่อไปนี้แล้วกด Enter คำสั่งนี้จะลงทะเบียนแอพ Store ทั้งหมดของคุณอีกครั้งสำหรับผู้ใช้ทั้งหมดบนพีซีของคุณ
Get-AppxPackage -allusers | สำหรับแต่ละ {Add-AppxPackage -register "$($_.InstallLocation)\appxmanifest.xml" -DisableDevelopmentMode} 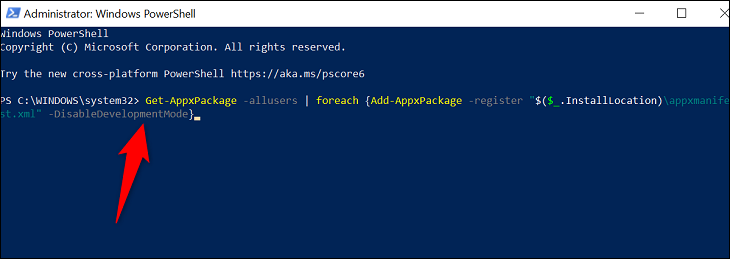
เมื่อแอพของคุณลงทะเบียนใหม่ ให้รีสตาร์ทพีซีของคุณ แล้วเปิดแอพ Store ที่คุณต้องการ
ซ่อมแซมหรือติดตั้ง Microsoft Visual C++ ที่แจกจ่ายซ้ำได้อีกครั้ง
แพ็คเกจ Visual C++ Redistributable ของ Microsoft มีหน้าที่ตรวจสอบว่าคุณสามารถเปิดใช้และใช้แอปของคุณได้ เป็นไปได้ว่าแพ็คเกจเหล่านี้อย่างน้อยหนึ่งแพ็คเกจเสียหายในระบบของคุณ ทำให้คุณไม่สามารถเปิดแอพได้
ในกรณีนี้ ให้ลองซ่อมแซมแพ็คเกจเหล่านั้น และหากไม่ได้ผล ให้ถอนการติดตั้งและติดตั้งแพ็คเกจใหม่ ซึ่งจะแก้ไขปัญหาของคุณได้
ในการทำเช่นนั้น ให้เปิดแผงควบคุมบนพีซีของคุณแล้วเลือก “ถอนการติดตั้งโปรแกรม”
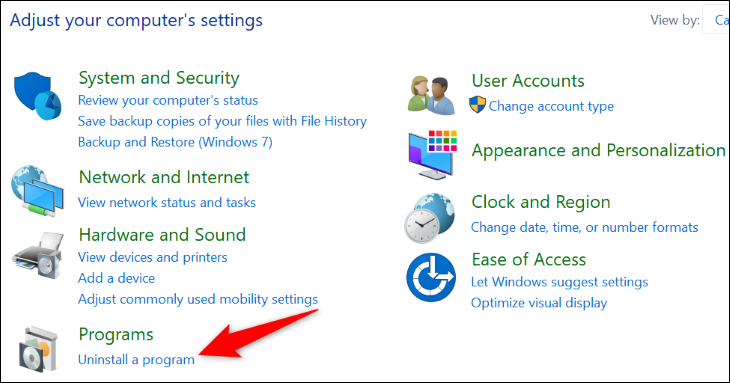
ค้นหาและเลือกแพ็คเกจ Microsoft Visual C++ Redistributable ในรายการ จากนั้นคลิก "เปลี่ยน" ที่ด้านบน
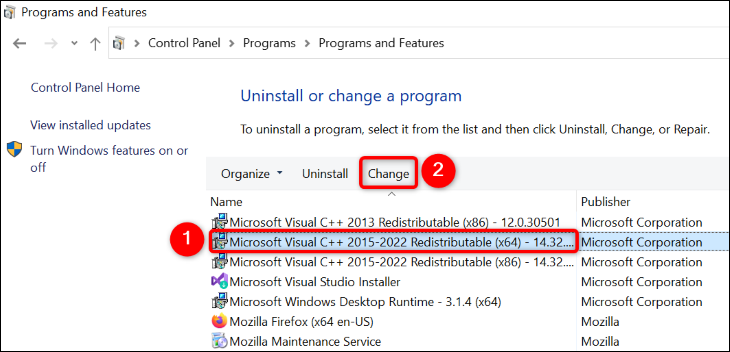
ในหน้าต่างที่เปิดอยู่ เลือก "ซ่อมแซม"
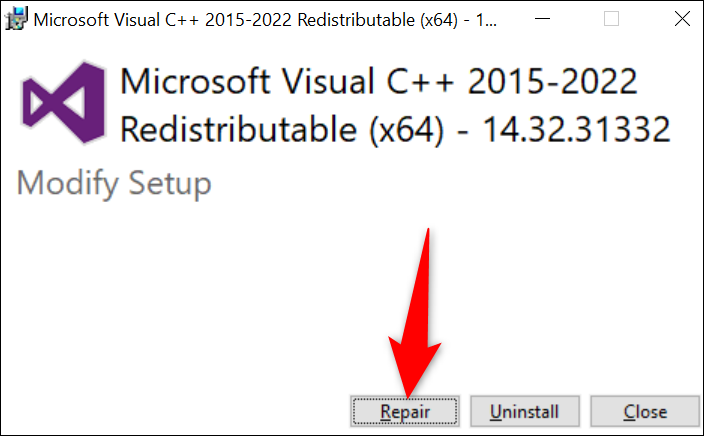
ทำตามคำแนะนำที่แสดงบนหน้าจอเพื่อซ่อมแซมแพ็คเกจของคุณ คุณจะต้องทำเช่นนี้สำหรับแต่ละแพ็คเกจในรายการ เมื่อเสร็จแล้ว ให้ลองเปิดแอปของคุณ
หากแอปของคุณยังคงแสดงข้อผิดพลาดเดิม ในหน้าต่างที่คุณเลือก “ซ่อมแซม” ให้เลือก “ถอนการติดตั้ง” เพื่อถอนการติดตั้งแพ็คเกจของคุณ ทำเช่นนี้กับแพ็คเกจทั้งหมดในรายการ จากนั้นไปที่ไซต์ Microsoft Visual C++ Redistributable และดาวน์โหลดและติดตั้งแพ็คเกจใหม่
แก้ไขไฟล์ที่เสียหายของ Windows
ไฟล์หลักของ Windows อาจเสียหาย ทำให้พีซีของคุณทำงานผิดปกติ ปัญหามากมาย เช่น ไวรัสและแอปที่เป็นอันตราย อาจทำให้ไฟล์เหล่านี้เสียหายได้
ในกรณีนี้ ให้ใช้เครื่องมือ SFC (System File Checker) ในตัวของพีซีเพื่อค้นหาและแก้ไขไฟล์ที่เสียหายทั้งหมด เครื่องมือนี้ทำงานจากหน้าต่างพรอมต์คำสั่ง และจะตรวจหาและแก้ไขไฟล์ระบบที่เสียทั้งหมดโดยอัตโนมัติ
หากต้องการใช้งาน ก่อนอื่นให้เปิดเมนู "Start" ค้นหา "Command Prompt" แล้วเลือก "Run as Administrator" ในพรอมต์ "การควบคุมบัญชีผู้ใช้" เลือก "ใช่"
ในหน้าต่าง Command Prompt ให้ป้อนคำสั่งต่อไปนี้แล้วกด Enter คำสั่งนี้จะดาวน์โหลดไฟล์ที่จำเป็นเพื่อแก้ไขไฟล์ที่เสียหาย
DISM.exe /Online /Cleanup-image /Restorehealth
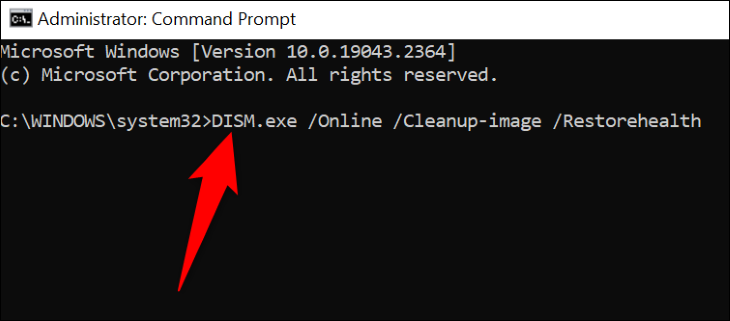
เมื่อคำสั่งด้านบนทำงานเสร็จแล้ว ให้พิมพ์คำสั่งต่อไปนี้แล้วกด Enter เพื่อเริ่มแก้ไขไฟล์ที่เสียหายของคุณ:
sfc /scannow
เมื่อไฟล์ที่เสียหายได้รับการแก้ไขแล้ว ให้รีบูตเครื่องพีซี จากนั้นเปิดใช้แอปของคุณ
ใช้การคืนค่าระบบ
ยูทิลิตีการคืนค่าระบบของ Windows ช่วยให้คุณสามารถเลิกทำการเปลี่ยนแปลงที่คุณทำกับพีซี แก้ไขปัญหาที่เกิดจากการเปลี่ยนแปลงเหล่านั้น โดยพื้นฐานแล้วเครื่องมือนี้จะคืนค่าพีซีของคุณไปยังจุดหนึ่งในอดีต เลิกทำการแก้ไขใดๆ ที่คุณอาจทำกับคอมพิวเตอร์ของคุณ
หากต้องการใช้งาน ให้เปิดเมนู "Start" ค้นหา "Recovery" แล้วเลือก
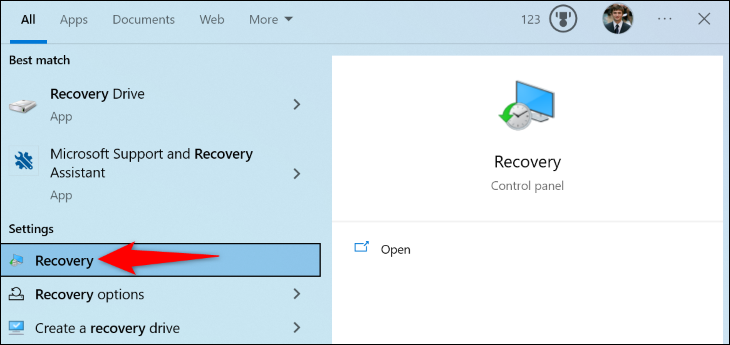
ในหน้าถัดไป เลือก “เปิดการคืนค่าระบบ”
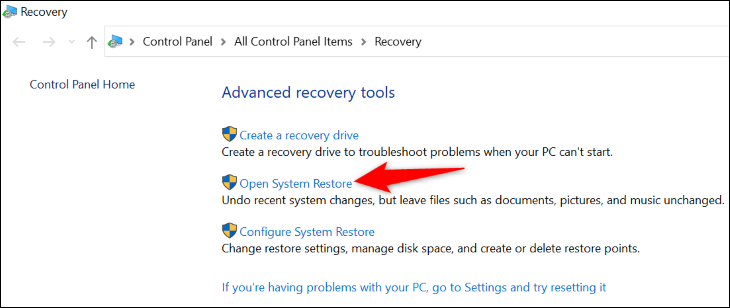
ในหน้าแรกของการคืนค่าระบบ เลือก “ถัดไป” ในหน้าจอต่อไปนี้ เลือกจุดคืนค่าล่าสุดในรายการ จากนั้นเลือก “ถัดไป”
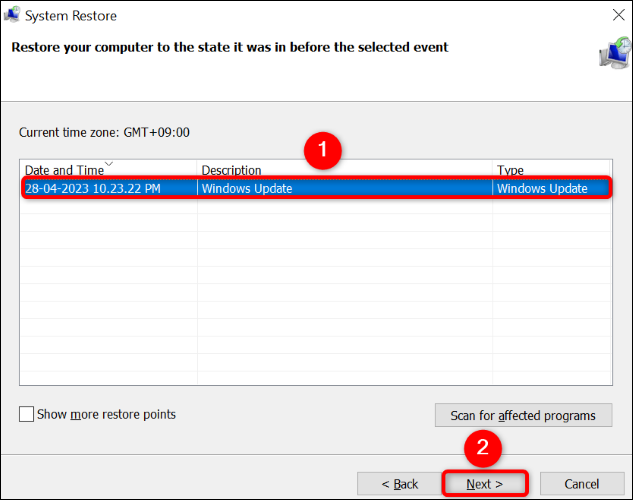
เลือก "เสร็จสิ้น" และ Windows จะเริ่มกู้คืนพีซีของคุณ เมื่อเสร็จแล้ว ให้เปิดแอปที่ต้องการ แล้วปัญหาของคุณน่าจะได้รับการแก้ไข
และนั่นคือวิธีแก้ไขข้อผิดพลาด “Class Not Registered” บนพีซี Windows ของคุณ สนุกกับการใช้แอพโปรดของคุณอีกครั้ง!
ที่เกี่ยวข้อง: วิธีแก้ไขปัญหาการเริ่มต้นด้วยเครื่องมือซ่อมแซมการเริ่มต้นของ Windows
