แก้ไขข้อผิดพลาดการเชื่อมต่ออินเทอร์เน็ตไม่เสถียรของ Zoom
เผยแพร่แล้ว: 2022-11-22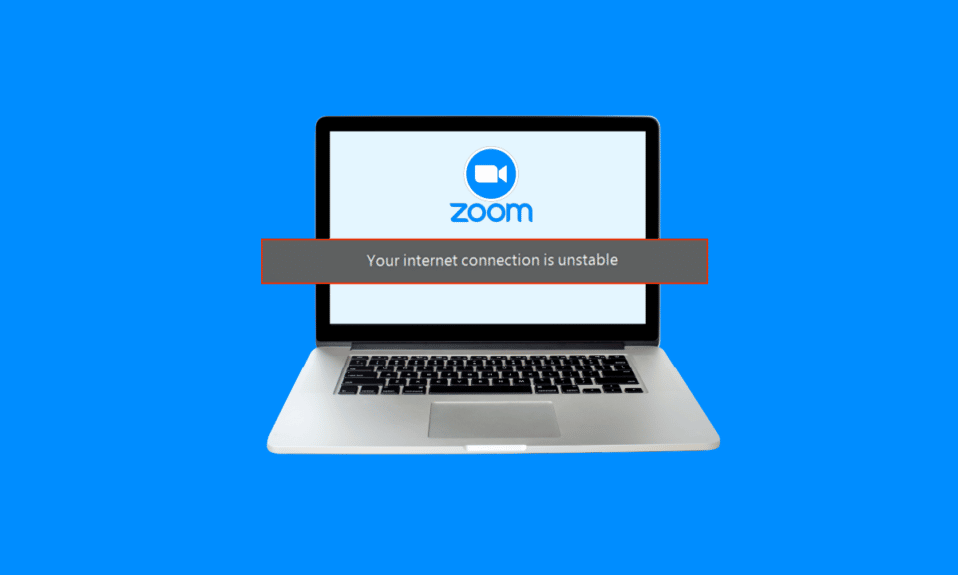
Zoom เป็นหนึ่งในแพลตฟอร์มวิดีโอคอลและการประชุมที่ดีที่สุดซึ่งมีผู้ใช้หลายล้านคนทั่วโลก เป็นเครื่องมือสำคัญสำหรับผู้ที่ต้องการเข้าถึงผู้อื่นแบบเสมือนจริง ผู้ใช้หลายคนมักพบกับข้อผิดพลาดการเชื่อมต่ออินเทอร์เน็ตที่ไม่เสถียรของ Zoom ข้อผิดพลาดนี้ทำให้ผู้ใช้ใช้คุณสมบัติการซูมพื้นฐานไม่ได้ และบางครั้งก็ป้องกันไม่ให้เข้าสู่ระบบแพลตฟอร์ม อาจมีสาเหตุหลายประการสำหรับข้อผิดพลาดนี้ เช่น Zoom WiFi ไม่เสถียร และปัญหาอื่นๆ กับคอมพิวเตอร์ของคุณ หาก Zoom ของคุณบอกว่าอินเทอร์เน็ตของฉันไม่เสถียร คุณควรมองหาวิธีทำให้อินเทอร์เน็ตของฉันเสถียรสำหรับ Zoom ในคำแนะนำนี้ เราได้อธิบายสาเหตุและวิธีการสำหรับการเชื่อมต่ออินเทอร์เน็ตที่ไม่เสถียรของ Zoom
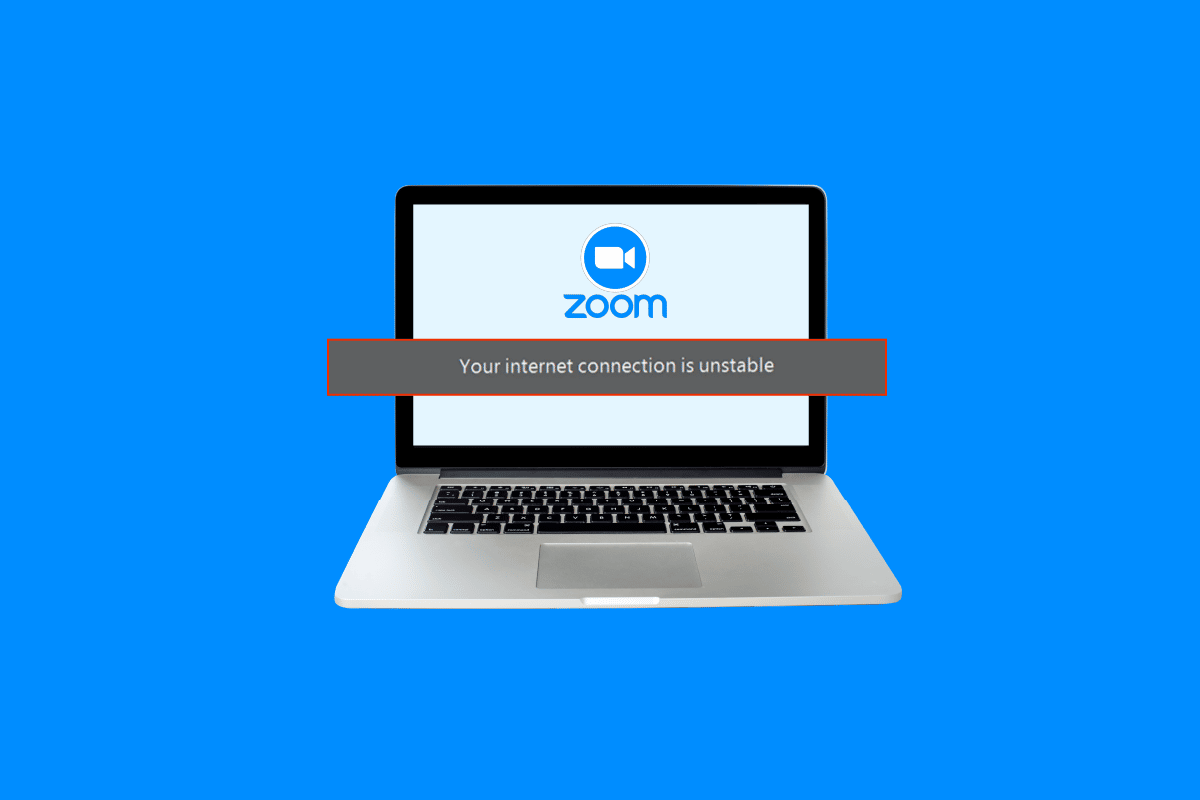
เนื้อหา
- วิธีแก้ไขข้อผิดพลาดการเชื่อมต่ออินเทอร์เน็ตของ Zoom ที่ไม่เสถียร
- วิธีที่ 1: แก้ไขปัญหาการเชื่อมต่อเครือข่ายที่ช้า
- วิธีที่ 2: เรียกใช้ตัวแก้ไขปัญหาเครือข่าย
- วิธีที่ 3: สิ้นสุดกระบวนการพื้นหลัง
- วิธีที่ 4: ปิดใช้งานบริการ VPN
- วิธีที่ 5: อัพเดตไดรเวอร์เครือข่ายระบบ
- วิธีที่ 6: รีเฟรชที่อยู่ IP
- วิธีที่ 7: เปลี่ยนการตั้งค่า DNS
- วิธีการเพิ่มเติม: ปิดใช้งาน SIP ALG และ QOS (ถ้ามี)
วิธีแก้ไขข้อผิดพลาดการเชื่อมต่ออินเทอร์เน็ตของ Zoom ที่ไม่เสถียร
อาจมีหลายสาเหตุสำหรับปัญหาการเชื่อมต่ออินเทอร์เน็ตของ Zoom ที่ไม่เสถียร สาเหตุที่เป็นไปได้บางประการถูกกล่าวถึงที่นี่
- การเชื่อมต่อเครือข่ายไม่ดี
- อะแดปเตอร์เครือข่ายระบบเสียหาย
- โปรแกรมทำงานเบื้องหลัง
- ปัญหาเนื่องจากบริการ VPN
- ไดรเวอร์เครือข่ายระบบที่ล้าสมัย
- การกำหนดค่าโมเด็มไม่ถูกต้อง
- การตั้งค่าที่อยู่ IP ไม่ถูกต้อง
- การตั้งค่า DNS ไม่ถูกต้อง
- การทำงานที่ไม่เหมาะสมของเครื่องมือไฟร์วอลล์ของเราเตอร์
ในคู่มือนี้ เราจะกล่าวถึงวิธีการแก้ไขปัญหาการเชื่อมต่ออินเทอร์เน็ตที่ไม่เสถียรของ Zoom
วิธีที่ 1: แก้ไขปัญหาการเชื่อมต่อเครือข่ายที่ช้า
สาเหตุที่พบบ่อยที่สุดประการหนึ่งสำหรับปัญหาการเชื่อมต่ออินเทอร์เน็ตที่ไม่เสถียรของ Zoom คือการเชื่อมต่อเครือข่ายที่ไม่ดี หากเครือข่ายของคุณอ่อนแอและไม่เสถียร คุณอาจประสบปัญหาในการเข้าสู่ระบบแอพ Zoom ดังนั้น ขั้นตอนแรกที่คุณควรพิจารณาคือแก้ไขปัญหาเครือข่ายที่อาจทำให้เกิดข้อผิดพลาดในการเข้าสู่ระบบ Zoom
ตัวเลือก I: รีสตาร์ทเราเตอร์ Wi-Fi
สิ่งแรกที่คุณสามารถทำได้เพื่อแก้ไขปัญหานี้คือการตรวจสอบว่าเราเตอร์ WiFi ของคุณเชื่อมต่อถูกต้องหรือไม่ โดยทั่วไป ข้อผิดพลาดในการเชื่อมต่อเครือข่ายบนคอมพิวเตอร์และโทรศัพท์มือถือเกิดจากการเชื่อมต่อเราเตอร์ที่ไม่เหมาะสม ดังนั้น หาก Zoom ของคุณเอาแต่พูดว่าอินเทอร์เน็ตของฉันไม่เสถียร และคุณหาวิธีทำให้อินเทอร์เน็ตเสถียรสำหรับ Zoom ไม่ได้ ตรวจสอบให้แน่ใจว่าคุณได้เชื่อมต่อเราเตอร์อย่างถูกต้อง
1. กด ปุ่ม เปิด/ปิดบนเราเตอร์ WiFi ของคุณค้างไว้

2. เมื่อปิดเราเตอร์แล้วให้ ถอด สายเราเตอร์ออกจากสวิตช์หลัก
3. รอสักครู่แล้วเชื่อมต่อสายเคเบิลอีกครั้งและ เปิด เราเตอร์
4. ตรวจสอบว่าการเชื่อมต่อได้รับการกู้คืนหรือไม่
ตัวเลือก II: ตรวจสอบการเชื่อมต่อเครือข่ายของคุณ
หากปัญหาเครือข่าย Zoom ไม่เสถียรไม่ได้เกิดจากเราเตอร์ Wi-Fi อาจเป็นเพราะผู้ให้บริการอินเทอร์เน็ตของคุณ คุณควรพิจารณาตรวจสอบกับบริการอินเทอร์เน็ตที่คุณใช้เพื่อให้แน่ใจว่าคุณมีการเชื่อมต่อเครือข่ายที่ดีเพียงพอ คุณควรตรวจสอบให้แน่ใจว่าคุณมีแผนอินเทอร์เน็ตที่ใช้งานได้บนอุปกรณ์ของคุณเพื่อใช้บริการ หากคุณกำลังใช้บริการอินเทอร์เน็ตช้าและไม่ทราบวิธีการแก้ไข คุณควรตรวจสอบการเชื่อมต่ออินเทอร์เน็ตช้า? 10 วิธีเพิ่มความเร็วเน็ต! คำแนะนำในการแก้ไขปัญหา
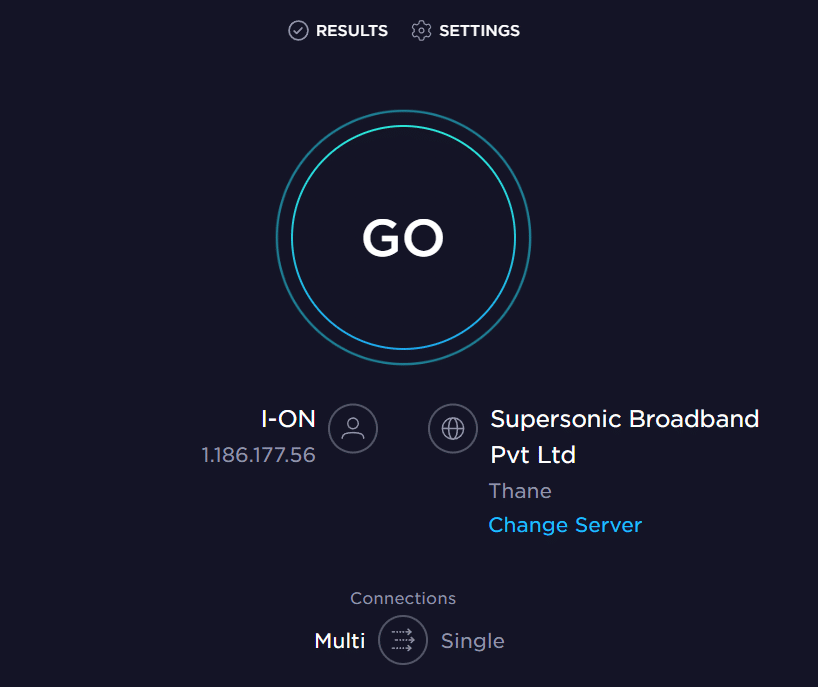
วิธีที่ 2: เรียกใช้ตัวแก้ไขปัญหาเครือข่าย
Windows Network Troubleshooter เป็นเครื่องมือ Windows ที่สามารถใช้เพื่อแก้ไขข้อผิดพลาดการเชื่อมต่อเครือข่ายต่างๆ หากมีปัญหาที่อาจก่อให้เกิดข้อผิดพลาดเมื่อ Windows พยายามเชื่อมต่อกับเครือข่าย จากนั้นตัวแก้ไขปัญหานี้สามารถแก้ไขปัญหาความไม่เสถียรของ Zoom WiFi สำหรับ Windows คุณสามารถทำตามขั้นตอนง่ายๆ เหล่านี้เพื่อใช้ตัวแก้ไขปัญหาเครือข่าย Windows บนคอมพิวเตอร์ Windows 10 ของคุณเพื่อหาวิธีทำให้อินเทอร์เน็ตของฉันเสถียรสำหรับ Zoom ตรวจสอบคำแนะนำของเราเพื่อแก้ไขปัญหาเครือข่ายใน Windows 10
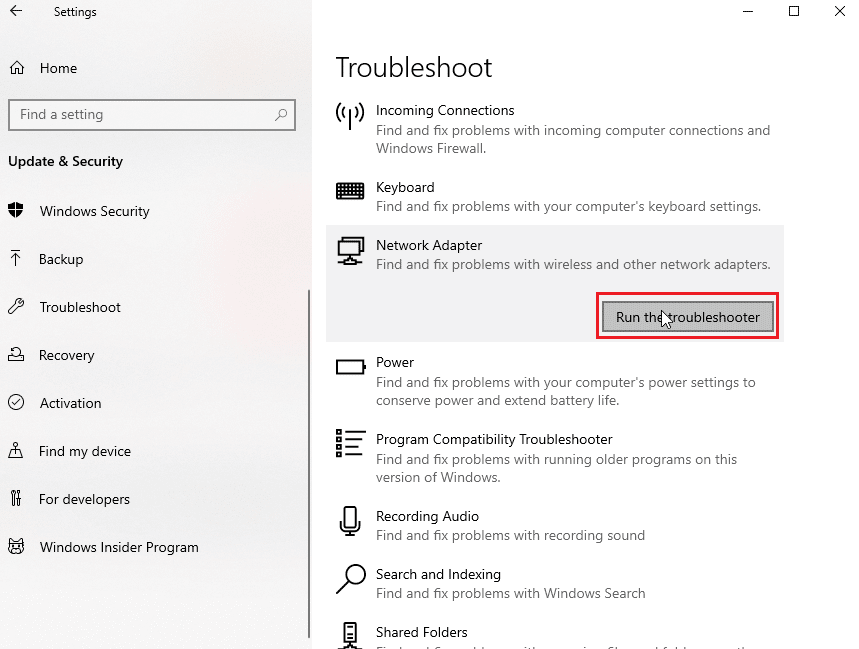
อ่านเพิ่มเติม: วิธีบันทึกการประชุมซูมโดยไม่ได้รับอนุญาตใน Windows 10
วิธีที่ 3: สิ้นสุดกระบวนการพื้นหลัง
หากโปรแกรมและกระบวนการอื่นๆ ทำงานในพื้นหลังขณะพยายามเข้าสู่ระบบ Zoom โปรแกรมเหล่านั้นอาจรบกวนการทำงานของ Zoom และทำให้ล้มเหลวขณะเข้าสู่ระบบ หากต้องการแก้ปัญหาการเชื่อมต่ออินเทอร์เน็ตที่ไม่เสถียรของ Zoom คุณสามารถลองปิดโปรแกรมและกระบวนการพื้นหลังทั้งหมดบนของคุณ คอมพิวเตอร์. คุณสามารถดูคู่มือวิธีสิ้นสุดงานใน Windows 10 เพื่อทำตามขั้นตอนเพื่อสิ้นสุดโปรแกรมเบื้องหลังบนคอมพิวเตอร์ Windows 10 ของคุณอย่างปลอดภัย หากวิธีนี้ไม่สามารถแก้ปัญหาให้คุณได้ คุณสามารถลองไปยังวิธีถัดไป
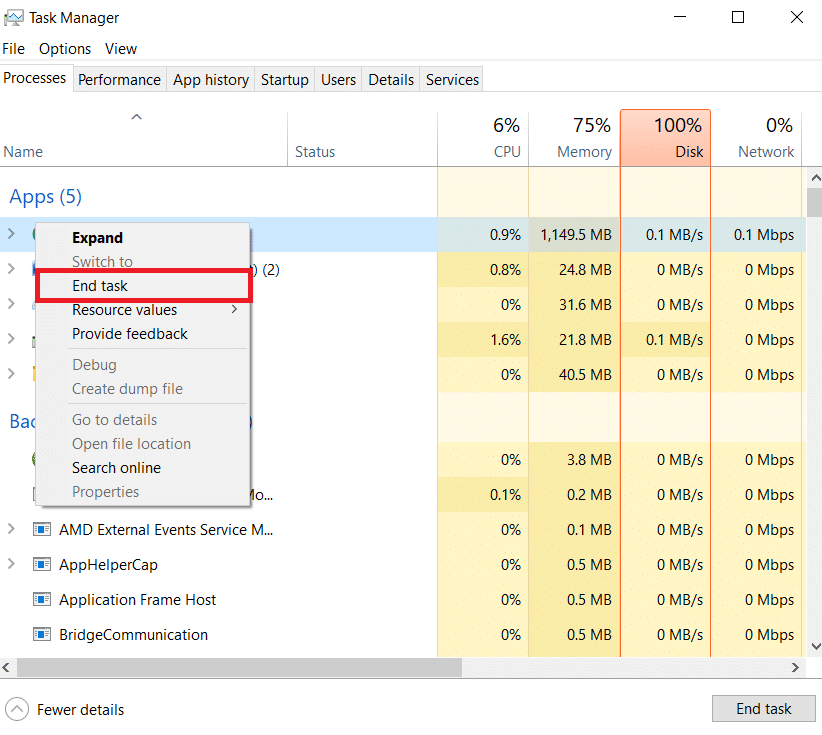

วิธีที่ 4: ปิดใช้งานบริการ VPN
ผู้ใช้หลายคนพบว่าบางครั้งปัญหานี้เกิดจากบริการ VPN ที่พวกเขาใช้อยู่ ดังนั้นจึงเป็นความคิดที่ดีที่จะปิดใช้งานบริการ VPN บนอุปกรณ์ของคุณเพื่อแก้ไขปัญหา Zoom WiFi ที่ไม่เสถียร คุณสามารถอ่านคู่มือวิธีปิดใช้งาน VPN และพร็อกซีบน Windows 10 เพื่อทำตามวิธีการปิดใช้งาน VPN บนคอมพิวเตอร์ของคุณ
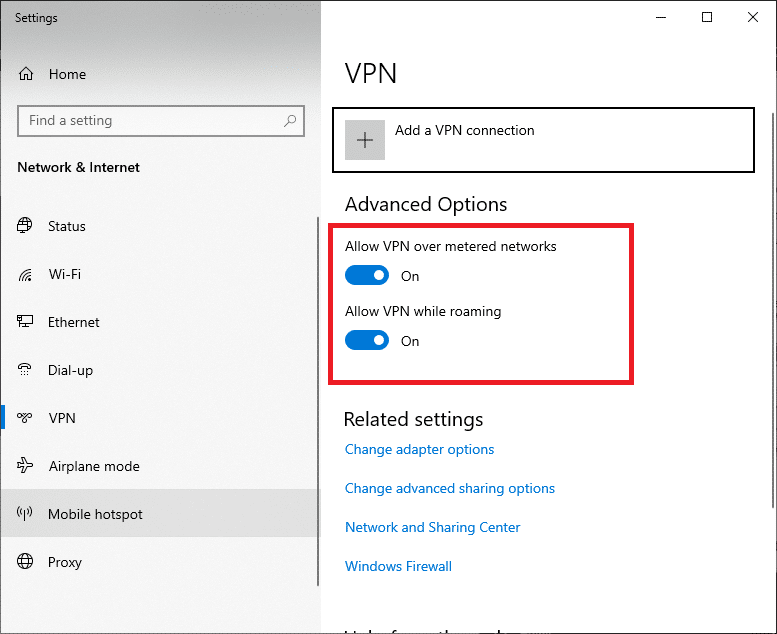
อ่านเพิ่มเติม: แก้ไข Zoom Audio ไม่ทำงาน Windows 10
วิธีที่ 5: อัพเดตไดรเวอร์เครือข่ายระบบ
หาก Zoom แจ้งว่าอินเทอร์เน็ตของฉันไม่เสถียร อาจเป็นไปได้ว่าปัญหาขณะเข้าสู่ระบบ Zoom เกิดจากไดรเวอร์เครือข่ายที่ผิดพลาดในคอมพิวเตอร์ของคุณ ดังนั้น คุณสามารถลองอัปเดตไดรเวอร์เครือข่ายระบบบนคอมพิวเตอร์ของคุณเพื่อทำให้อินเทอร์เน็ตของฉันเสถียรสำหรับ Zoom คุณสามารถตรวจสอบวิธีอัปเดตไดรเวอร์อะแดปเตอร์เครือข่ายใน Windows 10 เพื่อแก้ไขปัญหาการเข้าสู่ระบบ Zoom บนคอมพิวเตอร์ของคุณ
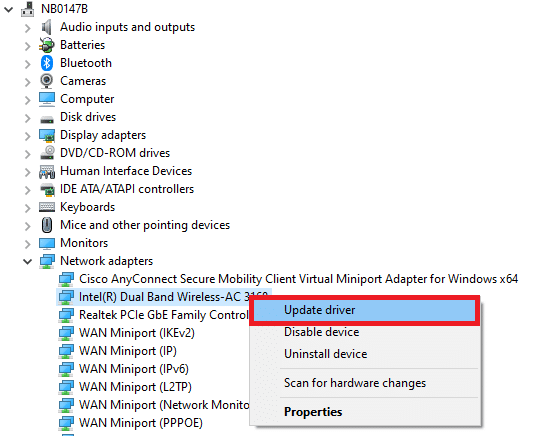
วิธีที่ 6: รีเฟรชที่อยู่ IP
การรีเฟรชที่อยู่ IP เป็นหนึ่งในวิธีที่มีประสิทธิภาพมากที่สุดในการแก้ไขปัญหาการซูมบนคอมพิวเตอร์ของคุณ คุณสามารถรีเฟรชที่อยู่ IP ได้ด้วย Command Prompt ทำตามขั้นตอนง่าย ๆ เหล่านี้เพื่อดำเนินการวิธีนี้เพื่อแก้ไขปัญหา Zoom Wi-Fi ที่ไม่เสถียร
1. ค้นหา Command Prompt จาก Start Menu และคลิกที่ Run as administrator
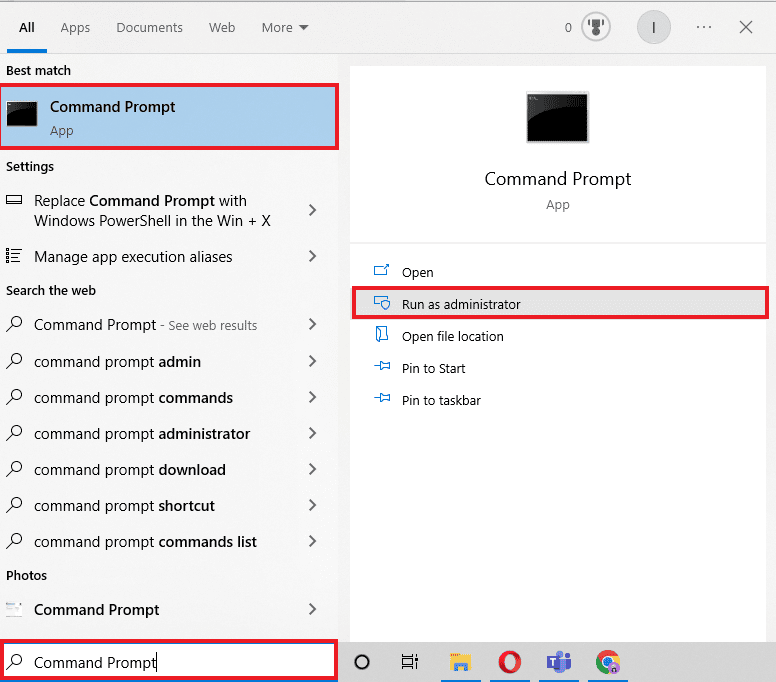
2. พิมพ์ คำสั่ง ต่อไปนี้พร้อมกันทีละคำสั่ง แล้วกดปุ่ม Enter หลังจากแต่ละคำสั่ง
รีเซ็ต winsock netsh netsh int ip รีเซ็ต ipconfig / ปล่อย ipconfig / ต่ออายุ ipconfig /flushdns
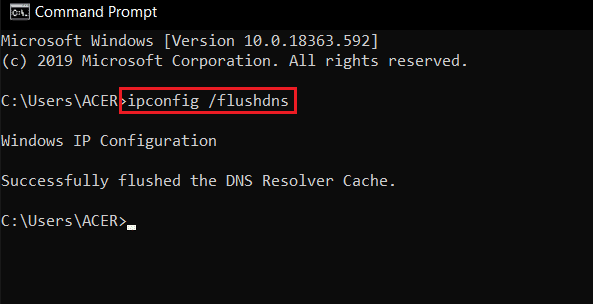
3. รีสตาร์ทพีซี และดูว่าปัญหาได้รับการแก้ไขหรือไม่
อ่านเพิ่มเติม: แก้ไขการซูมไม่สามารถตรวจจับกล้องได้
วิธีที่ 7: เปลี่ยนการตั้งค่า DNS
หนึ่งในวิธีที่มีประสิทธิภาพมากที่สุดในการแก้ไขอินเทอร์เน็ตของฉันให้เสถียรสำหรับปัญหา Zoom คือการเปลี่ยนการตั้งค่า DNS บนคอมพิวเตอร์ของคุณ หากวิธีการก่อนหน้านี้ไม่ได้ผล คุณสามารถลองเปลี่ยนการตั้งค่า DNS บนคอมพิวเตอร์ของคุณ ปัญหานี้เกิดขึ้นเมื่อผู้ให้บริการอินเทอร์เน็ตของคุณแปลงชื่อที่อยู่อินเทอร์เน็ตเป็นที่อยู่ IP ไม่ถูกต้อง ผู้ใช้หลายคนสามารถแก้ไขปัญหานี้ได้โดยเปลี่ยนการตั้งค่า DNS คุณสามารถตรวจสอบ 3 วิธีในการเปลี่ยนการตั้งค่า DNS บน Windows 10 คำแนะนำในการปฏิบัติตามวิธีการเปลี่ยนการตั้งค่า DNS บนอุปกรณ์ของคุณ
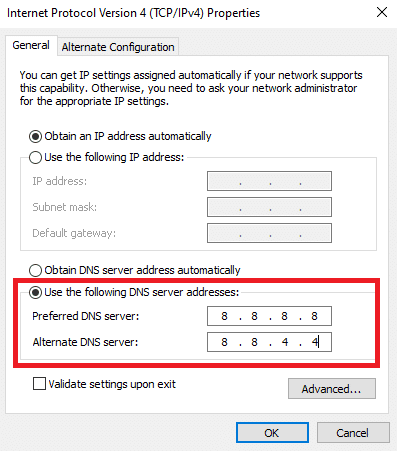
วิธีการเพิ่มเติม: ปิดใช้งาน SIP ALG และ QOS (ถ้ามี)
Application Layer Gateway หรือ ALG เป็นเครื่องมือที่เราเตอร์ WiFi จำนวนมากได้รับการติดตั้งจากผู้ผลิต วัตถุประสงค์ของเครื่องมือนี้คือเพื่อป้องกันปัญหาไฟร์วอลล์ของเราเตอร์ อย่างไรก็ตาม หลายครั้งที่ SIP ALG สามารถรบกวนเครือข่ายและทำให้เกิดปัญหาต่างๆ รวมถึงปัญหา Zoom WiFi ที่ไม่เสถียร
หมายเหตุ: ขั้นตอนที่กล่าวถึงในวิธีนี้อาจแตกต่างกันไปขึ้นอยู่กับผู้ผลิตเราเตอร์ ดังนั้น ตรวจสอบให้แน่ใจเสมอว่าคุณได้เลือกตัวเลือกการตั้งค่าที่ถูกต้องสำหรับตัวเลือกเดียวกัน
1. ไปที่ หน้าผู้ดูแลระบบเราเตอร์ ของคุณ
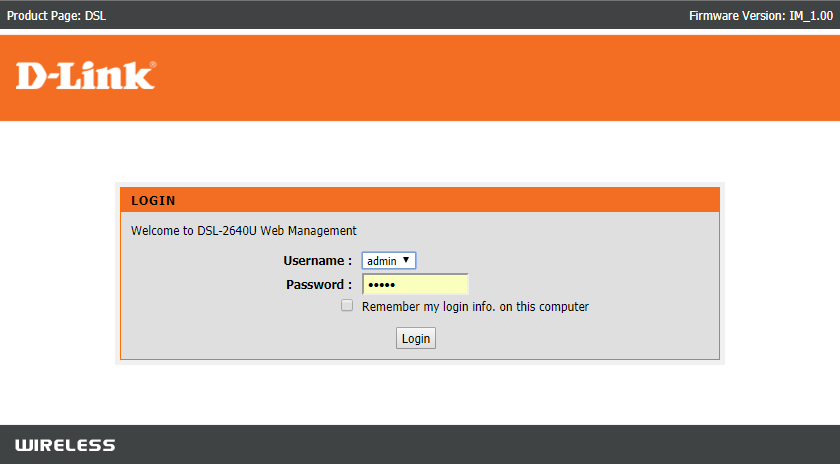
2. ไปที่แท็บ ขั้น สูงหรือตัวเลือก การตั้งค่าขั้นสูง
3. ตอนนี้ เลือก การ ตั้งค่า และ การตั้งค่า WAN
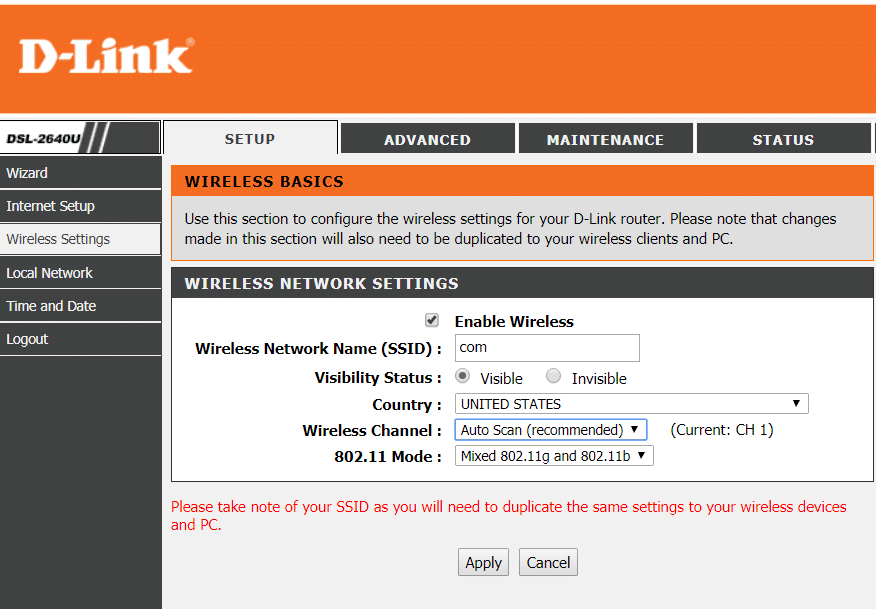
4. ที่นี่ ค้นหาการ กรอง NAT จากนั้นค้นหาตัวเลือกเพื่อปิด SIP ALG
5. รีสตาร์ทเราเตอร์และดูว่าปัญหาได้รับการแก้ไขหรือไม่
คำถามที่พบบ่อย (FAQs)
ไตรมาสที่ 1 ทำไมฉันเข้าสู่ระบบ Zoom ไม่ได้
ตอบ หนึ่งในสาเหตุทั่วไปที่ทำให้คุณไม่สามารถเข้าสู่ระบบ Zoom ได้คือข้อผิดพลาดในการเชื่อมต่อเครือข่าย คุณสามารถลองแก้ไขการเชื่อมต่อเครือข่ายของคุณเพื่อแก้ไขปัญหานี้ได้
ไตรมาสที่ 2 จะแก้ไขปัญหาการเชื่อมต่อ Zoom ใน Windows 10 ได้อย่างไร
ตอบ คุณสามารถลองแก้ไขปัญหาการเชื่อมต่อ Zoom บน Windows 10 ได้โดยใช้ Windows Network Troubleshooter
ไตรมาสที่ 3 อะไรทำให้เกิดข้อผิดพลาดในการเชื่อมต่อ Zoom?
ตอบ ข้อผิดพลาดในการเชื่อมต่อ Zoom อาจมีสาเหตุหลายประการ เช่น การเชื่อมต่อเครือข่ายไม่ดีหรือการตั้งค่าที่อยู่ IP ไม่เหมาะสม
ที่แนะนำ:
- แก้ไข Computer Stuck on ให้เชื่อมต่อคุณกับเครือข่าย
- ทีม Microsoft สามารถตรวจสอบโทรศัพท์ของฉันได้หรือไม่
- แก้ไขตัวกรองการซูมไม่แสดงบนพีซี
- แก้ไข Zoom Error Code 2008 ใน Windows 10
เราหวังว่าคำแนะนำนี้จะเป็นประโยชน์กับคุณ และคุณสามารถแก้ไขปัญหา การเชื่อมต่ออินเทอร์เน็ตที่ไม่เสถียรของ Zoom ได้ แจ้งให้เราทราบว่าวิธีใดที่เหมาะกับคุณ หากคุณมีข้อเสนอแนะหรือข้อสงสัยสำหรับเรา โปรดแจ้งให้เราทราบในส่วนความคิดเห็น
