แก้ไขการซูมไม่สามารถเชื่อมต่อรหัสข้อผิดพลาด 5003
เผยแพร่แล้ว: 2022-03-05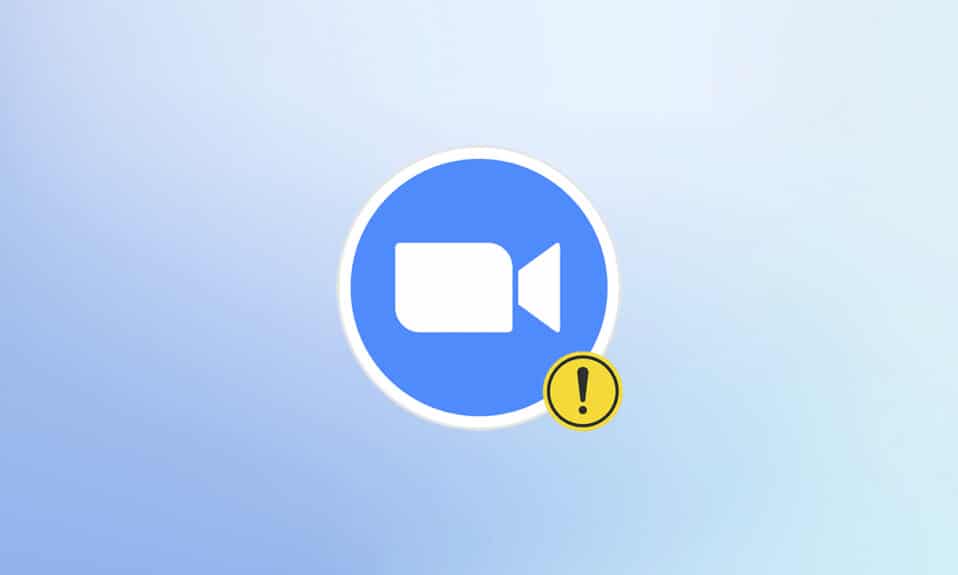
วันนี้รูปแบบการเรียนรู้และการทำงานกลายเป็นเสมือนจริงเนื่องจากการระบาดใหญ่ของโรคระบาด ผู้ใช้จำนวนมากสนุกกับการใช้ Zoom ทุกวันเนื่องจากนักพัฒนาทำงานได้อย่างยอดเยี่ยมในการพัฒนาเซิร์ฟเวอร์และคุณสมบัติต่างๆ เช่นเดียวกับแอปพลิเคชันการประชุมทางวิดีโออื่น ๆ Zoom ยังพบข้อผิดพลาดบางอย่างเช่นรหัสข้อผิดพลาด 5003 รหัสข้อผิดพลาดการซูม 5003 นี้เกิดขึ้นเฉพาะในแอปพลิเคชันเดสก์ท็อปเท่านั้นและจะไม่เกิดขึ้นกับ Zoom เวอร์ชันเว็บ หากคุณกำลังเผชิญกับรหัสข้อผิดพลาดเดียวกัน แสดงว่าคุณมาถูกที่แล้ว! เรานำคำแนะนำที่สมบูรณ์แบบที่จะช่วยคุณแก้ไขรหัสข้อผิดพลาดการซูม 5003
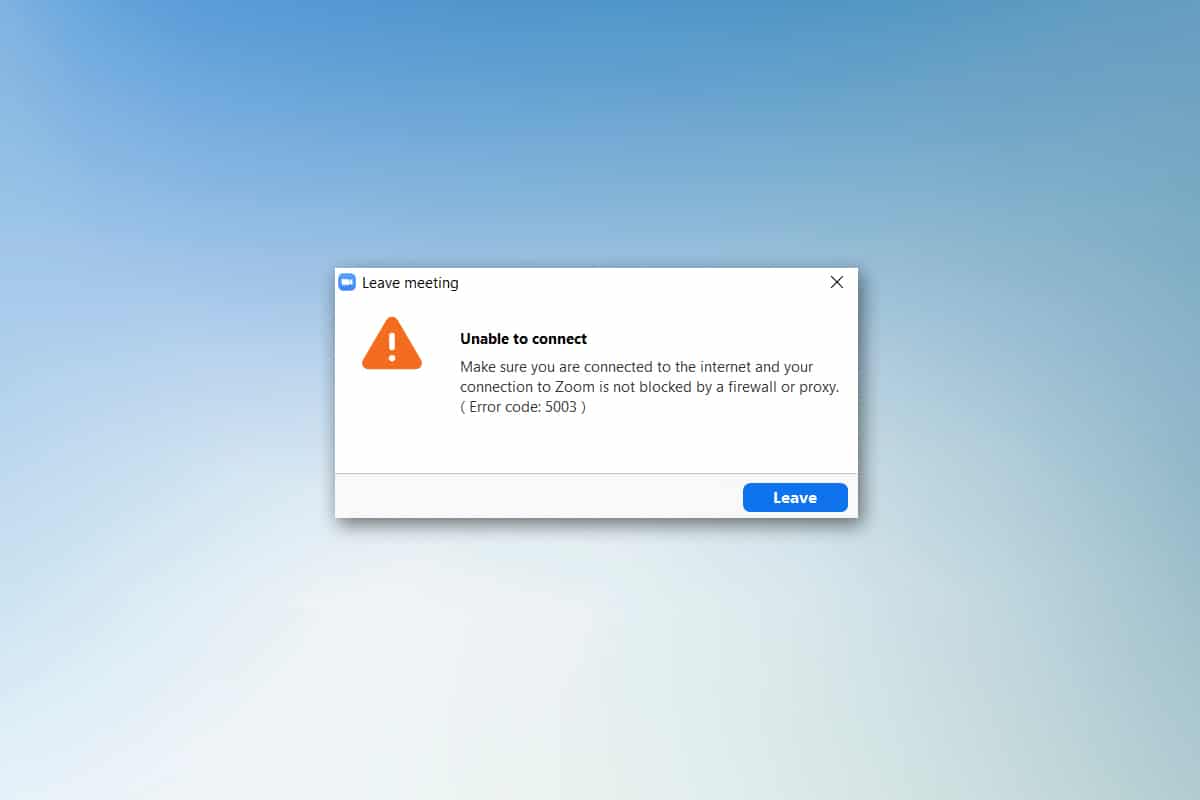
สารบัญ
- วิธีแก้ไขการซูมไม่สามารถเชื่อมต่อรหัสข้อผิดพลาด 5003
- การตรวจสอบเบื้องต้น
- วิธีที่ 1: รีสตาร์ท Zoom
- วิธีที่ 2: เรียกใช้ตัวแก้ไขปัญหาการเชื่อมต่ออินเทอร์เน็ต
- วิธีที่ 3: เพิ่มการซูมเป็นไซต์ที่เชื่อถือได้
- วิธีที่ 4: ปิดใช้งาน VPN
- วิธีที่ 5: อัปเดต Zoom
- วิธีที่ 6: ปิดใช้งาน Antivirus (ชั่วคราว)
- วิธีที่ 7: ไวท์ลิสต์ซูมเข้าในไฟร์วอลล์
- วิธีที่ 8: รีเซ็ตการตั้งค่าอะแดปเตอร์เครือข่าย
- วิธีที่ 9: อัปเดตหรือติดตั้งไดรเวอร์เครือข่ายใหม่
- วิธีที่ 10: เปลี่ยนที่อยู่ DNS
- วิธีที่ 11: รีเซ็ตการตั้งค่า LAN
- วิธีที่ 12: ติดตั้ง Zoom . ใหม่
- วิธีที่ 13: ติดต่อฝ่ายสนับสนุนการซูม
วิธีแก้ไขการซูมไม่สามารถเชื่อมต่อรหัสข้อผิดพลาด 5003
คุณอาจพบข้อความแจ้งต่อไปนี้เมื่อคุณพยายามเข้าสู่ระบบ Zoom ตรวจสอบว่าคุณเชื่อมต่อกับอินเทอร์เน็ตแล้ว และการเชื่อมต่อกับ Zoom ไม่ถูกบล็อกโดยไฟร์วอลล์หรือพร็อกซี ในกรณีส่วนใหญ่ ข้อผิดพลาดการซูม 5003 เกิดจากข้อผิดพลาดของเซิร์ฟเวอร์ภายใน ปัญหาที่เกี่ยวข้องกับเครือข่าย หรือหากการซูมไม่สามารถเปิดใช้งานในพีซีของคุณ นอกเหนือจากนี้ สาเหตุอื่นๆ บางส่วนมีส่วนทำให้เกิดข้อผิดพลาดที่กล่าวถึง มีการระบุไว้ดังต่อไปนี้
- การเชื่อมต่ออินเทอร์เน็ตล้มเหลว
- เซิร์ฟเวอร์หยุดทำงานเพื่อการบำรุงรักษาหรือเหตุผลอื่น
- ไฟร์วอลล์หรือโปรแกรมป้องกันไวรัสกำลังบล็อกการซูม
- ไคลเอนต์ Zoom ที่ล้าสมัยและไดรเวอร์เครือข่ายที่ล้าสมัย
- การตั้งค่าอะแดปเตอร์เครือข่ายที่เข้ากันไม่ได้
- เซิร์ฟเวอร์ VPN/ พร็อกซี่เข้ากันไม่ได้กับไคลเอนต์ Zoom
การตรวจสอบเบื้องต้น
เมื่อการเชื่อมต่ออินเทอร์เน็ตไม่เป็นไปตามข้อกำหนดของ Zoom คุณอาจพบรหัสข้อผิดพลาด 5003
- คุณสามารถเรียกใช้การทดสอบความเร็วเพื่อทราบระดับความเร็วเครือข่ายที่เหมาะสมที่สุดที่จำเป็นสำหรับการเชื่อมต่อที่เหมาะสม คุณยังสามารถเลือกแพ็คเกจอินเทอร์เน็ตใหม่ที่เร็วกว่าและซื้อจากผู้ให้บริการเครือข่ายของคุณได้
- หากคุณกำลังใช้การเชื่อมต่อ Wi-Fi ให้รีสตาร์ทเราเตอร์หรือรีเซ็ตหากจำเป็น การเปลี่ยนไปใช้การเชื่อมต่อแบบมีสายเป็นทางเลือกที่ชาญฉลาด
- คุณอาจพบข้อผิดพลาดในการซูม 5003 เมื่อเซิร์ฟเวอร์หยุดทำงาน ความผิดพลาดทางเทคนิคหรือการรับส่งข้อมูลจำนวนมากสามารถนำไปสู่ความล้มเหลวของเซิร์ฟเวอร์ดังนั้นจึงส่ง Zoom ไม่สามารถเชื่อมต่อข้อผิดพลาดได้ คุณสามารถตรวจสอบสถานะเซิร์ฟเวอร์และดูข้อมูลในโซเชียลมีเดียว่าผู้อื่นกำลังประสบปัญหาเดียวกันหรือไม่
1. เปิดเบราว์เซอร์ที่คุณชื่นชอบและไปที่หน้าสถานะบริการซูม
2. ตรวจสอบว่าคุณเห็นข้อความ All Systems Operational หรือไม่ และหากคุณเห็นกิจกรรมการบำรุงรักษาบางอย่าง แสดงว่าคุณไม่มีโอกาสอื่นนอกจากต้องรอ
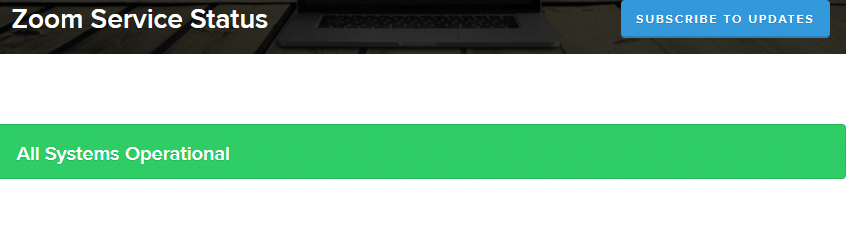
3. หากเซิร์ฟเวอร์กลับมา ให้ลองเชื่อมต่ออีกครั้งและตรวจสอบว่าคุณพบข้อผิดพลาดหรือไม่
ต่อไปนี้คือวิธีการแก้ไขปัญหาที่มีประสิทธิภาพซึ่งจะช่วยคุณแก้ไขข้อผิดพลาด Zoom 5003 ปฏิบัติตามวิธีการตามลำดับเดียวกันเพื่อให้ได้ผลลัพธ์ที่สมบูรณ์แบบ
วิธีที่ 1: รีสตาร์ท Zoom
การรีสตาร์ทคอมพิวเตอร์อาจช่วยคุณแก้ไขข้อผิดพลาดชั่วคราวทุกประเภท ปัญหาอินเทอร์เน็ตมากมายและปัญหาหน่วยความจำใดๆ ที่เกิดขึ้นจากการใช้งานอุปกรณ์เป็นเวลานานสามารถแก้ไขได้ด้วยการรีสตาร์ทพีซี คุณสามารถปิดเครื่องคอมพิวเตอร์แล้วเริ่มใหม่อีกครั้งหลังจากผ่านไปสองสามนาที หากการรีบูตเครื่องพีซีไม่สามารถแก้ไขปัญหาได้ คุณสามารถลองเริ่มการซูมใหม่ตามที่อธิบายด้านล่าง
1. เปิดตัว จัดการงาน โดยค้นหาใน แถบค้นหา ของ Windows
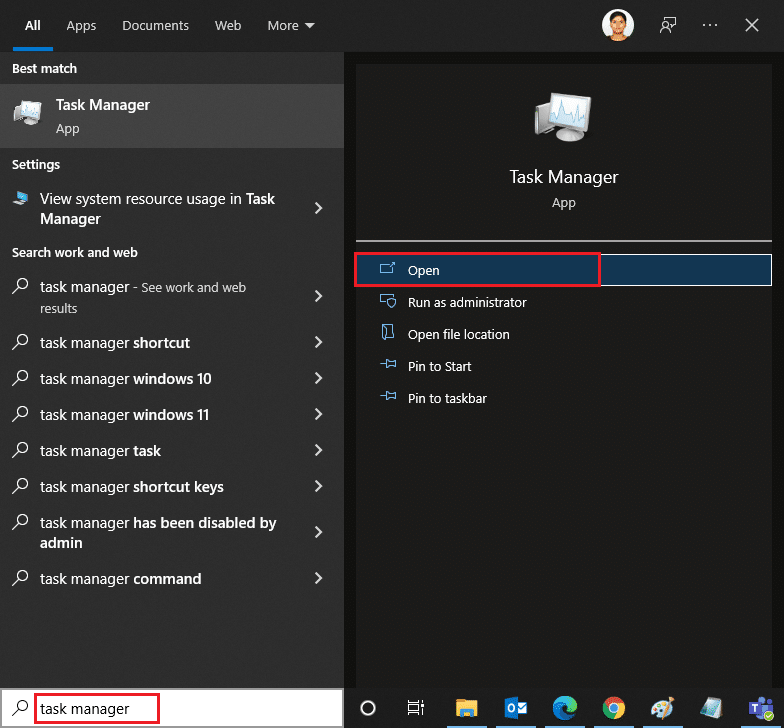
2. ในหน้าต่าง Task Manager ให้คลิกที่แท็บ Processes
3. ค้นหาและเลือกงานการ ซูม ที่ทำงานอยู่เบื้องหลังและเลือก สิ้นสุดงาน
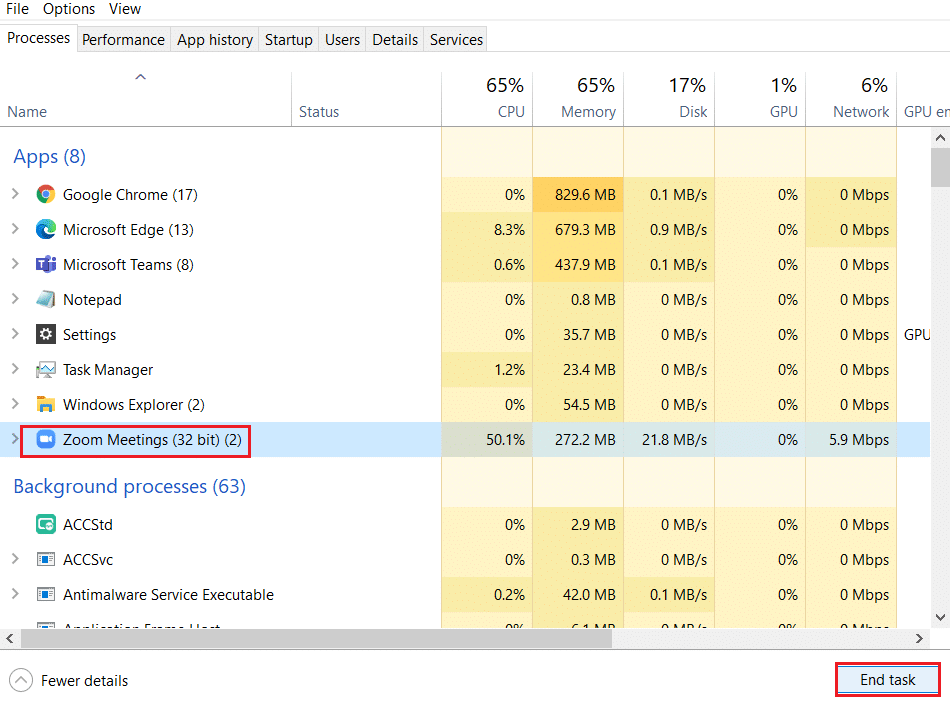
4. เปิดการ ซูม ใหม่อีกครั้ง
วิธีที่ 2: เรียกใช้ตัวแก้ไขปัญหาการเชื่อมต่ออินเทอร์เน็ต
คุณอาจพบว่าการซูมไม่สามารถเชื่อมต่อข้อผิดพลาดได้หากมีข้อบกพร่องหรือข้อบกพร่องในการเชื่อมต่อเครือข่ายและส่วนประกอบต่างๆ การแก้ไขปัญหาจะช่วยให้คุณแก้ไขได้เช่นเดียวกัน ปฏิบัติตามวิธีการตามคำแนะนำด้านล่าง:
1. กดปุ่ม Windows + I พร้อมกันเพื่อเปิด การตั้งค่า
2. คลิกที่ไทล์ Update & Security ดังที่แสดง
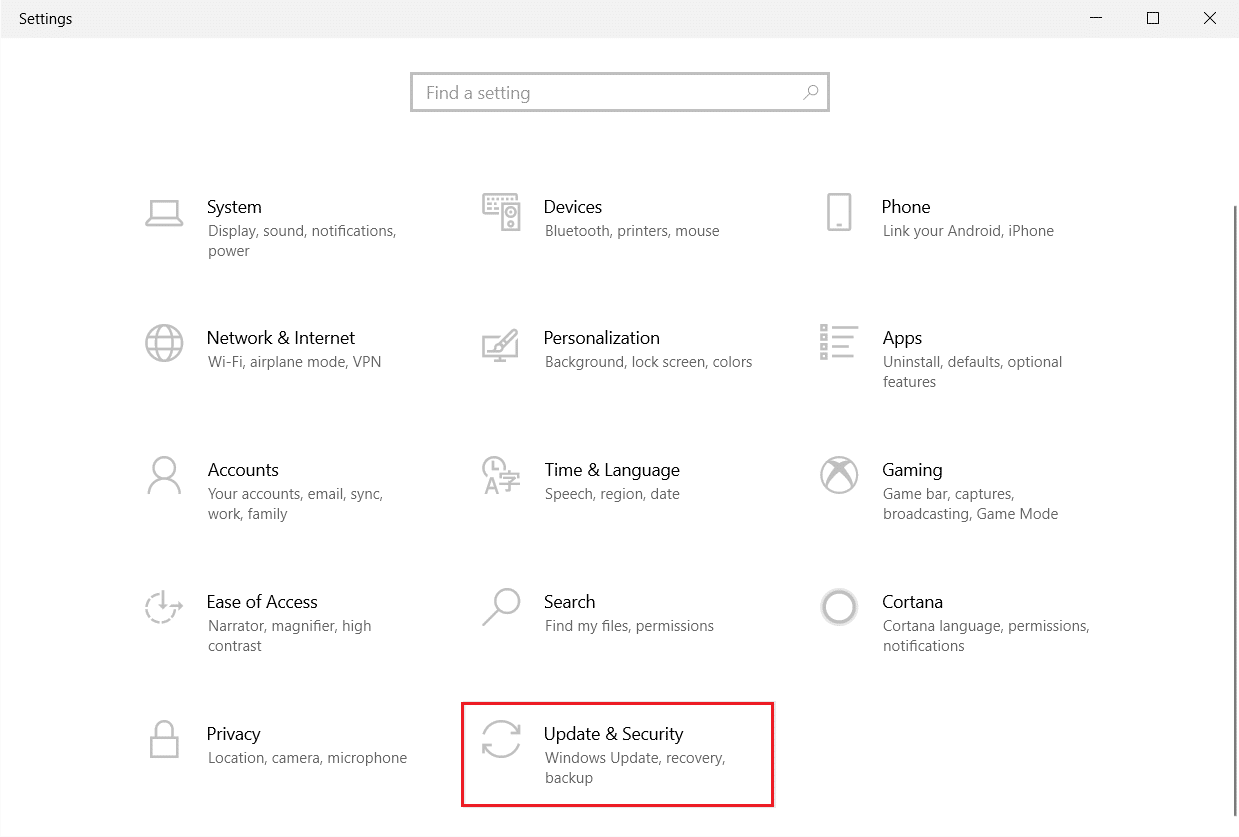
3. ไปที่เมนู แก้ไขปัญหา จากบานหน้าต่างด้านซ้าย
4. เลือก การเชื่อมต่ออินเทอร์เน็ต และคลิกที่ปุ่ม เรียกใช้ตัวแก้ไขปัญหา ตามที่ไฮไลต์ด้านล่าง
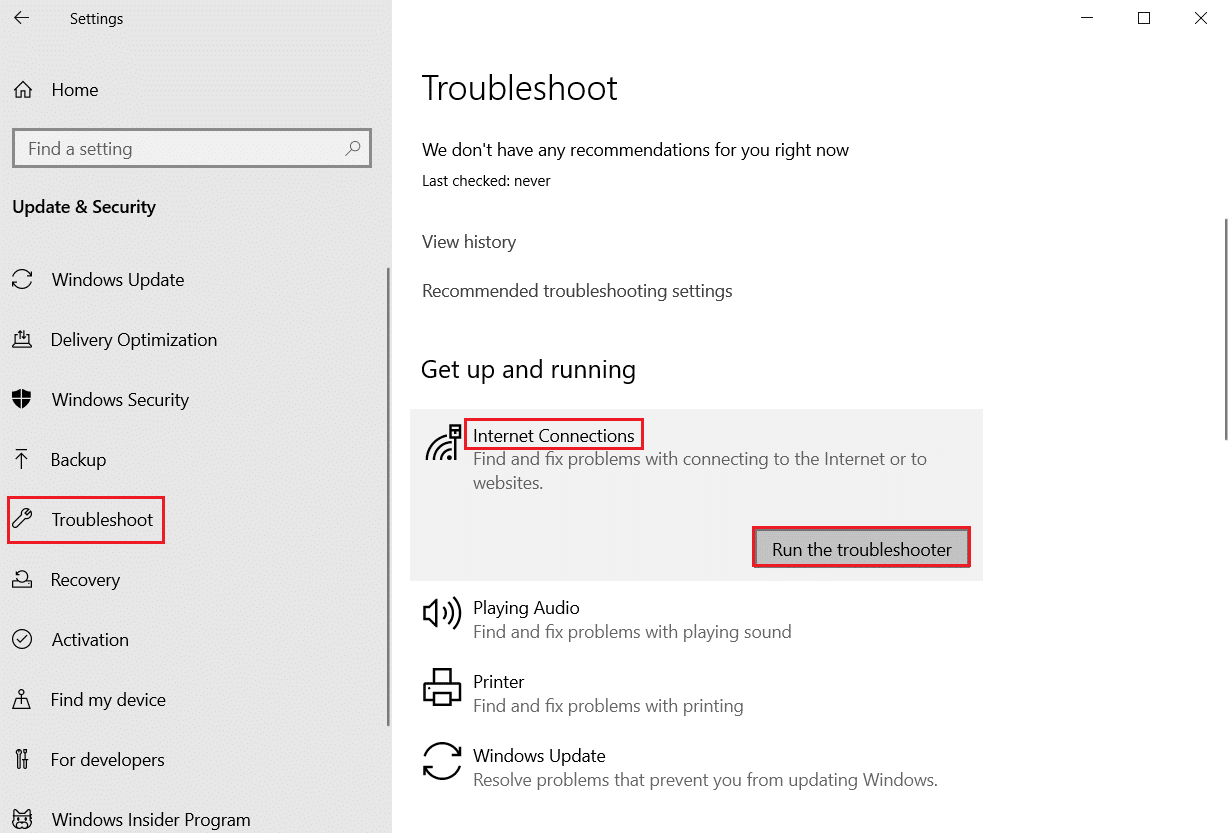
5. เลือกตัวเลือก แก้ไขปัญหาการเชื่อมต่ออินเทอร์เน็ตของ ฉัน
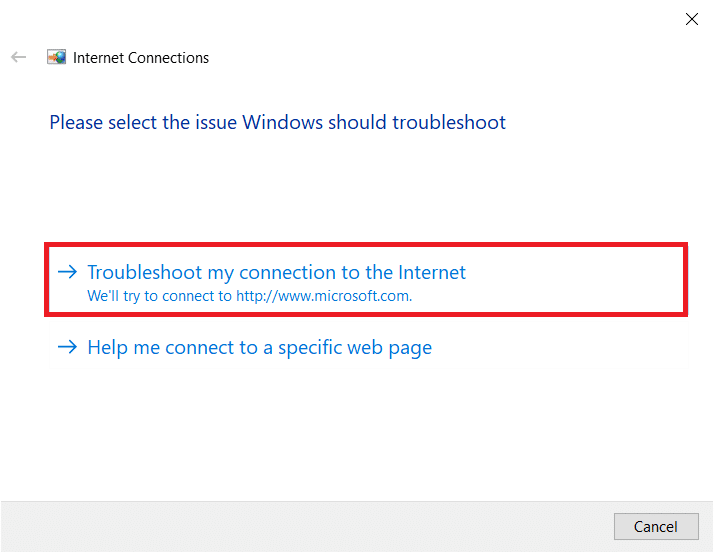
6. รอให้ตัวแก้ไขปัญหา ตรวจพบปัญหา
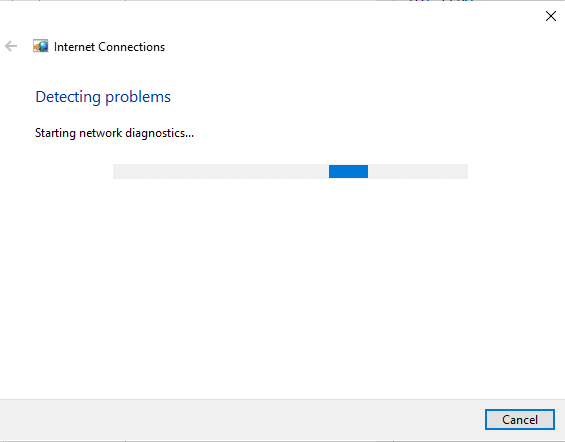
7. ทำตาม คำแนะนำบนหน้าจอ เมื่อดำเนินการเสร็จสิ้น ให้ รีสตาร์ท พีซีของคุณ
อ่านเพิ่มเติม: แสดงรูปโปรไฟล์ใน Zoom Meeting แทนวิดีโอ
วิธีที่ 3: เพิ่มการซูมเป็นไซต์ที่เชื่อถือได้
บางครั้ง พีซีที่ใช้ Windows 10 ของคุณอาจถือว่าบางเว็บไซต์ไม่ปลอดภัยเพื่อรับรองความเป็นส่วนตัวและความปลอดภัย ในการแก้ไขปัญหานี้ ให้เพิ่ม Zoom เป็นไซต์ที่เชื่อถือได้บนคอมพิวเตอร์ของคุณตามคำแนะนำด้านล่าง
1. กด ปุ่ม Windows และพิมพ์ Control Panel และ Open
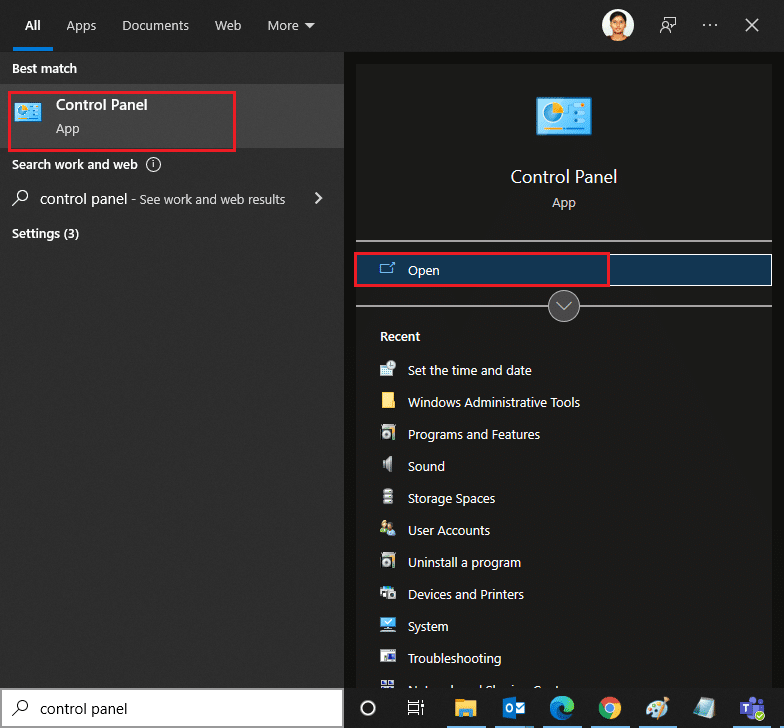
2. ตั้งค่าตัวเลือก ดูตาม เป็น ไอคอนขนาดใหญ่ และคลิกที่ ตัวเลือกอินเทอร์เน็ต
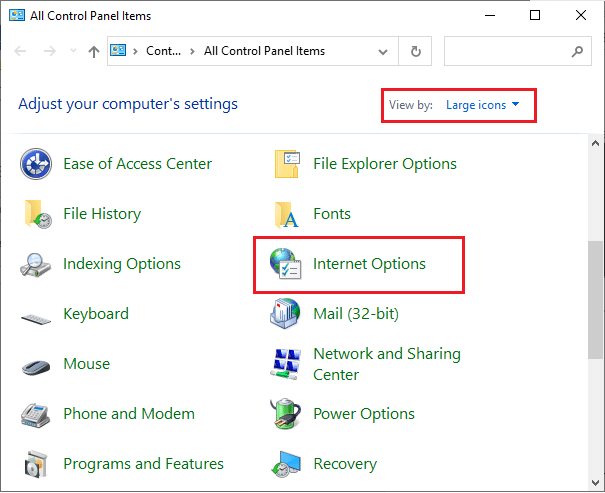
3. เลือกแท็บ Security และคลิกที่สัญลักษณ์ Trusted sites ตามด้วย Sites แล้วคลิก Ok
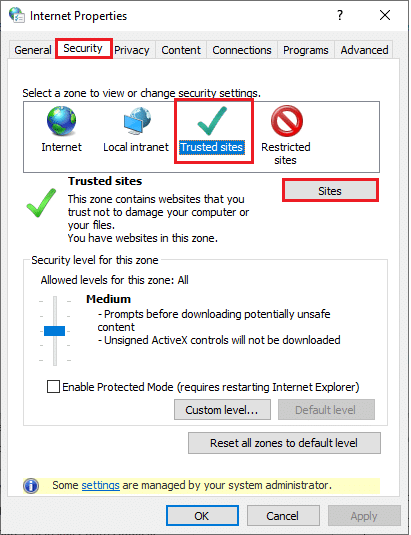
4. ในหน้าต่างถัดไป คุณสามารถเพิ่ม https://zoom.us/ และหน้าย่อ/ขยายอื่นๆ ในฟิลด์ เพิ่มเว็บไซต์นี้ในโซน: โดยใช้ตัวเลือก เพิ่ม
หมายเหตุ: ไม่พบปุ่ม เพิ่ม ตรวจสอบสาเหตุ
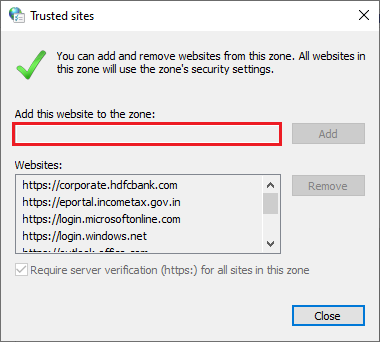
5. ปิด หน้าต่าง Trusted sites และคลิกที่ Apply และ OK ในหน้าต่าง Internet Properties เพื่อบันทึกการเปลี่ยนแปลง
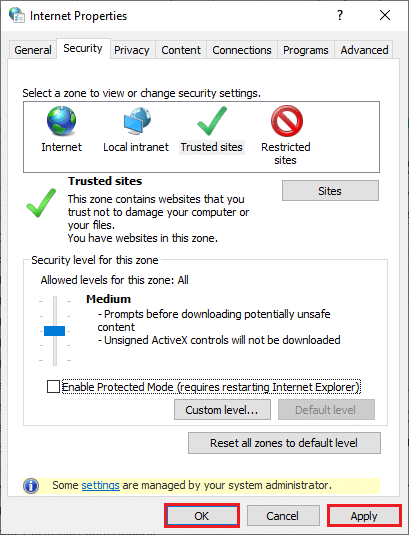
วิธีที่ 4: ปิดใช้งาน VPN
แม้ว่า VPN จะเป็นที่ต้องการเพื่อความเป็นส่วนตัว แต่ก็อาจทำให้ความเร็วอินเทอร์เน็ตช้าลงได้บ่อยขึ้น หากคุณเชื่อมต่อกับเซิร์ฟเวอร์ VPN ที่ช้า การเชื่อมต่อของคุณจะช้ามากและคุณอาจพบข้อผิดพลาดในการซูม 1001 และ 5003
1. ออกจาก Zoom และตรวจสอบให้แน่ใจว่าคุณปิดโปรแกรม Zoom ทั้งหมดจาก Task Manager
2. กดปุ่ม Windows และค้นหา Proxy และ Open
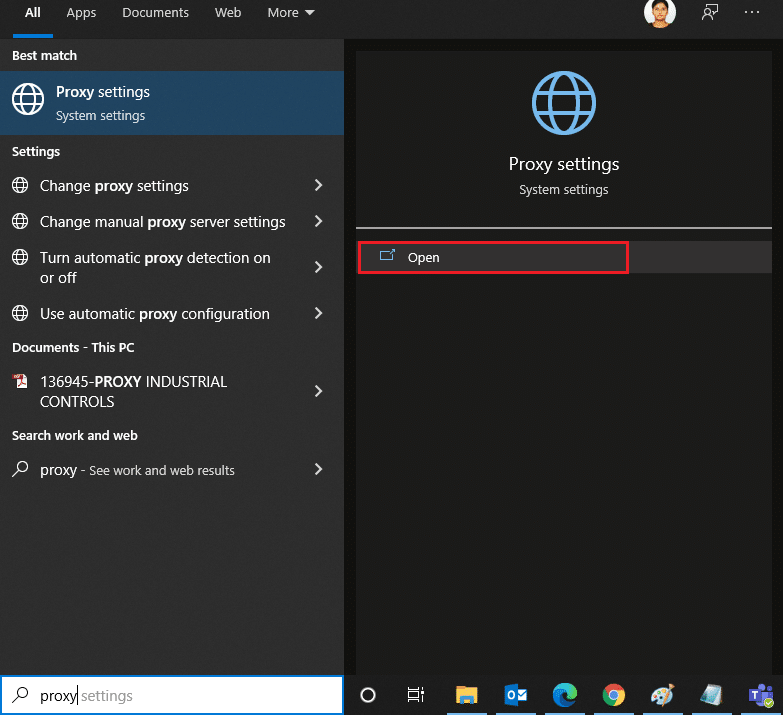
3. ที่นี่ สลับปิดการตั้งค่าต่อไปนี้
- ตรวจจับการตั้งค่าโดยอัตโนมัติ
- ใช้สคริปต์การตั้งค่า
- ใช้พร็อกซีเซิร์ฟเวอร์
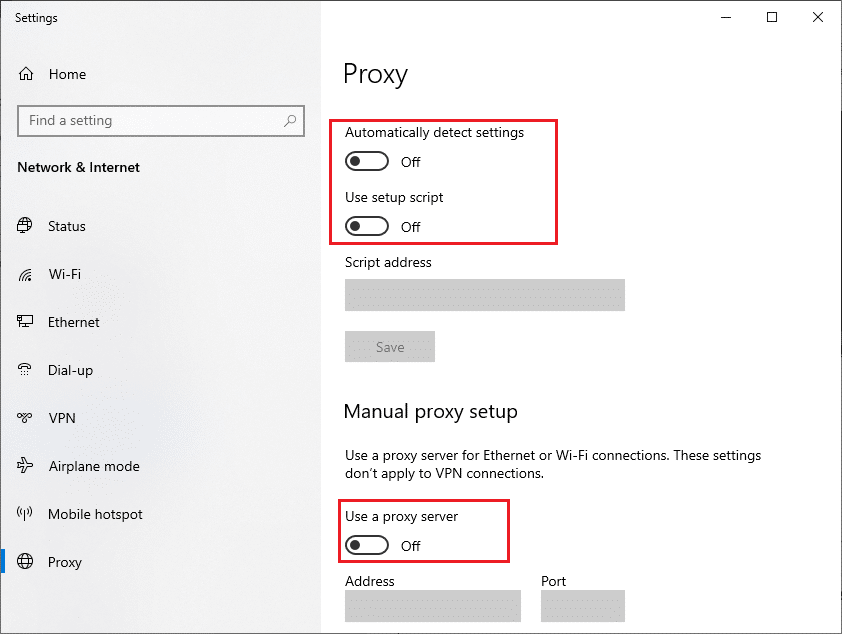
4. เปิด Google Chrome อีกครั้งและลองถ้าคุณสามารถเปิด Zoom ได้โดยไม่มีข้อผิดพลาด
5. ถ้าไม่ ลองเชื่อมต่อพีซีของคุณกับเครือข่ายอื่น เช่น Wi-Fi หรือ ฮอตสปอตมือถือ
อ่านเพิ่มเติม: วิธีจับภาพหน้าจอการประชุมซูม
วิธีที่ 5: อัปเดต Zoom
การใช้แอปพลิเคชันเวอร์ชันที่อัปเดตจะทำให้อุปกรณ์ของคุณไม่เกิดข้อผิดพลาดใดๆ เวอร์ชันล่าสุดจะแก้ไขข้อผิดพลาดและข้อผิดพลาดทั้งหมด และหากคุณใช้ Zoom เวอร์ชันเก่า ให้อัปเดตตามคำแนะนำด้านล่าง
1. เปิด Zoom และคลิกที่ โปรไฟล์
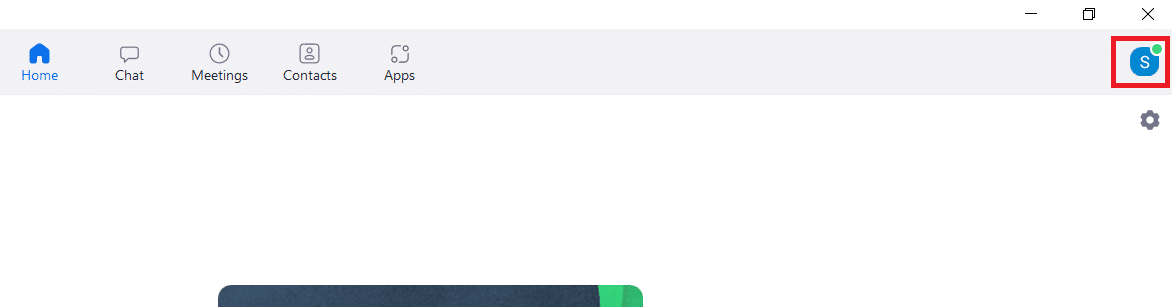
2. เลือกตัวเลือก ตรวจหาการอัปเดต
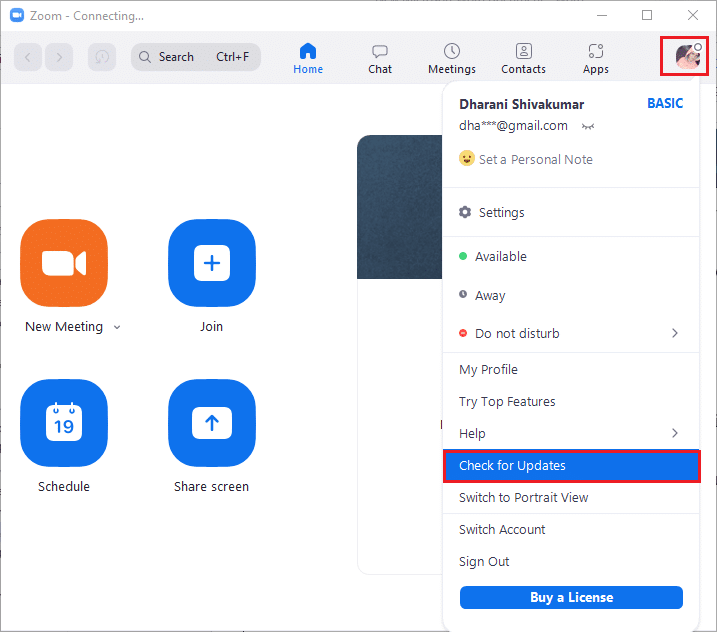
3. ตรวจสอบให้แน่ใจว่าคุณได้รับข้อความแจ้ง คุณเป็นข้อมูลล่าสุด หากการอัปเดตใด ๆ อยู่ระหว่างดำเนินการ ให้ทำตามคำแนะนำบนหน้าจอเพื่ออัปเดต
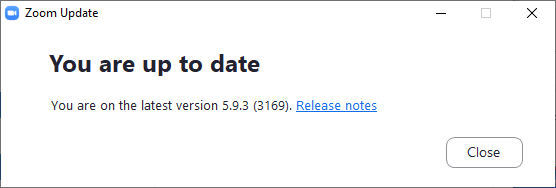
หมายเหตุ: คุณยังสามารถเปิดใช้งานการอัปเดต Zoom อัตโนมัติโดยทำเครื่องหมายที่ตัวเลือกอัปเดต ไคลเอ็นต์เดสก์ท็อป Zoom โดยอัตโนมัติ ใน การตั้งค่า
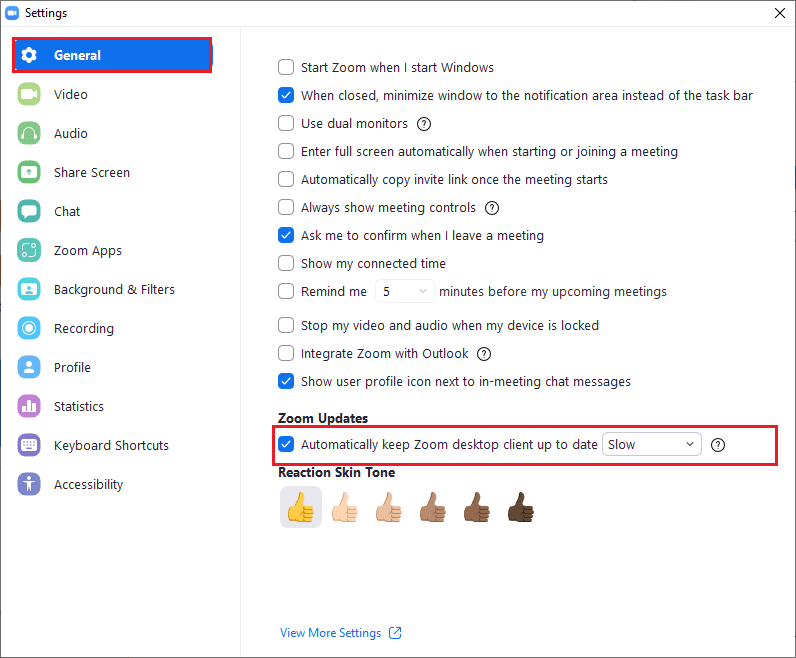
วิธีที่ 6: ปิดใช้งาน Antivirus (ชั่วคราว)
ชุดป้องกันไวรัสเป็นโปรแกรม/แอปพลิเคชันที่จำเป็นมากในพีซี Windows 10 ของคุณ มันทำให้พีซีของคุณอยู่ห่างจากการโจมตีของมัลแวร์และภัยคุกคาม กระนั้น บางโปรแกรมถือว่าแอปพลิเคชั่นหรือเว็บไซต์สองสามตัวเป็นภัยคุกคามและบล็อกพวกมัน ซึ่งทำให้คุณไม่สามารถเข้าถึงคุณสมบัติของพวกมันได้ การซูมไม่ใช่ข้อยกเว้น เพื่อความปลอดภัย ให้เพิ่ม Zoom เป็นข้อยกเว้นในโปรแกรมป้องกันไวรัสหรือปิดใช้งานโปรแกรมป้องกันไวรัสชั่วคราวหากเป็นกรณีร้ายแรง
ตัวเลือกที่ 1: ไวท์ลิสต์ซูมในโปรแกรมป้องกันไวรัส
1. ไปที่เมนูค้นหา พิมพ์ Avast แล้วคลิกตัวเลือก เมนู ที่มุมขวาบนดังที่แสดง
หมายเหตุ: คุณสามารถค้นหาโปรแกรมป้องกันไวรัสที่คุณใช้ในกรณีของฉันคือ avast

2. คลิกที่ การตั้งค่า
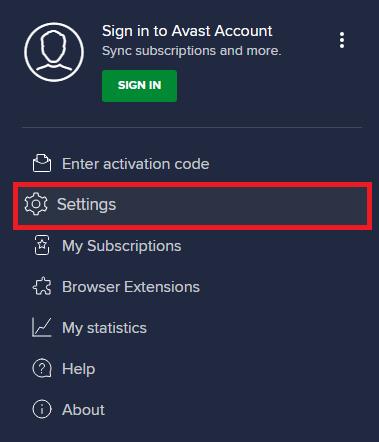
3. ใน แท็บ ทั่วไป ให้ สลับไปที่แท็บ แอปที่ ถูกบล็อกและอนุญาต แล้วคลิก อนุญาตแอ ป ใต้ช่อง รายการแอปที่อนุญาต
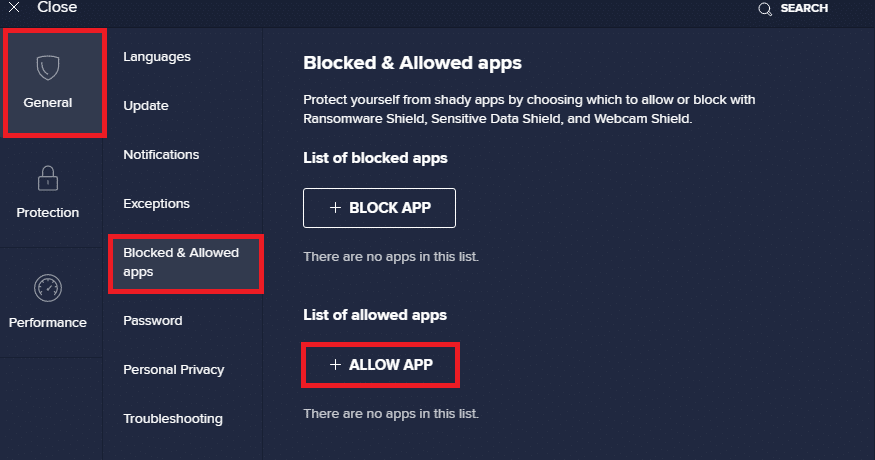
4. คลิกที่ตัวเลือก ADD ที่สัมพันธ์กับ Zoom เพื่อเพิ่มแอปพลิเคชันลงในรายการที่อนุญาต
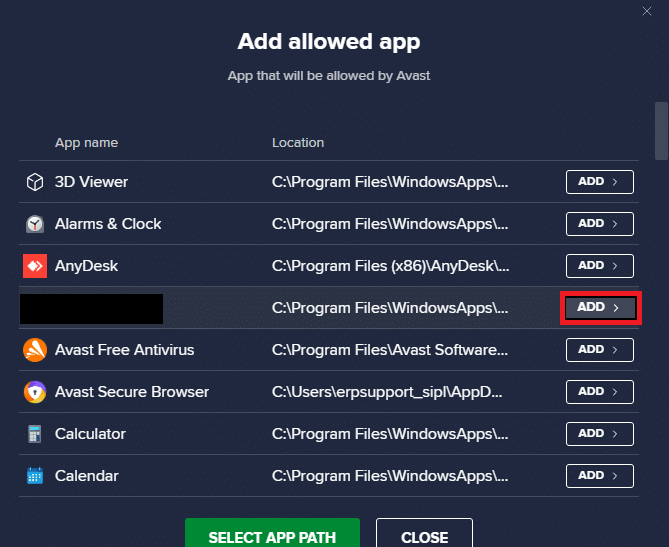
หมายเหตุ: คุณยังเรียกดูเส้นทางของแอปได้โดยเลือกตัว เลือก SELECT APP PATH
4. สุดท้าย ให้คลิกที่ ADD เพื่อยืนยันข้อความแจ้ง และตอนนี้ คุณได้เพิ่มแอปพลิเคชันหรือโปรแกรมของคุณใน Avast Whitelist แล้ว
5. หากคุณต้องการลบแอปพลิเคชัน/โปรแกรมออกจากรายการที่อนุญาตของ Avast ให้คลิกที่ ไอคอนสามจุด ในหน้าต่างการตั้งค่าหลัก คุณจะเห็นสองตัวเลือกตรงนี้
- เปลี่ยนคุณสมบัติที่อนุญาต – ตัวเลือกนี้จะช่วยให้คุณเปลี่ยนคุณสมบัติที่คุณเปิดใช้งานในขณะที่อนุญาตพิเศษโปรแกรม
- ลบ – ตัวเลือกนี้จะลบโปรแกรมออกจากรายการที่อนุญาตของ Avast
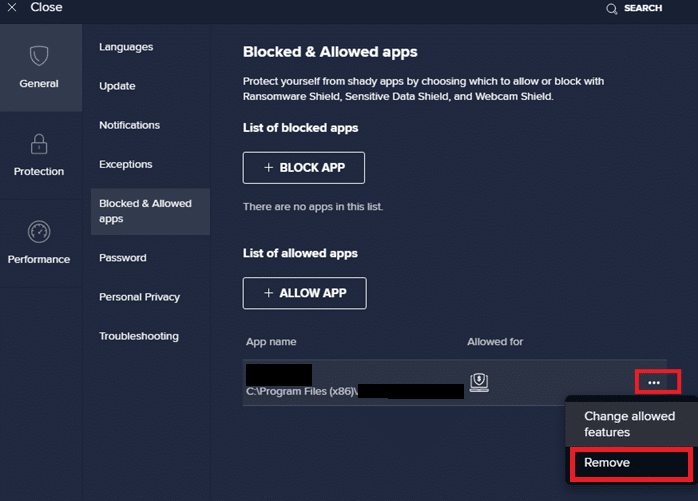

6. รีบูทพีซีของคุณและตรวจสอบว่าคุณพบข้อผิดพลาดอีกครั้งหรือไม่ ยังคง หากคุณไม่ได้รับการแก้ไขใด ๆ ให้ปิดการใช้งานโปรแกรมจากพีซีของคุณตามคำแนะนำด้านล่าง
ตัวเลือก II: ปิดใช้งาน Antivirus
1. ไปที่ไอคอน Antivirus ในทาสก์บาร์แล้ว คลิกขวาที่ไอคอน นั้น
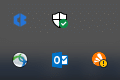
2. ตอนนี้ ให้เลือกตัวเลือกการ ควบคุม Avast Shields และคุณสามารถปิดการใช้งาน Avast ชั่วคราวโดยใช้ตัวเลือกด้านล่าง:
- ปิดการใช้งานเป็นเวลา 10 นาที
- ปิดการใช้งานเป็นเวลา 1 ชั่วโมง
- ปิดใช้งานจนกว่าคอมพิวเตอร์จะรีสตาร์ท
- ปิดการใช้งานอย่างถาวร
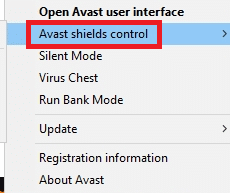
3. เลือกตัวเลือกตามความสะดวกของคุณและยืนยันข้อความแจ้งที่ปรากฏบนหน้าจอ
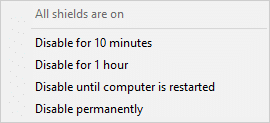
4. ตอนนี้ กลับไปที่หน้าต่างหลัก ที่นี่ คุณได้ปิดเกราะป้องกันทั้งหมดจาก Avast แล้ว หากต้องการเปิดใช้งานการตั้งค่า ให้คลิก เปิด
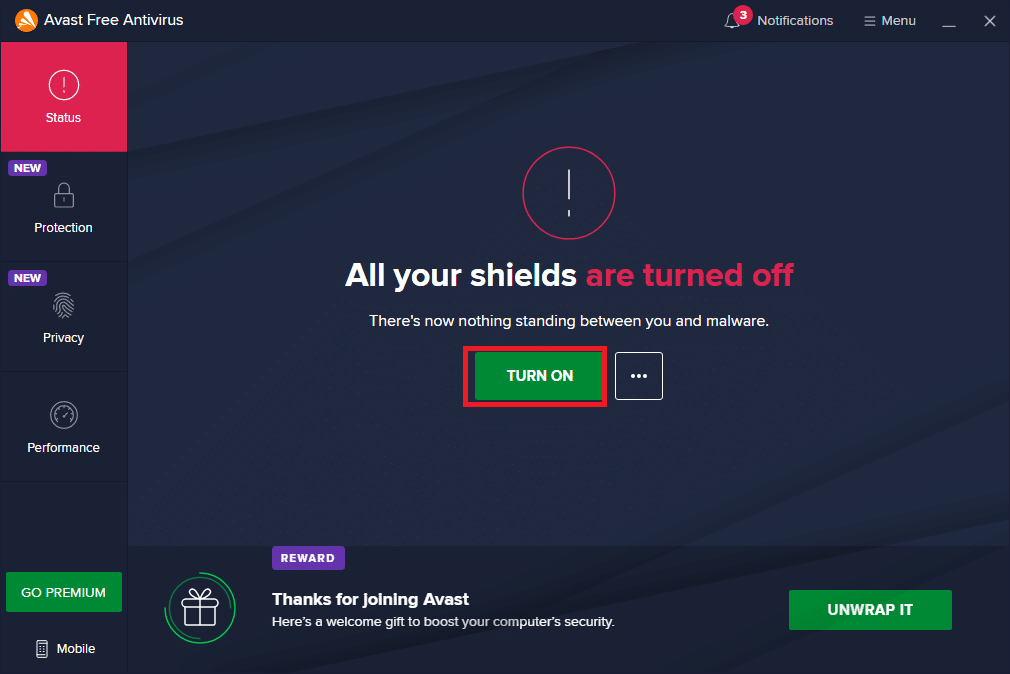
อ่านเพิ่มเติม: วิธีเล่น Outburst บน Zoom
วิธีที่ 7: ไวท์ลิสต์ซูมเข้าในไฟร์วอลล์
ในทำนองเดียวกัน ไฟร์วอลล์ Windows Defender อาจบล็อกแอปพลิเคชัน ซึ่งนำไปสู่รหัสข้อผิดพลาด 5003 ต่อไปนี้เป็นขั้นตอนไม่กี่ขั้นตอนในการอนุญาตการซูมในไฟร์วอลล์ Windows Defender
1. กดปุ่ม Windows และพิมพ์ Windows Defender Firewall และ Open
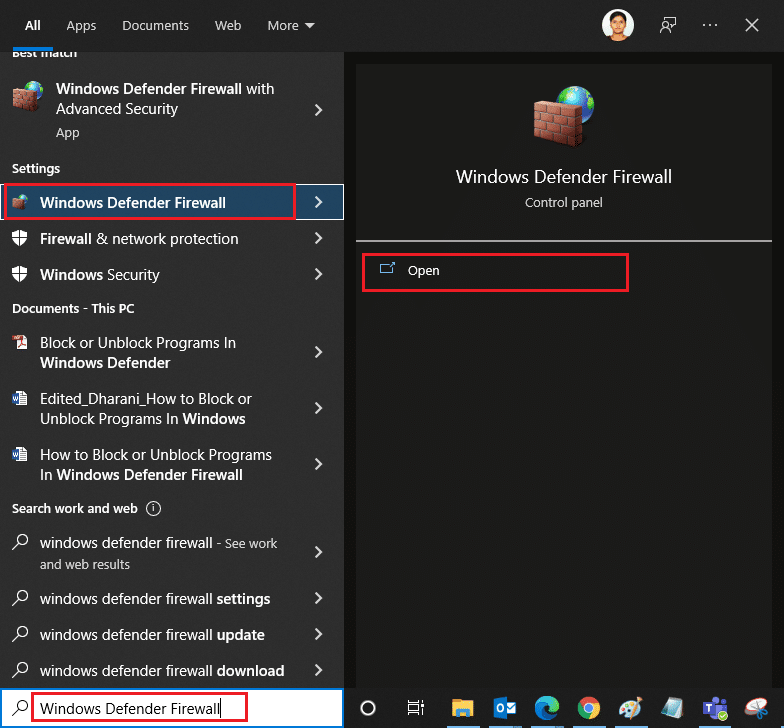
2. ในหน้าต่างป๊อปอัป ให้คลิกที่ Allow an app or feature through Windows Defender Firewall
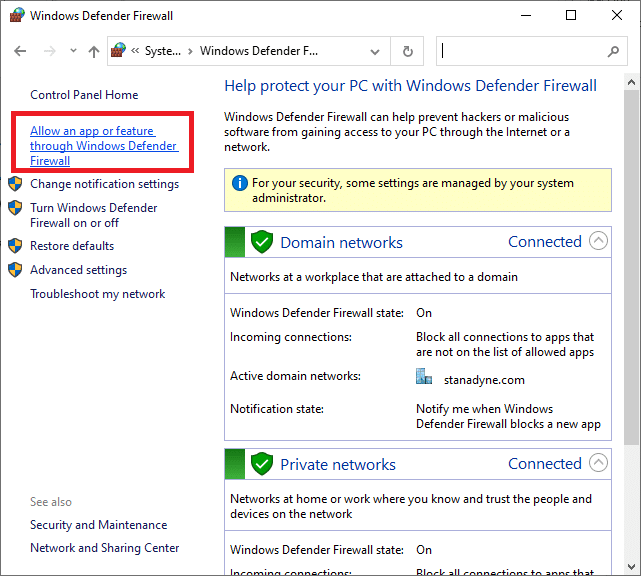
3. คลิก เปลี่ยนการตั้งค่า สุดท้าย ให้ตรวจสอบการ ซูม เพื่ออนุญาตผ่านไฟร์วอลล์
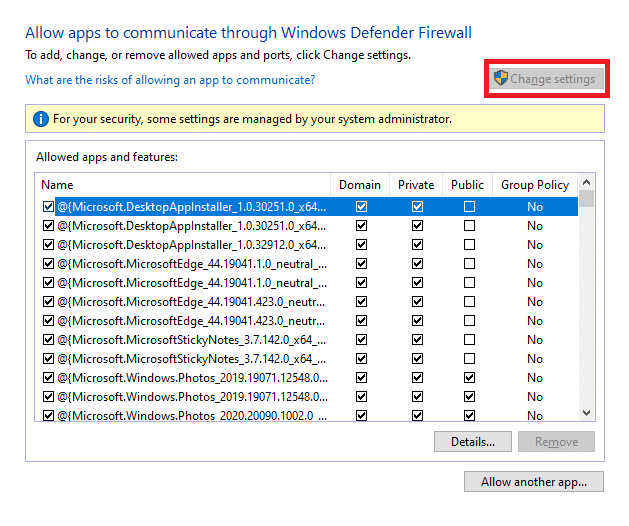
คุณสามารถใช้ อนุญาตแอปอื่น… เพื่อเรียกดูโปรแกรมของคุณหากไม่มีการซูมอยู่ในรายการ
4. สุดท้าย คลิก ตกลง เพื่อบันทึกการเปลี่ยนแปลง ตรวจสอบว่าคุณได้แก้ไขการซูมที่ไม่สามารถเชื่อมต่อได้หรือไม่
วิธีที่ 8: รีเซ็ตการตั้งค่าอะแดปเตอร์เครือข่าย
ในการแก้ไขปัญหาการเชื่อมต่อเครือข่าย ให้รีเซ็ตการตั้งค่าอะแดปเตอร์เครือข่ายตามคำแนะนำด้านล่าง
1. กดปุ่ม Windows พิมพ์ cmd หรือ command prompt แล้วเปิดเป็น Run as administrator
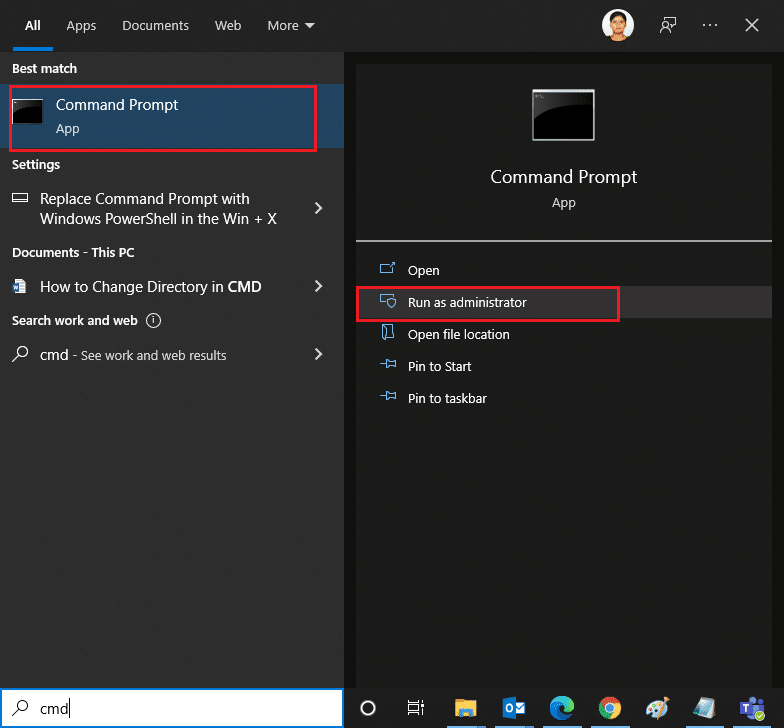
2. ตอนนี้ พิมพ์ คำสั่ง ต่อไปนี้ทีละคำสั่งแล้วกด Enter หลังจากแต่ละคำสั่ง
ipconfig /flushdns netsh winsock รีเซ็ต
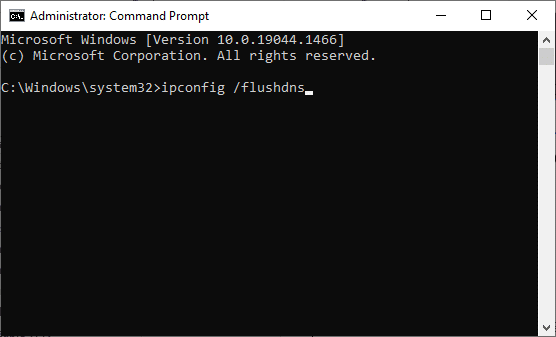
3. รอให้คำสั่งดำเนินการและ รีบูตพีซีของคุณ เมื่อเสร็จสิ้น
อ่านเพิ่มเติม: แก้ไขการซูมตรวจไม่พบกล้อง
วิธีที่ 9: อัปเดตหรือติดตั้งไดรเวอร์เครือข่ายใหม่
ไดรเวอร์เครือข่ายที่ล้าสมัยหรือเข้ากันไม่ได้ในพีซีของคุณมักจะนำไปสู่รหัสข้อผิดพลาดของ Zoom 5003 ให้ลองอัปเดตเป็นเวอร์ชันล่าสุดหรือติดตั้งใหม่หากจำเป็น
ตัวเลือกที่ 1: อัปเดตไดรเวอร์
1. พิมพ์ Device Manager ใน แถบค้นหาของ Windows และ Open
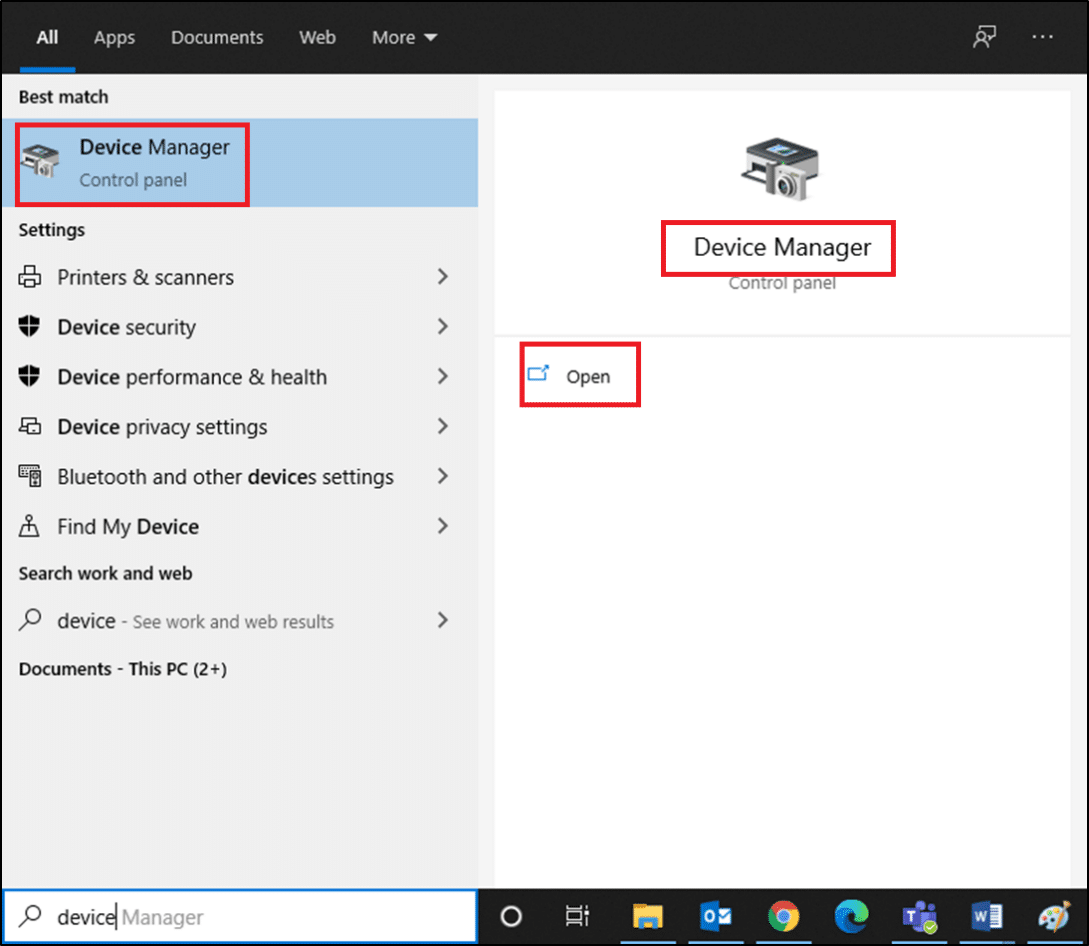
2. คลิก Network adapters บนแผงหลักและดับเบิลคลิก
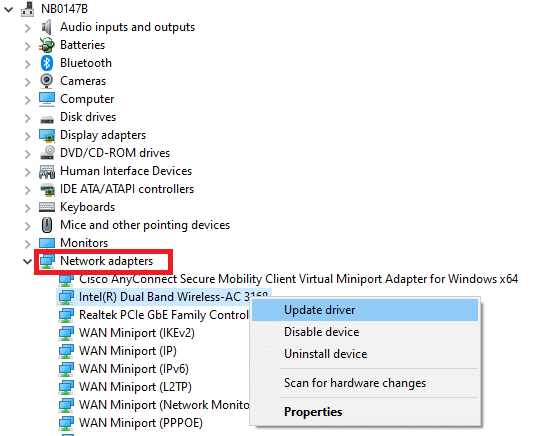
3. คลิกขวาที่ ไดรเวอร์ของคุณ (เช่น Intel(R) Dual Band Wireless-AC 3168 ) และคลิก Update driver
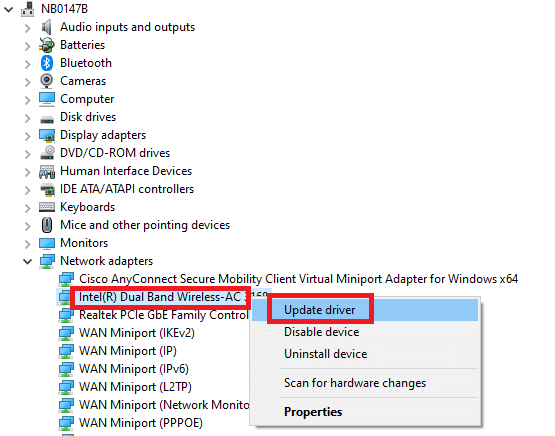
4. คลิกที่ Browse my computer for drivers เพื่อค้นหาและติดตั้งไดร์เวอร์ด้วยตนเอง
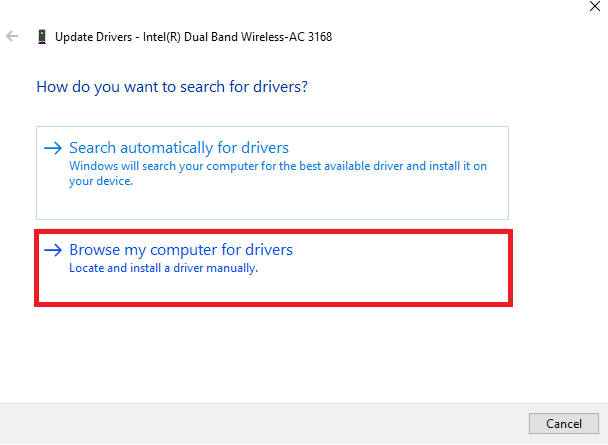
5. คลิกที่ปุ่ม Browse… เพื่อเลือกไดเร็กทอรีใด ๆ จากนั้นคลิกที่ Next
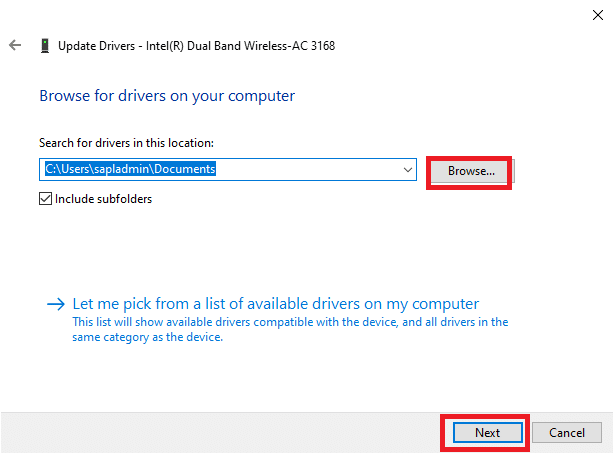
5ก. ตอนนี้ ไดรเวอร์จะได้รับการอัปเดตเป็นเวอร์ชันล่าสุด หากไม่ได้รับการอัพเดต
5B. หากอยู่ในขั้นตอนที่อัปเดตแล้ว หน้าจอจะแสดงข้อความต่อไปนี้ ติดตั้งไดรเวอร์ที่ดีที่สุดสำหรับอุปกรณ์ของคุณแล้ว
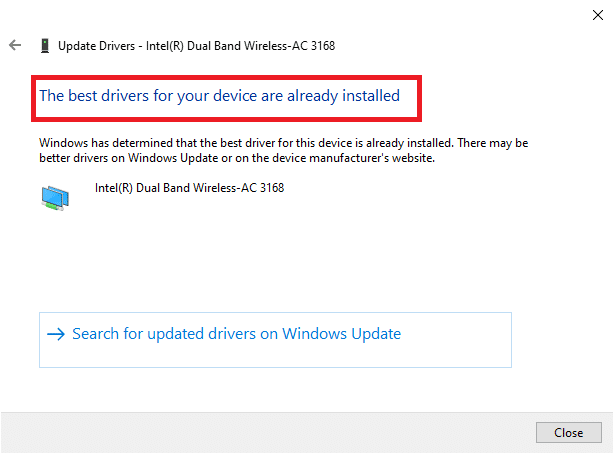
6. คลิกที่ Close เพื่อออกจากหน้าต่าง
ตัวเลือก II: ติดตั้งไดรเวอร์ใหม่
1. เปิดตัว จัดการอุปกรณ์ และขยาย อะแดปเตอร์เครือข่าย โดยดับเบิลคลิกที่มันตามที่กล่าวไว้ใน วิธีที่ 11A
2. คลิกขวาที่ ไดรเวอร์ และเลือก ถอนการติดตั้งอุปกรณ์
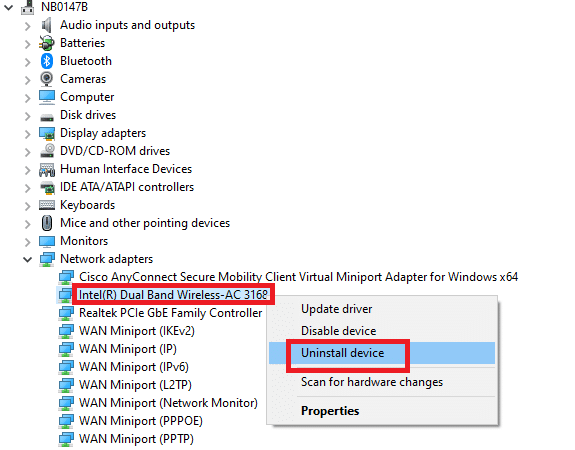
3. คำเตือนจะปรากฏขึ้นบนหน้าจอ ทำเครื่องหมายที่ช่อง " ลบซอฟต์แวร์ไดรเวอร์สำหรับอุปกรณ์นี้ " และยืนยันข้อความแจ้งโดยคลิก ถอนการติดตั้ง
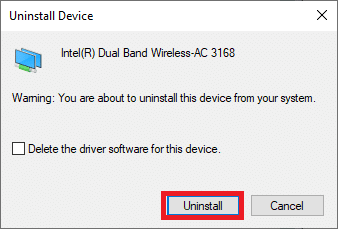
4. เยี่ยมชมเว็บไซต์ของผู้ผลิต (เช่น Intel) เพื่อดาวน์โหลดไดรเวอร์ด้วยตนเอง
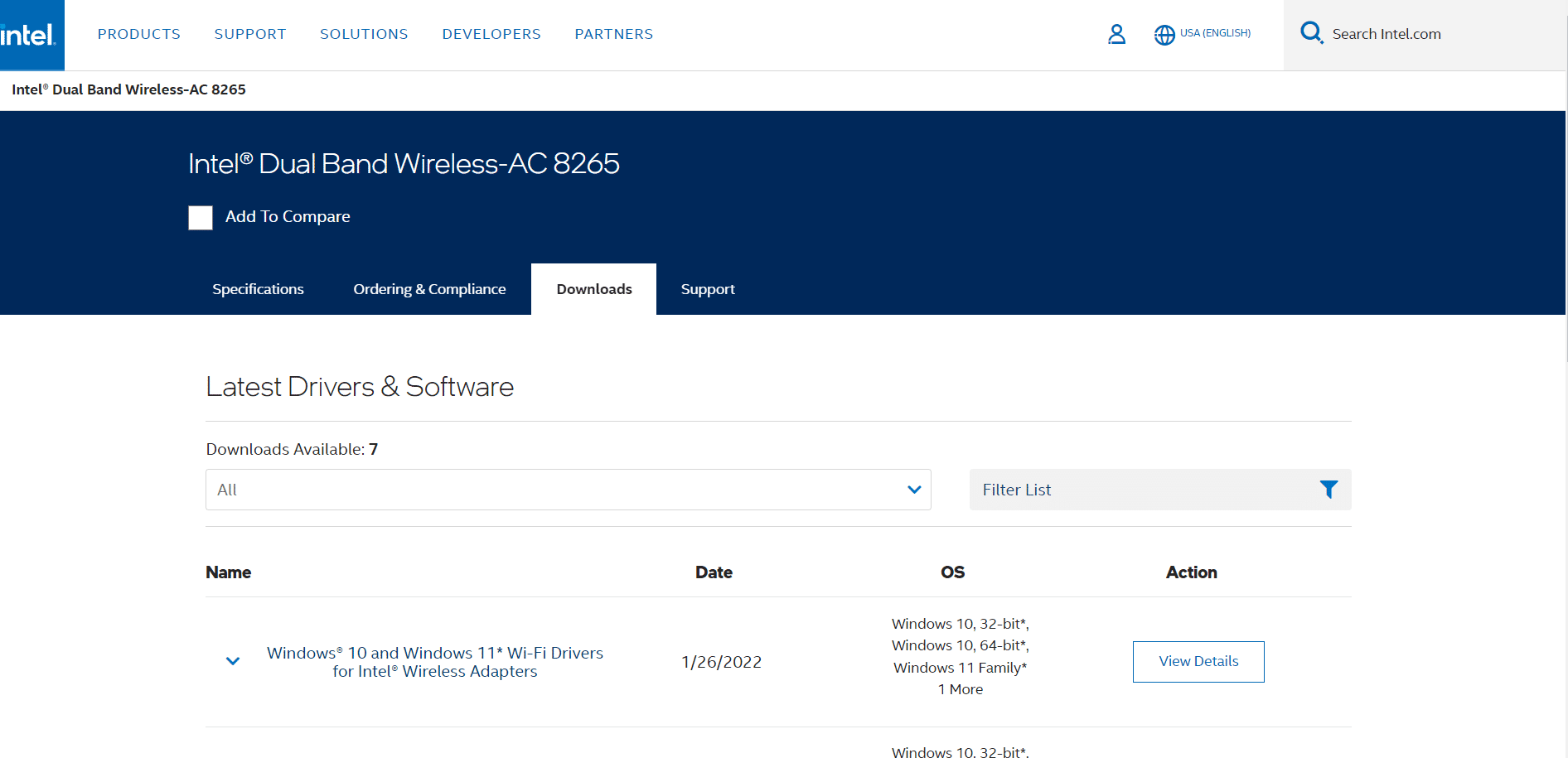
5. เมื่อดาวน์โหลดแล้ว ให้ดับเบิลคลิกที่ ไฟล์ที่ดาวน์โหลด มา และทำตามคำแนะนำเพื่อติดตั้ง
วิธีที่ 10: เปลี่ยนที่อยู่ DNS
ผู้ใช้หลายคนรายงานว่ารหัสข้อผิดพลาดของ Zoom 5003 จะได้รับการแก้ไขโดยการเปลี่ยนที่อยู่ DNS ที่ผู้ให้บริการอินเทอร์เน็ตของคุณให้มา คุณสามารถใช้ที่อยู่ Google DNS เพื่อแก้ไขปัญหา และนี่คือคำแนะนำบางประการในการเปลี่ยนที่อยู่ DNS ของพีซีของคุณ
1. เปิดกล่องโต้ตอบ เรียกใช้ โดยกดปุ่ม Windows + R พร้อมกัน
2. พิมพ์ ncpa.cpl แล้วกด Enter
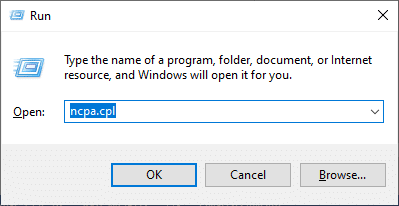
3. คลิกขวาที่ อะแดปเตอร์เครือข่าย ที่ใช้งานอยู่และคลิก Properties
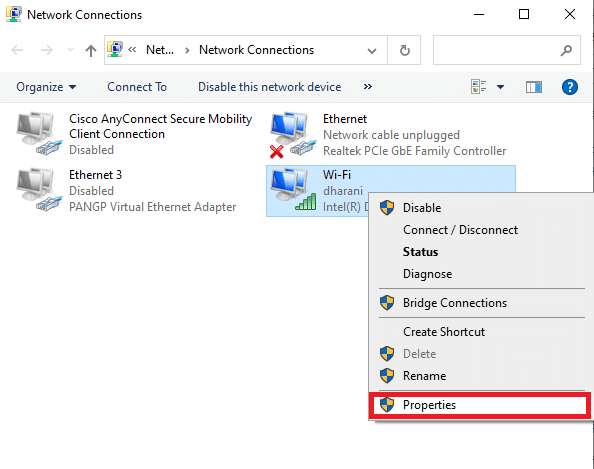
4. หน้าต่างคุณสมบัติ Wi-Fi จะปรากฏขึ้น คลิกที่ Internet Protocol รุ่น 4(TCP/IPv4) และคลิกที่ Properties
หมายเหตุ: คุณยังสามารถดับเบิลคลิกที่ Internet Protocol Version 4(TCP/IPv4) เพื่อเปิดหน้าต่าง Properties
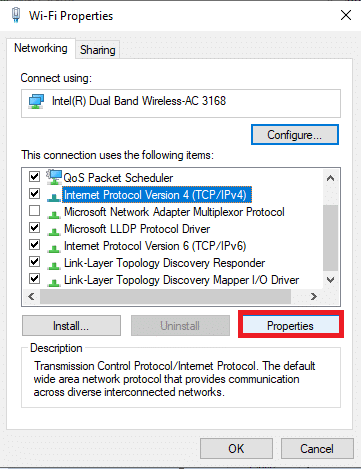
5. เลือกตัวเลือก ใช้ที่ อยู่ เซิร์ฟเวอร์ DNS ต่อไปนี้ ตัวเลือก จากนั้นป้อนค่าที่กล่าวถึงด้านล่างในช่องของ เซิร์ฟเวอร์ DNS ที่ต้องการและเซิร์ฟเวอร์ DNS สำรอง ตามลำดับ
8.8.8.8
8.8.4.4
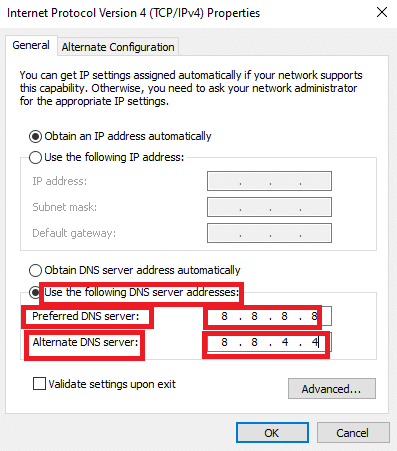
6. เลือก ตรวจสอบการตั้งค่า เมื่อออก และคลิก ตกลง
7. ปิดหน้าต่าง และวิธีนี้จะแก้ไขข้อผิดพลาดที่ต้องห้าม 403
อ่านเพิ่มเติม: แก้ไขเสียงซูมไม่ทำงาน Windows 10
วิธีที่ 11: รีเซ็ตการตั้งค่า LAN
ปัญหาการเชื่อมต่อเครือข่ายหลายประการอาจทำให้การซูมไม่สามารถเชื่อมต่อเกิดข้อผิดพลาด และคุณสามารถแก้ไขได้โดยรีเซ็ตการตั้งค่าเครือข่ายท้องถิ่นตามที่อธิบายด้านล่าง
1. เปิด แผงควบคุม โดยพิมพ์ลงใน แถบค้นหาของ Windows
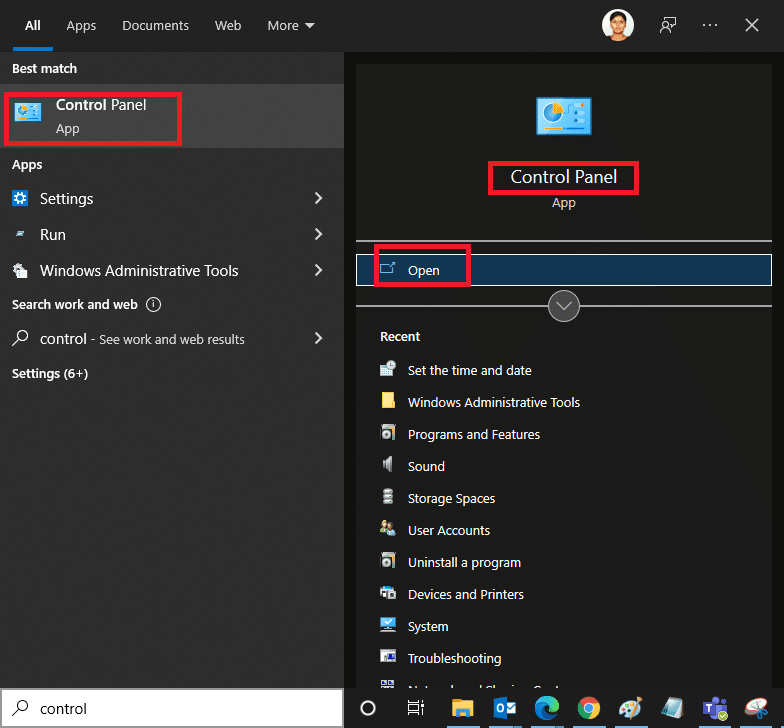
2. ตั้งค่าตัวเลือก View by เป็น Category และเลือก Network and Internet
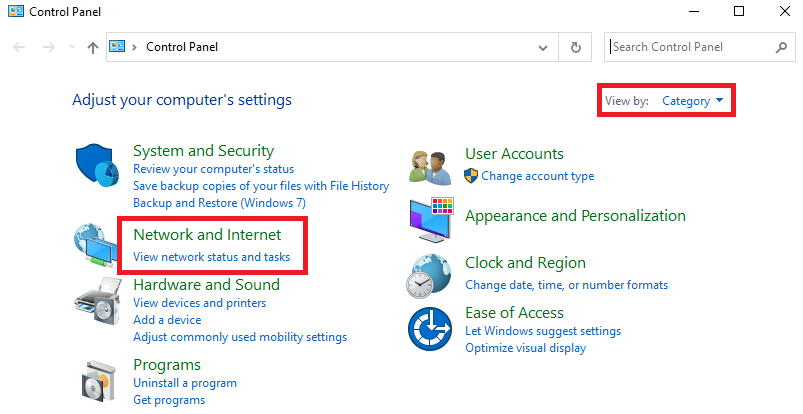
3. คลิกที่ ตัวเลือกอินเทอร์เน็ต
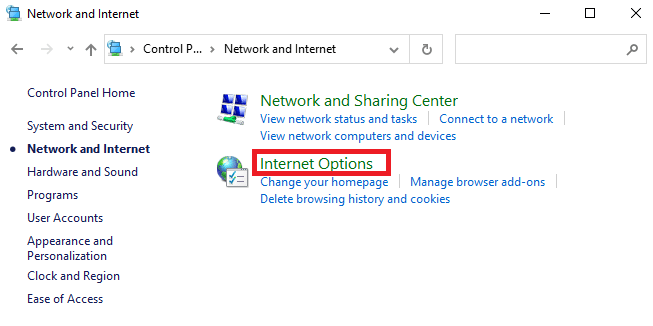
4. ในหน้าต่าง Internet Properties ให้สลับไปที่แท็บ Connections แล้วเลือก LAN settings
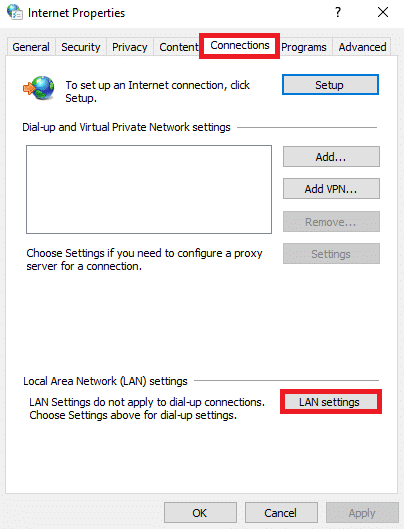
5. ทำเครื่องหมายที่ช่อง ตรวจหาการตั้งค่าโดยอัตโนมัติ และตรวจสอบ ให้แน่ใจว่าไม่ได้เลือกช่อง ใช้พร็อกซีเซิร์ฟเวอร์สำหรับ LAN ของคุณ (เว้นแต่คุณต้องการ) และคลิก ตกลง เพื่อบันทึกการเปลี่ยนแปลง
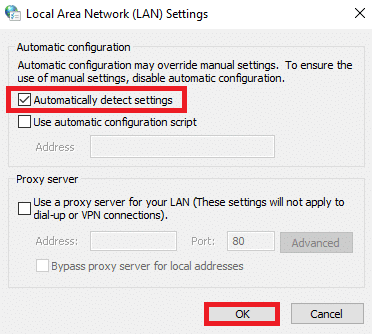
อ่านเพิ่มเติม: วิธีปิดกล้องของฉันเมื่อซูม
วิธีที่ 12: ติดตั้ง Zoom . ใหม่
หากวิธีการใดไม่สามารถช่วยคุณได้ ให้ลองติดตั้งซอฟต์แวร์ใหม่หากเป็นไปได้ การตั้งค่าและการตั้งค่าการกำหนดค่าทั้งหมดจะรีเฟรชเมื่อคุณติดตั้ง Zoom ใหม่ และด้วยเหตุนี้จึงมีโอกาสมากขึ้นที่คุณจะแก้ไขปัญหาของคุณได้
1. กดปุ่ม Windows พิมพ์ Control Panel แล้วคลิก Open
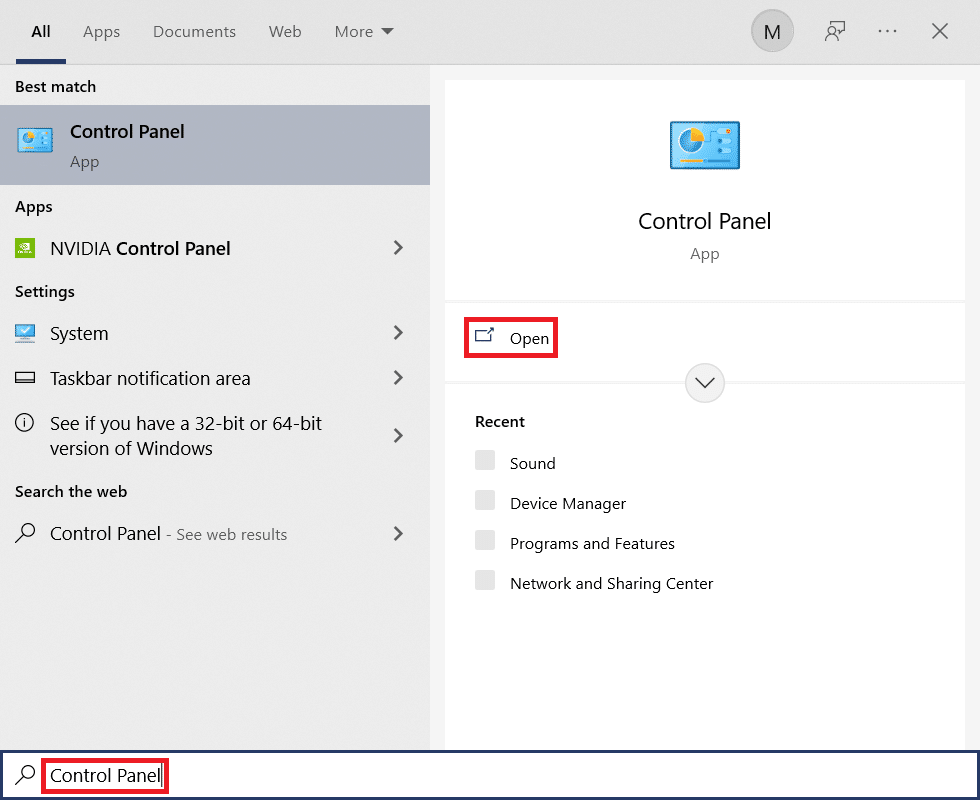
2. ตอนนี้ เลือกตัวเลือก โปรแกรมและคุณลักษณะ ตามที่ไฮไลต์
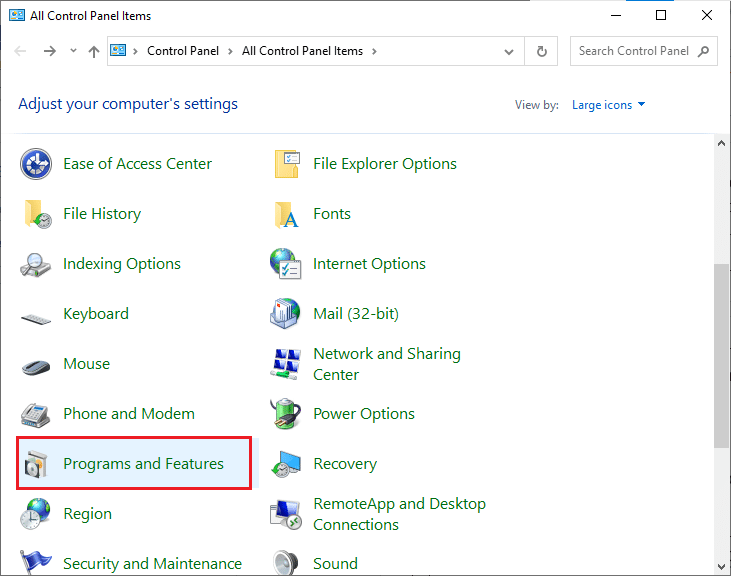
3. ในรายการ ให้คลิกที่ Zoom แล้วเลือกตัวเลือก ถอนการติดตั้ง
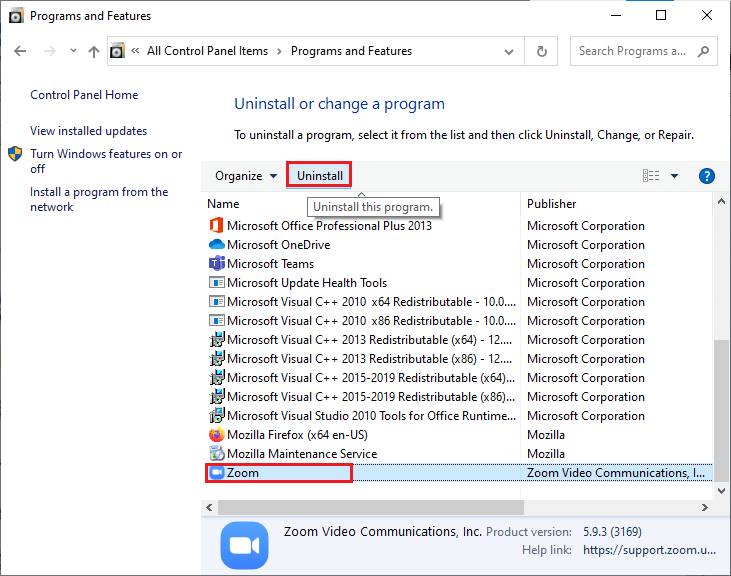
4. จากนั้น ให้ยืนยัน การถอนการติดตั้ง ในหน้าต่างป๊อปอัป จากนั้น รีบูทพีซีของคุณหลังจากถอนการติดตั้งเสร็จสิ้น
5. ดาวน์โหลด Zoom จากเว็บไซต์ทางการ
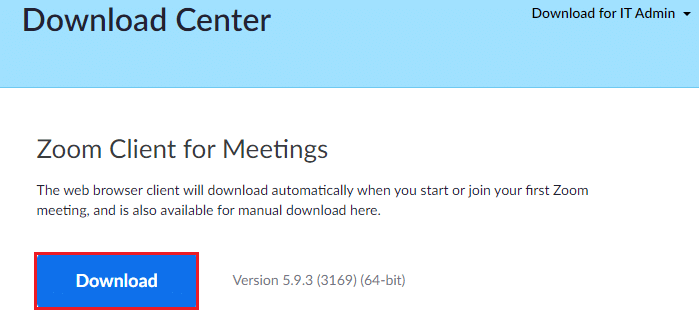
6. ตอนนี้ ไปที่การ ดาวน์โหลดของฉัน และเปิดไฟล์ ZoomInstaller
7. ทำตาม คำแนะนำบนหน้าจอ เพื่อทำการติดตั้งบนพีซีของคุณให้เสร็จสิ้น
วิธีที่ 13: ติดต่อฝ่ายสนับสนุนการซูม
หากไม่ได้ผล ให้ลองติดต่อหน้าสนับสนุน Zoom และตรวจสอบว่าคุณพบข้อผิดพลาด 5003 อีกครั้งหรือไม่ อย่างไรก็ตาม หากคุณไม่ได้รับการแก้ไขข้อผิดพลาด Zoom 5003 จะเป็นการดีกว่าที่จะติดต่อผู้ให้บริการอินเทอร์เน็ต (ISP) ของคุณเพื่อขอความช่วยเหลือ
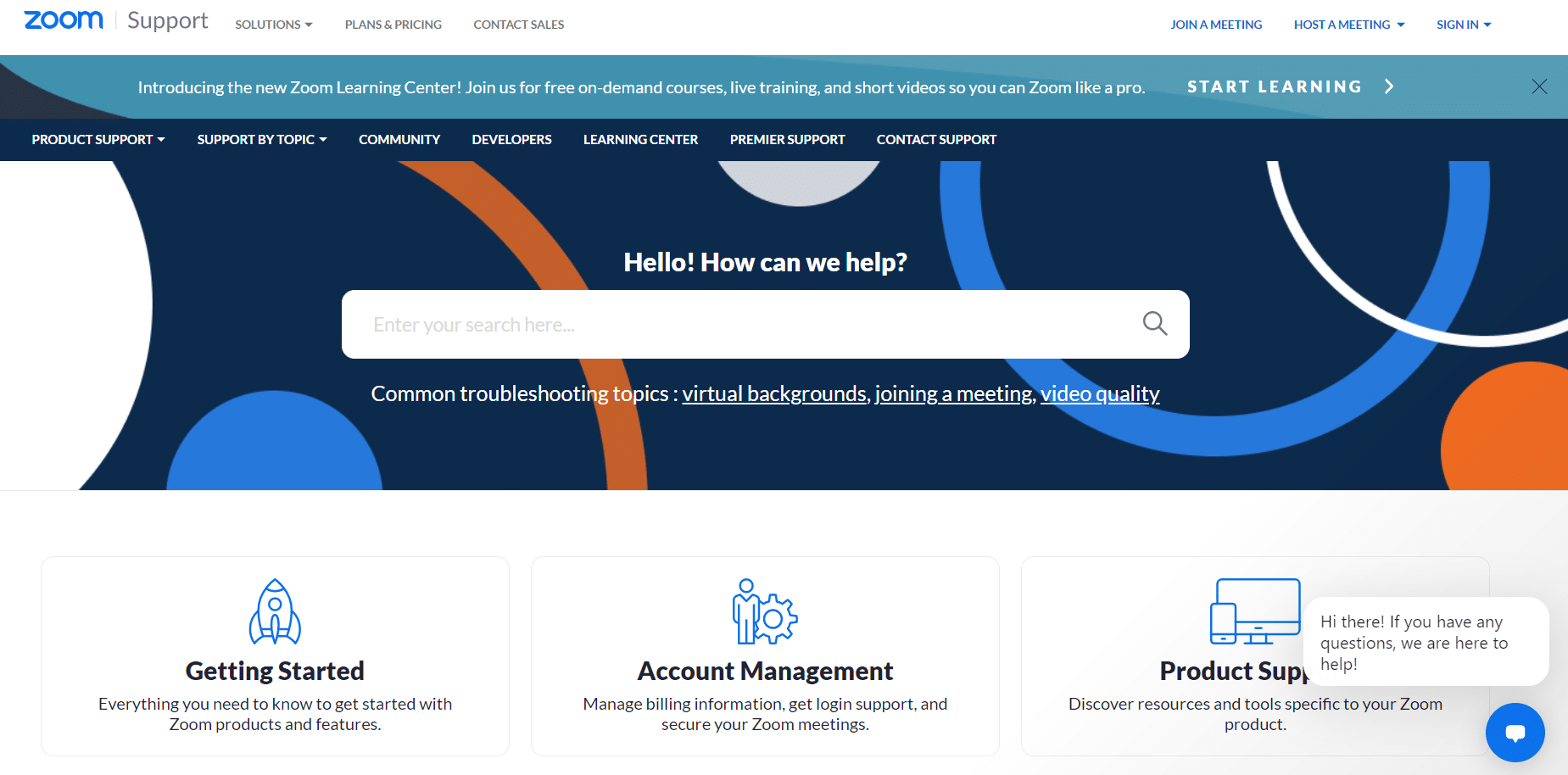
ที่แนะนำ:
- 17 วิธีในการแก้ไขข้อผิดพลาดในการเขียนดิสก์ Dota 2
- วิธีเปลี่ยนรูปภาพเพลย์ลิสต์ Spotify
- แก้ไขไฟล์แนบ Facebook ข้อผิดพลาดไม่พร้อมใช้งาน
- วิธีเบลอพื้นหลังใน Zoom
เราหวังว่าคู่มือนี้จะเป็นประโยชน์ และคุณสามารถแก้ไข Zoom Unable to Connect Error Code 5003 ได้ แจ้งให้เราทราบว่าวิธีใดได้ผลดีที่สุดสำหรับคุณ นอกจากนี้ หากคุณมีคำถาม/ข้อเสนอแนะใดๆ เกี่ยวกับบทความนี้ โปรดทิ้งคำถามไว้ในส่วนความคิดเห็น
