วิธีแก้ปัญหา Zoom Share Screen ไม่ทำงาน
เผยแพร่แล้ว: 2020-12-25จะเกิดอะไรขึ้นหากการแชร์หน้าจอซูมไม่ทำงานเมื่อพยายามโทรผ่านวิดีโอ คุณไม่ใช่คนเดียวที่มีวันที่แย่!
ปีนี้ไม่เป็นไปตามคาด จากการแพร่ระบาด เราได้เห็นการล็อกดาวน์ ธุรกิจต่างๆ ปิดตัวลง และอื่นๆ ที่เปลี่ยนไปทำงานทางไกลและการสื่อสารโทรคมนาคม สิ่งหนึ่งที่ทำให้ธุรกิจและครอบครัวดำเนินต่อไป? การประชุมออนไลน์ โดยเฉพาะอย่างยิ่ง Zoom ทำให้ผู้คนเชื่อมต่อจากทั่วทุกมุมโลกได้ง่าย
ด้วยความสามารถในการแชร์หน้าจอ เพื่อนร่วมงาน ลูกค้า และผู้บังคับบัญชาสามารถทำงานร่วมกันเพื่อตรวจสอบความคืบหน้าของโครงการได้อย่างง่ายดาย ซึ่งช่วยให้เกิดความแม่นยำและประสิทธิภาพ
แต่เช่นเดียวกับซอฟต์แวร์ส่วนใหญ่ Zoom มีข้อบกพร่องร่วมกัน ปัญหาที่เป็นปัญหาอย่างยิ่งคือรหัสข้อผิดพลาด 105035 เมื่อพยายามแชร์หน้าจอ ข้อผิดพลาดซึ่งอ่านแบบเต็ม: "การแชร์หน้าจอล้มเหลวในการเริ่มต้น โปรดลองในภายหลัง รหัสข้อผิดพลาด: 105035” ป้องกันไม่ให้ผู้เข้าร่วมแบ่งปันงานของตน
โชคดีที่ข้อผิดพลาดนี้สามารถแก้ไขได้ ด้านล่างนี้ เราได้รวบรวมวิธีแก้ไขปัญหาชั่วคราวที่คุณสามารถลองแก้ไขปัญหา 'การแชร์หน้าจอการซูมไม่ทำงาน' บนพีซี Windows ของคุณ
รหัสข้อผิดพลาด 105035 ใน Windows 10 คืออะไร
รหัสข้อผิดพลาด 105035 ปรากฏขึ้นเมื่อคุณสมบัติการแชร์หน้าจอของ Zoom ไม่ทำงาน ผู้เข้าร่วมในแฮงเอาท์วิดีโอจะเห็นเฉพาะหน้าจอว่างเมื่อคุณพยายามนำเสนอโครงการของคุณในอีกด้านหนึ่ง
ในบางครั้ง ระหว่างการแชร์หน้าจอซูม เสียงจะปิดและไม่มีใครได้ยินสิ่งที่คุณพูด
- ข้อผิดพลาดนี้อาจเกี่ยวข้องกับไดรเวอร์ คุณจะเห็นว่าเมื่อไดรเวอร์กราฟิกของคุณไม่ทำงานตามที่ต้องการ การส่งต่อข้อมูลระหว่างระบบและฮาร์ดแวร์หรือซอฟต์แวร์ที่เกี่ยวข้องจะถูกตัดขาด ซึ่งอาจเกิดจากไดรเวอร์เสียหาย สูญหาย หรือล้าสมัย
- ข้อผิดพลาดอาจเกิดขึ้นจากการตั้งค่าที่กำหนดค่าไม่ถูกต้องในการซูม
วิธีแก้ไขปัญหา “การแชร์หน้าจอซูมไม่ทำงาน”
คุณต้องมีการเชื่อมต่ออินเทอร์เน็ตที่เสถียรถึงจะเพลิดเพลินไปกับการโทรผ่าน Zoom ได้อย่างลื่นไหล แฮงเอาท์วิดีโออาจใช้แบนด์วิดท์จำนวนมาก และหากคุณอยู่ในเครือข่ายที่จำกัดหรือไม่เสถียร คุณอาจมีปัญหาบางอย่าง
หากคุณได้พิสูจน์แล้วว่าการเชื่อมต่ออินเทอร์เน็ตไม่ใช่เรื่องผิด ให้ลองใช้วิธีแก้ไขข้อใดข้อหนึ่งด้านล่างนี้
โซลูชันที่ 1: กำหนดการตั้งค่าการซูมใหม่
หากคุณกำหนดการตั้งค่าการซูมอย่างไม่ถูกต้อง คุณอาจพบปัญหา "หน้าจอแชร์การซูมไม่ทำงาน" ในการแก้ไขปัญหานี้ ให้ลองปรับการตั้งค่าการซูม
- ขั้นแรก คุณต้องออกจากการโทร Zoom ขอโทษตัวเองแล้วคลิกปุ่ม End ตามด้วย “End Meeting for All” แต่อย่าหยุดเพียงแค่นั้น ไปที่ซิสเต็มเทรย์ของคุณบนแถบงาน ค้นหาไอคอนซูม คลิกขวาที่ไอคอนแล้วเลือกออก กระบวนการนี้ช่วยล้างแคชชั่วคราวที่อาจส่งผลต่อแอป Zoom
- เมื่อคุณแน่ใจว่าได้ปิดการซูมอย่างสมบูรณ์แล้ว ให้ค้นหาทางลัดการซูมบนเดสก์ท็อปของคุณและดับเบิลคลิกเพื่อเปิดใหม่อีกครั้ง
- คลิกที่ไอคอนรูปเฟืองที่มุมบนขวาเพื่อเปิดการตั้งค่าการซูม
- ที่บานหน้าต่างด้านซ้าย ให้คลิกที่แท็บ Share Screen และทำเครื่องหมายที่ช่อง "Enable the remote control of all applications" ในบานหน้าต่างด้านขวา หากตัวเลือกนี้เป็นสีเทา ให้ออกจากการซูม คลิกขวาที่ไอคอนบนเดสก์ท็อปของคุณ แล้วเลือก “เรียกใช้ในฐานะผู้ดูแลระบบ” ตอนนี้คุณควรจะสามารถเปิดใช้งานตัวเลือกนี้ได้
- ยังคงอยู่ในหน้าต่างการตั้งค่า คลิกที่ตัวเลือกขั้นสูงที่ด้านล่างของหน้าเพื่อแสดงการตั้งค่าเพิ่มเติม
- ทำเครื่องหมายที่ช่อง "จำกัดการแชร์หน้าจอของคุณเป็น (_) เฟรมต่อวินาที" และป้อนค่าที่ต่ำกว่า 10 จากรายการดรอปดาวน์
- ออกจากการตั้งค่าการซูมและเปิดแอปการประชุมทางวิดีโอ Zoom ขึ้นมาใหม่
ลองเริ่มการซูมหน้าจอแชร์อีกครั้งเพื่อดูว่าใช้งานได้หรือไม่ หากคุณยังคงได้รับข้อผิดพลาด ให้ลองแก้ไขปัญหาถัดไปด้านล่าง
แนวทางที่ 2: เปลี่ยนตัวประมวลผลกราฟิกที่ต้องการ
หากคุณใช้แล็ปท็อป การสลับอัตโนมัติระหว่าง GPU จะเปิดขึ้นตามค่าเริ่มต้นเพื่อยืดอายุการใช้งานแบตเตอรี่ อย่างไรก็ตาม อาจเป็นผู้ร้ายที่อยู่เบื้องหลังปัญหา "การซูมแชร์หน้าจอไม่ทำงาน" ผู้ใช้หลายคนรายงานว่าการปิดใช้งานการตั้งค่านี้สามารถแก้ไขข้อผิดพลาดได้
เพื่อทดลองใช้; ทำตามขั้นตอนเหล่านี้:
- กดคีย์ผสม Win + S พิมพ์ "แผงควบคุม NVIDIA" (โดยไม่ใส่เครื่องหมายอัญประกาศ) แล้วกดปุ่ม Enter หรือคลิกขวาบนพื้นที่ว่างบนเดสก์ท็อปของคุณแล้วเลือก “แผงควบคุม NVIDIA”
- เมื่อหน้าต่าง NVIDIA Control Panel เปิดขึ้น ให้คลิกที่ลิงค์ Manage 3D settings ในบานหน้าต่างด้านซ้าย
- สลับไปที่แท็บการตั้งค่าโปรแกรมภายใต้ส่วน "ฉันต้องการใช้การตั้งค่า 3D ต่อไปนี้:" แล้วเลือกเพิ่ม
- คลิกปุ่มเรียกดูบริเวณด้านล่างสุดของหน้า และไปที่ไดเร็กทอรีการติดตั้งของ Zoom ซึ่งโดยค่าเริ่มต้นควรอยู่ใน C:/> Users> USERNAME> AppData> Roaming
- ให้ค้นหาโฟลเดอร์ Zoom > bin เลือก exe แล้วคลิก Open หรือเพียงดับเบิลคลิกที่ไฟล์ปฏิบัติการ CptHost.exe เพื่อเพิ่มไฟล์
- คุณจะถูกนำกลับไปที่ส่วนจัดการการตั้งค่า 3D และไฟล์ที่คุณเพิ่งเลือกควรแสดงภายใต้ "เลือกโปรแกรมเพื่อปรับแต่ง:"
- ภายใต้เมนูดรอปดาวน์ "เลือกโปรเซสเซอร์กราฟิกที่ต้องการสำหรับโปรแกรม:" ให้เลือก "กราฟิกในตัว"
- คลิก นำไปใช้ เพื่อบันทึกการเปลี่ยนแปลงของคุณและปิดหน้าต่างที่เปิดอยู่ทั้งหมด
- รีสตาร์ทพีซี Windows ของคุณและตรวจสอบว่าการแก้ไขการตั้งค่ากราฟิกทำงานเพื่อแก้ไขรหัสข้อผิดพลาด Zoom Share Screen 105035 หรือไม่
แนวทางที่ 3: อัปเดตไดรเวอร์กราฟิกของคุณ
เพื่อให้คุณโทรผ่านวิดีโอได้ ไดรเวอร์กราฟิกของคุณควรเป็นเวอร์ชันล่าสุดและปราศจากข้อผิดพลาด หากคุณยังคงได้รับหน้าจอสีดำ อาจเป็นเพราะไดรเวอร์กราฟิกของคุณล้าสมัยหรือเสียหาย วิธีที่ดีที่สุดคือการอัปเดต

สำหรับผู้ที่รู้วิธีใช้งานคอมพิวเตอร์ คุณสามารถลองติดตั้งไดรเวอร์เวอร์ชันล่าสุดสำหรับไดรเวอร์กราฟิกของคุณด้วยตนเอง ในการดำเนินการดังกล่าว คุณจะต้องค้นหาและดาวน์โหลดเวอร์ชันไดรเวอร์ที่เหมาะสมจากเว็บไซต์ของผู้ผลิต GPU ของคุณ แม้ว่าสิ่งนี้อาจฟังดูง่าย แต่คุณต้องระวังอย่าดาวน์โหลดรุ่นและรุ่นของไดรเวอร์ที่ไม่ถูกต้อง มิฉะนั้น คุณเสี่ยงที่จะประสบปัญหาความเข้ากันได้
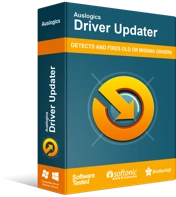
แก้ไขปัญหาพีซีด้วย Driver Updater
ประสิทธิภาพของพีซีที่ไม่เสถียรมักเกิดจากไดรเวอร์ที่ล้าสมัยหรือเสียหาย Auslogics Driver Updater วินิจฉัยปัญหาของไดรเวอร์และให้คุณอัปเดตไดรเวอร์เก่าทั้งหมดในคราวเดียวหรือทีละรายการเพื่อให้พีซีของคุณทำงานได้ราบรื่นยิ่งขึ้น
แต่มีวิธีที่ดีกว่าและปลอดภัยกว่าในการทำเช่นนี้ โดยใช้โปรแกรมของบริษัทอื่นที่เชื่อถือได้ เช่น Auslogics Driver Updater โปรแกรมนี้จะตรวจหาระบบปฏิบัติการและไดรเวอร์อุปกรณ์ทั้งหมดที่ติดตั้งบนพีซีของคุณโดยอัตโนมัติ หลังจากเรียกใช้การวินิจฉัยแล้ว Driver Updater จะแสดงรายละเอียดของไดรเวอร์ ซึ่งจะแสดงให้คุณเห็นว่าไดรเวอร์ที่ล้าสมัยหรือขาดหายไป
มันทำงานหนักทั้งหมดให้คุณ ดังนั้นคุณไม่จำเป็นต้องกังวลเกี่ยวกับการค้นหาไดรเวอร์ที่เข้ากันได้กับระบบของคุณ นอกจากนี้ คุณไม่จำเป็นต้องกังวลเกี่ยวกับการติดตั้งไดรเวอร์ที่ไม่ถูกต้อง เครื่องมือนี้ทำงานด้วยความแม่นยำและแม่นยำเพื่อให้แน่ใจว่ามีการติดตั้งไดรเวอร์ล่าสุดที่เป็นทางการเท่านั้น
ด้วยเวอร์ชันฟรี ตัวเลือกของคุณมีจำกัด – คุณสามารถอัปเดตไดรเวอร์ได้หลังจากผ่านช่วงระยะเวลาหนึ่งไปแล้วเท่านั้น หากต้องการเพลิดเพลินไปกับสิทธิประโยชน์ทั้งหมด ให้เลือกรุ่น Pro ในทั้งสองเวอร์ชัน คุณสามารถกำหนดเวลาการบำรุงรักษาอัตโนมัติเพื่อให้ไดรเวอร์อุปกรณ์เป็นปัจจุบัน และคุณสามารถสำรองและกู้คืนไดรเวอร์ของคุณได้ตามที่คุณต้องการ
โซลูชันที่ 4: เปิดใช้งานการอนุญาตแอปใน Windows
คุณได้ยืนยันหรือไม่ว่าคุณได้อนุญาตให้แอป Zoom เข้าถึงกล้องหรือไมโครโฟนของคุณ อาจเป็นที่มาของปัญหาของคุณ คุณลักษณะการแชร์หน้าจอการซูมขึ้นอยู่กับส่วนประกอบและทรัพยากรอื่นๆ บนระบบ Windows ของคุณเพื่อให้ทำงานได้อย่างถูกต้อง
หากต้องการตรวจสอบการตั้งค่าเหล่านี้ ให้ทำตามขั้นตอนด้านล่าง:
- เปิดการตั้งค่า Windows โดยใช้ปุ่มลัด Win + I
- เลือกความเป็นส่วนตัวและเลื่อนลงเพื่อค้นหาการตั้งค่ากล้องภายใต้ "การอนุญาตแอป" ที่บานหน้าต่างด้านซ้าย
- ตรวจสอบให้แน่ใจว่าได้เปิดตัวเลือก "อนุญาตการเข้าถึงกล้องในอุปกรณ์นี้" และ "อนุญาตให้แอปเข้าถึงกล้องของคุณ"
- นอกจากนี้ ให้ตรวจสอบว่าตัวเลือก "อนุญาตให้แอปเดสก์ท็อปเข้าถึงกล้องของคุณ" เปิดอยู่หรือไม่ และ Zoom Meetings ปรากฏขึ้นใต้ส่วนนี้
- ทำซ้ำขั้นตอนเดิมด้วยการอนุญาตที่จำเป็นทั้งหมด เช่น ไมโครโฟน
โซลูชันที่ 5: ติดตั้ง Zoom . ใหม่
คุณอาจเคยลองใช้ตัวเลือกนี้แล้ว แต่ถ้าคุณยังไม่มี ให้เราแนะนำคุณ:
- ปิดแอปพลิเคชั่น Zoom และออกจากโปรแกรมจากซิสเต็มเทรย์
- ใช้คีย์ผสม Win + Q เพื่อเปิดแถบค้นหา พิมพ์ "แผงควบคุม" (โดยไม่ใส่เครื่องหมายอัญประกาศ) แล้วกด Enter
- คลิกลิงก์ "ถอนการติดตั้งโปรแกรม" ใต้โปรแกรม และค้นหาแอปพลิเคชัน Zoom ในรายการโปรแกรมและคุณลักษณะที่ติดตั้ง
- เมื่อคุณพบแอปแล้ว ให้คลิกขวาที่แอปนั้นแล้วเลือกถอนการติดตั้ง
- ทำตามคำแนะนำบนหน้าจอเพื่อสิ้นสุดกระบวนการถอนการติดตั้ง
- หลังจากที่คุณทำเสร็จแล้ว ให้เปิดเบราว์เซอร์ของคุณและไปที่หน้าดาวน์โหลด Zoom อย่างเป็นทางการเพื่อรับสำเนาใหม่ของแอพ Zoom
หลังจากติดตั้ง Zoom แล้ว คุณสมบัติการแชร์หน้าจอควรทำงานตามที่ต้องการ
เราหวังว่าโซลูชันในโพสต์นี้จะช่วยคุณแก้ไขปัญหา 'การแชร์หน้าจอซูมไม่ทำงาน' หากคุณมีข้อมูลเพิ่มเติมเกี่ยวกับข้อผิดพลาดนี้ โปรดแชร์กับชุมชนของเราโดยแสดงความคิดเห็นด้านล่าง
