Fix Zoom บอกว่าคุณไม่มีสิทธิ์สมัครใช้ Zoom ในเวลานี้
เผยแพร่แล้ว: 2022-12-14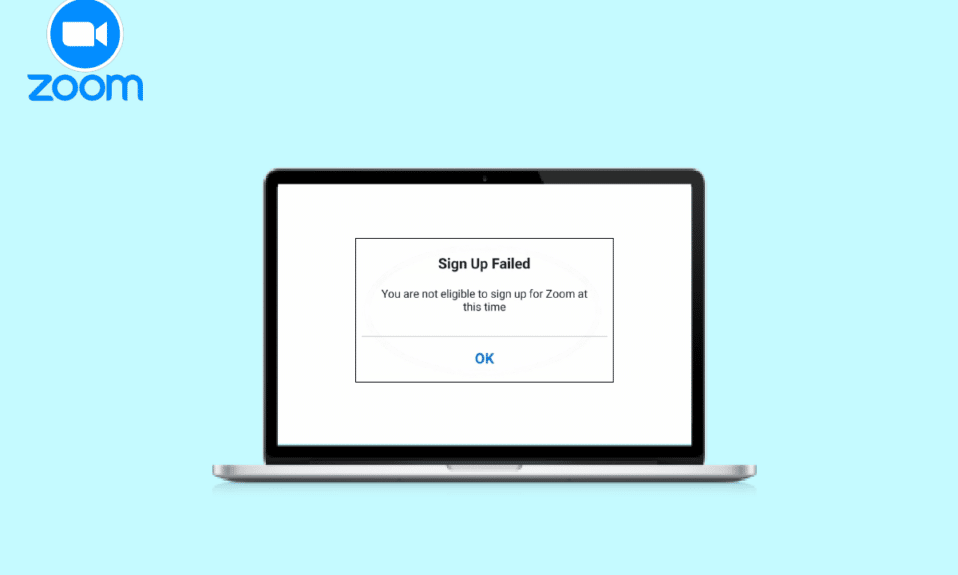
Zoom ได้เปลี่ยนวิธีการประชุมออนไลน์ Zoom กลายเป็นชื่อที่รู้จักกันแพร่หลายเมื่อพูดถึงการสื่อสารผ่านวิดีโอ แพลตฟอร์มดังกล่าวเปิดตัวครั้งแรกในปี 2555 และหลังจากนั้นก็ได้รวบรวมผู้ใช้หลายล้านคนจากทั่วโลก สิ่งที่ดีที่สุดเกี่ยวกับ Zoom คือสามารถเข้าถึงได้จากเบราว์เซอร์โดยไม่จำเป็นต้องดาวน์โหลดแอป นอกจากนี้ยังรองรับอุปกรณ์หลายเครื่องรวมถึง Windows PC, macOS, Android, iOS และ ChromeOS ไม่ว่าจะเพื่อวัตถุประสงค์อย่างเป็นทางการหรือเพื่อการประชุมชั่วคราว คุณสามารถลงทะเบียนบนแพลตฟอร์มและเริ่มใช้งานด้วยความช่วยเหลือจากอินเทอร์เฟซผู้ใช้ที่เรียบง่าย แม้ว่าจะมีข้อดีทั้งหมดของ Zoom แต่ผู้ใช้บางคนบ่นว่าพบข้อผิดพลาดที่ Zoom บอกว่า "คุณไม่มีสิทธิ์สมัครใช้ Zoom ในเวลานี้" หากคุณเป็นหนึ่งในผู้ใช้เหล่านี้และกำลังมองหาวิธีแก้ไขข้อผิดพลาดนี้ แสดงว่าคุณมาถูกที่แล้ว ในคู่มือวันนี้ของเรา เราจะพูดถึงข้อผิดพลาดของ Zoom ที่ไม่มีสิทธิ์ลงชื่อสมัครใช้และสาเหตุที่อยู่เบื้องหลัง นอกจากนี้ เรายังช่วยคุณในการตรวจสอบอายุของ Zoom และการเปิดเผยอายุที่เข้าเกณฑ์สำหรับ Zoom ดังนั้น โดยไม่รอช้าอีกต่อไป เรามาเริ่มสำรวจวิธีต่างๆ ที่คุณสามารถสมัครใช้ Zoom ได้ง่ายๆ โดยไม่มีข้อผิดพลาดด้านสิทธิ์
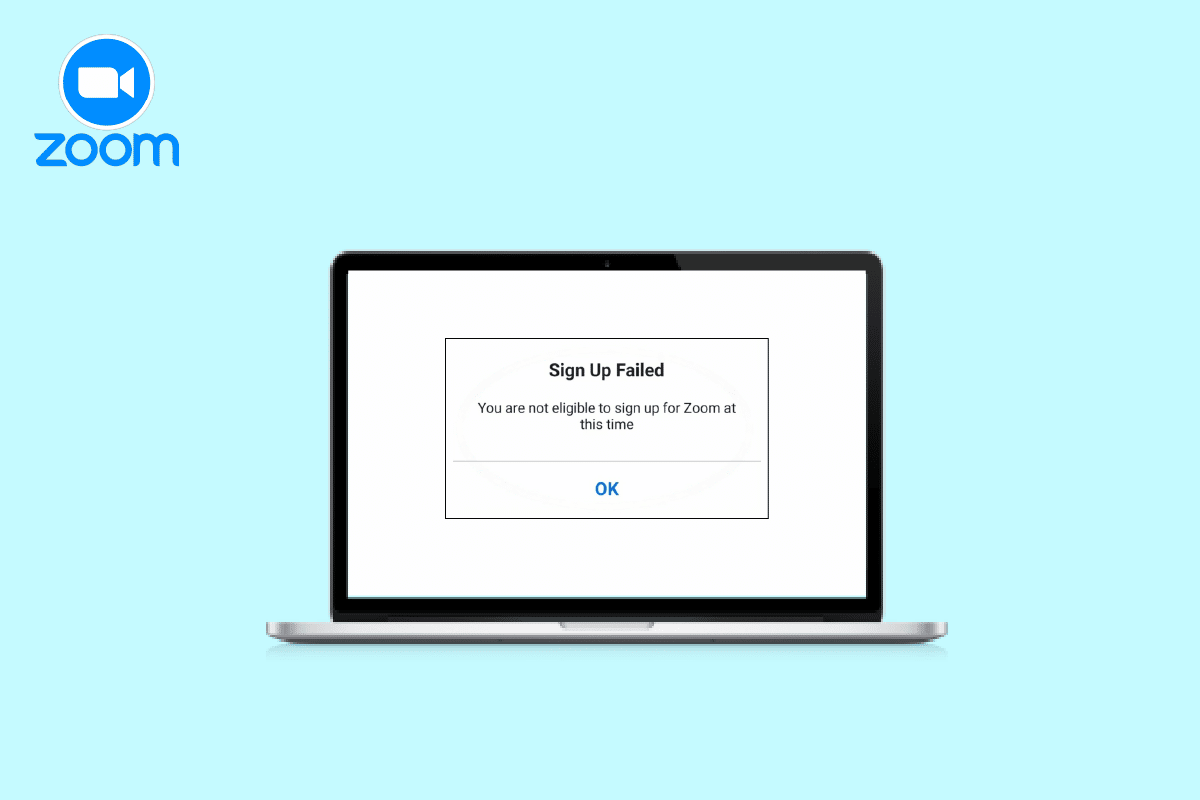
เนื้อหา
- วิธีแก้ไข Zoom บอกว่าคุณไม่มีสิทธิ์สมัครใช้ Zoom ในเวลานี้
- เหตุใด Zoom จึงบอกว่าคุณไม่มีสิทธิ์สมัครใช้งาน Zoom ในเวลานี้
- วิธีแก้ไข Zoom ไม่มีสิทธิ์สมัคร
- วิธีที่ 1: เลี่ยงการจำกัดอายุ
- วิธีที่ 2: ตรวจสอบข้อ จำกัด ของตำแหน่ง
- วิธีที่ 3: ลบแคชของเบราว์เซอร์
- วิธีที่ 4: ใช้โหมดไม่ระบุตัวตน
- วิธีที่ 5: ใช้อุปกรณ์หรือเบราว์เซอร์อื่น
- วิธีที่ 6: ปิดใช้งานส่วนขยายของเบราว์เซอร์
- วิธีที่ 7: ติดตั้ง Zoom ใหม่
- วิธีที่ 8: ติดต่อฝ่ายสนับสนุนการซูม
วิธีแก้ไข Zoom บอกว่าคุณไม่มีสิทธิ์สมัครใช้ Zoom ในเวลานี้
อ่านต่อเพื่อทราบวิธีแก้ปัญหา Zoom แจ้งว่า “คุณไม่มีสิทธิ์สมัครใช้งาน Zoom ในเวลานี้” โดยละเอียด
เหตุใด Zoom จึงบอกว่าคุณไม่มีสิทธิ์สมัครใช้งาน Zoom ในเวลานี้
สำหรับผู้ใช้ใหม่ที่กำลังพยายามลงชื่อสมัครใช้ Zoom คุณต้องทราบว่าอายุ 16 ปี มีสิทธิ์ใช้งาน Zoom เนื่องจากเหตุผลด้านความปลอดภัย หากคุณอายุมากกว่า 16 ปีและ การจำกัดอายุ ไม่ใช่ปัญหาสำหรับคุณ อาจมีสาเหตุอื่นๆ อีก 2-3 ประการที่อาจนำไปสู่ข้อผิดพลาดดังกล่าว รวมถึง:
- การตั้งค่าเบราว์เซอร์ อาจส่งผลให้ไม่มีสิทธิ์ลงชื่อเข้าใช้ปัญหาเกี่ยวกับ Zoom
- หากคุณพยายามเข้าถึงจาก ประเทศที่จำกัด ข้อผิดพลาดอาจปรากฏขึ้น
- แคชของเบราว์เซอร์ที่สร้างขึ้น บนอุปกรณ์ของคุณอาจเป็นสาเหตุหนึ่งได้เช่นกัน
- ส่วนขยายบางอย่าง ที่ใช้โดยเบราว์เซอร์ของคุณสามารถบล็อกการเข้าถึง Zoom ได้
วิธีแก้ไข Zoom ไม่มีสิทธิ์สมัคร
เมื่อคุณทราบสาเหตุที่อยู่เบื้องหลังข้อผิดพลาดในการลงชื่อสมัครใช้สำหรับ Zoom แล้ว การแก้ไขก็จะกลายเป็นเรื่องง่าย เช่นในกรณีนี้ ดังนั้น คุณสามารถลองใช้การแก้ไขที่เกี่ยวข้องซึ่งจะช่วยให้คุณใช้ Zoom ได้โดยไม่มีข้อจำกัดใดๆ ในอุปกรณ์ของคุณ:
วิธีที่ 1: เลี่ยงการจำกัดอายุ
สาเหตุส่วนใหญ่ที่อยู่เบื้องหลังปัญหาการสมัครใช้งานใน Zoom เกิดจาก การยืนยันอายุของ Zoom ซึ่งเป็นไปไม่ได้ที่จะผ่านหากคุณอายุต่ำกว่า 16 ปี ดังนั้น หากคุณจำเป็นต้องลงทะเบียนบนแพลตฟอร์มเพื่อเข้าร่วมการประชุมในชั้นเรียน Zoom คุณสามารถขอให้ ผู้ที่มีอายุ มากกว่าคุณ เช่น พ่อแม่ของคุณ ลงชื่อสมัครใช้ในนามของคุณได้ สิ่งนี้จะช่วยให้คุณข้ามนโยบายการจำกัดอายุบน Zoom ได้อย่างง่ายดาย
วิธีที่ 2: ตรวจสอบข้อ จำกัด ของตำแหน่ง
นอกเหนือจากการยืนยันอายุผ่าน Zoom แล้ว สิ่งต่อไปที่คุณควรทราบก็คือการจำกัดสถานที่ มีบางประเทศที่ถูกบล็อกไม่ให้เข้าถึงแอพ Zoom ด้วยเหตุผลด้านกฎระเบียบบางประการ คุณจะไม่สามารถลงทะเบียนใช้งาน Zoom ได้ หากคุณกำลังเข้าถึงแอปจากประเทศต่อไปนี้:
- อิหร่าน
- คิวบา
- ซีเรีย
- เกาหลีเหนือ
- ยูเครน (ภูมิภาคไครเมีย)
วิธีที่ 3: ลบแคชของเบราว์เซอร์
อีกสาเหตุหนึ่งที่เป็นไปได้ที่ทำให้คุณไม่สามารถลงทะเบียนใน Zoom ได้ก็คือแคชของเบราว์เซอร์ เบราว์เซอร์ที่คุณใช้เพื่อใช้งาน Zoom อาจจัดเก็บไฟล์ชั่วคราวไว้ หากคุณเคยเยี่ยมชม Zoom มาก่อนและไม่สามารถลงทะเบียนได้ ไฟล์ชั่วคราวเหล่านี้ใช้เพื่อเร่งกระบวนการนำทางเป็นหลัก แต่ในกรณีนี้ ไฟล์เหล่านี้กำลังเข้าถึงข้อมูลเก่าเมื่อคุณใช้ Zoom ไม่สำเร็จ ดังนั้น คุณต้องล้างแคชทั้งหมดออกจากเบราว์เซอร์ของคุณ (Chrome) หากคุณไม่ทราบวิธีการ คุณสามารถดูคู่มือของเราเกี่ยวกับวิธีล้างแคชและคุกกี้ใน Google Chrome
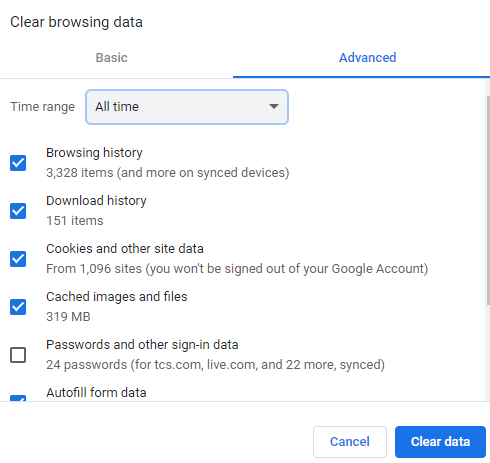
วิธีที่ 4: ใช้โหมดไม่ระบุตัวตน
Zoom แจ้งว่าคุณไม่มีสิทธิ์สมัครใช้งาน Zoom ในเวลานี้ ข้อผิดพลาดสามารถแก้ไขได้โดยใช้โหมดไม่ระบุตัวตน การใช้เบราว์เซอร์ปกติอาจทำให้คุณเข้าถึง Zoom ไม่ได้ ดังนั้น คุณต้องเข้าถึงแพลตฟอร์มโดยใช้เบราว์เซอร์ส่วนตัวหรือโหมดไม่ระบุตัวตน หากคุณใช้ Chrome เป็นเบราว์เซอร์ ให้ตรวจสอบคำแนะนำของเราเกี่ยวกับวิธีเปิดใช้งานโหมดไม่ระบุตัวตนใน Chrome เพื่อช่วยให้คุณลองใช้วิธีนี้
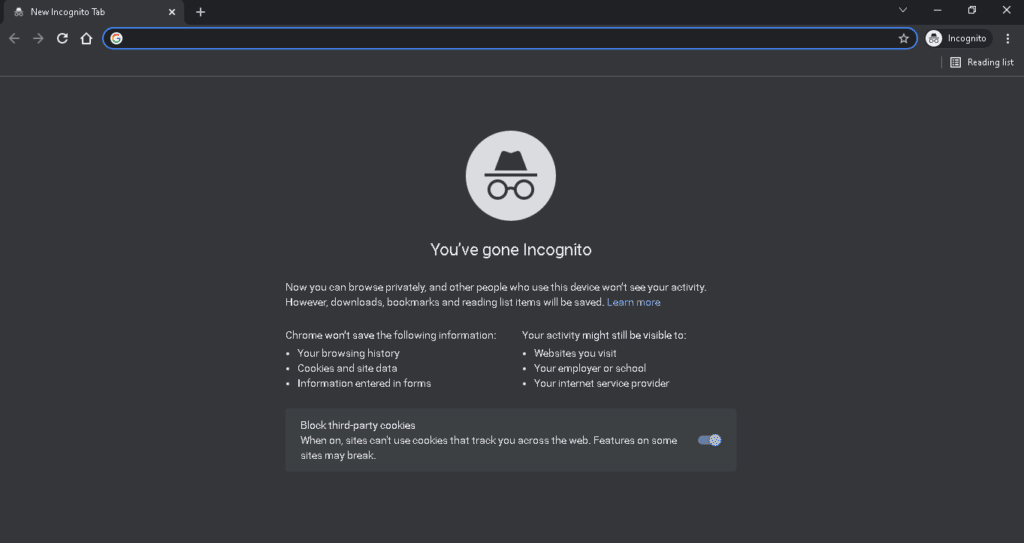
อ่านเพิ่มเติม: แก้ไขการซูมไม่สามารถตรวจจับกล้องได้
วิธีที่ 5: ใช้อุปกรณ์หรือเบราว์เซอร์อื่น
คุณยังสามารถลองใช้อุปกรณ์หรือเบราว์เซอร์อื่นพร้อมกันเพื่อแก้ไขปัญหาการลงทะเบียน Zoom สำหรับผู้ใช้ที่ได้รับข้อความแสดงข้อผิดพลาดเกี่ยวกับการเข้าถึง Zoom พวกเขาสามารถแก้ไขปัญหาได้โดยใช้ แล็ปท็อปหรือคอมพิวเตอร์เครื่อง อื่น คุณยังสามารถลองใช้เบราว์เซอร์แยกต่างหากหากคุณใช้ Chrome รวมถึง Opera, Microsoft Edge และอื่นๆ
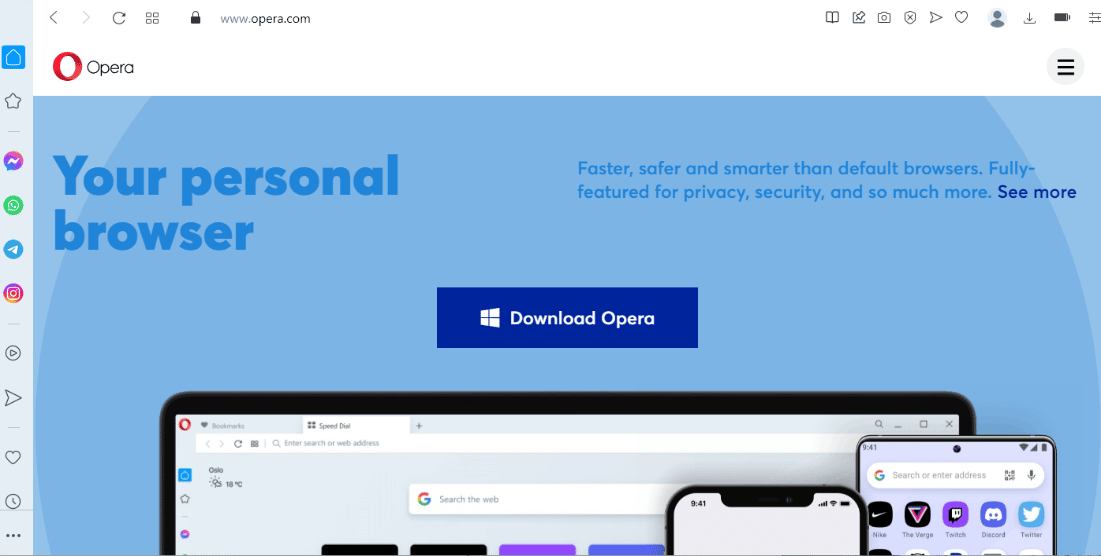

วิธีที่ 6: ปิดใช้งานส่วนขยายของเบราว์เซอร์
หากคุณติดตั้งส่วนขยายของเบราว์เซอร์หรือตัวบล็อกโฆษณาบนอุปกรณ์ของคุณ แม้ว่าส่วนขยายเหล่านี้อาจกลายเป็นสาเหตุที่ทำให้ Zoom ไม่มีสิทธิ์ลงชื่อสมัครใช้ได้ ดังนั้น คุณต้องปิดใช้งานส่วนขยายของเบราว์เซอร์บนอุปกรณ์ของคุณที่ทำให้คุณลงทะเบียนไม่สำเร็จ ทำตามขั้นตอนด้านล่างเพื่อปิดใช้งานส่วนขยายเบราว์เซอร์ทั้งหมดของคุณก่อนที่จะพยายามลงทะเบียนเพื่อแก้ปัญหาการตรวจสอบอายุของ Zoom
1. เปิด เบราว์เซอร์ Chrome บนเดสก์ท็อปของคุณแล้วคลิก เมนูสามจุด ที่ด้านขวาบน
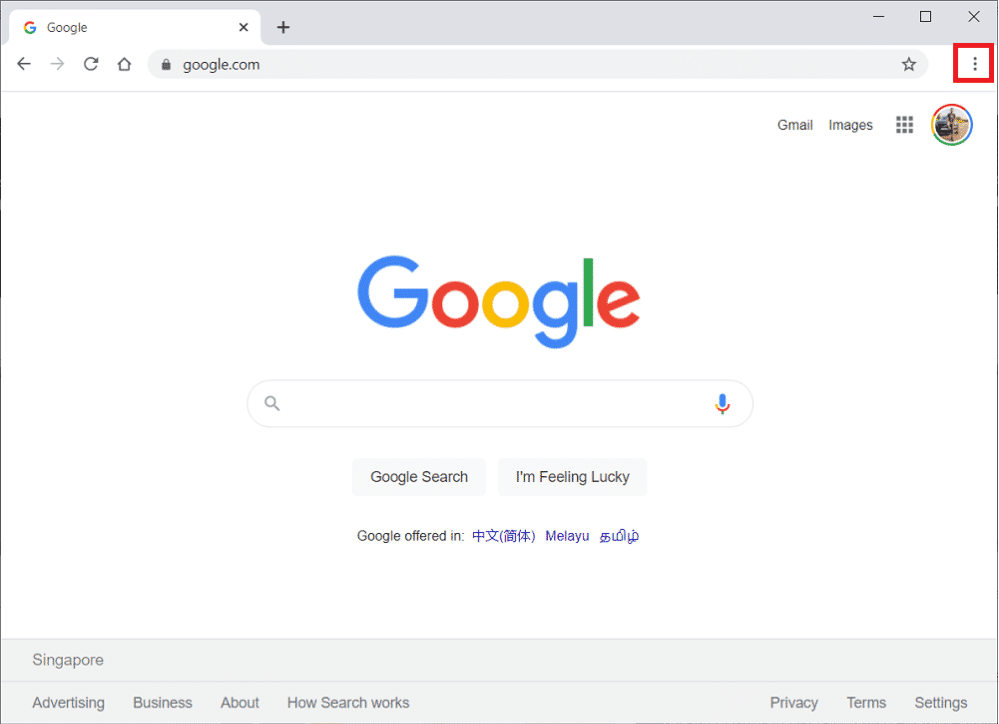
2. เลือก เครื่องมือเพิ่มเติม ในเมนู จากนั้นคลิกที่ ส่วนขยาย ในหน้าต่างถัดไป
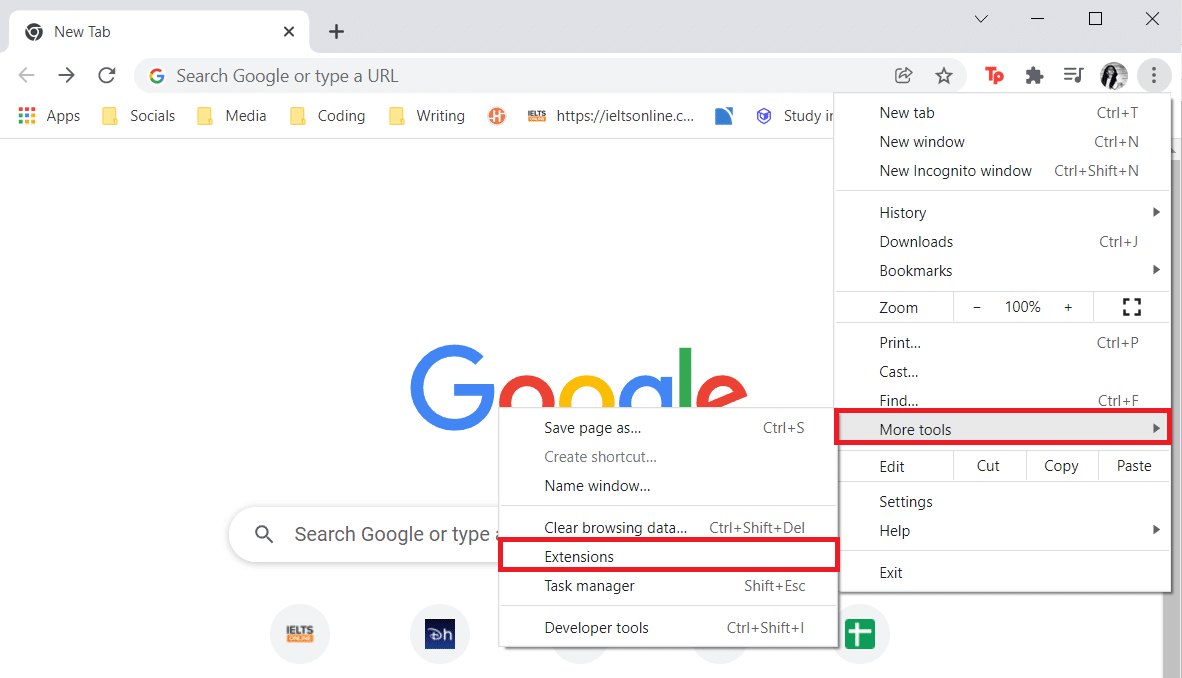
3. ตอนนี้ สลับ ส่วนขยายที่มีอยู่ในหน้าต่าง ส่วนขยาย
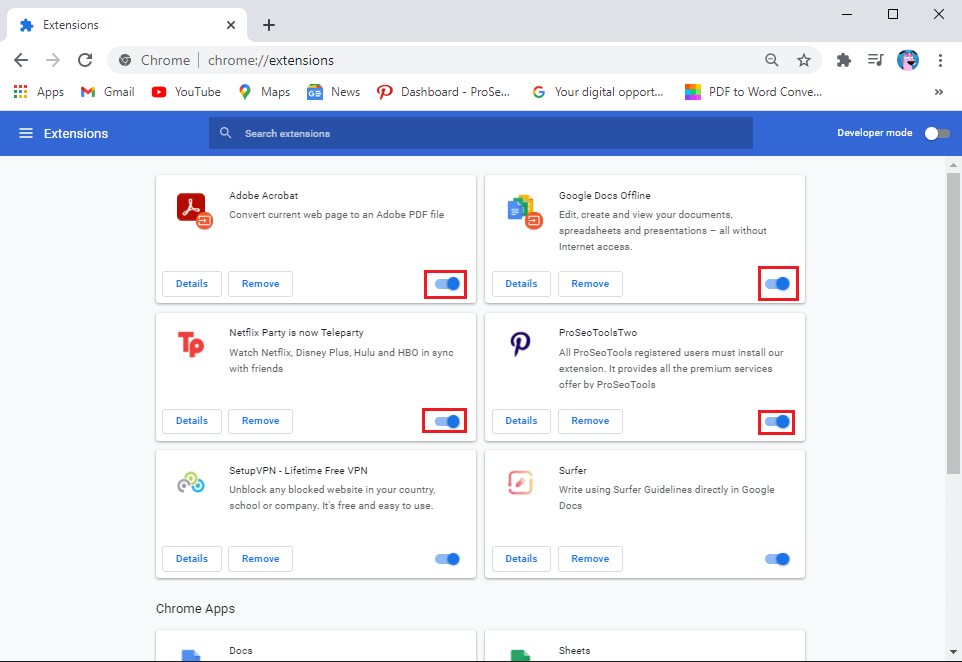
4. ทำซ้ำขั้นตอนสำหรับ แต่ละส่วนขยาย ที่มีอยู่และ ปิดเบราว์เซอร์ เมื่อทำเสร็จแล้ว
อ่านเพิ่มเติม: แก้ไขข้อผิดพลาดการซูม 1132 ใน Windows 10
วิธีที่ 7: ติดตั้ง Zoom ใหม่
การแก้ไขอื่นที่สามารถช่วยคุณเกี่ยวกับปัญหาการลงชื่อสมัครใช้ใน Zoom คือการถอนการติดตั้งแล้วติดตั้งแอปพลิเคชันอีกครั้ง การติดตั้งใหม่ช่วยในการแก้ไขปัญหาในแอปด้วย ดังนั้น คุณสามารถลองติดตั้งใหม่ได้โดยทำตามขั้นตอนด้านล่าง:
1. กด ปุ่ม Windows พิมพ์ Control Panel แล้วคลิก Open
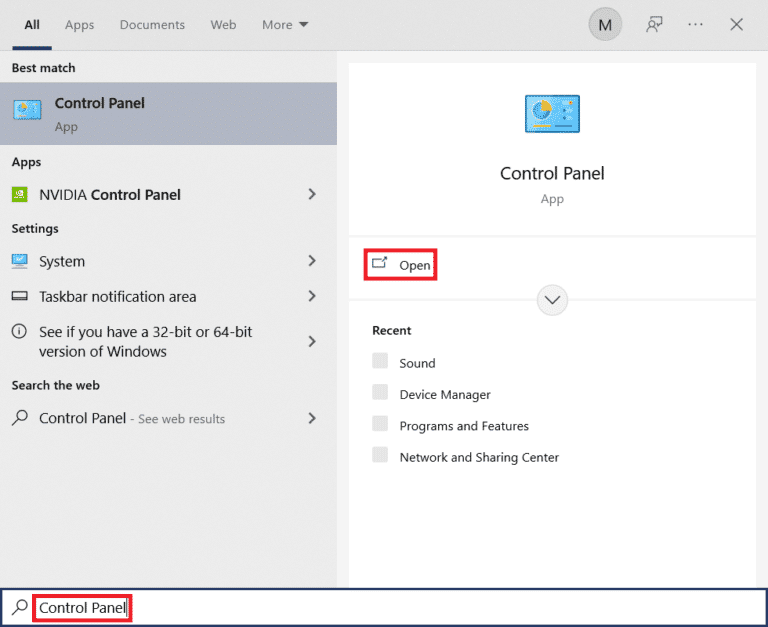
2. ตั้งค่า ดูตาม > ไอคอนขนาดใหญ่ จากนั้นเลือก โปรแกรมและคุณสมบัติ
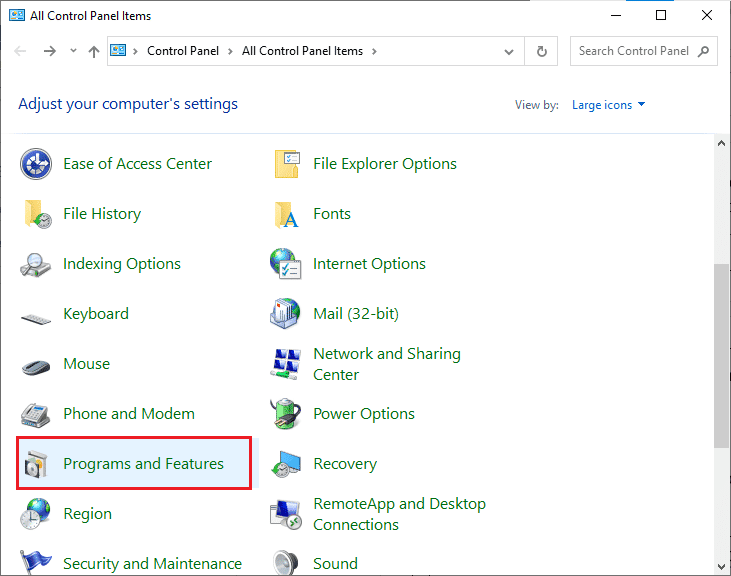
3. คลิกที่ ซูม จากรายการและเลือก ถอนการติดตั้ง ที่ด้านบน
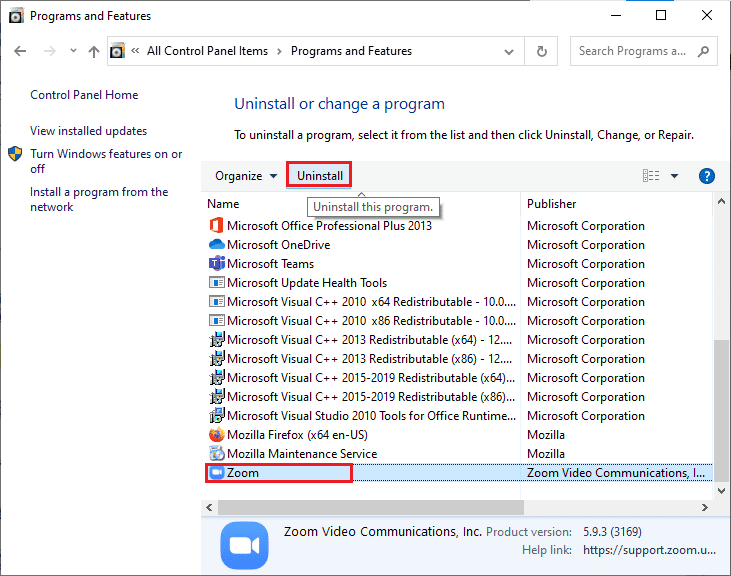
4. หลังจากทำตาม คำแนะนำบนหน้าจอ เพื่อลบแอพ ให้รีสตาร์ทพีซี
5. ตอนนี้ เปิดเบราว์เซอร์และดาวน์โหลด Zoom สำหรับเดสก์ท็อปของคุณ
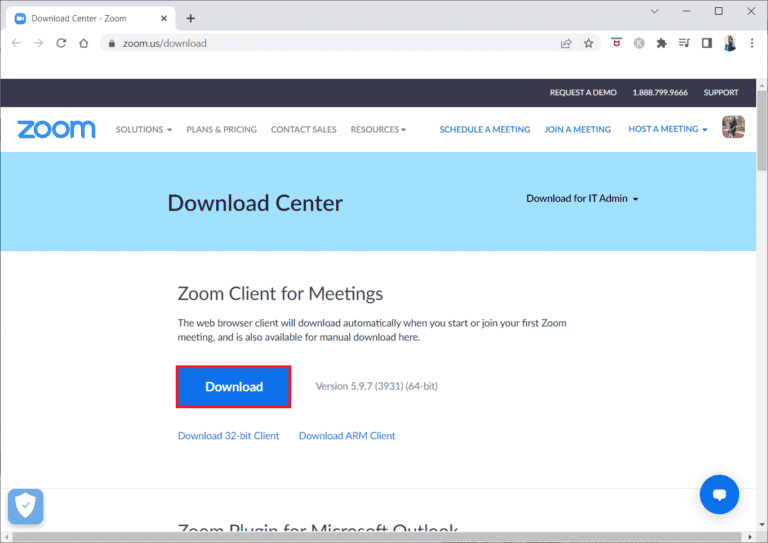
6. ถัดไป คลิกที่ไฟล์ ZoomInstaller ที่ด้านล่าง
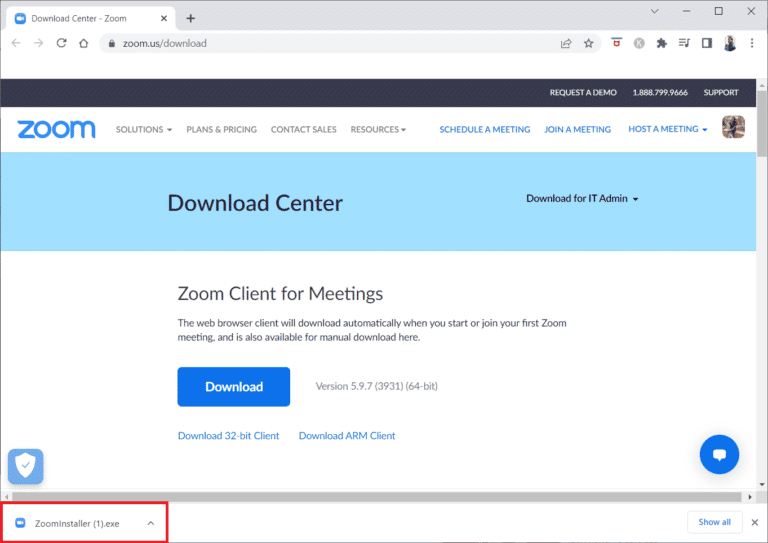
7. เมื่อติดตั้งสำเร็จ ให้ล็อกอินเข้าสู่ บัญชี Zoom ของคุณ
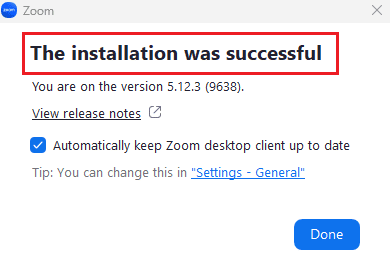
อ่านเพิ่มเติม: แก้ไข Zoom Error Code 2008 ใน Windows 10
วิธีที่ 8: ติดต่อฝ่ายสนับสนุนการซูม
หากวิธีการใดไม่ได้ผลสำหรับคุณ คุณสามารถลองติดต่อฝ่ายสนับสนุนของ Zoom เพื่อแก้ไขปัญหาการลงทะเบียน คุณสามารถแจ้งปัญหาที่คุณกำลังเผชิญให้กับผู้เชี่ยวชาญได้ และพวกเขาจะแนะนำคุณอย่างดีในการแก้ไขปัญหาการตรวจสอบอายุของ Zoom
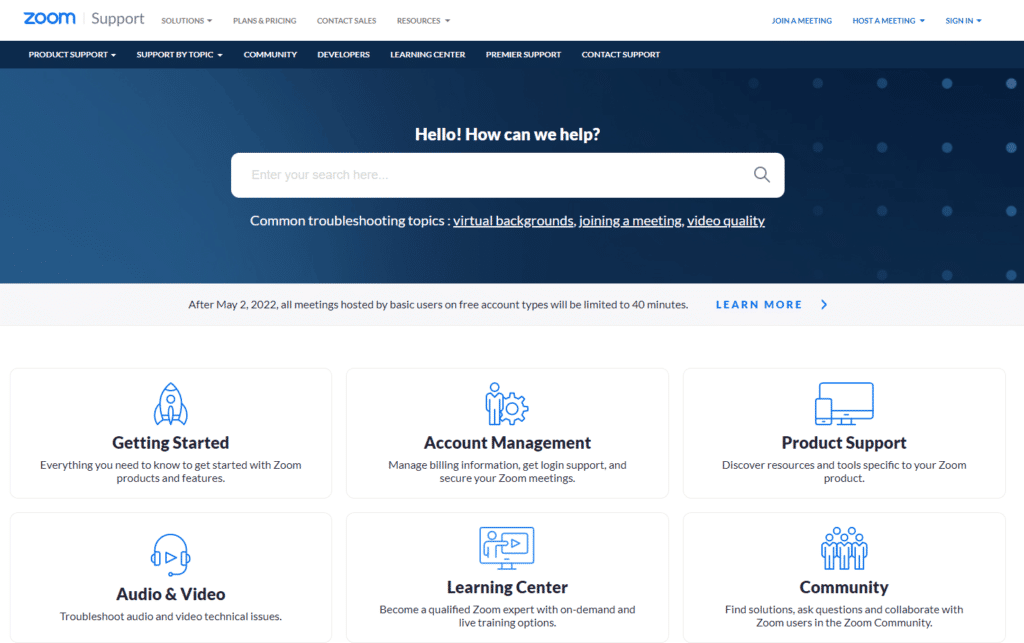
คำถามที่พบบ่อย (FAQs)
ไตรมาสที่ 1 เหตุใดฉันจึงไม่มีสิทธิ์ใช้ Zoom
ตอบ ปัญหาเกี่ยวกับคุณสมบัติขณะใช้ Zoom ส่วนใหญ่จะพบได้เมื่อป้อน วันเกิดไม่ถูกต้อง นอกจากนี้ คุณต้อง ล้างแคชและคุกกี้ ของเบราว์เซอร์ของคุณเพื่อแก้ไขข้อผิดพลาด
ไตรมาสที่ 2 อายุที่มีสิทธิ์ในการใช้งาน Zoom คืออะไร?
ตอบ เนื่องจากเหตุผลด้านความปลอดภัย จึงมีการจำกัดอายุในการใช้ Zoom ซึ่งอยู่ที่ 16 ปี
ไตรมาสที่ 3 ทุกคนสามารถสมัครบัญชี Zoom ได้หรือไม่?
ตอบ ใช่ ทุกคนสามารถลงทะเบียนบัญชี Zoom ได้หากอายุผ่านเกณฑ์สำหรับการลงทะเบียนบนแพลตฟอร์ม
ไตรมาสที่ 4 เหตุใด Zoom จึงไม่ให้ฉันลงชื่อเข้าใช้
ตอบ ปัญหาการลงชื่อเข้าใช้ด้วย Zoom จะเกิดขึ้นหากมีปัญหากับ รหัสผ่าน หรือ ที่อยู่อีเมล ที่คุณลงทะเบียนกับ Zoom
Q5. ฉันจะสมัครใช้ Zoom ในฐานะนักเรียนได้อย่างไร
ตอบ หากคุณเป็นนักเรียนและต้องการสมัครใช้ Zoom คุณสามารถใช้ ที่อยู่อีเมลของโรงเรียนได้ เมื่อได้รับอีเมลจาก Zoom เพื่อเปิดใช้งานบัญชีของคุณ ให้เปิด Gmail ของคุณแล้วเลือก เปิดใช้งานบัญชี
ที่แนะนำ:
- 50 สุดยอดเกมฟรีสำหรับ Windows 10 ให้ดาวน์โหลด
- แก้ไขไม่สามารถเปลี่ยนรูปโปรไฟล์ Messenger บน Android
- แก้ไขข้อผิดพลาดการเชื่อมต่ออินเทอร์เน็ตไม่เสถียรของ Zoom
- แก้ไขตัวกรองการซูมไม่แสดงบนพีซี
เราหวังว่าเอกสารของเราใน Zoom ที่ระบุว่าคุณไม่มีสิทธิ์สมัครใช้งาน Zoom ในขณะนี้ ประสบความสำเร็จในการเน้นข้อเท็จจริงที่สำคัญทั้งหมดเกี่ยวกับข้อผิดพลาดและวิธีต่างๆ ที่คุณสามารถแก้ไขสถานการณ์นี้ได้ ถ้าเป็นเช่นนั้น โปรดแจ้งให้เราทราบว่าวิธีใดช่วยคุณได้มากที่สุดโดยแสดงความคิดเห็นของคุณด้านล่าง คุณยังสามารถส่งคำถามและข้อเสนอแนะของคุณได้
