Fix Zoom ไม่สามารถตรวจจับกล้องได้
เผยแพร่แล้ว: 2022-02-19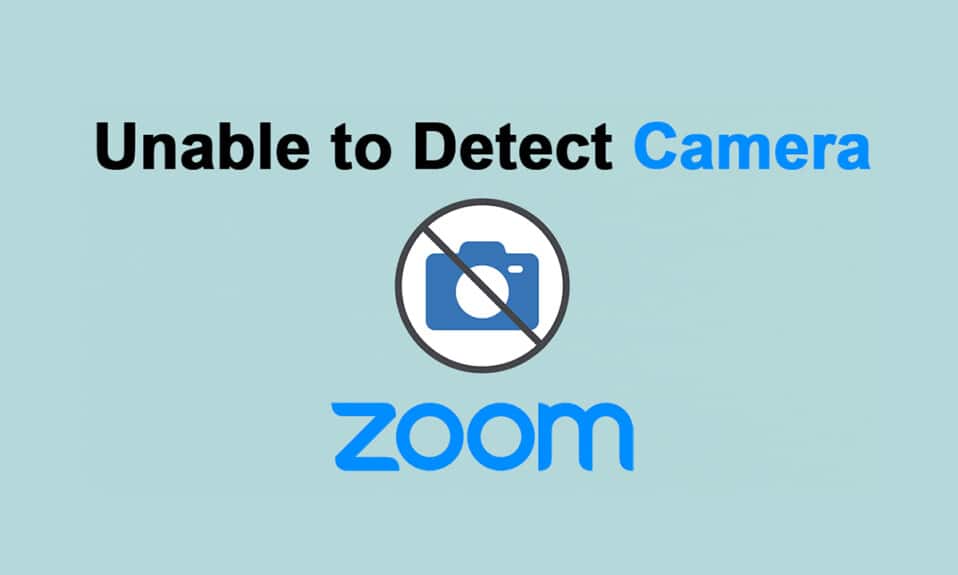
Zoom ถูกใช้โดยผู้ใช้หลายล้านคนทั่วโลก และเป็นที่รู้จักกันดีสำหรับการประชุมทางวิดีโอออนไลน์ แทนที่จะไว้วางใจแอปพลิเคชันการประชุมทางวิดีโออื่นๆ Zoom เหมาะที่สุดสำหรับการทำงานร่วมกันกับเพื่อน สมาชิกในครอบครัว และเพื่อนร่วมงานในสำนักงาน แต่การซูมอาจตรวจไม่พบในบางครั้งและการซูมไม่สามารถตรวจพบกล้องได้เป็นปัญหาที่น่ารำคาญ ได้ คุณยังสามารถเข้าร่วมการประชุมทางเสียงได้ แต่ในกรณีที่คุณกำลังเข้าร่วมการสัมภาษณ์ที่สำคัญหรืออยู่ระหว่างการนำเสนอวิดีโอ ปัญหานี้น่ารำคาญมาก คู่มือนี้จะช่วยคุณแก้ไข Zoom ตรวจไม่พบกล้อง Windows 10 ด้วยวิธีการแก้ไขปัญหาที่มีประสิทธิภาพ ดังนั้นอ่านต่อ
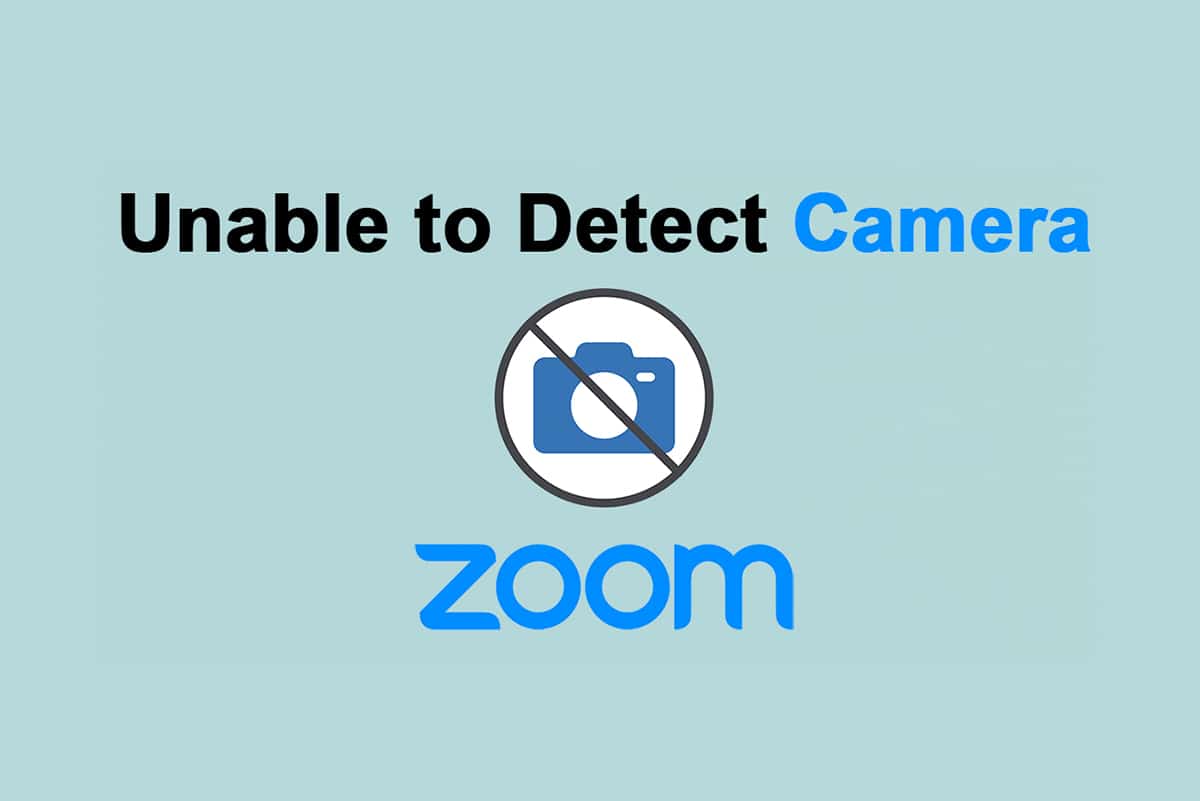
สารบัญ
- วิธีแก้ไขการซูมตรวจไม่พบกล้องใน Windows 10
- วิธีที่ 1: รีบูทพีซี
- วิธีที่ 2: ใช้กล้องที่ถูกต้องสำหรับการซูม
- วิธีที่ 3: เรียกใช้ตัวแก้ไขปัญหาฮาร์ดแวร์และอุปกรณ์
- วิธีที่ 4: ลบกระบวนการพื้นหลัง
- วิธีที่ 5: อนุญาตให้กล้องเข้าถึงการซูม
- วิธีที่ 6: อนุญาตการอนุญาตกล้องสำหรับเว็บเบราว์เซอร์
- วิธีที่ 7: ปรับแต่งการตั้งค่าวิดีโอขั้นสูง
- วิธีที่ 8: ลงทะเบียนกล้องใหม่
- วิธีที่ 9: อัพเดตหรือย้อนกลับไดรเวอร์กล้อง
- วิธีที่ 10: ติดตั้งไดรเวอร์กล้องใหม่
- วิธีที่ 11: อัปเดตแอป Zoom
- วิธีที่ 12: อัปเดต Windows
- วิธีที่ 13: รีเซ็ตแอปกล้อง
- วิธีที่ 14: ติดตั้ง Zoom App ใหม่
วิธีแก้ไขการซูมตรวจไม่พบกล้องใน Windows 10
หากการเชื่อมต่ออินเทอร์เน็ตไม่เป็นไปตามข้อกำหนดของ Zoom คุณอาจพบว่า Zoom ไม่สามารถตรวจพบกล้องหรือรหัสข้อผิดพลาดของ Zoom 5003 บน Windows 10 คุณสามารถเรียกใช้ Speedtest เพื่อทราบระดับความเร็วเครือข่ายที่เหมาะสมที่สุดที่จำเป็นสำหรับการเชื่อมต่อที่เหมาะสม คุณอาจต้องการแพ็คเกจอินเทอร์เน็ตใหม่ที่เร็วกว่าและซื้อจากผู้ให้บริการเครือข่ายของคุณ หากคุณกำลังใช้การเชื่อมต่อ Wi-Fi ให้รีสตาร์ทเราเตอร์หรือรีเซ็ตหากจำเป็น อย่างไรก็ตาม การเปลี่ยนไปใช้การเชื่อมต่อแบบมีสายอาจเป็นทางเลือกที่ชาญฉลาด ต่อไปนี้คือเหตุผลที่ชัดเจนบางประการที่ทำให้ Zoom ไม่สามารถตรวจพบปัญหาของกล้องได้
- กล้องใช้จนหมดโดย โปรแกรมอื่น
- ระบบปฏิบัติการ ที่ล้าสมัย
- ไดรเวอร์กล้อง ที่ล้าสมัย
- ไคลเอนต์ Zoom ที่ล้าสมัย
- หากการเข้าถึงกล้องถูก ปิดใช้งาน บนพีซีของคุณ
- ปัญหาฮาร์ดแวร์ และการเชื่อมต่อเครือข่ายไม่เพียงพอ
ในส่วนนี้ เราได้รวบรวมรายการวิธีการต่างๆ ที่จะช่วยคุณแก้ไข Zoom ไม่สามารถตรวจพบปัญหาของกล้องได้ ปฏิบัติตามตามลำดับเพื่อให้ได้ผลลัพธ์ที่สมบูรณ์แบบ
วิธีที่ 1: รีบูทพีซี
นี่เป็นวิธีการเบื้องต้นในการแยกแยะข้อบกพร่องชั่วคราวทั้งหมดบนพีซีของคุณ การรีสตาร์ทอุปกรณ์จะล้างปัญหาที่อาจเกิดขึ้นและช่วยคุณแก้ไขปัญหาได้ รีบูตเครื่องคอมพิวเตอร์และตรวจสอบว่าคุณประสบปัญหาอีกครั้งหรือไม่
1. ไปที่ เดสก์ท็อป โดยกดปุ่ม Win + D พร้อมกัน
2. ตอนนี้ ให้กด Alt + F4 คีย์ พร้อมกัน คุณจะเห็นหน้าต่างป๊อปอัป Shut Down Windows ดังที่แสดงด้านล่าง
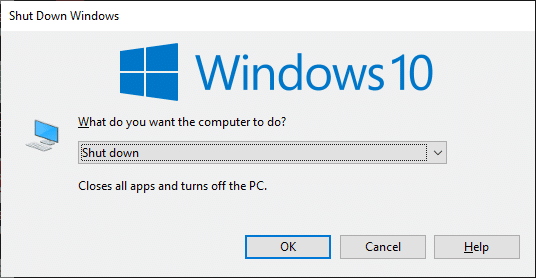
3. ตอนนี้ คลิกที่กล่องดรอปดาวน์แล้วเลือกตัวเลือก รีสตาร์ท
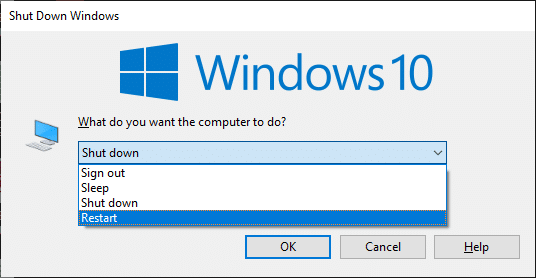
4. สุดท้ายกด Enter หรือคลิก OK เพื่อรีบูตระบบของคุณ
วิธีที่ 2: ใช้กล้องที่ถูกต้องสำหรับการซูม
หากไม่มีปัญหาที่ต้องแก้ไขในการเชื่อมต่อเครือข่าย ให้ตรวจสอบอีกครั้งว่า Zoom ใช้กล้องที่ถูกต้องบนพีซีของคุณหรือไม่
1. เปิด Zoom และเข้าร่วมการประชุม
หมายเหตุ: หากคุณพบข้อผิดพลาด ID การประชุมไม่ถูกต้อง คลิกที่นี่..
หมายเหตุ: หากคุณพบข้อผิดพลาด ID การประชุมไม่ถูกต้อง คลิกที่นี่..
2. ตอนนี้ ที่หน้าจอด้านล่างซ้าย ให้คลิกที่ Stop Video และตรวจสอบว่า Zoom ใช้กล้องตัวใด
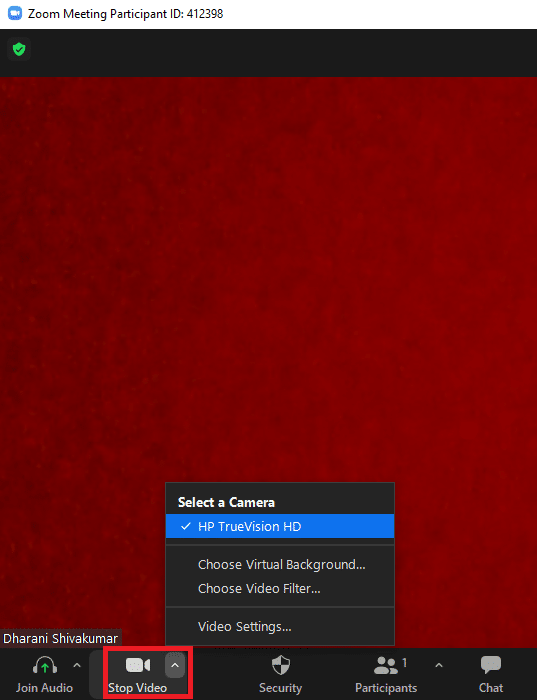
3. ตอนนี้ ออกจากการประชุมแล้วไปที่โฮมเพจของ Zoom จากนั้นคลิกที่ไอคอน การตั้งค่า ตามที่ไฮไลต์
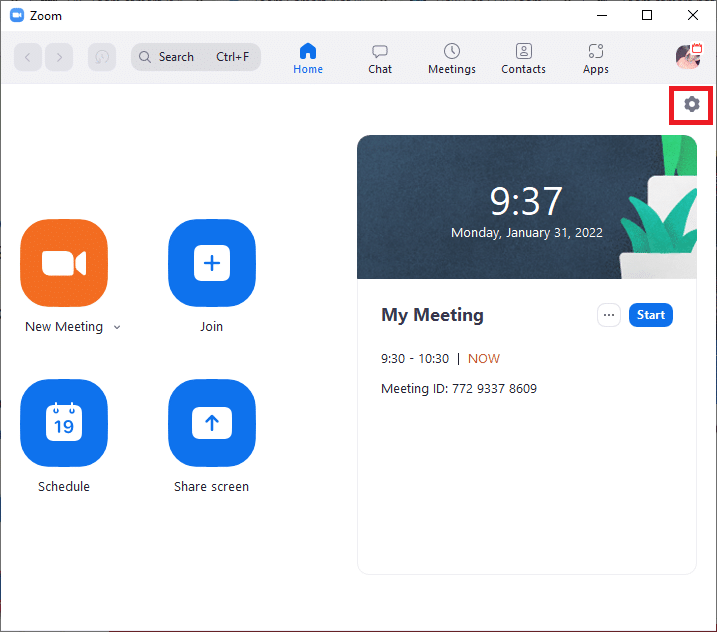
4. ถัดไป ในบานหน้าต่างด้านซ้าย ให้คลิกที่เมนู วิดีโอ แล้วเลื่อนลงไปที่หน้าหลักเพื่อเลือก กล้อง ที่ถูกต้องจากเมนูแบบเลื่อนลง
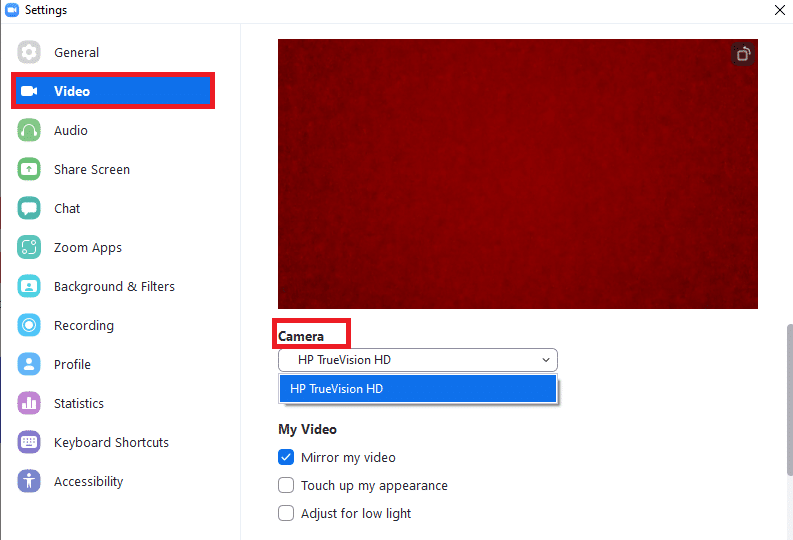
5. ตรวจสอบให้แน่ใจว่าคุณยกเลิกการเลือก ปิดวิดีโอของฉันเมื่อเข้าร่วมการประชุม ตัวเลือกตามที่ไฮไลต์
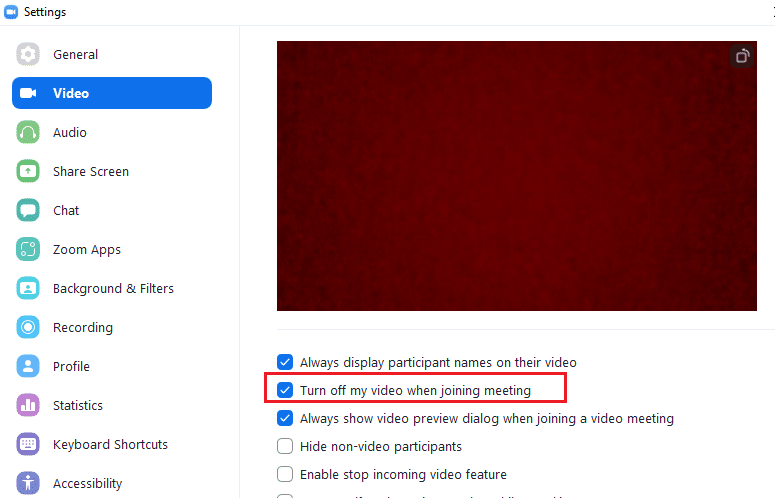
อ่านเพิ่มเติม: แสดงรูปโปรไฟล์ใน Zoom Meeting แทนวิดีโอ
วิธีที่ 3: เรียกใช้ตัวแก้ไขปัญหาฮาร์ดแวร์และอุปกรณ์
ในการจัดการกับข้อบกพร่องภายในแอปกล้อง คุณสามารถเรียกใช้ตัวแก้ไขปัญหาฮาร์ดแวร์และอุปกรณ์ได้ ดังนั้นปัญหาทั้งหมดที่สามารถแก้ไขได้จะถูกอธิบายและคุณสามารถแก้ไขได้เช่นเดียวกัน ทำตามคำแนะนำด้านล่างเพื่อเรียกใช้ตัวแก้ไขปัญหาฮาร์ดแวร์และอุปกรณ์
1. กด ปุ่ม Windows + R พร้อมกันเพื่อเปิดกล่องโต้ตอบ เรียกใช้
2. พิมพ์ msdt.exe -id DeviceDiagnostic และคลิก OK ดังรูป
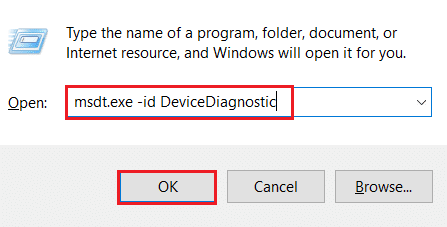
3. ที่นี่ คลิกที่ตัวเลือก ขั้นสูง ตามที่ไฮไลต์ด้านล่าง
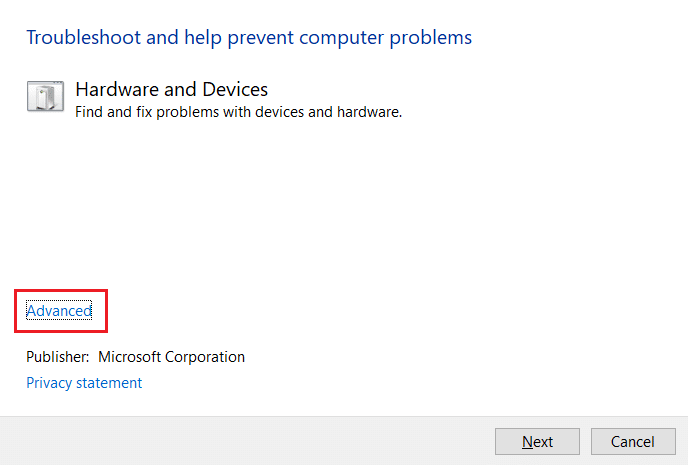
4. ทำเครื่องหมายที่ช่องทำเครื่องหมาย Apply repairs automatically และคลิก Next
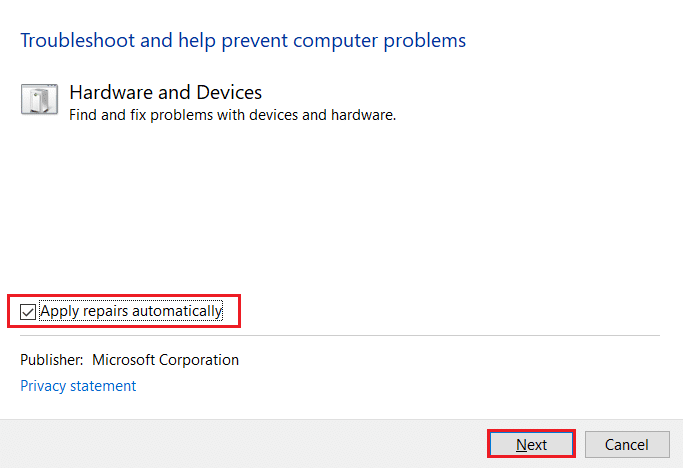
5. เมื่อกระบวนการเสร็จสิ้น รีสตาร์ท PC ของคุณ
วิธีที่ 4: ลบกระบวนการพื้นหลัง
กล้องของคุณสามารถใช้ได้โดยแอปพลิเคชั่นเดียวเท่านั้นในเวลาใดก็ตาม ตรวจสอบให้แน่ใจว่าคุณไม่ได้อยู่ในการสนทนาทางวิดีโอ/การประชุมในแอปพลิเคชันอื่นเมื่อคุณอยู่ในการประชุม Zoom หากต้องการปิดแอปพลิเคชันอื่นๆ ที่ทำงานอยู่เบื้องหลัง ให้ทำตามขั้นตอนด้านล่าง
1. เปิดตัว จัดการงาน กดปุ่ม Ctrl + Shift + Esc พร้อม กัน
2. ค้นหาและเลือก กระบวนการ พื้นหลัง ที่ ไม่ต้องการ โดยใช้หน่วยความจำสูง เช่น Logitech Gaming Framework
3. จากนั้นคลิก End task ตามที่แสดงไว้
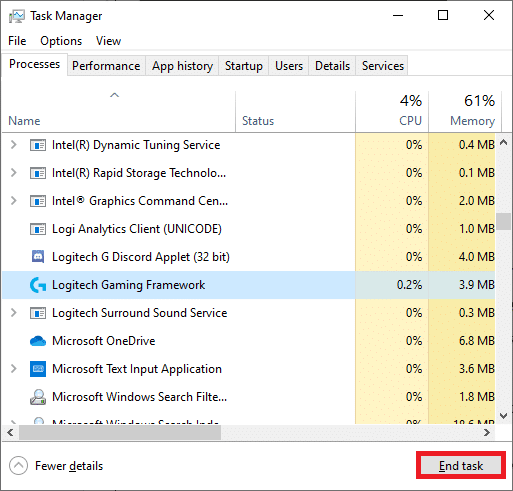
อ่านเพิ่มเติม: วิธีเล่น Outburst บน Zoom
วิธีที่ 5: อนุญาตให้ กล้อง เข้าถึงการซูม
จะมีรายการแอพและโปรแกรมเฉพาะในการตั้งค่าของคุณ ซึ่งได้รับสิทธิ์ในการอนุญาตจากกล้อง หาก Zoom ไม่อยู่ในรายการนั้น คุณจะพบว่า Zoom ไม่สามารถตรวจพบปัญหาของกล้อง Windows 10 หากต้องการเปิดใช้งานการอนุญาตของกล้องสำหรับการซูม โปรดทำตามขั้นตอนที่กล่าวถึงด้านล่าง
1. กดปุ่ม Windows + I พร้อมกันเพื่อเปิด การตั้งค่า
2. คลิกที่การตั้งค่า ความเป็นส่วนตัว
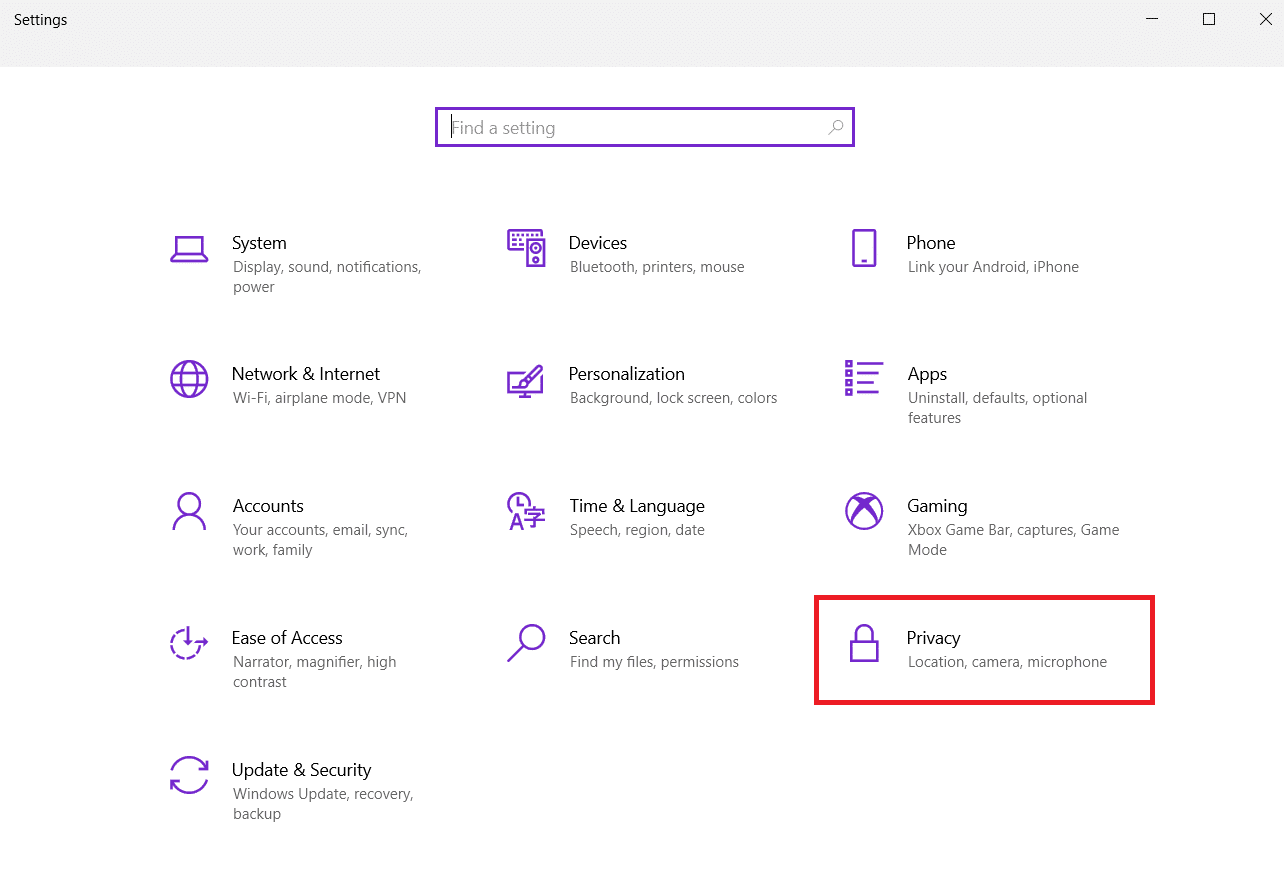
3. เลือก กล้อง ภายใต้ สิทธิ์ของแอป ในแผงด้านซ้าย
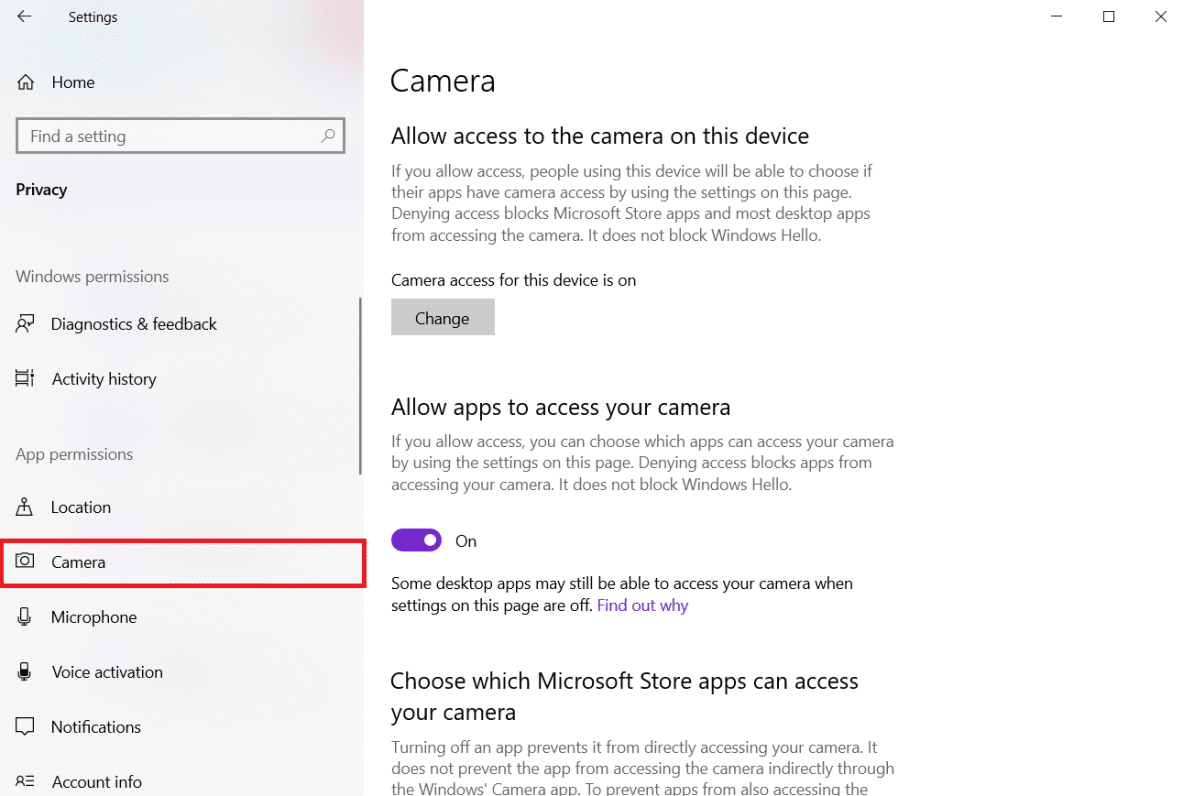
4. ตรวจสอบให้แน่ใจว่าได้เปิดใช้งานการเข้าถึงกล้องสำหรับอุปกรณ์นี้โดยคลิกที่ปุ่ม เปลี่ยน
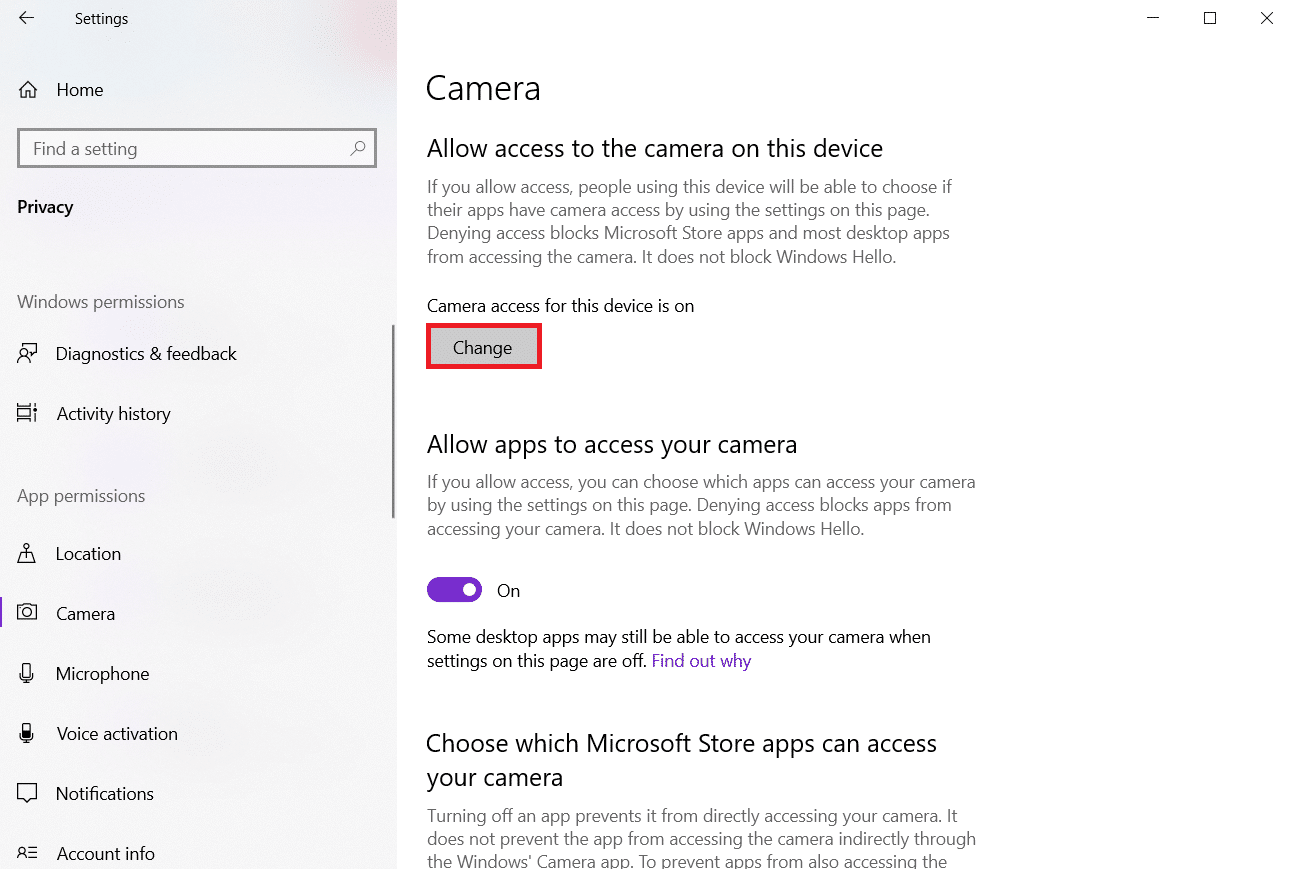
5. เปิด สวิตช์เพื่อ อนุญาตให้แอปเข้าถึงกล้องของคุณ
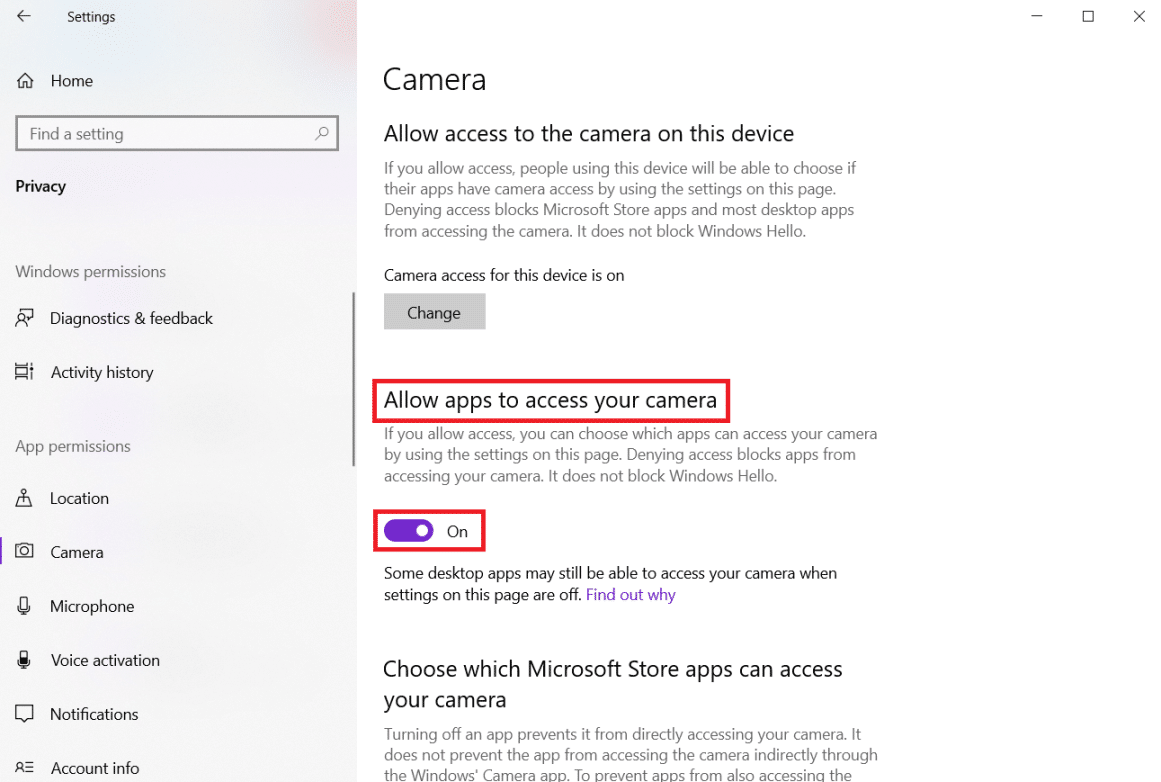
6. ภายใต้ เลือกว่าแอป Microsoft Store ใดที่สามารถเข้าถึงกล้องของคุณ ได้ ให้สลับ เปิด สวิตช์ กล้อง
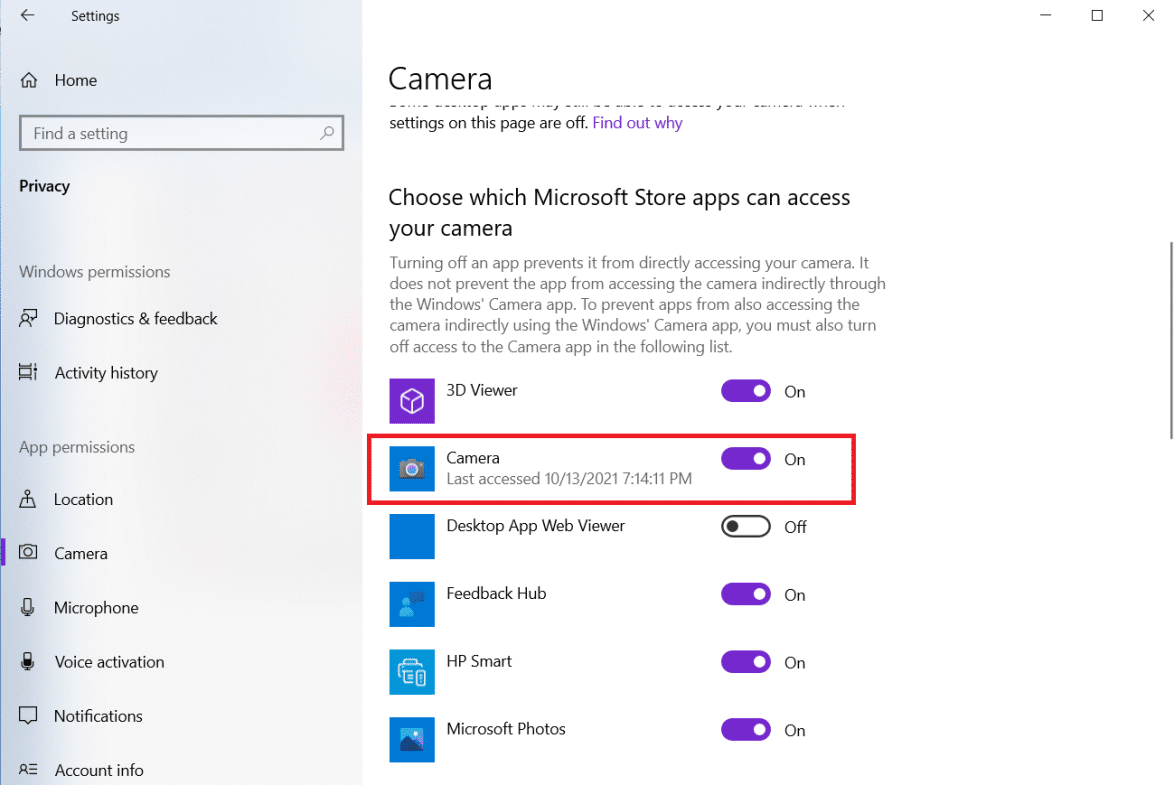
7. นอกจากนี้ ให้ เปิด สวิตช์เพื่อ อนุญาตให้แอปเดสก์ท็อปเข้าถึงกล้องของคุณ หลังจากแน่ใจว่า ซูม เป็นหนึ่งในแอปเดสก์ท็อป
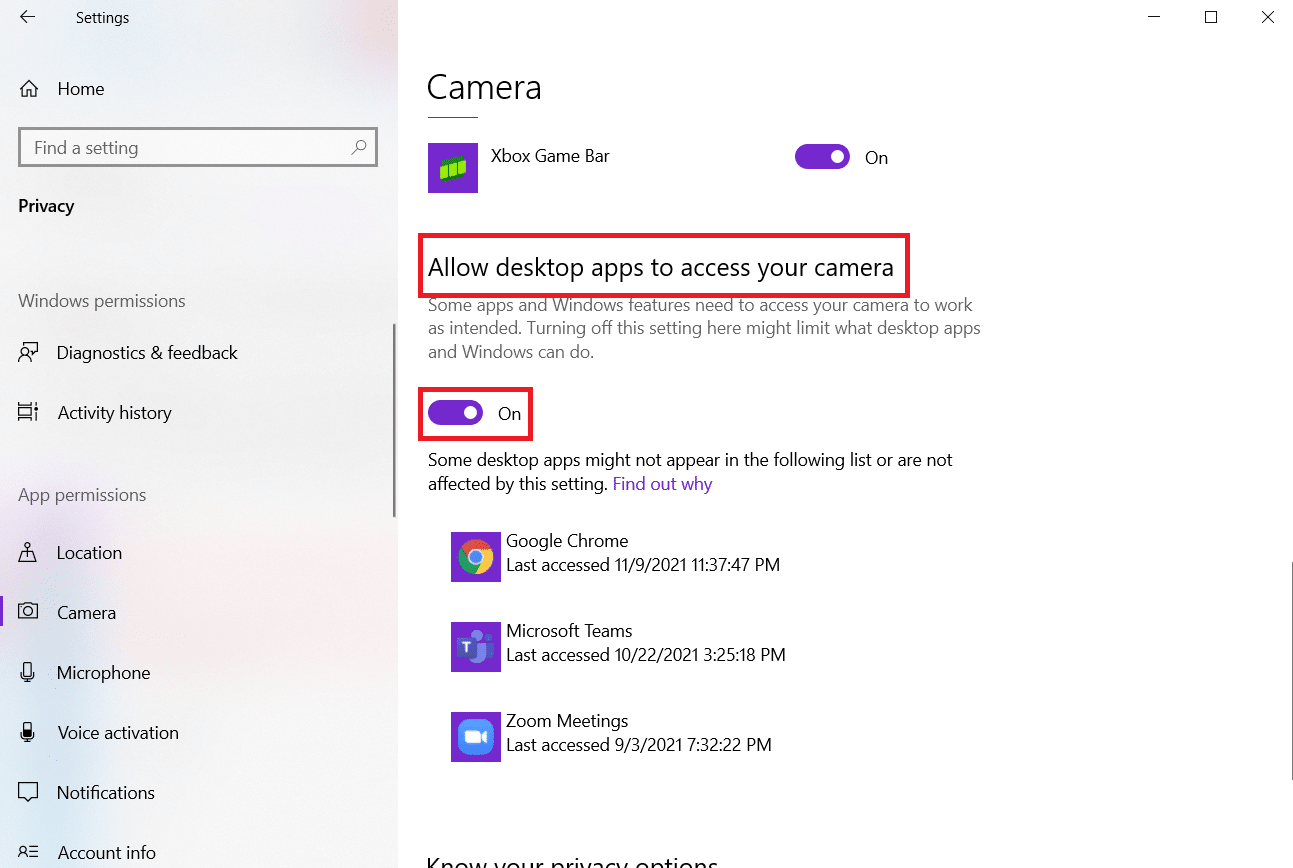
วิธีที่ 6: อนุญาตการอนุญาตกล้องสำหรับเว็บเบราว์เซอร์
หากคุณกำลังเผชิญกับการซูมไม่สามารถตรวจพบปัญหากล้อง Windows 10 ในเบราว์เซอร์ของคุณ คุณจะต้องอนุญาตแอปในการตั้งค่าการอนุญาตของกล้อง ต่อไปนี้คือคำแนะนำบางประการในการอนุญาตการอนุญาตกล้องสำหรับเบราว์เซอร์
หมายเหตุ: Microsoft Edge เป็นตัวอย่าง ผู้ใช้ควรปฏิบัติตามขั้นตอนตามเบราว์เซอร์ของตน
1. เปิดเบราว์เซอร์ Microsoft Edge และคลิกที่ ไอคอนสามจุด ที่มุมบนขวาดังที่แสดง
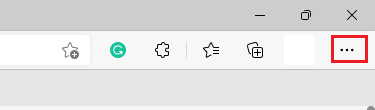
2. ตอนนี้ คลิกที่ การตั้งค่า ตามภาพ
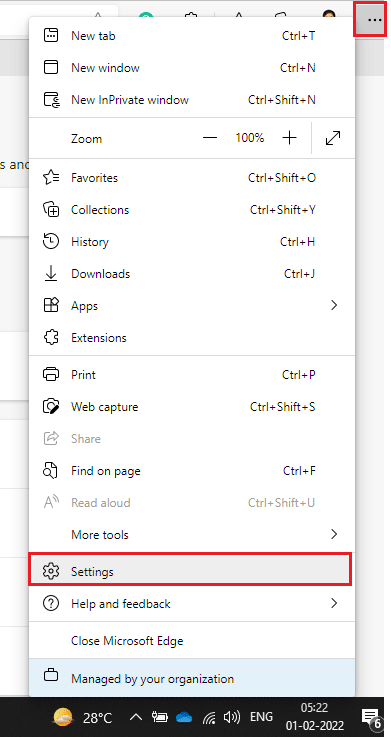
3. จากนั้น คลิกที่ คุกกี้และการอนุญาตไซต์ ตามที่แสดง
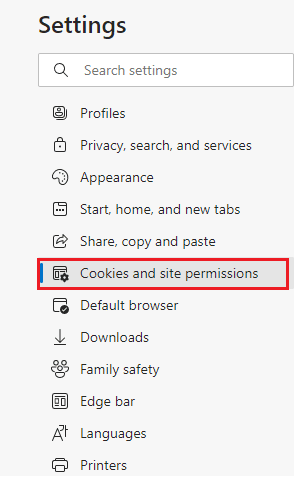
4. ถัดไป เลื่อนลงมาที่หน้าหลัก และคลิกที่ กล้อง ภายใต้ สิทธิ์ทั้งหมด ดังที่แสดง
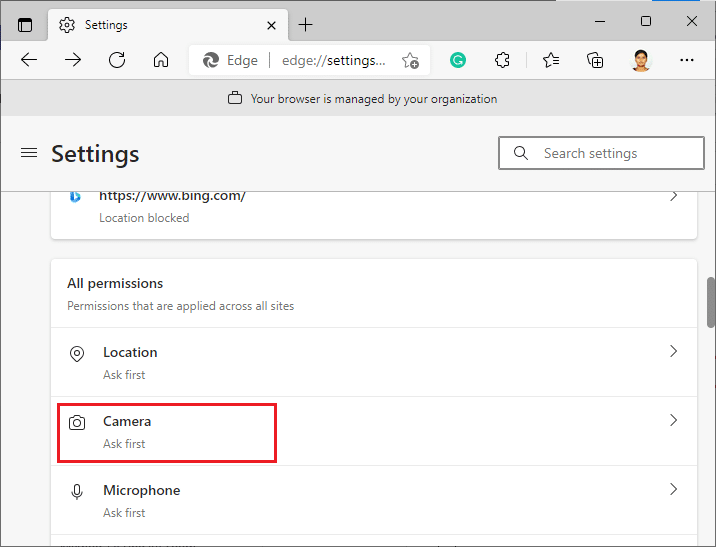
5. ตรวจสอบให้แน่ใจด้วยว่าเปิดการตั้งค่า ถามก่อนเข้าถึง (แนะนำ) และตรวจสอบว่าเว็บไซต์ Zoom ไม่ถูกบล็อกหรือไม่ หากถูกบล็อก ให้ลบออก
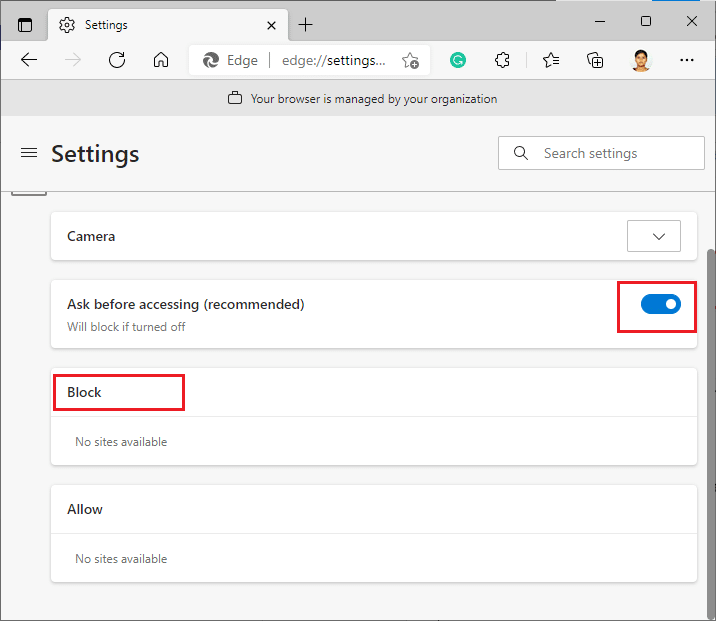
6. เปิดเบราว์เซอร์ใหม่ และตรวจสอบว่าคุณได้แก้ไขปัญหาแล้วหรือไม่
อ่านเพิ่มเติม: วิธีแก้ไข Firefox ไม่โหลดหน้า
วิธีที่ 7: ปรับแต่งการตั้งค่าวิดีโอขั้นสูง
ผู้ใช้บางคนแนะนำว่าให้ทำการทดสอบวิดีโอ Zoom จากนั้นการเปลี่ยนไปใช้การตั้งค่าวิดีโอขั้นสูงช่วยให้พวกเขาแก้ปัญหา Zoom ไม่สามารถตรวจพบปัญหาของกล้องได้ หวังว่าวิธีนี้จะช่วยคุณแก้ไขได้เช่นเดียวกันในการเปลี่ยนแปลงการตั้งค่าอย่างง่าย
1. เปิด Zoom และคลิกที่ไอคอน การตั้งค่า
2. ตอนนี้ เลือกตัวเลือก วิดีโอ จากบานหน้าต่างด้านซ้ายและเลื่อนลงมาที่หน้าจอด้านขวา
3. จากนั้นคลิกที่ ขั้นสูง ตามที่ไฮไลต์ด้านล่าง
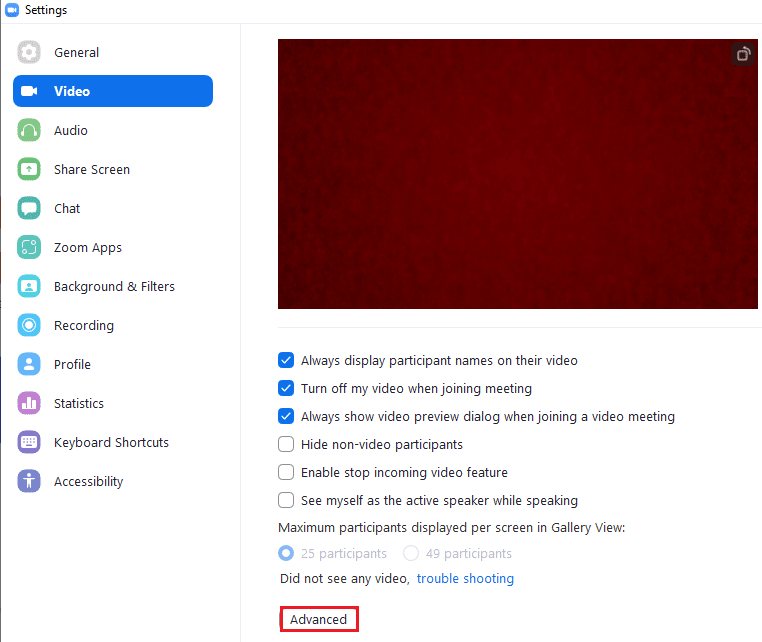
4. จากนั้น ตรวจสอบ เพิ่มประสิทธิภาพคุณภาพวิดีโอด้วยตัวเลือกลดเสียงรบกวน
5. ถัดไป ทำเครื่องหมายที่ช่องถัดจาก ใช้การเร่งด้วยฮาร์ดแวร์สำหรับ:
- การประมวลผลวิดีโอ
- กำลังส่งวิดีโอ
- กำลังรับวิดีโอ
- พื้นหลังเสมือน ตามที่แสดงเน้น
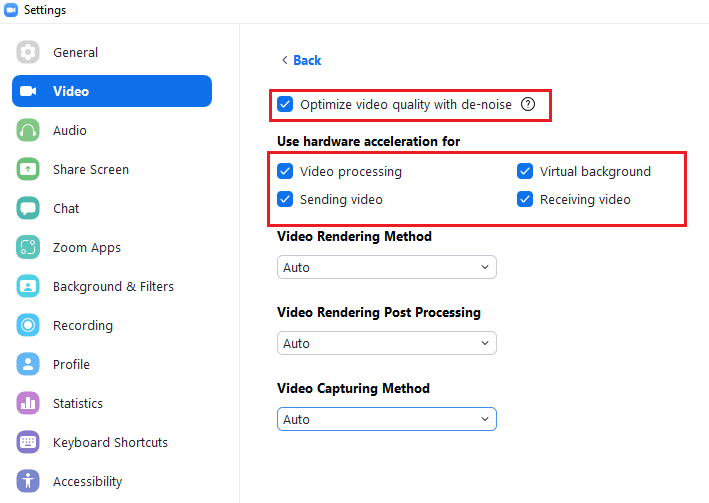

6. ตั้งค่าตัวเลือกต่อไปนี้เป็น อัตโนมัติ จากเมนูแบบเลื่อนลง:
- วิธีการเรนเดอร์วิดีโอ
- การประมวลผลหลังการเรนเดอร์วิดีโอ
- วิธีการจับภาพวิดีโอ
7. สุดท้าย ปิดแท็บ การตั้งค่า และตรวจสอบว่าคุณได้แก้ไขปัญหาดังกล่าวแล้วหรือไม่
หมายเหตุ: ผู้ใช้ไม่กี่คนแนะนำว่าเมื่อตั้งค่า วิธีการจับภาพวิดีโอ เป็น Media Foundation ดังที่แสดงด้านล่าง ได้แก้ไขปัญหากล้องซูมไม่ทำงาน
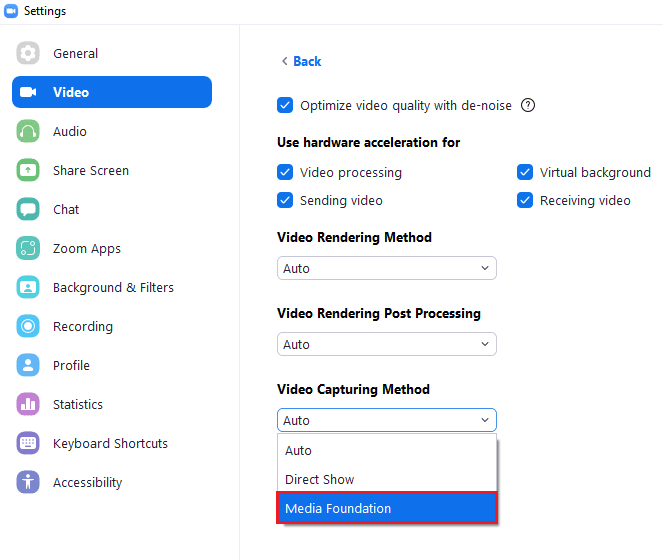
วิธีที่ 8: ลงทะเบียนกล้องใหม่
หากการแก้ไขที่เกี่ยวข้องกับแอพไม่ได้ช่วยคุณ คุณสามารถลองแก้ไขปัญหาได้โดยการลงทะเบียนกล้องใหม่ตามคำแนะนำด้านล่าง
1. กด ปุ่ม Windows พิมพ์ powershell แล้วคลิก Run as Administrator
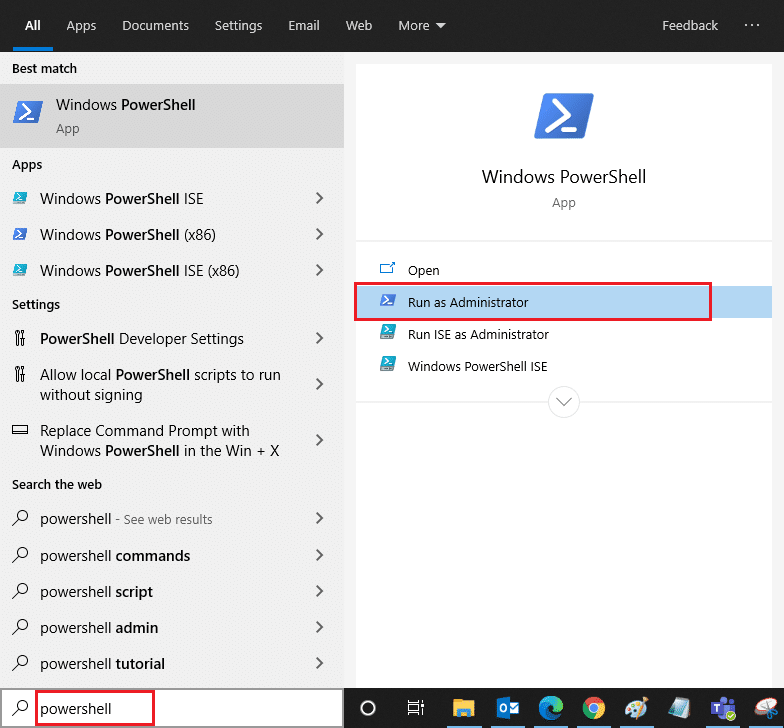
2. จากนั้นพิมพ์ คำสั่ง ต่อไปนี้แล้วกดปุ่ม Enter
รับ-AppxPackage -allusers Microsoft.WindowsCamera | Foreach {Add-AppxPackage -DisableDevelopmentMode - ลงทะเบียน "$($_.InstallLocation)\AppXManifest.xml"} 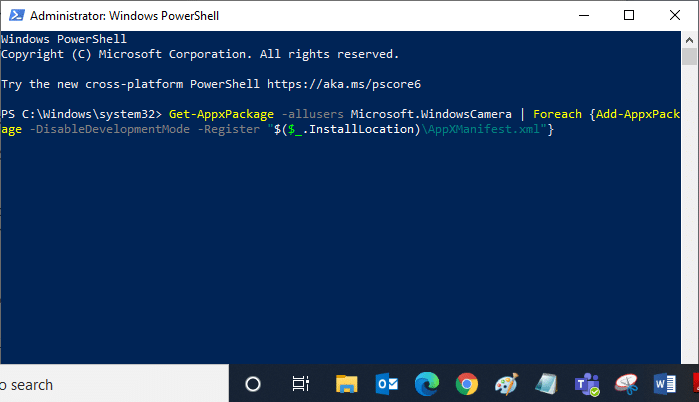
3. รอให้คำสั่งดำเนินการและตรวจสอบว่าได้แก้ไขปัญหาหรือไม่
อ่านเพิ่มเติม: วิธีจับภาพหน้าจอการประชุมซูม
วิธีที่ 9: อัพเดตหรือย้อนกลับไดรเวอร์กล้อง
เนื่องจากเป็นส่วนประกอบฮาร์ดแวร์ คุณจำเป็นต้องอัปเดตไดรเวอร์ที่เกี่ยวข้องอยู่เสมอ แต่บางครั้งก็เป็นไดรเวอร์ที่เพิ่งติดตั้งใหม่ซึ่งเป็นสาเหตุของความทุกข์ยากของคุณ ไดรเวอร์ใหม่เหล่านี้อาจเสียหายหรือเต็มไปด้วยบั๊ก ซึ่งทำให้ Zoom ไม่สามารถตรวจจับกล้องได้
ตัวเลือกที่ 1: อัปเดตไดรเวอร์กล้อง
1. กด ปุ่ม Windows พิมพ์ device manager แล้วคลิก Open
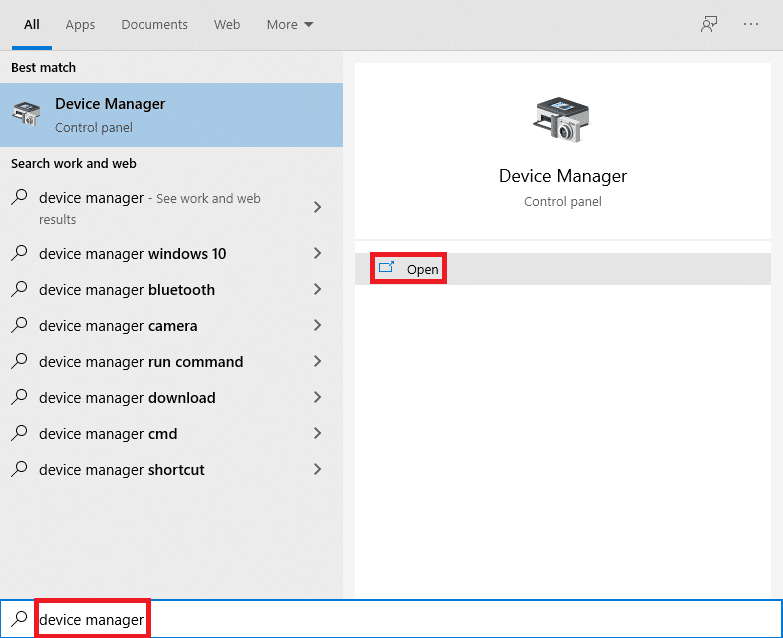
2. ดับเบิลคลิกที่ กล้อง เพื่อขยาย

3. คลิกขวาที่ ไดรเวอร์กล้อง ของคุณ (เช่น HP TrueVision HD ) และเลือกตัวเลือก อัปเดตไดรเวอร์
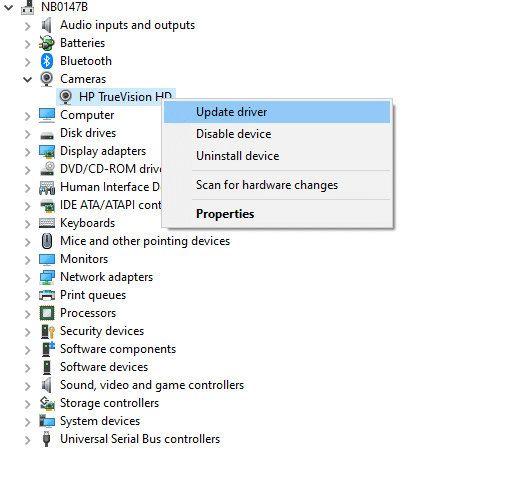
4. คลิกที่ ค้นหาโดยอัตโนมัติสำหรับตัวเลือกไดรเวอร์ เพื่อติดตั้งการอัปเดตไดรเวอร์โดยอัตโนมัติ
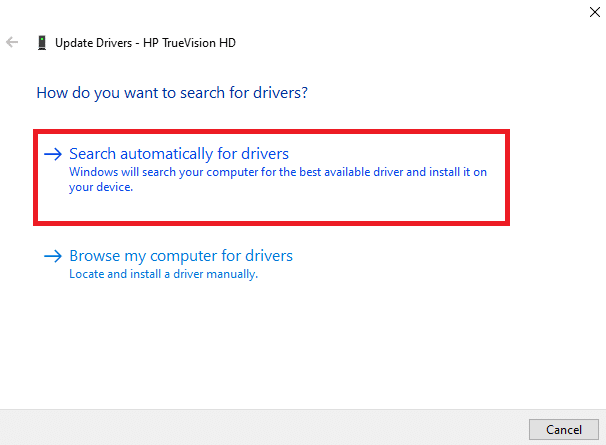
5ก. ตอนนี้ ไดรเวอร์จะอัปเดตเป็น เวอร์ชันล่าสุด หากไม่ได้รับการอัพเดต รีสตาร์ทคอมพิวเตอร์และตรวจสอบอีกครั้ง
5B. หากอยู่ในขั้นตอนที่อัปเดตแล้ว หน้าจอจะแสดงข้อความต่อไปนี้: ติดตั้งไดรเวอร์ที่ดีที่สุดสำหรับอุปกรณ์ของคุณแล้ว คลิกที่ ปิด เพื่อออกจากหน้าต่าง
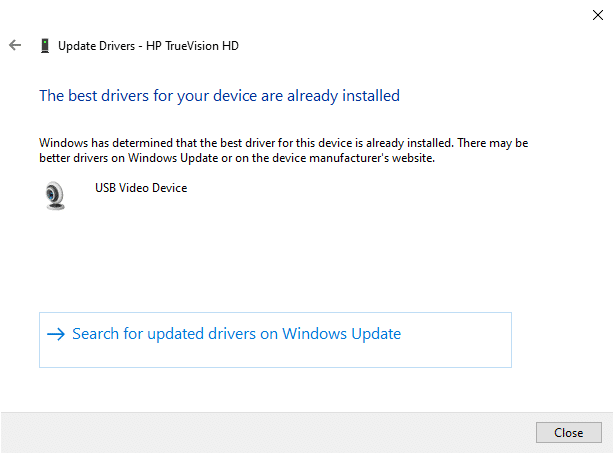
ตัวเลือก 2: ย้อนกลับการอัปเดตไดรเวอร์
1. ไปที่ Device Manager และขยาย Cameras เหมือนเดิม
2. คลิกขวาที่ ไดรเวอร์กล้อง ของคุณ (เช่น HP TrueVision HD ) และเลือก Properties
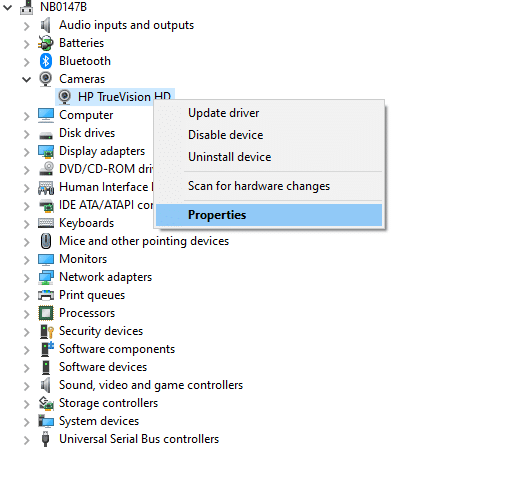
3. สลับไปที่ แท็บไดรเวอร์ แล้วคลิกปุ่ม ย้อนกลับไดรเวอร์
หมายเหตุ : หากตัวเลือก Roll Back Driver เป็นสีเทา แสดงว่าคอมพิวเตอร์ของคุณไม่มีไฟล์ไดรเวอร์ที่ติดตั้งไว้ล่วงหน้าหรือไม่เคยอัปเดต ในกรณีนี้ ให้ลองใช้วิธีอื่นที่กล่าวถึงในบทความนี้
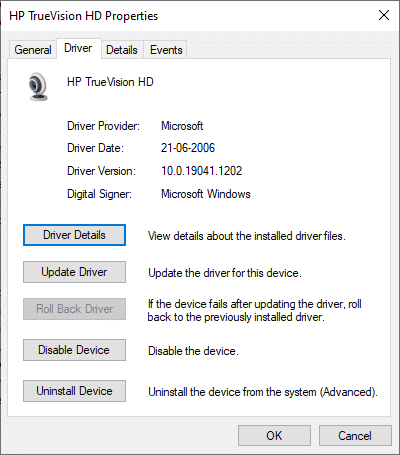
4. เลือกเหตุผลที่ ทำไมคุณถึงถอยกลับ? ในหน้าต่าง ย้อนกลับของแพ็คเกจไดรเวอร์ และคลิกที่ปุ่ม ใช่ เพื่อดำเนินการต่อ
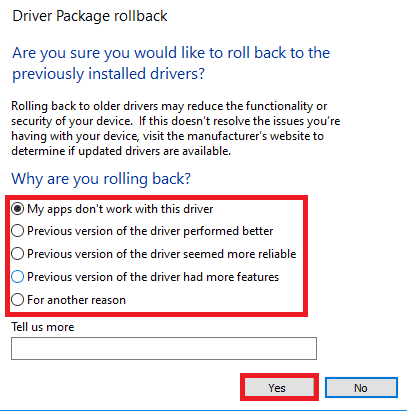
5. สุดท้าย รีสตาร์ทพีซีที่ใช้ Windows เพื่อให้การย้อนกลับมีประสิทธิภาพ
วิธีที่ 10: ติดตั้งไดรเวอร์กล้องใหม่
หากการอัปเดตไดรเวอร์ไม่ช่วยแก้ไข คุณสามารถติดตั้งใหม่ได้ดังนี้:
1. กดปุ่ม Windows พิมพ์ Device Manager แล้วคลิก Open
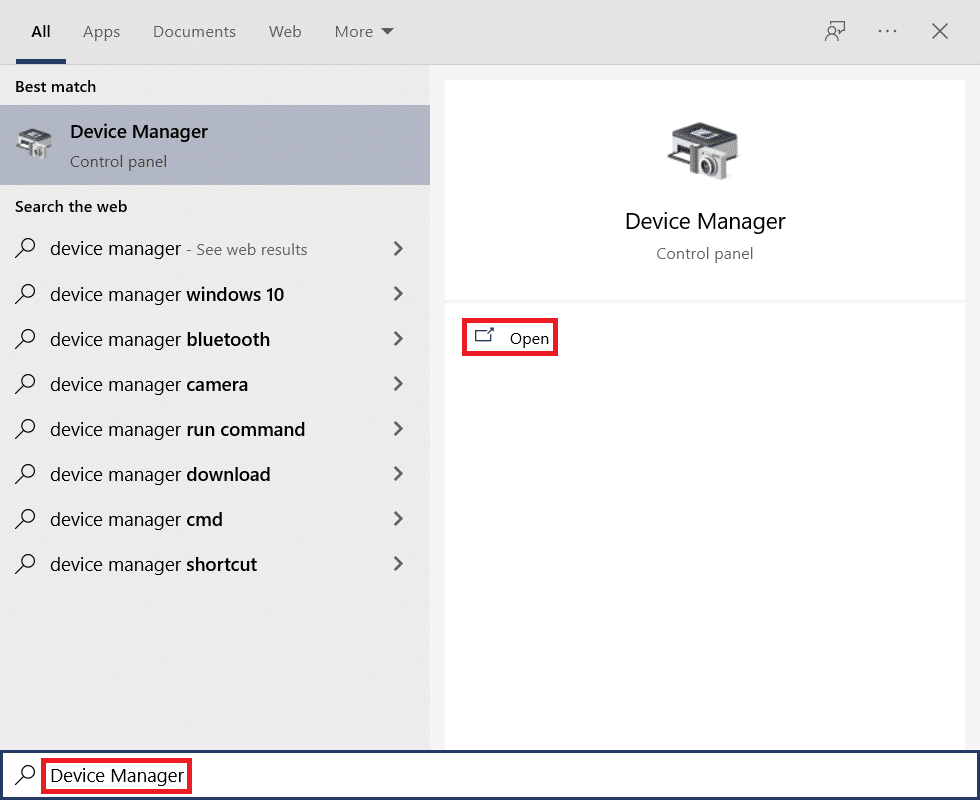
2. ขยายตัวเลือก กล้อง โดยดับเบิลคลิกที่มัน

3. คลิกขวาที่อุปกรณ์เว็บแคมและเลือก ถอนการติดตั้งอุปกรณ์
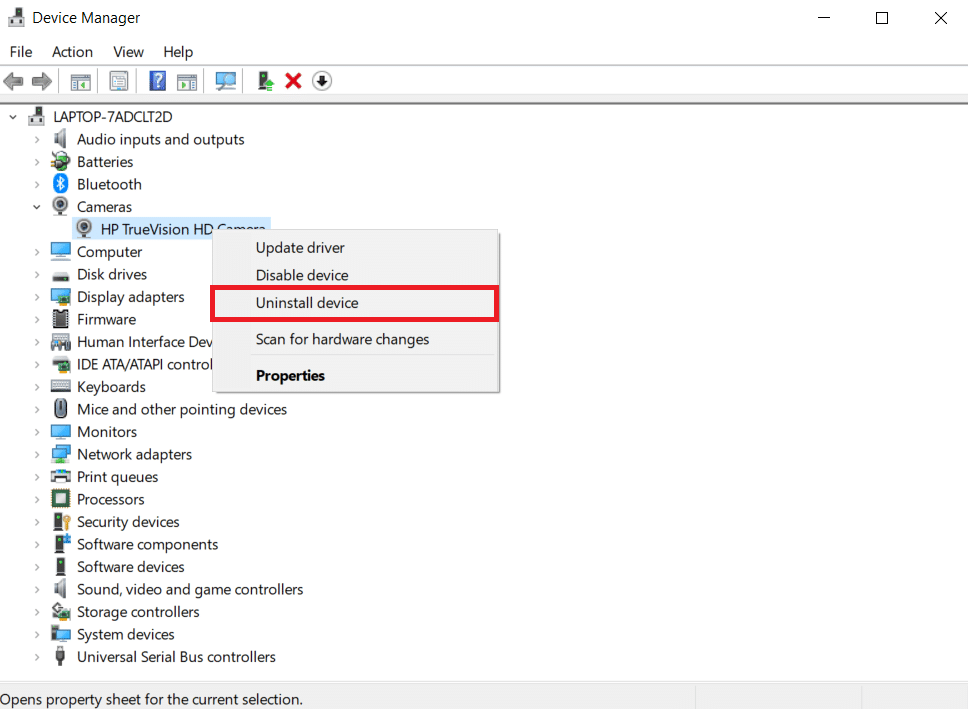
4. ยกเลิกการเลือกตัวเลือก ลบซอฟต์แวร์ไดรเวอร์สำหรับอุปกรณ์นี้ และคลิกที่ปุ่ม ถอนการติดตั้ง
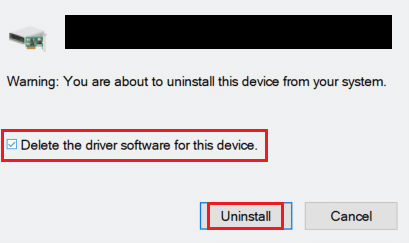
5. จากนั้น รีสตาร์ทพีซีของคุณ ไดรเวอร์เว็บแคมจะถูกติดตั้งโดยอัตโนมัติโดย Windows
อ่านเพิ่มเติม: แก้ไขกล้องแล็ปท็อปที่ตรวจไม่พบใน Windows 10
วิธีที่ 11: อัปเดตแอป Zoom
หากคุณกำลังใช้ไคลเอนต์ Zoom ที่ล้าสมัย พีซีของคุณอาจตรวจไม่พบกล้องในบางครั้ง ทำตามขั้นตอนด้านล่างเพื่ออัปเดต Zoom
1. เปิด Zoom แล้วคลิกที่ รูปโปรไฟล์
2. จากนั้นเลือกตัวเลือก ตรวจหาการอัปเดต จากรายการแบบเลื่อนลง
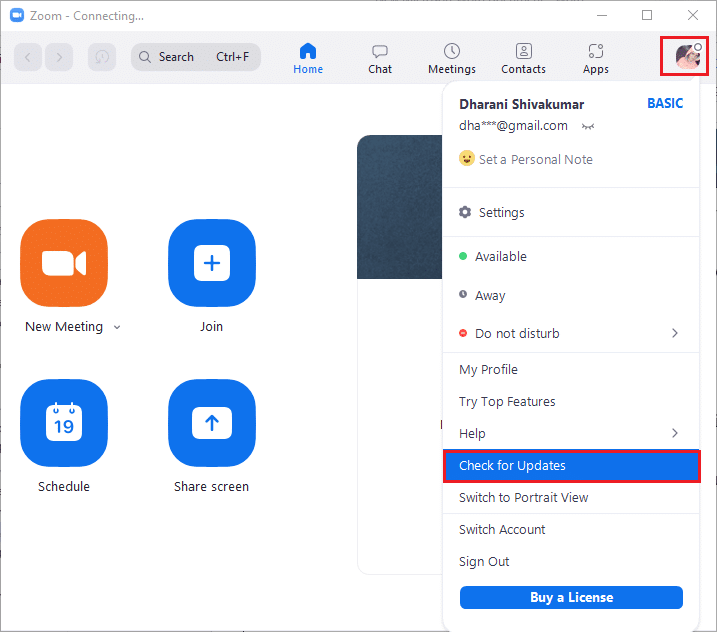
3A. ตรวจสอบให้แน่ใจว่าคุณได้รับข้อความแจ้ง คุณเป็นข้อมูลล่าสุด
3B. หากการอัปเดตใด ๆ อยู่ระหว่างดำเนินการ ให้ทำตาม คำแนะนำบนหน้าจอ เพื่ออัปเดต
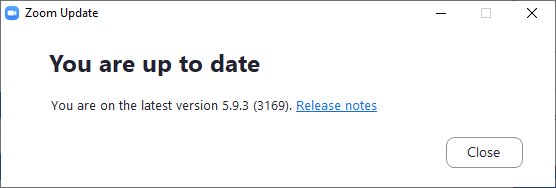
หมายเหตุ: คุณยังสามารถเปิดใช้งานการอัปเดตการซูมอัตโนมัติโดยทำเครื่องหมายที่ตัวเลือกอัปเดต ไคลเอ็นต์เดสก์ท็อป Zoom โดยอัตโนมัติ ดังที่แสดงด้านล่าง
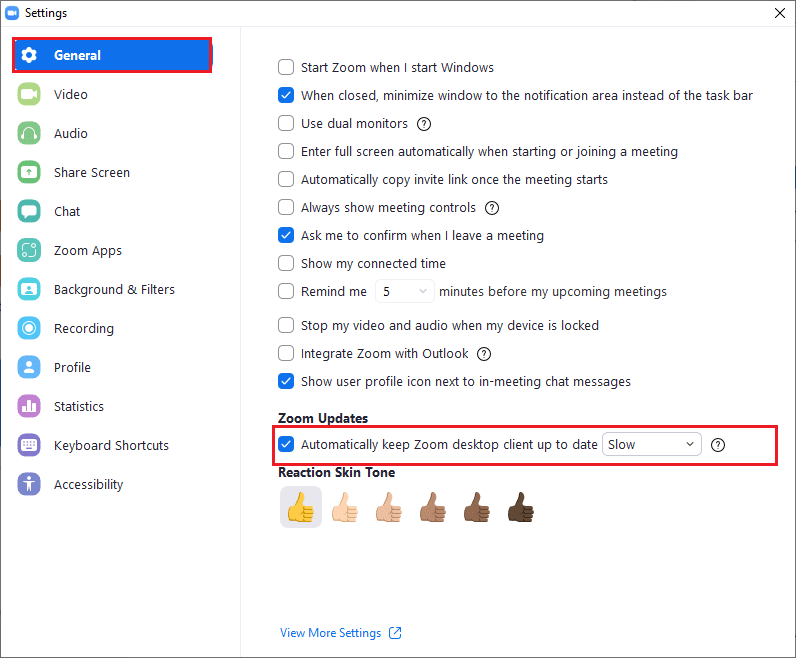
วิธีที่ 12: อัปเดต Windows
หากคุณไม่ได้รับการแก้ไขโดยการอัปเดต Zoom อาจมีข้อบกพร่องในพีซีของคุณ ข้อบกพร่องเหล่านี้สามารถล้างได้โดยการอัปเดตคอมพิวเตอร์ของคุณ ในการแก้ไขปัญหาที่กล่าวถึง ให้อัปเดตพีซี Windows ของคุณตามคำแนะนำด้านล่าง
1. กดปุ่ม Windows + I พร้อมกันเพื่อเปิด การตั้งค่า
2. คลิกที่ไทล์ Update & Security ดังที่แสดง
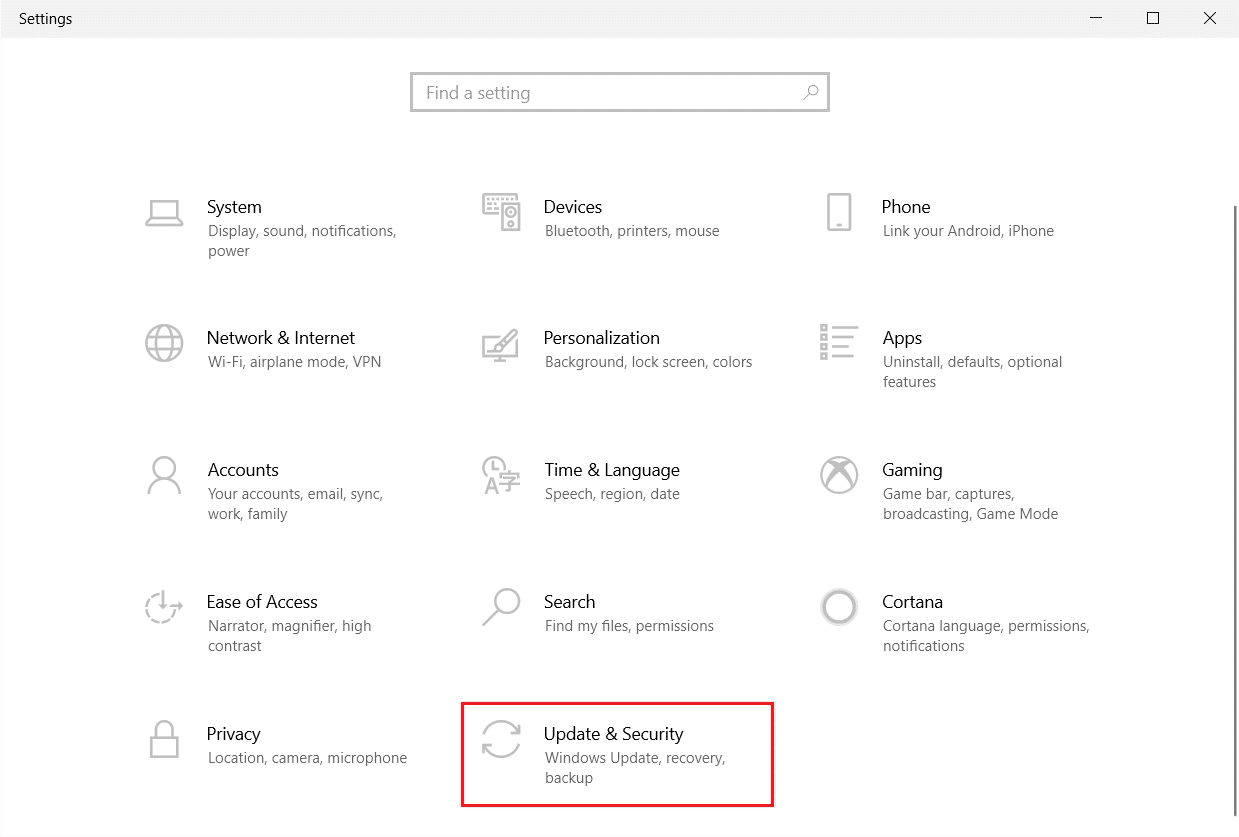
3. ในแท็บ Windows Update ให้คลิกที่ปุ่ม Check for updates
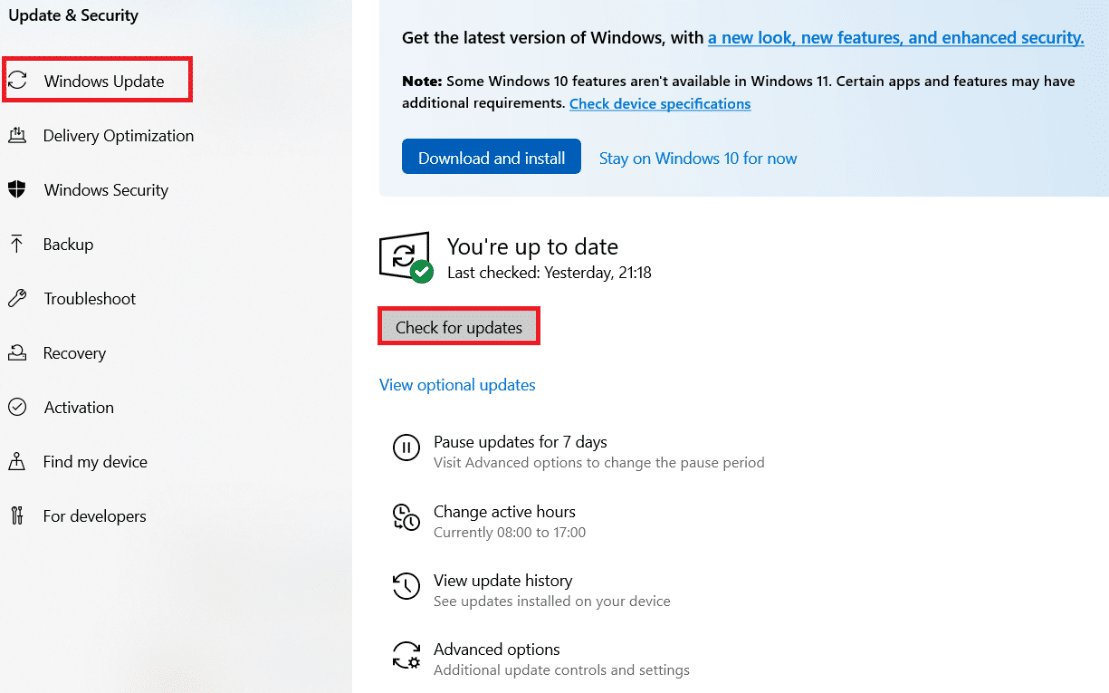
4A. หากมีการอัปเดตใหม่ ให้คลิก ติดตั้ง ทันทีและทำตามคำแนะนำเพื่ออัปเดต
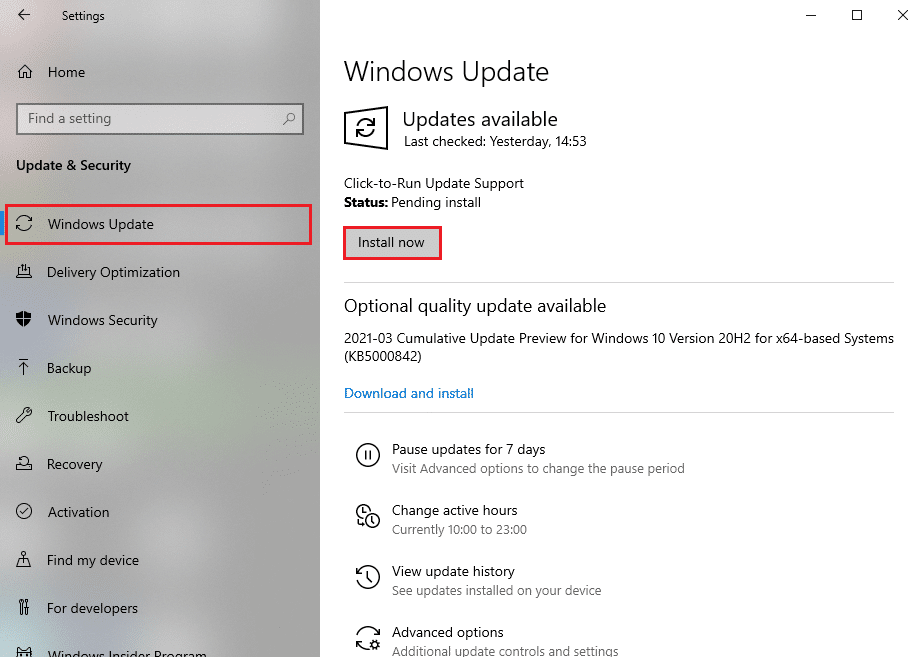
4B. มิฉะนั้น หาก Windows เป็นเวอร์ชันล่าสุด ระบบจะแสดงข้อความ You're up to date
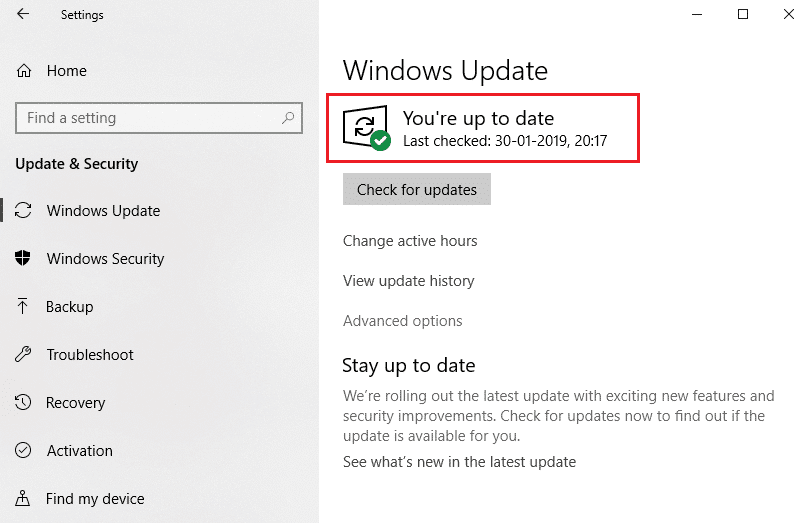
อ่านเพิ่มเติม: แก้ไขเว็บแคมไม่ทำงานใน Windows 10
วิธีที่ 13: รีเซ็ตแอปกล้อง
หากคุณไม่สามารถแก้ไขได้โดยปฏิบัติตามวิธีการด้านบนนี้ ให้รีเซ็ตแอพกล้องตามคำแนะนำด้านล่าง
1. คลิก Start พิมพ์ camera แล้วคลิก App settings
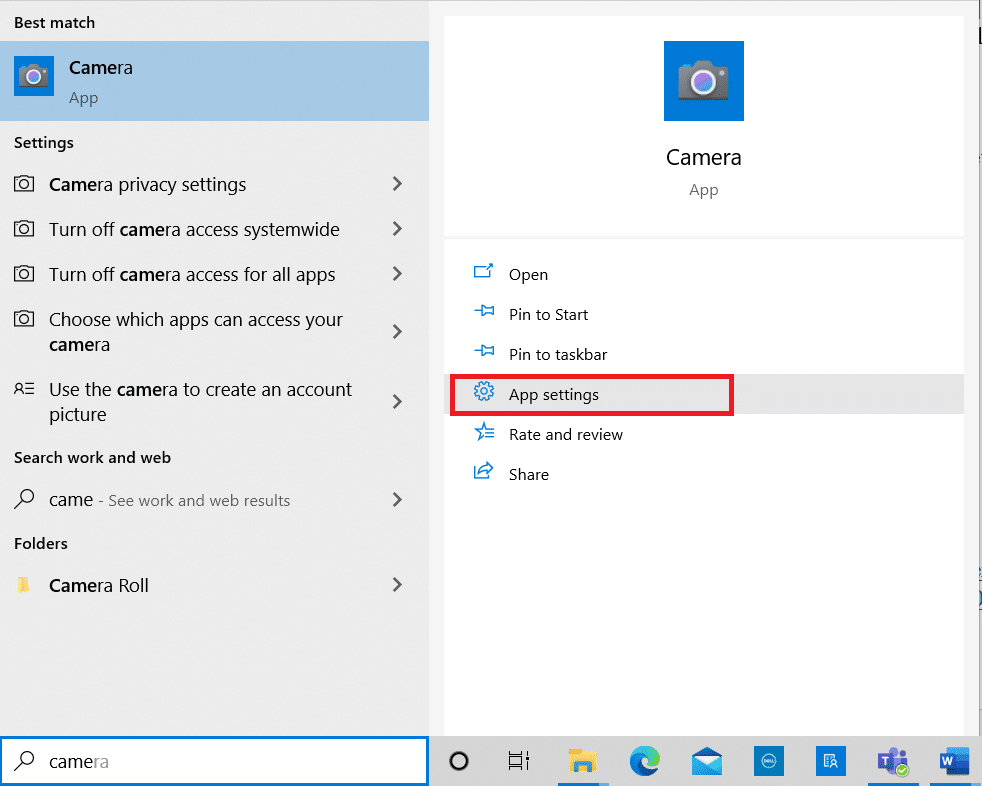
2. เลื่อนหน้าต่าง การตั้งค่า ลงมาแล้วคลิกปุ่ม รีเซ็ต ใต้ ส่วนรีเซ็ต
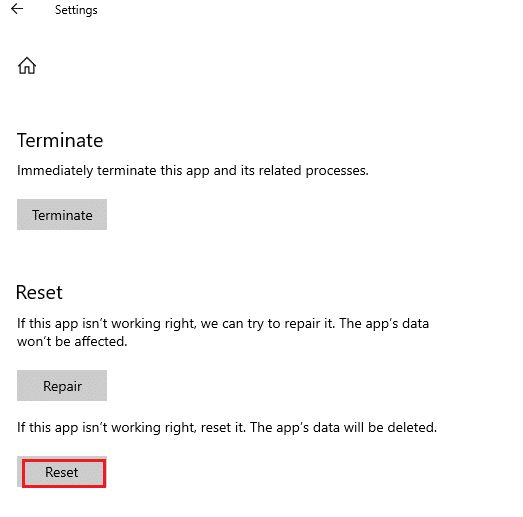
3. ยืนยันข้อความแจ้งโดยคลิกปุ่ม รีเซ็ต อีกครั้ง
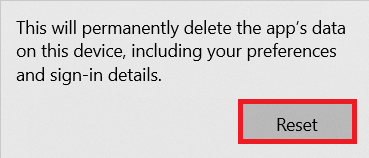
4. การรีเซ็ตจะใช้เวลา เครื่องหมาย ถูกจะปรากฏถัดจากตัวเลือก รีเซ็ต เมื่อกระบวนการรีเซ็ตเสร็จสิ้น
5. ออกจาก หน้าต่างทั้งหมดแล้วลองใช้กล้องซูมอีกครั้ง
วิธีที่ 14: ติดตั้ง Zoom App ใหม่
หากวิธีการใดไม่สามารถช่วยคุณได้ ให้ลองติดตั้งซอฟต์แวร์ใหม่หากเป็นไปได้ การตั้งค่าและการตั้งค่าการกำหนดค่าทั้งหมดจะรีเฟรชเมื่อคุณติดตั้ง Zoom ใหม่ และด้วยเหตุนี้จึงมีโอกาสมากขึ้นที่คุณจะได้รับการแก้ไขสำหรับ Zoom ที่ไม่สามารถตรวจพบปัญหากล้องในพีซีที่ใช้ Windows 10
1. กดปุ่ม Windows พิมพ์ Control Panel แล้วคลิก Open
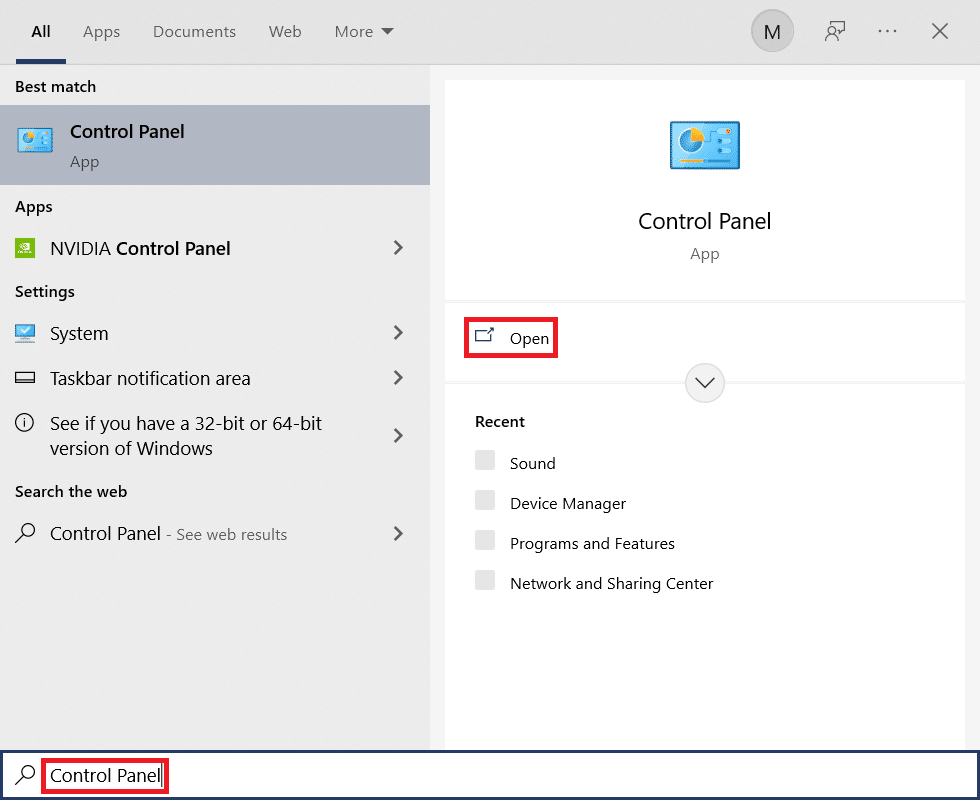
2. ตอนนี้ เลือกตัวเลือก โปรแกรมและคุณลักษณะ ตามที่แสดงไว้
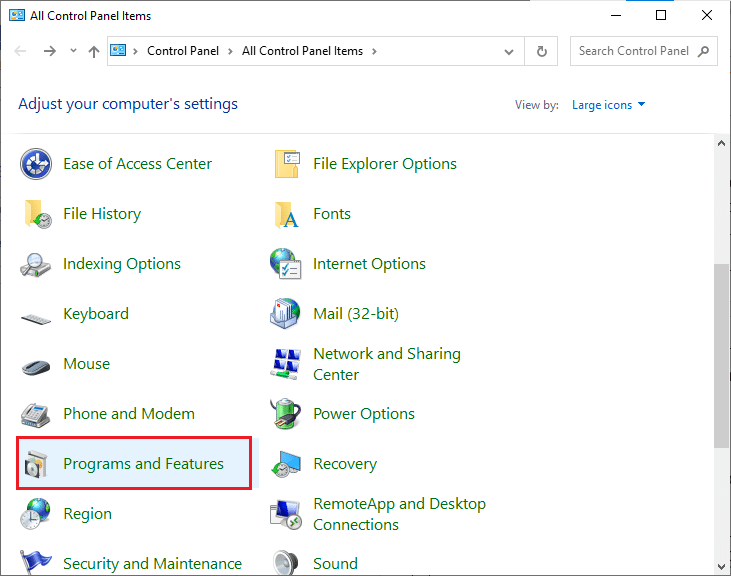
3. ในรายการ ให้คลิกที่ Zoom แล้วเลือกตัวเลือก ถอนการติดตั้ง
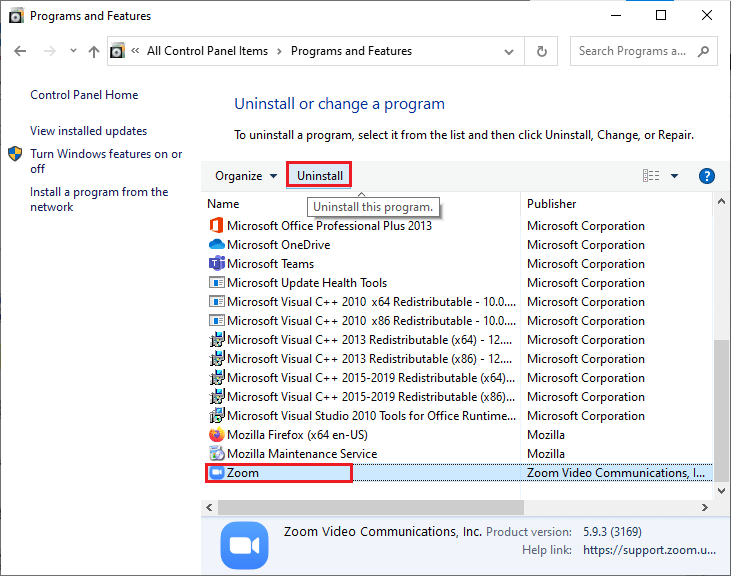
4. จากนั้น ยืนยันข้อความแจ้ง หากมี และรอจนกว่าแอปจะถูกถอนการติดตั้งบนอุปกรณ์ของคุณ จากนั้นรีบูทพีซีของคุณ
5. ดาวน์โหลด Zoom จากเว็บไซต์ทางการ
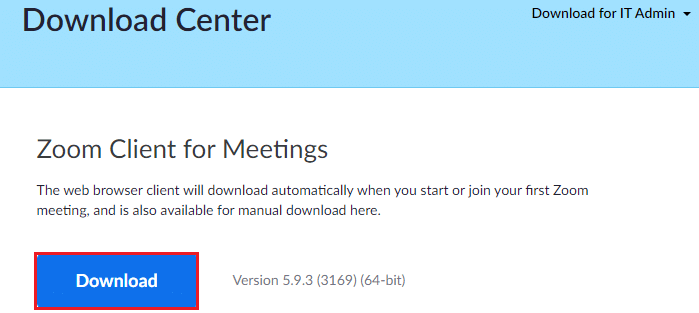
6. ตอนนี้ ไปที่การ ดาวน์โหลดของฉัน และเปิดไฟล์ ZoomInstaller
7. ทำตาม คำแนะนำบนหน้าจอ เพื่อทำการติดตั้งบนพีซีของคุณให้เสร็จสิ้น
ที่แนะนำ:
- แก้ไข ERR_CONNECTION_RESET บน Chrome
- แก้ไข ROG Gaming Center ไม่ทำงาน
- แก้ไข 0xa00f4244 ไม่มีกล้องติดข้อผิดพลาด
- แก้ไขความไม่ลงรอยกันทำให้ Crashing
เราหวังว่าคู่มือนี้จะเป็นประโยชน์และคุณสามารถแก้ไข Zoom ไม่สามารถตรวจพบปัญหากล้อง ใน Windows 10 แจ้งให้เราทราบว่าวิธีใดได้ผลดีที่สุดสำหรับคุณ นอกจากนี้ หากคุณมีคำถาม/ข้อเสนอแนะใดๆ เกี่ยวกับบทความนี้ โปรดทิ้งคำถามไว้ในส่วนความคิดเห็น
