แก้ไขข้อผิดพลาด ID การประชุมซูมไม่ถูกต้องใน Windows 10
เผยแพร่แล้ว: 2022-03-24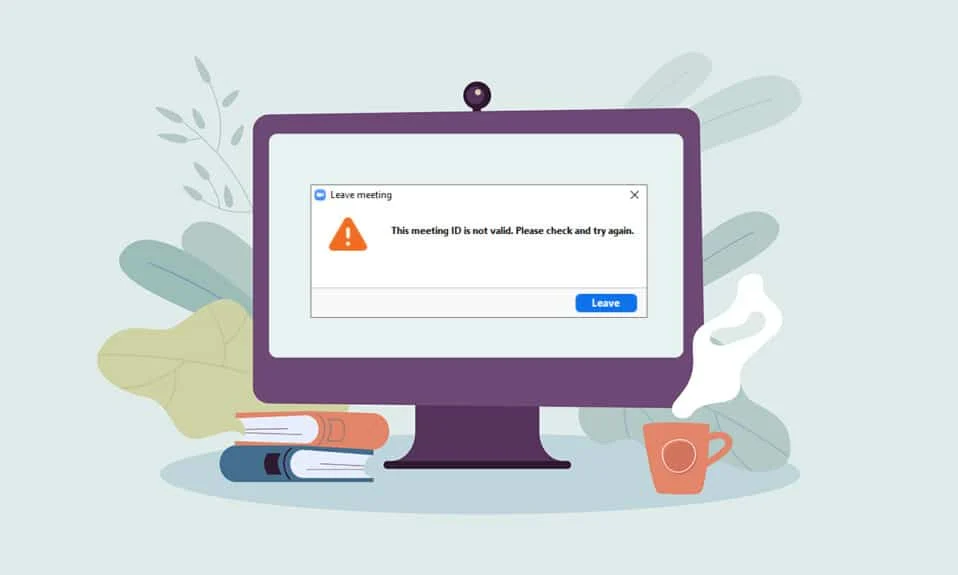
คุณกำลังพยายามเข้าร่วมการประชุม Zoom แต่ได้รับข้อความแสดงข้อผิดพลาดซ้ำๆ หรือไม่? ข้อผิดพลาดแสดงบน Zoom meeting, Zoom Invalid Meeting ID ของคุณหรือไม่? ถ้าเป็นเช่นนั้น บทความนี้จะอธิบายวิธีการแก้ไขข้อผิดพลาด ID การประชุมที่ไม่ถูกต้องบน Zoom อ่านบทความจนจบเพื่อทราบวิธีแก้ไขข้อผิดพลาด Zoom Invalid Meeting ID
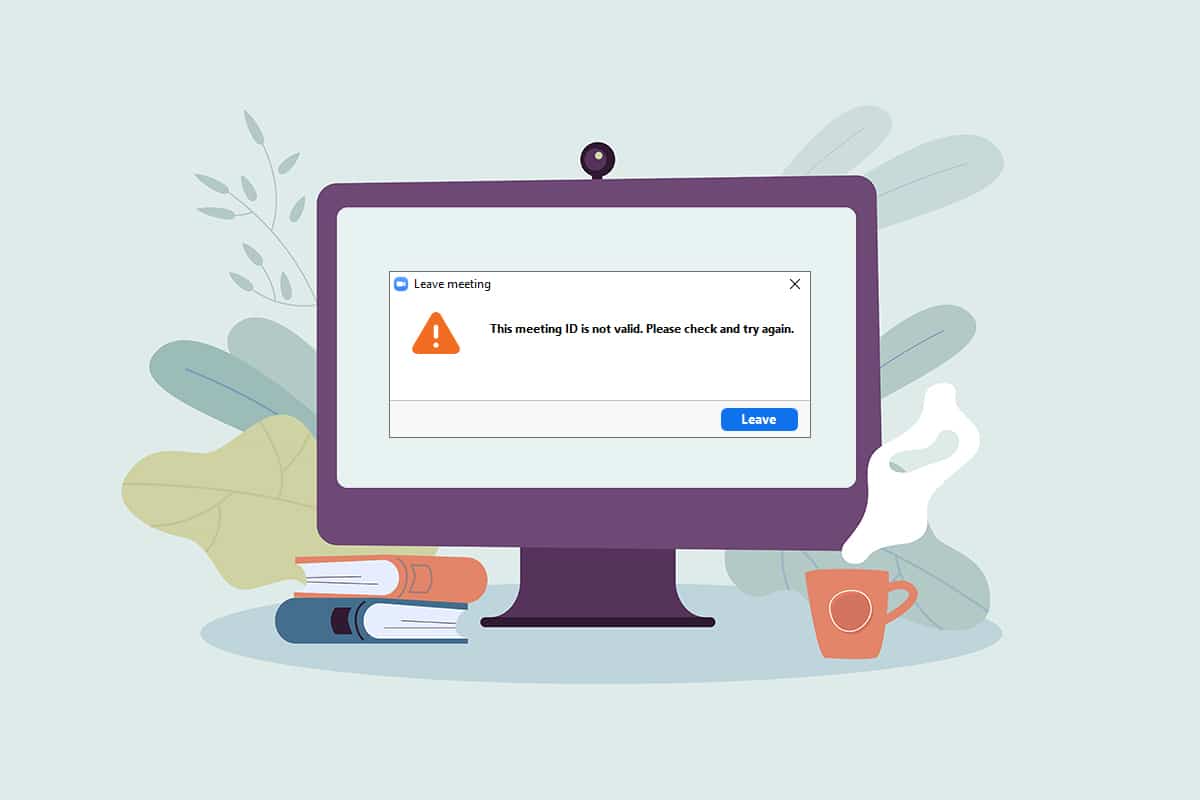
สารบัญ
- วิธีแก้ไขข้อผิดพลาด ID การประชุมซูมไม่ถูกต้องใน Windows 10
- วิธีการแก้ไขปัญหาเบื้องต้น
- วิธีที่ 1: เรียกใช้ Zoom ในฐานะผู้ดูแลระบบ
- วิธีที่ 2: เรียกใช้แอป Zoom ในโหมดความเข้ากันได้
- วิธีที่ 3: อัปเดตแอป Zoom
- วิธีที่ 4: ลบพื้นหลังบนแอป Zoom
- วิธีที่ 5: ปิดวิดีโอในการประชุม
- วิธีที่ 6: เปลี่ยนเป็นมุมมองแนวตั้งในแอปซูม
- วิธีที่ 7: ออกจากระบบอุปกรณ์ทั้งหมดและเข้าสู่ระบบในอุปกรณ์เดียวเท่านั้น
- วิธีที่ 8: ล้างแคชบนแอปซูม
- วิธีที่ 9: ปิดใช้งานพร็อกซีและ VPN (ถ้ามี)
- วิธีที่ 10: ติดตั้งแอป Zoom ใหม่
วิธีแก้ไขข้อผิดพลาด ID การประชุมซูมไม่ถูกต้องใน Windows 10
สาเหตุที่เป็นไปได้ที่คุณอาจได้รับข้อผิดพลาด ID การประชุมไม่ถูกต้อง มีการระบุไว้ด้านล่าง:
- รหัสการประชุมไม่ถูกต้อง: รหัส การประชุมที่คุณป้อนในแถบรายการอาจไม่ถูกต้อง คุณอาจป้อน ID การประชุมที่ไม่ถูกต้องซึ่งแตกต่างกันในค่าอักขระหรือค่าตัวเลข มิฉะนั้น คุณอาจป้อน ID การประชุมของการโทร Zoom อื่นๆ และได้รับข้อความแสดงข้อผิดพลาด
- เจ้าภาพสิ้นสุดการประชุมแล้ว: ถ้าเจ้าภาพสิ้นสุดการประชุมที่คุณพยายามจะเชื่อมต่อ คุณอาจไม่สามารถเชื่อมต่อกับสาย Zoom และรับข้อความแสดงข้อผิดพลาดได้
- การเข้าสู่ระบบบัญชีในอุปกรณ์จำนวนมาก: หากคุณลงชื่อเข้าใช้บัญชีในอุปกรณ์หลายเครื่อง การประชุมอาจไม่ได้เชื่อมต่อ และด้วยเหตุนี้ คุณจะได้รับข้อความแสดงข้อผิดพลาด
- ไม่มีการเชื่อมต่ออินเทอร์เน็ตที่เหมาะสม: หากการเชื่อมต่อเครือข่ายของคุณมีความผันผวน คุณอาจได้รับข้อความแสดงข้อผิดพลาด คุณต้องมีเครือข่ายที่เสถียรและความเร็วสูงเพื่อเชื่อมต่อกับการโทรแบบซูม คุณสามารถทำตามคำแนะนำของเราเพื่อแก้ไขปัญหาการเชื่อมต่ออินเทอร์เน็ตในพีซีของคุณ
- ความผิดพลาดชั่วคราวในแอพ Zoom: หากคุณใช้แอพ Zoom อย่างต่อเนื่อง คุณอาจสังเกตเห็นว่าแอพค้าง และคุณอาจไม่สามารถเชื่อมต่อกับการโทร Zoom ได้
- การ รบกวน VPN/พร็อกซี: VPN/พร็อกซีอาจรบกวนการเชื่อมต่อบนแอป Zoom และคุณอาจไม่สามารถเชื่อมต่อกับการประชุมของคุณได้
- Google Chrome ที่ล้าสมัย: หาก Google Chrome ล้าสมัย คุณอาจไม่สามารถเข้าร่วมการประชุม Zoom โดยปราศจากสิ่งรบกวนใดๆ บนเว็บ Zoom
หมายเหตุ: วิธีการที่อธิบายไว้ในบทความนี้ใช้พีซีที่ใช้ Windows 10 และอาจเปลี่ยนแปลงได้ในระบบปฏิบัติการอื่น
วิธีการแก้ไขปัญหาเบื้องต้น
ก่อนดำเนินการต่อ ให้ลองใช้วิธีการแก้ไขปัญหาพื้นฐานเหล่านี้ที่อธิบายไว้ด้านล่าง คุณสามารถลองใช้วิธีการเพื่อดูว่าคุณสามารถแก้ไขข้อผิดพลาด ID การประชุมที่ไม่ถูกต้องบน Zoom ได้หรือไม่
- ตรวจสอบให้แน่ใจว่ารหัสการประชุมที่คุณป้อนในแถบนั้นถูกต้องและถูกต้อง กล่าวอีกนัยหนึ่ง คุณต้องตรวจสอบให้แน่ใจว่า ถูกต้อง ตามตัวอักษร คัดลอกรหัสการประชุมจากคำเชิญของคุณ และวางบนแถบเพื่อหลีกเลี่ยงข้อผิดพลาด
- ติดต่อเจ้าภาพเพื่อตรวจสอบว่าการ ประชุมสิ้นสุดลงหรืออยู่ในระหว่างดำเนิน การ
- ติดต่อเจ้าภาพและขอ รหัสการประชุมที่แน่นอน หรือขอให้เขาส่งคำเชิญเข้าร่วมการประชุมให้คุณอีกครั้ง ลองเชื่อมต่อสาย Zoom กับ ID การประชุมใหม่ในคำเชิญ
- คุณสามารถ เพิ่มผู้เข้าร่วมในการประชุม Zoom ได้สูงสุดถึง 100 คน รวมทั้งโฮสต์ด้วย คุณต้องตรวจสอบว่าจำนวนผู้เข้าร่วมที่เพิ่มนั้นอยู่ในขีดจำกัดหรือไม่ และคุณสามารถเข้าร่วมการประชุมได้หรือไม่ ติดต่อเจ้าบ้านเพื่อขอคำชี้แจงในสิ่งเดียวกัน
- บางครั้ง ผู้เข้าร่วมคนอื่นๆ หรือโฮสต์อาจลบคุณออก โดยไม่ได้ตั้งใจ และหากคุณลองลงชื่อเข้าใช้อีกครั้งในทันที คุณอาจเห็นข้อผิดพลาด ID การประชุมที่ไม่ถูกต้องในแอปของคุณ หากเป็นกรณีนี้ ให้ลองเข้าร่วมการประชุมหลังจากผ่านไประยะหนึ่ง
- ปิดแอปพื้นหลังทั้งหมด โดยเฉพาะแอปที่ใช้ไมโครโฟนและกล้อง โดยใช้ตัวจัดการงาน
- เพื่อหลีกเลี่ยงข้อผิดพลาด Zoom Invalid Meeting ID จำเป็นต้องมีการเชื่อมต่ออินเทอร์เน็ตที่เสถียรและมีความเร็วที่ดี ขอแนะนำให้ตรวจสอบการเชื่อมต่อ Wi-Fi และเชื่อมต่อพีซีของคุณกับการเชื่อมต่อ Wi-Fi ที่ดี
- หากแอป Zoom ของคุณค้างเป็นเวลานาน และทำให้มีข้อผิดพลาด ID การประชุม การ รีสตาร์ท อย่างง่ายสามารถแก้ปัญหาได้
- หากการรีสตาร์ท Zoom Client ไม่ช่วยคุณ ให้ รีสตาร์ท พีซีของคุณ
วิธีที่ 1: เรียกใช้ Zoom ในฐานะผู้ดูแลระบบ
หากคุณประสบปัญหาข้อผิดพลาดของ ID การประชุมอย่างต่อเนื่องขณะใช้แอป Zoom ให้เรียกใช้แอปในฐานะผู้ดูแลระบบ โดยทำตามขั้นตอนด้านล่าง
1. กดปุ่ม Windows + D พร้อมกันเพื่อเปิดระบบ เดสก์ท็อป ของคุณ
2. คลิกขวาที่ ไอคอนแอป Zoom ใน เดสก์ท็อป แล้วเลือกตัวเลือก Run as Administrator ในรายการ
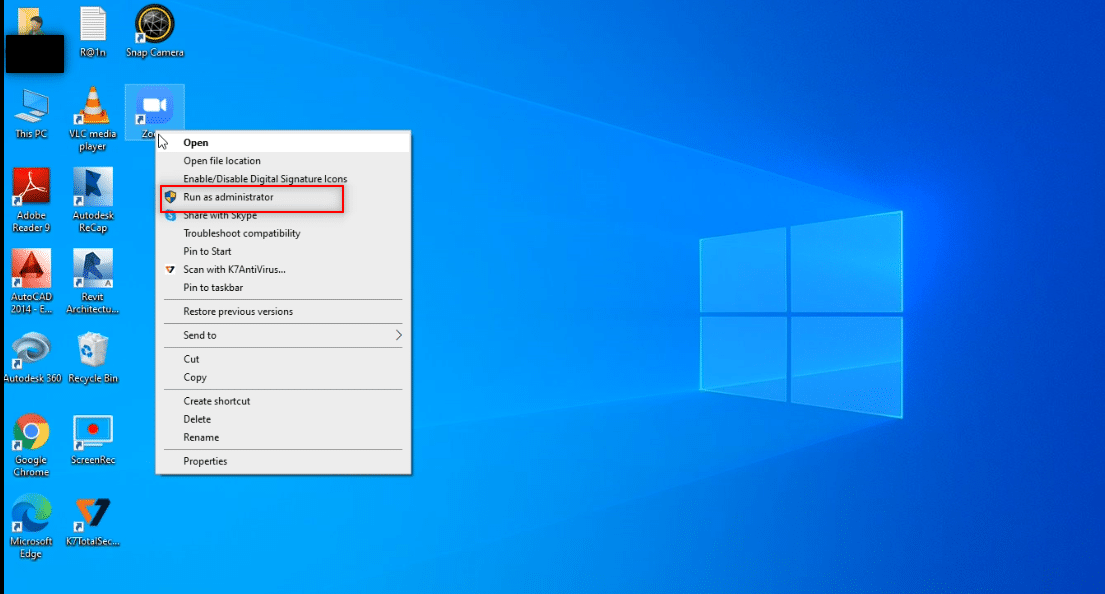
วิธีที่ 2: เรียกใช้แอป Zoom ในโหมดความเข้ากันได้
หากปัญหาอยู่ในความไม่เข้ากันของ Windows กับแอป Zoom คุณสามารถเรียกใช้แอปในโหมดความเข้ากันได้ อย่างไรก็ตาม วิธีนี้ไม่ได้รับประกันคุณภาพของการโทรด้วย Zoom ที่คุณได้รับในเวอร์ชันขั้นสูง ทำตามขั้นตอนที่กล่าวถึงด้านล่างเพื่อแก้ไขข้อผิดพลาด Zoom Invalid Meeting ID
1. คลิกขวาที่ ไอคอนแอป Zoom ในโฟลเดอร์ Desktop และเลือก Properties จากเมนูแบบเลื่อนลง
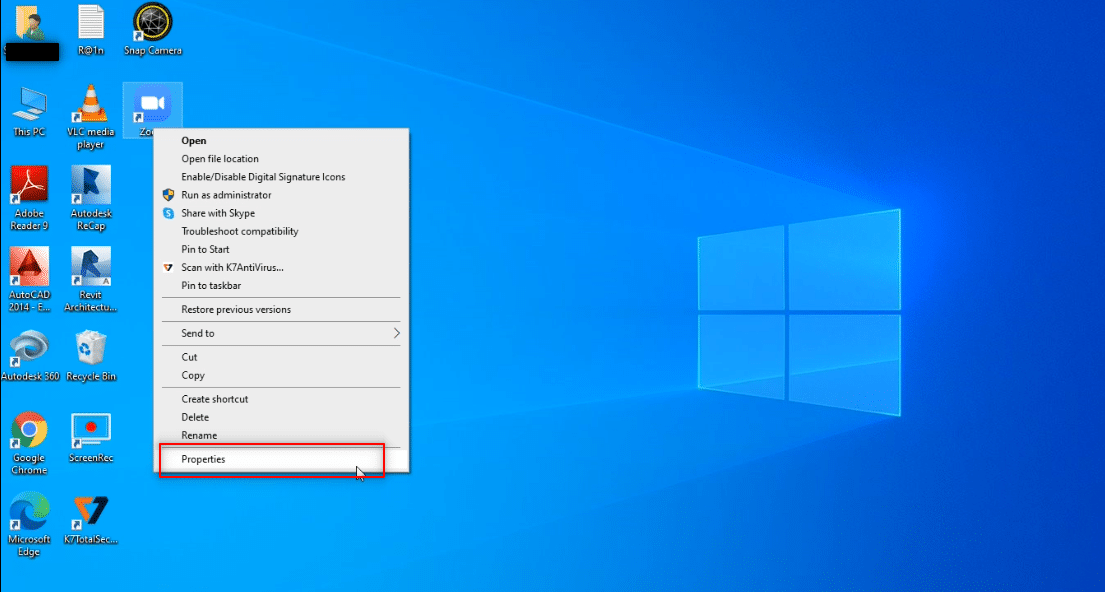
2. ไปที่แท็บ ความเข้ากันได้ ในหน้าต่างถัดไป
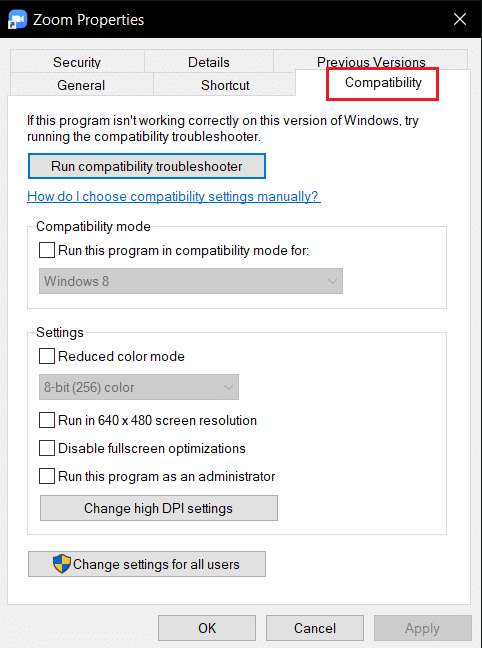
3. ตรวจสอบการ เรียกใช้โปรแกรมนี้ในโหมดความเข้ากันได้สำหรับ: option
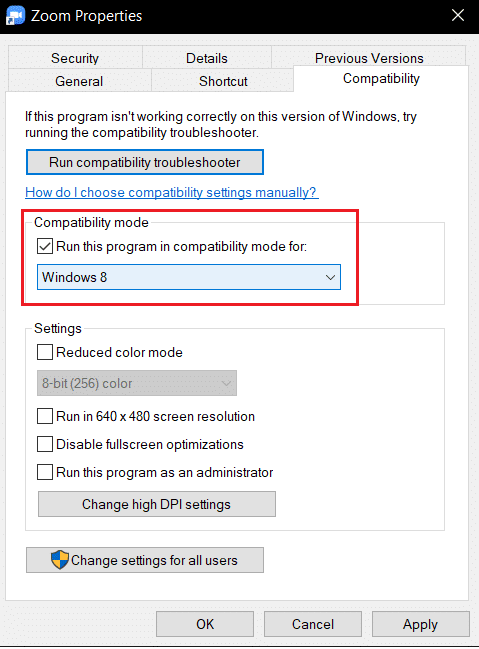
4. คลิก Apply จากนั้น คลิก OK เพื่อบันทึกการเปลี่ยนแปลง
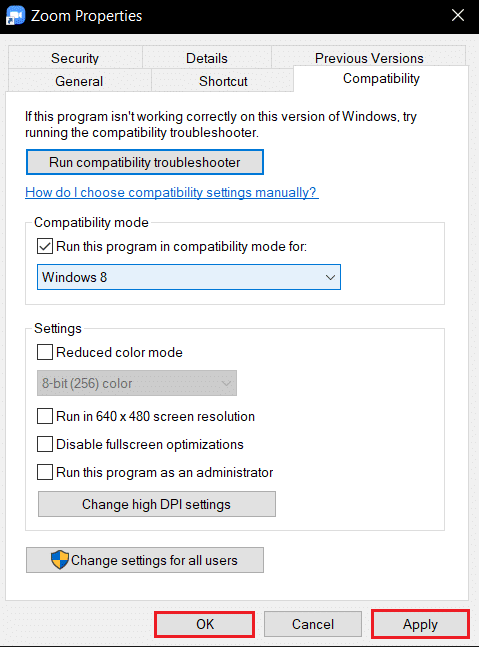
อ่านเพิ่มเติม: วิธีเล่น Outburst บน Zoom
วิธีที่ 3: อัปเดตแอป Zoom
หากแอป Zoom ที่ติดตั้งบนพีซีของคุณล้าสมัย คุณต้องอัปเดตแอปบนพีซีของคุณ ในการอัปเดตแอป Zoom บนพีซีของคุณ ให้ทำตามขั้นตอนด้านล่าง
1. กดปุ่ม Windows พิมพ์ ซูม แล้วคลิก เปิด
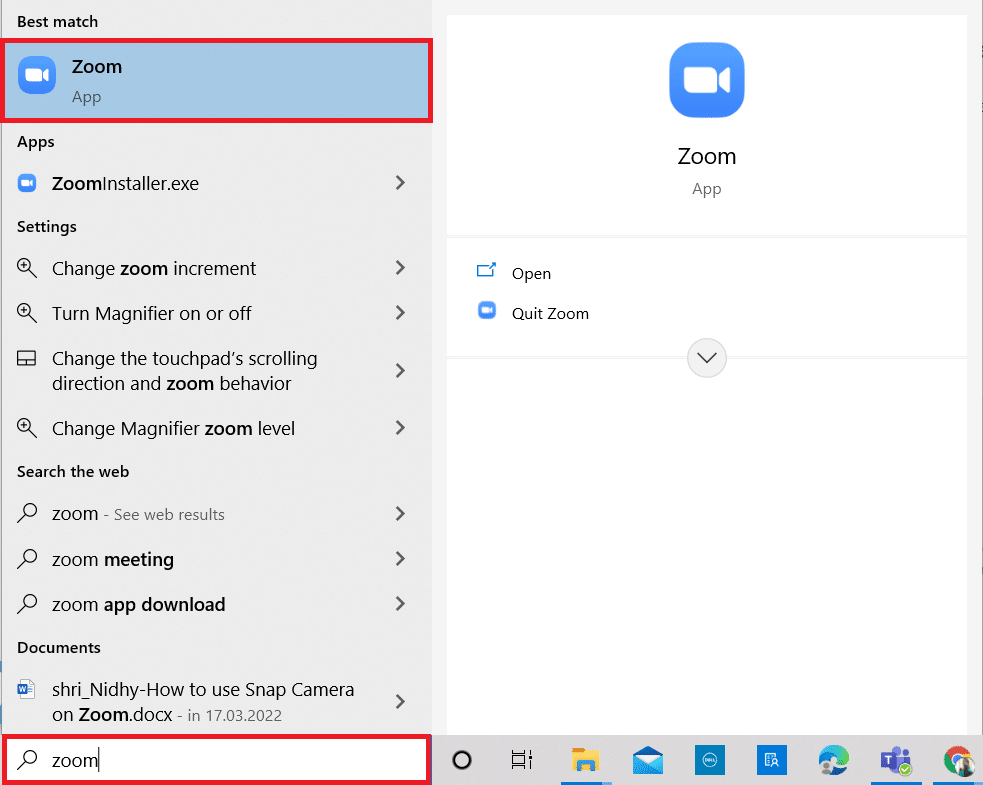
2. คลิกที่ รูปโปรไฟล์ ของคุณที่มุมบนขวาของหน้าแรกของแอพของคุณ
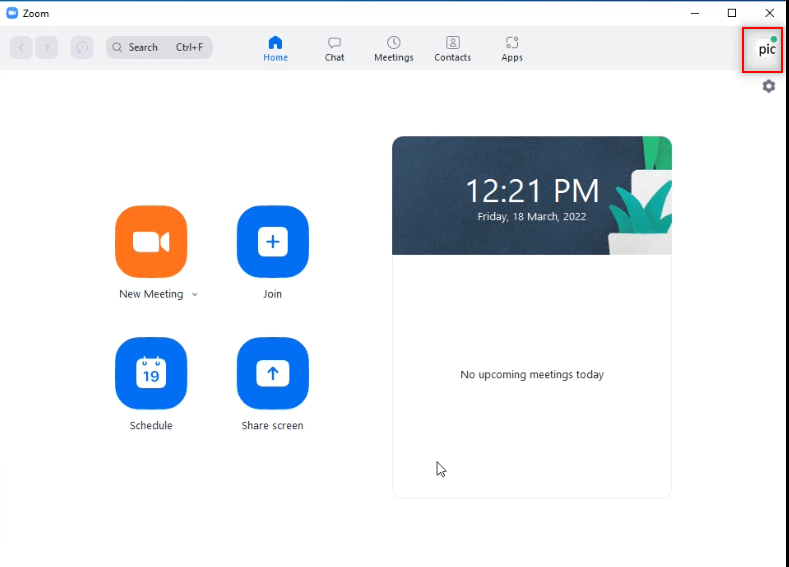
3. เลือกตัวเลือก ตรวจหาการอัปเดต ในเมนูที่แสดง
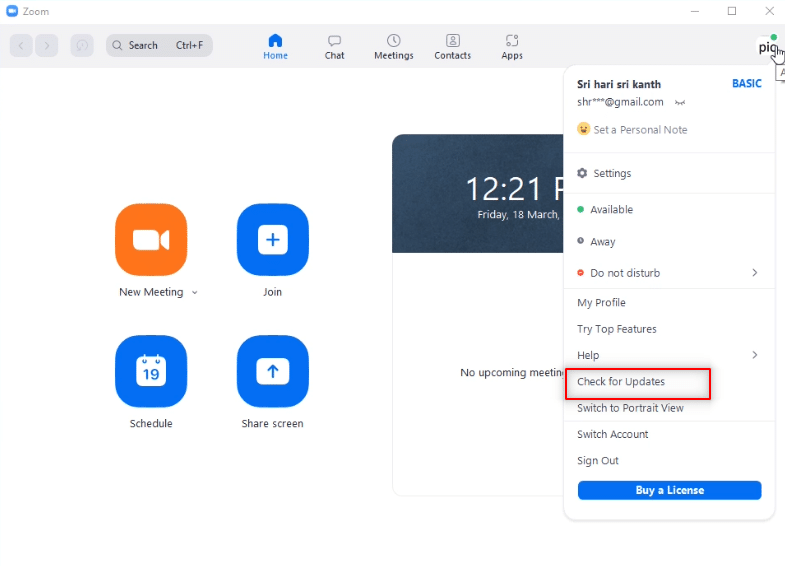
4A. หากแอปพลิเคชันเป็นเวอร์ชันล่าสุด คุณจะได้รับข้อความแจ้งว่า You are up to date
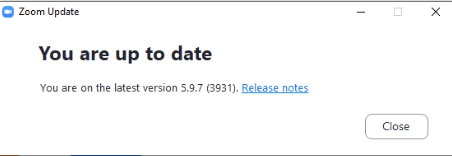
4B. หากมีการอัปเดต ระบบจะอัปเดตแอปโดยอัตโนมัติ คลิก อัปเดต ทันที
วิธีที่ 4: ลบพื้นหลังบนแอป Zoom
หากมีตัวกรองจำนวนมาก และหากพื้นหลังในแอป Zoom ใช้ข้อมูลมาก คุณอาจต้องลบตัวกรองออกและเปลี่ยนไปใช้มุมมองเริ่มต้น ด้วยวิธีนี้ การเชื่อมต่อ Wi-Fi บนพีซีของคุณจะใช้สำหรับการประชุมเพียงอย่างเดียว ไม่ใช่สำหรับตัวกรอง
1. เปิด แอป Zoom เหมือนที่ทำก่อนหน้านี้
2. คลิกที่ตัวเลือก การตั้งค่า ของคุณที่มุมบนขวาของหน้าแรกของแอพของคุณ
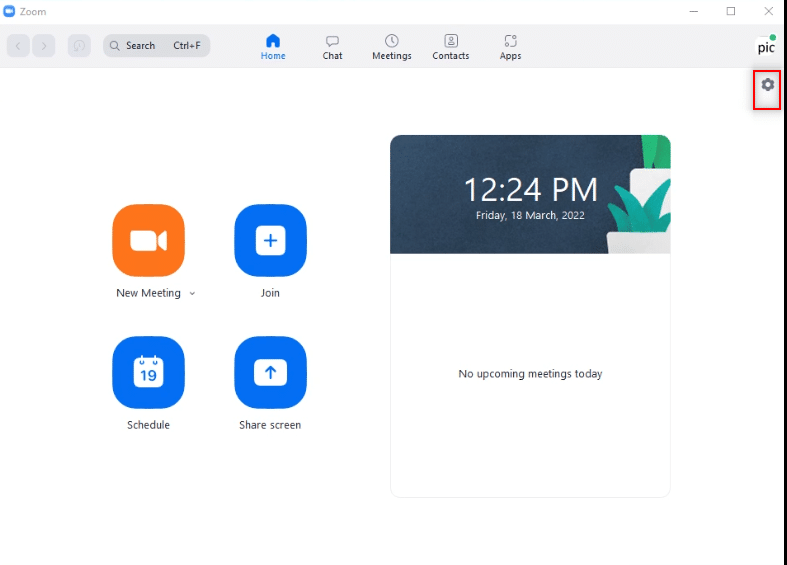

3. ไปที่แท็บ พื้นหลังและตัวกรอง ในบานหน้าต่างด้านซ้าย
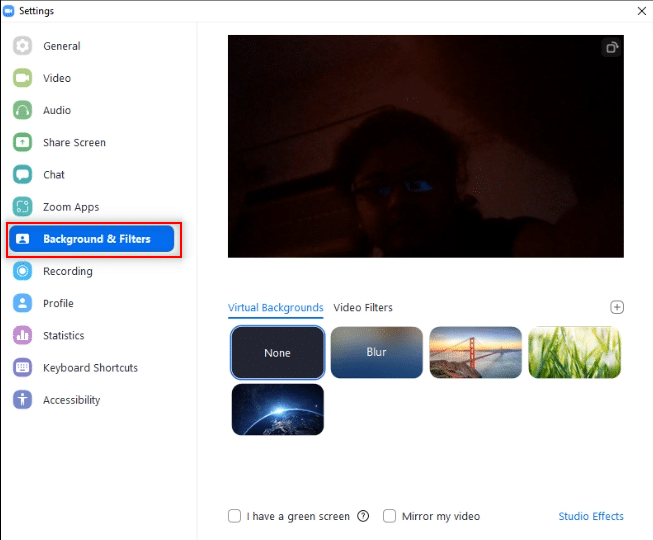
4. เลือกตัวเลือก ไม่มี ในส่วน พื้นหลังเสมือน
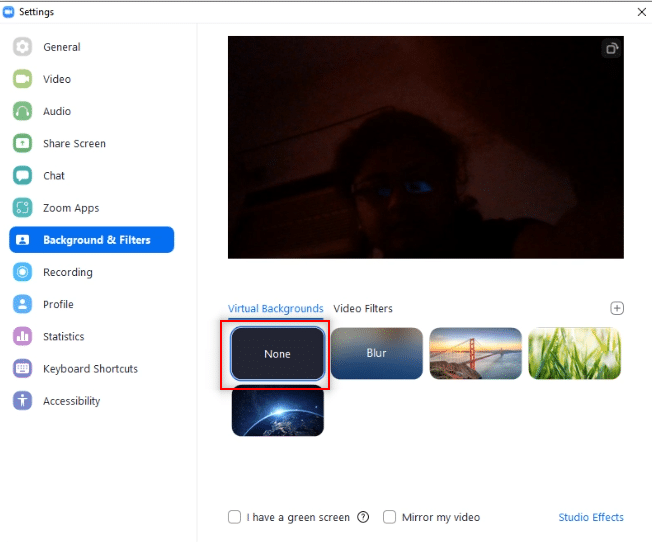
อ่านเพิ่มเติม: แก้ไขการซูมตรวจไม่พบกล้อง
วิธีที่ 5: ปิดวิดีโอในการประชุม
หากคุณไม่สามารถเข้าร่วมการโทร Zoom หรือมีข้อผิดพลาด ID การประชุม คุณสามารถลองปิดกล้องและเข้าร่วมการประชุมได้ หากต้องการปิดวิดีโอของคุณในแอป Zoom ให้ทำตามขั้นตอนด้านล่าง
1. เปิด แอป Zoom บนระบบของคุณเหมือนที่ทำไว้ก่อนหน้านี้
2. คลิกที่ตัวเลือก การตั้งค่า ที่มุมบนขวาของหน้าต่างแอพ
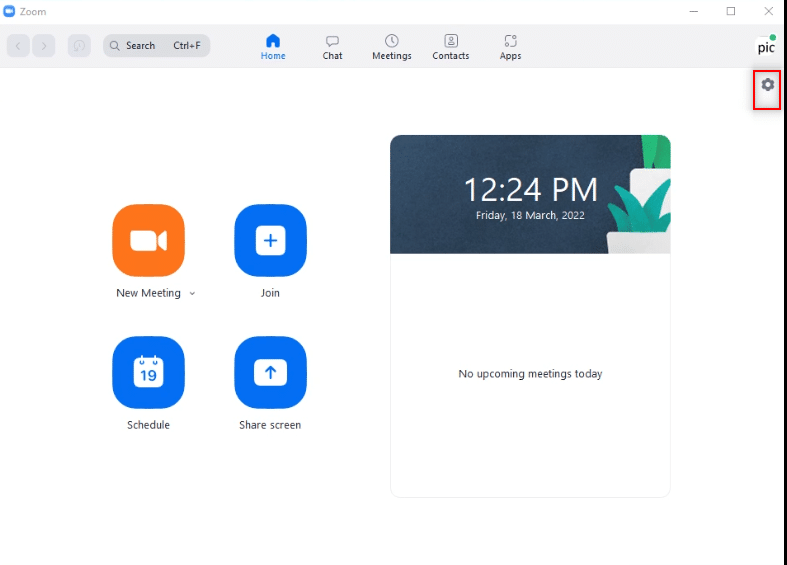
3. ไปที่แท็บ วิดีโอ ในบานหน้าต่างด้านซ้าย
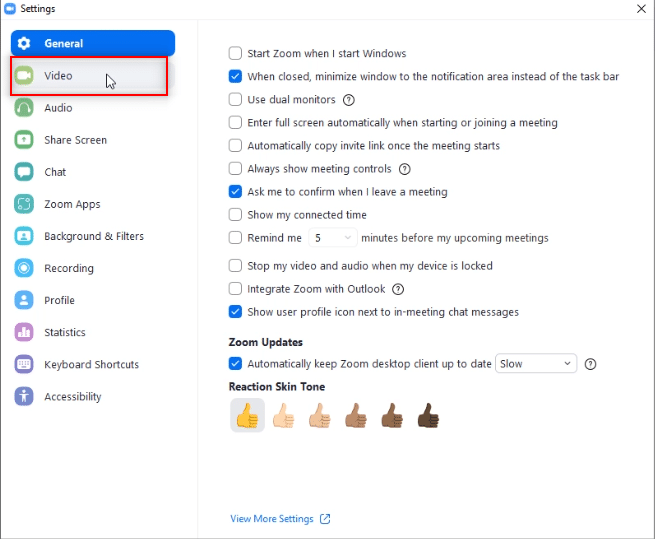
4. ค้นหาตัวเลือก ปิดวิดีโอของฉันเมื่อเข้าร่วมการประชุม และทำเครื่องหมายที่ช่องถัดจากนั้น
หมายเหตุ: วิธีนี้สามารถช่วยให้คุณเข้าร่วมการโทรได้โดยไม่ต้องใช้วิดีโอถ่ายทอดสด แต่การรบกวนและความจำเป็นที่ต้องป้อน ID การประชุมของคุณอีกครั้งหลังจากเกิดข้อผิดพลาดสามารถขจัดออกไปได้
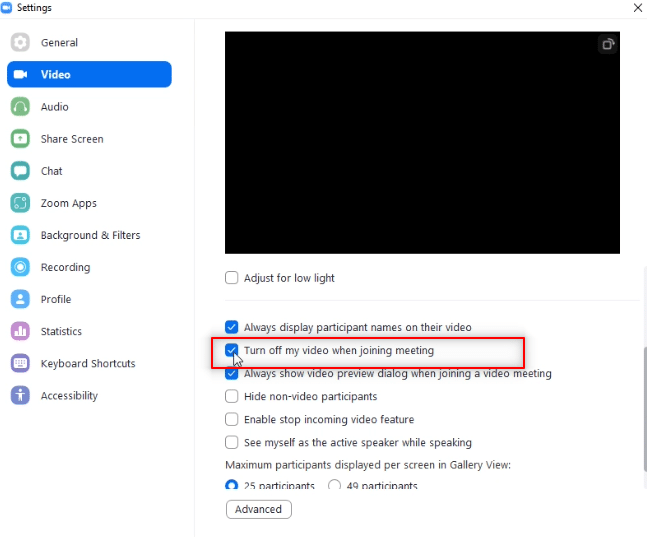
วิธีที่ 6: เปลี่ยนเป็นมุมมองแนวตั้งในแอปซูม
ถ้าการโทรซูมไม่เสถียรในมุมมองแนวนอนของแอป และคุณได้รับพร้อมท์ให้ป้อน ID การประชุมของคุณซ้ำๆ คุณสามารถลองเปลี่ยนเป็นมุมมองแนวตั้ง
1. เรียกใช้ Zoom Client เหมือนที่ทำไว้ก่อนหน้านี้
2. คลิกที่ รูปโปรไฟล์ ของคุณที่มุมบนขวาของหน้าแรกของแอพ
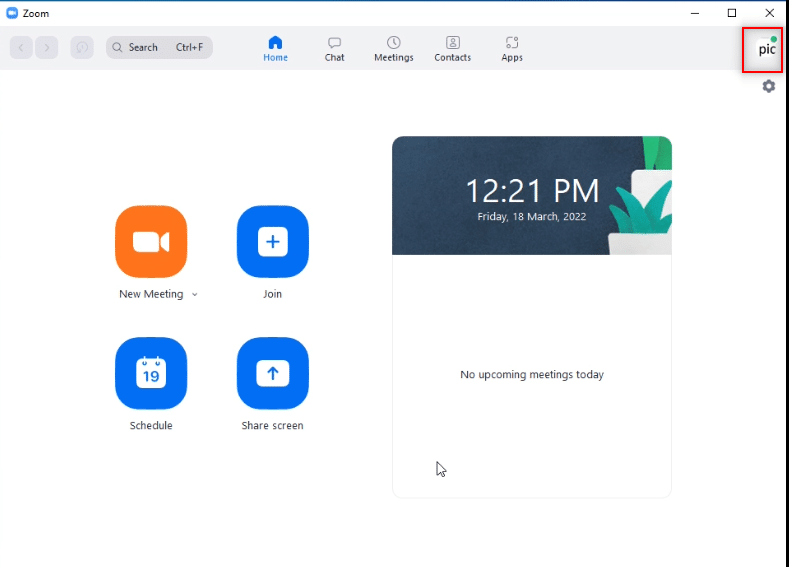
3. เลือกตัวเลือก Switch to Portrait View บนเมนูที่แสดง
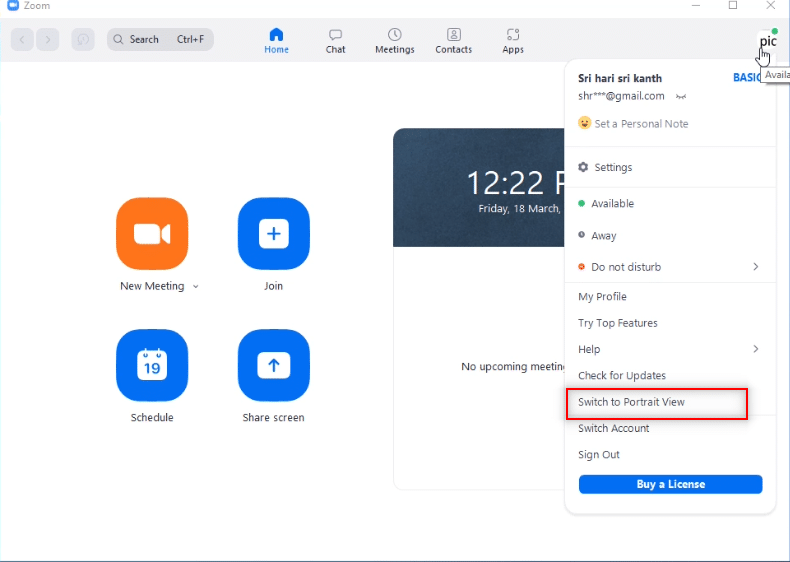
4. ตอนนี้ คุณจะเห็นแอปซูมในมุมมองแนวตั้ง ลองเข้าร่วมการประชุมในมุมมองนี้
อ่านเพิ่มเติม: แก้ไขเสียงซูมไม่ทำงาน Windows 10
วิธีที่ 7: ออกจากระบบอุปกรณ์ทั้งหมดและเข้าสู่ระบบในอุปกรณ์เดียวเท่านั้น
หากคุณเข้าสู่ระบบในอุปกรณ์ที่แตกต่างกัน หรือหากมีการเข้าสู่ระบบหลายครั้งในระบบ คุณอาจไม่สามารถเข้าร่วมการโทร Zoom ได้ และคุณจะได้รับข้อความแสดงข้อผิดพลาด ในกรณีนี้ คุณต้องออกจากระบบอุปกรณ์ทั้งหมดและลงชื่อเข้าใช้บัญชีของคุณบนอุปกรณ์ที่คุณใช้
1. ไปที่เว็บ Zoom โดยใช้ Google Chrome บนพีซีของคุณและลงชื่อเข้าใช้บัญชีของคุณ
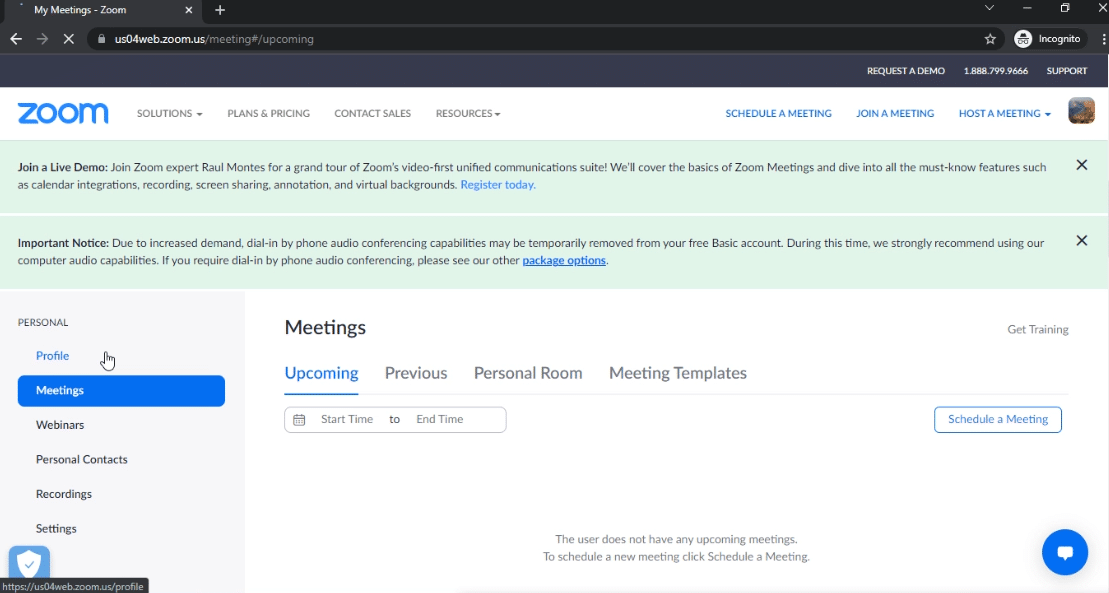
2. ในหน้าแรกของบัญชีของคุณ เลือกแท็บ โปรไฟล์ ภายใต้ ส่วนบุคคล
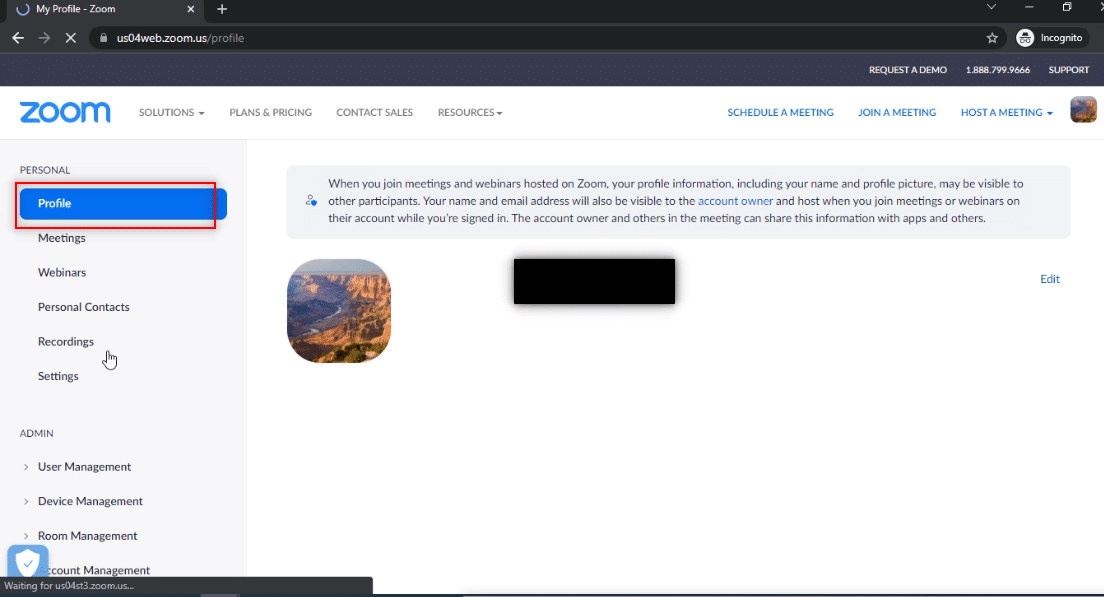
3. เลื่อนลงไปด้านล่างแล้วคลิก ลงชื่อออกจากอุปกรณ์ทั้งหมด
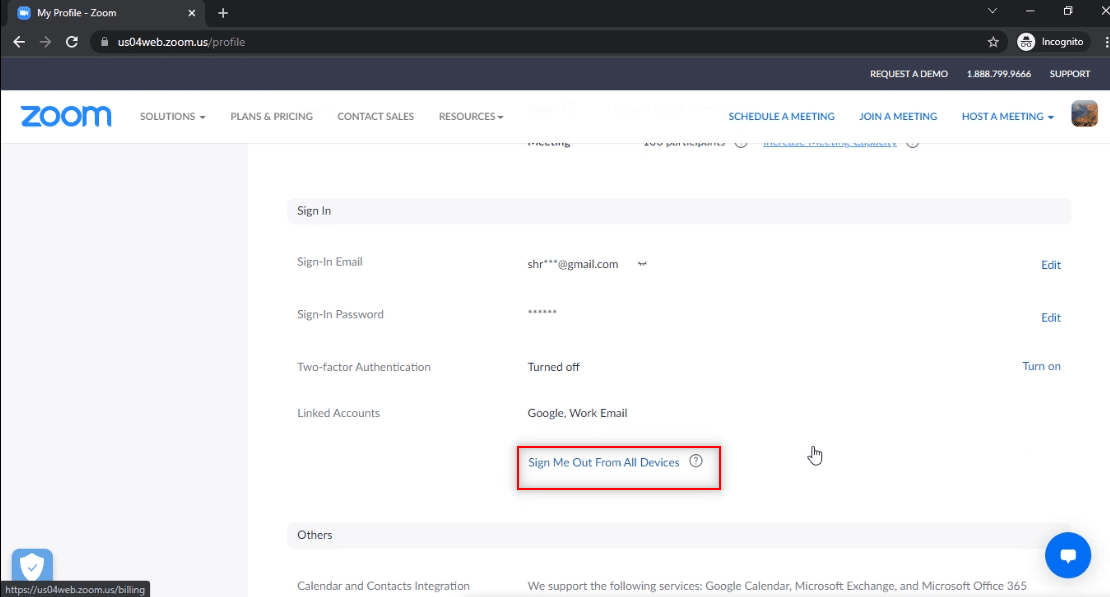
4. ลงชื่อเข้าใช้บัญชีของคุณบนแอป Zoom บนพีซีของคุณและลองเชื่อมต่อกับการโทร Zoom โดยใช้ ID การประชุม
วิธีที่ 8: ล้างแคชบนแอปซูม
คุณสามารถล้างไฟล์แคชในแอป Zoom โดยทำตามขั้นตอนที่กล่าวถึงในวิธีนี้ ซึ่งจะทำให้คุณสามารถเชื่อมต่อกับสาย Zoom ได้อย่างง่ายดายและเพิ่มความเร็วให้กับแอปบนพีซีของคุณ
1. เปิด แอป Zoom บนระบบของคุณเหมือนที่ทำไว้ก่อนหน้านี้
2. คลิกที่ รูปโปรไฟล์ ของคุณที่มุมบนขวา
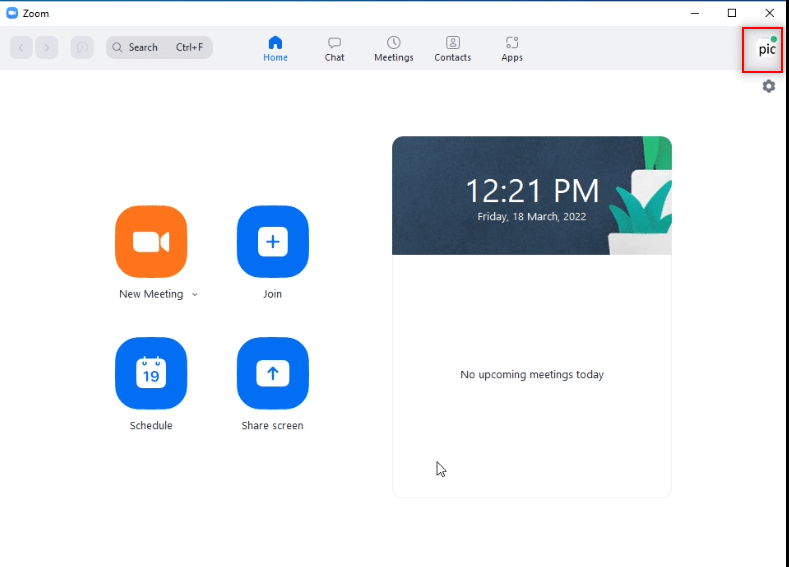
3. เลือก การตั้งค่า
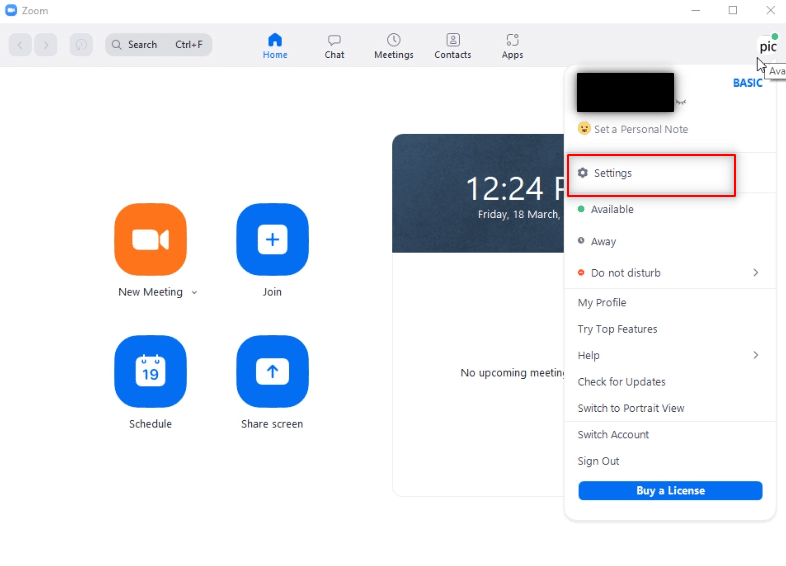
4. ไปที่แท็บ Zoom Apps ในบานหน้าต่างด้านซ้าย
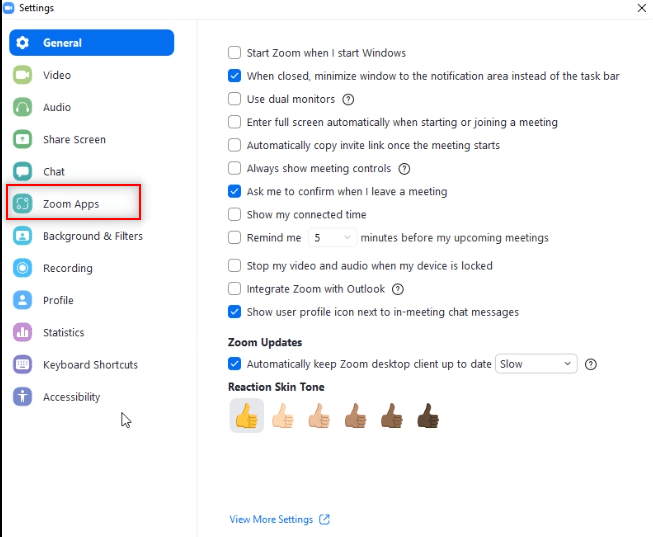
5. คลิกที่ปุ่ม ล้าง ถัดจากการตั้งค่า Zoom Apps Local App Data & Cookies
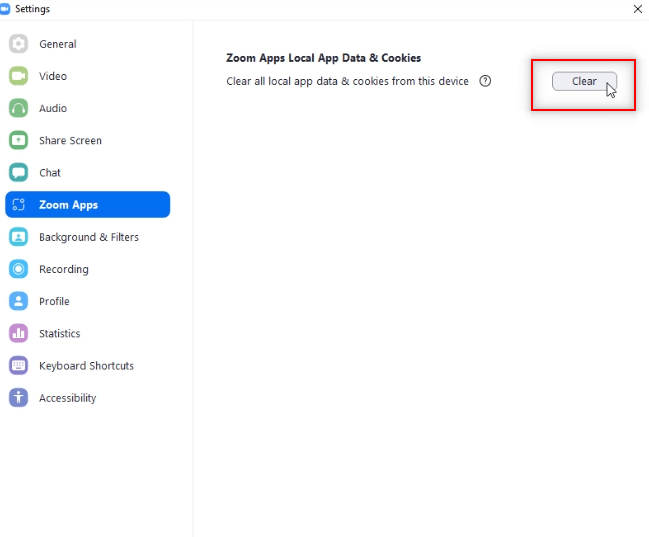
6. คลิกที่ปุ่ม ล้าง ในหน้าต่างยืนยันเพื่อล้างไฟล์แคชในแอป
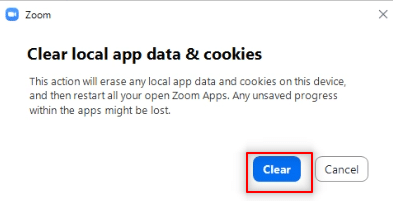
อ่านเพิ่มเติม: วิธีปิดกล้องของฉันเมื่อซูม
วิธีที่ 9: ปิดใช้งานพร็อกซีและ VPN (ถ้ามี)
คุณอาจใช้ VPN เพื่อให้ความเป็นส่วนตัวแก่คุณขณะท่องเว็บออนไลน์ อย่างไรก็ตาม อาจขัดแย้งกับการทำงานของแอพบางตัว ดังนั้น คุณอาจต้องปิดเครื่อง อ่านคำแนะนำเกี่ยวกับวิธีปิดใช้งาน VPN และพร็อกซีใน Windows 10 หากปัญหาได้รับการแก้ไข คุณสามารถตั้งค่าและเปิดใช้งาน VPN ได้ในภายหลัง
วิธีที่ 10: ติดตั้งแอป Zoom ใหม่
หากยังคงมีปัญหากับแอพ Zoom คุณสามารถลองถอนการติดตั้งแอพและติดตั้งใหม่จากเว็บไซต์ทางการ
1. กดปุ่ม Windows พิมพ์ Control Panel แล้วคลิก Open
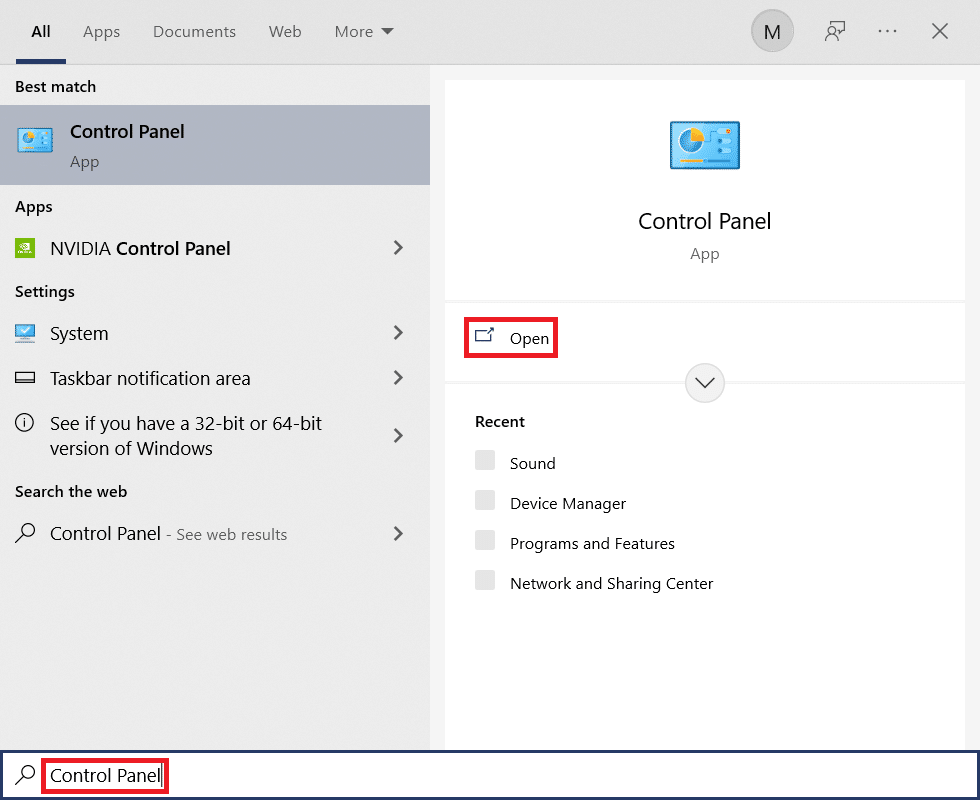
2. ตอนนี้ ตั้งค่า ดูโดย > ไอคอนขนาดใหญ่ แล้วเลือกตัวเลือก โปรแกรมและคุณลักษณะ
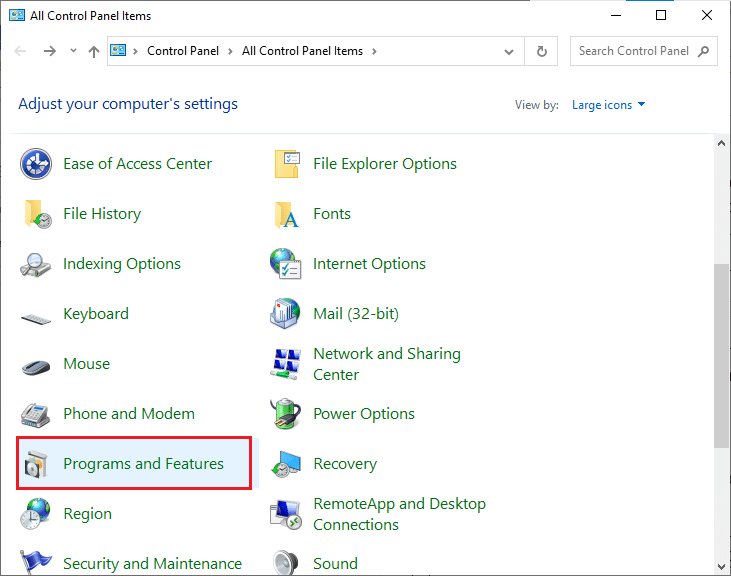
3. ในรายการ ให้คลิกที่ Zoom แล้วเลือกตัวเลือก ถอนการติดตั้ง
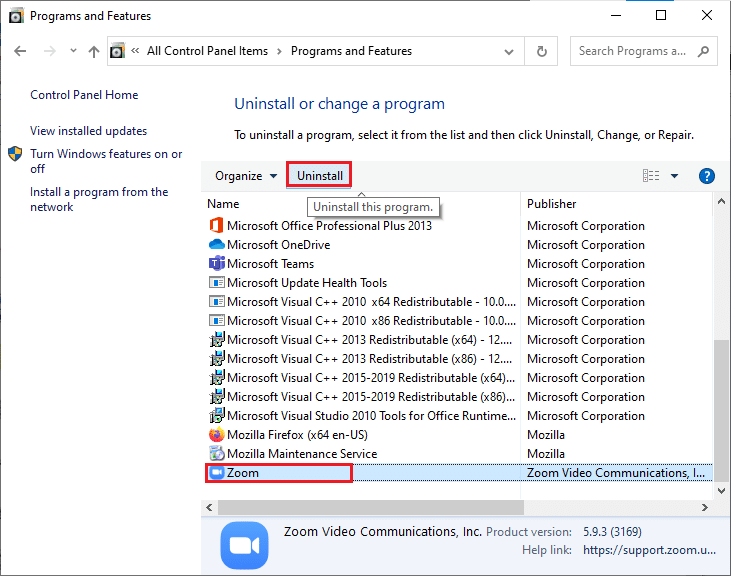
4. จากนั้น ให้ยืนยัน การถอนการติดตั้ง ในหน้าต่างป๊อปอัป จากนั้น รีบูทพีซีของคุณหลังจากถอนการติดตั้งเสร็จสิ้น
5. ดาวน์โหลด Zoom จากเว็บไซต์ทางการ
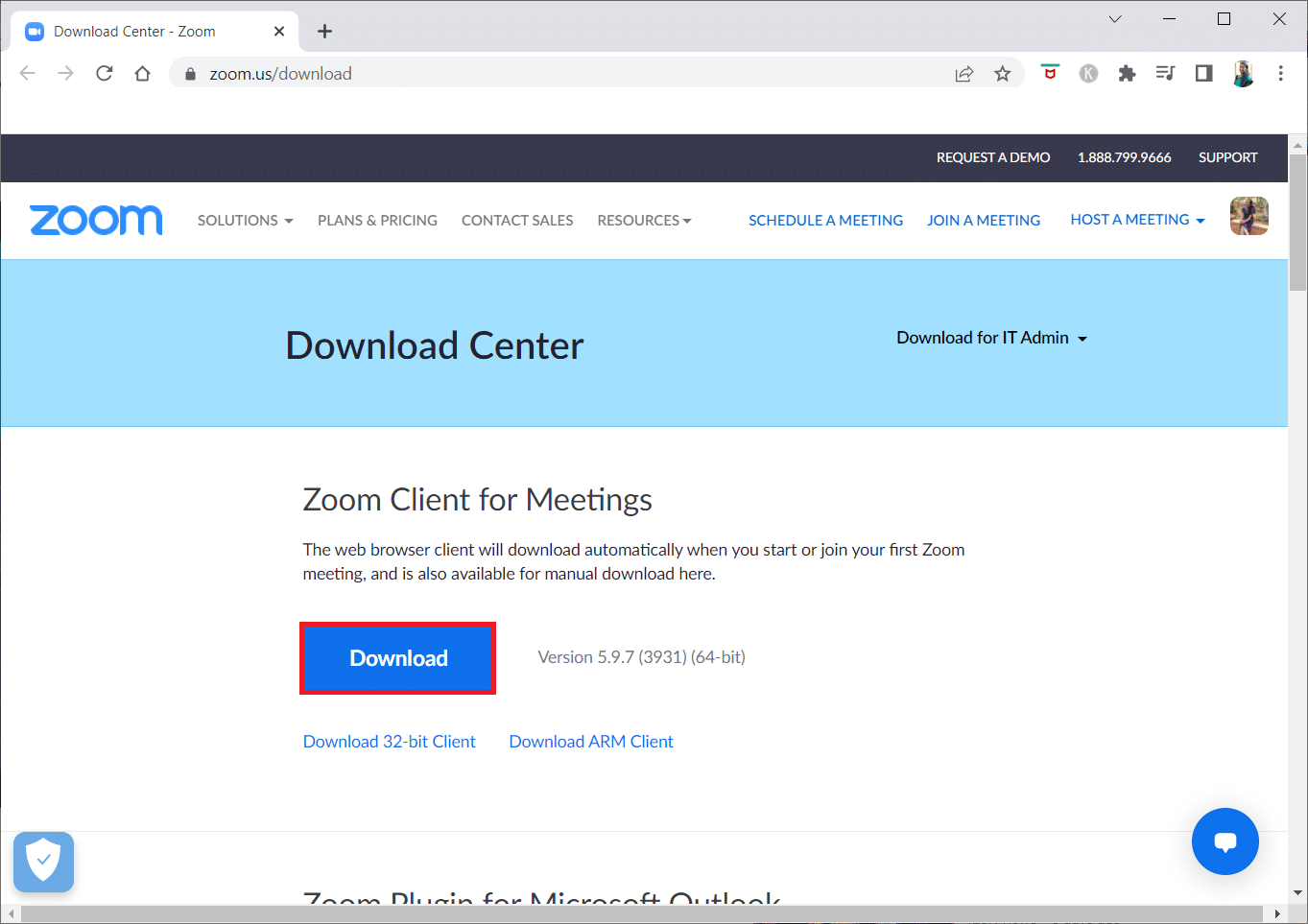
6. ตอนนี้ เปิดไฟล์ ZoomInstaller
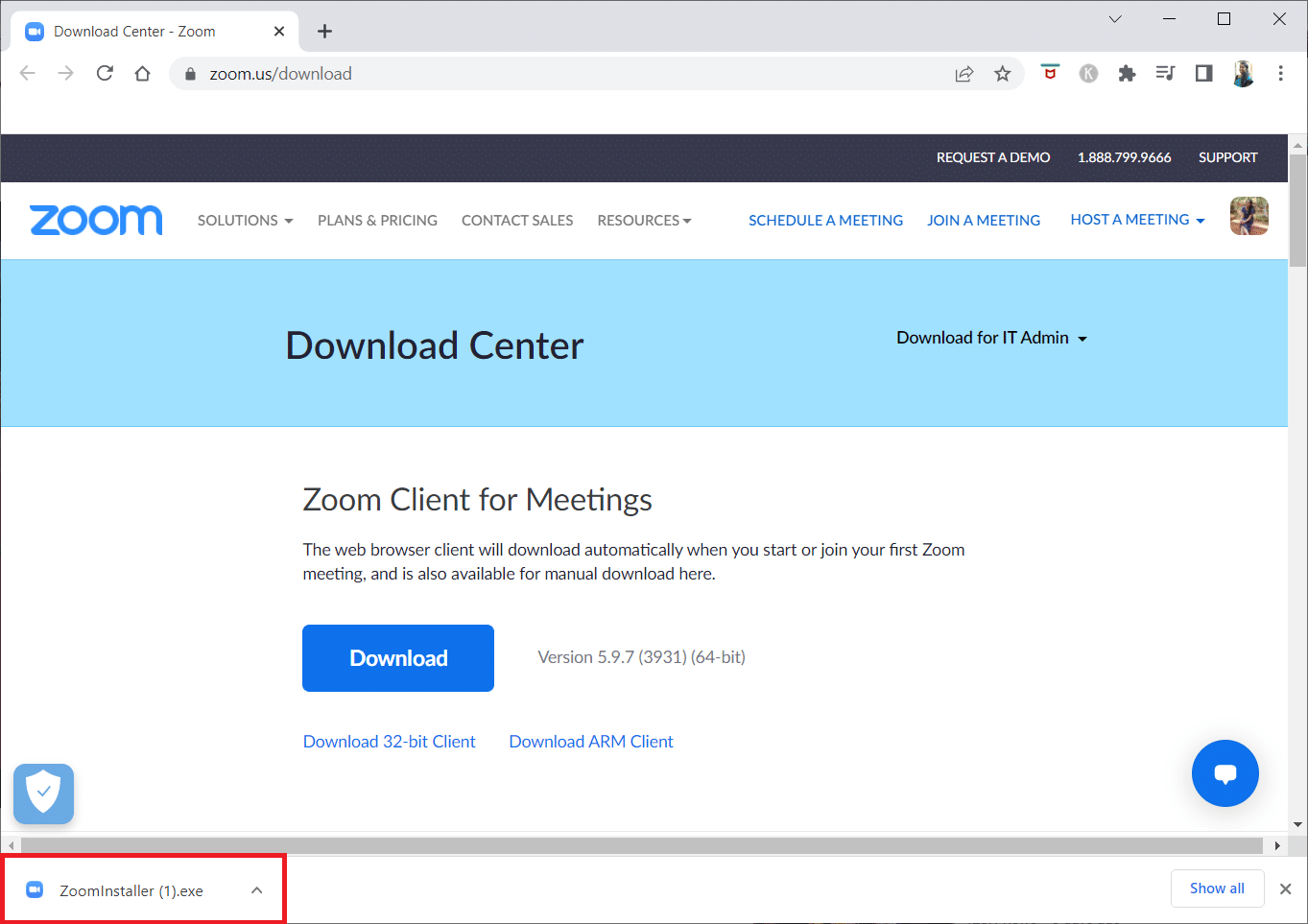
7. ทำตาม คำแนะนำบนหน้าจอ เพื่อทำการติดตั้งบนพีซีของคุณให้เสร็จสิ้น
ที่แนะนำ:
- 8 ทางเลือกที่ดีที่สุดสำหรับ Noobs และ Nerds
- วิธีใช้ Snap Camera บน Google Meet
- วิธีใช้ Snap Camera บน Zoom
- แก้ไขการโทรวิดีโอของ Microsoft Teams ไม่ทำงาน
ในบทความนี้ คุณได้เรียนรู้วิธีแก้ไขข้อผิดพลาด ID การประชุมที่ไม่ถูกต้องของ Zoom ดังนั้น หากคุณพบข้อผิดพลาดนี้ในครั้งต่อไปที่คุณพยายามเชื่อมต่อกับสาย Zoom คุณสามารถพึ่งพาบทความนี้ได้ ลองใช้วิธีการที่อธิบายไว้เพื่อแก้ไขข้อผิดพลาด ID การประชุมที่ไม่ถูกต้องบน Zoom กรุณาส่งข้อเสนอแนะอันมีค่าของคุณหรือโพสต์คำถามของคุณในส่วนความคิดเห็นเกี่ยวกับเนื้อหาของบทความนี้ นอกจากนี้ แจ้งให้เราทราบว่าคุณต้องการเรียนรู้อะไรต่อไป
