แก้ไขตัวกรองการซูมไม่แสดงบนพีซี
เผยแพร่แล้ว: 2022-11-01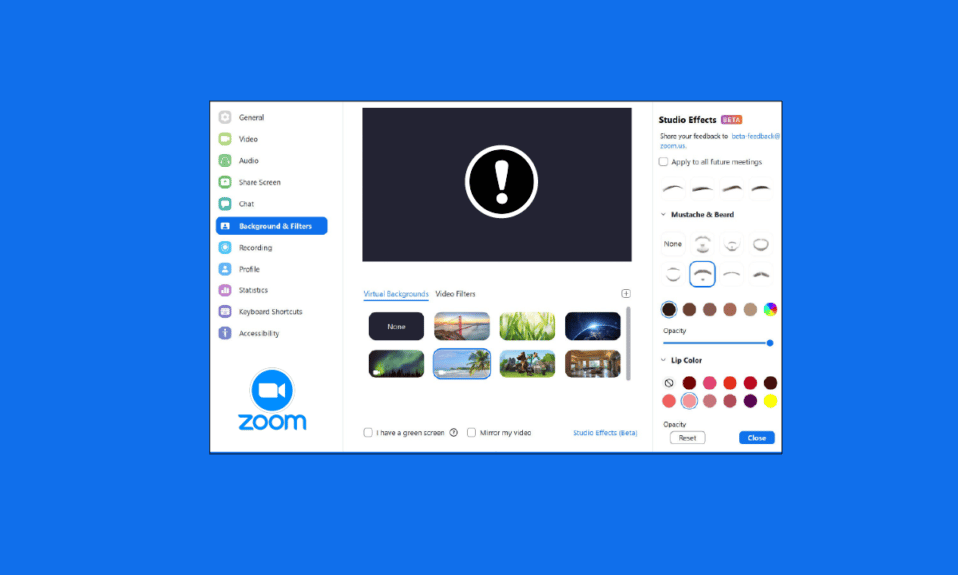
Zoom เป็นบริการสื่อสารทางวิดีโอสำหรับบุคคลหรือองค์กร คุณสามารถเข้าร่วมการประชุมในสำนักงานของคุณหรือพบปะกับเพื่อนๆ ของคุณได้ นอกจากนี้ คุณสามารถใช้ตัวกรองวิดีโอในการประชุมเพื่อการประชุมที่สนุกสนานและน่าสนใจ แต่ผู้ใช้หลายคนประสบปัญหาตัวกรองการซูมไม่แสดงบนพีซี เรานำคำแนะนำที่สมบูรณ์แบบมาให้คุณซึ่งจะสอนวิธีแก้ไขตัวกรองวิดีโอสำหรับการซูมที่ไม่แสดงปัญหา ดังนั้นอ่านต่อ!
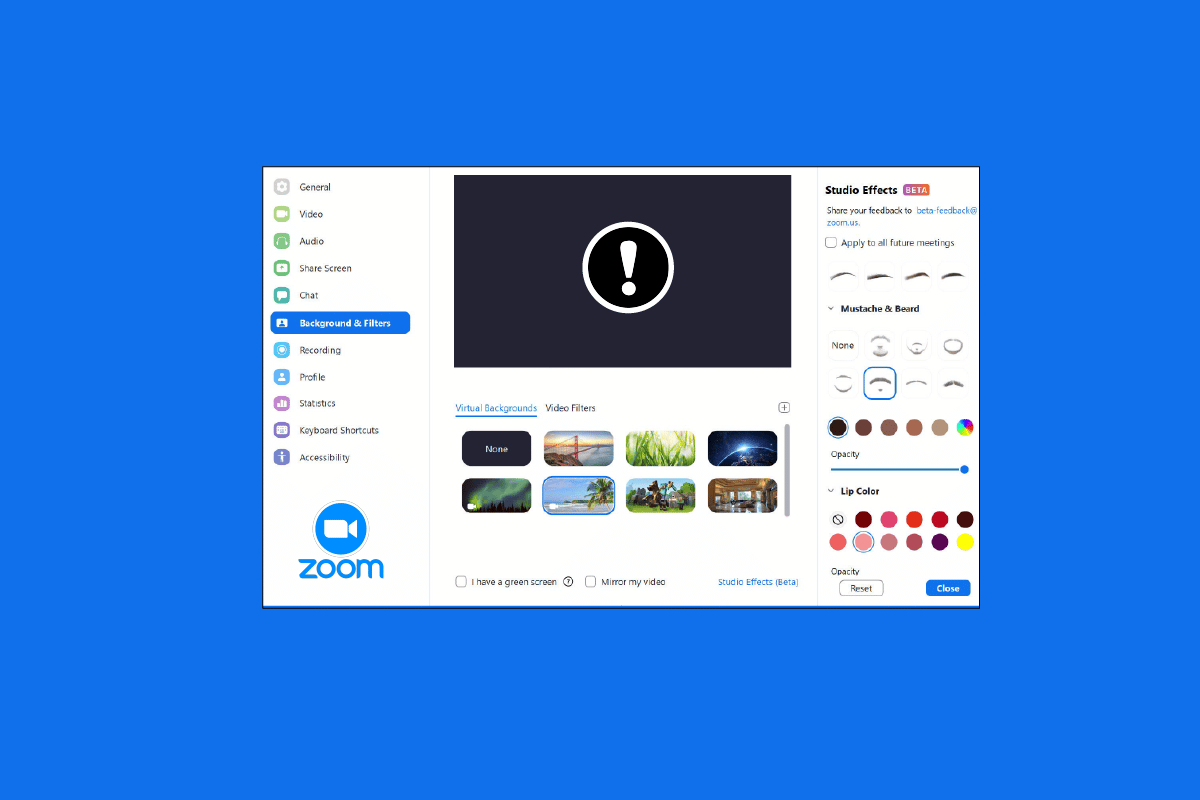
สารบัญ
- วิธีแก้ไขการซูมฟิลเตอร์ไม่แสดงบนพีซี
- วิธีที่ 1: เข้าร่วมการประชุมในเวอร์ชันเก่า
- วิธีที่ 2: ลงชื่อสมัครใช้ Zoom
- วิธีที่ 3: เปิดใช้งานตัวกรองวิดีโอ
- วิธีที่ 4: อัปเดตแอป Zoom
- วิธีที่ 5: ติดตั้ง Zoom App ใหม่
- วิธีที่ 6: ใช้ Zoom Web Version
- วิธีที่ 7: ติดต่อฝ่ายสนับสนุนการซูม
วิธีแก้ไขการซูมฟิลเตอร์ไม่แสดงบนพีซี
ผู้ใช้หลายคนรายงานว่ากำลังเผชิญกับปัญหาพื้นหลังการซูมและแท็บตัวกรองที่ขาดหายไปบนพีซีที่ใช้ Windows มีสาเหตุที่เป็นไปได้หลายประการสำหรับปัญหานี้ และเราได้กล่าวถึงวิธีแก้ไขปัญหาทั้งหมดเพื่อแก้ไขปัญหาในบทความนี้ วิธีการต่างๆ ได้รับการจัดเรียงจากลักษณะพื้นฐานไปจนถึงขั้นสูง ดังนั้นคุณต้องปฏิบัติตามทีละขั้นตอนเพื่อรับตัวกรองวิดีโอ Zoom ในการประชุม
ต่อไปนี้เป็นวิธีแก้ไขปัญหาในการแก้ไขปัญหาพื้นหลังการซูมและแท็บตัวกรองที่ขาดหายไป
วิธีที่ 1: เข้าร่วมการประชุมในเวอร์ชันเก่า
คุณสามารถแก้ไขปัญหานี้ได้โดยเริ่มการประชุม Zoom จากเวอร์ชันเก่า เปิดการประชุมในแอป Zoom เวอร์ชันเก่าและตรวจสอบว่าพื้นหลังซูมและแท็บตัวกรองหายไปหรือไม่
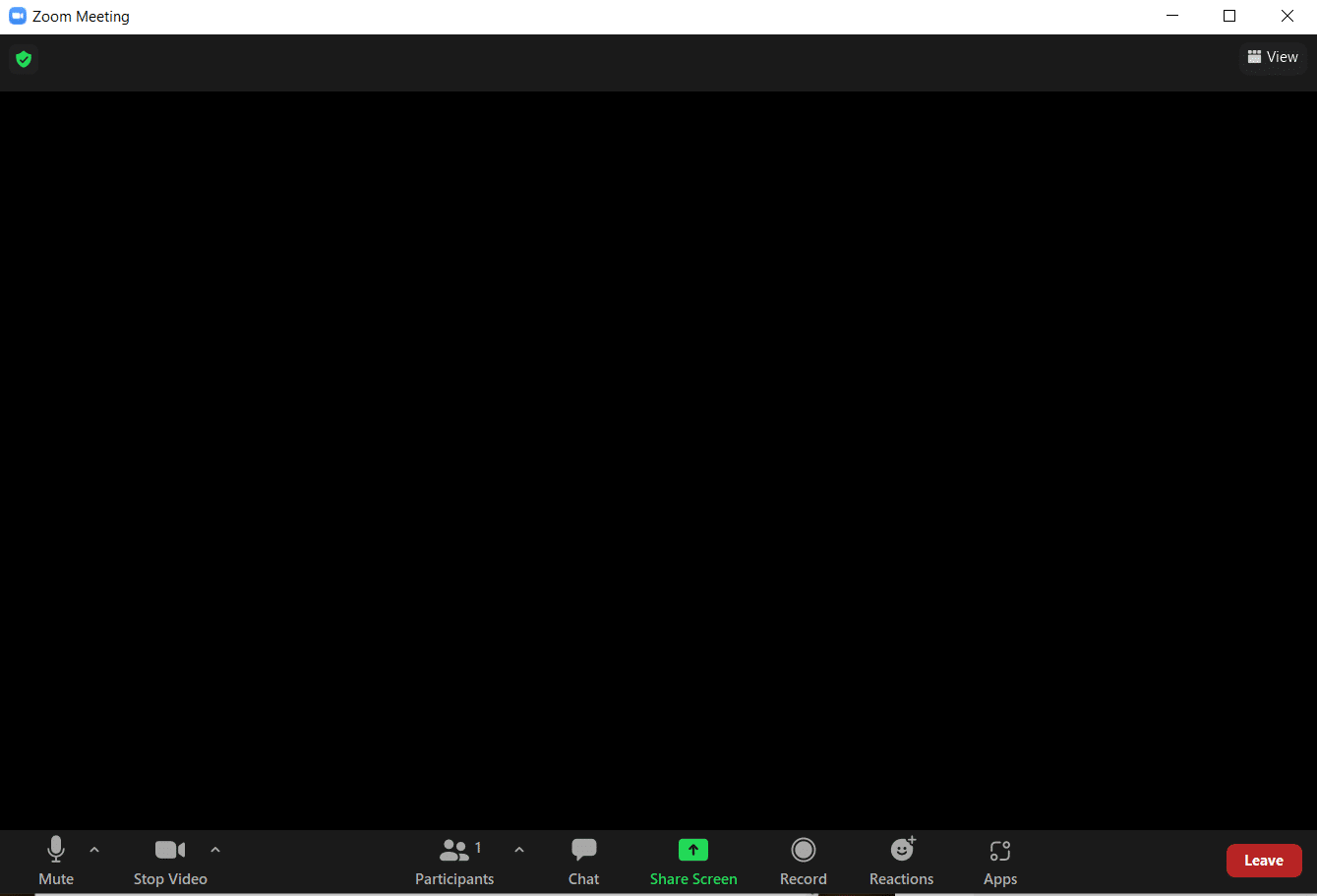
วิธีที่ 2: ลงชื่อสมัครใช้ Zoom
วิธีถัดไปที่แก้ไขง่ายๆ สำหรับตัวกรองวิดีโอซูมที่ไม่แสดงบนพีซีคือการลงชื่อเข้าใช้ Zoom อีกครั้ง การใช้แอป Zoom บนอุปกรณ์หลายเครื่องนั้นทำได้โดยสมบูรณ์ แต่บางครั้งในขณะที่เข้าร่วมการสัมมนาทางเว็บโดยเฉพาะ ตัวกรองวิดีโอสำหรับ Zoom ไม่แสดงปัญหาอาจเกิดขึ้นได้ ดังนั้น เพื่อแก้ไขข้อผิดพลาดหรือข้อบกพร่องชั่วคราว คุณต้องลงชื่อเข้าใช้บัญชี Zoom ของคุณอีกครั้ง
ก่อนเข้าร่วมการประชุม คุณสามารถลองลงชื่อเข้าใช้ไคลเอนต์ Zoom เพื่อแก้ไขตัวกรอง Zoom ที่ไม่แสดงปัญหา หากคุณยังไม่ได้สร้างบัญชี Zoom ให้ลงทะเบียนเพื่อ Zoom และลงชื่อเข้าใช้บัญชีของคุณ
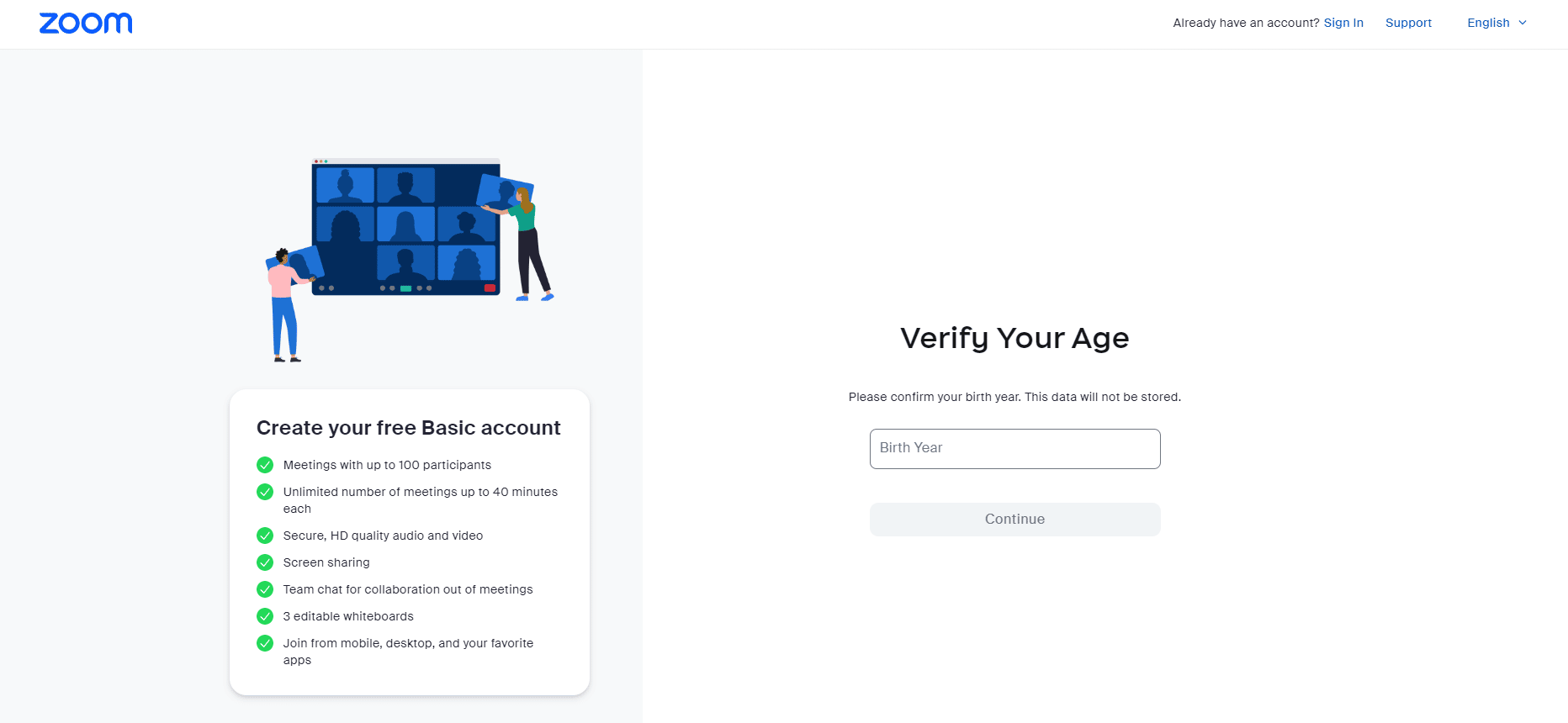
อ่านเพิ่มเติม: วิธีบันทึกการประชุมซูมโดยไม่ได้รับอนุญาตใน Windows 10
วิธีที่ 3: เปิดใช้งานตัวกรองวิดีโอ
หากปิดใช้งานคุณลักษณะตัวกรองวิดีโอในการตั้งค่า นี่อาจเป็นสาเหตุหลักที่ทำให้คุณประสบปัญหาตัวกรองการซูมไม่แสดงปัญหา ตัวกรองวิดีโอช่วยให้สามารถซูมพื้นหลังและตัวกรองจากแท็บได้ แต่ถ้าปิดใช้งานคุณลักษณะนี้ อาจส่งผลให้ตัวกรองวิดีโอสำหรับ Zoom ไม่แสดงปัญหา ดังนั้นจึงเป็นเรื่องสำคัญที่จะต้องเปิดคุณลักษณะตัวกรองวิดีโอ ซึ่งคุณสามารถทำได้โดยใช้ขั้นตอนต่อไปนี้:
1. ลงชื่อเข้าใช้ไคลเอนต์ Zoom ในเบราว์เซอร์
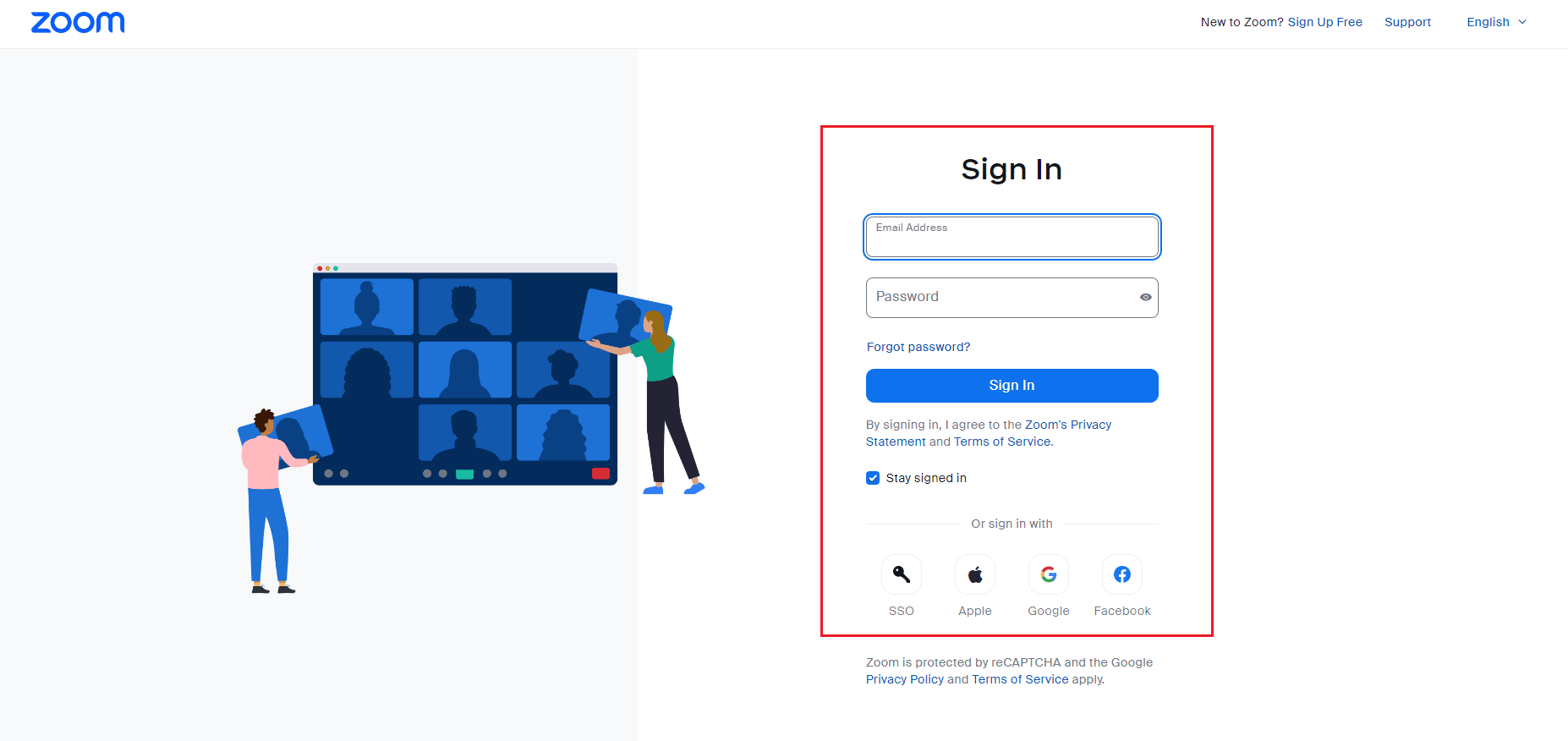
2. คลิกที่ตัวเลือก การตั้งค่า
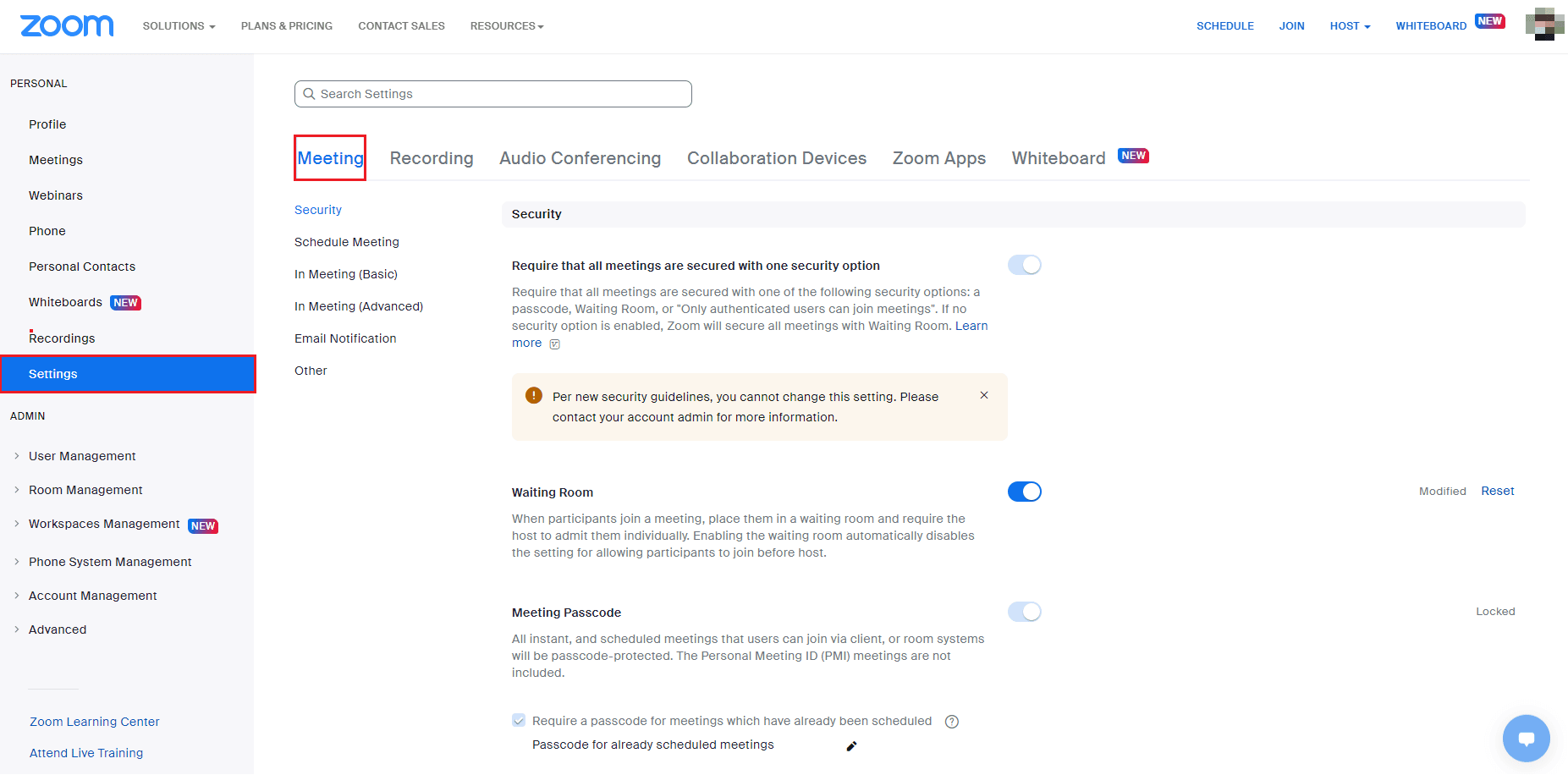
3. ในการตั้งค่าการ ประชุม ให้เลือกตัวเลือก ในการประชุม (ขั้นสูง)
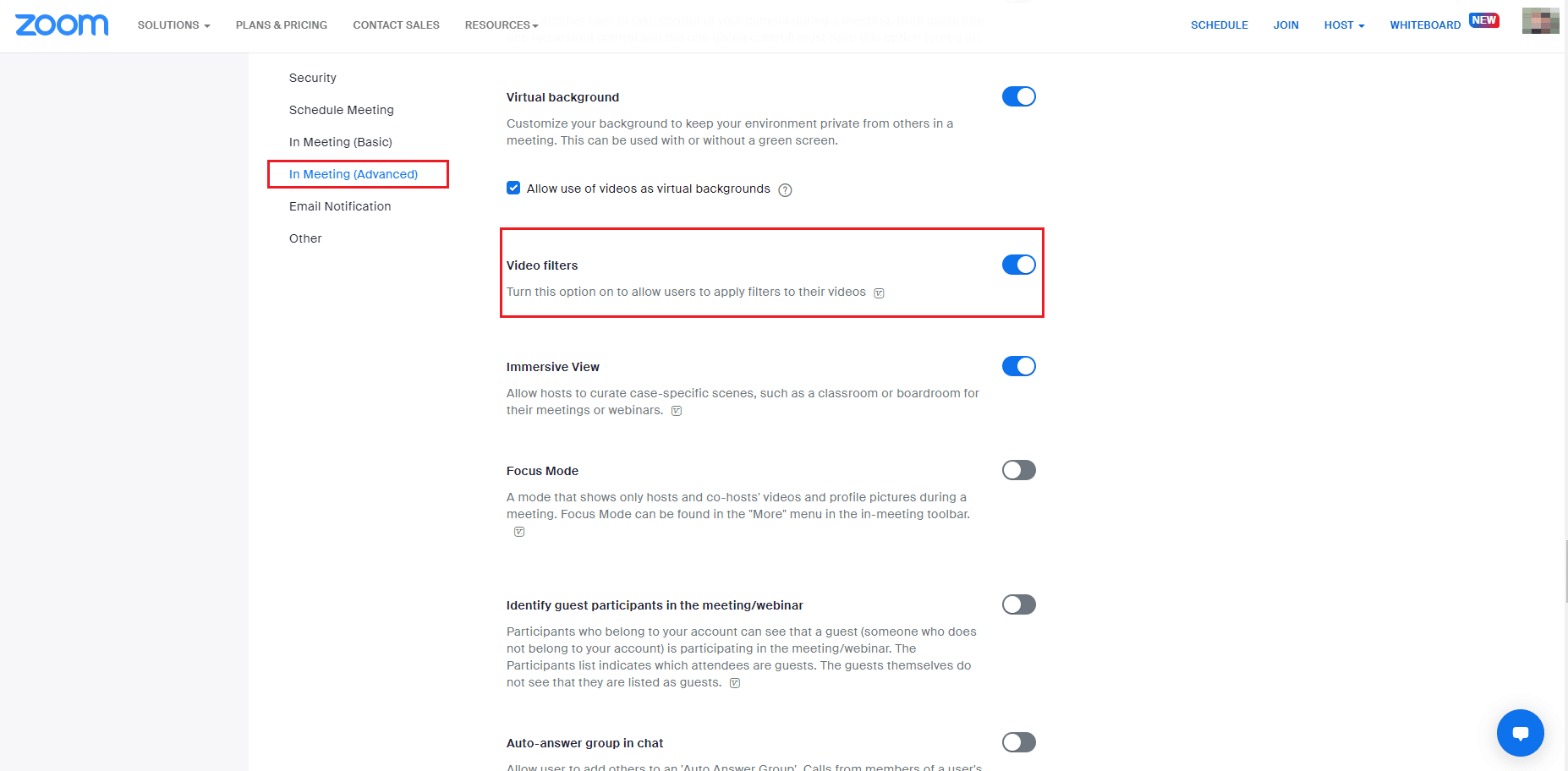
4. เลื่อนลงไปที่คุณสมบัติ ตัวกรอง วิดีโอ และสลับบน
วิธีที่ 4: อัปเดตแอป Zoom
การใช้ Zoom เวอร์ชันเก่าจะทำให้เกิดปัญหามากมาย รวมถึงตัวกรองการซูมที่ไม่แสดงปัญหา หากคุณกำลังใช้ไคลเอ็นต์ Zoom Desktop คุณควรอัปเดตแอปอยู่เสมอเพื่อหลีกเลี่ยงจุดบกพร่องหรือข้อผิดพลาด ดังนั้น ขอแนะนำให้ใช้ Zoom เวอร์ชันที่อัปเดตล่าสุดตามคำแนะนำในขั้นตอนด้านล่าง
1. เปิด Zoom และคลิกที่ รูปโปรไฟล์
2. จากนั้นเลือกตัวเลือก ตรวจหาการอัปเดต จากรายการแบบเลื่อนลง
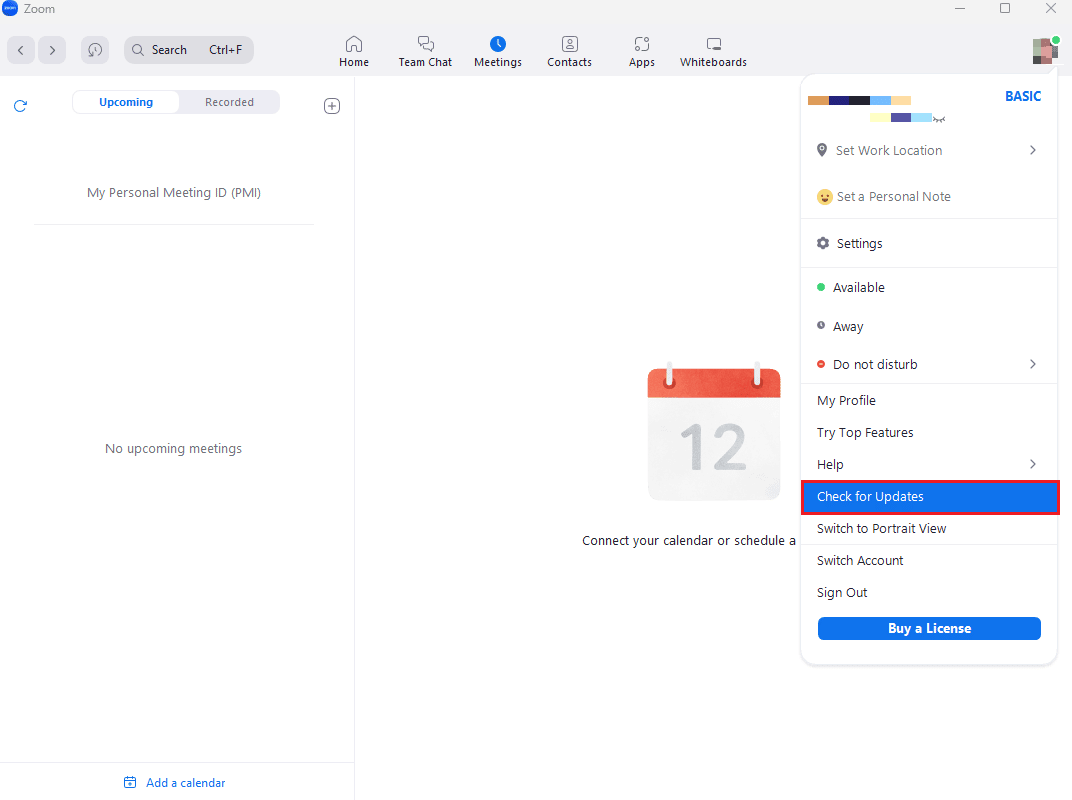
3. ที่นี่ คุณจะได้รับข้อความแจ้งว่า คุณมีข้อมูลล่าสุด หากแอปได้รับการอัปเดต หากมีการอัปเดตใด ๆ ที่รอดำเนินการ คุณสามารถทำตามคำแนะนำบนหน้าจอเพื่ออัปเดตแอป Zoom
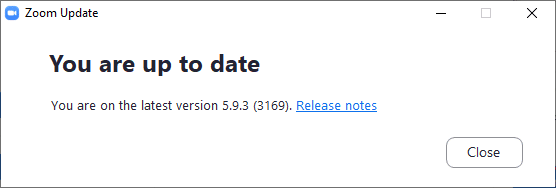
หมายเหตุ: หากคุณไม่ต้องการอัปเดตไคลเอ็นต์ Zoom Desktop ด้วยตนเอง คุณสามารถเปิดใช้งานการอัปเดต Zoom โดยอัตโนมัติโดยเปิดใช้งานตัวเลือกอัปเดต ไคลเอ็นต์เดสก์ท็อป Zoom โดยอัตโนมัติ ในการตั้งค่าดังที่แสดงในรูปด้านล่าง

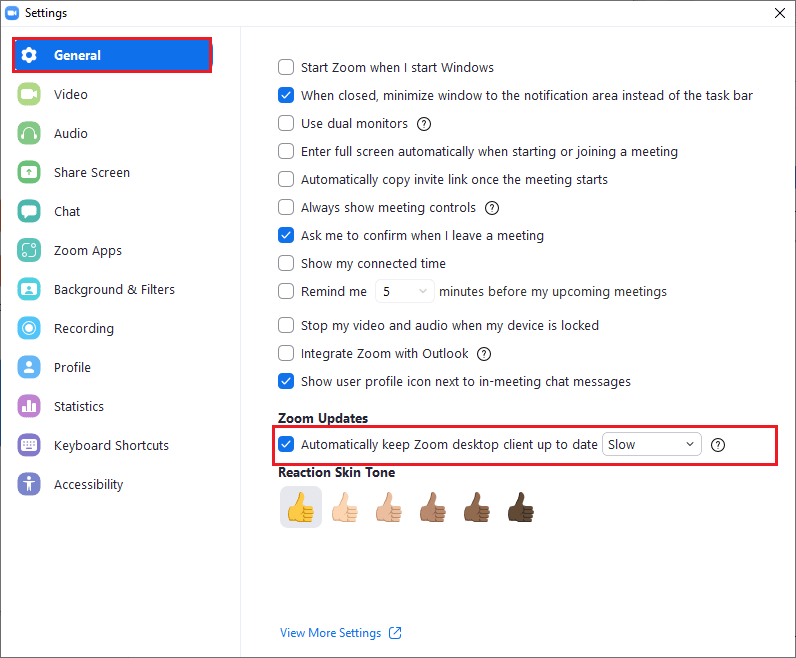
สุดท้าย ให้ตรวจสอบว่าคุณได้แก้ไขตัวกรองวิดีโอสำหรับการซูมไม่แสดงปัญหาหรือไม่
อ่านเพิ่มเติม: แก้ไขเสียงซูมไม่ทำงาน Windows 10
วิธีที่ 5: ติดตั้ง Zoom App ใหม่
อีกวิธีหนึ่งที่สามารถช่วยให้คุณไม่แสดงตัวกรองการซูมคือการถอนการติดตั้งแล้วติดตั้งแอป Zoom ใหม่ การติดตั้งใหม่ของไคลเอ็นต์ Zoom Desktop มักจะช่วยในการล้างปัญหาและข้อบกพร่องทั้งหมดที่ส่งผลให้ตัวกรองพื้นหลังแสดงข้อผิดพลาด เราได้ระบุขั้นตอนในการติดตั้งไคลเอ็นต์ Zoom Desktop ใหม่บนพีซีของคุณด้านล่าง
1. กด ปุ่ม Windows พิมพ์ Control Panel แล้วคลิก Open
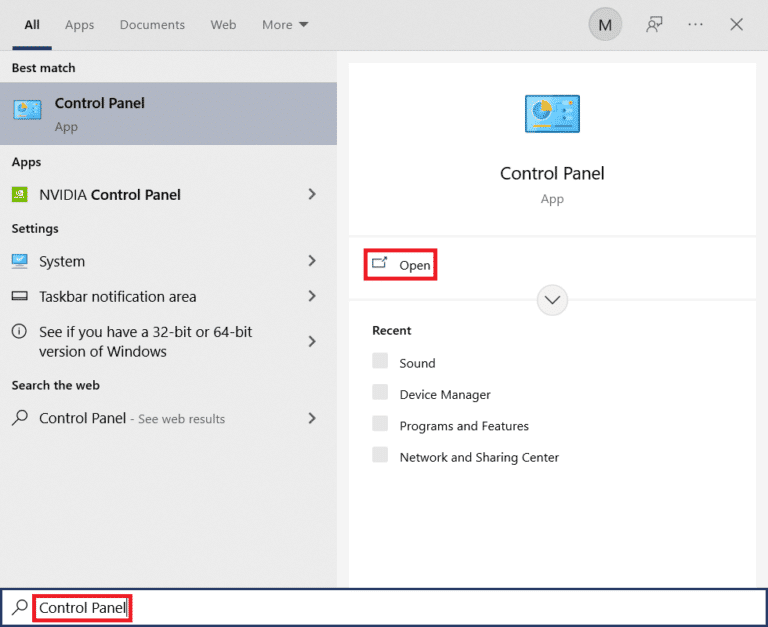
2. ตั้งค่า View by > Large icons จากนั้นคลิกที่การตั้งค่า Programs and Features จากรายการของ All Control Panel items
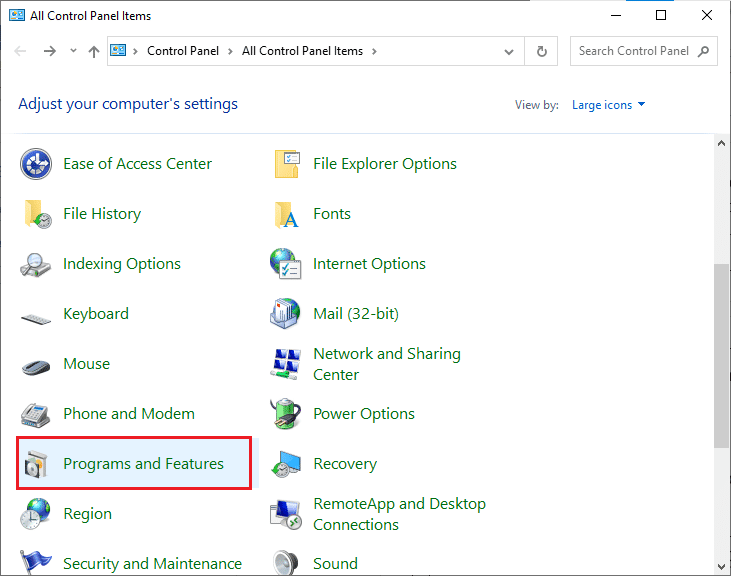
3. ตอนนี้ คลิกที่โปรแกรม Zoom แล้วเลือกตัวเลือก ถอนการติดตั้ง เพื่อลบแอปออกจากพีซีของคุณ
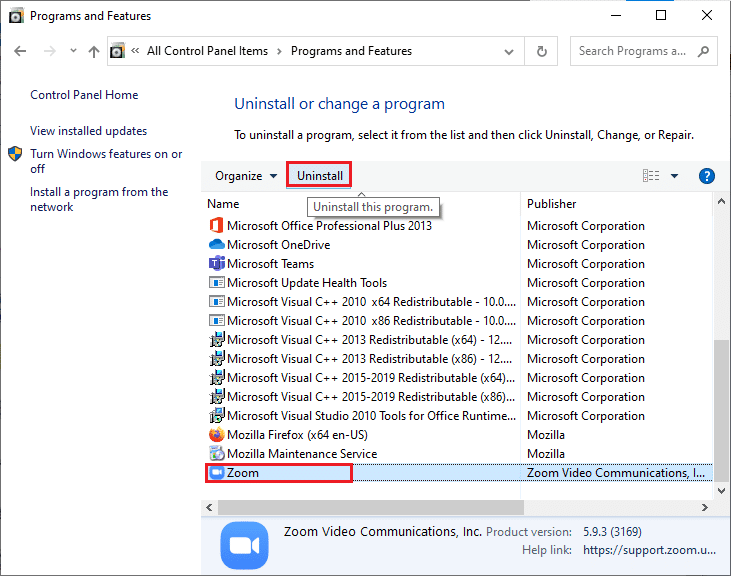
4. ทำตาม คำแนะนำบนหน้าจอ และถอนการติดตั้งไคลเอ็นต์ Zoom Desktop จากนั้น รีสตาร์ทพีซี
5. เมื่อถอนการติดตั้งแอปพลิเคชันแล้ว ให้เปิดเบราว์เซอร์และดาวน์โหลดแอป Zoom บนเดสก์ท็อปอีกครั้ง
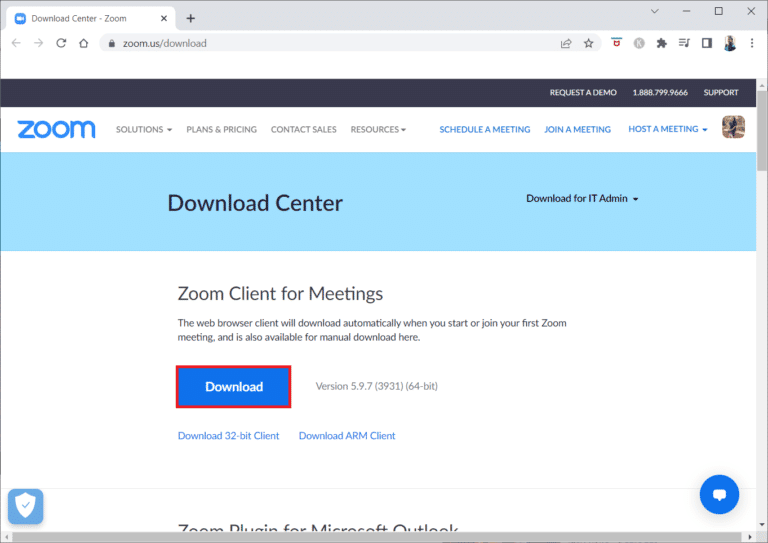
6. จากนั้น เปิดไฟล์ ZoomInstaller ที่ด้านล่างของหน้าจอ
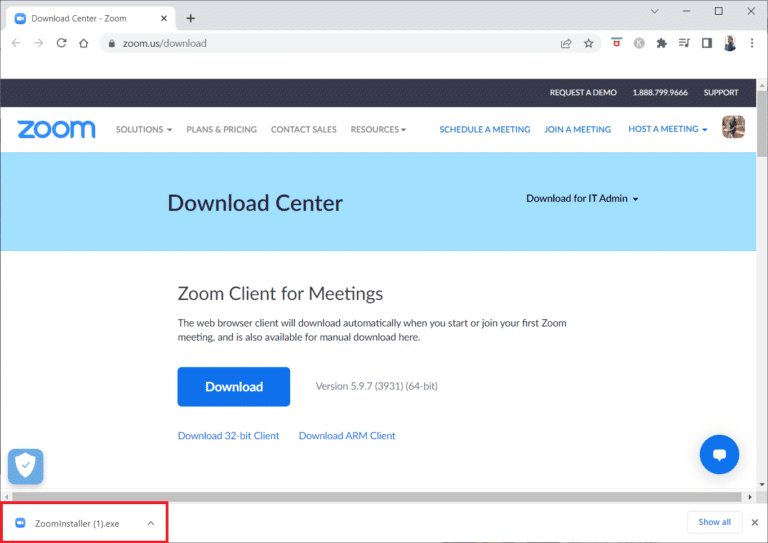
7. ตอนนี้ รอให้กระบวนการติดตั้งเสร็จสิ้นและ ลงชื่อเข้า ใช้บัญชี Zoom ของคุณเพื่อตรวจสอบว่าตัวกรองวิดีโอสำหรับ Zoom ไม่แสดงปัญหาได้รับการแก้ไขแล้วหรือไม่
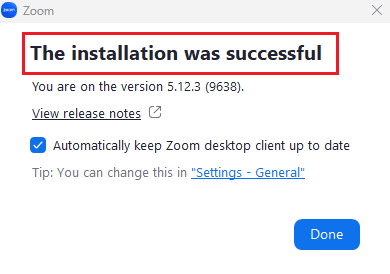
วิธีที่ 6: ใช้ Zoom Web Version
หากคุณประสบปัญหาตัวกรองการซูมไม่แสดงปัญหาขณะใช้ไคลเอ็นต์เดสก์ท็อป คุณสามารถแก้ไขปัญหาได้โดยใช้ไคลเอ็นต์ Zoom บนเว็บเบราว์เซอร์ของคุณ คุณสามารถใช้บริการ Zoom บนเว็บเบราว์เซอร์ได้เช่นกัน การใช้เวอร์ชันเว็บยังทำให้คุณสามารถเข้าร่วมการประชุมจากเว็บเบราว์เซอร์ของคุณได้ วิธีนี้อาจช่วยแก้ปัญหา Zoom Video Filter ที่ไม่แสดงบนพีซี
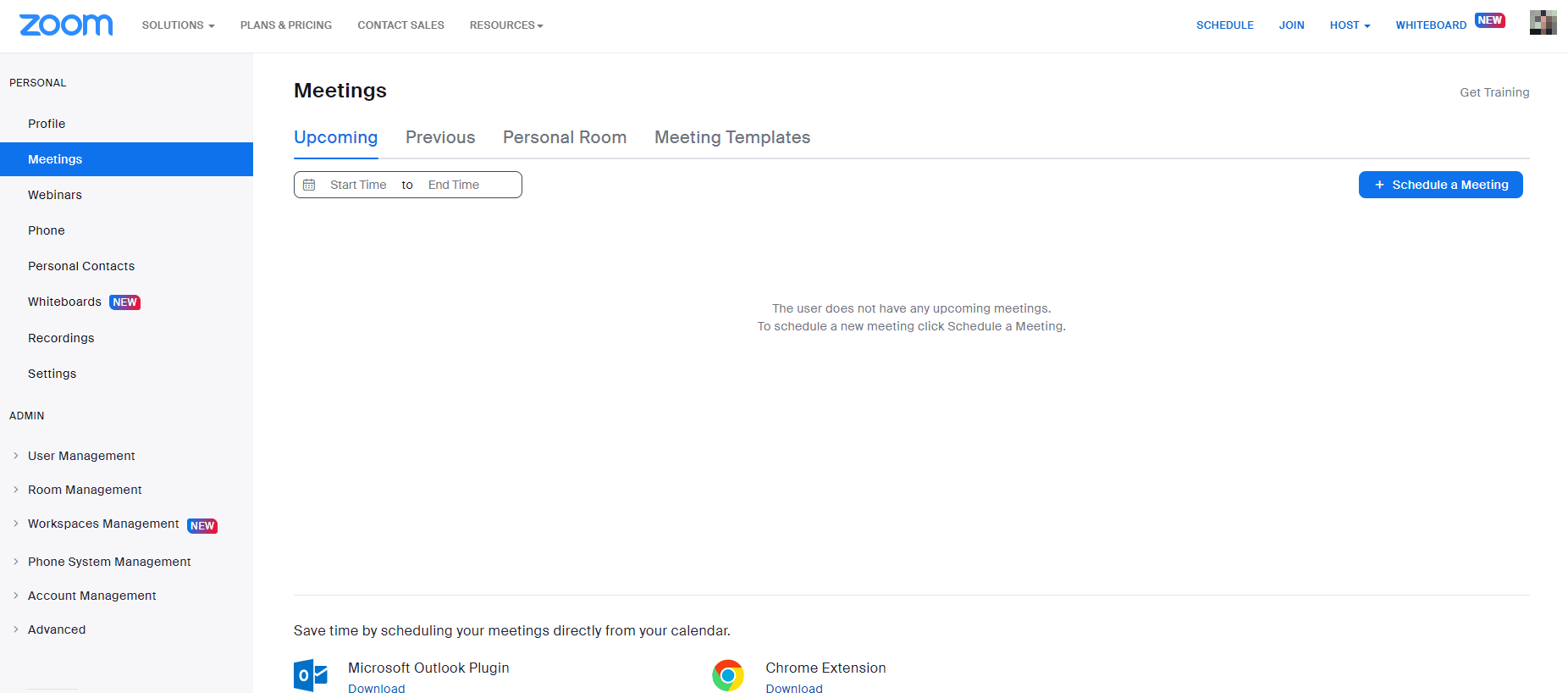
อ่านเพิ่มเติม: แก้ไขการซูมไม่สามารถตรวจจับกล้องได้
วิธีที่ 7: ติดต่อฝ่ายสนับสนุนการซูม
สุดท้ายให้ลองติดต่อทีมสนับสนุนของ Zoom เพื่อแก้ไข Zoom Video Filters ไม่แสดงบนพีซีปัญหา นี่เป็นวิธีสุดท้ายในการแก้ปัญหาตัวกรองวิดีโอสำหรับการซูมที่ไม่แสดงปัญหาในระบบของคุณ คุณสามารถค้นหาคู่มือการแก้ไขปัญหาทั่วไปเพื่อค้นหาวิธีแก้ไขปัญหาของคุณ คุณยังสามารถไปที่หน้าชุมชน Zoom และหารือเกี่ยวกับข้อผิดพลาดของคุณ
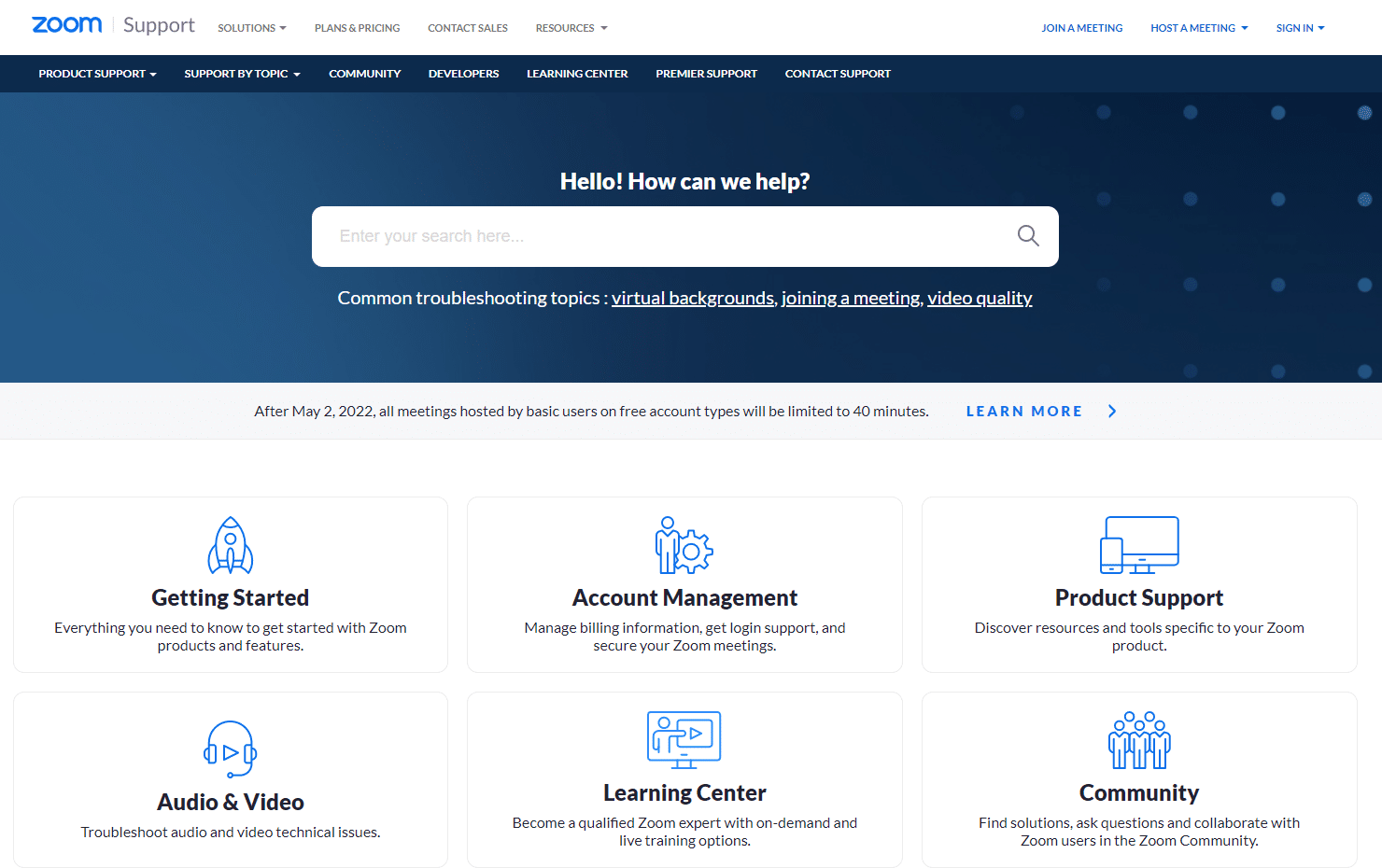
คำถามที่พบบ่อย (FAQ)
ไตรมาสที่ 1 อะไรทำให้ฟิลเตอร์ซูมไม่แสดงปัญหา
ตอบ ปัญหานี้อาจเกิดขึ้นส่วนใหญ่หากคุณใช้ไคลเอนต์ Zoom บนเว็บเบราว์เซอร์ของคุณ
ไตรมาสที่ 2 จะแก้ไขพื้นหลังการซูมและแท็บตัวกรองหายไปได้อย่างไร
ตอบ คุณสามารถใช้ไคลเอ็นต์ Zoom Desktop เพื่อรับตัวกรองวิดีโอในการประชุม นอกจากนี้ คุณต้องเปิดใช้งานคุณลักษณะตัวกรองวิดีโอ
ไตรมาสที่ 3 จะเพิ่มตัวกรองเสมือนในการประชุม Zoom ได้อย่างไร?
ตอบ เมื่อคุณเข้าร่วมการประชุม ให้คลิกที่ ไอคอนลูกศร ถัดจาก ไอคอน หยุด แล้วเลือกตัวเลือกตัว กรองวิดีโอ แล้วเลือกตัวกรองที่จะใช้
ที่แนะนำ:
- แก้ไข WSUS Administration Console ไม่สามารถเชื่อมต่อ WSUS Server ผ่าน Remote API
- แก้ไข Discord Stuck บนหน้าจอเชื่อมต่อ
- แก้ไข Zoom Error Code 2008 ใน Windows 10
- แก้ไขข้อผิดพลาดการซูม 1132 ใน Windows 10
เราหวังว่าเอกสารของเราเกี่ยวกับวิธีการแก้ไข ตัวกรองการซูมที่ไม่แสดง ในพีซีของคุณจะช่วยคุณในแนวทางที่เป็นไปได้ทั้งหมดที่คุณสามารถแก้ไขตัวกรองวิดีโอสำหรับการซูมที่ไม่แสดงปัญหา นอกจากนี้ หากคุณมีคำถามหรือข้อเสนอแนะเพิ่มเติม คุณสามารถฝากไว้ในส่วนความคิดเห็นด้านล่าง
