แก้ไข Zoom Error Code 3003 บน Android
เผยแพร่แล้ว: 2023-03-01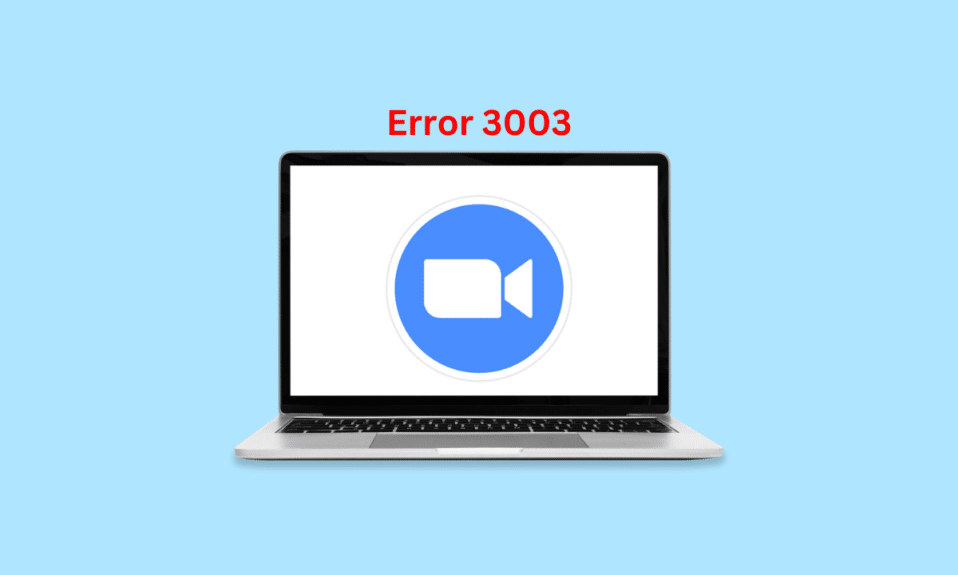
หลังโควิด หลายบริษัทเริ่มให้พนักงานทำงานทางไกลได้ อย่างไรก็ตาม มีปัญหาว่าพวกเขาจะจัดการประชุมได้อย่างไร? เพื่อแก้ปัญหา Zoom มาช่วย และก่อนที่เราจะรู้ตัว มันได้กลายเป็นชื่อใหญ่ในอุตสาหกรรม เอาชนะบริการวิดีโอคอลที่เป็นที่รู้จักอย่าง skype มากมายจนเป็นผุยผง เทคโนโลยีของพวกเขาทำให้ตัวเลือกการทำงานจากที่บ้านเป็นไปได้และมีประสิทธิภาพมากทีเดียว อย่างไรก็ตาม หลังจากวิกฤตโควิดสิ้นสุดลงเพียงเล็กน้อย หลายบริษัทยังคงชอบให้พนักงานของตนทำงานจากระยะไกล บางครั้งเราประสบปัญหาทางเทคนิค เช่น ข้อผิดพลาดในการซูม 3003 แต่ไม่ต้องกังวล เราจะแก้ปัญหานี้และบอกคุณว่ารหัสข้อผิดพลาดการซูม 3003 คืออะไร คุณตื่นเต้นไหม ในขณะที่เราอยู่ที่นี่เพื่อแบ่งปันสิ่งนี้กับคุณ
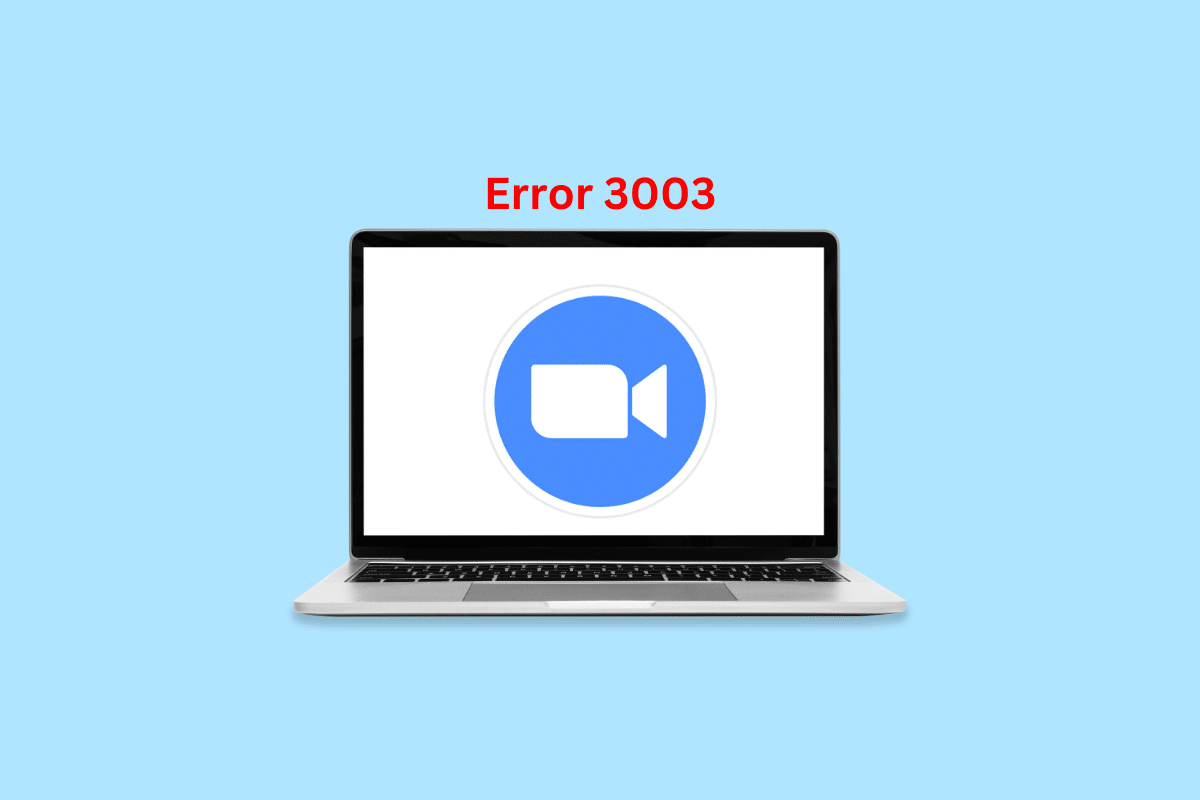
วิธีแก้ไข Zoom Error Code 3003 บน Android
Zoom เป็นบริการวิดีโอคอลบนคลาวด์ที่ได้รับทุนสนับสนุนจาก Eric Yuan อดีตรองประธานของ Cisco Webex ในปี 2011 เขาออกจากบริษัทพร้อมกับวิศวกร 40 คนเพื่อสร้างบริการของเขา ซึ่งเขาประสบความสำเร็จในภายหลัง เขาก่อตั้งบริษัทใหม่และตั้งชื่อว่า Saasbee ต่อมาในปี 2555 ได้เปลี่ยนชื่อเป็นซูม
บริษัทเทคโนโลยี Americanl แห่งนี้มีสำนักงานใหญ่ในเมืองซานโฮเซ รัฐแคลิฟอร์เนีย ประเทศสหรัฐอเมริกา ให้บริการต่างๆ เช่น ห้องสำหรับการประชุมเสมือนจริง การส่งข้อความ การโทรด้วยเสียง กิจกรรมเสมือนจริง ฯลฯ ด้วยเทคโนโลยีเพียร์ทูเพียร์
ตอนนี้เรามารู้ข้อเท็จจริงบางอย่างเกี่ยวกับ Zoom เพื่อขยายความเข้าใจของคุณ
รหัสข้อผิดพลาด Zoom 3003 คืออะไร
เมื่อมีคนไม่ใช่ผู้ใช้ที่ได้รับอนุญาตหรือมีการแก้ไขสิทธิ์กำหนดการ Zoom สามารถแสดงรหัสข้อผิดพลาด 3003 เป็นไปได้ว่าผู้เข้าร่วมปกติจะได้รับลิงก์จากผู้ร่วมจัดการประชุม ซึ่งอาจทำให้เกิดปัญหานี้ได้เช่นกัน คุณไม่เข้าใจสิ่งที่เราพูด? คุณไม่ได้รับส่วนพิธีกรร่วมเหรอ? นั่นเป็นเพราะเรายังไม่ได้อธิบาย
ดังนั้นจึงทำงานในลักษณะนี้ เมื่อโฮสต์และโฮสต์หลักสร้างการประชุม เขาสามารถสร้างโฮสต์เพิ่มเติมได้ สิ่งเหล่านี้เรียกว่าโฮสต์ร่วม ลิงก์เข้าร่วมของพวกเขามีความเฉพาะเจาะจง และมีเพียงพวกเขาเท่านั้นที่สามารถเข้าร่วมได้ หากผู้ใช้ทั่วไปใช้ลิงก์นั้น พวกเขาจะได้รับรหัสข้อผิดพลาดนี้ ดังนั้น ผู้เข้าร่วมปกติจะต้องใช้ลิงก์ที่แชร์โดยโฮสต์หลัก ไม่ใช่ลิงก์ที่สร้างขึ้นสำหรับโฮสต์ร่วม
คุณสามารถจัดการประชุมโดยไม่มีโฮสต์ได้หรือไม่?
เมื่อมีปัญหาเนื่องจากความสับสนระหว่างโฮสต์หลักและโฮสต์ร่วม ทำไมเราไม่สร้างการประชุมโดยไม่มีโฮสต์ มันเป็นไปได้ แต่ก็มีเสมอ แต่ ดังนั้นเราจึงบอกว่ามีข้อจำกัดบางประการในการสร้างการประชุมโดยไม่มีโฮสต์ แต่คุณรู้หรือไม่ว่าส่วนที่ตลกคืออะไร?
คุณต้องมีโฮสต์เพื่อสร้างการประชุมที่ไม่มีโฮสต์ เฉพาะโฮสต์เท่านั้นที่สามารถกำหนดค่าบางอย่างในการตั้งค่าเพื่อให้เป็นไปได้
วิธีแก้ไขข้อผิดพลาดการซูม 3003
หลังจากพูดถึงพื้นฐานแล้ว เรามาทราบวิธีแก้ไข Zoom Error 3003 กัน
วิธีที่ 1: ตรวจสอบให้แน่ใจว่า Webinar กำลังดำเนินการอยู่
สิ่งแรกที่คุณควรทำคือต้องแน่ใจว่าการ สัมมนาผ่านเว็บ หรือ การประชุม ยังคงดำเนินต่อไป อาจเสร็จสิ้นแล้ว และไม่ว่าคุณจะพยายามอย่างไร การเข้าร่วมเป็นไปไม่ได้ เนื่องจากขณะนี้ลิงก์ ไม่ถูกต้อง
อาจเป็นไปได้ว่าการประชุมยังไม่เริ่มด้วยซ้ำ ในกรณีดังกล่าว เป็นไปได้ว่าคุณอาจพบข้อผิดพลาด 3003 ดังนั้น โปรดรอให้การประชุมเริ่มต้นขึ้นแล้วลองอีกครั้ง หากปัญหายังคงมีอยู่ ให้อ่านวิธีอื่นๆ แล้วลองใช้ดู การดำเนินการนี้อาจแก้ไขข้อผิดพลาดการประชุมกำหนดการซูม 3003
วิธีที่ 2: ขอให้โฮสต์หลักแชร์ลิงก์
ตามที่เราได้พูดคุยกัน คุณอาจได้รับลิงก์จากเจ้าของที่พักร่วม และอย่างที่เรากล่าวไป เป็นไปไม่ได้ที่จะเข้าร่วมการประชุมจากลิงก์เฉพาะสำหรับผู้ร่วมจัดการประชุม คุณจึงขอให้ผู้ร่วมจัดรายการแชร์ลิงก์สำหรับผู้เข้าร่วมปกติได้ หรือคุณสามารถขอลิงก์จากโฮสต์หลักได้โดยตรง อาจช่วยแก้ปัญหาของคุณได้
อ่านเพิ่มเติม: แก้ไขข้อผิดพลาดการเชื่อมต่ออินเทอร์เน็ตของ Zoom ที่ไม่เสถียร
วิธีที่ 3: ขอให้โฮสต์เริ่มการประชุมใหม่
นี่เป็น วิธี ที่รุนแรง และอาจไม่ได้ผลเนื่องจากคำขอของคุณอาจถูกปฏิเสธโดยโฮสต์ ดังนั้นให้ลองใช้เฉพาะในกรณีที่เป็นการประชุมขนาดเล็กที่มีผู้เข้าร่วมสองหรือสามคน อย่างไรก็ตาม เราตัดสินใจที่จะรวมวิธีนี้ไว้ด้วย เนื่องจากอาจช่วยแก้ปัญหาได้
วิธีที่ 4: อัปเดตแอป
แอพอาจล้าสมัยซึ่งอาจทำให้เกิดปัญหาเช่นนี้ ในกรณีนี้ แก้ได้ไม่ยาก คุณสามารถอัปเดตแอปได้ และสิ่งต่างๆ จะทำงานได้ดีอีกครั้ง นี่คือขั้นตอนที่คุณสามารถใช้เพื่ออัปเดตแอป
1. เปิด Google Play Store แล้วแตะที่ รูป โปรไฟล์ ของคุณ
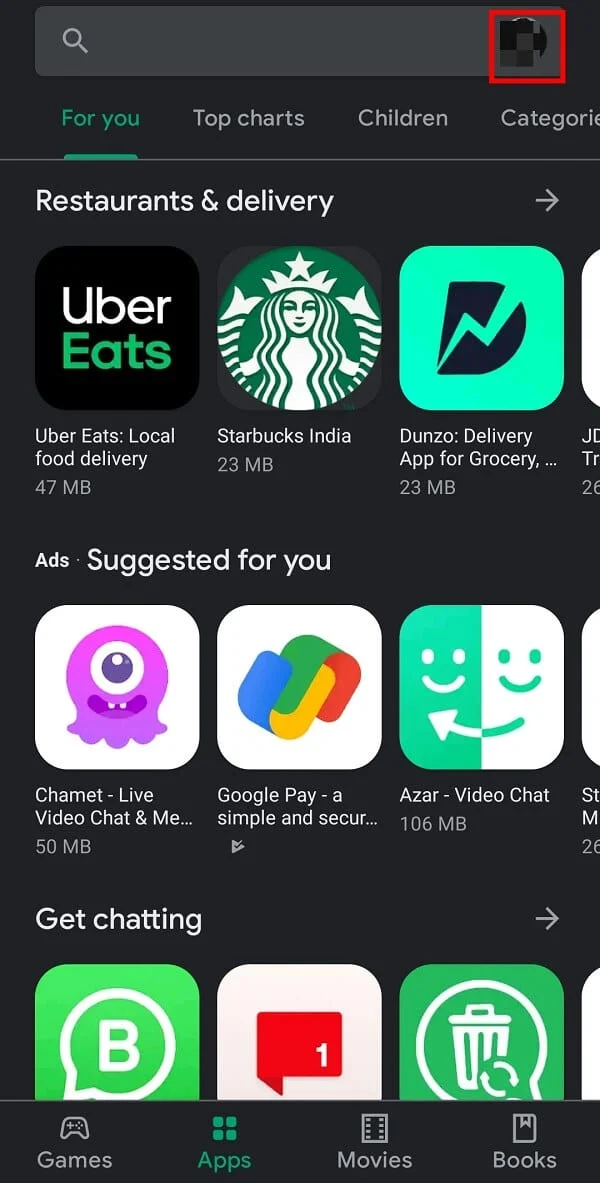
2. แตะที่ จัดการแอพและอุปกรณ์
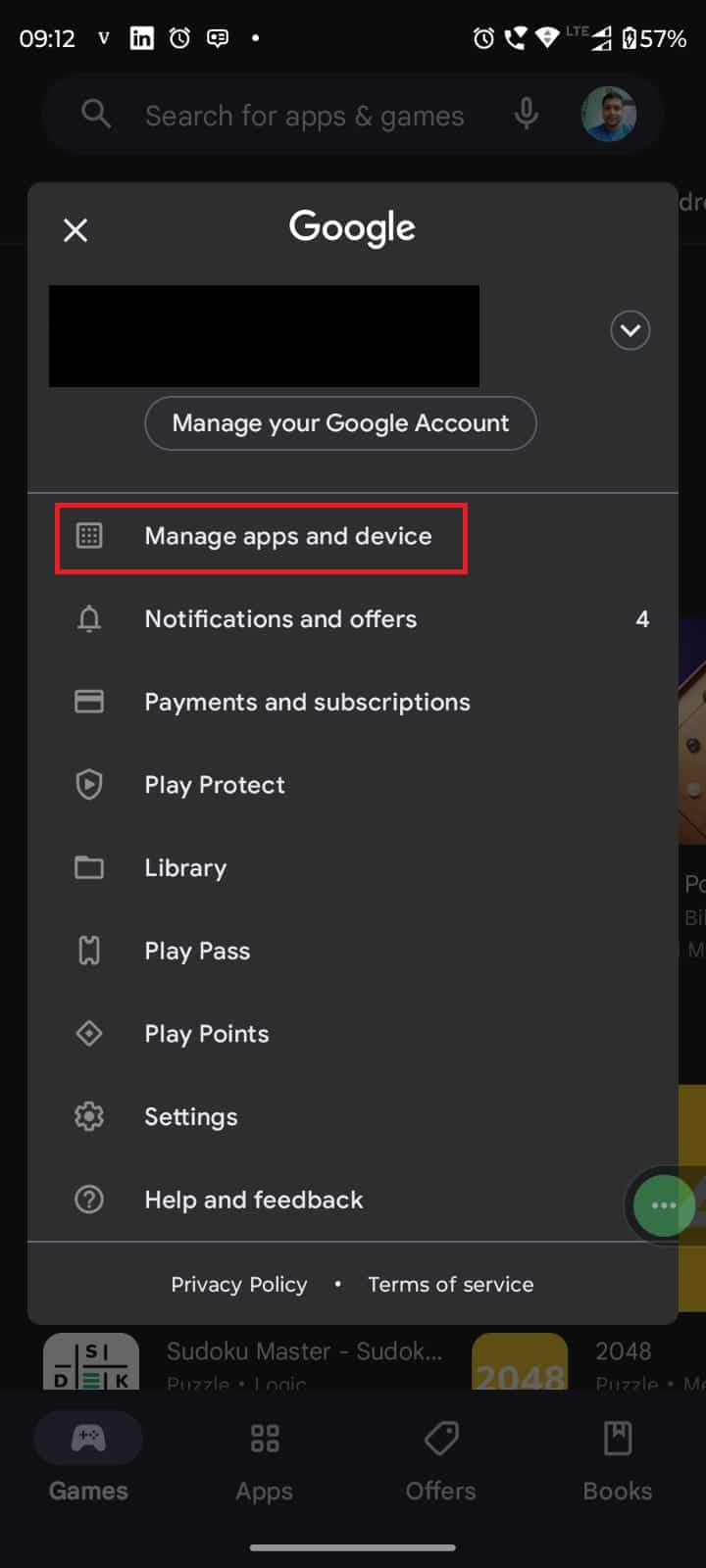
3. ตอนนี้ แตะ ดู รายละเอียด
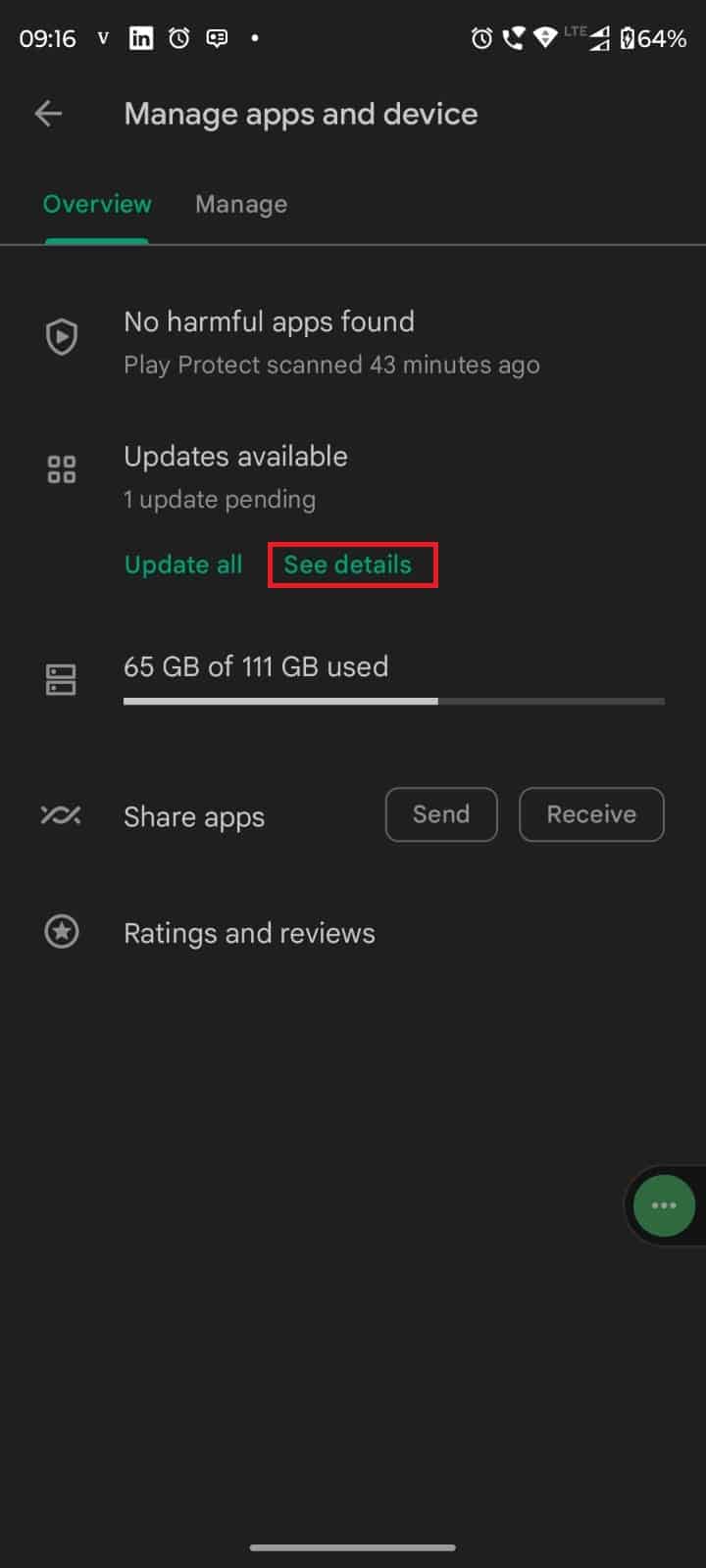
4. จากนั้นแตะที่ตัวเลือก อัปเดต ข้างแอพ Zoom

อาจช่วยแก้ปัญหาของคุณได้ หากไม่เป็นเช่นนั้น คุณสามารถลองวิธีถัดไปได้
วิธีที่ 5: เปลี่ยนอุปกรณ์
เราไม่ได้อ้างว่าการเปลี่ยนอุปกรณ์จะช่วยแก้ปัญหานี้ได้ อย่างไรก็ตาม บางครั้งการใช้ ระบบ ปฏิบัติการ อื่นอาจทำสิ่งมหัศจรรย์ได้ ตัวอย่างเช่น หากคุณใช้ Windows ให้ใช้แอปบน Mac หากคุณใช้อุปกรณ์ Android ให้เปลี่ยนเป็น iOS และเนื่องจาก Zoom เป็นแอปข้ามแพลตฟอร์ม จึงไม่ต้องปวดหัวมากนัก
วิธีที่ 6: สร้างลิงค์ใหม่
คุณสามารถ สร้าง ลิงค์ใหม่ได้ และนั่นก็สามารถแก้ปัญหาได้เช่นกัน จะสร้างใหม่ได้อย่างไร? คำตอบนั้นง่ายมาก หากคุณได้รับลิงก์ในลักษณะนี้ http://iu.zoom.us/meeting/(หมายเลขการประชุม) ให้ลบส่วน การประชุม ออก จากนั้นใส่ j ในสถานที่ของ การประชุม ตอนนี้จะมีลักษณะดังนี้ http://iu.zoom.us/j / (หมายเลขการประชุม) หลังจากที่คุณทำการเปลี่ยนแปลงเล็กน้อยนี้ คุณอาจสามารถเข้าร่วมการประชุมได้ หากยังคงมีอยู่ ให้ลองใช้วิธีการถัดไป
อ่านเพิ่มเติม: แก้ไขข้อผิดพลาดการซูม 1132 ใน Windows 10
วิธีที่ 7: อัปเดตอุปกรณ์
หากมีการอัปเดตอุปกรณ์ คุณยังสามารถอัปเดตอุปกรณ์และดูว่าปัญหาได้รับการแก้ไขหรือไม่ เราไม่ได้บอกว่าเป็นสาเหตุ แต่เราสามารถปฏิเสธความจริงที่ว่ามีความเป็นไปได้เล็กน้อยว่าเนื่องจากอุปกรณ์ล้าสมัยจึงขัดแย้งกับแอพ
1. เปิด การตั้งค่า และค้นหา การอัปเดต ระบบ
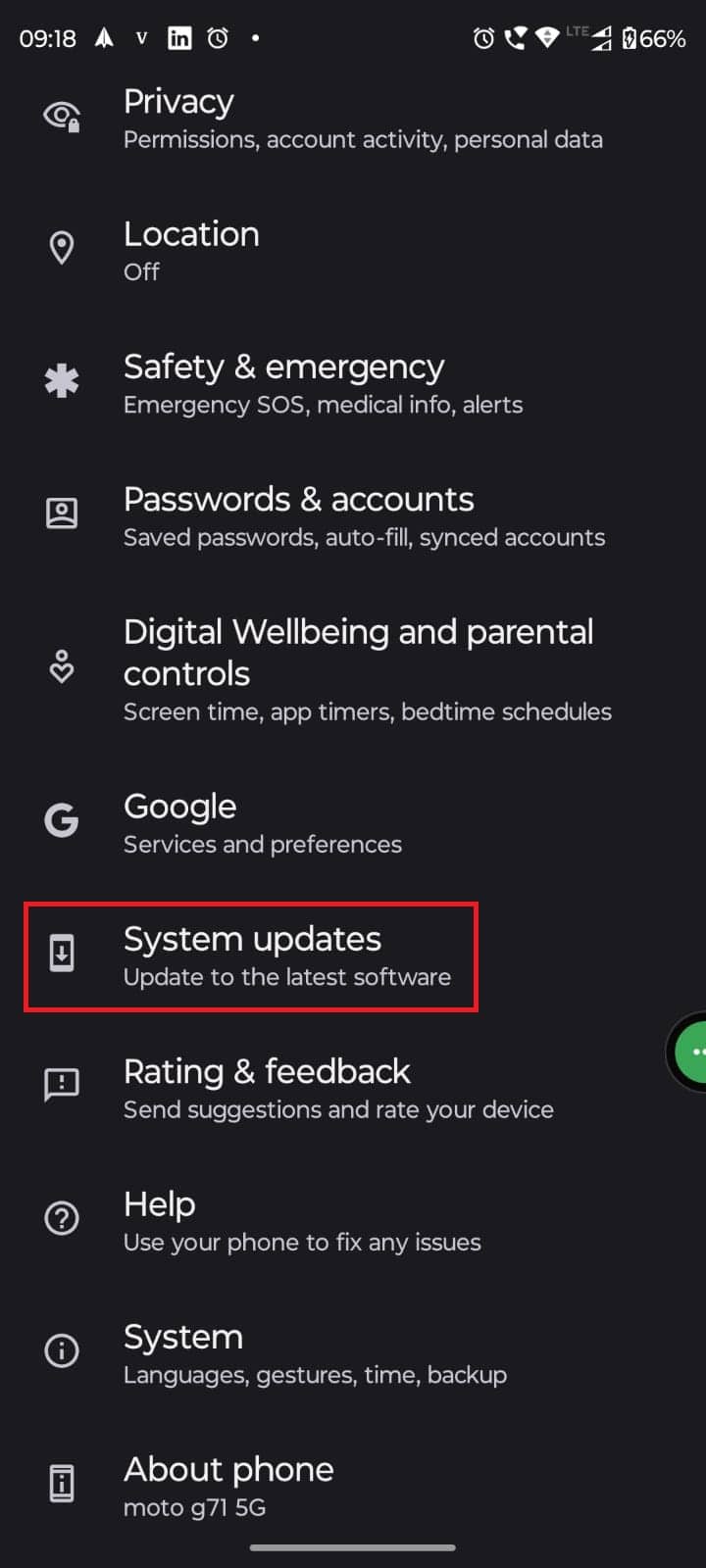
2. ตอนนี้ เลือกตัวเลือก ตรวจสอบ การ อัปเดต
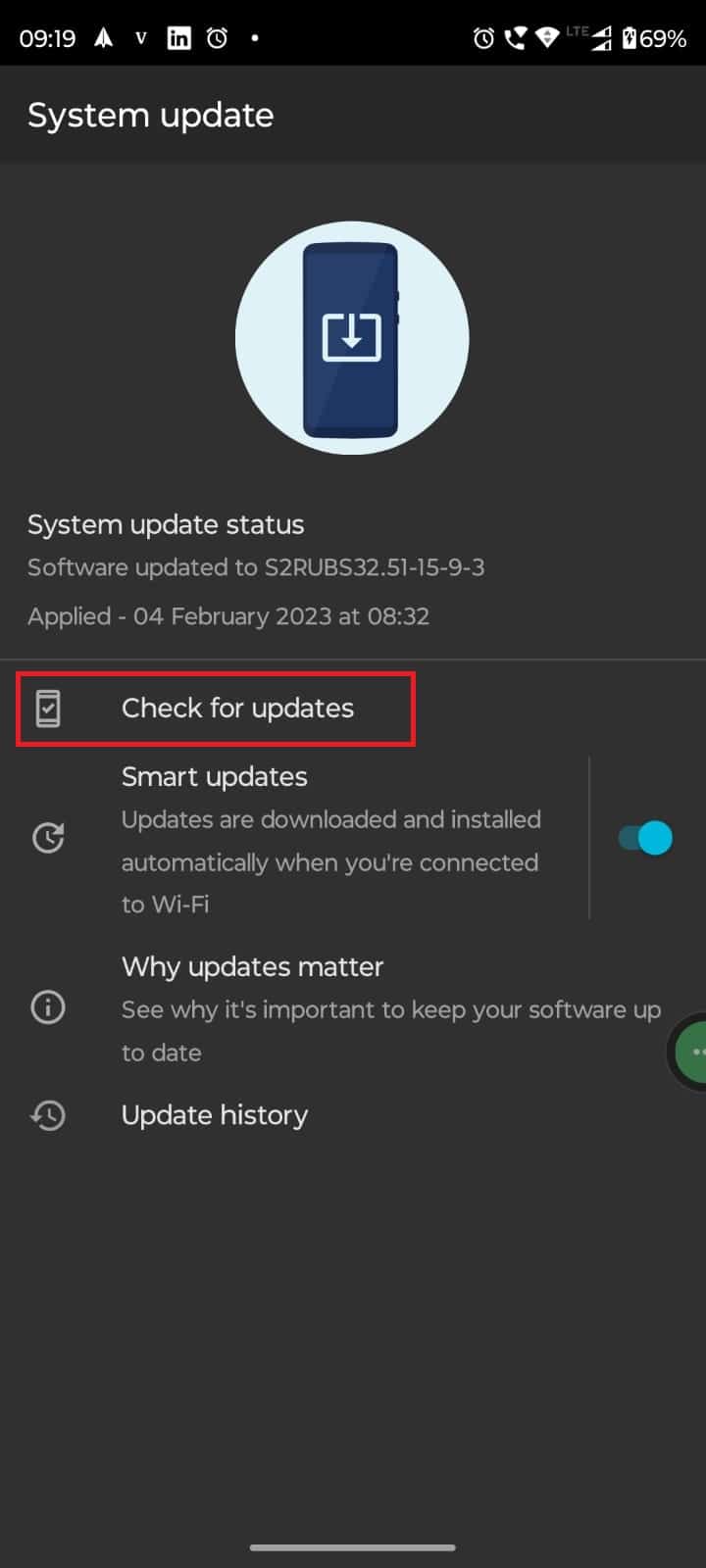
3. อัปเดต อุปกรณ์และรอให้ รีสตาร์ท
4. เปิดแอป Zoom อีกครั้ง
วิธีที่ 8: ติดตั้งแอปใหม่
แอพอาจทำงานผิดปกติ แม้ว่าคุณจะอัปเดตและรีสตาร์ทอุปกรณ์ ปัญหาก็อาจไม่ได้รับการแก้ไข คุณสามารถถอนการติดตั้งแอปพลิเคชันและติดตั้งอีกครั้งในแคสต์นั้น และนั่นอาจช่วยแก้ปัญหาที่คุณเผชิญมาตลอด
เมื่อคุณถอนการติดตั้งแอป คุณจะลบไฟล์ทั้งหมดที่เกี่ยวข้องกับแอปนั้นด้วย ดังนั้นหากมีไฟล์เสียหายก็จะถูกลบเช่นกัน ดังนั้นการฆ่าที่ต้นเหตุ นั่นเป็นเหตุผลที่นี่เป็นหนึ่งในวิธีที่ดีที่สุดในการปฏิบัติตาม อย่างไรก็ตาม เราจะแนะนำให้คุณใช้หลังจากลองอย่างอื่นทั้งหมดแล้วเท่านั้น เพราะเมื่อคุณลบแอพแล้ว คุณจะต้องตั้งค่าใหม่อีกครั้ง ซึ่งมีแต่จะทำให้งานไม่จำเป็น นี่คือคำแนะนำทีละขั้นตอน
1. เปิด Google Play Store แล้วค้นหาคำว่า Zoom
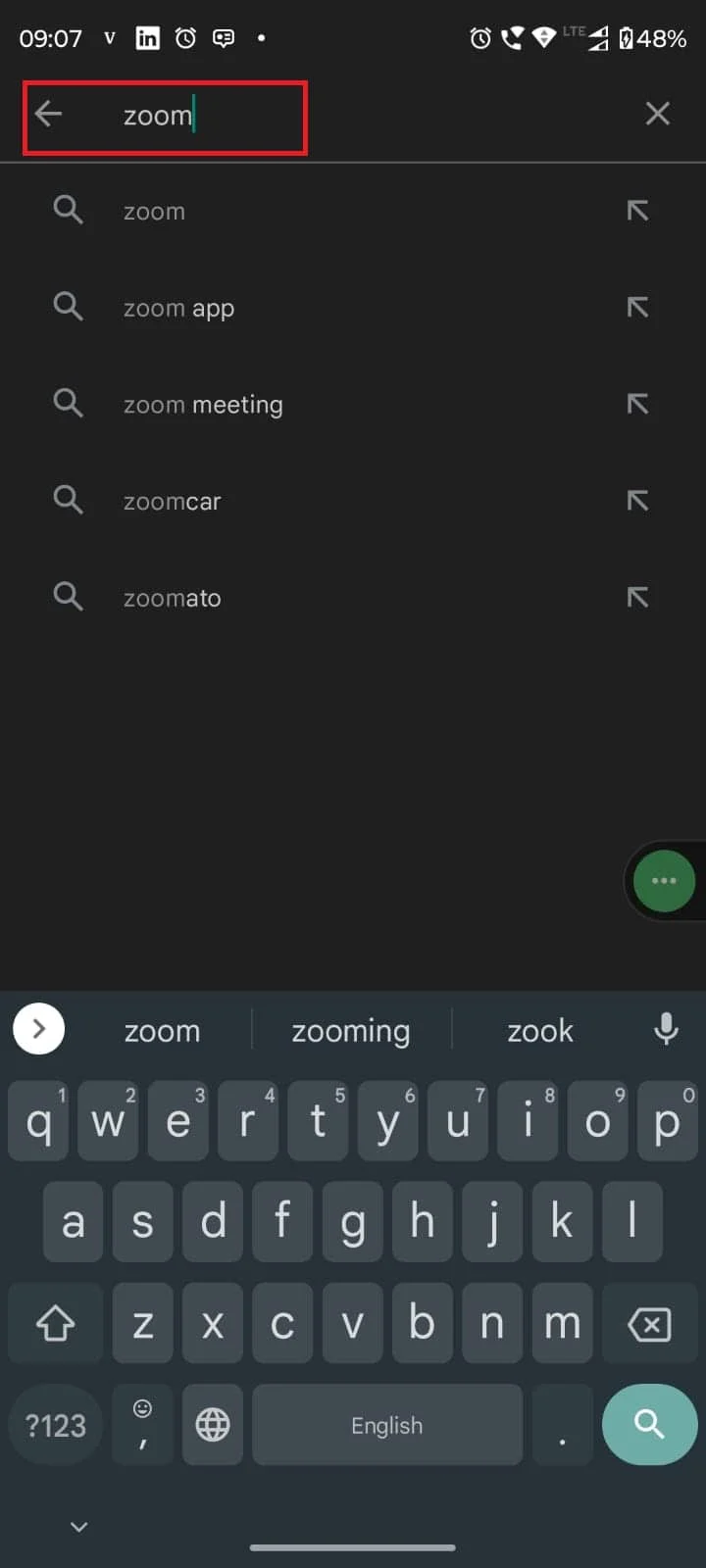
3. ตอนนี้แตะที่ ติดตั้ง และรอให้เสร็จสิ้น
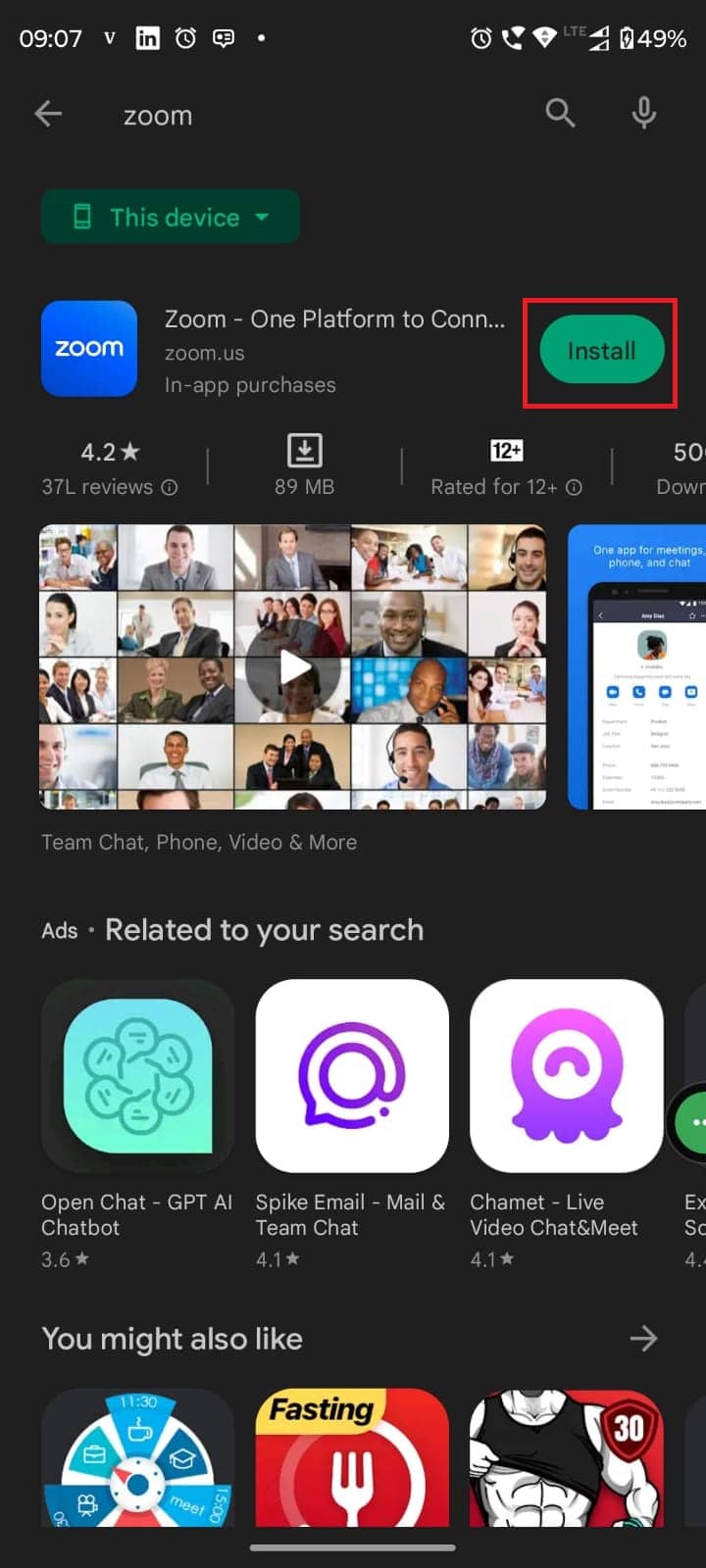
4. เปิดแอพและดูว่าปัญหาได้รับการแก้ไขหรือไม่
อ่านเพิ่มเติม: แก้ไขการซูมไม่สามารถตรวจจับกล้องได้
วิธีที่ 9: ใช้แอปทางเลือก
คุณสามารถใช้ ทางเลือกอื่น ได้หาก Zoom ไม่รองรับอุปกรณ์ของคุณ อย่างไรก็ตาม วิธีนี้ไม่ใช่สำหรับผู้อ่านของเราทุกคน ราวกับว่าคุณกำลังทำงานในองค์กรขนาดใหญ่ และพวกเขาใช้แอพ Zoom สำหรับการประชุมของพวกเขา ก็ไม่น่าเป็นไปได้ที่พวกเขาจะเปลี่ยนแอพการประชุมที่พวกเขาต้องการเพื่อคุณโดยเฉพาะ
อย่างไรก็ตาม การแจ้งปัญหากับผู้จัดการของคุณไม่ใช่เรื่องเสียหาย และหากมีคนจำนวนมากพอที่มีปัญหาเดียวกัน พวกเขาก็อาจจะเปลี่ยนแอปไปตลอด
แต่ถ้าคุณเป็นหัวหน้า การใช้ทางเลือกอื่นก็จะง่ายขึ้น ในฐานะที่คุณคือผู้ที่ตัดสินใจแทนทีมของคุณ แต่ในกรณีนี้ จำเป็นต้องทำงานอย่างหนักเช่นกัน และหากคุณซื้อใบอนุญาตใด ๆ คุณต้องรอให้สัญญาสิ้นสุดลง เราหวังว่าจะช่วยแก้ไขข้อผิดพลาด ข้อผิดพลาดการจัดกำหนดการซูม 3003
วิธีที่ 10: ติดต่อฝ่ายสนับสนุนการซูม
เมื่อไม่มีอะไรทำงาน ตัวเลือกเดียวคือติดต่อทีมสนับสนุนของ Zoom มีบทช่วยสอนมากมายในหน้าสนับสนุน คุณสามารถใช้ได้ หากไม่ได้ผล ให้ส่งคำขอ ฝ่ายสนับสนุนจะติดต่อคุณ และคุณสามารถปรึกษาปัญหากับเขาได้ คุณสามารถติดต่อทีมซูมได้จากที่จับ Twitter พวกเขามีผู้ติดตามมากกว่า 1 ล้านคนใน Twitter และ Zoom ก็ใช้งานอยู่ที่นั่นเช่นกัน พวกเขาจะช่วยคุณ แต่วิธีอย่างเป็นทางการคือติดต่อพวกเขาจากหน้าสนับสนุนของ Zoom และพวกเขาจะตอบกลับคุณอย่างท้าทาย
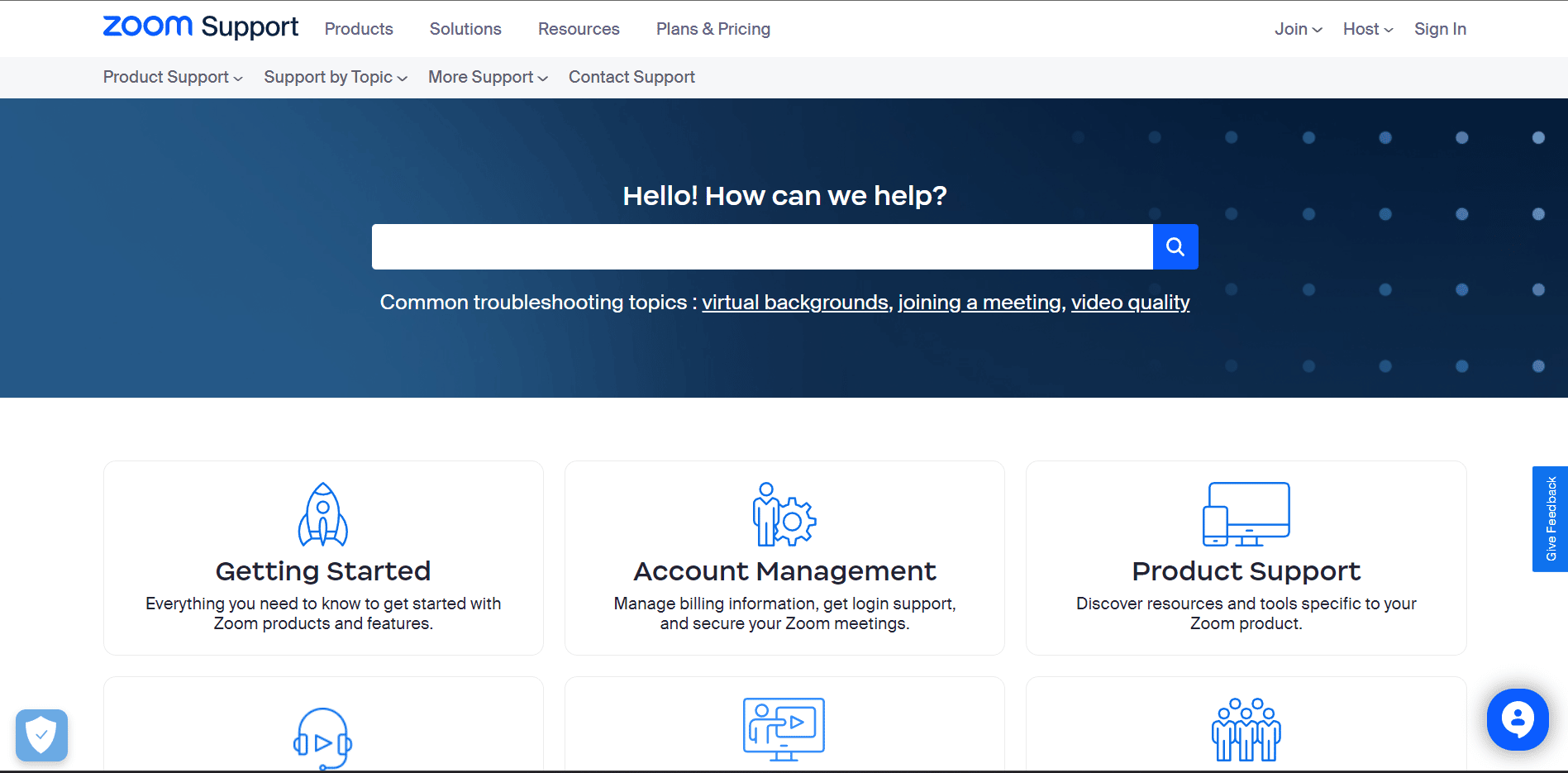
ที่แนะนำ:
- วิธีเปิดใช้งานบัญชี Uber ที่ปิดใช้งานอีกครั้ง
- วิธีเปิดใช้งาน Crossplay บน Warzone
- วิธีทำให้การซูมดีขึ้นโดยใช้แอพที่ดีที่สุด
- สามารถซูมตรวจจับการบันทึกหน้าจอโดยที่คนอื่นไม่รู้ได้หรือไม่?
เราหวังว่าหลังจากอ่านบทความที่คุณสอบถามเกี่ยวกับ Zoom error 3003 จะได้รับการแก้ไขแล้ว หากคุณยังมีคำถามใด ๆ อย่าลืมใช้ส่วนความคิดเห็น เราจะพยายามอย่างดีที่สุดในการแก้ปัญหา คุณสามารถแนะนำหัวข้อใหม่ให้เราได้ และถ้าเป็นไปได้ เราจะเขียนบทความเฉพาะ คุณยังสามารถเพิ่มไซต์ของเราในบุ๊กมาร์กของคุณเพื่อใช้อ้างอิงในอนาคต ขอบคุณสำหรับการอ่าน.
