แก้ไข Zoom Error Code 103033 บน Windows 10
เผยแพร่แล้ว: 2023-03-26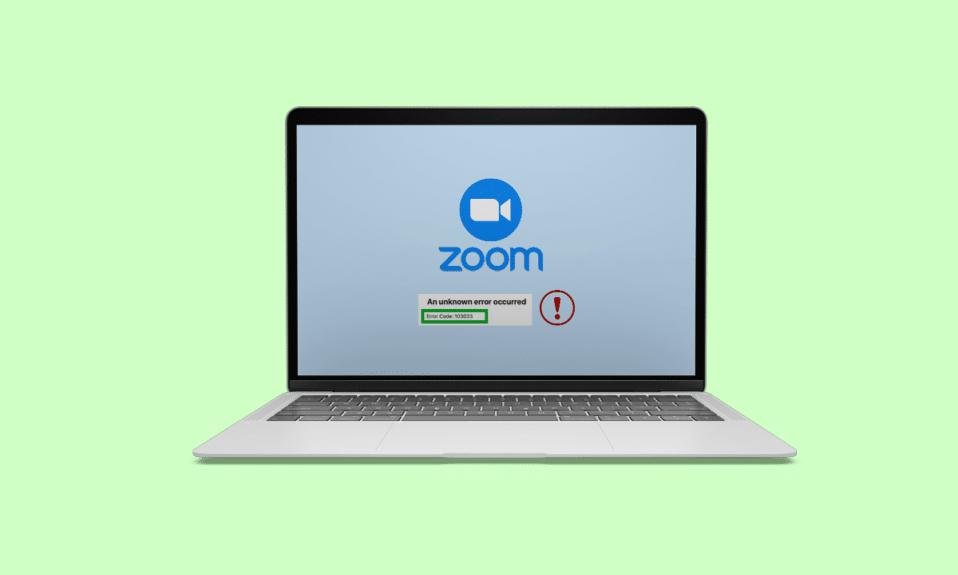
Zoom เป็นแอปที่จำเป็นที่ทุกคนต้องมีบนเดสก์ท็อปและอุปกรณ์เคลื่อนที่ เช่นเดียวกับแอปอื่น ๆ มีโอกาสที่คุณจะพบข้อผิดพลาดขณะใช้แอปบนเดสก์ท็อป ข้อผิดพลาดอย่างหนึ่งคือรหัสข้อผิดพลาด Zoom 103033 Windows 10 หากคุณพบข้อผิดพลาดนี้เช่นกัน คุณไม่จำเป็นต้องกังวล เนื่องจากข้อผิดพลาดนี้ไม่ใช่สิ่งที่ไม่สามารถแก้ไขได้ คุณสามารถแก้ไขปัญหานี้ได้ง่ายๆ โดยทำตามรายการวิธีแก้ปัญหาที่เรานำมาให้คุณ นอกจากนั้นคุณจะได้อ่านเกี่ยวกับรหัสข้อผิดพลาด 103033 ที่หมายถึงอะไรในการซูม หากต้องการดูวิธีแก้ไขรหัสข้อผิดพลาด 103033 บน Zoom ให้อ่านบทความต่อไป

สารบัญ
- วิธีแก้ไข Zoom Error Code 103033 บน Windows 10
- รหัสข้อผิดพลาด 103033 หมายถึงอะไรในการซูม
- อะไรคือสาเหตุของรหัสข้อผิดพลาดการซูม 103033 บน Windows 10
- วิธีที่ 1: แก้ไขปัญหาการเชื่อมต่ออินเทอร์เน็ต
- วิธีที่ 2: ติดต่อโฮสต์
- วิธีที่ 3: รอเวลาทำงานของเซิร์ฟเวอร์
- วิธีที่ 4: แก้ไขการตั้งค่าไฟร์วอลล์
- วิธีที่ 5: เปลี่ยนการตั้งค่าพร็อกซี
- วิธีที่ 6: ติดตั้งแอป Zoom ใหม่
- วิธีที่ 7: ติดต่อฝ่ายสนับสนุนการซูม
วิธีแก้ไข Zoom Error Code 103033 บน Windows 10
เราขอนำเสนอคำแนะนำที่เป็นประโยชน์ซึ่งจะแก้ไขรหัสข้อผิดพลาด 103033 บน Zoom
คำตอบที่รวดเร็ว
รหัสข้อผิดพลาด 103033 บน Zoom สำหรับ Windows 10 โดยทั่วไปจะบ่งชี้ถึงปัญหาเกี่ยวกับการเชื่อมต่อเครือข่ายหรือการตั้งค่าไฟร์วอลล์ของคุณ ต่อไปนี้คือขั้นตอนบางส่วนที่คุณสามารถลองแก้ไขปัญหาได้:
1. ใช้การเชื่อมต่ออินเทอร์เน็ตแบบมีสาย
2. ปิด ไฟร์วอลล์ ชั่วคราว
3. อัปเดตแอป Zoom
รหัสข้อผิดพลาด 103033 หมายถึงอะไรในการซูม
รหัสข้อผิดพลาด 103033 ปรากฏบนแอป Zoom ในคำง่ายๆ ที่บ่งบอกถึงปัญหาการเชื่อมต่อ มักเกิดขึ้นขณะเข้าร่วมหรือเริ่มการประชุม การหลุดจากการประชุมในทันที และสาเหตุอื่นๆ อีกสองสามประการที่คุณจะอ่านเพิ่มเติมในบทความ ในบางกรณี ก็หมายความว่าอีเมลของคุณไม่ได้รับการยอมรับจากโฮสต์ ตอนนี้คุณรู้แล้วว่ารหัสข้อผิดพลาด 103033 หมายถึงอะไรใน Zoom เรามาดำเนินการต่อในส่วนถัดไปของบทความที่อธิบายถึงสาเหตุของรหัสข้อผิดพลาดนี้
อะไรคือสาเหตุของรหัสข้อผิดพลาดการซูม 103033 บน Windows 10
เพื่อช่วยให้คุณเข้าใจข้อผิดพลาดนี้ได้ดีขึ้น เราได้ระบุสาเหตุไว้ด้านล่าง:
- ปัญหาอินเทอร์เน็ต
- บัญชีอีเมลของผู้ใช้ถูกขึ้นบัญชีดำ
- ผู้ใช้ไม่ได้ลงชื่อเข้าใช้บัญชี
- เซิร์ฟเวอร์หยุดทำงาน
- การตั้งค่าไฟร์วอลล์และพร็อกซี
เราหวังว่าประเด็นเหล่านี้จะช่วยให้คุณทราบอย่างชัดเจนว่าเหตุใดข้อผิดพลาดนี้จึงเกิดขึ้น คุณจะได้เรียนรู้เกี่ยวกับวิธีที่คุณสามารถใช้เพื่อแก้ไขข้อผิดพลาดนี้
อ่านเพิ่มเติม: ซูมเพื่อเลิกจ้างพนักงาน 15 เปอร์เซ็นต์
หากคุณพบรหัสข้อผิดพลาดของ Zoom 103033 Windows 10 คุณสามารถทำตามรายการวิธีแก้ไขที่แสดงด้านล่าง โซลูชันเหล่านี้แสดงไว้เป็นวิธีการด้านล่าง:
วิธีที่ 1: แก้ไขปัญหาการเชื่อมต่ออินเทอร์เน็ต
สาเหตุหลักประการหนึ่งของข้อผิดพลาดประเภทนี้คือการเชื่อมต่ออินเทอร์เน็ตเป็นหลัก ไม่ใช่แค่อันนี้ แต่การเชื่อมต่ออินเทอร์เน็ตที่ไม่เสถียรทำให้เกิดข้อผิดพลาดมากมาย ดังนั้น สิ่งสำคัญคือต้องแก้ไขการเชื่อมต่ออินเทอร์เน็ตตั้งแต่แรก ก่อนที่จะดำเนินการแก้ไขอื่นๆ หากต้องการเรียนรู้เพิ่มเติมเกี่ยวกับการแก้ไขการเชื่อมต่ออินเทอร์เน็ตของคุณ คุณสามารถอ่านบล็อกของเรา Fix Internet Keeps Dropping on Windows 10

อ่านเพิ่มเติม: แก้ไขข้อผิดพลาดการเชื่อมต่ออินเทอร์เน็ตของ Zoom ที่ไม่เสถียร
วิธีที่ 2: ติดต่อโฮสต์
ตามที่อธิบายไว้ก่อนหน้านี้ มีบางกรณีที่โฮสต์ของการประชุมไม่ได้อนุญาตบัญชีของคุณหรืออาจข้ามรหัสอีเมลของคุณในระหว่างการลงทะเบียน ดังนั้นจึงจำเป็นอย่างยิ่งที่จะต้องติดต่อเจ้าของที่พัก เพื่อให้คุณได้รับคำตอบสำหรับทุกคำถามของคุณ การติดต่อโฮสต์ส่วนใหญ่สามารถช่วยคุณแก้ไขปัญหาได้ หากทุกอย่างถูกจัดเรียงจากจุดสิ้นสุดของโฮสต์ แสดงว่าอาจมีข้อบกพร่องภายในที่นำไปสู่ปัญหา นอกจากนี้ในบทความ คุณจะได้เรียนรู้เพิ่มเติมเกี่ยวกับการแก้ไขรหัสข้อผิดพลาด Zoom 103033 บน Windows 10
วิธีที่ 3: รอเวลาทำงานของเซิร์ฟเวอร์
เนื่องจาก Zoom เป็นหนึ่งในแอพที่มีคนใช้มากที่สุดในโลก เช่นเดียวกับแอปอื่น ๆ แอปนี้มีแนวโน้มที่จะหยุดทำงานเมื่อใช้งานพร้อมกันโดยผู้ใช้หลายคน โดยเฉพาะอย่างยิ่งเมื่อมีผู้สมัครเข้าร่วมการประชุมจำนวนมาก ดังนั้น ข้อผิดพลาดนี้อาจเป็นผลมาจากการหยุดทำงานของเซิร์ฟเวอร์ที่เกิดขึ้นเนื่องจากกิจกรรมแบ็คแฮนด์จำนวนมาก หากเกิดจากสาเหตุนี้ วิธีแก้ไขที่เหลืออยู่คือรอให้ทีม Zoom แก้ไขข้อผิดพลาด โดยปกติแล้ว การหยุดทำงานของเซิร์ฟเวอร์จะได้รับการแก้ไขภายในไม่กี่ชั่วโมง หากคุณดูเหมือนจะรอนานขึ้นและข้อผิดพลาดยังคงอยู่ คุณต้องมองหาวิธีแก้ไขอื่นๆ คุณสามารถค้นหารายการเพิ่มเติมด้านล่าง คุณยังสามารถไปที่หน้าสถานะเซิร์ฟเวอร์ Zoom เพื่อตรวจสอบเวลาทำงานของเซิร์ฟเวอร์


อ่านเพิ่มเติม: วิธีเปลี่ยนเซิร์ฟเวอร์ DNS บน Windows 11
วิธีที่ 4: แก้ไขการตั้งค่าไฟร์วอลล์
อีกสาเหตุหนึ่งที่สามารถคาดหวังได้ว่าทำไมคุณถึงพบข้อผิดพลาดนี้คือการตั้งค่าไฟร์วอลล์ บางครั้งไฟร์วอลล์มักจะบล็อกแอปที่ดูอาจเป็นอันตราย แม้ว่าจะไม่ใช่ก็ตาม ดังนั้นจึงมีโอกาสที่การตั้งค่าไฟร์วอลล์อาจขัดขวางไม่ให้แอปแสดงข้อผิดพลาดประเภทนี้ ในการแก้ปัญหานี้ คุณต้องเปลี่ยนการตั้งค่าไฟร์วอลล์ คุณสามารถไปที่บล็อกอนุญาตหรือบล็อกแอปผ่านไฟร์วอลล์ Windows การอ่านบล็อกนี้จะช่วยให้คุณเข้าใจและเรียนรู้วิธีอนุญาตและบล็อกแอปผ่านไฟร์วอลล์ คุณยังสามารถเยี่ยมชมหน้าการสนับสนุนการซูมซึ่งอธิบายการตั้งค่าไฟร์วอลล์ที่ซูมมีได้เป็นอย่างดี

วิธีที่ 5: เปลี่ยนการตั้งค่าพร็อกซี
พร็อกซีเป็นอีกสาเหตุหนึ่งสำหรับรหัสข้อผิดพลาด Zoom 103033 ใน Windows 10 สถานะการซูมรองรับพร็อกซีเซิร์ฟเวอร์ HTTPS/SSL ผ่านพอร์ต 443 สำหรับทราฟฟิก Zoom การซูมมีแนวโน้มที่จะตรวจจับการตั้งค่าพร็อกซีของคุณโดยอัตโนมัติ บางครั้งแอปจะขอให้คุณป้อนชื่อผู้ใช้/รหัสผ่านพร็อกซี Zoom ขอแนะนำให้คุณอนุญาต zoom.us และ * ซูม.เรา. จากการตรวจสอบพร็อกซีหรือ SSL คุณสามารถลองปิดใช้งานพร็อกซีเซิร์ฟเวอร์ได้โดยทำตามคำแนะนำของเราเกี่ยวกับวิธีปิดการใช้งาน VPN และพร็อกซีบน Windows 10 หวังว่าวิธีนี้จะช่วยคุณในการแก้ไขรหัสข้อผิดพลาด 103033 ขณะใช้แอป Zoom บน Windows 10

อ่านเพิ่มเติม: แก้ไข Zoom Error Code 2008 ใน Windows 10
วิธีที่ 6: ติดตั้งแอป Zoom ใหม่
หากการแก้ไขที่กล่าวถึงข้างต้นไม่ได้ช่วยคุณในการแก้ไขข้อผิดพลาด สิ่งที่คุณทำได้คือถอนการติดตั้งแอปแล้วติดตั้งใหม่ มีบางครั้งที่ข้อขัดแย้งและข้อบกพร่องภายในทำให้เกิดข้อผิดพลาดประเภทนี้ ในกรณีดังกล่าวการติดตั้งแอปใหม่อาจเป็นวิธีแก้ปัญหาที่เหมาะสม
1. กด ปุ่ม Windows พิมพ์ Control Panel และคลิกที่ Open

2. ตั้งค่า ดูตาม > ไอคอนขนาดใหญ่ จากนั้นคลิกที่ตัวเลือก โปรแกรมและคุณสมบัติ จากรายการ

3. ตอนนี้คลิกที่แอพ Zoom แล้วเลือกปุ่ม ถอนการติดตั้ง

4. ทำตาม คำแนะนำบนหน้าจอ และถอนการติดตั้งแอพ จากนั้น รีบูตเครื่องพีซี
5. เมื่อถอนการติดตั้งแอปพลิเคชันแล้ว ให้เปิดเบราว์เซอร์และดาวน์โหลดแอป Zoom บนเดสก์ท็อปอีกครั้ง

6. จากนั้น เปิดไฟล์ ZoomInstaller ที่ด้านล่างของหน้าจอ

7. ตอนนี้ ทำตามคำแนะนำบนหน้าจอเพื่อทำการติดตั้งให้เสร็จสิ้นและ ลงชื่อเข้า ใช้บัญชี Zoom ของคุณ

อ่านเพิ่มเติม: แก้ไขตัวกรองการซูมที่ไม่แสดงบนพีซี
วิธีที่ 7: ติดต่อฝ่ายสนับสนุนการซูม
หากข้อผิดพลาดยังคงอยู่ แม้หลังจากดำเนินการตามวิธีการข้างต้นทั้งหมดแล้ว ทางเลือกเดียวที่เหลืออยู่คือติดต่อทีมสนับสนุนของ Zoom พวกเขาสามารถช่วยคุณแก้ไขสาเหตุของข้อผิดพลาดและให้แนวทางแก้ไขที่เป็นไปได้

ที่แนะนำ:
- วิธีซ่อนชื่อใน WhatsApp
- วิธีปิดเสียงใครบางคนใน Discord ในฐานะผู้ดูแลระบบ
- ฉันจะเข้าถึงบัญชี Zoom ของฉันได้อย่างไร
- แก้ไขข้อผิดพลาดการปิดใช้งานบัญชี Zoom
บทความนี้เกี่ยวกับรหัสข้อผิดพลาด Zoom 103033 ที่ปรากฏใน Windows 10 เราหวังว่าคำแนะนำนี้จะเป็นประโยชน์ และคุณสามารถเรียนรู้ วิธีแก้ไขรหัสข้อผิดพลาด Zoom 103033 Windows 10 ได้ แจ้งให้เราทราบว่าวิธีใดที่เหมาะกับคุณที่สุด หากคุณมีข้อสงสัยหรือข้อเสนอแนะ โปรดส่งคำถามเหล่านี้ในส่วนความคิดเห็นด้านล่าง
