แก้ไขข้อผิดพลาดการซูม 1132 ใน Windows 10
เผยแพร่แล้ว: 2022-08-30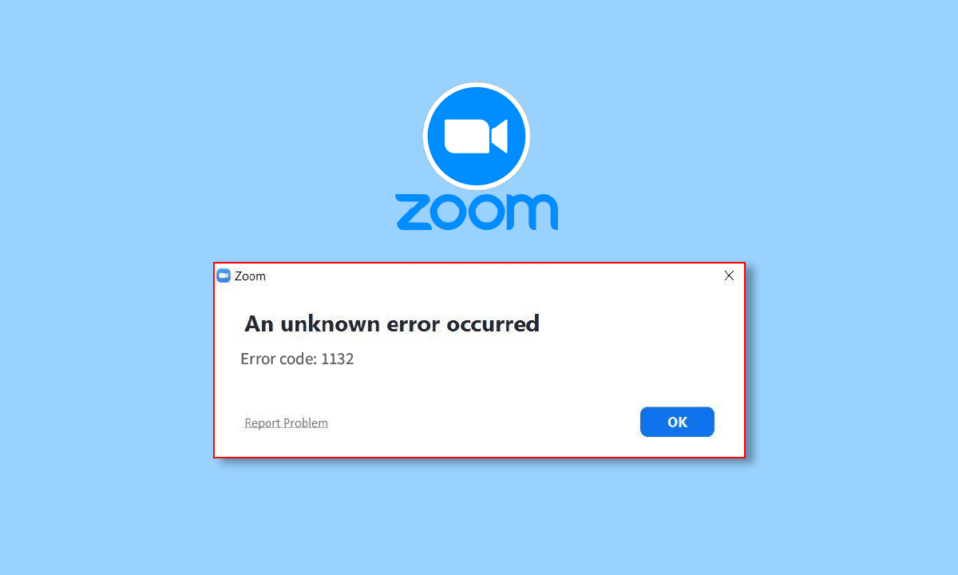
Zoom เป็นหนึ่งในแอปพลิเคชั่นที่ใช้กันมากที่สุดในยุคการระบาดใหญ่ของบ้าน คุณลักษณะการประชุมทางวิดีโอของแอปได้รับความนิยมเนื่องจากเป็นการปูทางสำหรับวัฒนธรรมการทำงานจากที่บ้านอย่างมีประสิทธิภาพ เช่นเดียวกับแอปและโปรแกรม Zoom ไม่ได้ไม่มีข้อผิดพลาดและข้อบกพร่อง ผู้ใช้หลายคนรายงาน Zoom Error 1132 บนพีซี Windows 10 เมื่อเข้าร่วมการประชุมหรือระหว่างการประชุม หากคุณประสบปัญหาเดียวกัน คุณสามารถทำตามวิธีการด้านล่างเพื่อแก้ไขปัญหาเดียวกัน
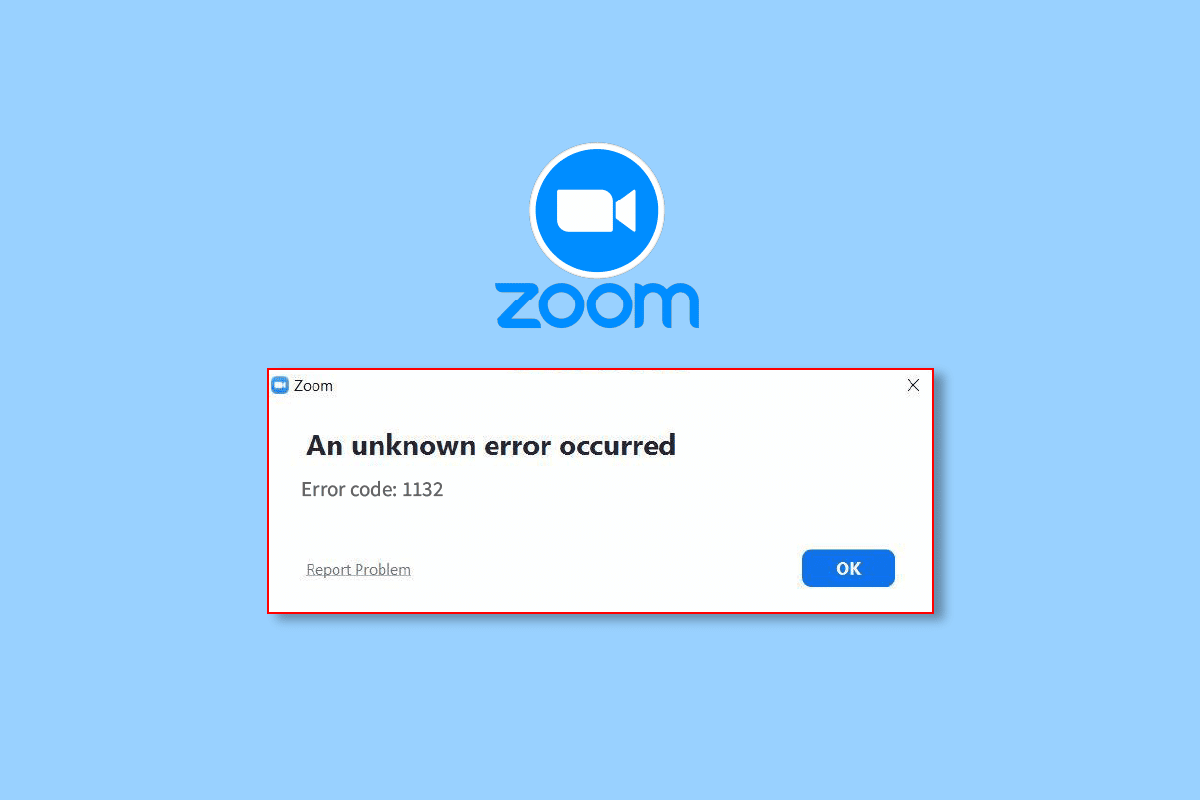
สารบัญ
- วิธีแก้ไขข้อผิดพลาดการซูม 1132 ใน Windows 10
- วิธีที่ 1: วิธีการแก้ไขปัญหาเบื้องต้น
- วิธีที่ 2: ตรวจสอบสถานะของเซิร์ฟเวอร์ Zoom
- วิธีที่ 3: เรียกใช้ Network Troubleshooter
- วิธีที่ 4: เพิ่มการซูมเป็นไซต์ที่เชื่อถือได้ (สำหรับเวอร์ชันเบราว์เซอร์)
- วิธีที่ 5: ปิดใช้งานพร็อกซีเซิร์ฟเวอร์
- วิธีที่ 6: ใช้ Google DNS
- วิธีที่ 7: อัปเดตแอป Zoom
- วิธีที่ 8: ซ่อมแซมไฟล์ที่เสียหาย
- วิธีที่ 9: เรียกใช้ Malware Scan
- วิธีที่ 10: ติดตั้ง Zoom App ใหม่
- วิธีที่ 11: สร้างบัญชีท้องถิ่น
- วิธีที่ 12: ติดต่อฝ่ายสนับสนุนการซูม
วิธีแก้ไขข้อผิดพลาดการซูม 1132 ใน Windows 10
ต่อไปนี้คือสาเหตุทั่วไปบางประการที่ทำให้เกิดข้อผิดพลาดในการซูม 1132 ในอุปกรณ์ Windows 10 ของคุณ วิเคราะห์อย่างลึกซึ้งเพื่อให้คุณสามารถแก้ไขปัญหาเฉพาะ
- ข้อบกพร่องชั่วคราวบนพีซีและปัญหาการเชื่อมต่ออินเทอร์เน็ต
- เซิร์ฟเวอร์การซูมไม่ทำงาน
- การซูมที่ล้าสมัย อะแดปเตอร์เครือข่าย และระบบปฏิบัติการ
- บริการพร็อกซีและ VPN เข้ากันไม่ได้
- โปรแกรมป้องกันไวรัสและไฟร์วอลล์กำลังบล็อกการซูม
- ไฟล์ที่กำหนดค่าผิดพลาดใน Zoom จะสามารถแก้ไขได้เมื่อคุณติดตั้งแอพอีกครั้ง
ต่อไปนี้คือวิธีการแก้ไขปัญหาที่มีประสิทธิภาพซึ่งจะช่วยคุณแก้ไขข้อผิดพลาด Zoom 1132 Windows 10 ปฏิบัติตามวิธีการตามลำดับเดียวกันเพื่อให้ได้ผลลัพธ์ที่สมบูรณ์แบบ
วิธีที่ 1: วิธีการแก้ไขปัญหาเบื้องต้น
ด้านล่างนี้คือขั้นตอนพื้นฐานบางส่วนที่คุณสามารถปฏิบัติตามเพื่อแก้ไขข้อผิดพลาดการซูมดังกล่าว
1A. รีสตาร์ทพีซี
แฮ็คทั่วไปเพื่อแก้ไขข้อผิดพลาดชั่วคราวทั้งหมดที่เกี่ยวข้องกับ Zoom คือการรีสตาร์ทคอมพิวเตอร์ของคุณ เมื่อคุณรีสตาร์ทคอมพิวเตอร์แล้ว ให้ตรวจสอบว่าคุณสามารถเข้าถึง Zoom ได้โดยไม่มีข้อผิดพลาด
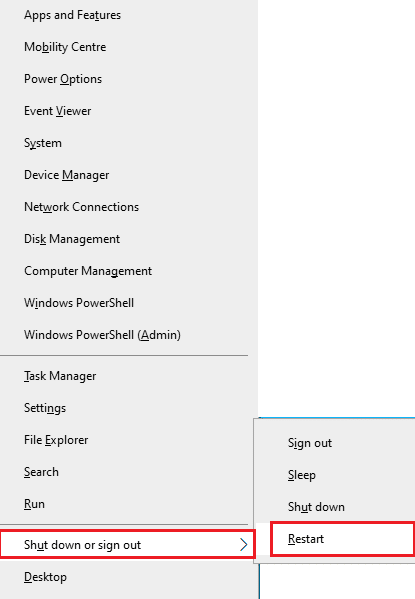
1ข. เริ่มการซูมใหม่
หากการรีสตาร์ทคอมพิวเตอร์ไม่ช่วยคุณ คุณสามารถแก้ไขข้อผิดพลาด Zoom 1132 ได้ด้วยการรีสตาร์ท Zoom เป็นวิธีแก้ปัญหาที่ง่ายและมีประสิทธิภาพ ต่อไปนี้คือขั้นตอนง่ายๆ สองสามขั้นตอนในการรีสตาร์ท Zoom
1. กดปุ่ม Ctrl + Shift + Esc พร้อมกันเพื่อเปิด ตัวจัดการงาน
2. ตอนนี้ ค้นหาและคลิกขวาที่ Zoom Meetings ตามที่แสดง
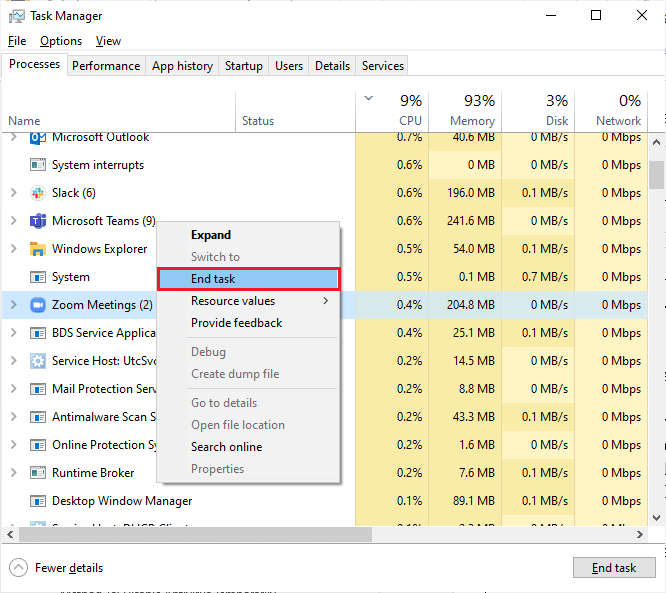
3. ตอนนี้ เลือกตัวเลือก End Task ตามที่แสดง
4. จากนั้นเปิด Zoom อีกครั้งและตรวจสอบว่าคุณพบข้อผิดพลาดเดิมอีกหรือไม่ หากเป็นเช่นนั้น โปรดไปยังวิธีการแก้ไขปัญหาถัดไป
1C. ตรวจสอบการเชื่อมต่อเครือข่าย
การเชื่อมต่ออินเทอร์เน็ตที่ไม่เสถียรทำให้เกิดรหัสข้อผิดพลาดในการซูม 1132 และหากมีสิ่งกีดขวางระหว่างเราเตอร์กับคอมพิวเตอร์ สิ่งเหล่านี้อาจรบกวนสัญญาณไร้สายและจะทำให้เกิดปัญหาการเชื่อมต่อไม่ต่อเนื่อง
คุณสามารถเรียกใช้ Speedtest เพื่อทราบระดับความเร็วเครือข่ายที่เหมาะสมที่สุดที่จำเป็นสำหรับการเชื่อมต่อที่เหมาะสม
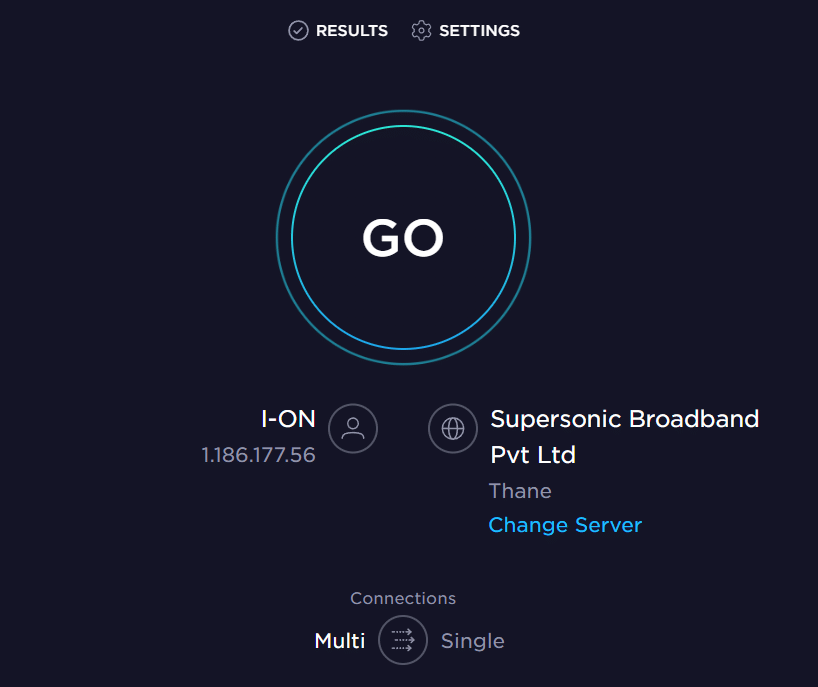
ตรวจสอบให้แน่ใจว่าอุปกรณ์ของคุณตรงตามเกณฑ์ด้านล่าง
- ค้นหาความแรงของสัญญาณเครือข่ายของคุณและหากต่ำมาก ให้ล้างสิ่งกีดขวางระหว่างทางทั้งหมด
- หลีกเลี่ยงอุปกรณ์ที่เชื่อมต่อกับเครือข่ายเดียวกันมากเกินไป
- ซื้อโมเด็ม/เราเตอร์ที่ตรวจสอบโดยผู้ให้บริการอินเทอร์เน็ต (ISP) ของคุณเสมอ และไม่มีข้อขัดแย้งใดๆ
- ห้ามใช้ สายเก่า หัก หรือชำรุด เปลี่ยนสายเคเบิลหากจำเป็น
- ตรวจสอบให้แน่ใจว่าสายไฟจากโมเด็มไปยังเราเตอร์และโมเด็มกับผนังมีความเสถียรและไม่ถูกรบกวน
อ่านเพิ่มเติม: แก้ไขข้อผิดพลาดการเชื่อมต่อเครือข่าย 0x00028002
1D. อัพเดท Windows
คุณยังสามารถแก้ไขจุดบกพร่องของซอฟต์แวร์ที่เกี่ยวข้องกับการซูมบนคอมพิวเตอร์ของคุณได้ด้วยการอัพเดทระบบปฏิบัติการของคุณ ตรวจสอบให้แน่ใจว่าคุณได้อัปเดตระบบปฏิบัติการ Windows ของคุณเสมอ และหากมีการอัปเดตใด ๆ ที่อยู่ระหว่างดำเนินการ โปรดใช้คู่มือของเรา วิธีดาวน์โหลดและติดตั้งการอัปเดตล่าสุดของ Windows 10
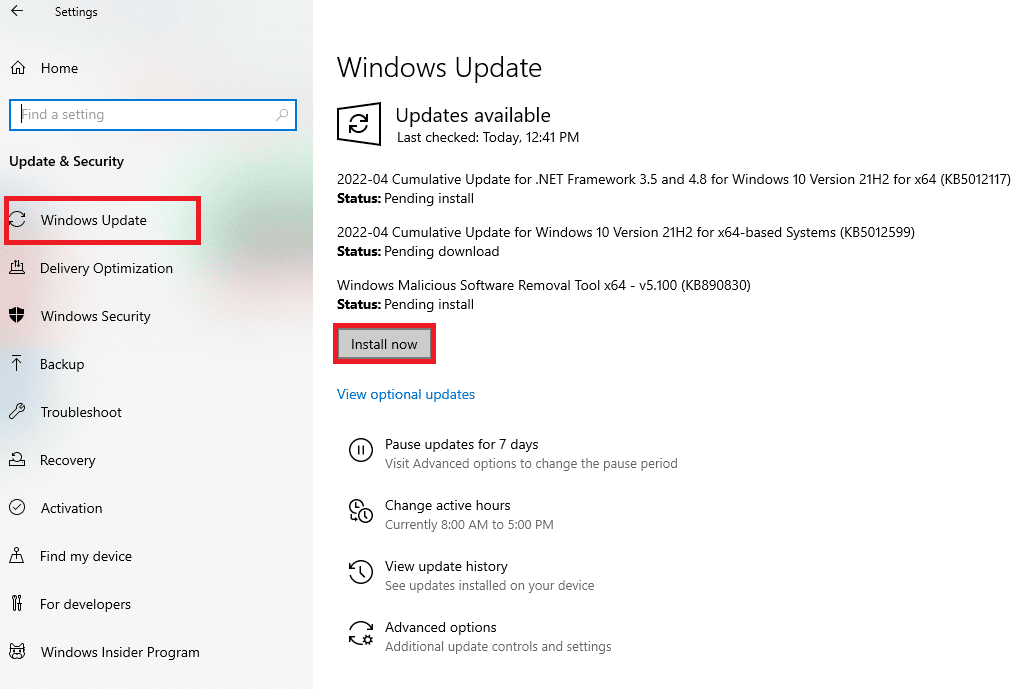
หลังจากอัปเดตระบบปฏิบัติการ Windows ของคุณแล้ว ให้ตรวจสอบว่าคุณสามารถเชื่อมต่อกับ Zoom ได้โดยไม่มีข้อผิดพลาดใดๆ หรือไม่
1E. อัปเดตไดรเวอร์เครือข่าย
โปรแกรมควบคุมอุปกรณ์สร้างลิงค์เชื่อมต่อระหว่างฮาร์ดแวร์และระบบปฏิบัติการของคอมพิวเตอร์ของคุณ นอกจากนี้ ไดรเวอร์ที่ผิดพลาดหรือเสียหายทำให้เกิดรหัสข้อผิดพลาด 1132 บน Zoom ผู้ใช้หลายคนรายงานว่าการอัปเดตไดรเวอร์เครือข่ายช่วยให้พวกเขาแก้ไขปัญหาได้ ขอแนะนำให้คุณอัปเดตไดรเวอร์เครือข่ายเพื่อปรับปรุงความน่าเชื่อถือของอะแดปเตอร์เครือข่ายของคุณ แก้ไขปัญหาความเข้ากันได้ และแก้ไขข้อผิดพลาดในการซูม 1132 ทำตามคำแนะนำของเราเกี่ยวกับวิธีอัปเดตไดรเวอร์อะแดปเตอร์เครือข่ายใน Windows 10
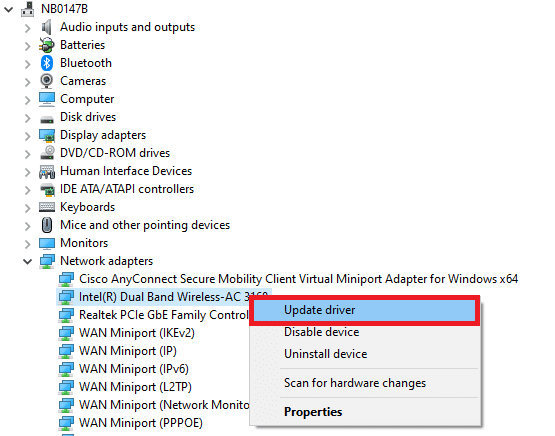
1F. ย้อนกลับไดรเวอร์เครือข่าย
เมื่อคุณย้อนกลับไดรเวอร์ของคุณ อุปกรณ์ฮาร์ดแวร์เวอร์ชันปัจจุบันทั้งหมดจะถูกถอนการติดตั้งและไดรเวอร์ที่ติดตั้งก่อนหน้านี้จะถูกติดตั้งบนพีซีของคุณ คุณลักษณะนี้จะมีประโยชน์มากเมื่อการอัปเดตไดรเวอร์ใหม่ไม่สามารถทำงานได้ดีกับคอมพิวเตอร์ของคุณ ทำตามขั้นตอนตามคำแนะนำในคู่มือวิธีการย้อนกลับไดรเวอร์ใน Windows 10 เพื่อแก้ไขรหัสข้อผิดพลาด 1132 บน Zoom
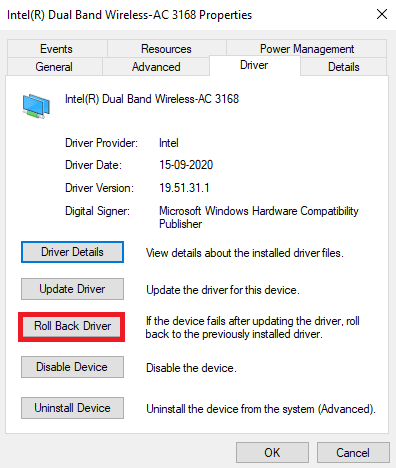
หลังจากที่คอมพิวเตอร์ Windows 10 ของคุณติดตั้งไดรเวอร์เวอร์ชันก่อนหน้าแล้ว ให้ตรวจสอบว่าคุณได้แก้ไขข้อผิดพลาดการซูม 1132 หรือไม่
1G. ติดตั้งไดรเวอร์เครือข่ายใหม่
ต้องติดตั้งไดรเวอร์ที่เข้ากันไม่ได้ใหม่เพื่อแก้ไขข้อผิดพลาดในการซูม 1132 ขอแนะนำให้ติดตั้งไดรเวอร์อุปกรณ์ใหม่เฉพาะเมื่อไม่สามารถแก้ไขได้โดยการอัปเดตไดรเวอร์เหล่านั้น ขั้นตอนในการติดตั้งไดรเวอร์ใหม่ทำได้ง่ายมาก และคุณสามารถทำได้โดยใช้แอปพลิเคชันของบริษัทอื่นหรือด้วยตนเอง
ทำตามคำแนะนำของเราเกี่ยวกับวิธีการถอนการติดตั้งและติดตั้งไดรเวอร์ใหม่ใน Windows 10 เพื่อติดตั้งไดรเวอร์เครือข่ายใหม่บนคอมพิวเตอร์ Windows 10 ของคุณ
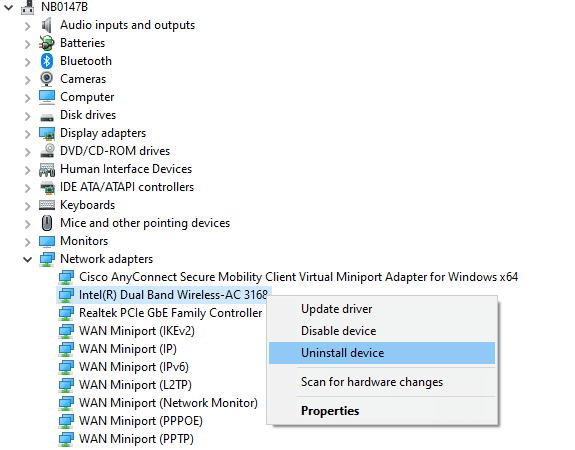
หลังจากติดตั้งไดรเวอร์เครือข่ายใหม่ ให้ตรวจสอบว่าคุณได้แก้ไขข้อผิดพลาดการซูมที่กล่าวถึงหรือไม่
อ่านเพิ่มเติม: วิธีทดสอบวิดีโอซูมบน Windows และ Android
1H. ปิดการใช้งาน Antivirus ชั่วคราว (ถ้ามี)
หากโปรแกรมป้องกันไวรัสที่ติดตั้งบนคอมพิวเตอร์ของคุณไม่ถูกต้อง จะทำให้เกิดรหัสข้อผิดพลาด 1132 บน Zoom เพื่อหลีกเลี่ยงความขัดแย้ง คุณต้องตรวจสอบการตั้งค่าความปลอดภัยของคอมพิวเตอร์ Windows 10 ของคุณและตรวจสอบว่ามีเสถียรภาพหรือไม่ หากต้องการค้นหาว่าชุดโปรแกรมป้องกันไวรัสเป็นสาเหตุของรหัสข้อผิดพลาด 1132 หรือไม่ ให้ปิดการใช้งานครั้งเดียวแล้วลองเชื่อมต่อกับเครือข่าย
อ่านคำแนะนำเกี่ยวกับวิธีปิดใช้งานโปรแกรมป้องกันไวรัสชั่วคราวใน Windows 10 และทำตามคำแนะนำเพื่อปิดใช้งานโปรแกรมป้องกันไวรัสบนพีซีของคุณชั่วคราว
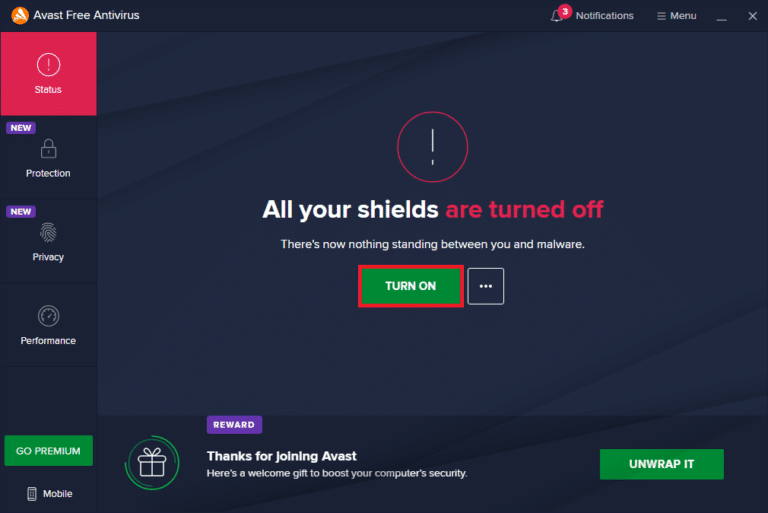
หากคุณไม่ประสบปัญหาการเชื่อมต่อ Zoom หลังจากปิดใช้งานโปรแกรมป้องกันไวรัสบนคอมพิวเตอร์ของคุณ ขอแนะนำให้ถอนการติดตั้งโปรแกรมทั้งหมดจากพีซีของคุณ
อ่านคำแนะนำของเรา บังคับถอนการติดตั้งโปรแกรม ซึ่งจะไม่ถอนการติดตั้งใน Windows 10 เพื่อถอนการติดตั้งโปรแกรมป้องกันไวรัสบนคอมพิวเตอร์ของคุณ
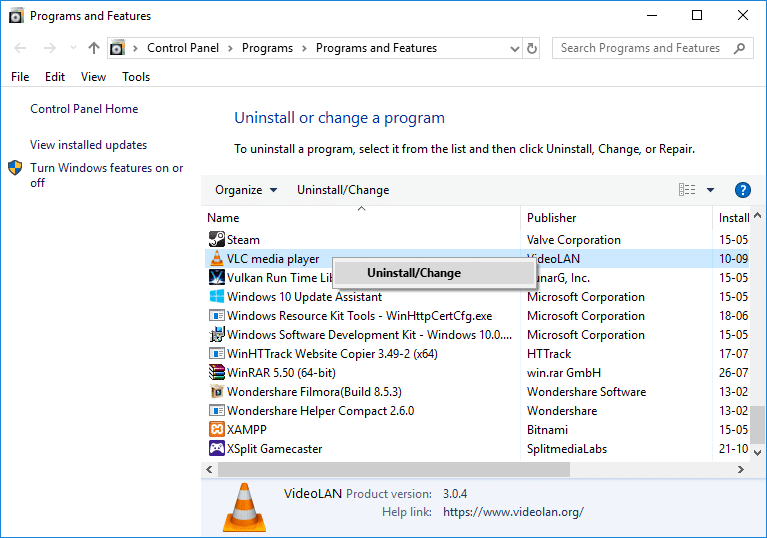
1I. ปิดใช้งานไฟร์วอลล์ Windows (ไม่แนะนำ)
เช่นเดียวกับโปรแกรมป้องกันไวรัส ไฟร์วอลล์ Windows Defender ในคอมพิวเตอร์ของคุณอาจป้องกันการเข้าถึงการเชื่อมต่อ Zoom ด้วยเหตุผลด้านความปลอดภัยบางประการ หาก Windows Defender Firewall ปิดกั้น Zoom ในกรณีดังกล่าว คุณต้องเปิดใช้งานหรือปิดใช้งานการรักษาความปลอดภัยไฟร์วอลล์ชั่วคราวจากคอมพิวเตอร์ของคุณ หากคุณไม่ทราบวิธีปิดใช้งานไฟร์วอลล์ Windows Defender คำแนะนำของเราเกี่ยวกับวิธีปิดใช้งานไฟร์วอลล์ Windows 10 จะช่วยคุณได้
หมายเหตุ: เมื่อคุณแก้ไขรหัสข้อผิดพลาด 1132 บน Zoom แล้ว ตรวจสอบให้แน่ใจว่าคุณเปิดใช้งานการตั้งค่าไฟร์วอลล์อีกครั้งเพื่อป้องกันการรั่วไหลของข้อมูลและภัยคุกคาม
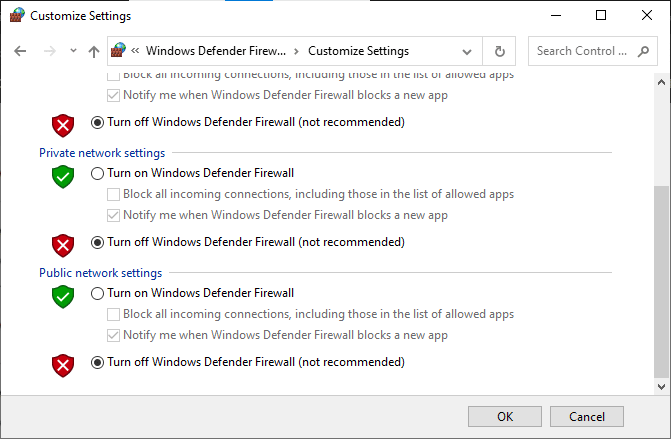
วิธีที่ 2: ตรวจสอบสถานะของเซิร์ฟเวอร์ Zoom
คุณอาจพบข้อผิดพลาดในการซูม 1132 เมื่อเซิร์ฟเวอร์หยุดทำงาน ความผิดพลาดทางเทคนิคหรือการรับส่งข้อมูลจำนวนมากจะนำไปสู่ความล้มเหลวของเซิร์ฟเวอร์ด้วยเหตุนี้จึงทำให้เกิดข้อผิดพลาดที่กล่าวถึง คุณสามารถตรวจสอบสถานะเซิร์ฟเวอร์และดูบนโซเชียลมีเดียว่าผู้อื่นกำลังประสบปัญหาเดียวกันหรือไม่
1. เปิดเบราว์เซอร์ที่คุณชื่นชอบและไปที่หน้าสถานะการซูมอย่างเป็นทางการ
2. ตรวจสอบว่าคุณเห็นข้อความ All Systems Operational หรือไม่ และหากคุณเห็นกิจกรรมการบำรุงรักษาบางอย่าง แสดงว่าคุณไม่มีโอกาสต้องรออีก
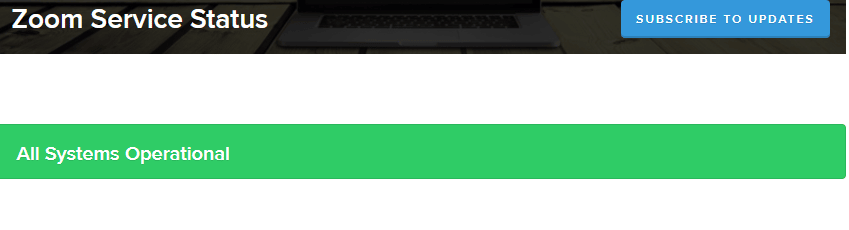
3. หากเซิร์ฟเวอร์กลับมา ให้ลองเชื่อมต่ออีกครั้งและตรวจสอบว่าคุณพบข้อผิดพลาดหรือไม่
อ่านเพิ่มเติม: แก้ไขการซูมไม่สามารถตรวจจับกล้องได้
วิธีที่ 3: เรียกใช้ Network Troubleshooter
ในการแก้ไขปัญหาการเชื่อมต่ออินเทอร์เน็ตต่างๆ คุณสามารถใช้เครื่องมือ inbuilt ที่มีให้ใน Windows 10 PC ได้ทุกเมื่อที่ต้องการ ด้วยการใช้เครื่องมือแก้ไขปัญหาเครือข่าย Windows คุณสามารถวิเคราะห์และวินิจฉัยปัญหาทั่วไปที่เกี่ยวข้องกับเครือข่ายได้ เป็นกระบวนการที่เป็นระบบ เมื่อดำเนินการทีละขั้นตอน จะช่วยคุณแก้ไขข้อผิดพลาด Zoom 1132
ทำตามคำแนะนำของเราในการแก้ไขปัญหาการเชื่อมต่อเครือข่ายใน Windows 10 เพื่อเรียนรู้ขั้นตอนการแก้ไขปัญหาเบื้องต้นเพื่อแก้ไขปัญหาที่เกี่ยวข้องกับเครือข่ายทั้งหมดโดยใช้ตัวแก้ไขปัญหา Windows Network Adapter
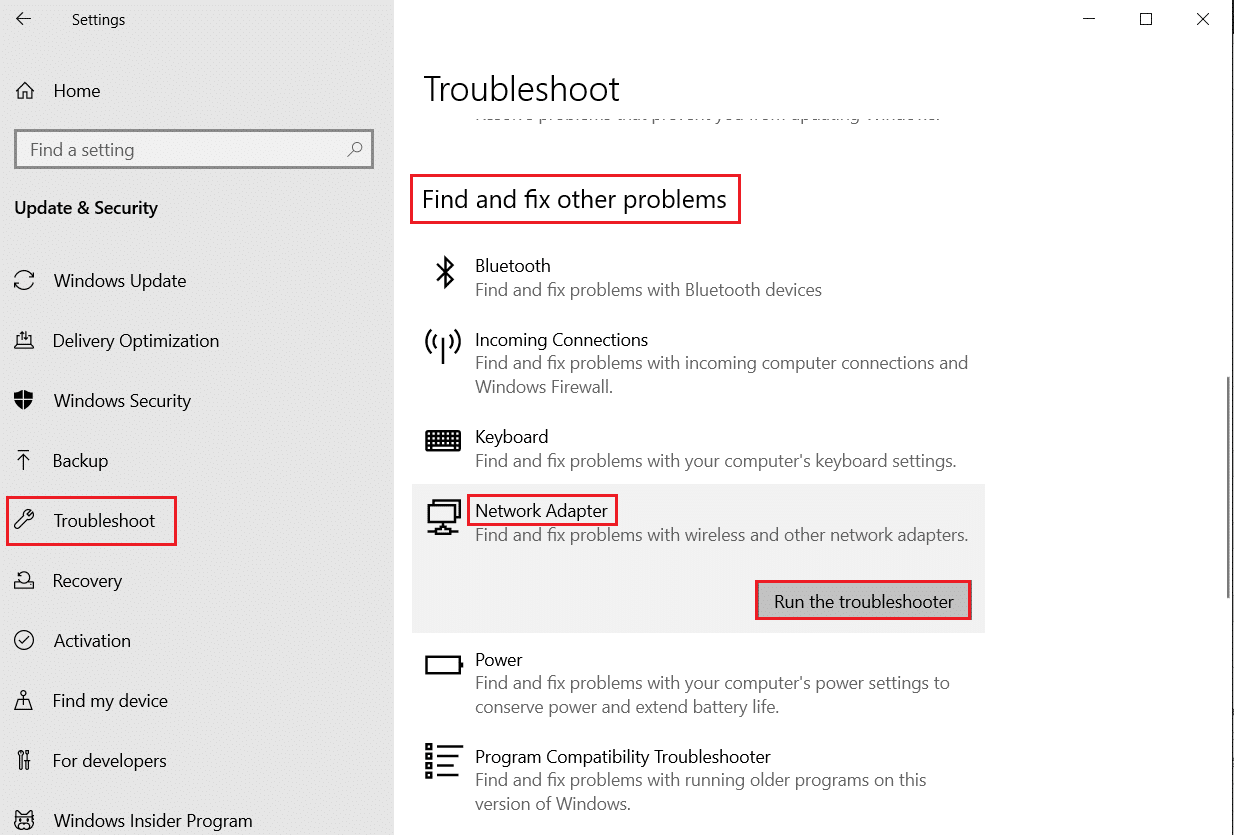
คุณสามารถใช้ขั้นตอนที่กล่าวถึงในคำแนะนำในการวินิจฉัยการเชื่อมต่อ Wi-Fi, อีเธอร์เน็ต และอะแดปเตอร์เครือข่ายทั้งหมดในพีซี Windows 10 ของคุณ สุดท้าย ให้ตรวจสอบว่าคุณได้แก้ไขรหัสข้อผิดพลาด Zoom ที่กล่าวถึงแล้วหรือไม่
วิธีที่ 4: เพิ่มการซูมเป็นไซต์ที่เชื่อถือได้ (สำหรับเวอร์ชันเบราว์เซอร์)
บางครั้ง พีซีที่ใช้ Windows 10 ของคุณอาจถือว่าบางเว็บไซต์ไม่ปลอดภัยเพื่อรับรองความเป็นส่วนตัวและความปลอดภัย ในการแก้ไขปัญหานี้ ให้เพิ่ม Zoom เป็นไซต์ที่เชื่อถือได้บนคอมพิวเตอร์ของคุณตามคำแนะนำด้านล่าง

1. ไปที่ เมนูค้นหา และพิมพ์ Control Panel จากนั้นคลิกที่ Open
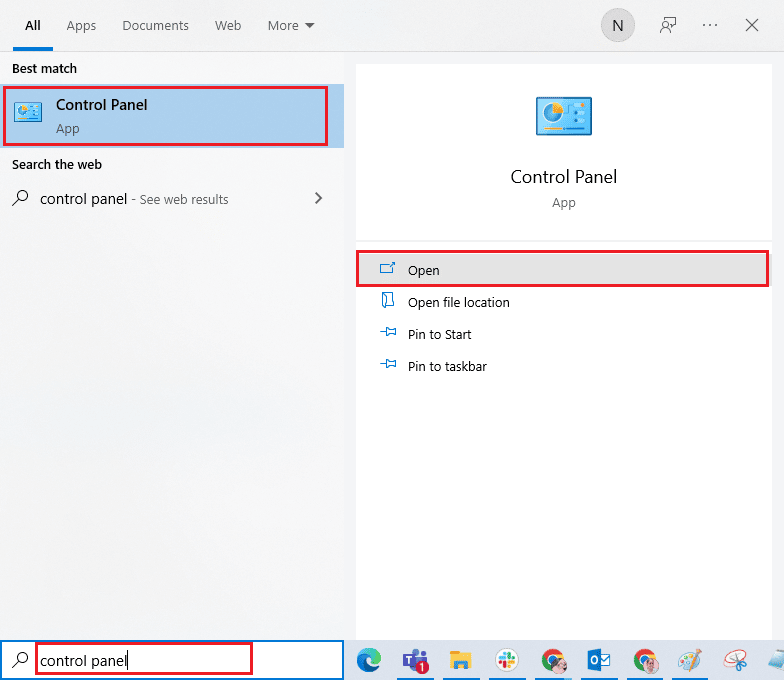
2. จากนั้น ตั้งค่า View by: > Large icons จากนั้นคลิกที่ Internet Options ตามที่ไฮไลต์
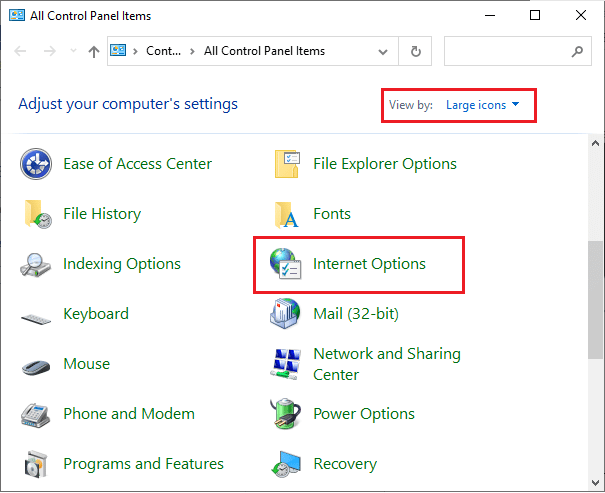
3. ในหน้าต่าง Internet Properties ให้สลับไปที่แท็บ Security และคลิกที่ สัญลักษณ์ของเว็บไซต์ Trusted ตามด้วย Sites ตามที่ไฮไลต์
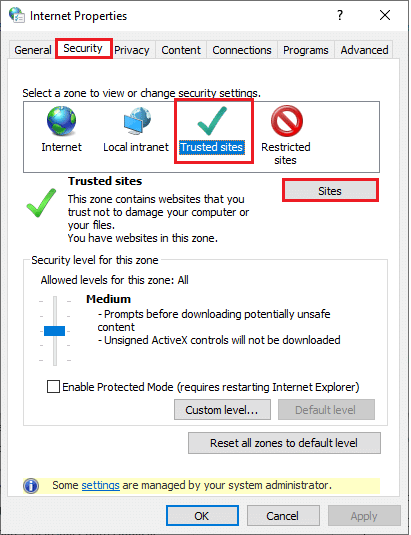
4. ในหน้าต่างถัดไป คุณสามารถเพิ่ม URL ต่อไปนี้และหน้าย่อ/ขยายอื่นๆ ในฟิลด์ เพิ่มเว็บไซต์นี้ในโซน: โดยใช้ตัวเลือก เพิ่ม
https://zoom.us/
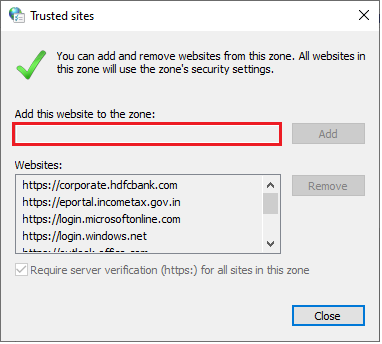
หมายเหตุ: ไม่พบปุ่ม เพิ่ม ตรวจสอบสาเหตุ
5. ปิดหน้าต่าง Trusted sites และคลิกที่ Apply>>OK ในหน้าต่าง Internet Properties เพื่อบันทึกการเปลี่ยนแปลง
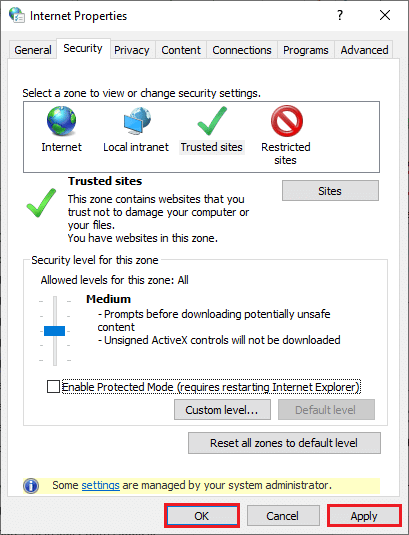
รีบูทพีซีของคุณและตรวจสอบว่าคุณได้แก้ไขข้อผิดพลาดที่กล่าวถึงหรือไม่
อ่านเพิ่มเติม: แก้ไขเสียงซูมไม่ทำงาน Windows 10
วิธีที่ 5: ปิดใช้งานพร็อกซีเซิร์ฟเวอร์
ในบางครั้ง ด้วยการกำหนดค่าเครือข่ายที่ไม่เหมาะสมบนคอมพิวเตอร์ Windows 10 ของคุณ คุณจะพบกับข้อผิดพลาดในการซูม 1132 Windows 10 หากคุณได้ติดตั้งบริการ VPN ใดๆ หรือใช้พร็อกซีเซิร์ฟเวอร์บนพีซีของคุณ โปรดอ่านวิธีปิดใช้งาน VPN และพร็อกซีใน Windows 10 และใช้ ขั้นตอนที่แนะนำในบทความ
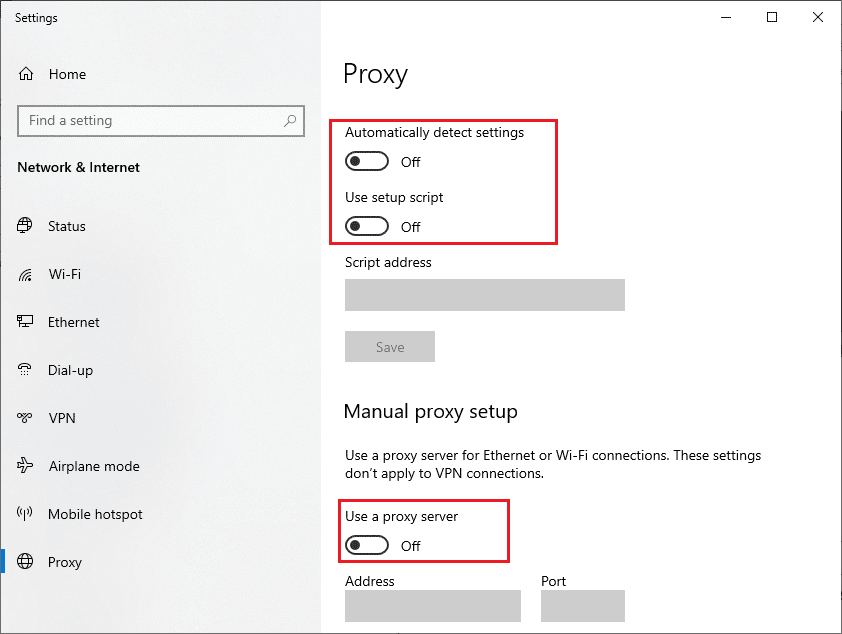
หลังจากปิดใช้งานไคลเอนต์ VPN และพร็อกซีเซิร์ฟเวอร์ ให้ตรวจสอบว่าคุณได้แก้ไขรหัสข้อผิดพลาดที่กล่าวถึงหรือไม่ อย่างไรก็ตาม หากคุณประสบปัญหาเดียวกัน ให้ลองเชื่อมต่อกับ ฮอตสปอตมือถือ
วิธีที่ 6: ใช้ Google DNS
ระบบชื่อโดเมน (DNS) ช่วยให้คอมพิวเตอร์ของคุณสร้างการเชื่อมต่อเครือข่ายระหว่างฝั่งไคลเอ็นต์และเซิร์ฟเวอร์ ผู้เชี่ยวชาญทางเทคนิคหลายคนแนะนำว่าการใช้ที่อยู่ Google DNS ช่วยให้พวกเขาแก้ไขข้อผิดพลาดการซูม 1132 โดยทำตามคำแนะนำของเราเกี่ยวกับวิธีเปลี่ยนการตั้งค่า DNS ใน Windows 10
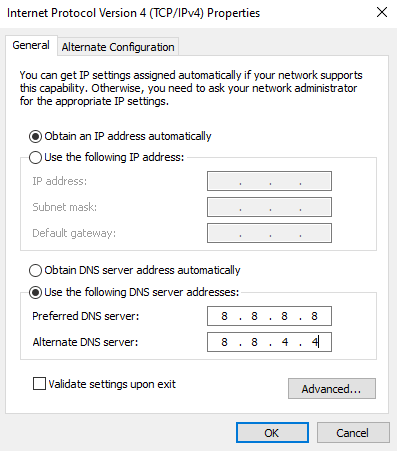
อ่านเพิ่มเติม: วิธีเปิดใช้งาน DNS ผ่าน HTTPS ใน Chrome
วิธีที่ 7: อัปเดตแอป Zoom
การใช้ Zoom เวอร์ชันเก่าจะทำให้เกิดปัญหามากมาย รวมถึงข้อผิดพลาดในการซูม 1132 ดังนั้น ขอแนะนำให้ใช้ Zoom เวอร์ชันที่อัปเดตตามคำแนะนำด้านล่าง
1. เปิด Zoom และคลิกที่ รูปโปรไฟล์
2. จากนั้นเลือกตัวเลือก ตรวจหาการอัปเดต จากรายการแบบเลื่อนลง
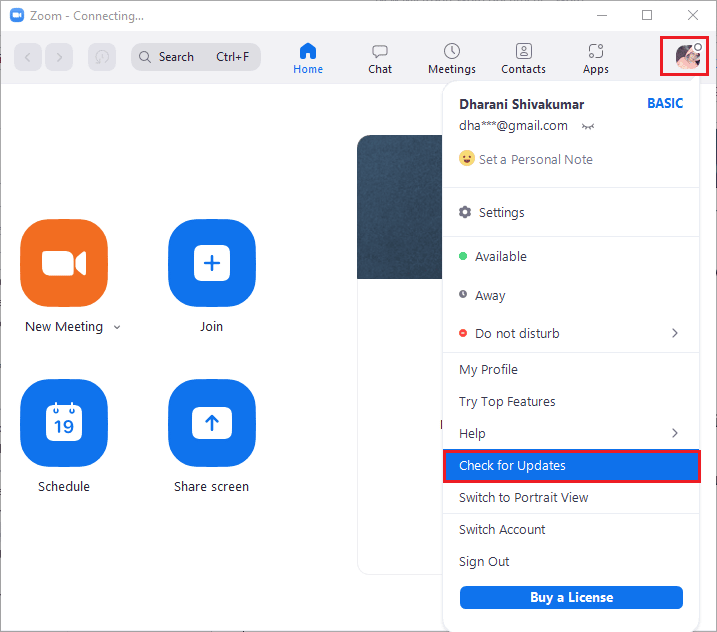
3. ตรวจสอบให้แน่ใจว่าคุณได้รับข้อความแจ้ง คุณเป็นข้อมูลล่าสุด หากการอัปเดตใด ๆ อยู่ระหว่างดำเนินการ ให้ทำตามคำแนะนำบนหน้าจอเพื่ออัปเดต
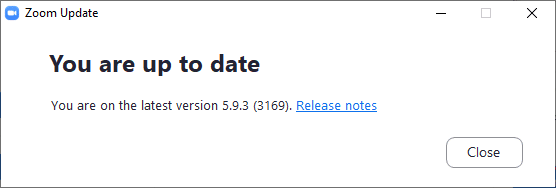
หมายเหตุ: คุณยังสามารถเปิดใช้งานการอัปเดตการซูมอัตโนมัติได้โดยทำเครื่องหมายที่ตัวเลือก ทำให้ไคลเอ็นต์เดสก์ท็อป Zoom อัปเดตโดยอัตโนมัติตามที่แสดง
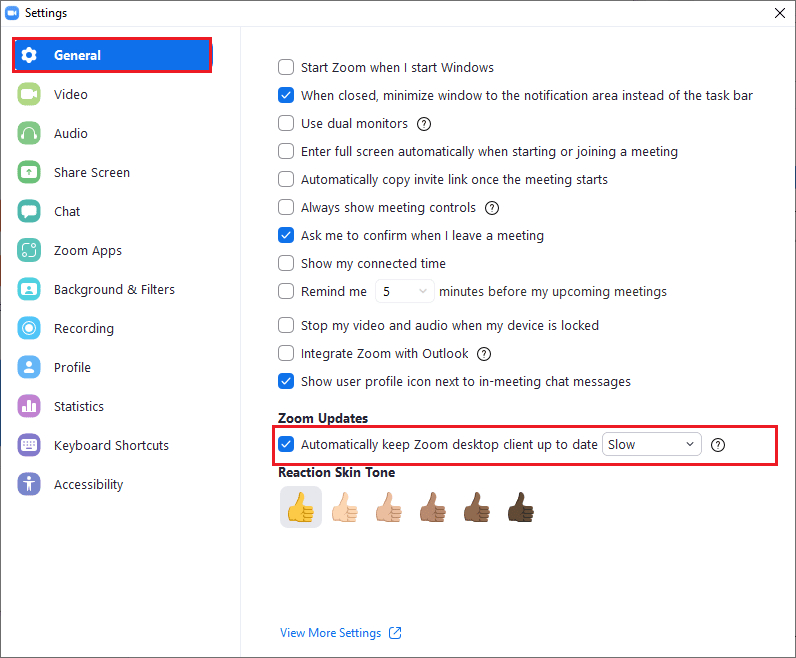
สุดท้าย ตรวจสอบว่าคุณได้แก้ไขรหัสข้อผิดพลาด 1132 บน Zoom หรือไม่
วิธีที่ 8: ซ่อมแซมไฟล์ที่เสียหาย
หากมีไฟล์ระบบที่เสียหายในระบบปฏิบัติการ Windows ของคุณ พีซีของคุณอาจประสบปัญหาการเชื่อมต่ออินเทอร์เน็ตจำนวนมาก หากคุณพบรหัสข้อผิดพลาดการซูม 1132 เมื่อเร็วๆ นี้ มีโอกาสที่ไฟล์ในคอมพิวเตอร์ของคุณจะเสียหายหรือเสียหาย โชคดีที่พีซี Windows 10 ของคุณมีเครื่องมือซ่อมแซมในตัว เช่น SFC (System File Checker) และ DISM (Deployment Image Servicing and Management) ที่จะช่วยคุณแก้ไขไฟล์ที่เสียหายทั้งหมด
อ่านคำแนะนำเกี่ยวกับวิธีซ่อมแซมไฟล์ระบบใน Windows 10 และทำตามขั้นตอนตามคำแนะนำในการซ่อมแซมไฟล์ที่เสียหายทั้งหมดของคุณ
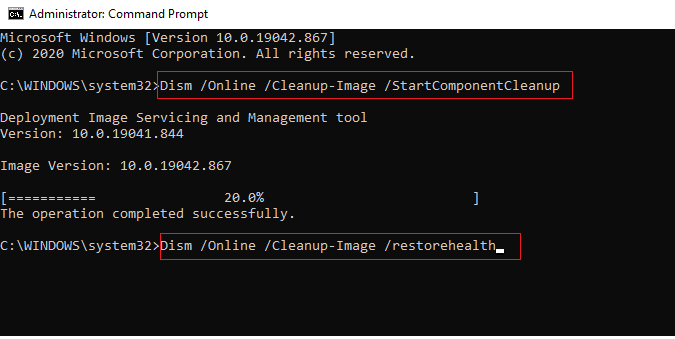
อ่านเพิ่มเติม: วิธีบันทึกการประชุมซูมโดยไม่ได้รับอนุญาตใน Windows 10
วิธีที่ 9: เรียกใช้ Malware Scan
การปรากฏตัวของไวรัสหรือการโจมตีของมัลแวร์จะส่งผลให้เกิดปัญหาเครือข่ายในคอมพิวเตอร์ของคุณ หากในกรณีที่ไวรัสโจมตีรุนแรงมาก คุณจะไม่สามารถเชื่อมต่อกับเครือข่ายใด ๆ อย่างต่อเนื่องได้เลย ในการแก้ไขข้อผิดพลาด Zoom 1132 Windows คุณต้องลบไวรัสหรือมัลแวร์ออกจากคอมพิวเตอร์ Windows 10 ของคุณโดยสมบูรณ์
คุณควรสแกนคอมพิวเตอร์ของคุณตามคำแนะนำในคู่มือของเรา ฉันจะเรียกใช้การสแกนไวรัสบนคอมพิวเตอร์ของฉันได้อย่างไร
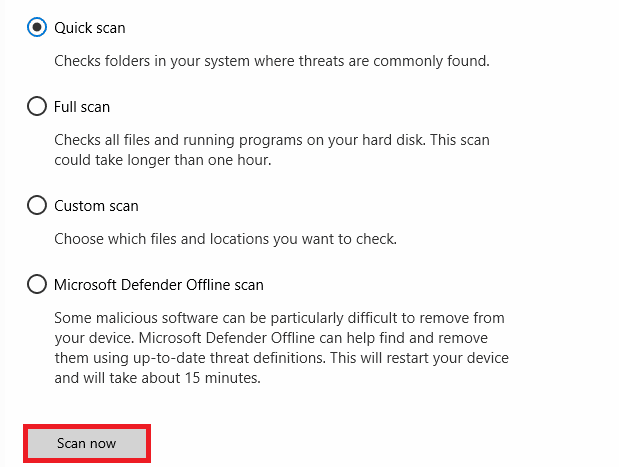
นอกจากนี้ หากคุณต้องการลบมัลแวร์ออกจากคอมพิวเตอร์ของคุณ ให้ตรวจสอบคำแนะนำของเรา วิธีลบมัลแวร์ออกจากพีซีของคุณใน Windows 10 เมื่อคุณลบไวรัสทั้งหมดออกจากคอมพิวเตอร์ของคุณแล้ว ให้เชื่อมต่อกับ Zoom และตรวจสอบว่าคุณพบรหัสข้อผิดพลาดที่กล่าวถึงอีกครั้งหรือไม่ .
วิธีที่ 10: ติดตั้ง Zoom App ใหม่
หากไม่มีวิธีการใดที่ช่วยคุณได้ ให้ลองติดตั้งแอปพลิเคชั่น Zoom ใหม่หากเป็นไปได้ การตั้งค่าและการตั้งค่าการกำหนดค่าทั้งหมดจะได้รับการต่ออายุเมื่อคุณติดตั้ง Zoom ใหม่ และด้วยเหตุนี้จึงมีโอกาสมากขึ้นที่คุณจะได้รับการแก้ไขสำหรับปัญหาของคุณ
1. กด ปุ่ม Windows พิมพ์ Control Panel แล้วคลิก Open
2. ตั้งค่า ดูตาม > หมวดหมู่ จากนั้นคลิกที่ ถอนการติดตั้งโปรแกรม
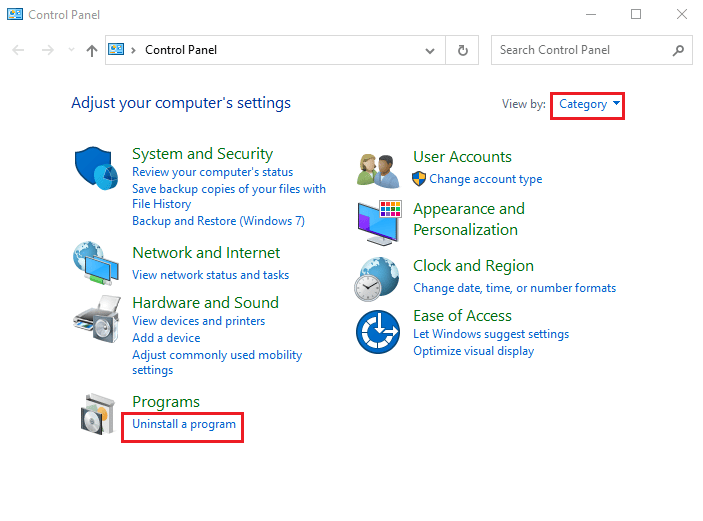
3. ในรายการ ให้คลิกที่ Zoom แล้วเลือกตัวเลือก ถอนการติดตั้ง
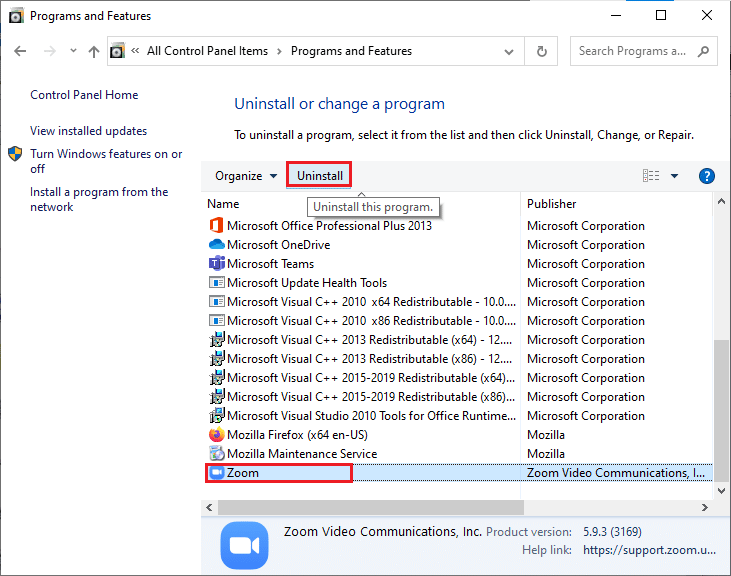
4. จากนั้น ยืนยันข้อความแจ้ง หากมี และรอจนกว่าแอปจะถูกถอนการติดตั้งบนอุปกรณ์ของคุณ จากนั้นรีบูทพีซีของคุณ
5. เยี่ยมชมเว็บไซต์ดาวน์โหลดอย่างเป็นทางการของ Zoom และคลิกที่ปุ่ม ดาวน์โหลด ตามภาพ
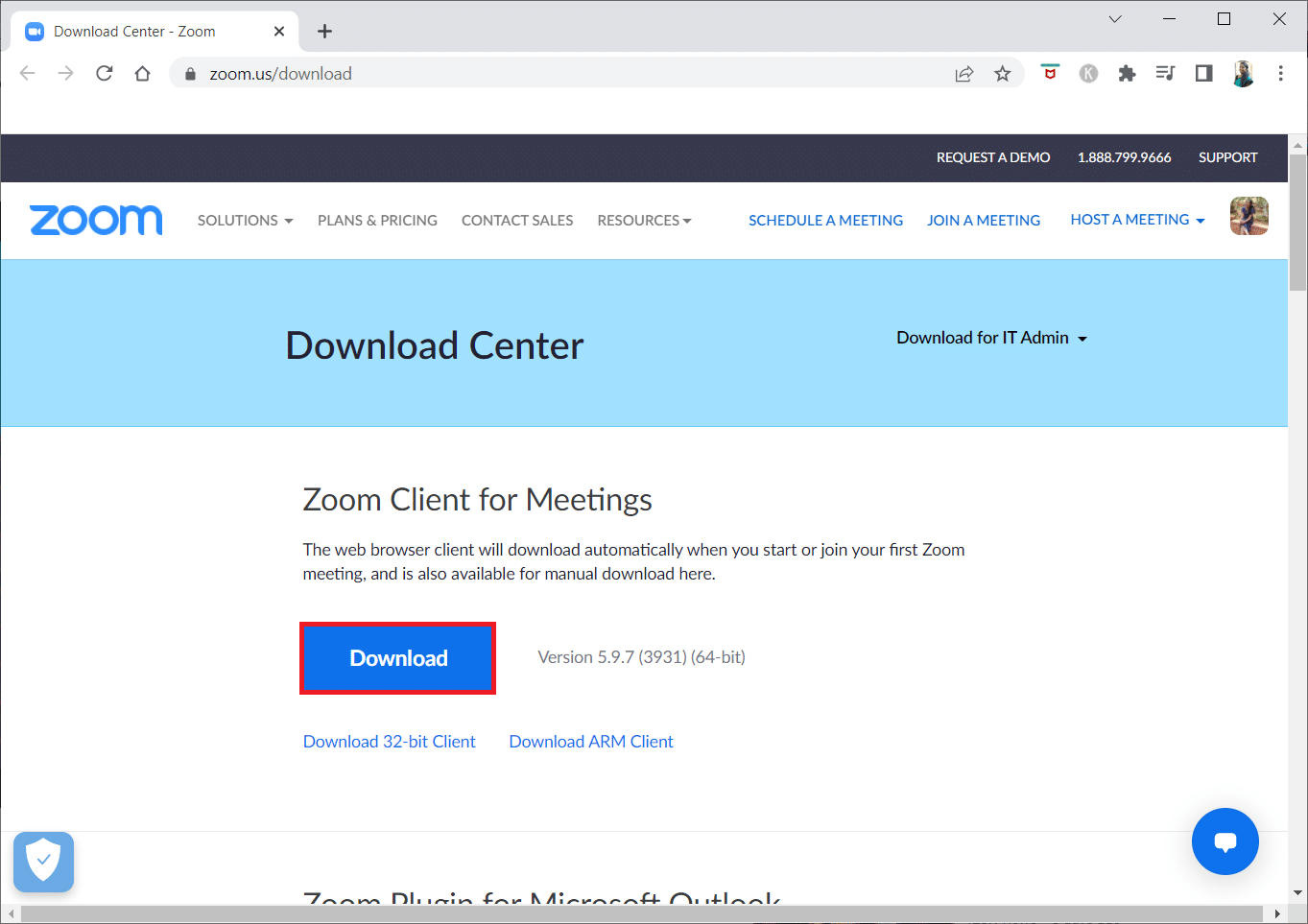
6. ตอนนี้ เปิดไฟล์ ZoomInstaller
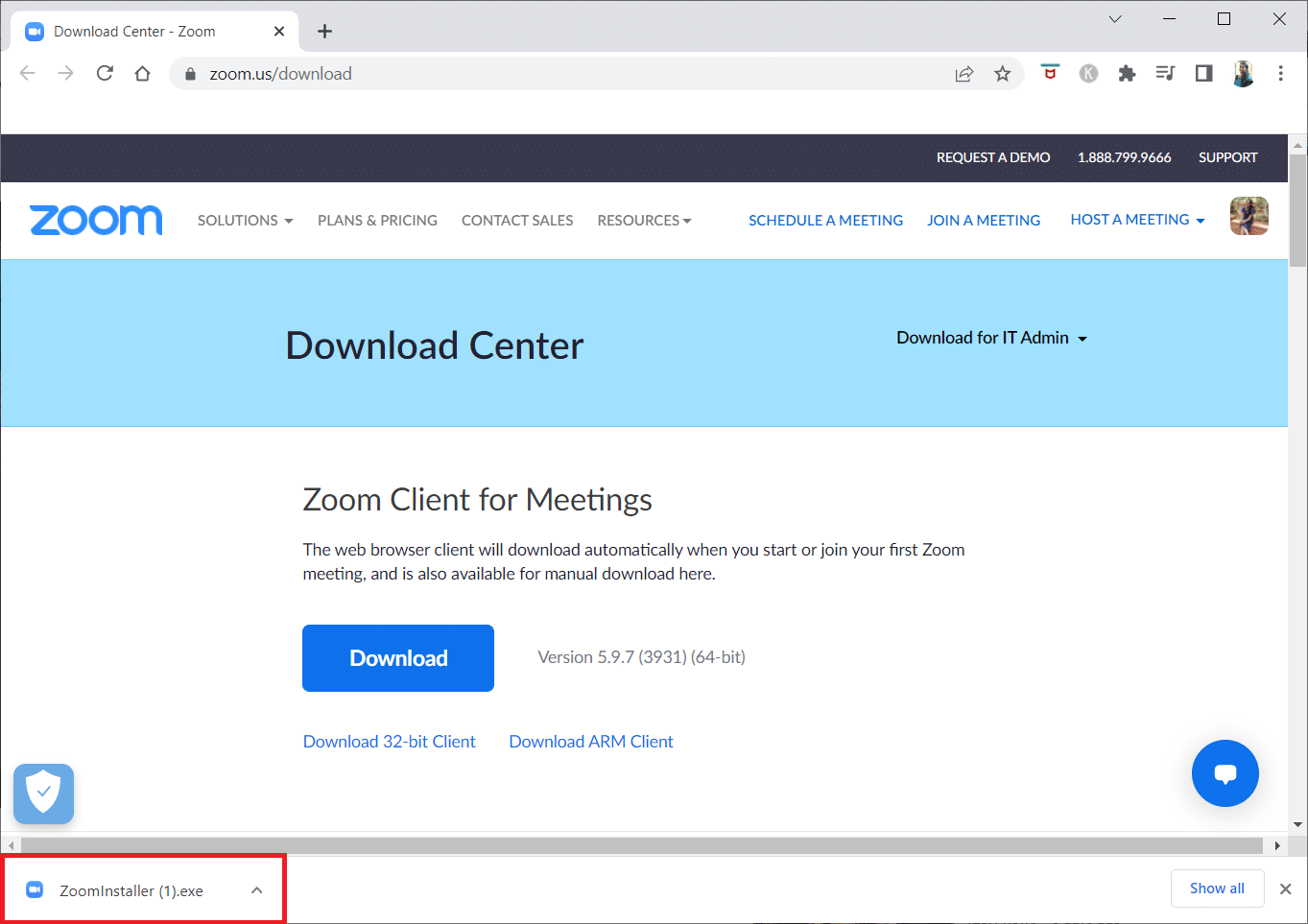
7. ทำตาม คำแนะนำบนหน้าจอ เพื่อทำการติดตั้งบนพีซีของคุณให้เสร็จสิ้น
อ่านเพิ่มเติม: แก้ไขข้อผิดพลาด ID การประชุมซูมไม่ถูกต้องใน Windows 10
วิธีที่ 11: สร้างบัญชีท้องถิ่น
คุณสามารถลองแก้ไขข้อผิดพลาดการซูม 1132 ได้โดยการสร้างบัญชีท้องถิ่นใหม่ใน Windows 10 วิธีแก้ปัญหานี้ช่วยผู้ใช้ส่วนใหญ่ได้ และวิธีนี้น่าจะได้ผลสำหรับคุณเช่นกัน ในวิธีนี้ คุณจะได้รู้เกี่ยวกับเคล็ดลับในการเรียกใช้แอปพลิเคชันในฐานะผู้ใช้ที่แตกต่างจากบัญชีผู้ใช้เดิมของคุณ ก่อนอื่นให้สร้างบัญชีผู้ใช้ภายในเครื่องใหม่โดยทำตามคำแนะนำของเรา วิธีสร้างบัญชีผู้ใช้ภายในเครื่องบน Windows 10
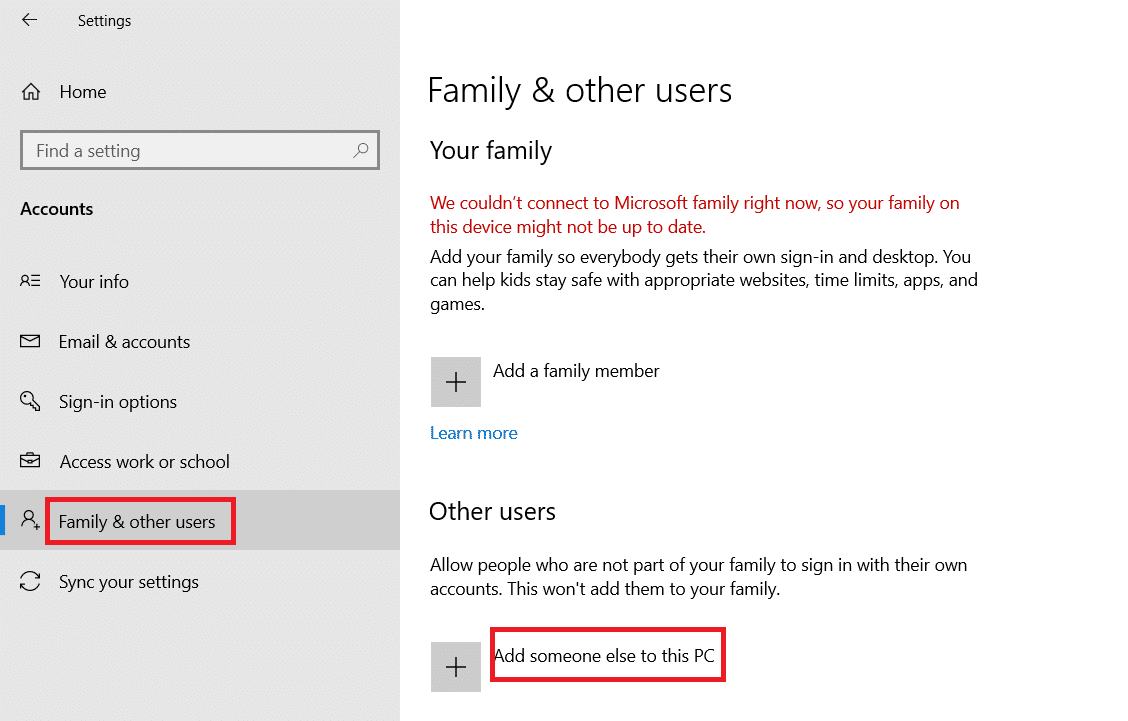
เมื่อคุณสร้างบัญชีผู้ใช้ภายในเครื่องใหม่แล้ว ให้ทำตามขั้นตอนด้านล่างเพื่อเรียกใช้ Zoom ในฐานะผู้ใช้อื่นจากบัญชี Windows เดิมของคุณ
1. ลงชื่อเข้าใช้บัญชี Zoom ของ คุณในบัญชีผู้ใช้ภายในเครื่องใหม่
2. หากปัญหาได้รับการแก้ไข ให้สร้างไฟล์ข้อความใหม่
3. ในไฟล์ข้อความ ให้วาง คำสั่ง ต่อไปนี้
runas /user:ชื่อผู้ใช้ “PathToZoom” UserPassword
หมายเหตุ: ที่นี่ แทนที่ USERNAME และ UserPassword ด้วยข้อมูลบัญชีใหม่ของคุณ แทนที่ PathToZoom ด้วยตำแหน่งไฟล์ Zoom.exe ของคุณ
4. จากนั้น บันทึกไฟล์เป็น .bat
5. ตอนนี้คุณสามารถใช้ไฟล์นี้เพื่อ เรียกใช้แอป Zoom จากบัญชีผู้ใช้เดิมของคุณได้
ดังนั้นความพยายามของคุณในการเปลี่ยนบัญชีผู้ใช้สำหรับข้อมูลประจำตัวของบัญชี Zoom ต่างๆ จะหมดไป
อ่านเพิ่มเติม: แก้ไขการซูมไม่สามารถเชื่อมต่อรหัสข้อผิดพลาด 5003
วิธีที่ 12: ติดต่อฝ่ายสนับสนุนการซูม
หากวิธีการทั้งหมดที่กล่าวถึงข้างต้น ไม่ได้แก้ไข Zoom error 1132 ให้ลองติดต่อหน้าสนับสนุน Zoom และตรวจสอบว่าคุณพบข้อผิดพลาดอีกครั้งหรือไม่ อย่างไรก็ตาม หากคุณไม่ได้รับการแก้ไขข้อผิดพลาด 1132 บน Zoom จะเป็นการดีกว่าที่จะติดต่อผู้ให้บริการอินเทอร์เน็ต (ISP) ของคุณเพื่อขอความช่วยเหลือ
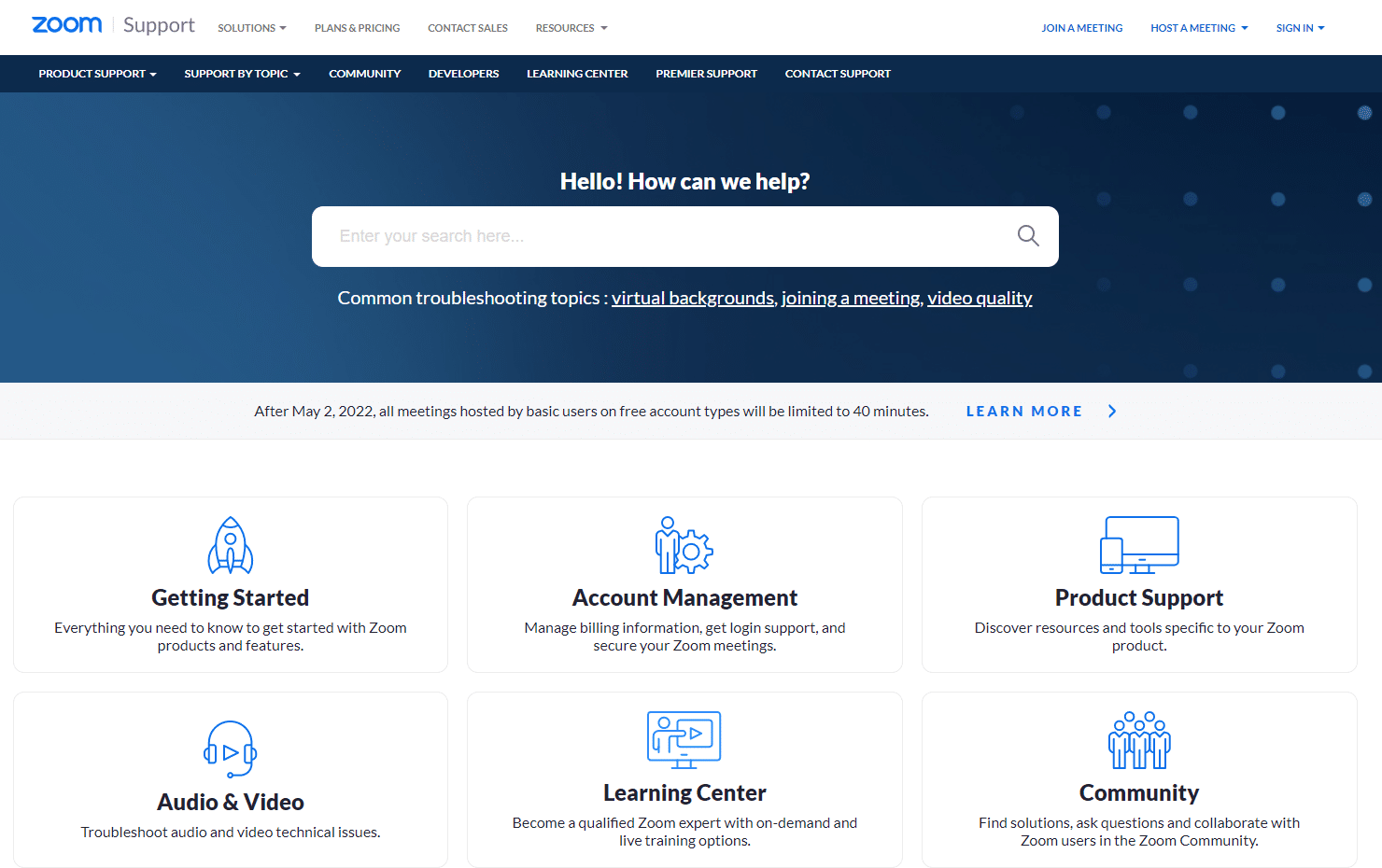
หากทุกอย่างล้มเหลว 99% ของเวลาทั้งหมด การรีเซ็ตระบบปฏิบัติการ Windows ของคุณจะแก้ไขปัญหาเกี่ยวกับระบบปฏิบัติการและซอฟต์แวร์ทั้งหมด เช่น ข้อผิดพลาดในการซูม 1132 เป็นต้น วิธีการนี้จะติดตั้งระบบปฏิบัติการ Windows 10 ใหม่โดยไม่ลบไฟล์ส่วนตัวของคุณ เป็นตัวเลือกสุดท้ายเมื่อวิธีการอื่นๆ ทั้งหมดใช้ไม่ได้กับคอมพิวเตอร์ของคุณ คุณสามารถกู้คืนพีซี Windows 10 ของคุณเป็นวันที่ก่อนหน้าโดยมีหรือไม่มีไฟล์สำหรับใช้งานส่วนตัวของคุณ โดยตรวจสอบคำแนะนำของเรา วิธีรีเซ็ต Windows 10 โดยไม่สูญเสียข้อมูล
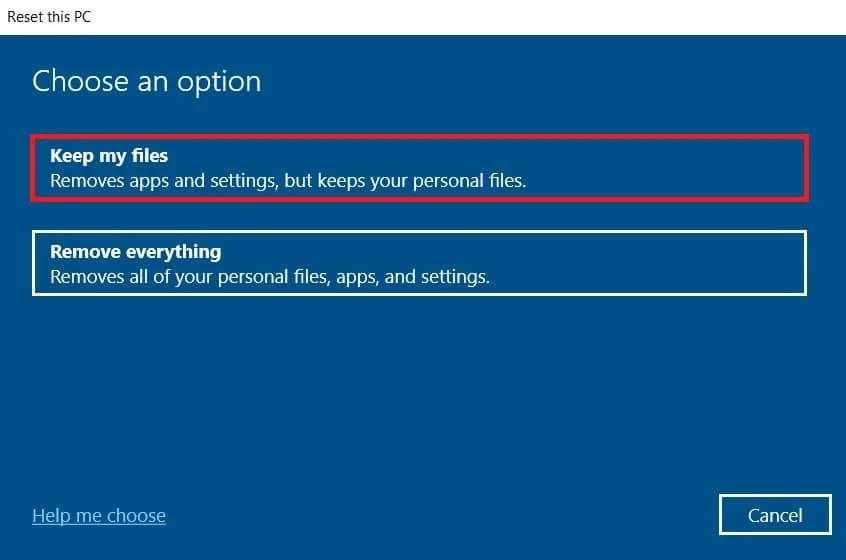
ที่แนะนำ:
- แก้ไขข้อผิดพลาดที่ไม่คาดคิดใน Netflix
- วิธีปิดการใช้งานบัญชี Discord
- แก้ไข Microsoft Teams หยุดทำงานบน Windows 10
- วิธีลบรูปภาพโปรไฟล์ซูม
เราหวังว่าคู่มือนี้จะเป็นประโยชน์และคุณสามารถ แก้ไขข้อผิดพลาดการซูม 1132 ใน Windows 10 ได้ โปรดแจ้งให้เราทราบว่าวิธีใดได้ผลดีที่สุดสำหรับคุณ นอกจากนี้ หากคุณมีคำถาม/ข้อเสนอแนะใดๆ เกี่ยวกับบทความนี้ โปรดทิ้งคำถามไว้ในส่วนความคิดเห็น
