แก้ไขเสียงซูมไม่ทำงาน Windows 10
เผยแพร่แล้ว: 2022-02-21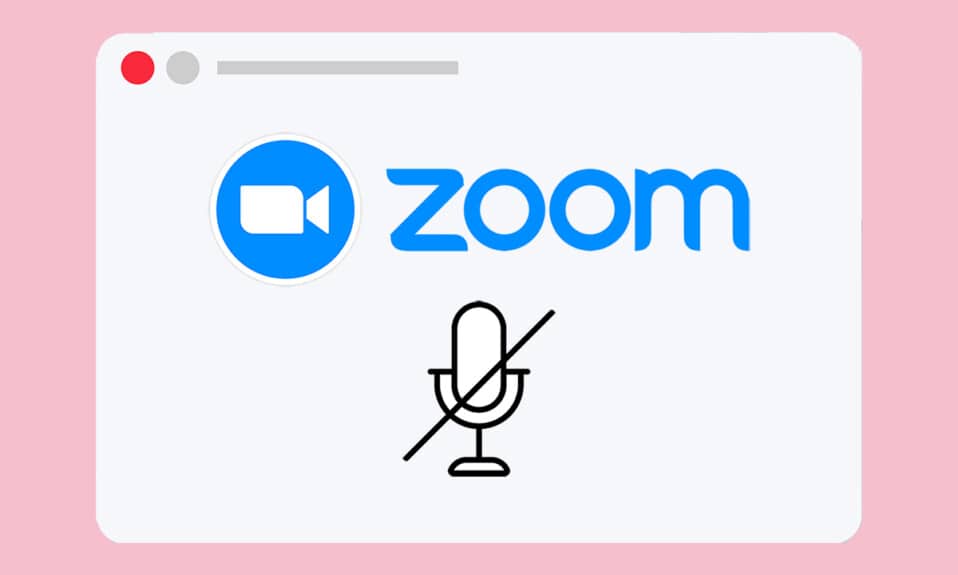
แอปพลิเคชั่นการประชุมทางวิดีโออย่าง Zoom ทำให้โลกแห่งการประชุมง่ายขึ้นและง่ายขึ้น คุณสามารถสื่อสารกับผู้เข้าร่วมประชุม เพื่อน หรือเพื่อนร่วมงานใน Zoom ได้อย่างง่ายดาย จึงสามารถดำเนินการประชุมและนำเสนอ Zoom ขนาดใหญ่ได้ ผู้ใช้หลายล้านคนชื่นชอบฟีเจอร์หลักๆ หลายอย่างของ Zoom แต่มีปัญหาทั่วไปบางอย่าง เช่น ระบบเสียง Zoom ไม่ทำงานใน Windows 10 สิ่งนี้น่าผิดหวังมากเมื่อคุณไม่ได้ยินอะไรจากผู้เข้าร่วมร่วมหรือเมื่อคนอื่นไม่ได้ยินคุณ เรานำเสนอคำแนะนำที่สมบูรณ์แบบในการแก้ไขการตั้งค่าเสียงการซูมใน Windows 10
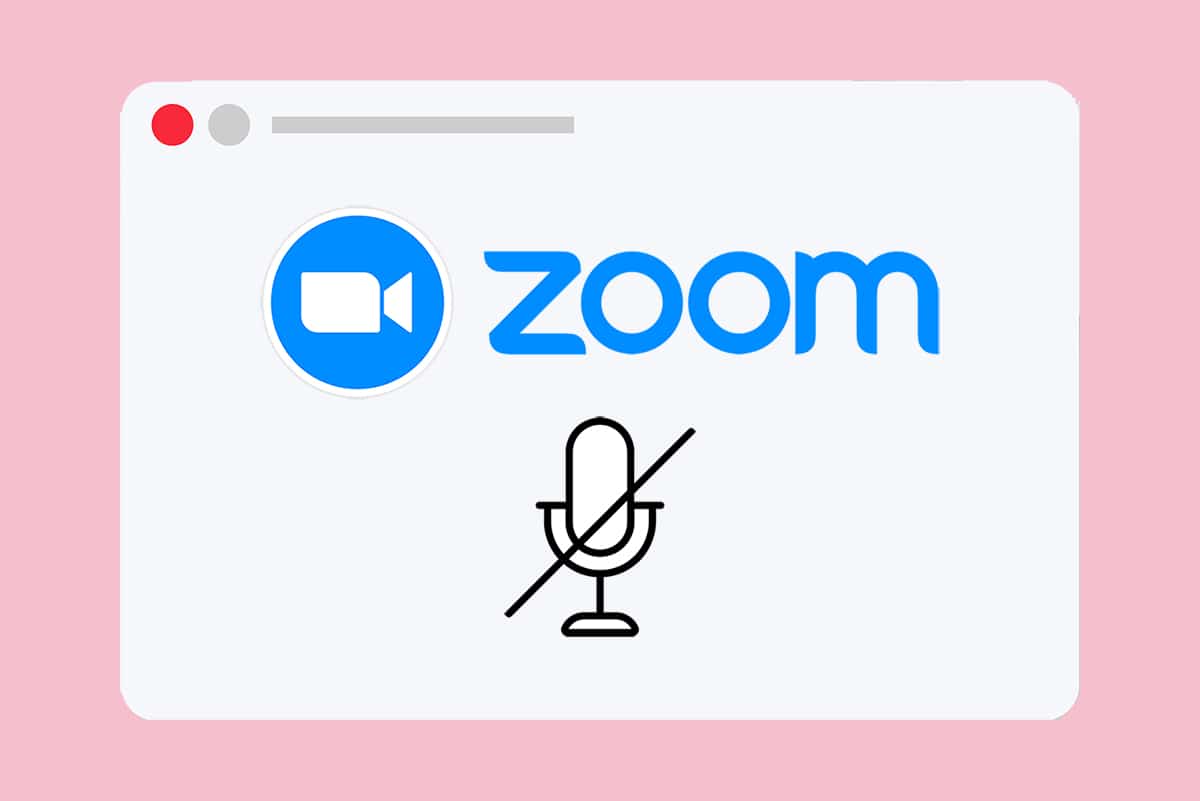
สารบัญ
- วิธีแก้ไข Zoom Audio ไม่ทำงานบน Windows 10
- การตรวจสอบเบื้องต้น
- เคล็ดลับแบบมือโปร: วิธีเรียกใช้เครื่องมือทดสอบลำโพงและไมโครโฟน
- วิธีที่ 1: ตรวจสอบให้แน่ใจว่าไม่ได้ปิดเสียงไมค์
- วิธีที่ 2: อนุญาตให้ซูมเข้าถึงไมโครโฟน
- วิธีที่ 3: เริ่มการซูมใหม่และปิดแอปพลิเคชันพื้นหลัง
- วิธีที่ 4: เรียกใช้ตัวแก้ไขปัญหาในตัว
- วิธีที่ 5: แก้ไขการตั้งค่าเสียงสำหรับ Zoom & PC
- วิธีที่ 6: ปรับแต่งการตั้งค่าไมโครโฟน
- วิธีที่ 7: เปลี่ยนลำโพงและไมโครโฟนเริ่มต้น
- วิธีที่ 8: ล้างแคชเบราว์เซอร์ (สำหรับเวอร์ชันเว็บซูม)
- วิธีที่ 9: อัปเดตหรือย้อนกลับไดรเวอร์เสียง
- วิธีที่ 10: ติดตั้ง Zoom . ใหม่
วิธีแก้ไข Zoom Audio ไม่ทำงานบน Windows 10
ต่อไปนี้คือสาเหตุทั่วไปบางประการที่ทำให้ระบบเสียง Zoom ไม่ทำงาน พยายามวิเคราะห์ปัญหาของคุณโดยพิจารณาจากสาเหตุเหล่านี้เพื่อปฏิบัติตามวิธีการแก้ไขปัญหาที่เหมาะสม
- หากคุณมี การตั้งค่าเสียงที่ไม่ถูกต้อง บนพีซีและการตั้งค่าที่เข้ากันไม่ได้กับอุปกรณ์บันทึกของคุณ คุณจะประสบปัญหาด้านเสียงในการซูม
- เมื่อปิด เสียงเอาต์พุต คุณจะประสบปัญหาเดียวกัน หากผู้จัดการประชุมปิดเสียงทุกคนในการประชุม ปัญหาเดียวกันก็อาจเกิดขึ้นได้เช่นกัน
- หาก Zoom ใช้ ลำโพงเสียงที่ไม่เหมาะสม ปัญหาจะเกิดขึ้นอีก
- แอปพลิเคชันพื้นหลังบางตัวรบกวนการซูม ดังนั้นผู้เข้าร่วมคนอื่นๆ อาจไม่ได้ยินเสียงของคุณบ่อยขึ้น
- หากคุณมี ไดรเวอร์เสียงที่ล้าสมัย ในพีซี คุณอาจประสบปัญหาเดียวกัน
- นอกจากนี้ การตั้งค่าเสียงที่เข้ากันไม่ได้ ในพีซีและแอพยังทำให้การซูมเสียงไม่ทำงาน
- หาก ไมโครโฟนเสีย หรือเสียบไม่ถูกต้อง เสียงของ Zoom อาจไม่ทำงานเลย
การตรวจสอบเบื้องต้น
ก่อนที่คุณจะมุ่งหน้าไปยังวิธีการแก้ไขปัญหาขั้นสูงเพื่อให้แน่ใจว่าการตั้งค่าเสียงซูมที่เหมาะสมใน Windows 10 แฮ็กง่ายๆ สองสามข้อจะช่วยคุณแก้ไขปัญหาเสียงการซูมไม่ทำงานภายในคลิกเดียว ตรวจสอบให้แน่ใจว่าพีซีของคุณตรงตามการตรวจสอบเบื้องต้นเหล่านี้ทั้งหมด และหากคุณไม่ได้รับการแก้ไข ให้ไปยังส่วนถัดไป
- รีบูทพีซีของคุณ และข้อบกพร่องชั่วคราวที่เกี่ยวข้องกับคอมพิวเตอร์จะได้รับการแก้ไข
- ตรวจสอบให้แน่ใจว่ามีการเชื่อมต่ออินเทอร์เน็ตที่เหมาะสม เนื่องจากการประชุมทางวิดีโอต้องการแบนด์วิดท์ที่เพียงพอ คุณอาจประสบปัญหาวิดีโอแล็กและการตัดเสียงในระหว่างการประชุม หากแพ็กเก็ตข้อมูลบางส่วนสูญหายเนื่องจากแบนด์วิดท์ไม่เพียงพอ
- ใช้ ไมโครโฟนคุณภาพสูง ซึ่งติดตั้งไว้อย่างแน่นหนากับพีซีของคุณ
- หลีกเลี่ยง การ สะท้อน เมื่อคุณเข้าร่วมการประชุม โปรดหลีกเลี่ยงการนั่งใกล้ผู้ร่วมประชุมคนอื่นๆ ซึ่งบางครั้งอาจทำให้เกิดปัญหาเสียงสะท้อนและเสียง
- เลือก เข้าร่วมด้วย Computer Audio หรือโดย กดหมายเลขโทรศัพท์ เสมอ
- วาง ไมโครโฟนภายนอกให้ห่างจากปาก 6 นิ้ว เพื่อไม่ให้เสียงอุดอู้
- ในทางกลับกัน หากคุณใช้อุปกรณ์เสียงในตัวจากอุปกรณ์ของคุณ ตรวจสอบให้แน่ใจว่าคุณอยู่ห่างจากไมโครโฟนไม่เกิน 2 ฟุต
- เข้าร่วมการโทรทดสอบบน Zoom เพื่อให้แน่ใจว่าคุณจะไม่มีปัญหาเรื่องเสียงในระหว่างการประชุม
- สุดท้ายแต่ไม่ท้ายสุด ตรวจสอบให้แน่ใจว่าคุณ ไม่ได้อยู่ในสภาพแวดล้อมที่มีเสียงดัง ด้วยเสียงการจราจรหรือเสียงฝูงชนในพื้นหลัง วิธีนี้จะช่วยป้องกันไม่ให้เสียงของคุณจางหายไปจากผู้เข้าร่วมคนอื่นๆ ในการประชุม คุณยังสามารถลองใช้ส่วนขยายการตัดเสียงรบกวนที่ดีขึ้นสำหรับ Zoom
เคล็ดลับแบบมือโปร: วิธีเรียกใช้เครื่องมือทดสอบลำโพงและไมโครโฟน
หาก Zoom ตรวจไม่พบเสียงของคุณโดยอัตโนมัติ คุณสามารถทดสอบเครื่องมือทดสอบลำโพงและไมโครโฟนเพื่อแก้ไข ดังนั้น คุณสามารถเลือกไมโครโฟนและลำโพงที่จะใช้ในการประชุมได้ด้วยตนเอง ต่อไปนี้คือขั้นตอนง่ายๆ สองสามขั้นตอนในการเรียกใช้เครื่องมือทดสอบลำโพงและไมโครโฟน
1. เปิดเสียง ของคุณในการประชุม Zoom แล้วเลือก ไอคอนกะรัต ถัดจากไมโครโฟนตามที่แสดง
2. ตอนนี้ เลือกตัวเลือก ทดสอบลำโพงและไมโครโฟน…
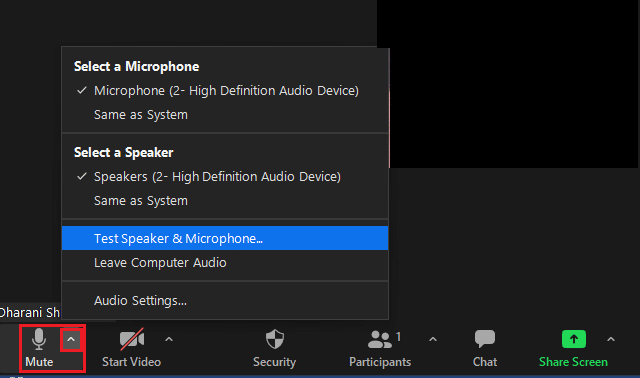
3. ตรวจสอบและ ตั้งระดับเสียง ของลำโพงและไมโครโฟน แล้วคลิก เสร็จสิ้น
ปฏิบัติตามวิธีการแก้ไขปัญหาตามลำดับเดียวกันเพื่อให้ได้ผลลัพธ์ที่สมบูรณ์แบบในการแก้ไขปัญหาเสียง Zoom ที่ไม่ทำงาน
วิธีที่ 1: ตรวจสอบให้แน่ใจว่าไม่ได้ปิดเสียงไมค์
แม้ว่าสิ่งนี้อาจดูไม่มากนัก แต่ผู้ใช้จำนวนมากต้องเผชิญกับเสียงของ Zoom ซึ่งไม่ทำงานเนื่องจากไม่ได้เปิดไมโครโฟนโดยไม่ได้ตั้งใจ มีวิธีง่ายๆ ในการตรวจสอบว่าไมโครโฟนของคุณเปิดอยู่หรือไม่ และแก้ไขการตั้งค่าเสียง Zoom ใน Windows 10
1. หากสถานะไมโครโฟนแสดง "เปิดเสียง" ตัวเลือกแสดงว่าปิดเสียงอยู่ ดังนั้นคลิกที่ไอคอน เปิดเสียง

2. ตอนนี้ ไมค์จะ disaply ตัวเลือก ปิดเสียง ดังที่แสดง

อ่านเพิ่มเติม: วิธีเข้าถึงแผงควบคุมเสียงใน Windows 10
วิธีที่ 2: อนุญาตให้ซูมเข้าถึงไมโครโฟน
พีซีของคุณจะมีรายการแอปพลิเคชันและโปรแกรมที่อนุญาตให้เข้าถึงเสียงและไมโครโฟน หากในกรณีที่ Zoom ไม่อยู่ในรายการนี้ คุณจะไม่ได้ยินเสียงใดๆ ขณะใช้แอป ดังนั้น ตรวจสอบให้แน่ใจว่าได้เปิดใช้งานการตั้งค่าเสียงสำหรับการซูมบนพีซีของคุณโดยทำตามขั้นตอนที่กล่าวถึงด้านล่างเพื่อแก้ไขข้อผิดพลาดการซูมเสียงไม่ทำงานของ Windows 10
1. เปิด การตั้งค่า Windows โดยกดปุ่ม Windows + I พร้อมกัน
2. ตอนนี้ คลิกที่ความเป็น ส่วนตัว ตามภาพด้านล่าง
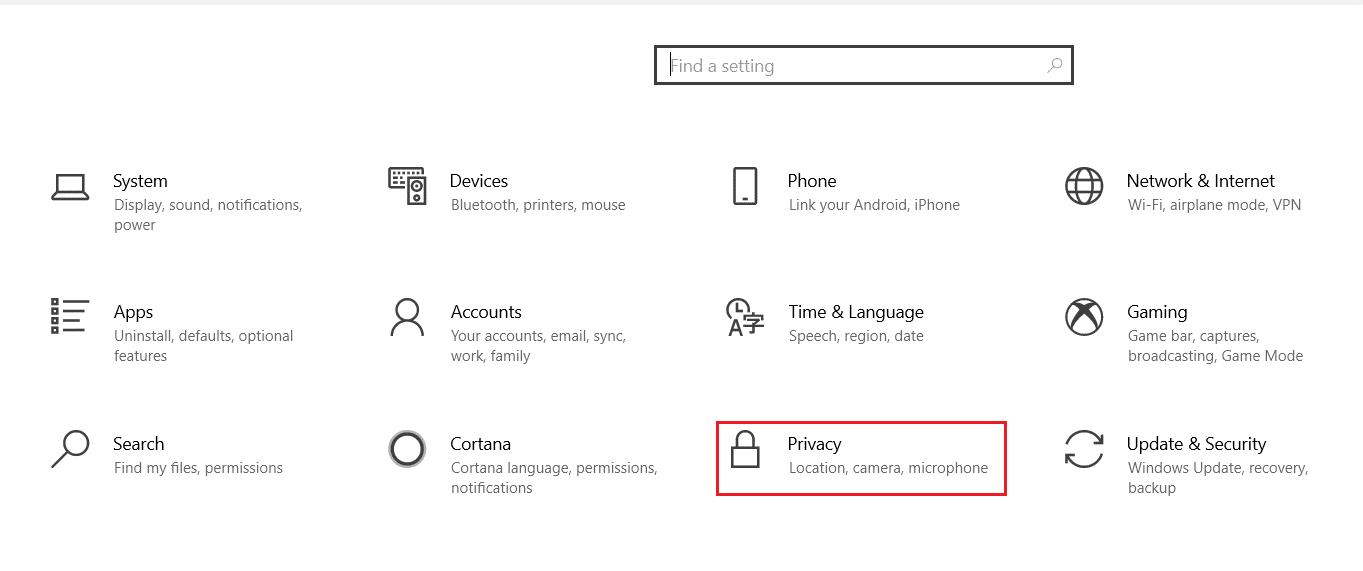
3. ที่นี่ เลื่อนลงมาที่บานหน้าต่างด้านซ้ายแล้วคลิกตัวเลือกเมนู ไมโครโฟน
4A. เปิดใช้งาน อนุญาตให้แอปเข้าถึงตัวเลือกไมโครโฟนของคุณ ตามที่ไฮไลต์ในรูปด้านล่าง
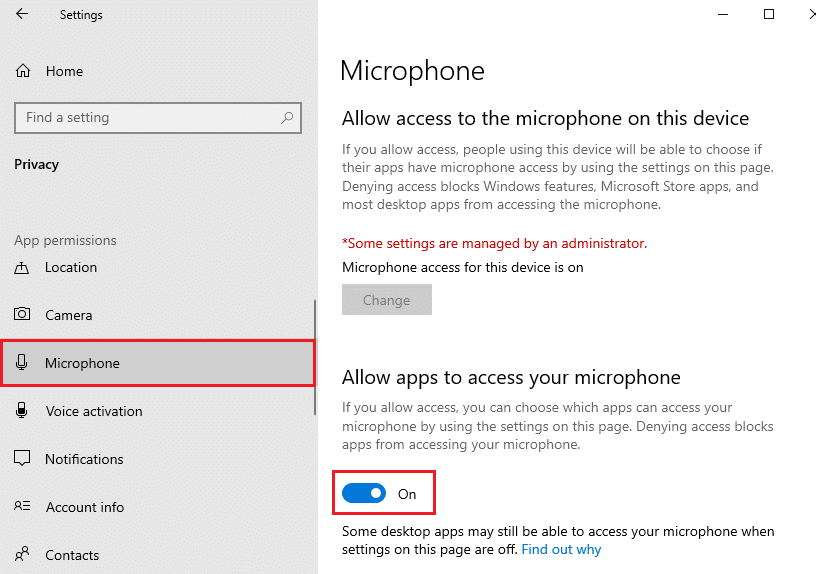
4B. ในหน้าจอเดียวกัน ให้เปิดตัวเลือกที่ระบุว่า อนุญาตให้แอปเดสก์ท็อปเข้าถึงไมโครโฟนของคุณ ดังที่แสดงด้านล่าง ตรวจสอบให้แน่ใจว่า Zoom ปรากฏในรายการแอพเดสก์ท็อปที่อนุญาต
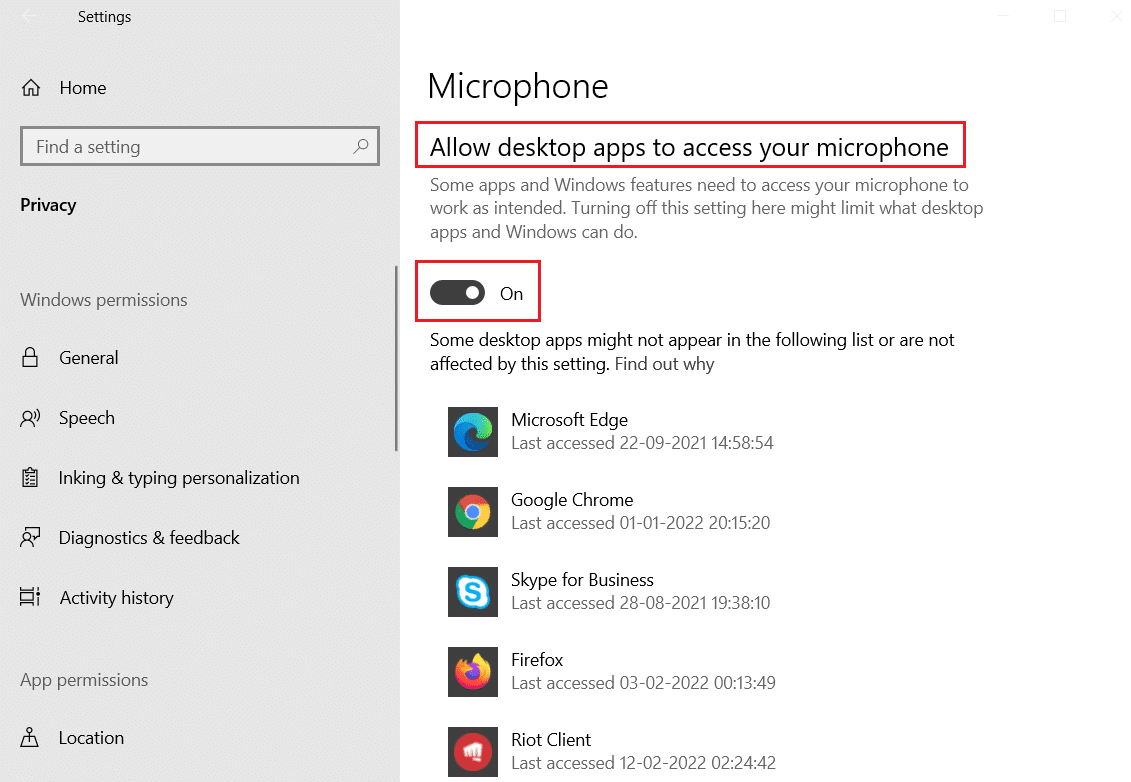
วิธีที่ 3: เริ่มการซูมใหม่และปิด แอปพลิเคชันพื้นหลัง
ในบางกรณี Zoom อาจโหลดเข้าสู่การประชุมโดยไม่มีอุปกรณ์เสียงทำให้ Zoom audio ไม่ทำงาน หากการซูมรบกวนแอปพลิเคชันและโปรแกรมอื่นๆ บนพีซีของคุณ คุณอาจประสบปัญหาระบบเสียง Zoom ไม่ทำงาน โปรแกรมอื่นๆ บางโปรแกรมอาจใช้ไมโครโฟนของคุณ ดังนั้น คุณอาจใช้ Zoom audio ไม่ได้ ออกจากแอปพลิเคชันทั้งหมดและรีสตาร์ท Zoom ตามคำแนะนำด้านล่าง:
1. เปิดตัว จัดการงาน โดยกดปุ่ม Ctrl + Shift +Esc พร้อมกัน
2. เลือกกระบวนการ Zoom และคลิกที่ End task ตามภาพด้านล่าง
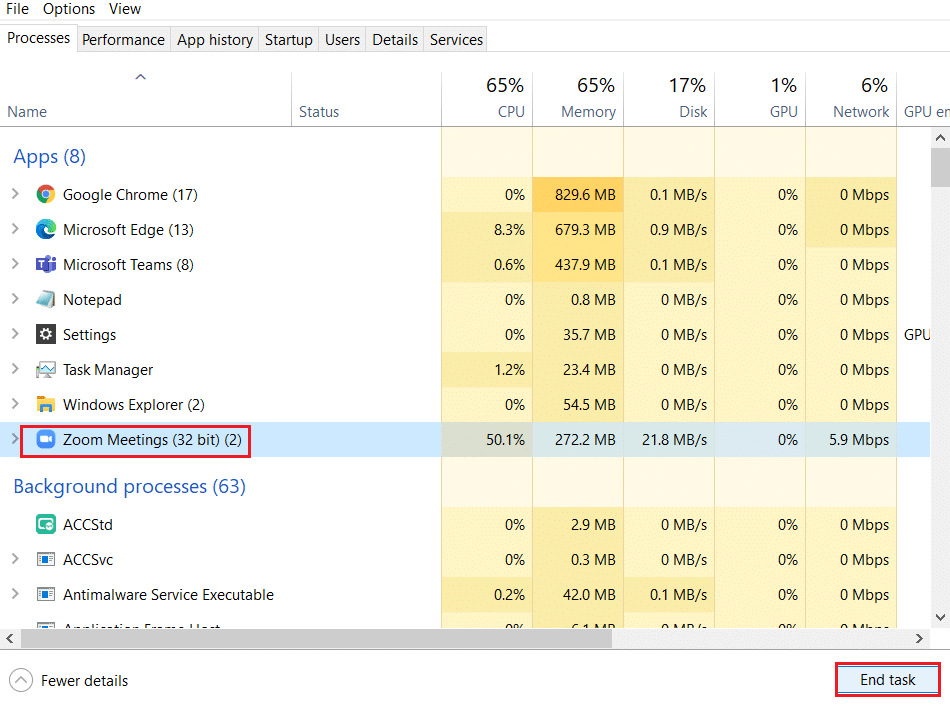
3. ค้นหาและเลือก กระบวนการ พื้นหลัง ที่ ไม่ต้องการ โดยใช้หน่วยความจำสูงและปิดการใช้งานในทำนองเดียวกัน
4. ตอนนี้ รีบูตเครื่องพีซีของคุณ และเปิดแอป Zoom อีกครั้ง
อ่านเพิ่มเติม: วิธีเล่น Outburst บน Zoom
วิธีที่ 4: เรียกใช้ตัวแก้ไขปัญหาในตัว
คุณอาจประสบปัญหาการเชื่อมต่อเสียงหากมีข้อบกพร่องหรือข้อบกพร่องในส่วนฮาร์ดแวร์ การแก้ไขปัญหานี้จะช่วยคุณแก้ไขปัญหาเดียวกัน
ตัวเลือกที่ 1: เรียกใช้ตัวแก้ไขปัญหาการเล่นเสียง
1. กดปุ่ม Windows พิมพ์ แผงควบคุม แล้วคลิก เปิด
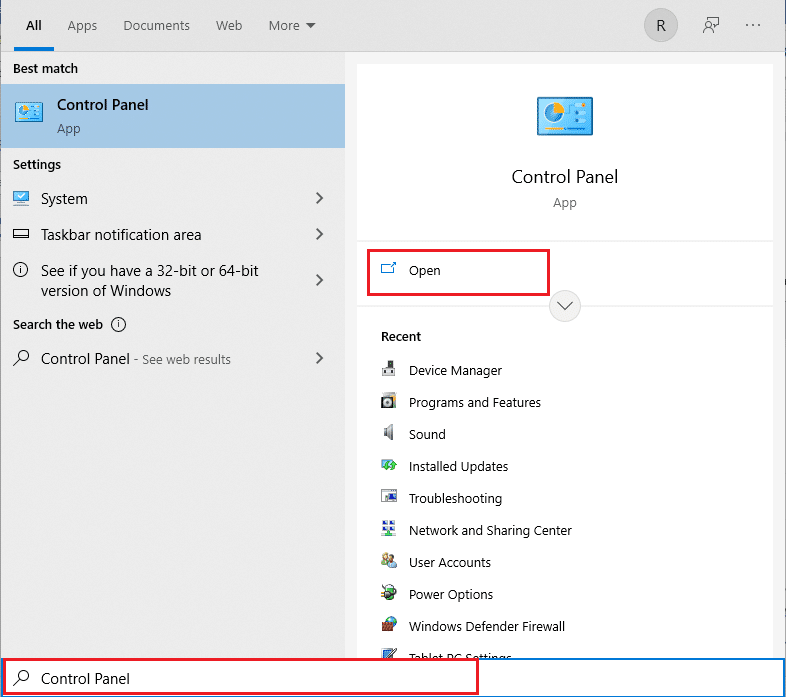
2. ตั้งค่า ดูโดย > ไอคอนขนาดใหญ่ จากนั้นคลิกที่ตัวเลือกการ แก้ไขปัญหา
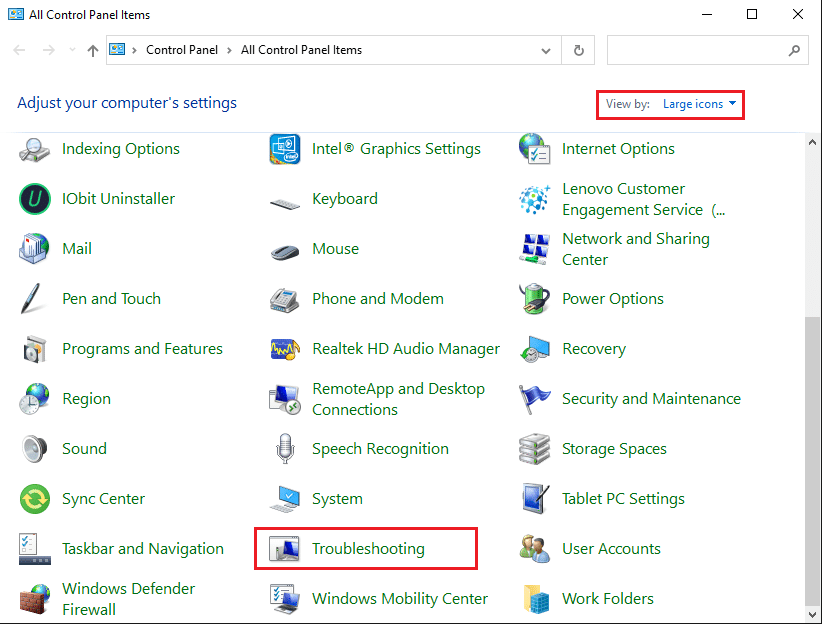
3. คลิกที่ ดูทั้งหมด ตัวเลือกในบานหน้าต่างด้านซ้าย
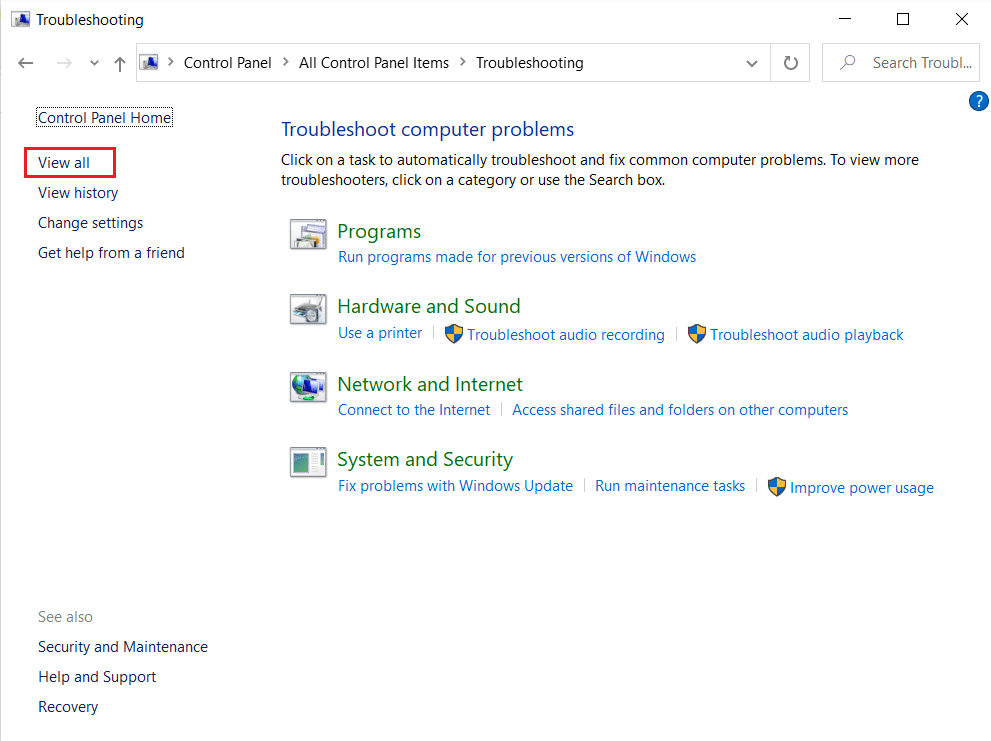
4. คลิกที่ตัวเลือกตัวแก้ไขปัญหาการ เล่นเสียง เพื่อ ค้นหาและแก้ไขปัญหาในการเล่นเสียง
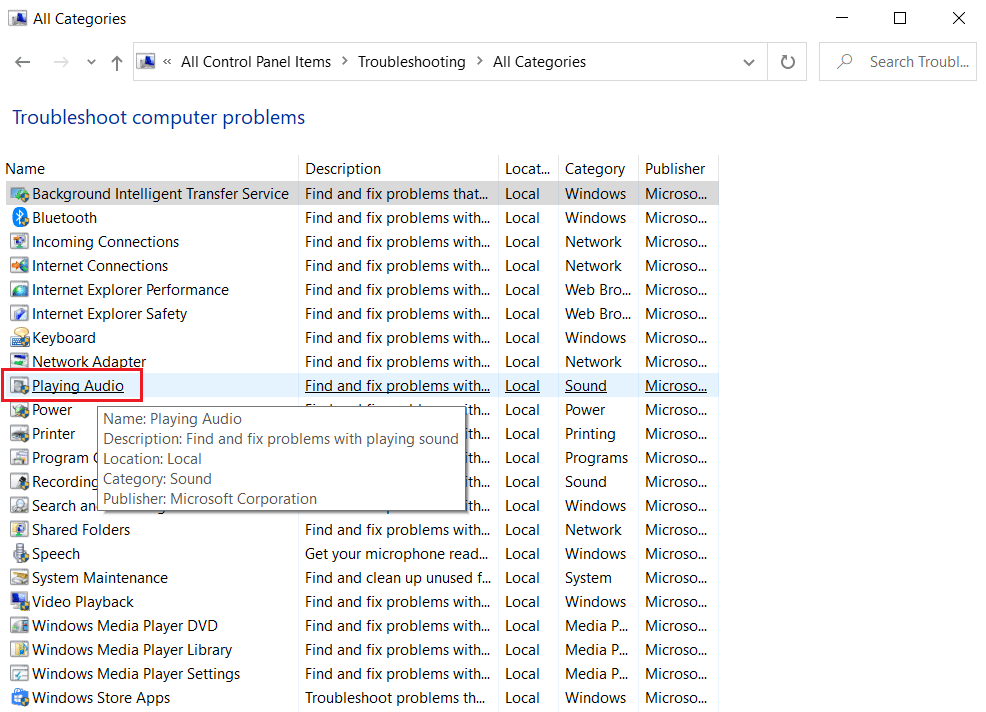
5. คลิกที่ตัวเลือก ขั้นสูง ในตัวแก้ไขปัญหา การเล่นเสียง
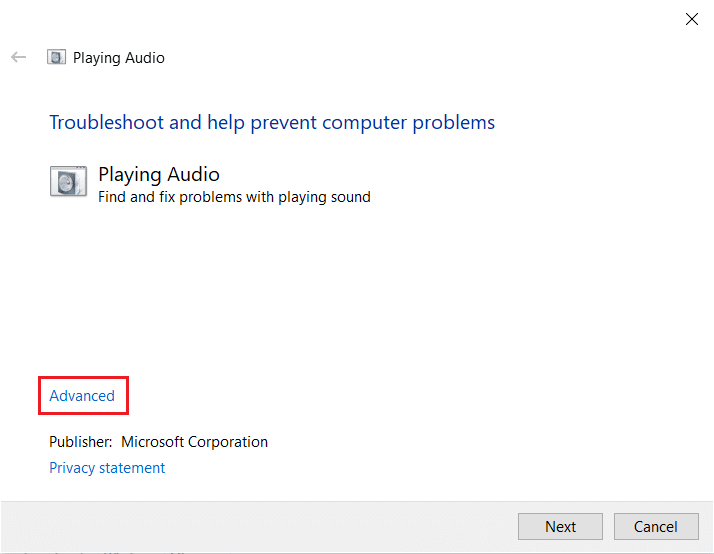
6. จากนั้น ให้เลือกตัวเลือก ใช้การซ่อมแซมโดยอัตโนมัติ แล้วคลิก ถัดไป
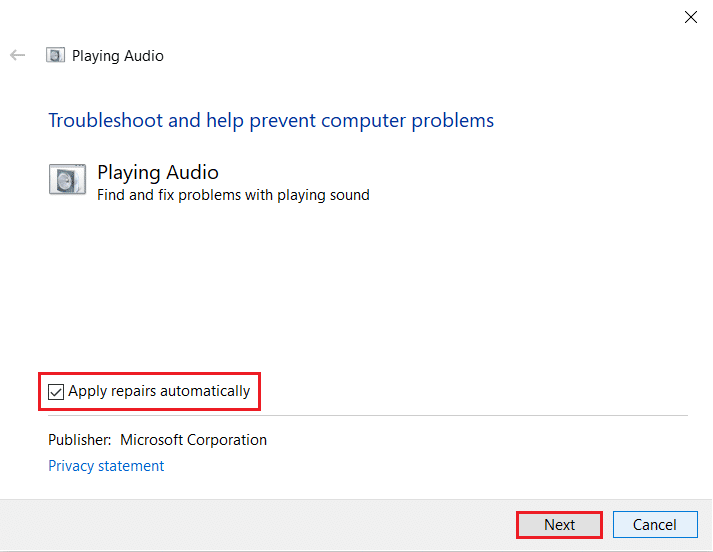
7. ตัวแก้ไขปัญหาจะเริ่ม ตรวจพบปัญหา
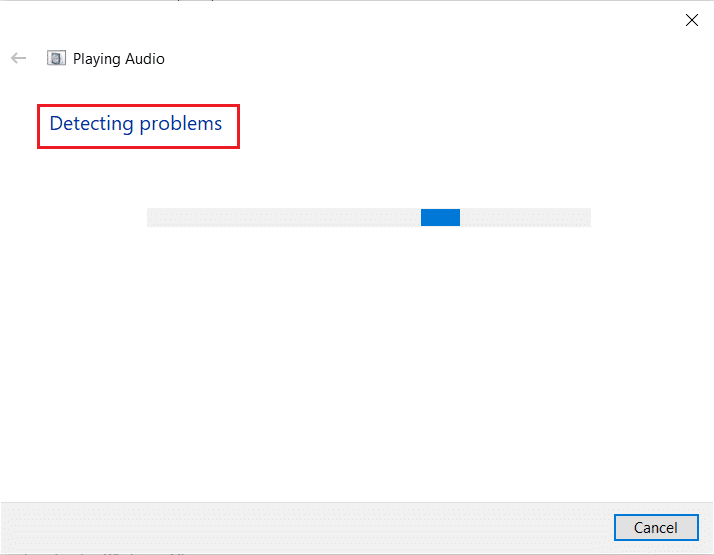
8. ทำตาม คำแนะนำบนหน้าจอ เพื่อแก้ไขปัญหา
ตัวเลือก II: เรียกใช้ตัวแก้ไขปัญหาฮาร์ดแวร์และอุปกรณ์
1. กด ปุ่ม Windows + R พร้อมกันเพื่อเปิด Run Dialog Box
2. พิมพ์ msdt.exe -id DeviceDiagnostic แล้วคลิก OK ดังรูป
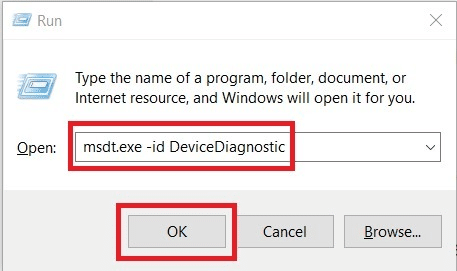
3. คลิก ถัดไป ในหน้าต่างตัว แก้ไขปัญหาฮาร์ดแวร์และอุปกรณ์
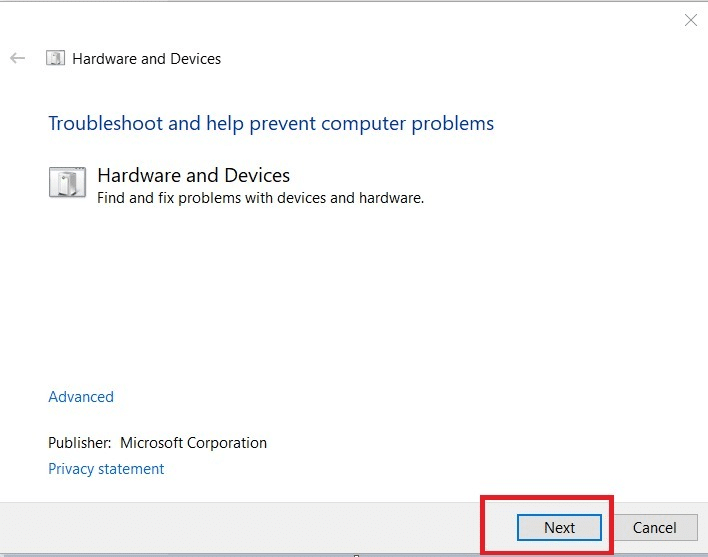
4A. รอให้ตรวจพบปัญหา จากนั้นคลิก ใช้การแก้ไขนี้ หากมี
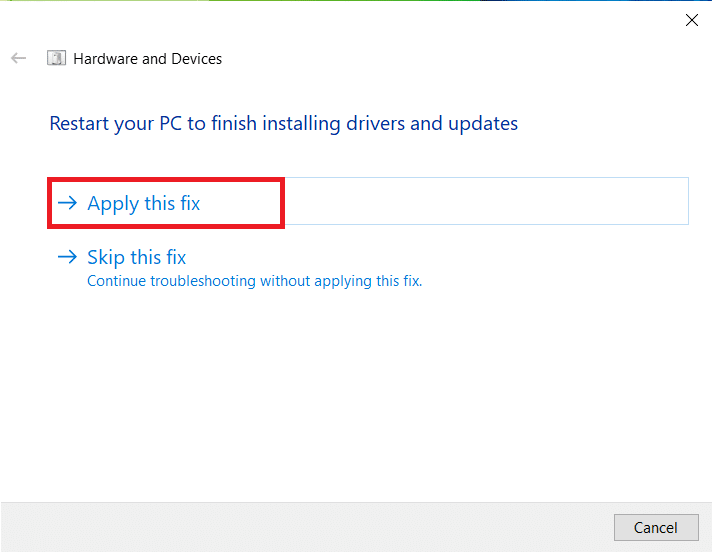
จากนั้น รีสตาร์ท พีซีของคุณ
4B. อย่างไรก็ตาม หน้าจอต่อไปนี้จะปรากฏขึ้นหาก Troubleshooting ไม่สามารถระบุปัญหา ได้ ในกรณีนี้ คุณสามารถลองแก้ไขรายการที่เหลือในบทความนี้
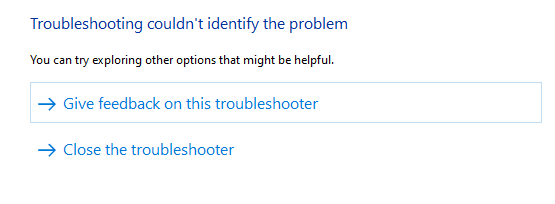
อ่านเพิ่มเติม: แก้ไข Windows 10 ไม่ได้ติดตั้งอุปกรณ์เสียง
วิธีที่ 5: แก้ไขการตั้งค่าเสียงสำหรับ Zoom & PC
เพื่อให้แน่ใจว่าระดับเสียงใน Zoom เหมาะสม พีซีของคุณต้องมีคุณสมบัติตรงตามข้อกำหนดด้านเสียงบางประการ ไม่เช่นนั้น คุณจะประสบปัญหาเกี่ยวกับเสียงหลายประการในแอปพลิเคชันการประชุมทางวิดีโอทั้งหมด ปฏิบัติตามรายการตรวจสอบเหล่านี้ทั้งหมดเพื่อให้แน่ใจว่าการตั้งค่าเสียงของ Zoom เหมาะสมใน Windows 10
ขั้นตอนที่ I: ปรับ Windows Audio
หากต้องการสัมผัสประสบการณ์เสียงคุณภาพสูงใน Zoom ตรวจสอบให้แน่ใจว่าได้ตั้งค่าระดับเสียงของคอมพิวเตอร์ไว้ที่ระดับที่เหมาะสมที่สุดด้วย ในการตรวจสอบและแก้ไขระดับเสียงต่ำบนพีซีของคุณ ให้ทำตามคำแนะนำด้านล่าง:
1. คลิกขวาที่ไอคอน Speakers ที่มุมล่างขวาของหน้าจอ
![]()
2. จากนั้นเลือกตัวเลือก Open Volume mixer ตามที่ไฮไลต์
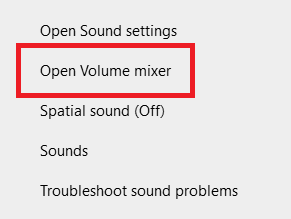
3. ตอนนี้ ตรวจสอบให้แน่ใจว่าได้ตั้งค่าระดับเสียง สูงสุด สำหรับ Zoom Meetings ดังที่แสดง
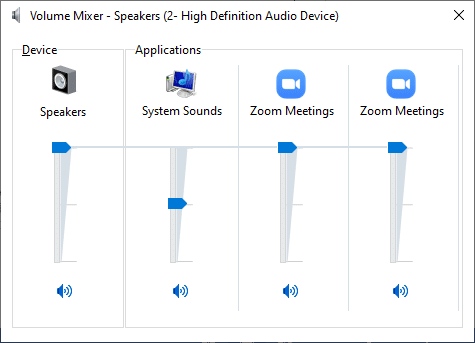
คุณยังสามารถปรับระดับเสียงได้ตามความต้องการของคุณ
ขั้นตอนที่ II: เปลี่ยนการตั้งค่าเสียงซูม
เมื่อคุณอยู่ในระหว่างการประชุมหรือก่อนหน้านั้น ให้ทดสอบเสียงของคุณและแก้ไขการตั้งค่าเสียงของ Zoom ใน Windows 10
1. เปิด Zoom แล้วคลิกที่ รูปโปรไฟล์ ของคุณ
2. จากนั้นเลือกตัวเลือกการ ตั้งค่า ตามที่ไฮไลต์
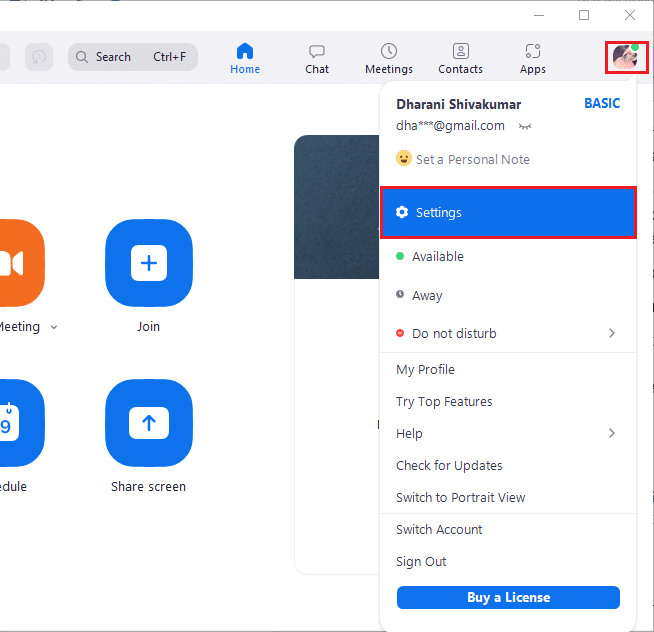
3. ตอนนี้ สลับไปที่แท็บ เสียง ที่บานหน้าต่างด้านซ้าย หากคุณต้องการทดสอบลำโพง ให้คลิกที่ตัวเลือก ทดสอบลำโพง เสียงทดสอบจะถูกเล่นในขณะนี้ หากคุณไม่ได้ยินอะไรเลย ให้ปรับแถบเลื่อน ระดับ เสียงหรือเปลี่ยนลำโพง หากมี

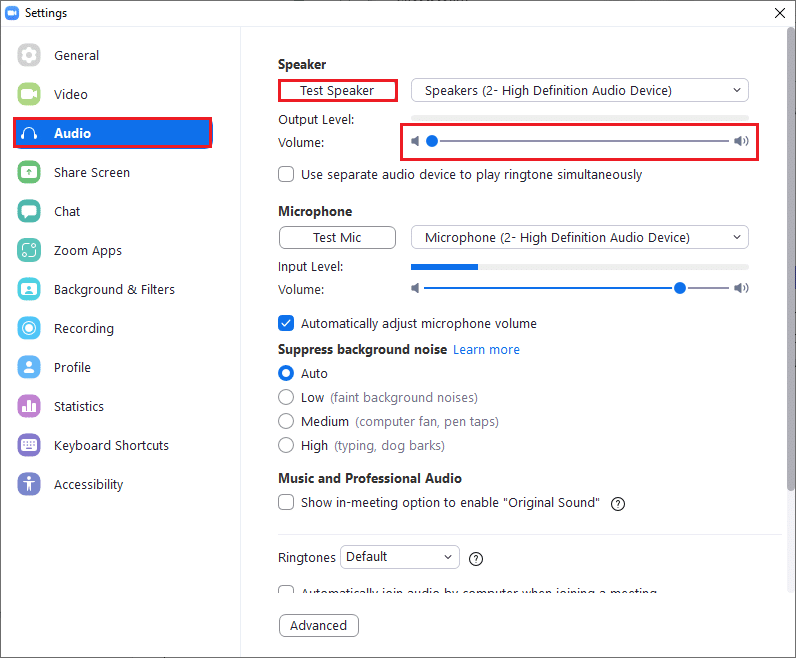
4. ในการทดสอบไมโครโฟนของคุณ ให้คลิกที่ตัวเลือก ทดสอบไมโครโฟน เสียงของคุณจะถูกบันทึก เมื่อคุณบันทึกเสร็จแล้ว ให้เลือกปุ่ม บันทึก เพื่อเล่นเสียงของคุณ
5. หากคุณรู้สึกว่าเสียงของคุณถูกบิดเบือน คุณสามารถเลือกไมโครโฟนอื่นหรือ ปรับระดับเสียง ได้
หมายเหตุ: เราขอแนะนำให้คุณทำการ ปรับกล่องไมโครโฟนของคุณโดยอัตโนมัติ เพื่อถูกทำเครื่องหมาย อย่างไรก็ตาม หากคุณต้องการปรับระดับเสียงด้วยตนเอง คุณสามารถยกเลิกการเลือกได้
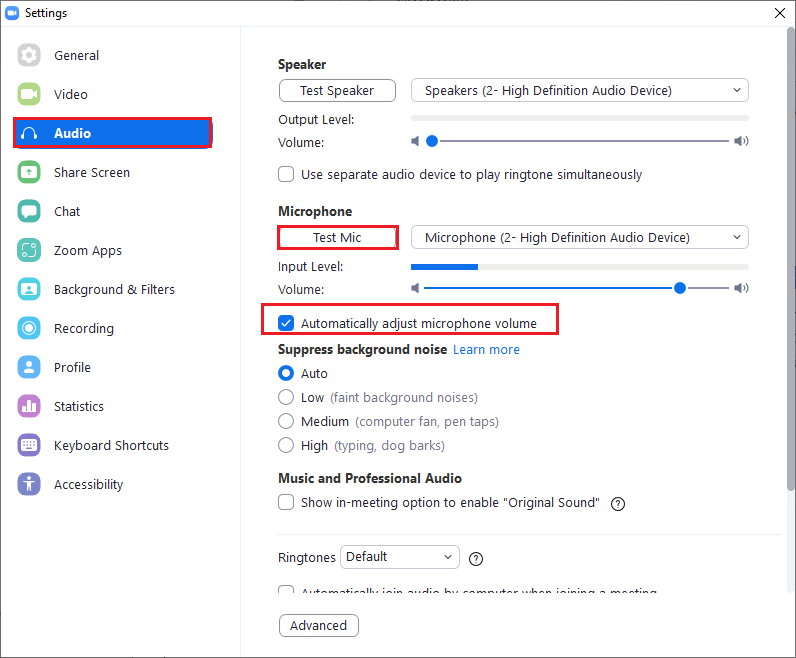
อ่านเพิ่มเติม: วิธีจับภาพหน้าจอการประชุมซูม
วิธีที่ 6: ปรับแต่งการตั้งค่าไมโครโฟน
หากคุณมีการตั้งค่าที่ไม่ถูกต้อง เช่น ไมโครโฟนที่ปิดเสียง ไมโครโฟนที่ไม่ได้ตั้งค่าเป็นอุปกรณ์เสียงอินพุตเริ่มต้นจะมีระดับเสียงต่ำมาก ซึ่งอาจป้องกันไม่ให้ Zoom เข้าถึงการตั้งค่าเสียงในพีซีของคุณ ทำตามขั้นตอนที่กล่าวถึงด้านล่างเพื่อปรับแต่งการตั้งค่าไมโครโฟนเพื่อแก้ไขปัญหาการซูมเสียงไม่ทำงาน Windows 10
1. กด ปุ่ม Windows พิมพ์ Control Panel แล้วคลิก Open
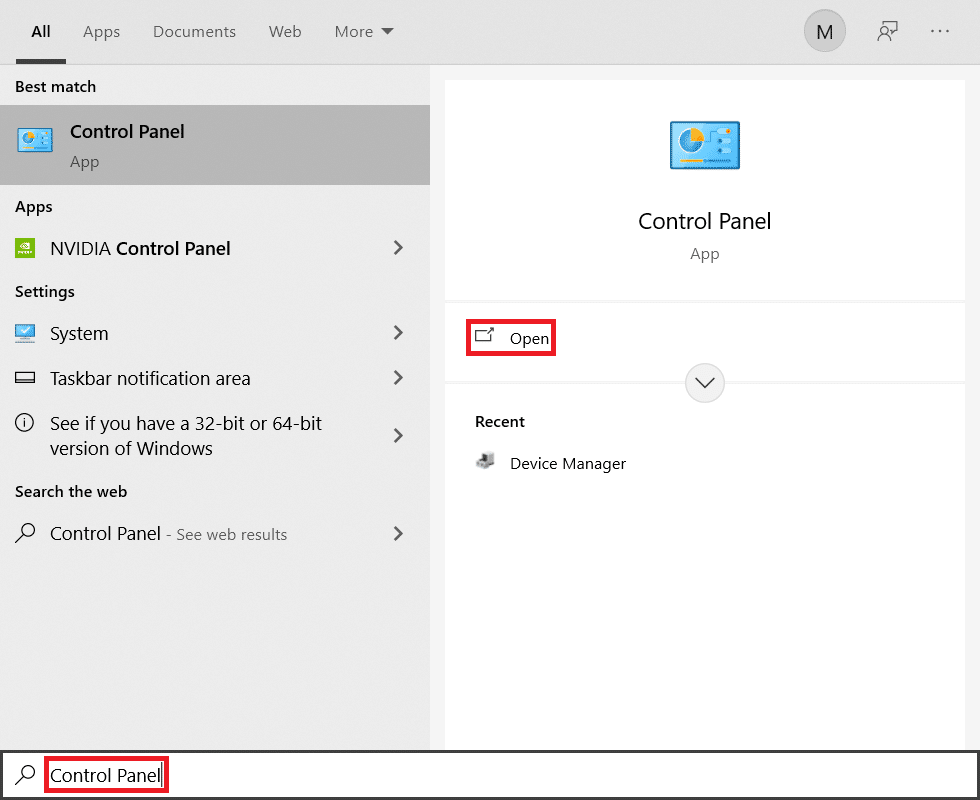
2. จากนั้น ตั้งค่าตัวเลือก View by: เป็น ไอคอนขนาดใหญ่ แล้วคลิกลิงก์ เสียง ตามที่แสดง
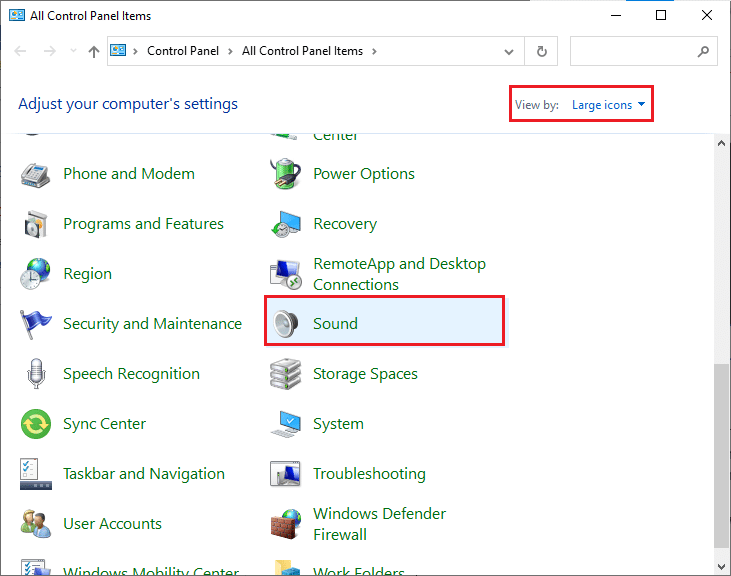
3. ถัดไป สลับไปที่แท็บ การบันทึก คลิกขวาบน พื้นที่ว่าง และกาเครื่องหมาย แสดงตัวเลือกอุปกรณ์ที่ปิดใช้งาน ดังที่แสดงด้านล่าง
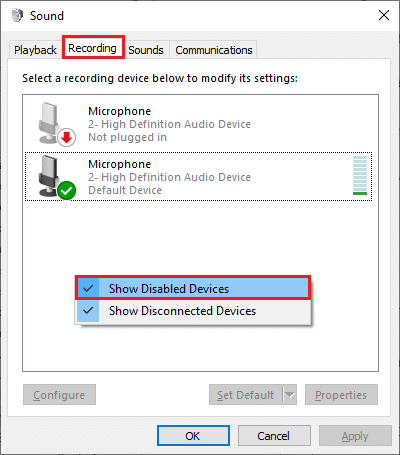
4. อุปกรณ์เริ่มต้น หากปิดใช้งาน ให้คลิกขวาที่อุปกรณ์แล้วเลือก เปิดใช้งาน ตามที่แสดง
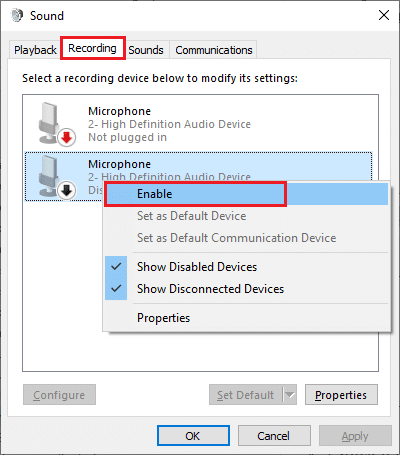
5. จากนั้น คลิกขวาที่อุปกรณ์เสียงเริ่มต้นของคุณ แล้วเลือกตัวเลือก คุณสมบัติ ตามที่แสดง
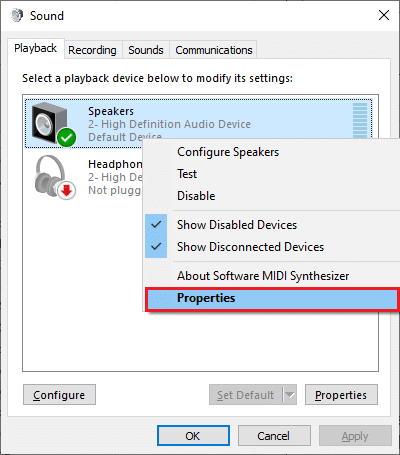
6. จากนั้น ในตัวเลือก Speakers Properties ให้สลับไปที่แท็บ Levels และตรวจดูให้แน่ใจว่าค่า Speakers ถูกตั้งไว้ที่ max
หมายเหตุ: คุณสามารถปรับแถบเลื่อนเพื่อเพิ่ม/ลดระดับเสียงได้
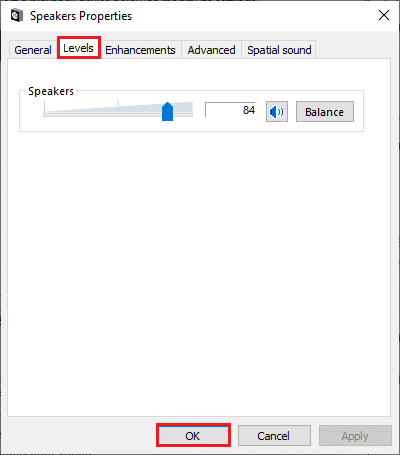
7. สุดท้าย ให้คลิกที่ Apply > OK เพื่อบันทึกการเปลี่ยนแปลงและตรวจสอบว่าปัญหาได้รับการแก้ไขแล้วหรือไม่
วิธีที่ 7: เปลี่ยนลำโพงและไมโครโฟนเริ่มต้น
พีซีของคุณอาจเลือกไมโครโฟนหรือลำโพงอื่นเป็นอุปกรณ์เริ่มต้น และเมื่อคุณสามารถใช้ลำโพงและไมโครโฟนอื่นในการประชุมได้ ซึ่งอาจนำไปสู่ปัญหาด้านเสียง ดังนั้น เปลี่ยนไมโครโฟนและลำโพงเริ่มต้นบนพีซีของคุณหรือใช้ไมโครโฟนและลำโพงเริ่มต้นในการประชุม Zoom เพื่อหลีกเลี่ยงปัญหา ต่อไปนี้คือขั้นตอนสองสามขั้นตอนในการตั้งค่าลำโพงและไมโครโฟนเริ่มต้นเพื่อแก้ไขปัญหาเสียงการซูมไม่ทำงานบน Windows 10
1. คลิกขวาที่ไอคอน เสียง ที่มุมล่างขวาของหน้าจอดังที่แสดง
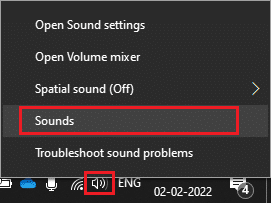
2. จากนั้น ในหน้าต่าง Sound ให้สลับไปที่แท็บ Recording และคลิกขวาที่ไมโครโฟนที่คุณต้องการตั้งเป็นค่าเริ่มต้น
3. ตอนนี้ เลือกตัวเลือก Set as Default Device ตามที่ไฮไลต์และคลิกที่ Apply > OK เพื่อบันทึกการเปลี่ยนแปลง
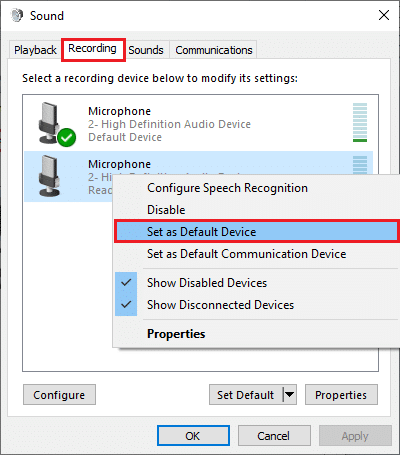
4. จากนั้นสลับไปที่แท็บ Playback และคลิกขวาที่ Speakers ที่คุณต้องการตั้งเป็นค่าเริ่มต้น
5. ตอนนี้ เลือกตัวเลือก Set as Default Device ตามที่ไฮไลต์และคลิกที่ Apply > OK เพื่อบันทึกการเปลี่ยนแปลง
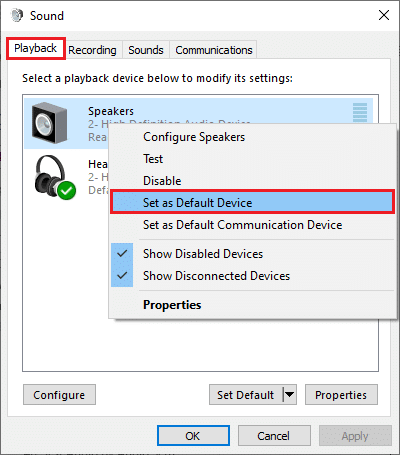
6. สุดท้าย รีบูทพีซีของคุณ
7. คลิกขวาที่ ไอคอน เสียง ใน แถบ งานแล้วเลือกตัวเลือก การตั้งค่าเปิดเสียง
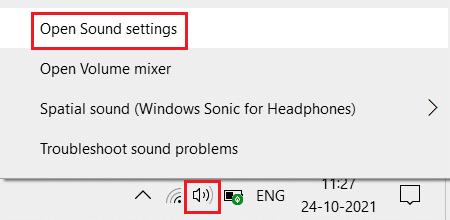
8. ที่นี่ เลือกอุปกรณ์ อินพุต ที่ถูกต้อง เช่น ไมโครโฟน (2-High Definition Audio Device) เป็นค่าเริ่มต้นภายใต้ส่วน เลือกอุปกรณ์อินพุตของคุณ
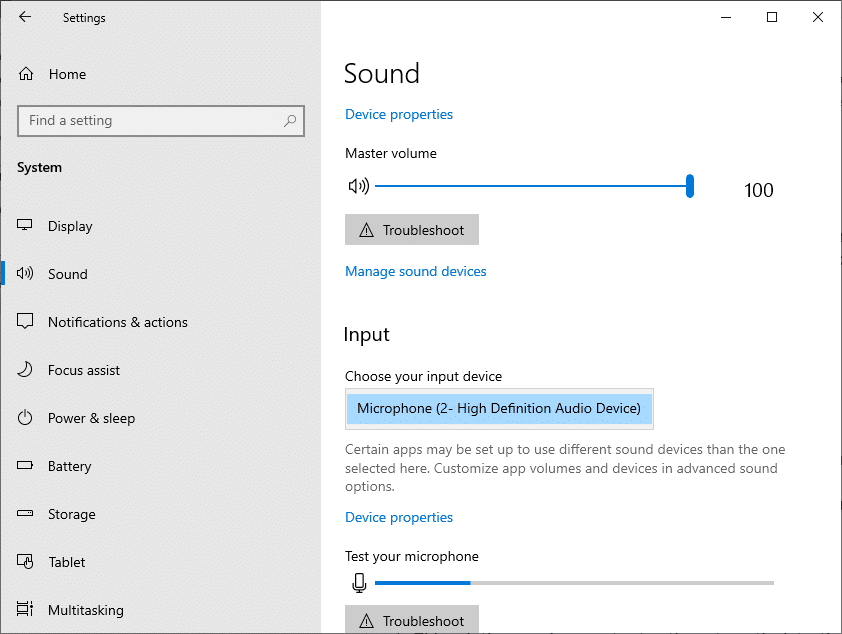
อ่านเพิ่มเติม: แสดงรูปโปรไฟล์ใน Zoom Meeting แทนวิดีโอ
วิธีที่ 8: ล้างแคชเบราว์เซอร์ (สำหรับเวอร์ชันเว็บซูม)
หากคุณกำลังใช้การซูมในเบราว์เซอร์และไม่เห็นการซูมบนพีซี ข้อมูลชั่วคราวที่มากเกินไปอาจบล็อกสคริปต์เสียงบน Zoom สิ่งนี้เกิดขึ้นได้ในบางกรณี แต่อย่าให้โอกาสที่เป็นสาเหตุของปัญหานี้ ล้างแคชของเบราว์เซอร์ตามคำแนะนำด้านล่างเพื่อแก้ไขปัญหาการซูมเสียงไม่ทำงาน Windows 10
หมายเหตุ: ที่นี่ Microsoft Edge จะแสดงเป็นตัวอย่าง ตรวจสอบให้แน่ใจว่าคุณทำตามขั้นตอนตามเบราว์เซอร์ของคุณ
1. เปิด เบราว์เซอร์ Edge และเปิดแท็บใหม่ คลิกที่ ไอคอนสามจุด ใกล้รูปโปรไฟล์ของคุณเหมือนที่เคยทำก่อนหน้านี้

หมายเหตุ: คุณสามารถไปยังส่วนต่างๆ ของหน้าโดยตรงเพื่อลบประวัติการท่องเว็บใน Edge โดยพิมพ์ edge://settings/clearBrowserData ในแถบค้นหา

2. ตามที่แสดง ให้ไปที่ตัวเลือก ความเป็นส่วนตัว การค้นหา และบริการ ในบานหน้าต่างด้านซ้ายดังที่แสดง
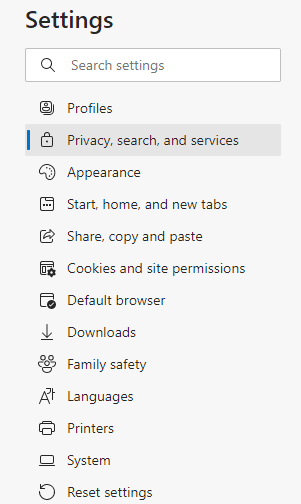
3. จากนั้นเลื่อนลงมาที่หน้าจอด้านขวาและคลิกที่ เลือกสิ่งที่จะล้าง ตัวเลือกภายใต้ ล้างข้อมูลการท่องเว็บ ตามที่แสดง
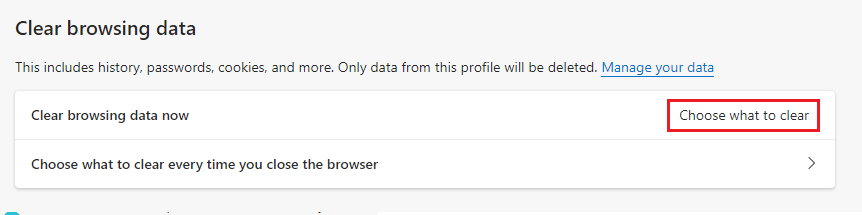
4. ในหน้าต่างถัดไป ให้เลือกช่องต่างๆ ตามที่คุณต้องการ เช่น ประวัติการท่องเว็บ คุกกี้และข้อมูลไซต์อื่นๆ รูปภาพและไฟล์ในแคช ฯลฯ แล้วคลิก ล้าง ทันที ตามที่ไฮไลต์ด้านล่าง
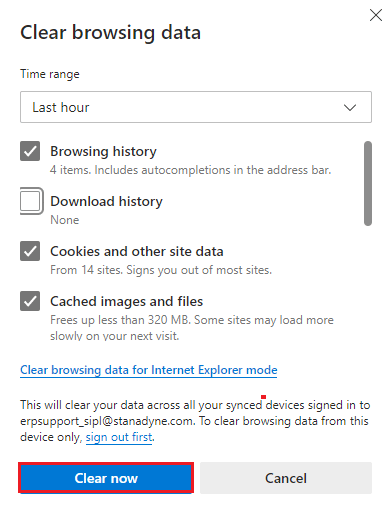
อ่านเพิ่มเติม: วิธีหยุด Microsoft Teams ไม่ให้เปิดใน Startup
วิธีที่ 9: อัปเดตหรือย้อนกลับไดรเวอร์เสียง
หากคุณกำลังใช้ไดรเวอร์เสียงหรือชุดหูฟังที่ล้าสมัย คุณอาจประสบปัญหาเกี่ยวกับเสียงหลายประการ เนื่องจากเวอร์ชันของ Zoom ไม่เข้ากันกับไดรเวอร์ ในกรณีนี้ ให้ลองอัปเดตไดรเวอร์เสียงทั้งหมดที่มีในพีซีของคุณเพื่อดูว่าคุณได้แก้ไขปัญหาแล้วหรือไม่
ตัวเลือกที่ 1: อัปเดตไดรเวอร์เสียง
หากไดรเวอร์ปัจจุบันในระบบของคุณไม่เข้ากันหรือล้าสมัยกับไฟล์ Zoom คุณจะประสบปัญหานี้ ดังนั้น คุณควรอัปเดตอุปกรณ์และไดรเวอร์ของคุณเพื่อแก้ไขปัญหา Zoom audio ไม่ทำงาน Windows 10
1. คลิกที่ Start พิมพ์ device manager และกดปุ่ม Enter
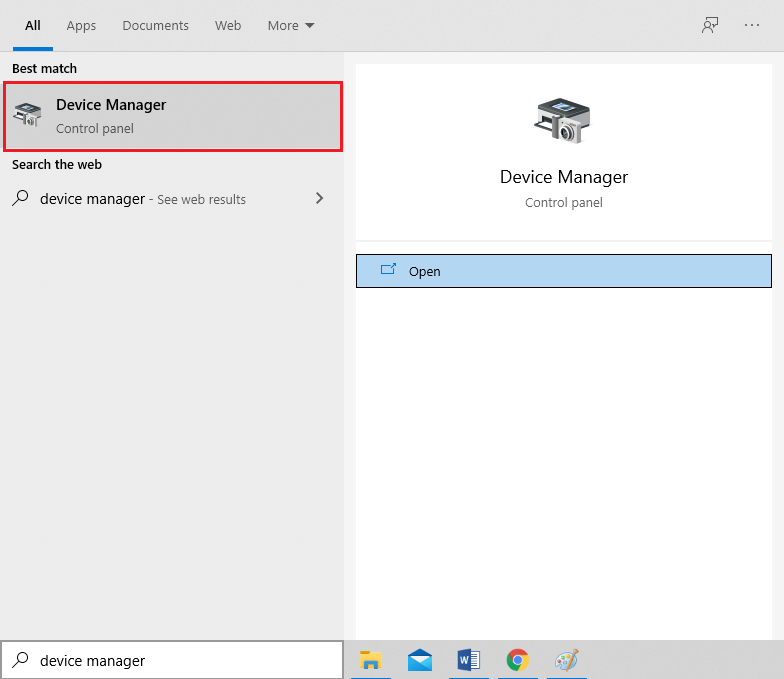
2. ดับเบิลคลิกที่ Sound, video และ game controllers เพื่อขยาย
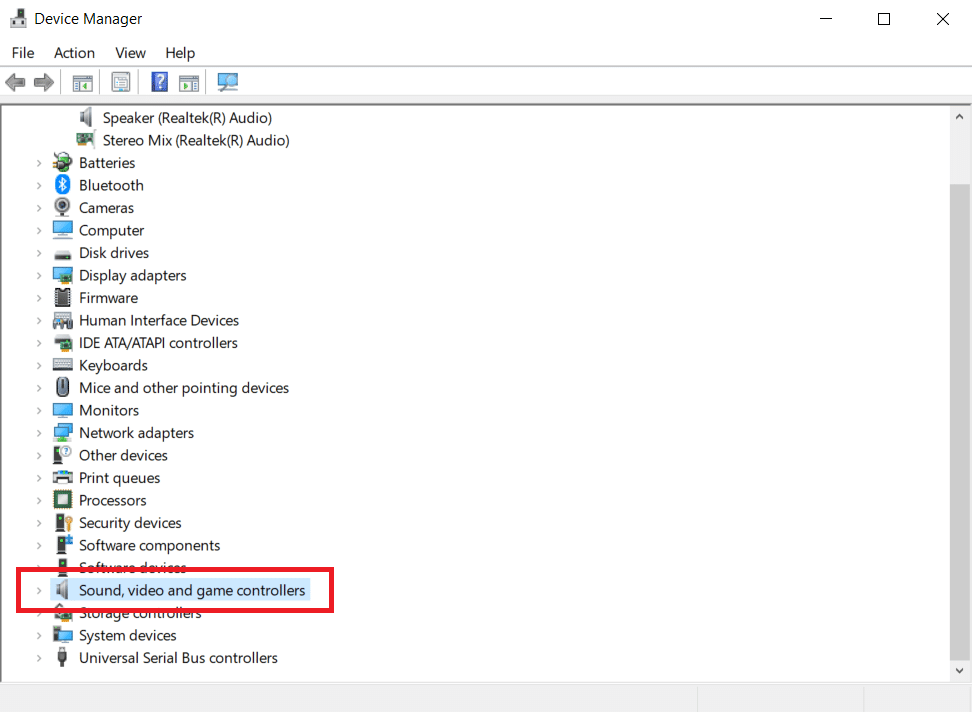
3. คลิกขวาที่ ไดรเวอร์เสียง ของคุณ (เช่น Realtek High Definition Audio ) และเลือก Properties

4. ไปที่แท็บ Driver และคลิกที่ Update Driver

5ก. เลือก ค้นหาไดรเวอร์โดยอัตโนมัติ Windows จะค้นหาไดรเวอร์ที่จำเป็นสำหรับพีซีของคุณโดยอัตโนมัติและติดตั้ง คลิกที่ ปิด หลังจากเสร็จสิ้นกระบวนการและ รีสตาร์ทพีซี เมื่อเสร็จแล้ว
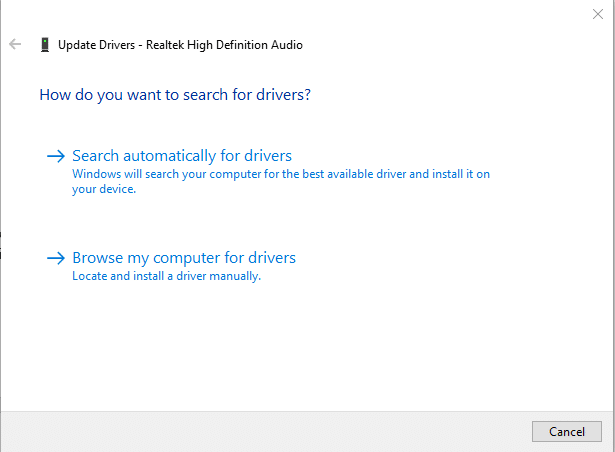
5B. มิฉะนั้น ไดรเวอร์ที่ดีที่สุดสำหรับอุปกรณ์ของคุณได้รับการติดตั้งแล้ว ข้อความจะปรากฏ ขึ้น ในกรณีนี้ ให้คลิกที่ ค้นหาไดรเวอร์ที่อัปเดตใน Windows Update ซึ่งจะนำคุณไปที่ การตั้งค่า และจะค้นหาไดรเวอร์ในการอัปเดต Windows ครั้งถัดไป
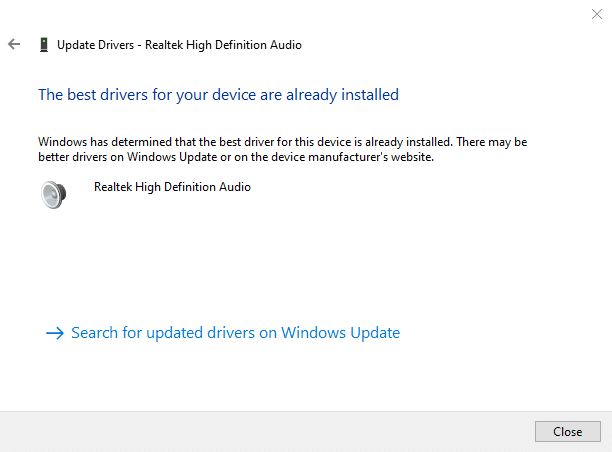
ตัวเลือก II: การอัปเดตไดรเวอร์ย้อนกลับ
หากระบบของคุณทำงานได้อย่างถูกต้องและเริ่มทำงานผิดพลาดหลังจากการอัพเดต การย้อนกลับไดรเวอร์อาจช่วยได้ การย้อนกลับของไดรเวอร์จะลบไดรเวอร์ปัจจุบันที่ติดตั้งในระบบและแทนที่ด้วยเวอร์ชันก่อนหน้า กระบวนการนี้ควรกำจัดจุดบกพร่องในไดรเวอร์และอาจแก้ไข Zoom audio ไม่ทำงาน Windows 10
1. ไปที่ Device Manager > Sound, video and game controllers > Audio Driver Properties ตามที่แสดงในตัวเลือกก่อนหน้า

2. ไปที่แท็บ Driver และคลิกที่ปุ่ม Roll Back Driver
หมายเหตุ: หากปุ่มเป็นสีเทาหรือไม่พร้อมใช้งาน แสดงว่าคุณไม่มีการอัปเดตใด ๆ ติดตั้งไว้สำหรับไดรเวอร์ที่เกี่ยวข้อง
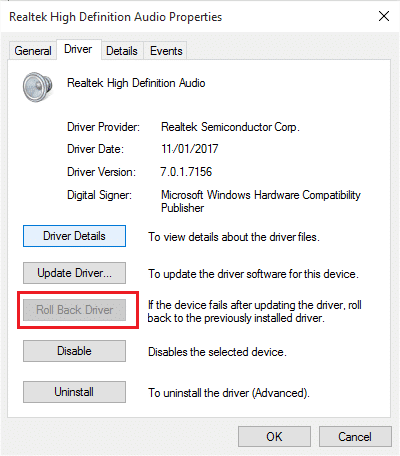
3. ในการ ย้อนกลับแพ็คเกจไดรเวอร์ ให้เหตุผลที่ ทำไมคุณจึงย้อนกลับ และคลิก ใช่ เพื่อย้อนกลับการอัปเดตไดรเวอร์
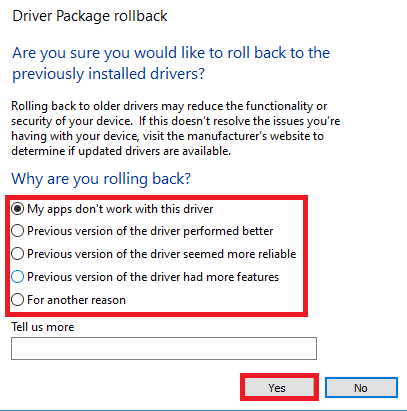
4. รีสตาร์ท พีซี Windows 10 ของคุณ เพื่อให้มีการติดตั้งไดรเวอร์ที่เหมาะสมโดยอัตโนมัติหลังจากการบู๊ตระบบ
อ่านเพิ่มเติม: แสดงรูปโปรไฟล์ใน Zoom Meeting แทนวิดีโอ
วิธีที่ 10: ติดตั้ง Zoom . ใหม่
หากวิธีการใดไม่สามารถช่วยคุณได้ ให้ลองติดตั้งซอฟต์แวร์ใหม่หากเป็นไปได้ การตั้งค่าและการตั้งค่าการกำหนดค่าทั้งหมดจะรีเฟรชเมื่อคุณติดตั้ง Zoom ใหม่ และด้วยเหตุนี้จึงมีโอกาสมากขึ้นที่คุณจะแก้ไขปัญหาของคุณได้
1. กดปุ่ม Windows พิมพ์ Control Panel แล้วคลิก Open
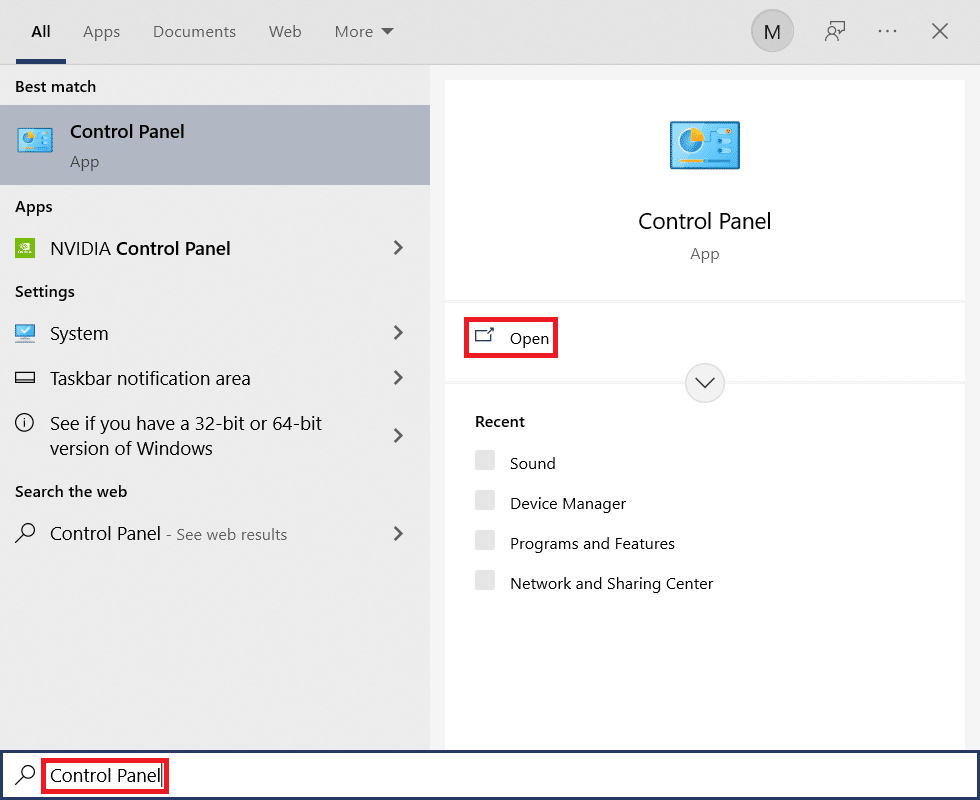
2. ตอนนี้ เลือกตัวเลือก โปรแกรมและคุณลักษณะ ตามที่ไฮไลต์
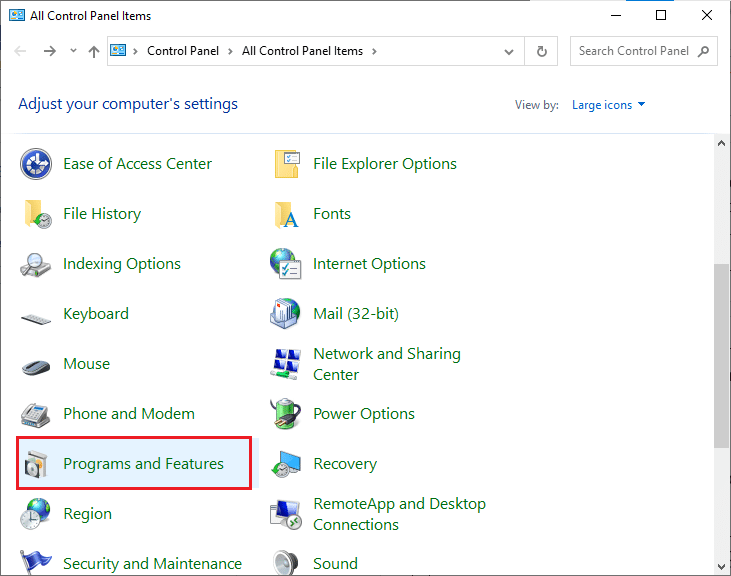
3. ในรายการ ให้คลิกที่ Zoom แล้วเลือกตัวเลือก ถอนการติดตั้ง
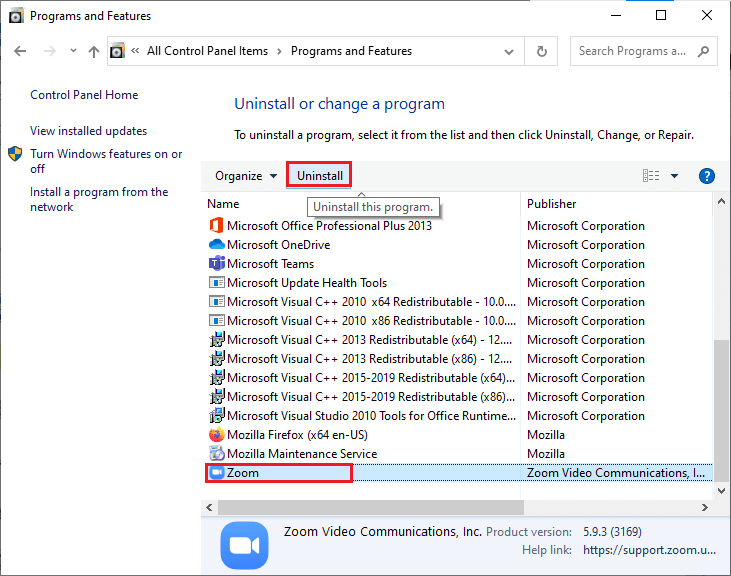
4. จากนั้น ให้ยืนยัน การถอนการติดตั้ง ในหน้าต่างป๊อปอัป จากนั้น รีบูทพีซีของคุณหลังจากถอนการติดตั้งเสร็จสิ้น
5. ดาวน์โหลด Zoom จากเว็บไซต์ทางการ
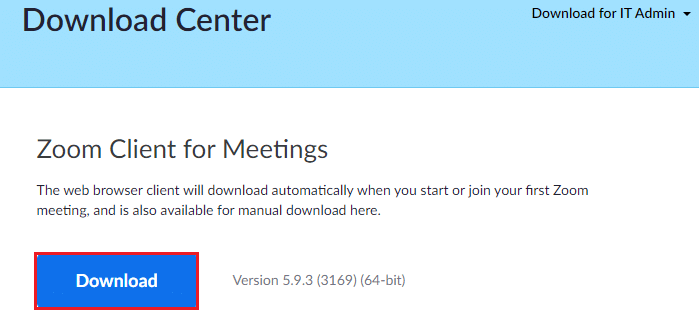
6. ตอนนี้ ไปที่การ ดาวน์โหลดของฉัน และเปิดไฟล์ ZoomInstaller
7. ทำตาม คำแนะนำบนหน้าจอ เพื่อทำการติดตั้งบนพีซีของคุณให้เสร็จสิ้น
ที่แนะนำ:
- วิธีเปิดคอนโซล Steam
- Fix Zoom ไม่สามารถตรวจจับกล้องได้
- การบันทึกของ Microsoft Teams ถูกจัดเก็บไว้ที่ใด
- วิธีแก้ไขบริการเสียงไม่ทำงาน Windows 10
เราหวังว่าคู่มือนี้จะเป็นประโยชน์และคุณสามารถ แก้ไข Zoom audio ที่ไม่ทำงานปัญหา Windows 10 ได้ แจ้งให้เราทราบว่าวิธีใดได้ผลดีที่สุดสำหรับคุณ นอกจากนี้ หากคุณมีคำถามหรือข้อเสนอแนะเกี่ยวกับบทความนี้ ทิ้งคำถามไว้ในส่วนความคิดเห็น
