แก้ไขข้อผิดพลาดการปิดใช้งานบัญชี Zoom
เผยแพร่แล้ว: 2023-03-16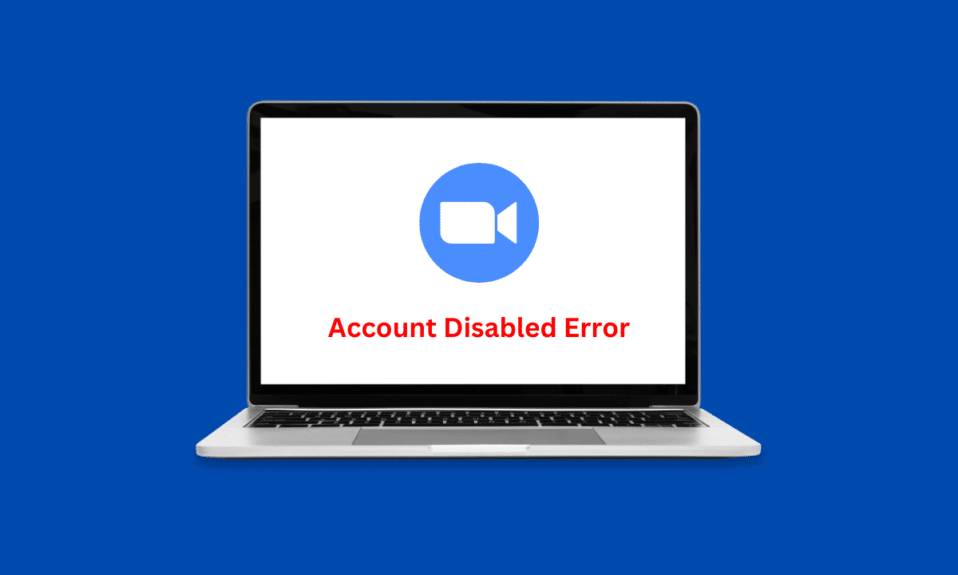
Zoom เป็นแอปการประชุมทางวิดีโอที่ยอดเยี่ยมซึ่งอเนกประสงค์และเชื่อถือได้ คุณสามารถใช้เพื่อเข้าร่วมชั้นเรียนออนไลน์หรือจัดการประชุมทางธุรกิจอย่างมืออาชีพ ใช้งานได้ง่ายบนแพลตฟอร์ม Android และ iOS อย่างไรก็ตาม มีความเป็นไปได้เล็กน้อยที่คุณอาจพบข้อผิดพลาดการปิดใช้งานบัญชี Zoom โชคดีที่บทความนี้ครอบคลุมทุกอย่าง เช่น วิธีแก้ไขข้อผิดพลาดดังกล่าวรวมถึงข้อผิดพลาดในการลงชื่อเข้าใช้ Zoom
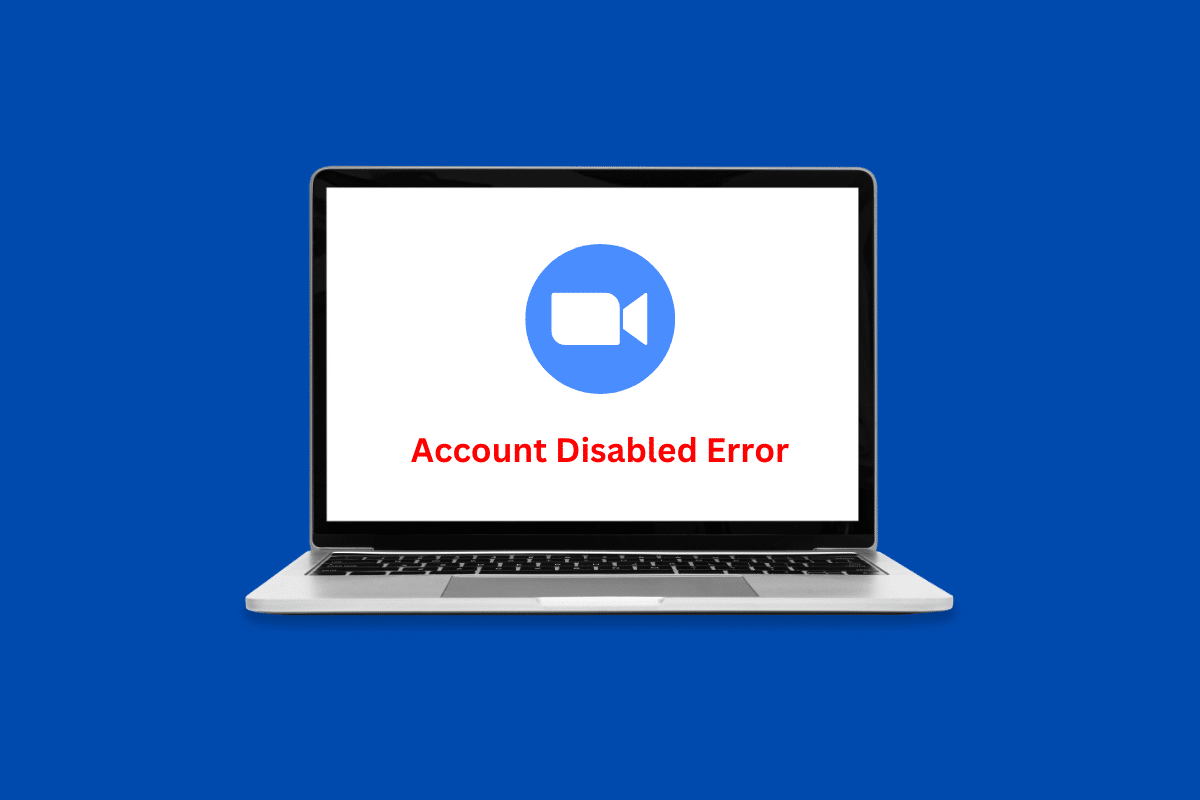
วิธีแก้ไขข้อผิดพลาดการปิดใช้งานบัญชี Zoom
Zoom ทำให้การประชุมออนไลน์เป็นเรื่องง่าย คุณไม่จำเป็นต้องมีความรู้ด้านเทคนิคมากนักเนื่องจากแอปนี้เป็นมิตรกับผู้เริ่มต้น เพียงป้อนรหัสการประชุมเพื่อเข้าร่วมการประชุมหรือจัดการประชุมด้วยตัวคุณเอง และอนุญาตเฉพาะผู้สมัครที่ได้รับเลือก ทุกอย่างขึ้นอยู่กับคุณ ด้านล่างนี้เราได้กล่าวถึงวิธีการเดียวที่คุณสามารถแก้ไขข้อผิดพลาดดังกล่าวได้
วิธีที่ 1: ขออุทธรณ์
Zoom อาจปิดใช้งานบัญชีของคุณโดยไม่มีการเตือนหากขัดต่อข้อกำหนดในการให้บริการและหลักเกณฑ์ผู้ใช้ที่ยอมรับได้ เพื่อความปลอดภัยสูงสุดของผู้ใช้บนแพลตฟอร์มและปฏิบัติตามแนวทางที่เข้มงวด ในกรณีนี้ คุณสามารถขออุทธรณ์ไปยัง Zoom และแก้ไขข้อผิดพลาดการปิดใช้งานบัญชี Zoom ได้
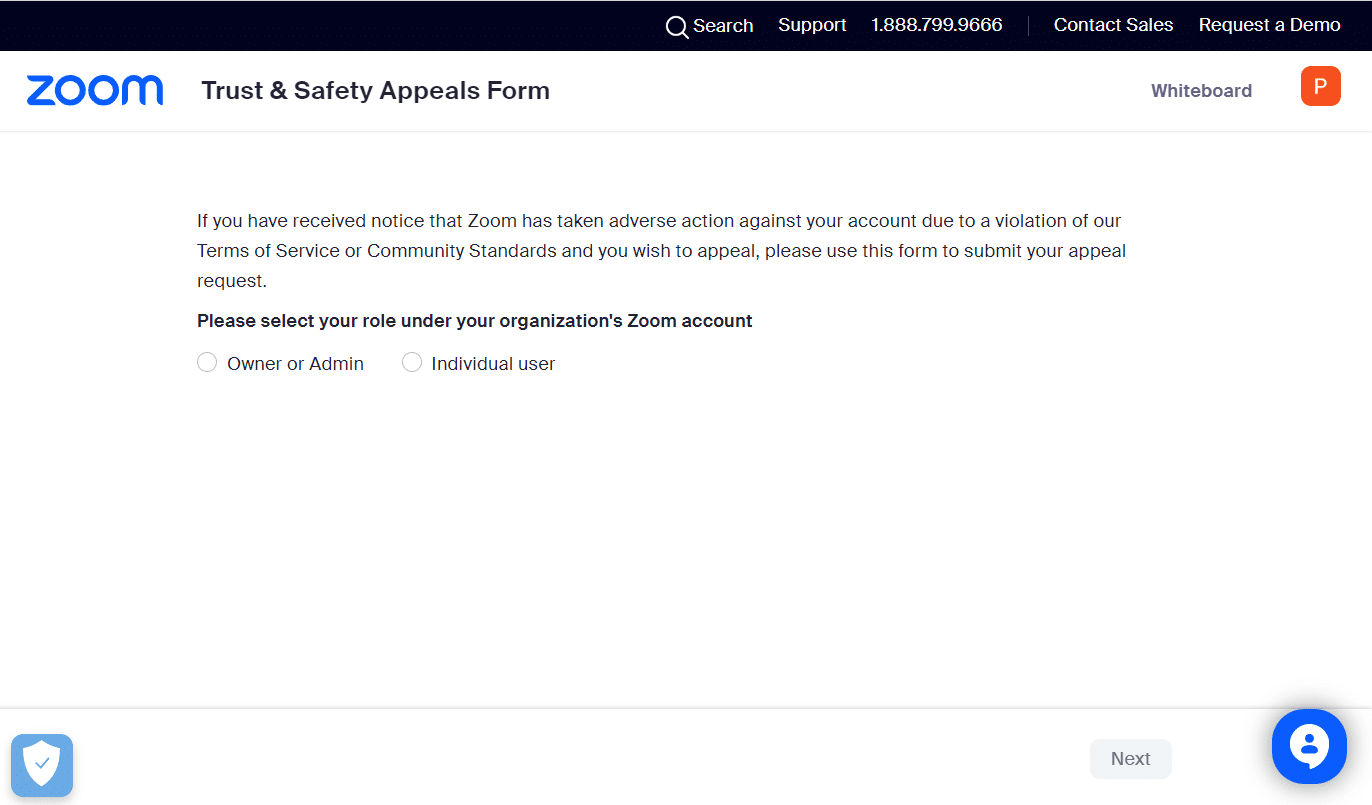
อ่านเพิ่มเติม: ซูมเพื่อเลิกจ้างพนักงาน 15 เปอร์เซ็นต์
วิธีแก้ไขการซูมล้มเหลวในการลงชื่อเข้าใช้รหัสข้อผิดพลาด
ข้อผิดพลาดในการลงชื่อเข้าใช้ใน Zoom เป็นอีกหนึ่งสิ่งที่ผู้ใช้ Zoom ต้องทนรับความผิดหวัง เกิดได้จากหลายสาเหตุ เช่น
- การเชื่อมต่ออินเทอร์เน็ตไม่ดี
- การหยุดทำงานของเซิร์ฟเวอร์ Zoom
- บัญชี Zoom ลงชื่อเข้าใช้หลายอุปกรณ์
- แอพ Zoom ที่ล้าสมัย
วิธีที่ 1: แก้ไขปัญหาการเชื่อมต่ออินเทอร์เน็ต
แอพอย่าง Zoom ต้องการการเชื่อมต่ออินเทอร์เน็ตความเร็วคงที่เพื่อให้ทำงานได้อย่างราบรื่น สิ่งนี้ทำให้มั่นใจได้ว่าคุณภาพเสียงและวิดีโอที่ไร้ที่ติของแอพนั้นยังคงอยู่ ดังนั้นหากไม่มี คุณอาจพบข้อผิดพลาดบางอย่างซึ่งอาจส่งผลให้เกิดปัญหาในการเข้าสู่ระบบ โชคดีที่มีบางสิ่งที่คุณสามารถลองแก้ไขข้อผิดพลาดได้
1A: ลองเครือข่ายอื่น
ดังที่ได้กล่าวไว้ก่อนหน้านี้ รหัสข้อผิดพลาดดังกล่าวบน Zoom อาจเป็นผลมาจากการเชื่อมต่ออินเทอร์เน็ตที่ไม่เสถียรหรือไม่ดี สิ่งแรกที่คุณควรลองคือเชื่อมต่อกับการเชื่อมต่ออินเทอร์เน็ตอื่น
1. คลิกที่ ไอคอน WiFi ที่ด้านล่าง
![]()
2. เลือก ตัวเลือก WiFi ที่ต้องการ
3. คลิกที่ เชื่อมต่อ
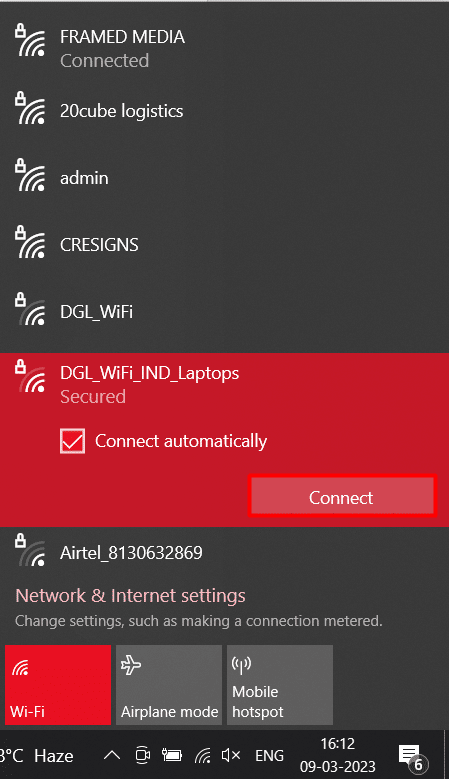
1B: เรียกใช้เครื่องมือแก้ปัญหาเครือข่าย
แล็ปท็อป Windows ของคุณอาจพบข้อผิดพลาดที่เกี่ยวข้องกับการเชื่อมต่ออินเทอร์เน็ตเป็นครั้งคราว ไม่เพียงแต่น่าหงุดหงิด แต่ยังเสียเวลาและทำให้ประสบการณ์ทั้งหมดลำบาก โชคดีที่คุณสามารถเรียกใช้เครื่องมือแก้ปัญหาเครือข่ายได้โดยทำตามคำแนะนำเชิงลึกเกี่ยวกับวิธีแก้ปัญหาการเชื่อมต่อเครือข่ายบน Windows 10
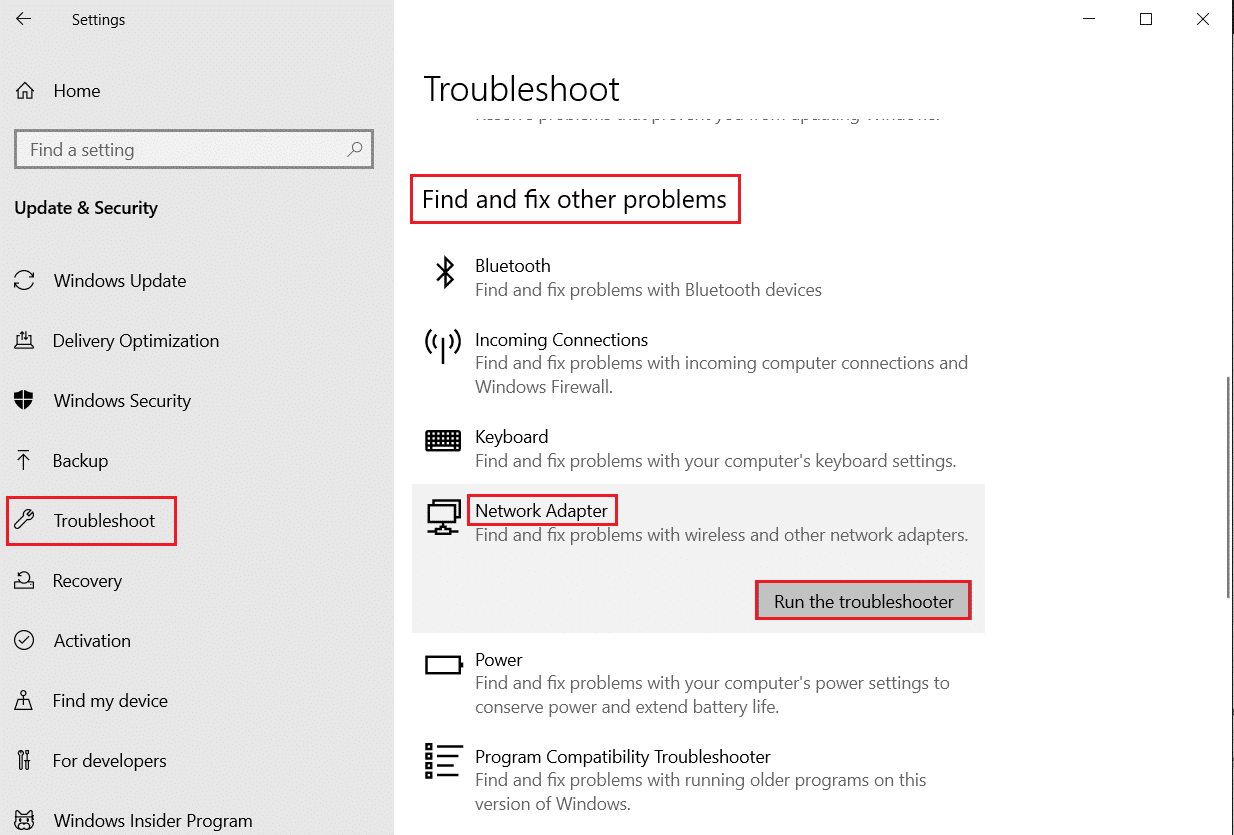
1C: ติดต่อผู้ให้บริการอินเทอร์เน็ต
อีกสิ่งหนึ่งที่คุณสามารถลองแก้ไขรหัสข้อผิดพลาด Zoom ดังกล่าวได้คือติดต่อผู้ให้บริการอินเทอร์เน็ตของคุณ วิธีนี้ทำให้คุณสามารถค้นหาปัญหาเครือข่ายในพื้นที่ของคุณและขอให้ผู้เชี่ยวชาญช่วยกำจัด มัน.
วิธีที่ 2: รอเวลาทำงานของเซิร์ฟเวอร์
แอพและเว็บไซต์อาจประสบปัญหาเกี่ยวกับเซิร์ฟเวอร์เป็นครั้งคราว ปัญหาเหล่านี้อาจเกิดขึ้นโดยเจตนา เช่น เพื่อการบำรุงรักษา หรือโดยไม่ได้ตั้งใจ เช่น เซิร์ฟเวอร์โอเวอร์โหลด หากต้องการตรวจสอบว่านี่คือตัวการในกรณีของคุณหรือไม่ คุณสามารถไปที่เว็บไซต์ Zoom Service Status อย่างเป็นทางการ หากเว็บไซต์ระบุว่ามีบางอย่างผิดปกติ ให้รอสองสามชั่วโมงแล้วลองอีกครั้งในภายหลังเพื่อแก้ไขข้อผิดพลาดในการลงชื่อเข้าใช้บน Zoom
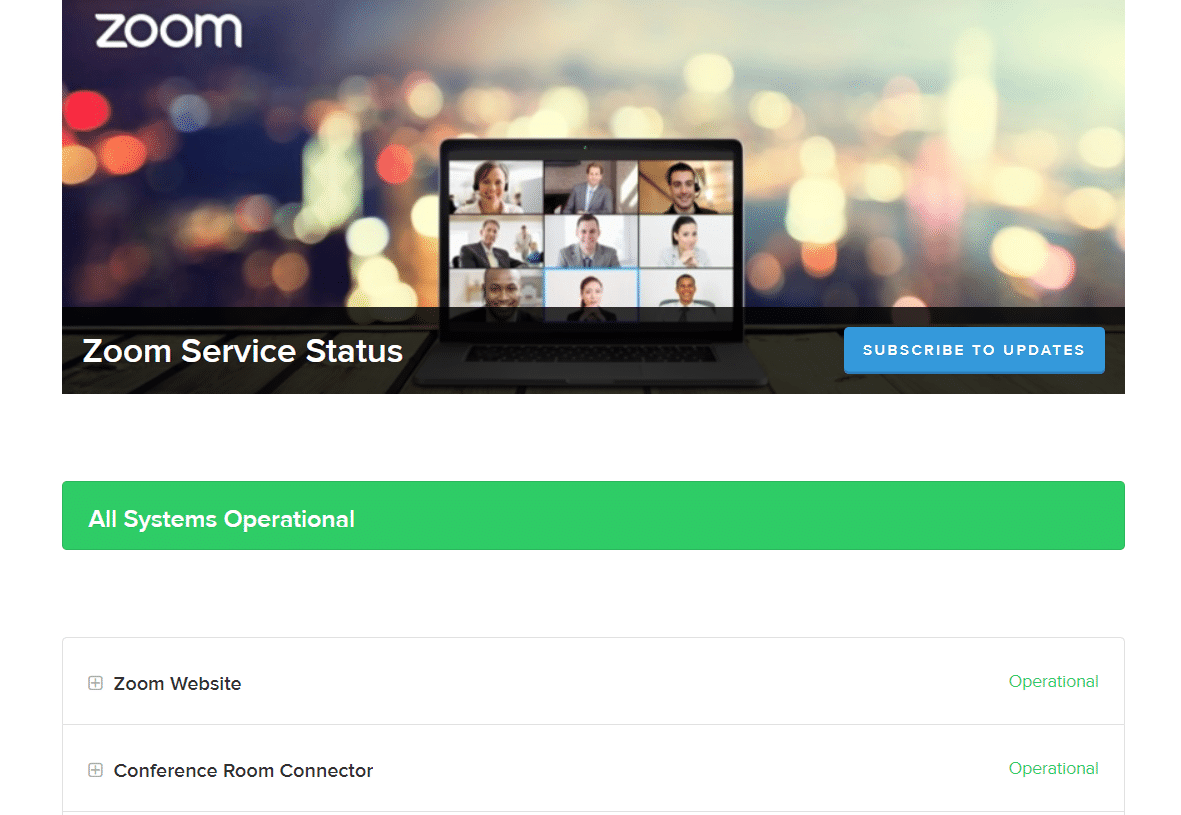
อ่านเพิ่มเติม: แก้ไขข้อผิดพลาดการเชื่อมต่ออินเทอร์เน็ตของ Zoom ที่ไม่เสถียร
วิธีที่ 3: รีสตาร์ทอุปกรณ์
เมื่อคุณรีสตาร์ทแล็ปท็อป ระบบจะปิดระบบคอมพิวเตอร์ทั้งหมดชั่วคราวและเปิดใหม่อีกครั้ง การทำเช่นนี้จะเป็นการล้างแคชและ RAM และอาจแก้ไขปัญหาเล็กน้อยได้ ในการรีสตาร์ทแล็ปท็อป Windows ของคุณและแก้ไข Zoom ล้มเหลวในการลงชื่อเข้าใช้รหัสข้อผิดพลาด สิ่งที่คุณต้องทำคือ:
1. กด ปุ่ม Windows
2. คลิกที่ พลังงาน
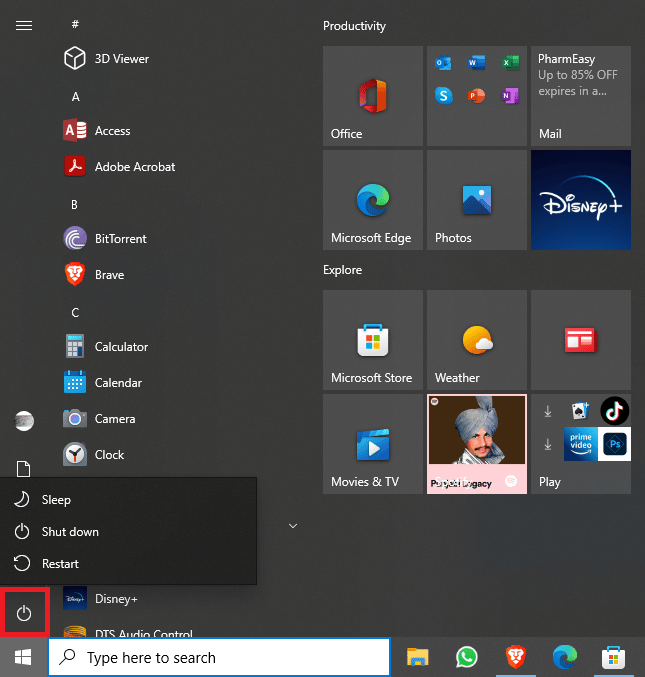
3. เลือกตัวเลือก รีสตาร์ท เพื่อ รีบูตเครื่องพีซี
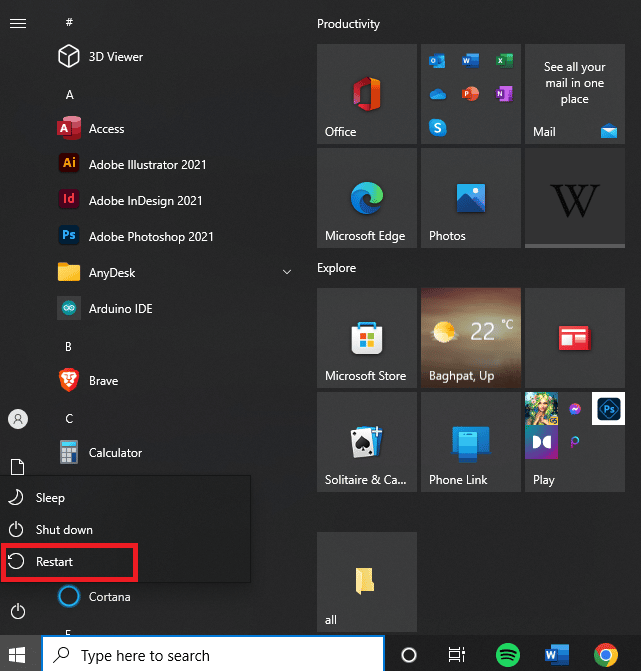
เมื่อปิดและเปิดแล็ปท็อปแล้ว ให้เปิดใช้ Zoom และตรวจสอบว่าปัญหาได้รับการแก้ไขหรือไม่ ถ้าไม่เช่นนั้นไปยังวิธีการแก้ไขปัญหาถัดไป
วิธีที่ 4: อัปเดตแอป Zoom
เมื่อคุณอัปเดตแอปบนแล็ปท็อปของคุณ แอปจะเต็มไปด้วยคุณสมบัติใหม่ที่น่าสนใจและยังแก้ไขปัญหาชั่วคราวได้อีกด้วย วิธีนี้ยังสามารถแก้ไขข้อผิดพลาดการปิดใช้งานบัญชี Zoom
1. เปิด Zoom บนแล็ปท็อปของคุณ

2. คลิกที่ รูปโปรไฟล์ ของคุณที่มุมขวาบน
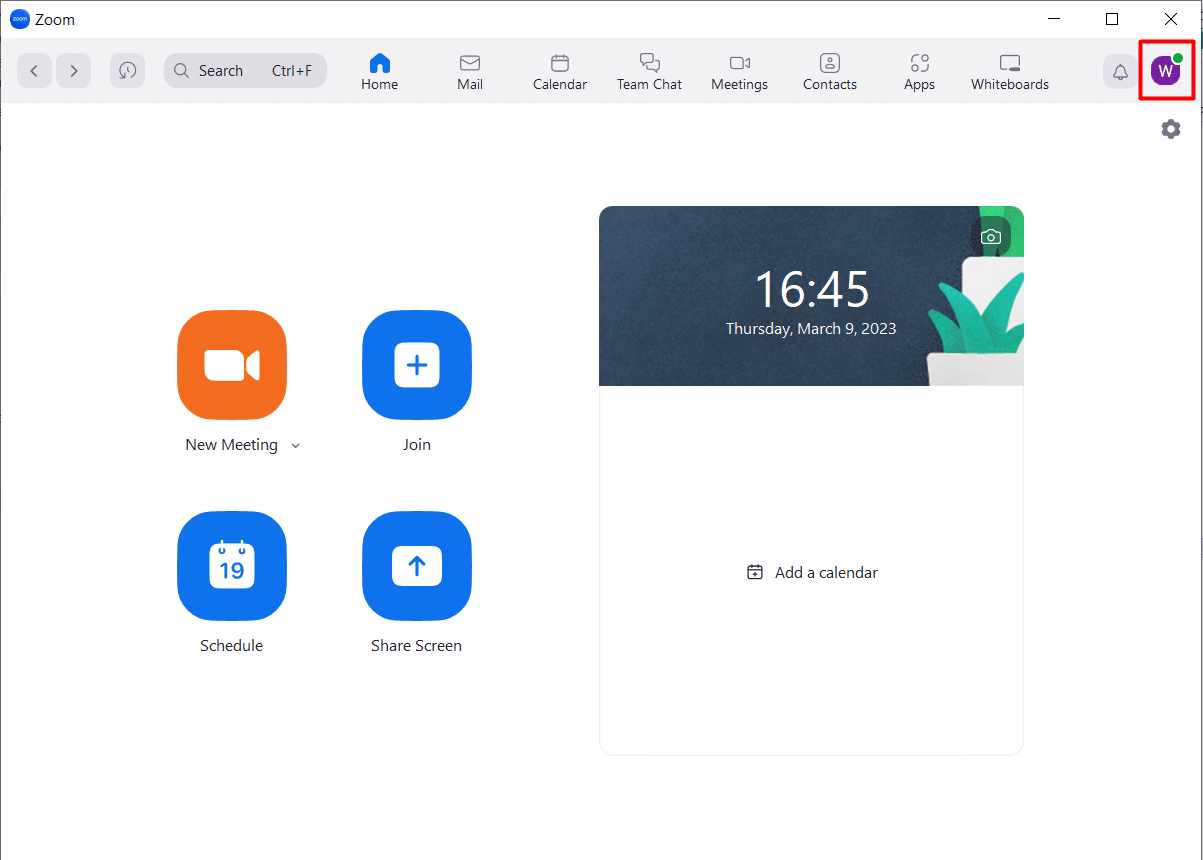
3. เลือก ตรวจสอบการอัปเดต จากเมนูแบบเลื่อนลง
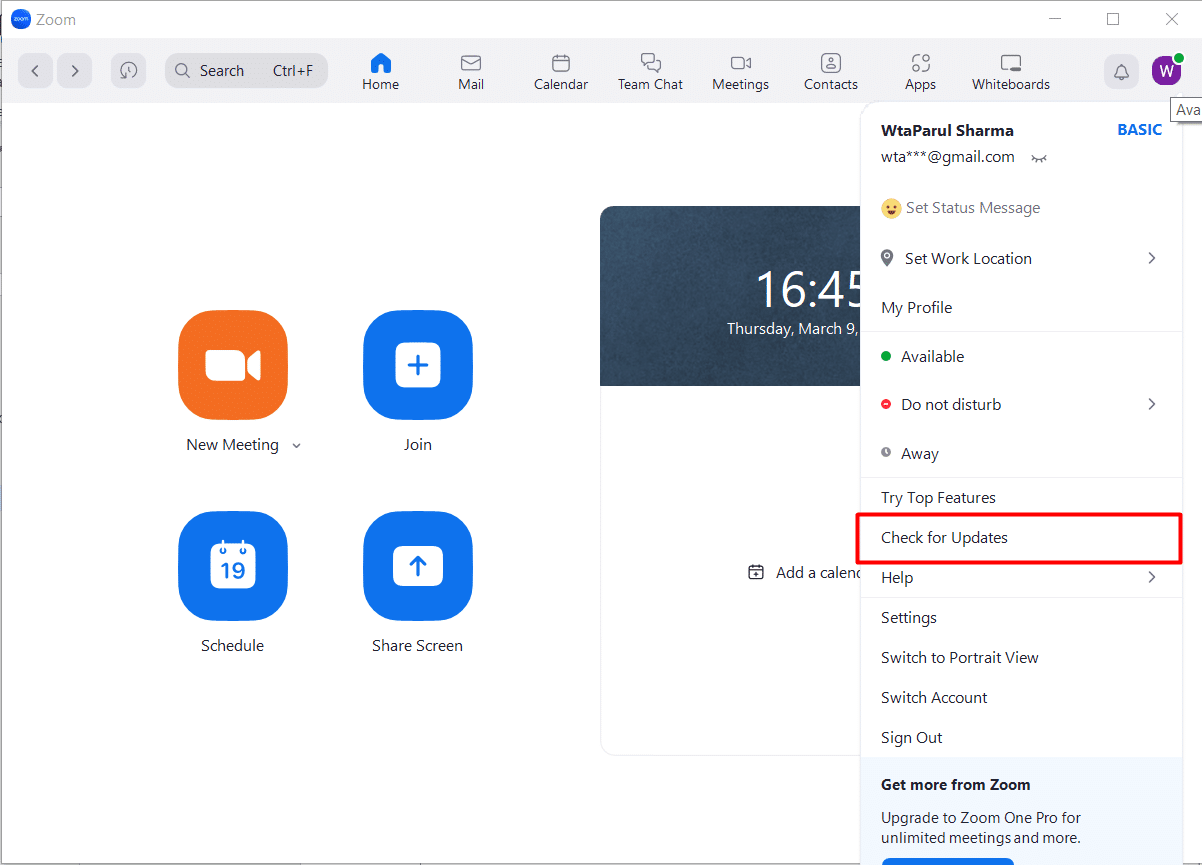
หากไม่มีการอัปเดตใหม่ แสดงว่าแอป Zoom ของคุณอัปเดตแล้ว อย่างไรก็ตาม หากมีการอัปเดตให้ดาวน์โหลดและตรวจสอบว่าสามารถแก้ไขข้อผิดพลาดดังกล่าวได้หรือไม่
อ่านเพิ่มเติม : สามารถซูมตรวจจับการบันทึกหน้าจอโดยที่คนอื่นไม่รู้ได้หรือไม่
วิธีที่ 5: รีเซ็ตที่อยู่อีเมล Zoom
ตามที่กล่าวไว้ก่อนหน้านี้ ข้อผิดพลาดในการลงชื่อเข้าใช้ Zoom อาจเกิดขึ้นได้เนื่องจากปัญหาที่เกี่ยวข้องกับที่อยู่อีเมลปัจจุบัน คุณสามารถเปลี่ยนได้โดยทำตามขั้นตอนเหล่านี้:
1. ไปที่ Zoom web portal แล้ว ลงชื่อเข้าใช้
2. คลิกที่ โปรไฟล์ ในเมนูการนำทาง
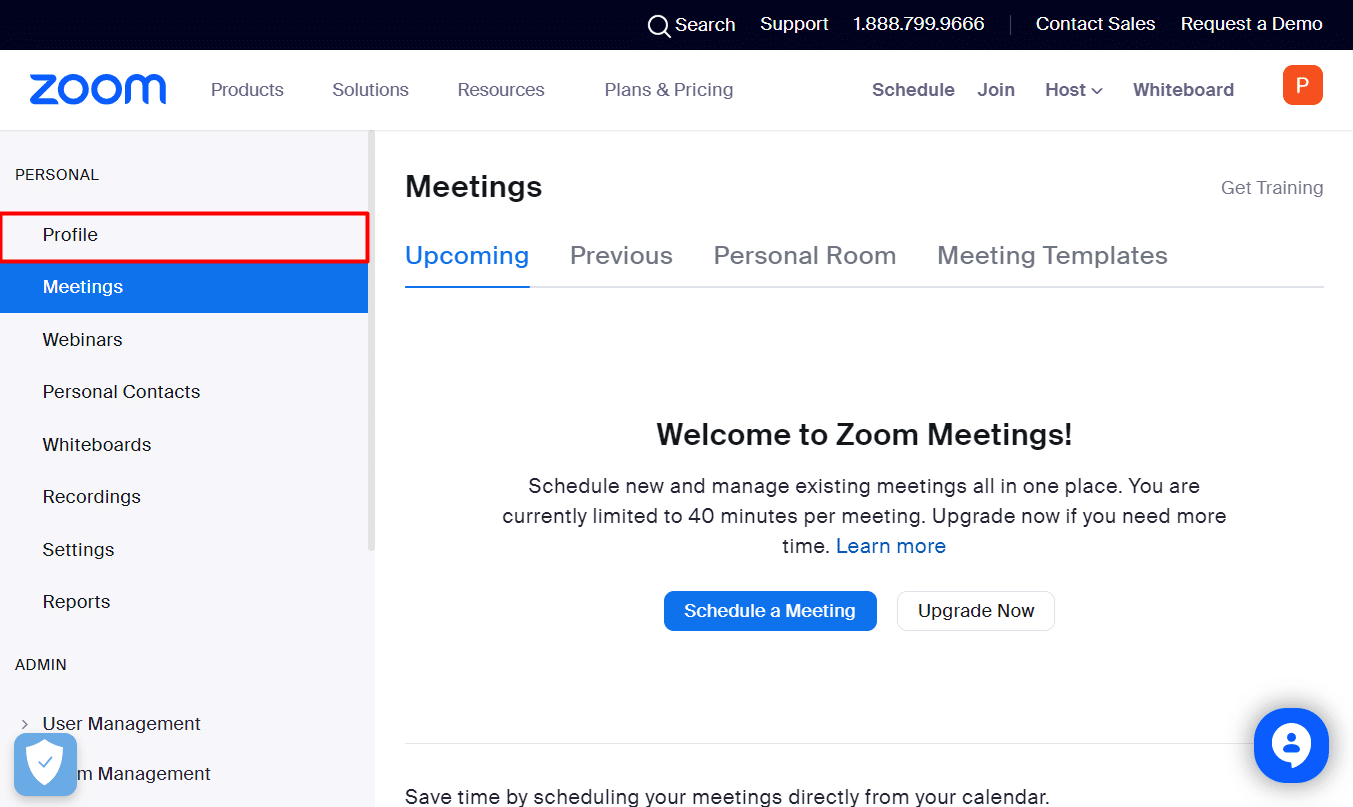
3. ถัดไป คลิกที่ แก้ไข ถัดจาก อีเมลลงชื่อเข้าใช้
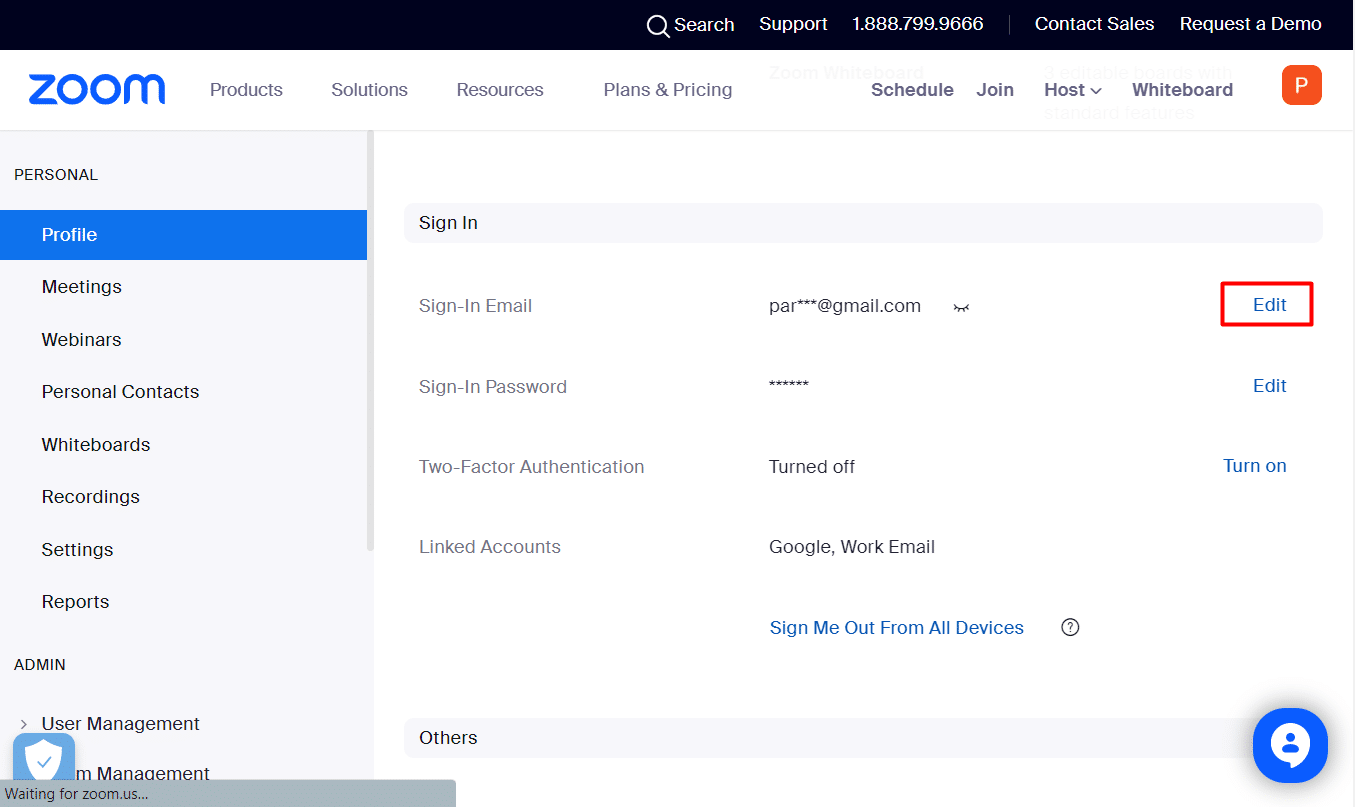
4. ตอนนี้ป้อนข้อมูลต่อไปนี้:
- ที่อยู่อีเมลใหม่
- ป้อนรหัสผ่านเพื่อเปลี่ยนที่อยู่อีเมลสำหรับลงชื่อเข้าใช้
หมายเหตุ: สำหรับโปรไฟล์ที่เชื่อมโยงกับการลงชื่อเข้าใช้ Facebook, Google หรือ Apple ที่อยู่อีเมลใหม่จะต้องตรงกับที่อยู่อีเมลที่เชื่อมโยงกับบัญชีเหล่านี้
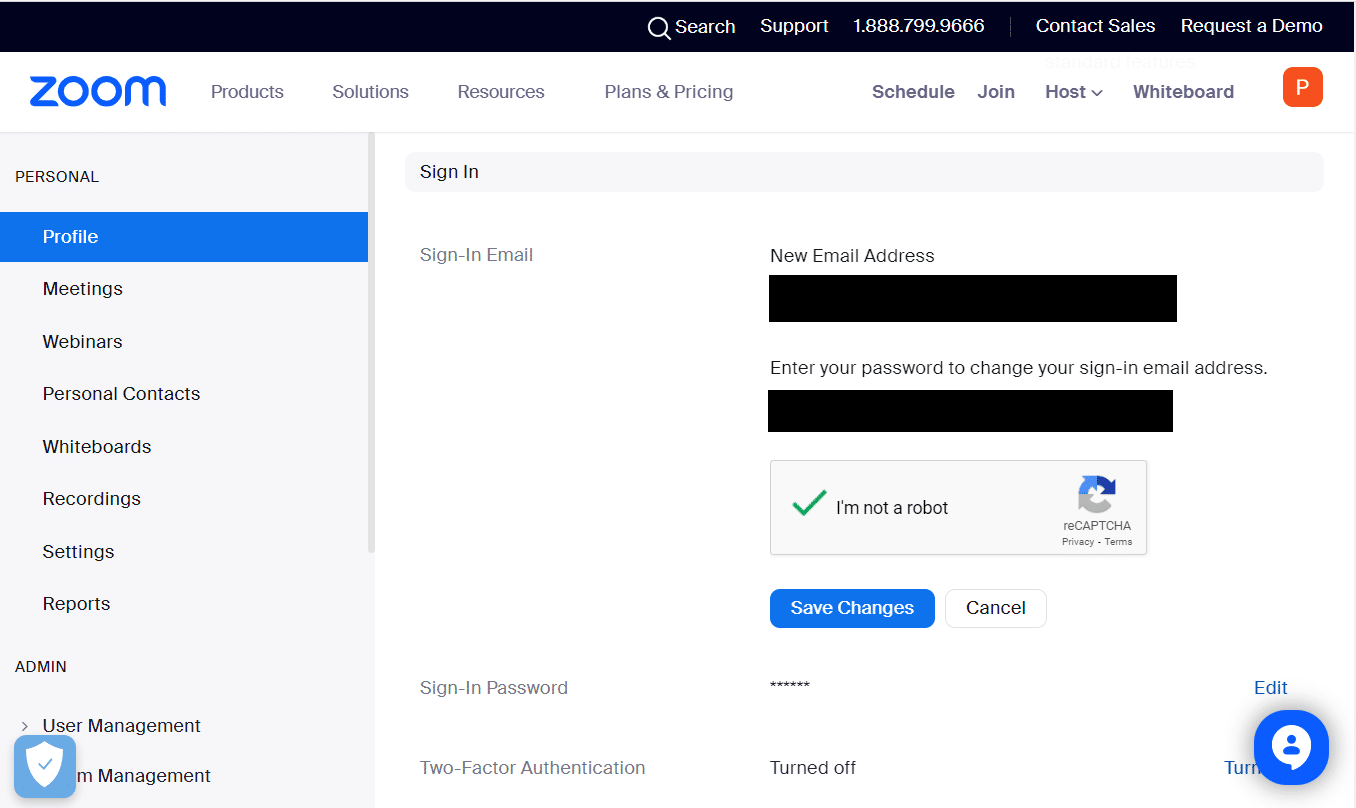
5. คลิกที่ บันทึกการเปลี่ยนแปลง
6. ไปที่บัญชี Gmail เก่าของคุณและเปิดอีเมลยืนยัน คลิกที่ ยืนยัน
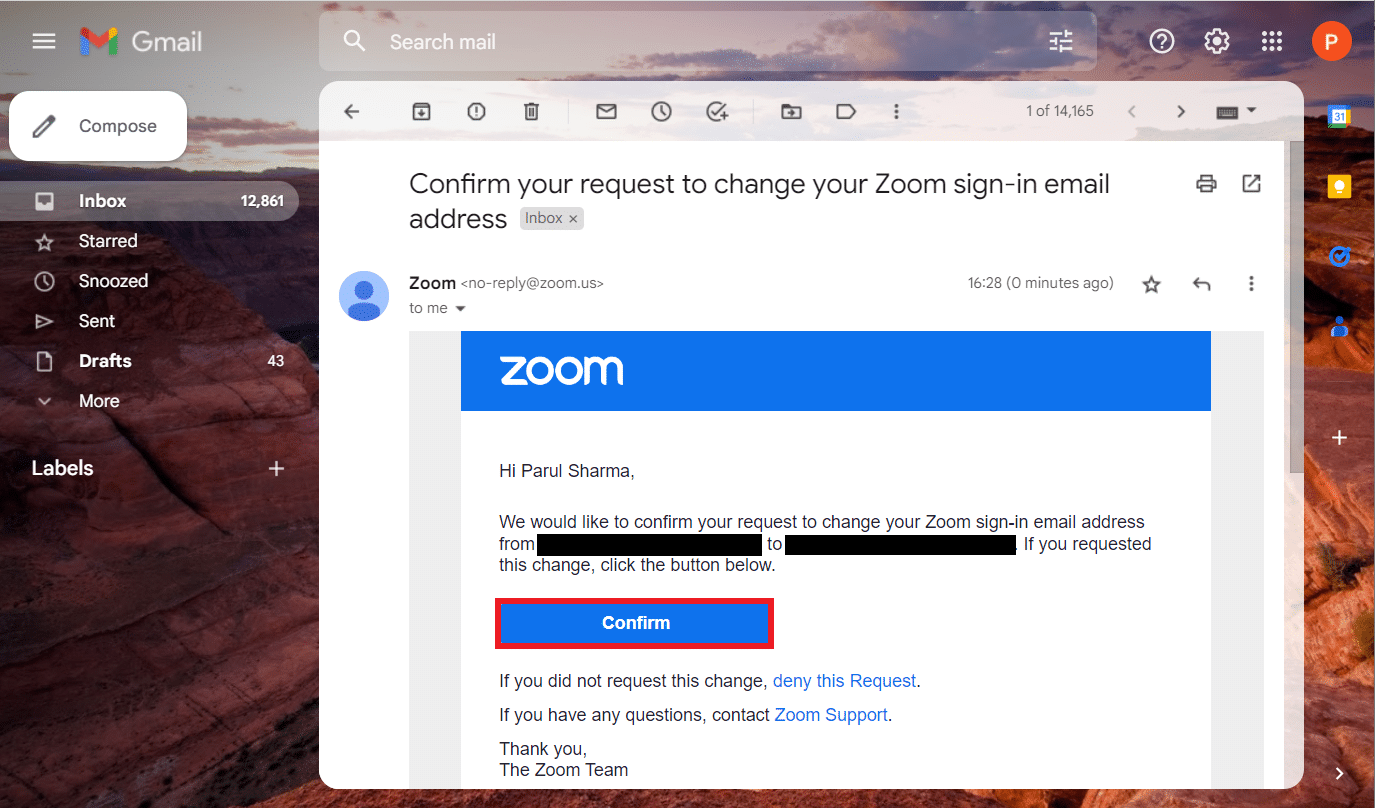
7. ตอนนี้เลือก ส่งทันที บนเว็บพอร์ทัล Zoom
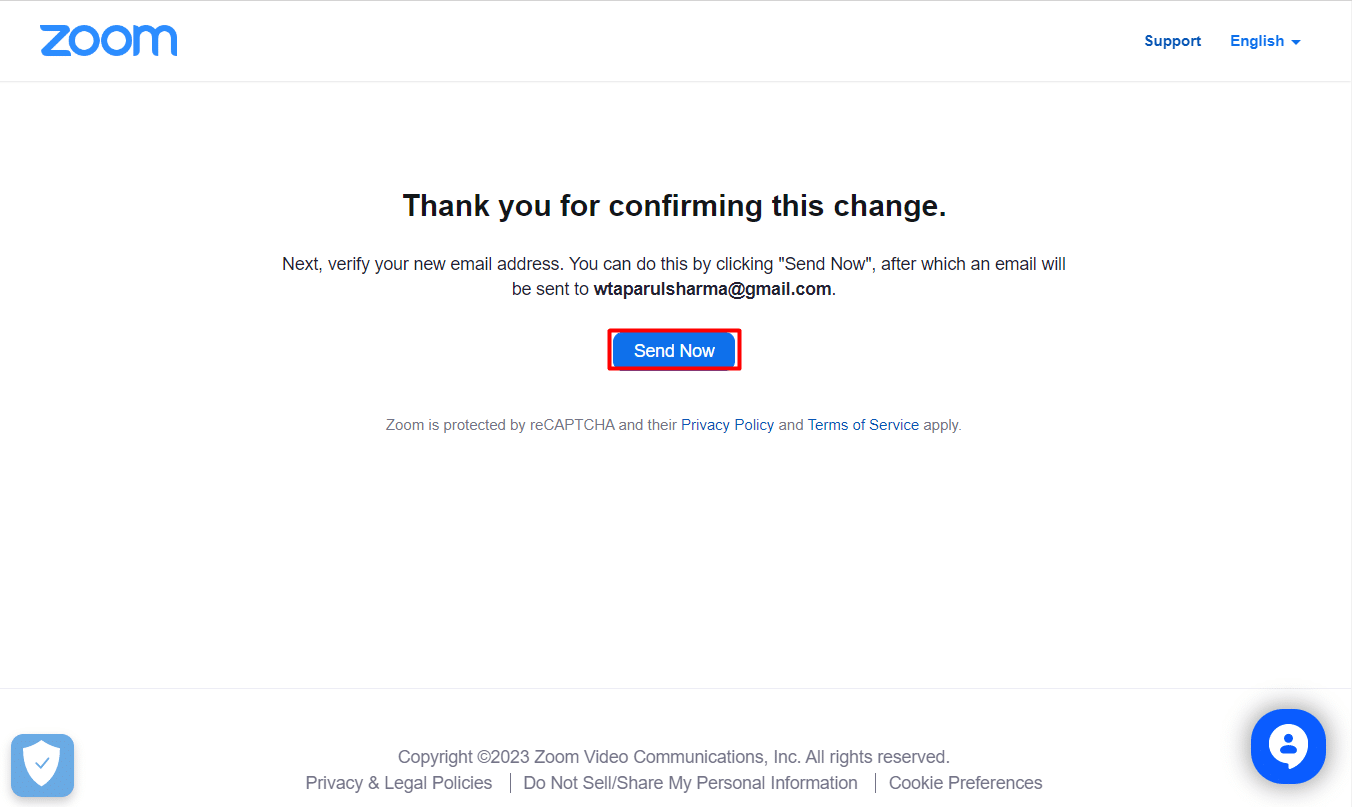
8. ถัดไป ไปที่ Gmail ของที่อยู่อีเมลใหม่ของคุณ แล้วเลือก ยืนยันการเปลี่ยนแปลง
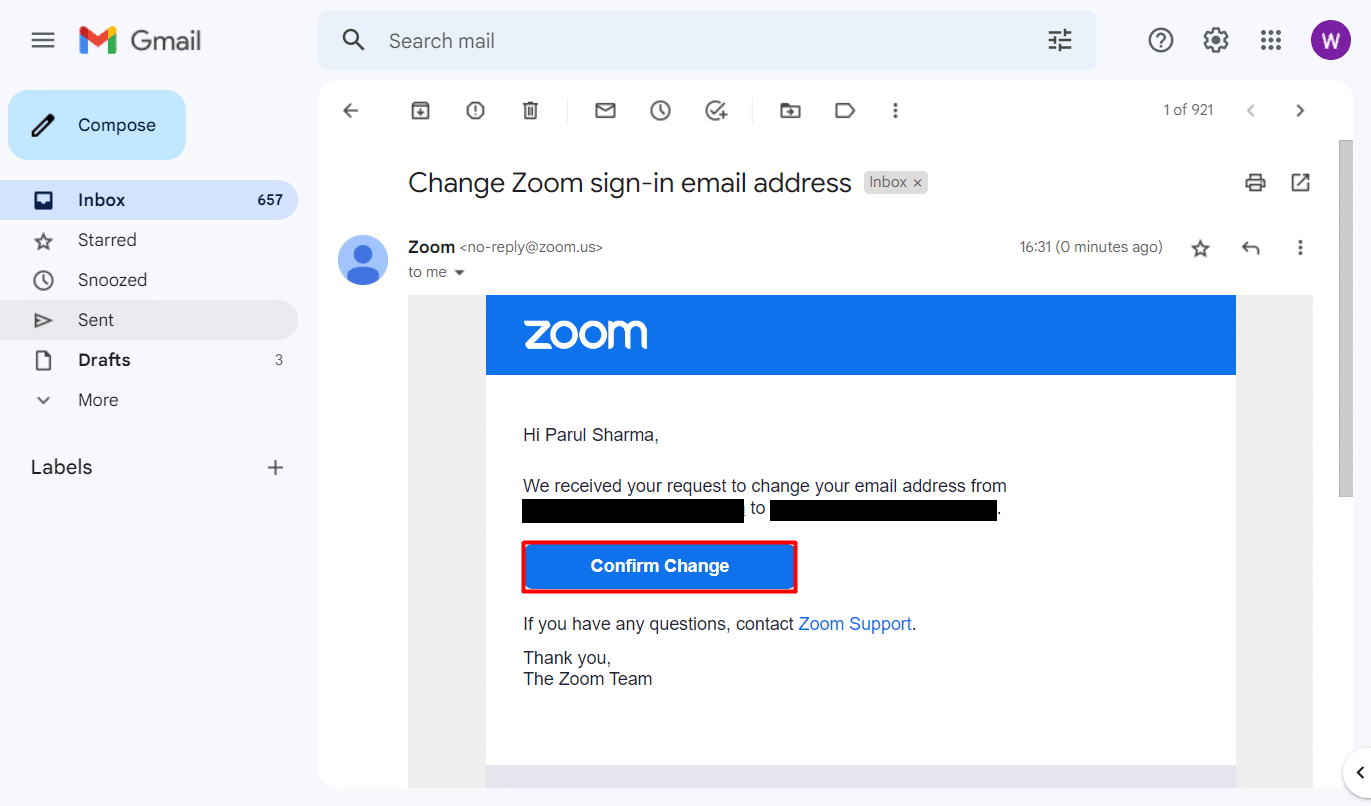
9. สุดท้าย ยืนยันการเลือกของคุณโดยคลิกที่ ยืนยันการเปลี่ยนแปลงนี้
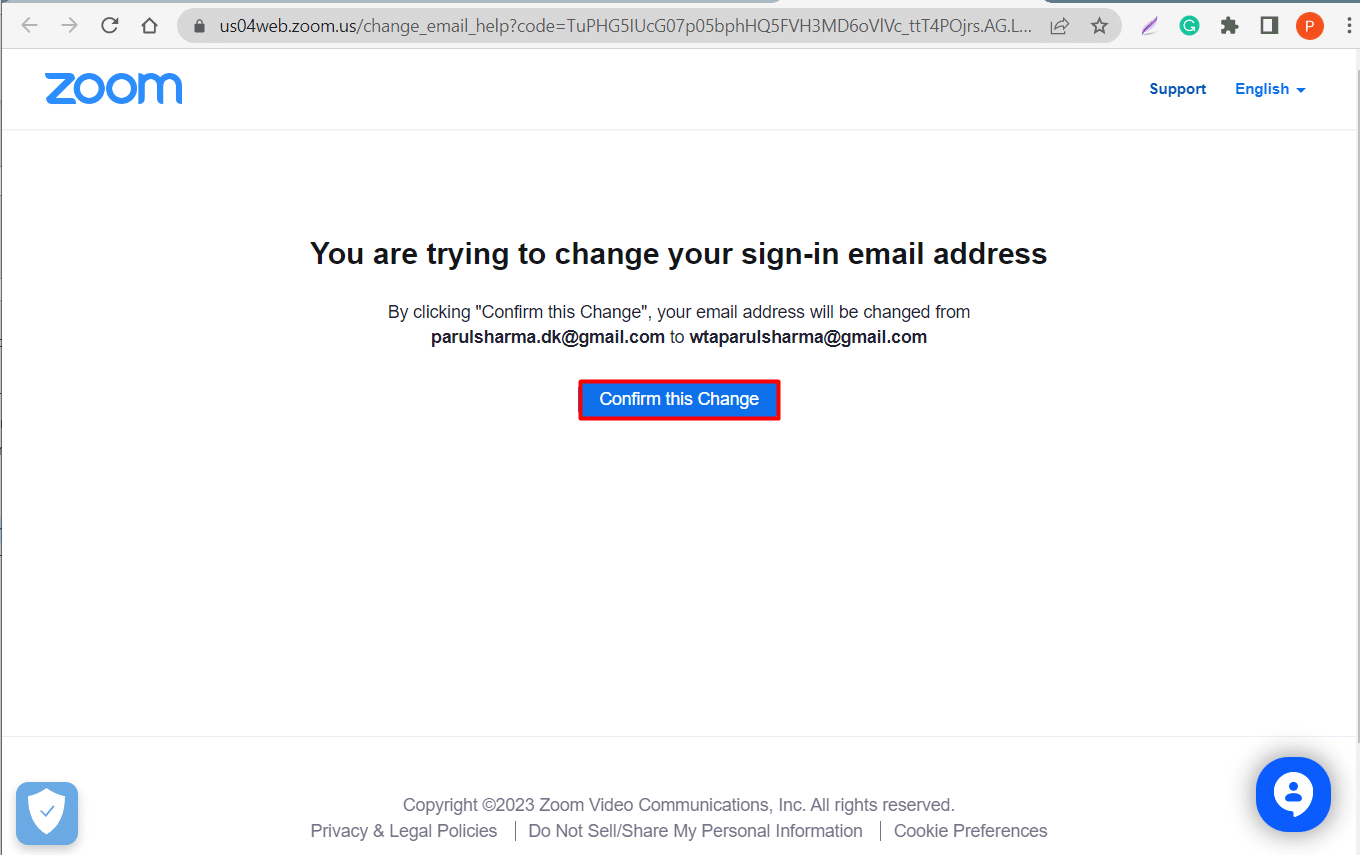
เมื่อคุณดำเนินการเสร็จสิ้น Zoom จะขอให้คุณป้อนรหัสผ่านใหม่ ลงชื่อเข้าใช้บัญชี Zoom ของคุณอีกครั้งและตรวจสอบว่าปัญหาได้รับการแก้ไขแล้วหรือไม่
วิธีที่ 6: ติดตั้ง Zoom ใหม่
หากการอัปเดต Zoom ไม่ได้ผล คุณสามารถลองติดตั้งแอปใหม่อีกครั้งและแก้ไขข้อผิดพลาดในการลงชื่อเข้าใช้บน Zoom ขั้นตอนเดียวกันระบุไว้ด้านล่าง
1. กด ปุ่ม Windows + I พร้อมกันเพื่อเปิด การตั้งค่า
2. คลิกที่ แอพ
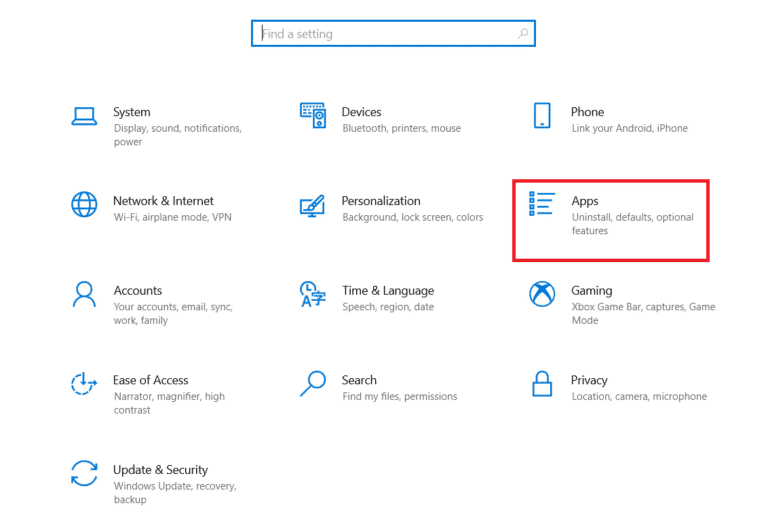
3. ค้นหาและเลือก ซูม จากรายการแอพ
4. คลิกที่ ถอนการติดตั้ง
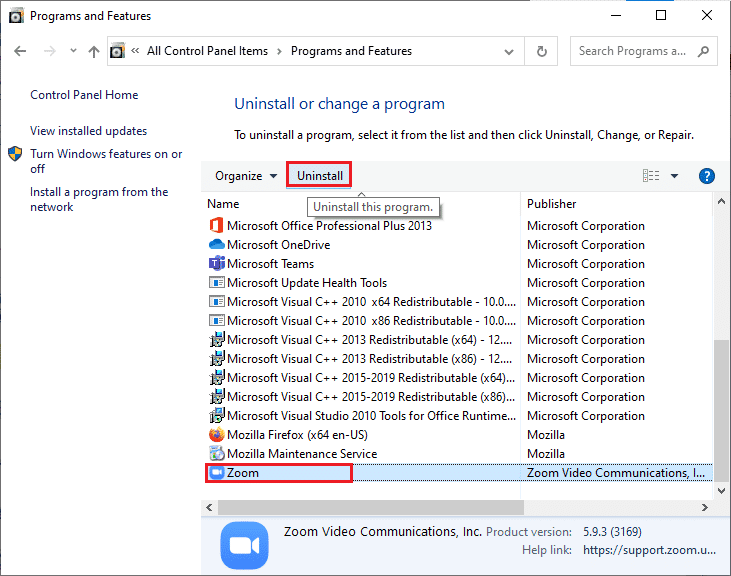
5. ไปที่ Zoom Download Center แล้วคลิกที่ Download
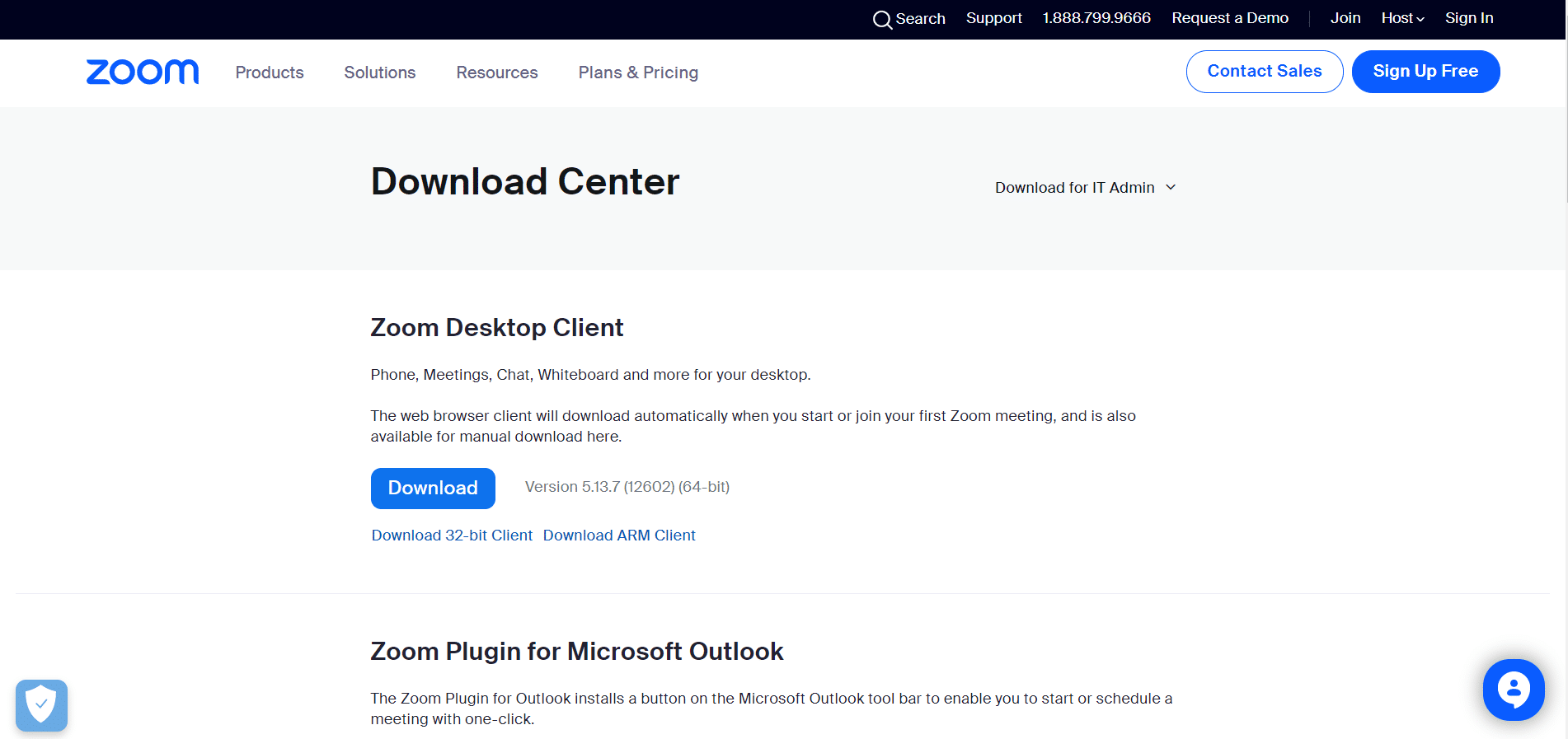
6. ติดตั้งแอปบนเดสก์ท็อปและ เข้าสู่ระบบโดยใช้ข้อมูลประจำตัวของคุณ
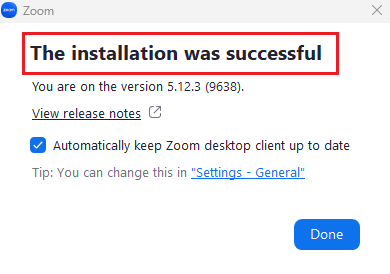
อ่านเพิ่มเติม: แก้ไขตัวกรองการซูมที่ไม่แสดงบนพีซี
วิธีที่ 7: ติดต่อศูนย์ช่วยเหลือของ Zoom
หากวิธีการทั้งหมดข้างต้นไม่สามารถแก้ไขรหัสข้อผิดพลาดในการเข้าสู่ระบบของ Zoom ได้ คุณสามารถส่งคำขอไปยัง Zoom ได้ ด้วยวิธีนี้คุณจะได้รับคำตอบจากผู้เชี่ยวชาญสำหรับทุกข้อสงสัยของคุณ สิ่งที่คุณต้องทำคือแชร์รายละเอียดบางอย่าง เช่น ประเภทของระบบปฏิบัติการที่คุณใช้ ID การประชุม และอื่นๆ
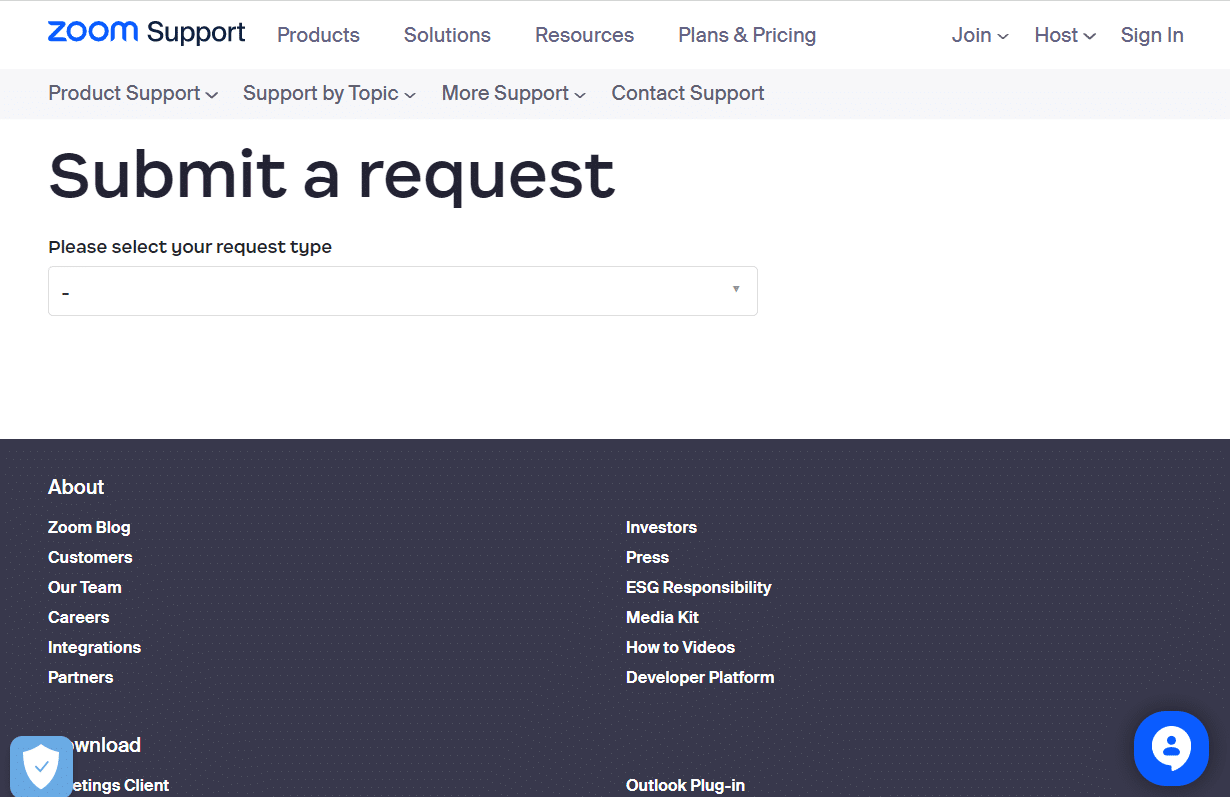
ที่แนะนำ:
- แก้ไข Google Meet ตัดการเชื่อมต่อบ่อยบน Android
- ฉันจะลบและรีโพสต์ TikTok ได้ไหม
- แก้ไข Zoom Error Code 3003 บน Android
- วิธีทำให้การซูมดีขึ้นโดยใช้แอพที่ดีที่สุด
เราหวังว่าบทความนี้จะช่วยคุณในการแก้ไข ข้อผิดพลาดการปิดใช้งานบัญชี Zoom รวมถึงข้อผิดพลาดในการลงชื่อเข้าใช้ โปรดแบ่งปันความคิดเห็นและบทวิจารณ์อันมีค่าของคุณในความคิดเห็น แจ้งให้เราทราบว่าคุณต้องการอ่านอะไรต่อไปบนเว็บไซต์ของเราเมื่อเรานำเสนอสิ่งที่น่าสนใจอยู่เสมอ
