แก้ไขวิดีโอ YouTube ไม่เล่นบน Android
เผยแพร่แล้ว: 2022-04-09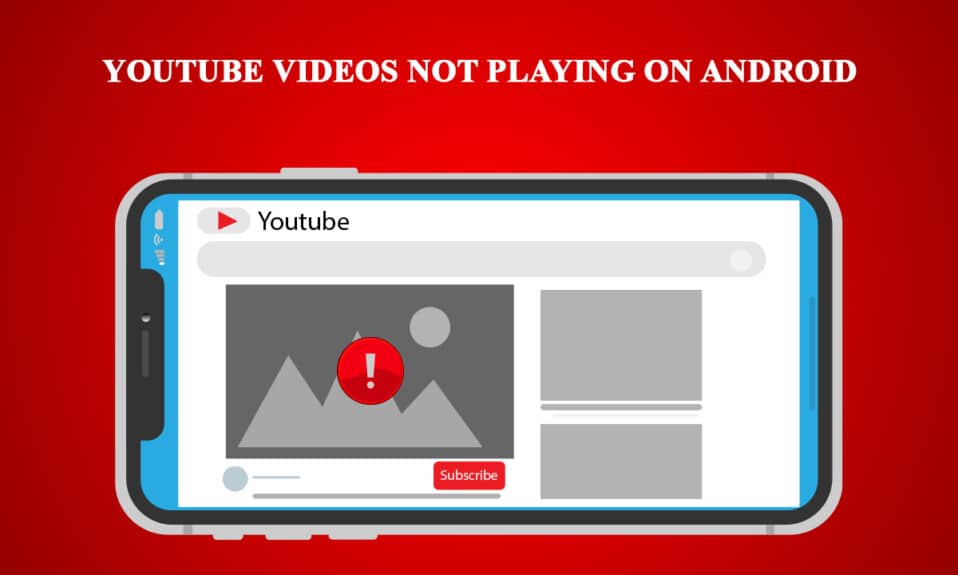
YouTube เป็นแพลตฟอร์มแบ่งปันวิดีโอยอดนิยมมาระยะหนึ่งแล้ว การเชื่อมโยงกับ Google จะทำให้จุดยืนของตนแข็งแกร่งขึ้นบนอินเทอร์เน็ตเท่านั้น อย่างไรก็ตาม บางครั้งปัญหาก็ปรากฏขึ้นบน YouTube ล่าสุดคือแอป YouTube ไม่เล่นวิดีโอ ผู้ใช้สมาร์ทโฟนหลายคนสังเกตเห็นปัญหานี้ซึ่งวิดีโอ YouTube ไม่เล่นบน Android พร้อมด้วยข้อความเช่น เชื่อมต่อกับเซิร์ฟเวอร์สูญหาย หรือมีปัญหาขณะเล่น หากคุณกำลังเผชิญกับปัญหาเดียวกัน แสดงว่าคุณมาถูกที่แล้ว เรานำคำแนะนำที่สมบูรณ์แบบมาให้คุณซึ่งจะสอนวิธีแก้ไขปัญหา YouTube ไม่เล่นวิดีโอ
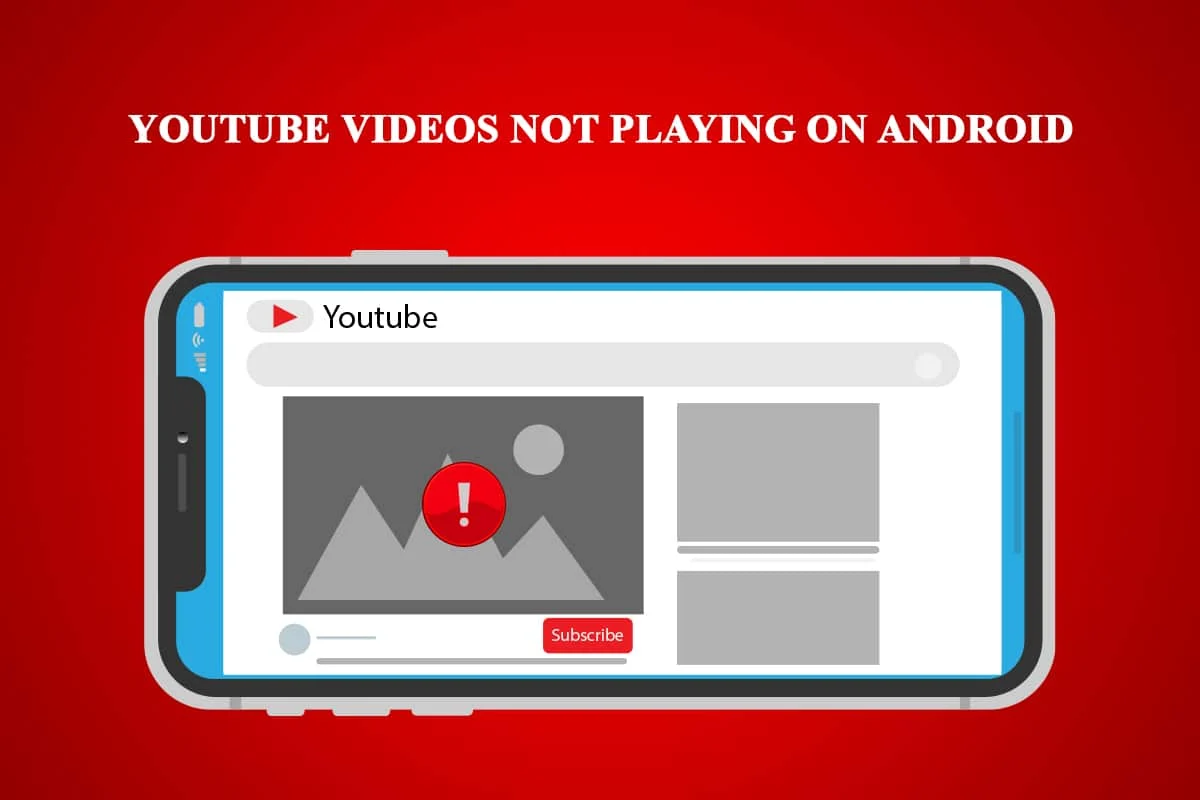
สารบัญ
- วิธีแก้ไขวิดีโอ YouTube ไม่เล่นบน Android
- วิธีที่ 1: ตรวจสอบการเชื่อมต่ออินเทอร์เน็ต
- วิธีที่ 2: ตั้งเวลาและวันที่ที่ถูกต้อง
- วิธีที่ 3: ล้างแคชแอป YouTube
- วิธีที่ 4: ล้างแคชแอปบริการ Google Play
- วิธีที่ 5: อัปเดตแอป YouTube
- วิธีที่ 6: อัปเดต Android OS
- วิธีที่ 7: รีเซ็ตบัญชี Google
- วิธีที่ 8: รีเซ็ตโทรศัพท์
วิธีแก้ไขวิดีโอ YouTube ไม่เล่นบน Android
อาจมีสาเหตุหลายประการที่ทำให้วิดีโอ YouTube ฉบับนี้ไม่เล่นบน Android นี่คือรายการสาเหตุที่เป็นไปได้บางประการ
- เวลาและวันที่ไม่ถูกต้อง
- แคชส่วนเกินของแอป YouTube
- แอป YouTube ไม่ได้รับการอัพเดต
- ปัญหาบัญชี Google
- ปัญหาเครือข่าย Wi-Fi
- เกิดข้อผิดพลาดในบริการ Google Play
- เวอร์ชัน Android ที่ล้าสมัย
ก่อนที่เราจะเข้าสู่วิธีการทำความเข้าใจวิธีแก้ไขปัญหา YouTube ไม่เล่นวิดีโอ ขอแนะนำให้คุณรีสตาร์ทโทรศัพท์เนื่องจากจะแก้ไขข้อผิดพลาดเล็กน้อยหรือข้อผิดพลาดภายในระบบ หากคุณยังคงประสบปัญหาหลังจากรีสตาร์ทโทรศัพท์ ให้ทำตามวิธีการเหล่านี้ด้านล่าง
หมายเหตุ: สมาร์ทโฟนไม่มีตัวเลือกการตั้งค่าเหมือนกัน ซึ่งแตกต่างกันไปในแต่ละผู้ผลิต ดังนั้นโปรดตรวจสอบการตั้งค่าที่ถูกต้องก่อนทำการเปลี่ยนแปลงใดๆ
วิธีที่ 1: ตรวจสอบการเชื่อมต่ออินเทอร์เน็ต
ปัญหานี้อาจเกิดขึ้นเนื่องจากการเชื่อมต่ออินเทอร์เน็ตไม่ดี นอกจากนี้ หากคุณใช้ผู้ให้บริการอินเทอร์เน็ตที่เกี่ยวข้องกับที่อยู่ IP แบบไดนามิก คุณอาจเห็นข้อผิดพลาดนี้ ในการแก้ไขปัญหานี้ คุณสามารถรีเซ็ตการเชื่อมต่อได้ แต่ก่อนอื่น คุณต้องตรวจสอบว่าคุณกำลังประสบปัญหาการเชื่อมต่อหรือไม่ และสามารถทำได้โดยทำตามขั้นตอนเหล่านี้
1. ในลิ้นชักแอพของคุณ ให้แตะที่แอพ การตั้งค่า
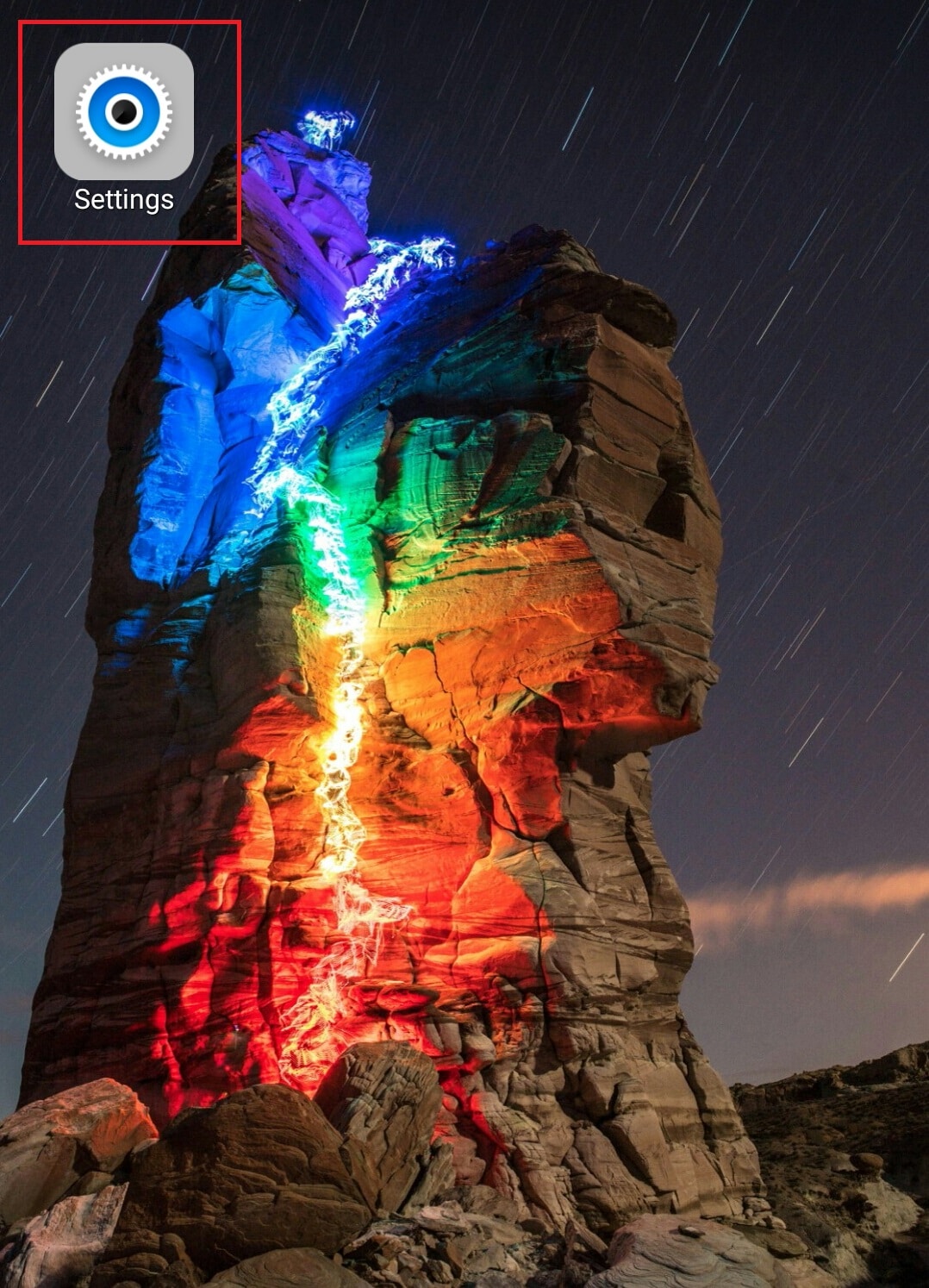
2. แตะที่ตัวเลือก WLAN ภายใต้ WIRELESS & NETWORKS
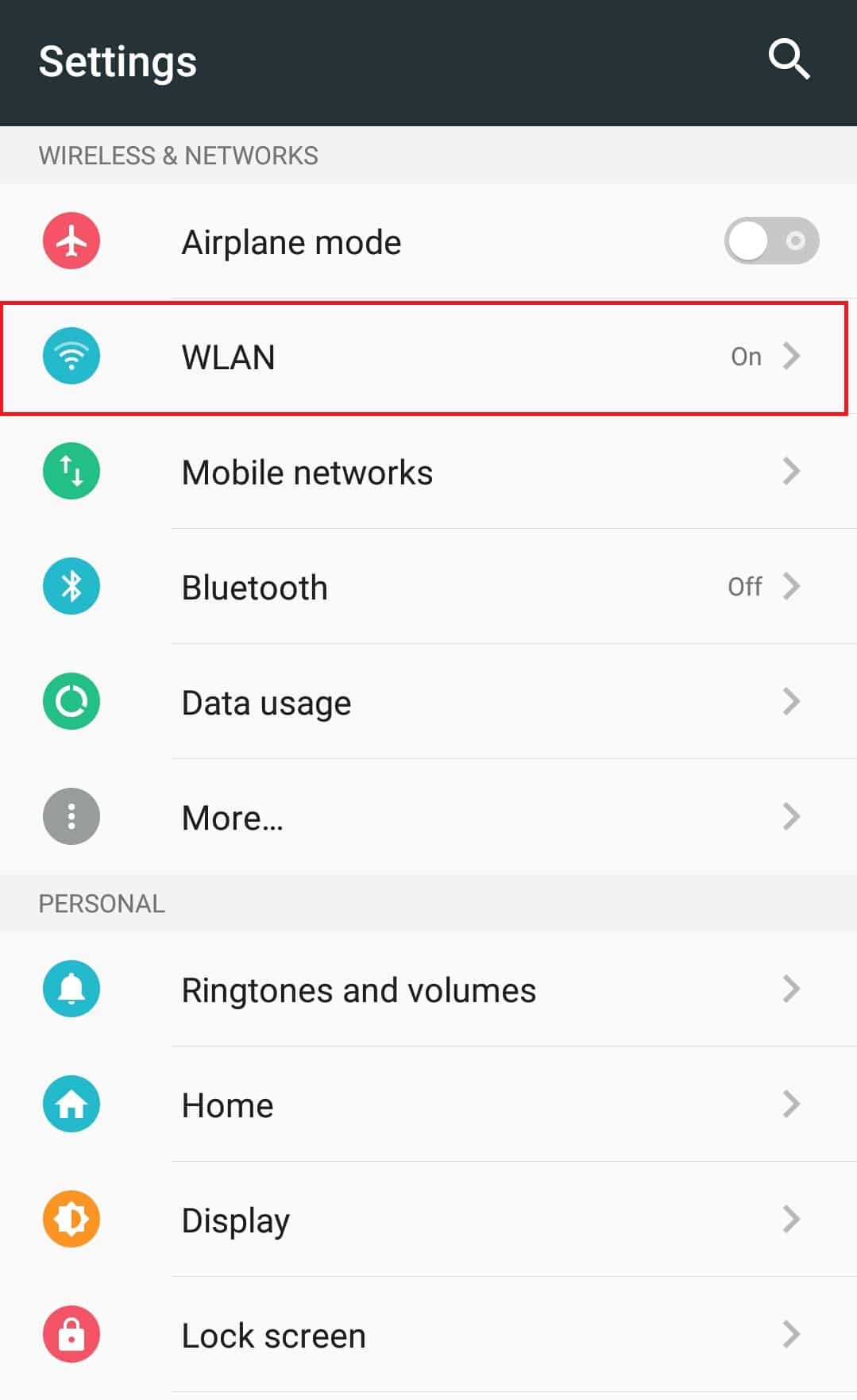
3. ปิด WLAN
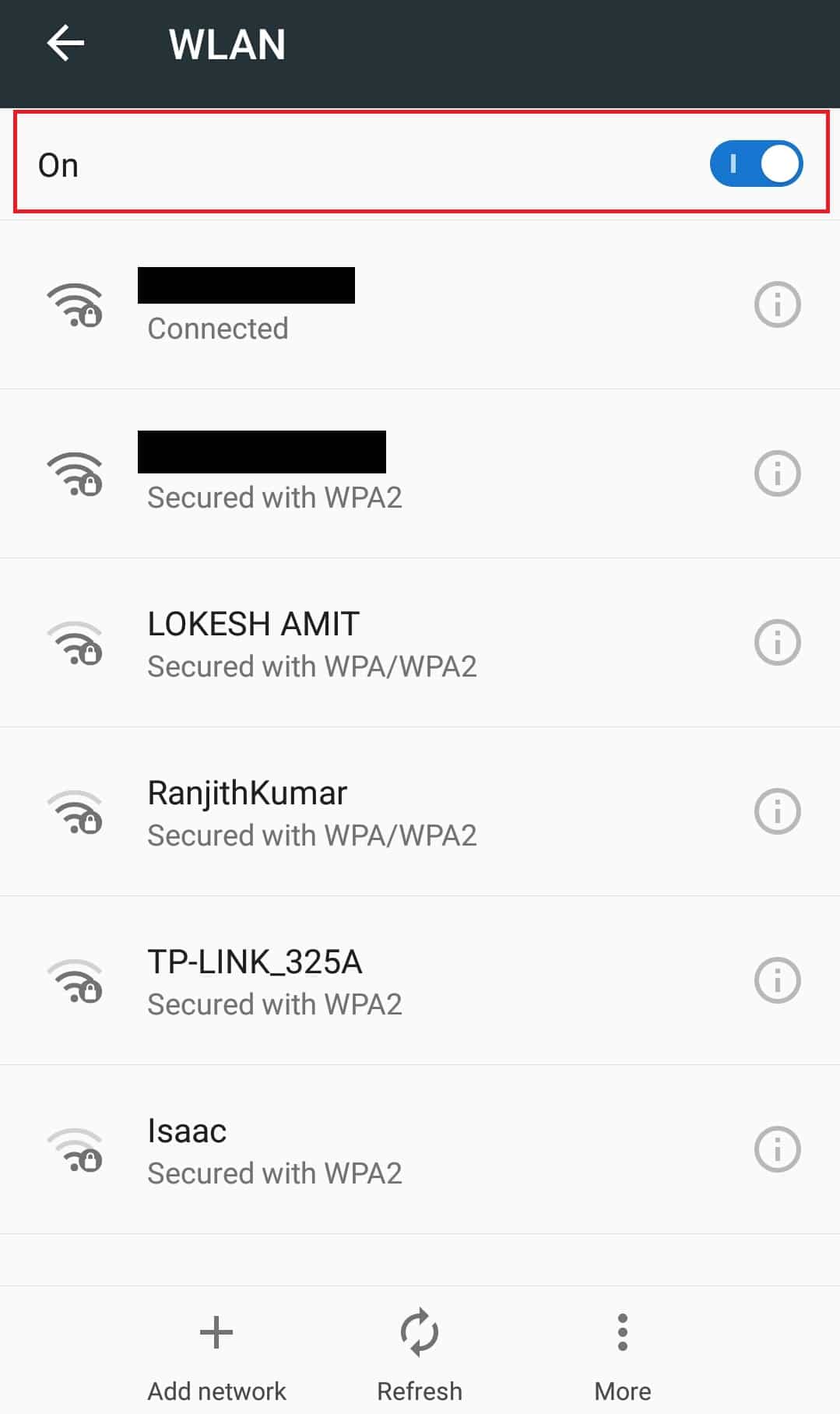
4. กลับไปที่ การตั้งค่า และแตะที่ การใช้ข้อมูล
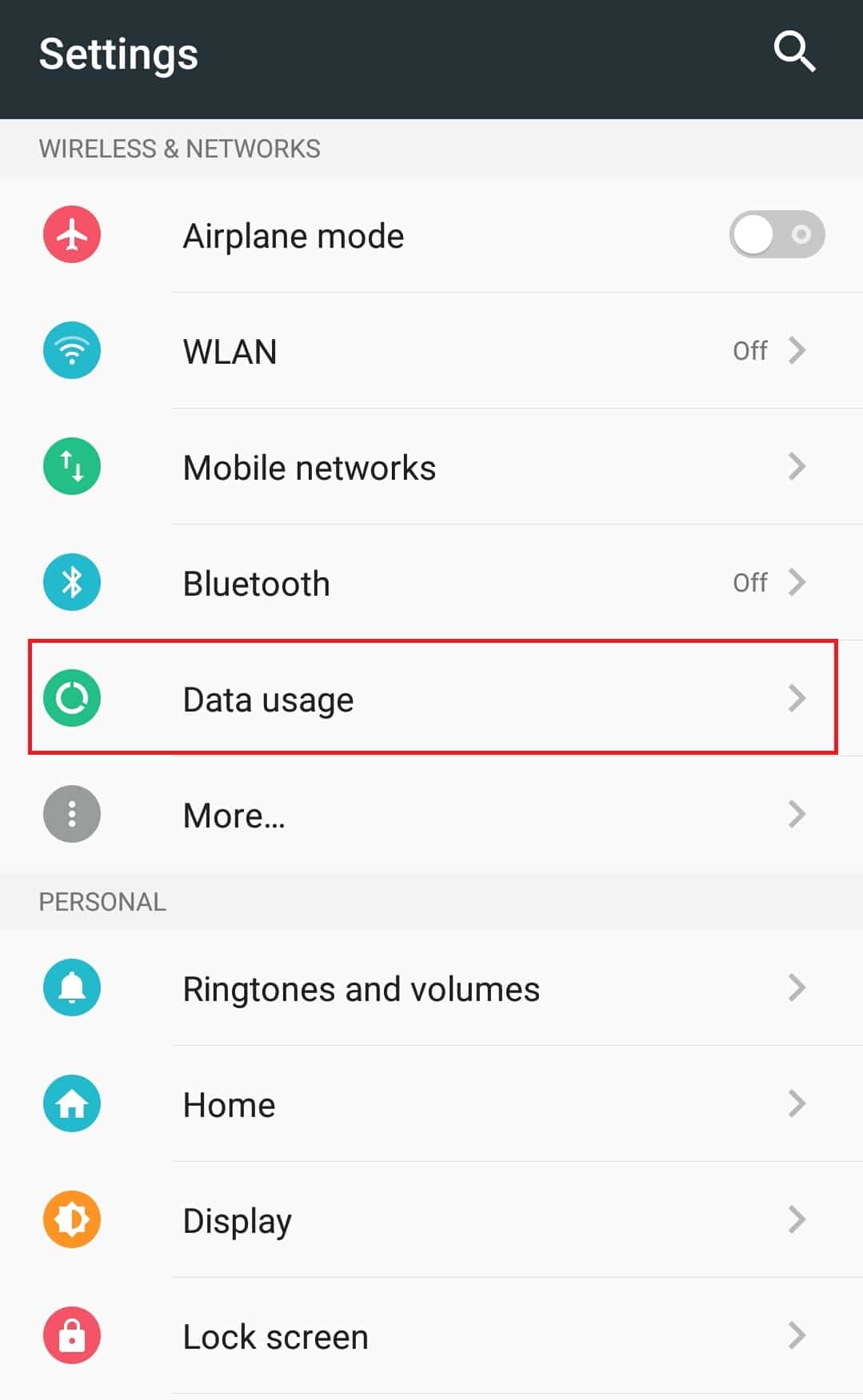
5. สลับตัวเลือก ข้อมูลมือถือ
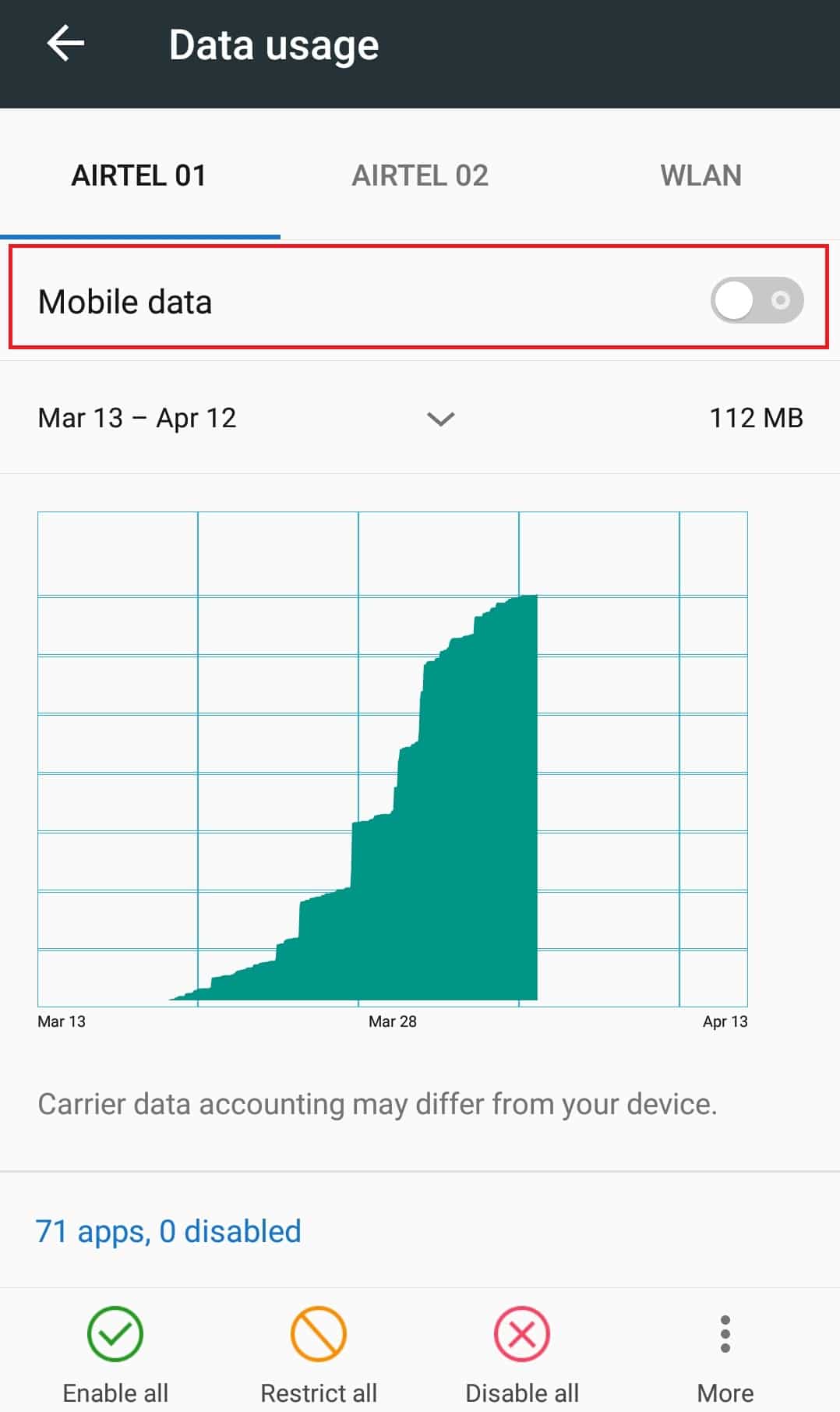
ตรวจสอบว่าคุณยังประสบปัญหาหรือไม่ หากปัญหาได้รับการแก้ไข แสดงว่าคุณกำลังมีปัญหาในการเชื่อมต่อ ในกรณีดังกล่าว คุณสามารถรีเซ็ตเครือข่ายได้โดยทำตามขั้นตอนเหล่านี้
6. ไปที่การตั้งค่า WLAN ดังที่แสดงใน ขั้นตอนที่ 2
7. แตะที่เครือข่าย Wi-Fi ที่คุณ เชื่อมต่อ อยู่
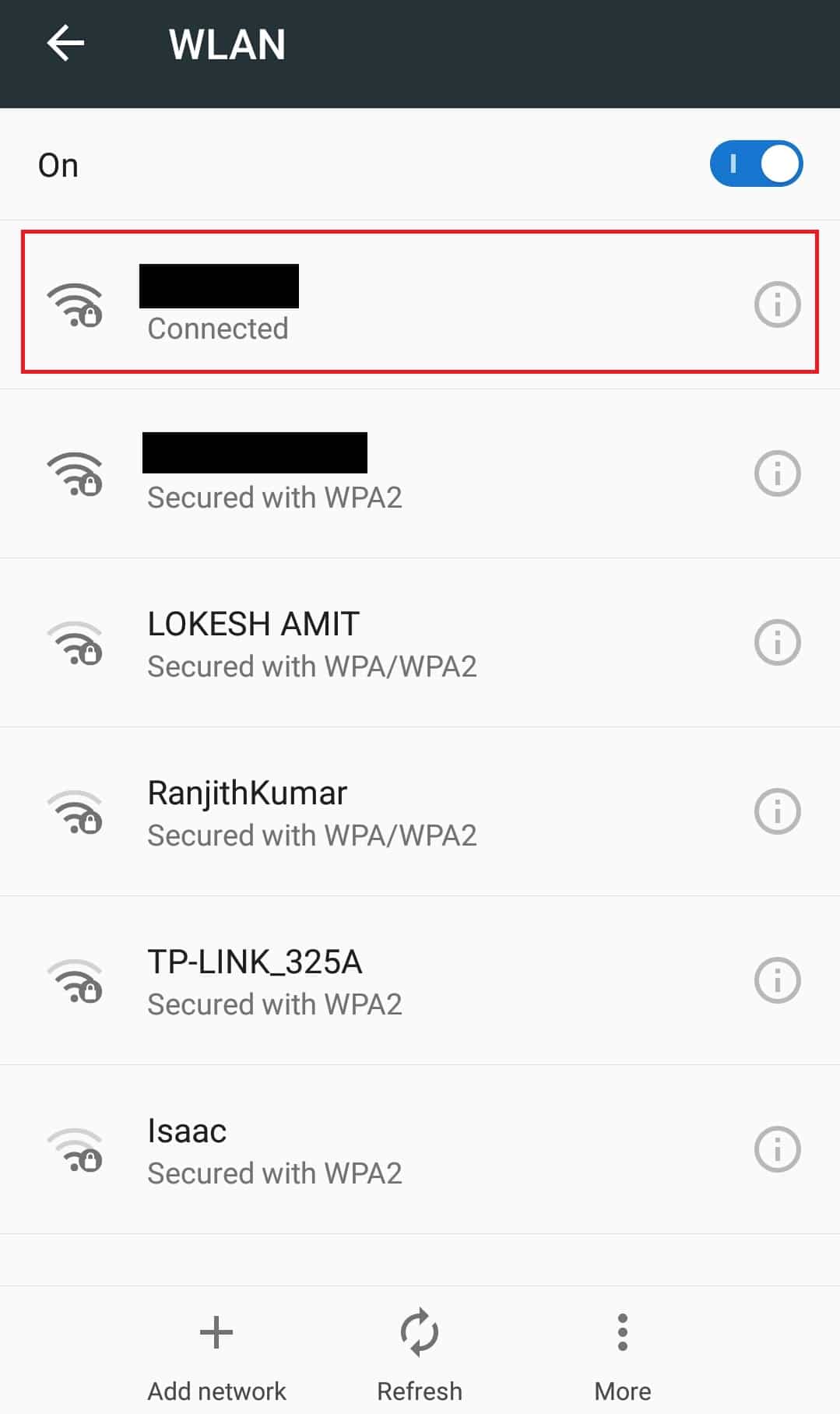
8. แตะที่ ลบ เพื่อลืมเครือข่าย
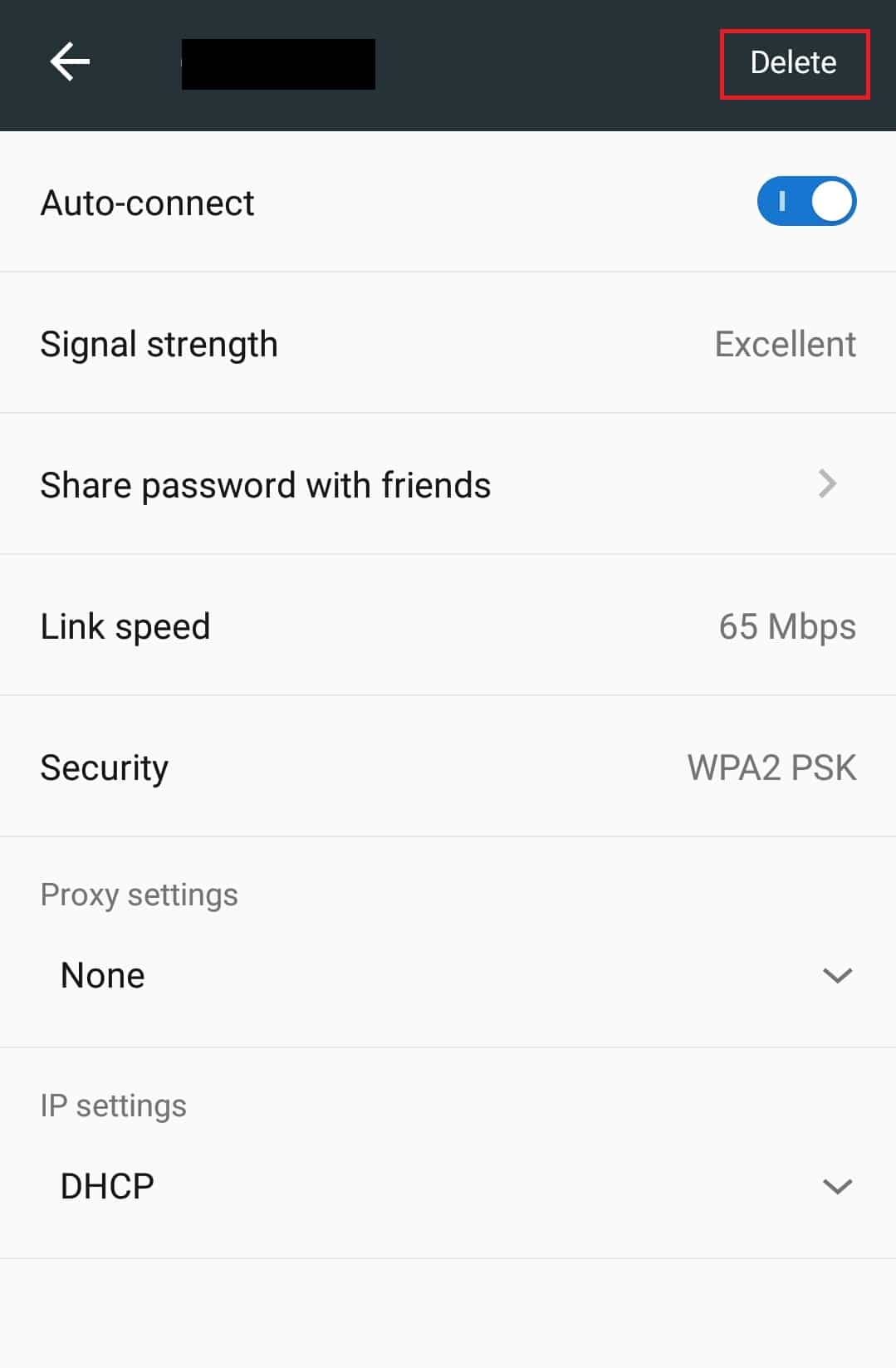
9. เชื่อมต่อกับ เครือข่าย Wi-Fi ของคุณอีกครั้ง
วิธีที่ 2: ตั้งเวลาและวันที่ที่ถูกต้อง
หากอุปกรณ์มือถือของคุณมีเวลาและวันที่ที่ไม่ถูกต้อง อาจทำให้เกิดปัญหาในการซิงค์หลายอย่าง รวมถึงแอป YouTube ที่ไม่เล่นวิดีโอ ในการตั้งเวลาและวันที่ที่ถูกต้องบนโทรศัพท์ของคุณให้ทำตามขั้นตอนด้านล่าง
1. เปิดแอป การตั้งค่า
2. ค้นหาและแตะ วันที่ & เวลา ภายใต้การ ตั้งค่าพื้นฐาน
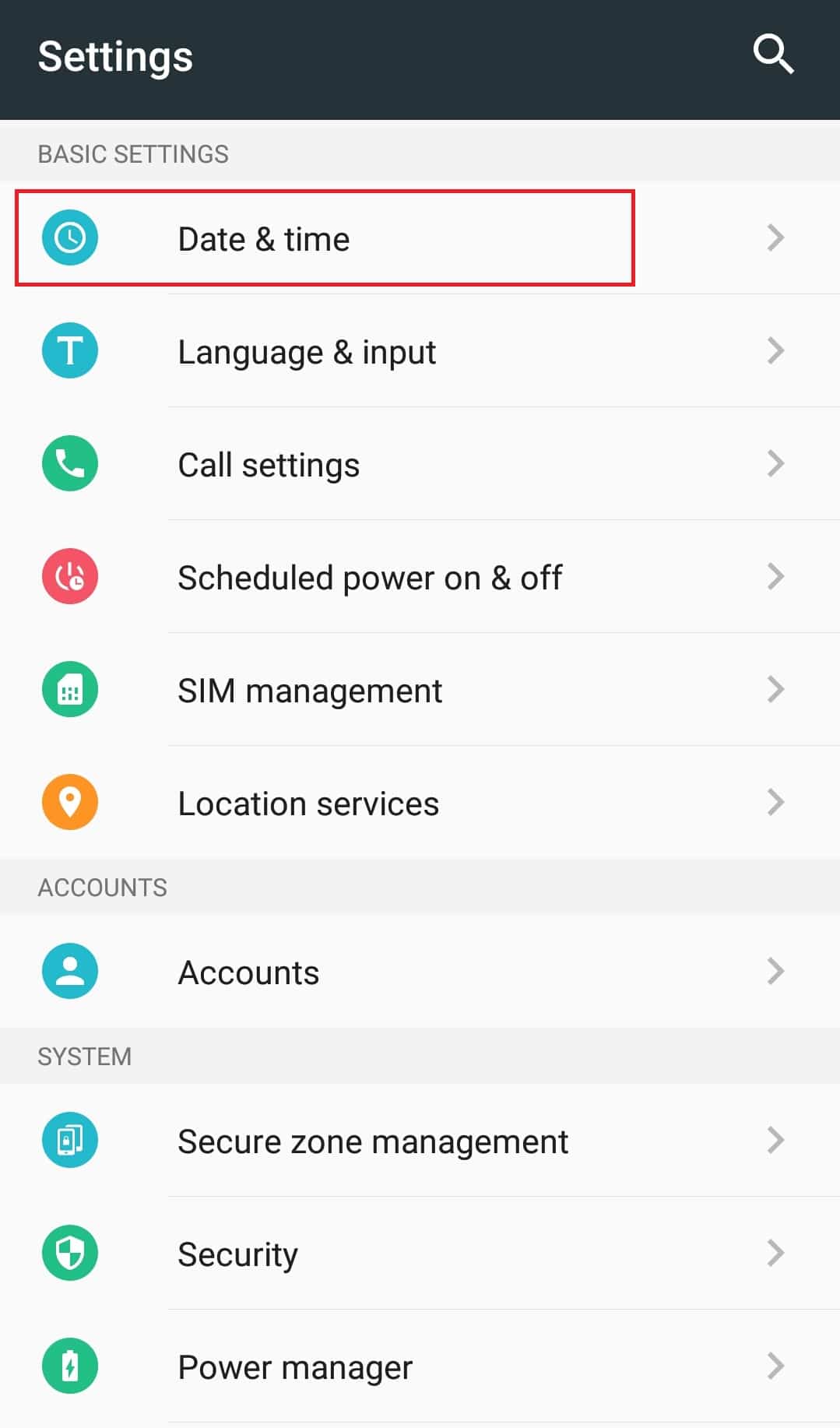
3. ใน Date & time ให้สลับไปที่ Automatic date & time และ Automatic time zone option
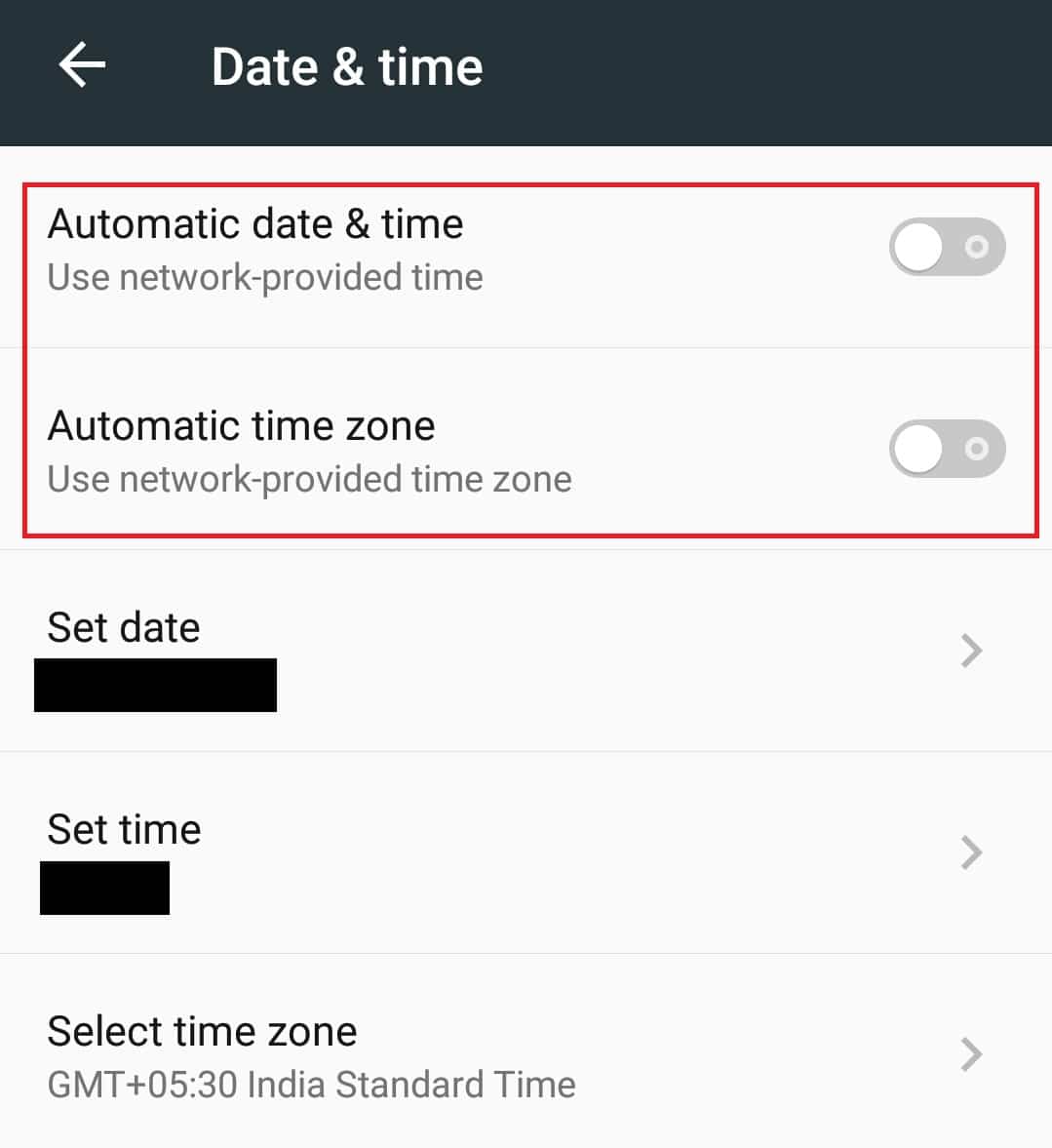
4. หลังจากนั้นไม่กี่วินาที วันที่ & เวลา ของคุณจะซิงค์กับเขตเวลาของเครือข่าย
อ่านเพิ่มเติม: แก้ไขการเล่นอัตโนมัติของ YouTube ไม่ทำงาน
วิธีที่ 3: ล้างแคชแอป YouTube
แอพส่วนใหญ่มีแคชและไฟล์ชั่วคราวจำนวนมากเมื่อเวลาผ่านไป แอป YouTube เหมือนกันและบางครั้งแคชเพิ่มเติมอาจทำให้แอปผิดพลาดซึ่งทำให้เกิดข้อผิดพลาด มักเกิดขึ้นในโทรศัพท์ที่ใช้ Android เวอร์ชันเก่า การล้างแคชจะรีเฟรชแอปและอาจแก้ไขปัญหาได้ ทำตามขั้นตอนเหล่านี้เพื่อทำเช่นนั้น
1. ไปที่แอป การตั้งค่า
2. ค้นหาและแตะที่การตั้งค่า แอ พ
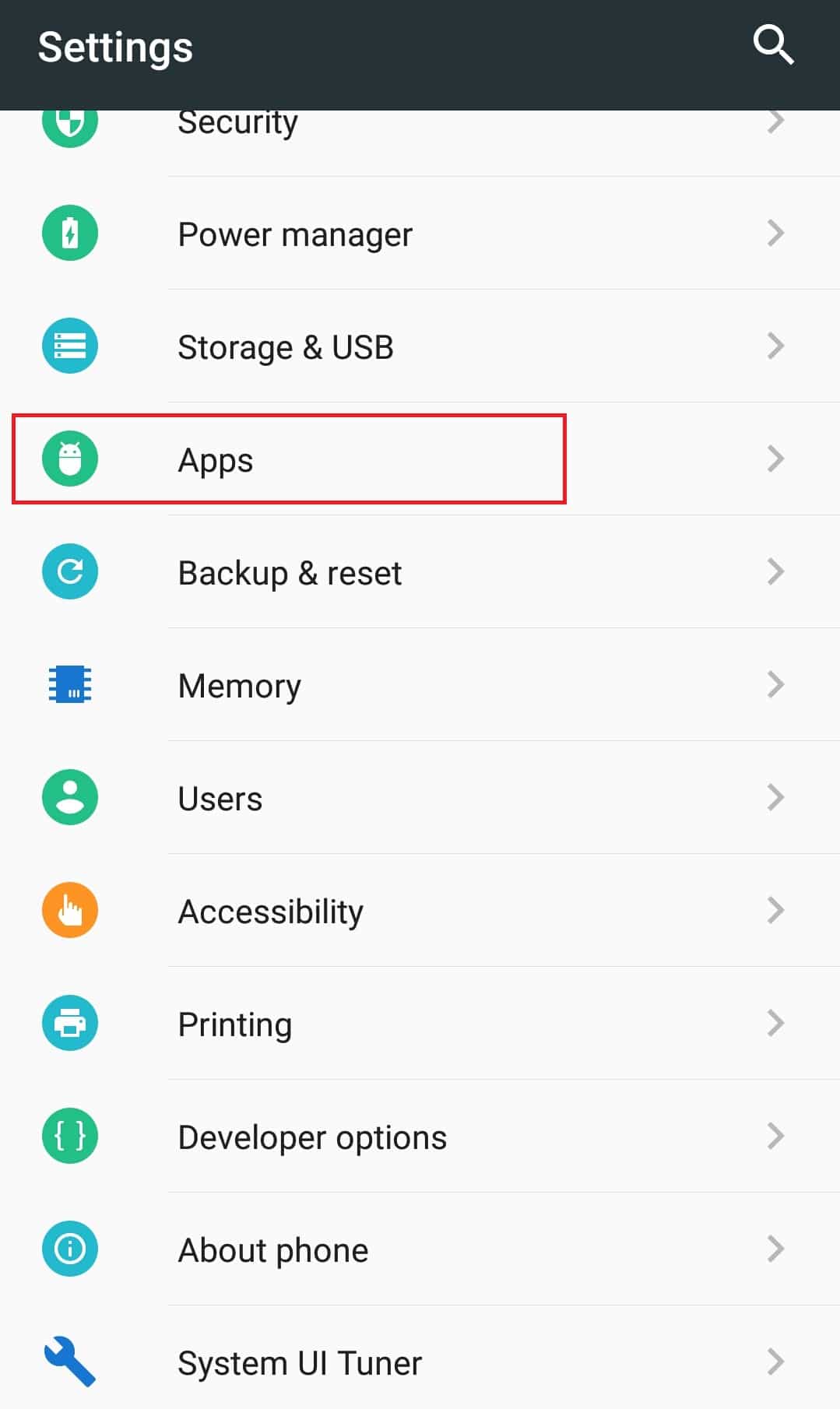
3. ค้นหาและแตะที่แอป YouTube เพื่อเปิดข้อมูลแอป
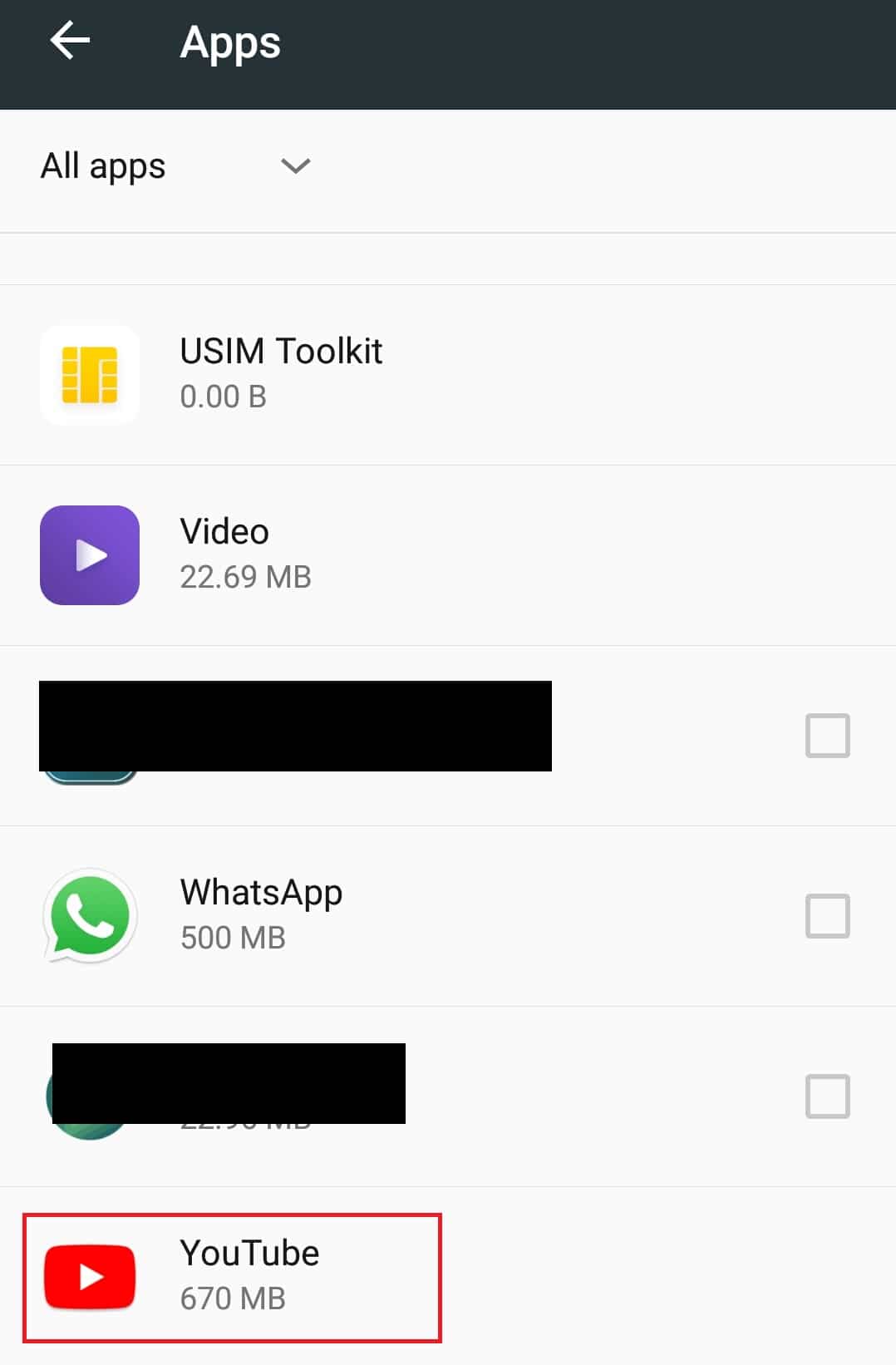
4. แตะที่ตัวเลือก การจัดเก็บ
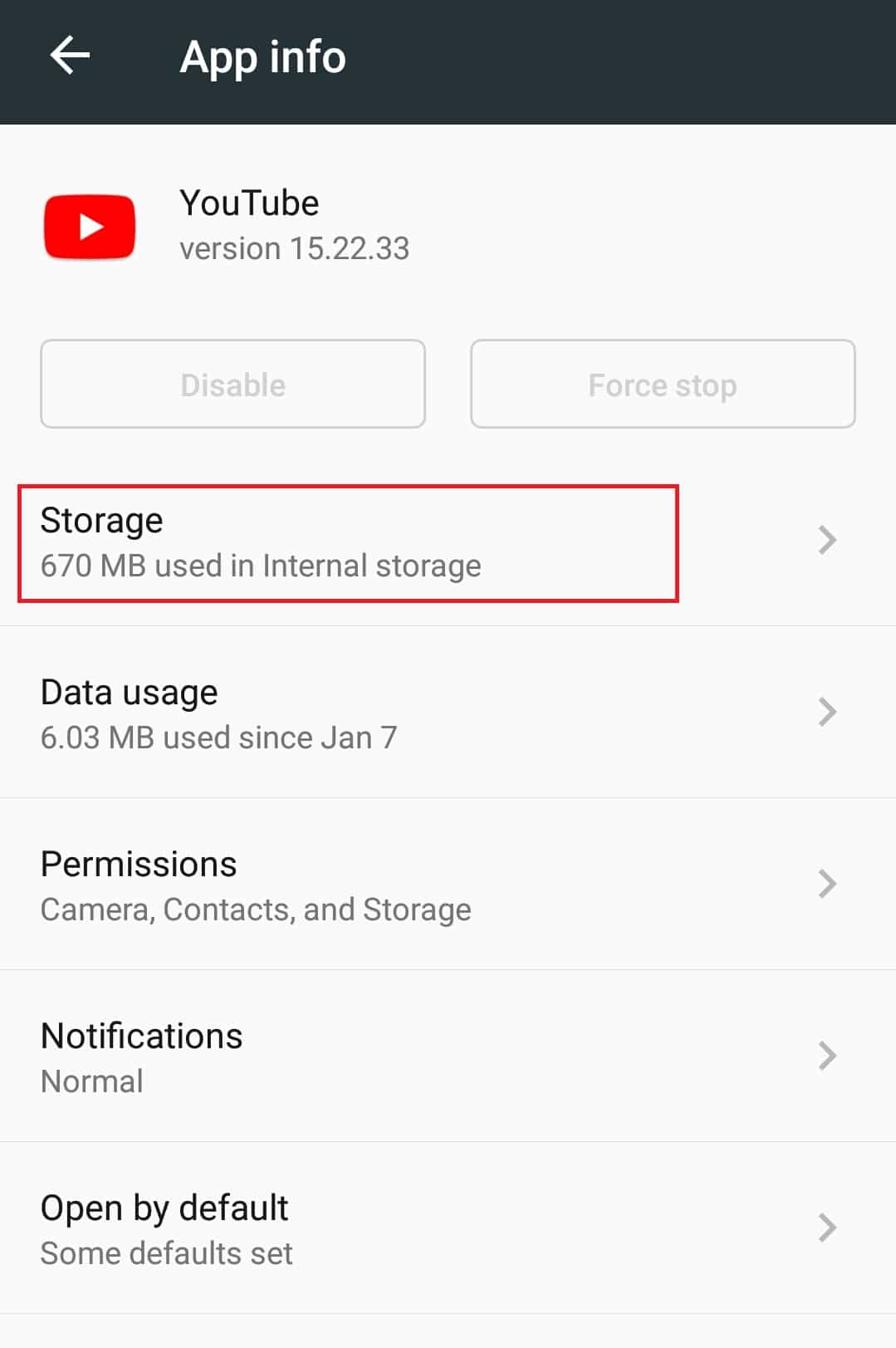
5. แตะที่ Clear cache ภายใต้ Cache มันจะล้างแคชทั้งหมดของแอป YouTube
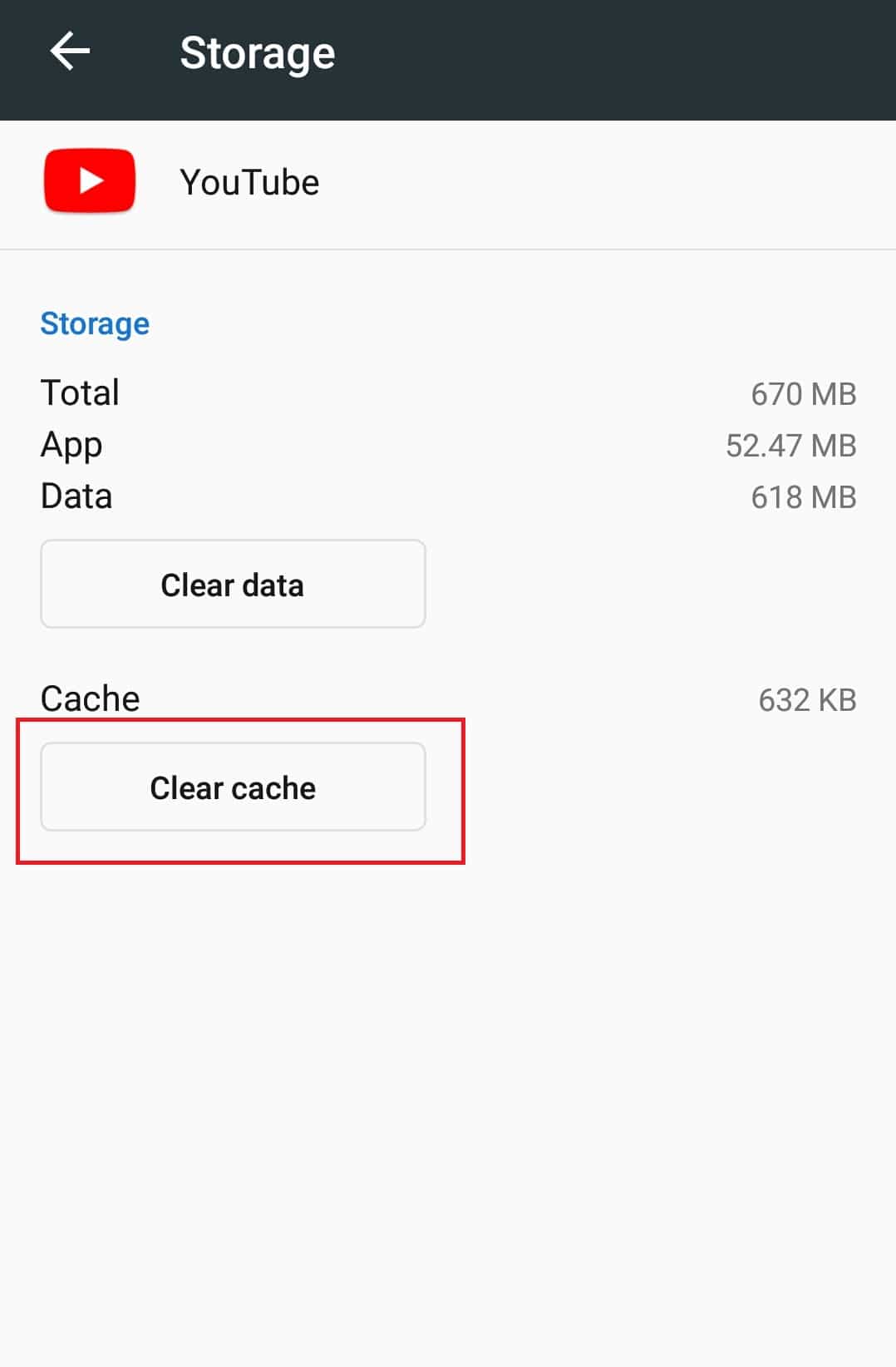
เปิดแอป YouTube แล้วลองเล่นวิดีโอ
หมายเหตุ: หากคุณใช้แอปดาวน์โหลด YouTube ของบุคคลที่สาม ให้ถอนการติดตั้งเนื่องจากอาจรบกวนแอป YouTube ในสต็อกและทำให้เกิดข้อผิดพลาด
วิธีที่ 4: ล้างแคชแอปบริการ Google Play
เช่นเดียวกับแคชส่วนเกินในแอป YouTube การล้างแคชของแอปบริการ Google Play อาจแก้ปัญหาได้เนื่องจากเชื่อมโยงกับบัญชี Google ของคุณ นี่คือวิธีที่คุณสามารถทำได้
1. ไปที่การตั้งค่า แอพ โดยทำตาม ขั้นตอนที่ 1 และ 2 จาก วิธีที่ 3

2. ค้นหาและแตะที่แอป บริการ Google Play
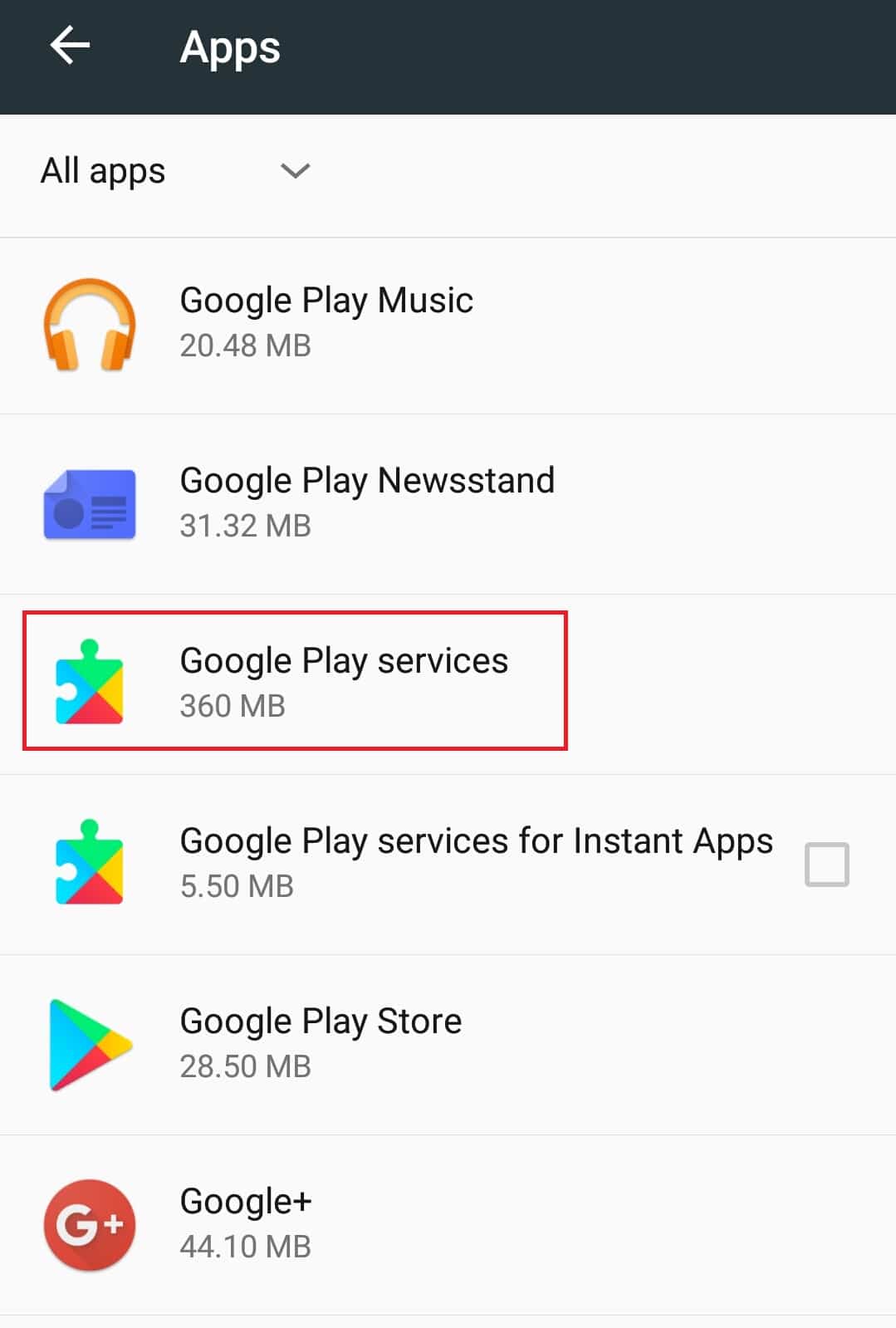
3. แตะที่ ที่ เก็บข้อมูล
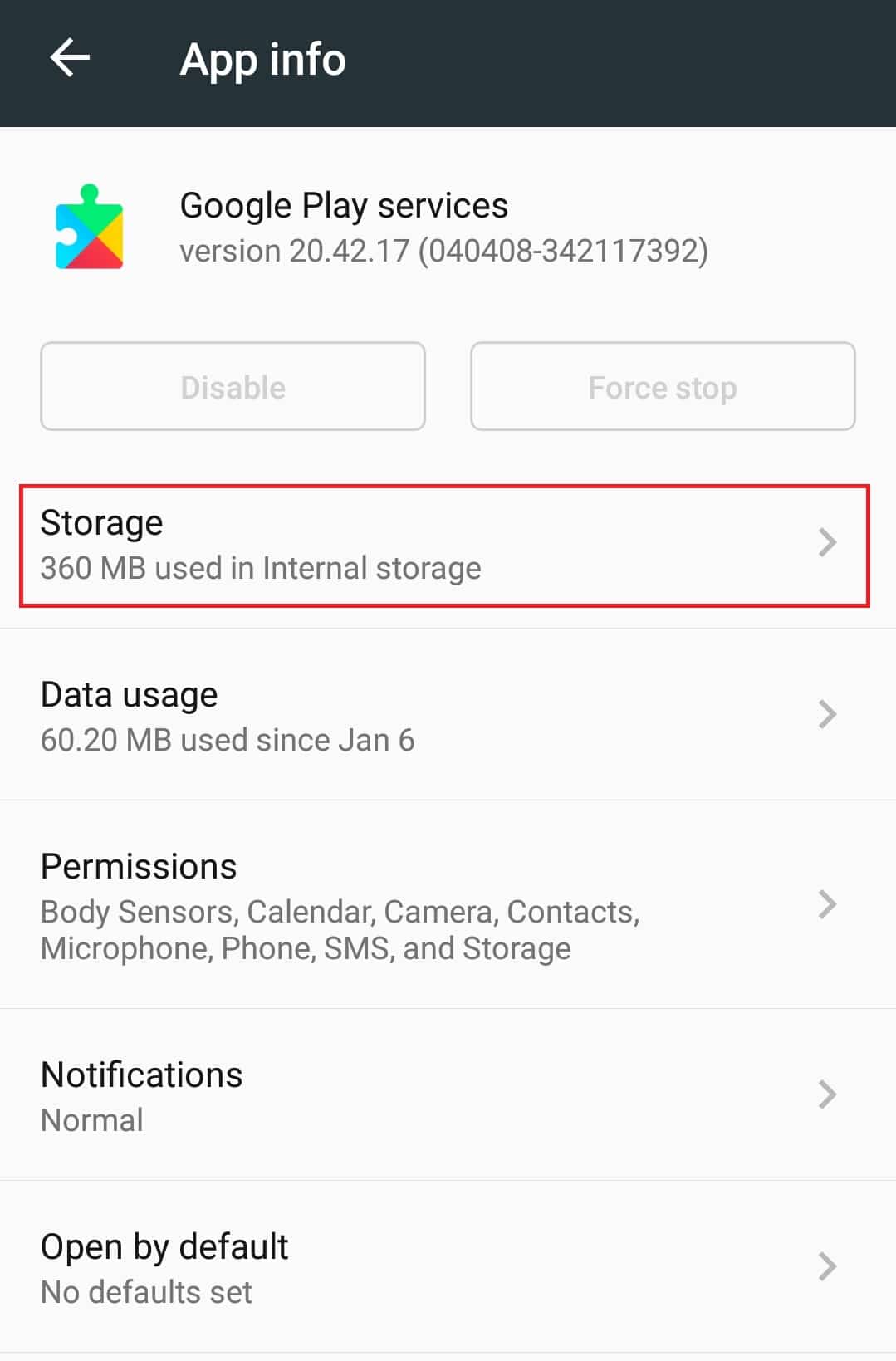
4. แตะที่ Clear cache ภายใต้ Cache ตอนนี้แคชของแอปบริการ Google Play จะถูกล้าง
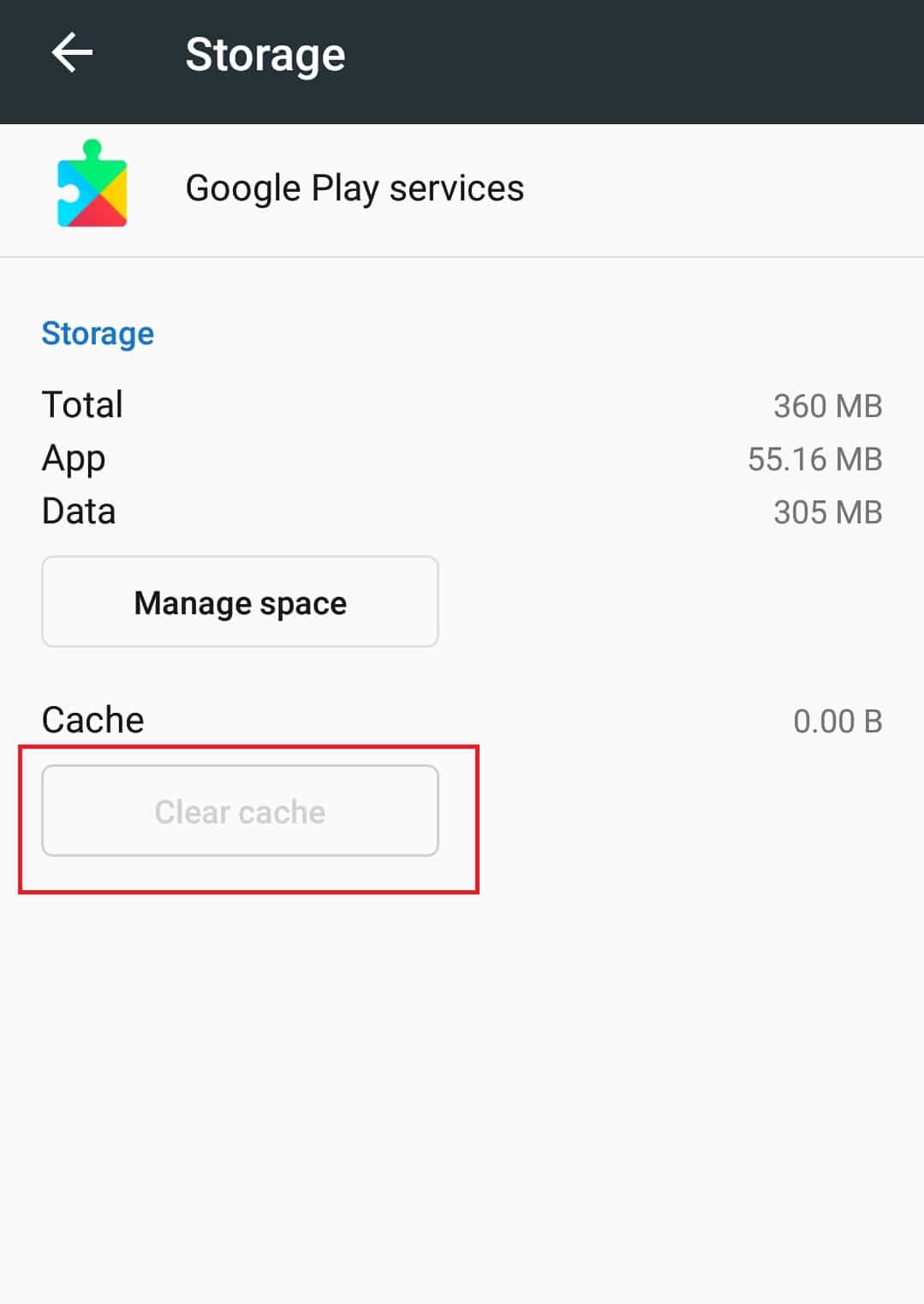
อ่านเพิ่มเติม: วิธีคืนค่าเค้าโครง YouTube เก่า
วิธีที่ 5: อัปเดตแอป YouTube
Google เผยแพร่การอัปเดตเป็นระยะสำหรับแอป YouTube เพื่อแก้ไขข้อผิดพลาดและเพิ่มคุณสมบัติ หากแอป YouTube ของคุณล้าสมัย อาจทำให้แอป YouTube ไม่เล่นวิดีโอได้ การอัปเดตแอป YouTube สามารถแก้ไขปัญหานี้ได้ และคุณสามารถทำได้โดยทำตามขั้นตอนเหล่านี้
1. แตะที่แอพ Play Store ในลิ้นชักแอพ
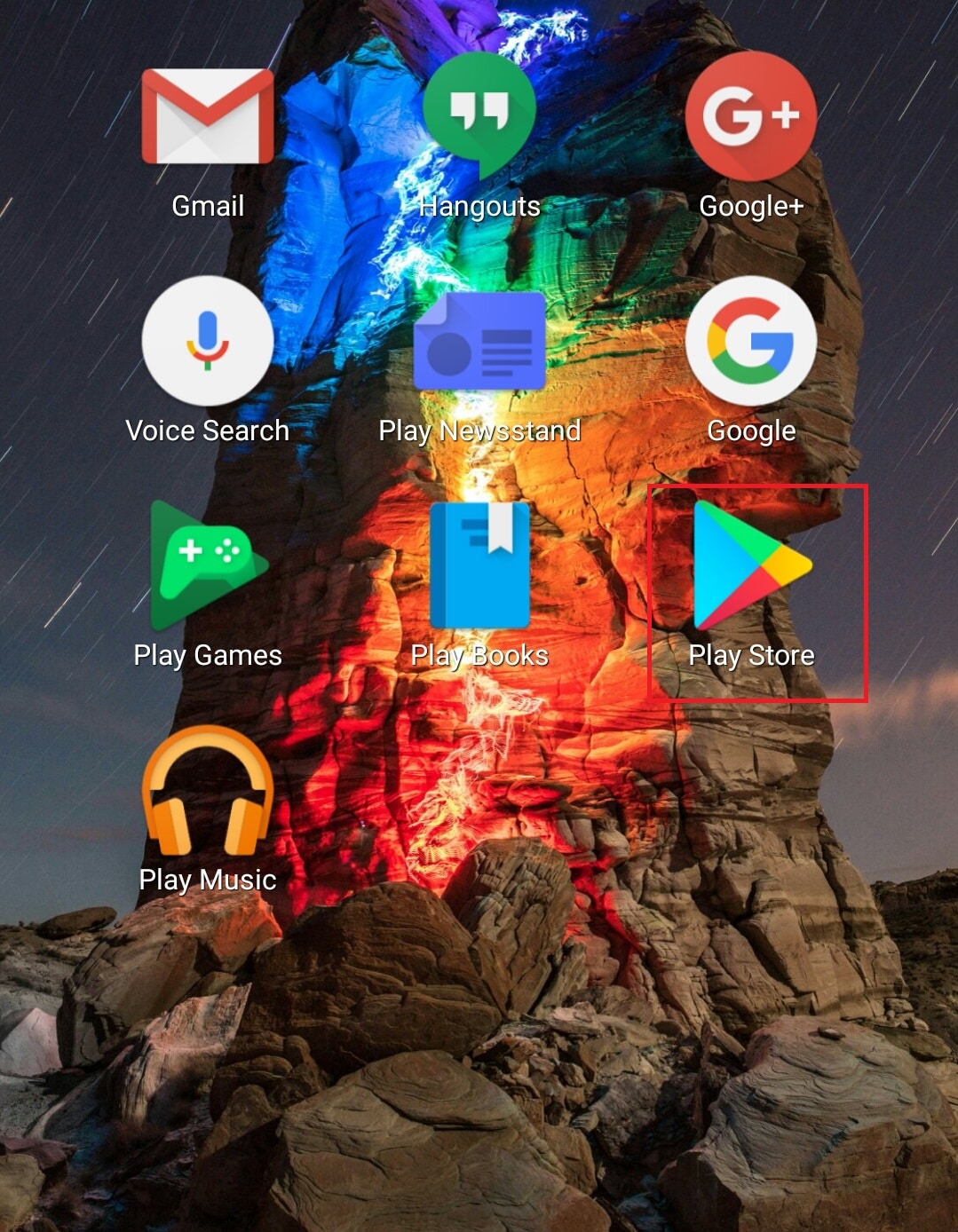
2. ค้นหา YouTube ในแถบค้นหา
3. หากมีปุ่ม อัปเดต ถัดจากแอป YouTube ให้แตะที่ปุ่มนั้น หมายความว่ามีแอปเวอร์ชันอัปเดตพร้อมใช้งาน
หมายเหตุ: หากคุณใช้แอป YouTube เวอร์ชันล่าสุดอยู่แล้ว คุณจะพบปุ่ม เปิด แทนการอัปเดต
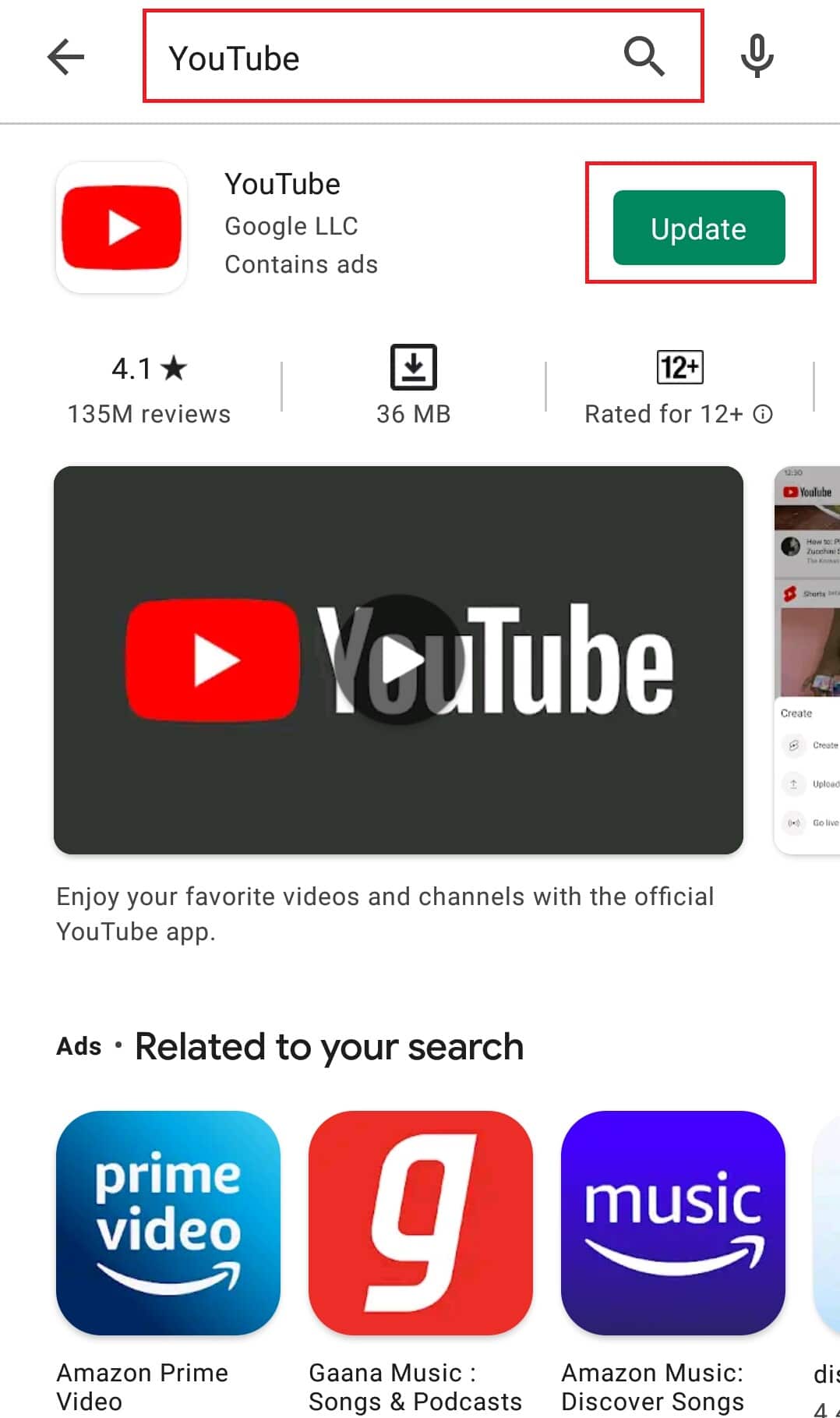
4. รอให้ ติดตั้ง อัปเดต
เมื่ออัปเดตแอป YouTube แล้ว ให้ลองเล่นวิดีโอบนแอปนั้น ตรวจสอบว่าปัญหาได้รับการแก้ไขหรือไม่
วิธีที่ 6: อัปเดต Android OS
ขอแนะนำให้อัปเดตระบบปฏิบัติการ Android ของคุณเป็นประจำเพื่อให้โทรศัพท์ทำงานได้อย่างราบรื่น การอัปเดต Android นั้นอัดแน่นไปด้วยคุณสมบัติต่างๆ และช่วยขจัดปัญหาใดๆ ที่มีอยู่ในเวอร์ชันก่อนหน้า อาจช่วยแก้ปัญหาแอป YouTube ที่ไม่เล่นวิดีโอได้ หากต้องการอัปเดต Android ให้ทำตามขั้นตอนด้านล่าง
1. เปิดแอป การตั้งค่า
2. ค้นหาตัวเลือก เกี่ยวกับโทรศัพท์ แล้วแตะที่มัน
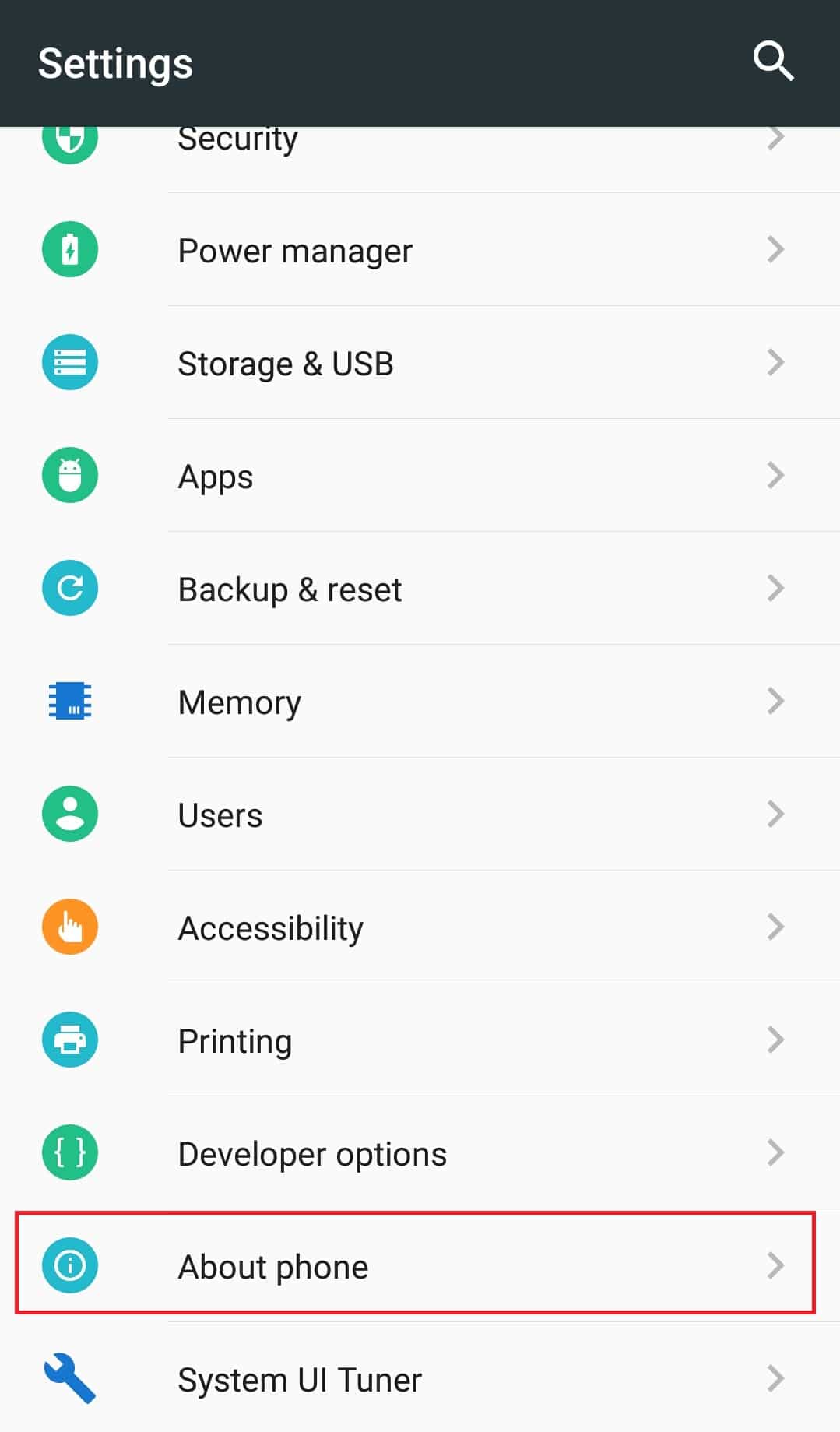
3. ใน เกี่ยวกับโทรศัพท์ ให้แตะที่ตัวเลือก การอัปเดตระบบ
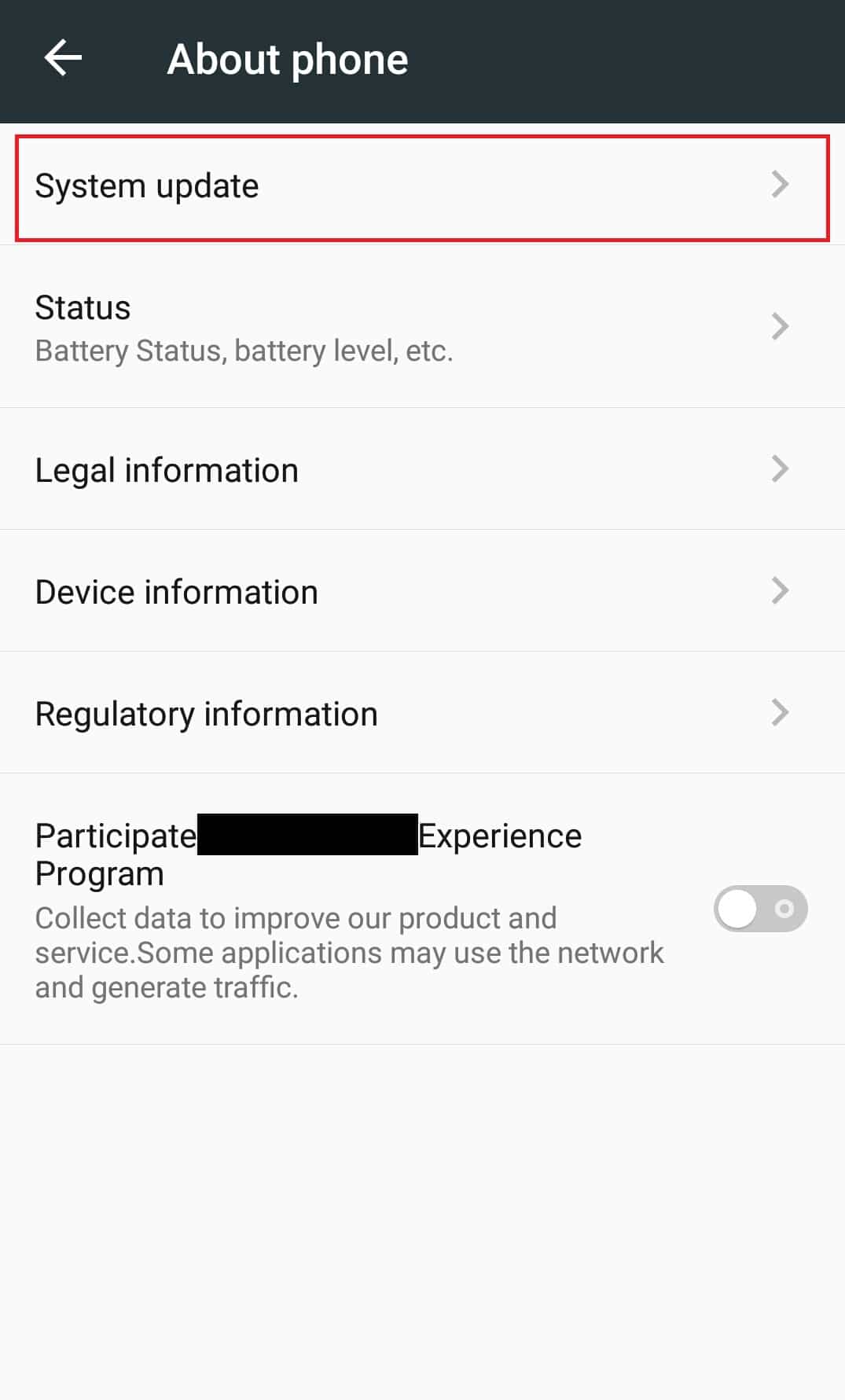
4A. หากมีการอัปเดต Android ใหม่ ให้ ติดตั้ง และอัปเดตโทรศัพท์ของคุณ
4B. หากโทรศัพท์ของคุณใช้ Android เวอร์ชันล่าสุดอยู่แล้ว คุณจะเห็นว่า ซอฟต์แวร์ของอุปกรณ์เป็น เวอร์ชันล่าสุดหรือข้อความที่คล้ายคลึงกัน
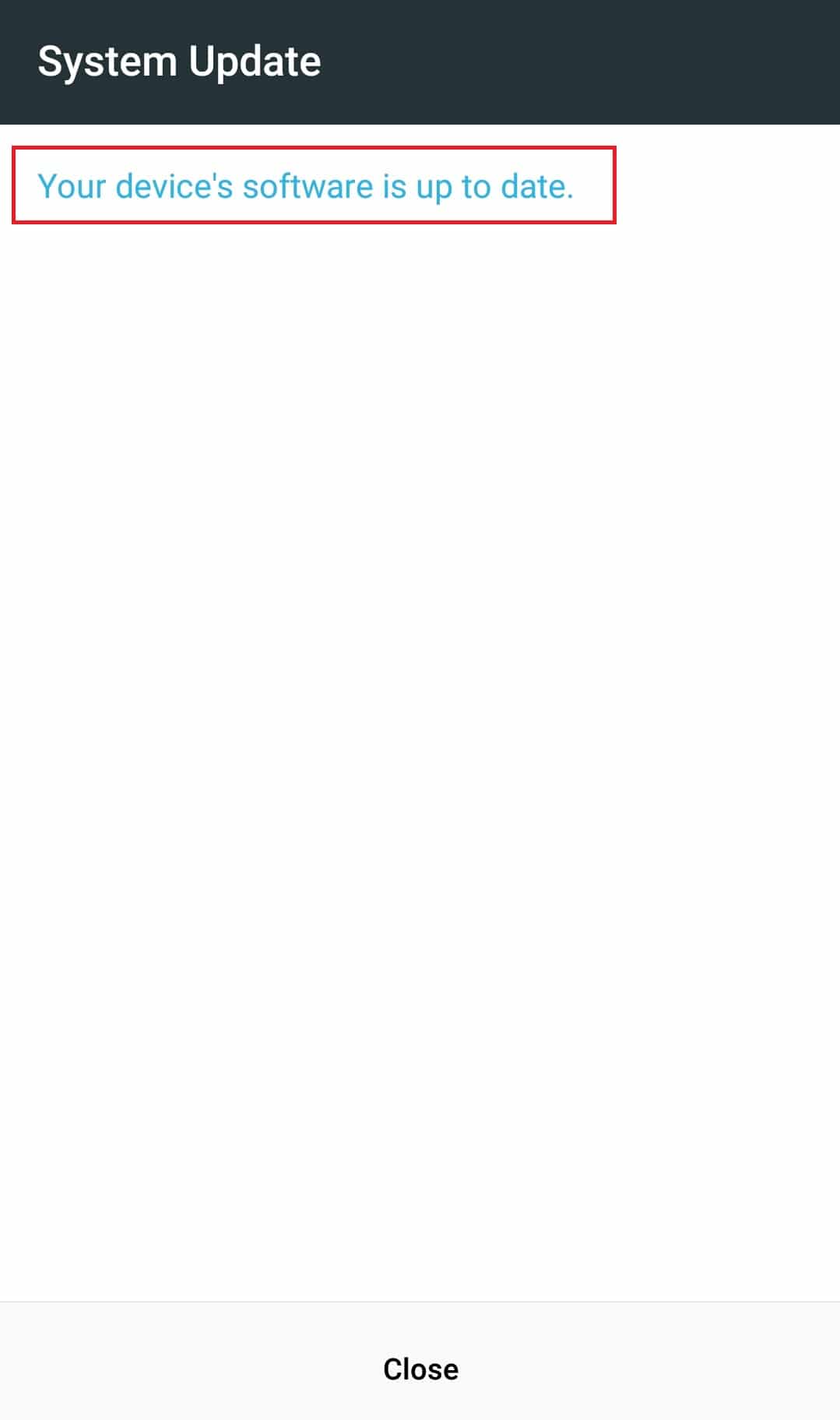
หลังจากอัปเดตโทรศัพท์ของคุณ ให้ตรวจสอบว่าข้อผิดพลาดหายไปหรือไม่
อ่านเพิ่มเติม: แก้ไขปัญหา Youtube ไม่ทำงานบน Chrome [แก้ไขแล้ว]
วิธีที่ 7: รีเซ็ตบัญชี Google
มีรายงานว่าข้อผิดพลาดนี้บางครั้งอาจเกิดขึ้นเนื่องจากปัญหากับบัญชี Google ไม่ว่าจะเป็นการซิงค์ไม่ถูกต้องหรือพบข้อบกพร่อง อาจมีปัญหาอื่นๆ เกี่ยวกับบัญชี Google และวิธีแก้ไขง่ายๆ ก็คือการรีเซ็ตโดยการลบและเพิ่มอีกครั้งดังที่แสดงในขั้นตอนด้านล่าง
1. ไปที่แอป การตั้งค่า
2. ค้นหาและแตะที่ บัญชี ภายใต้ บัญชี
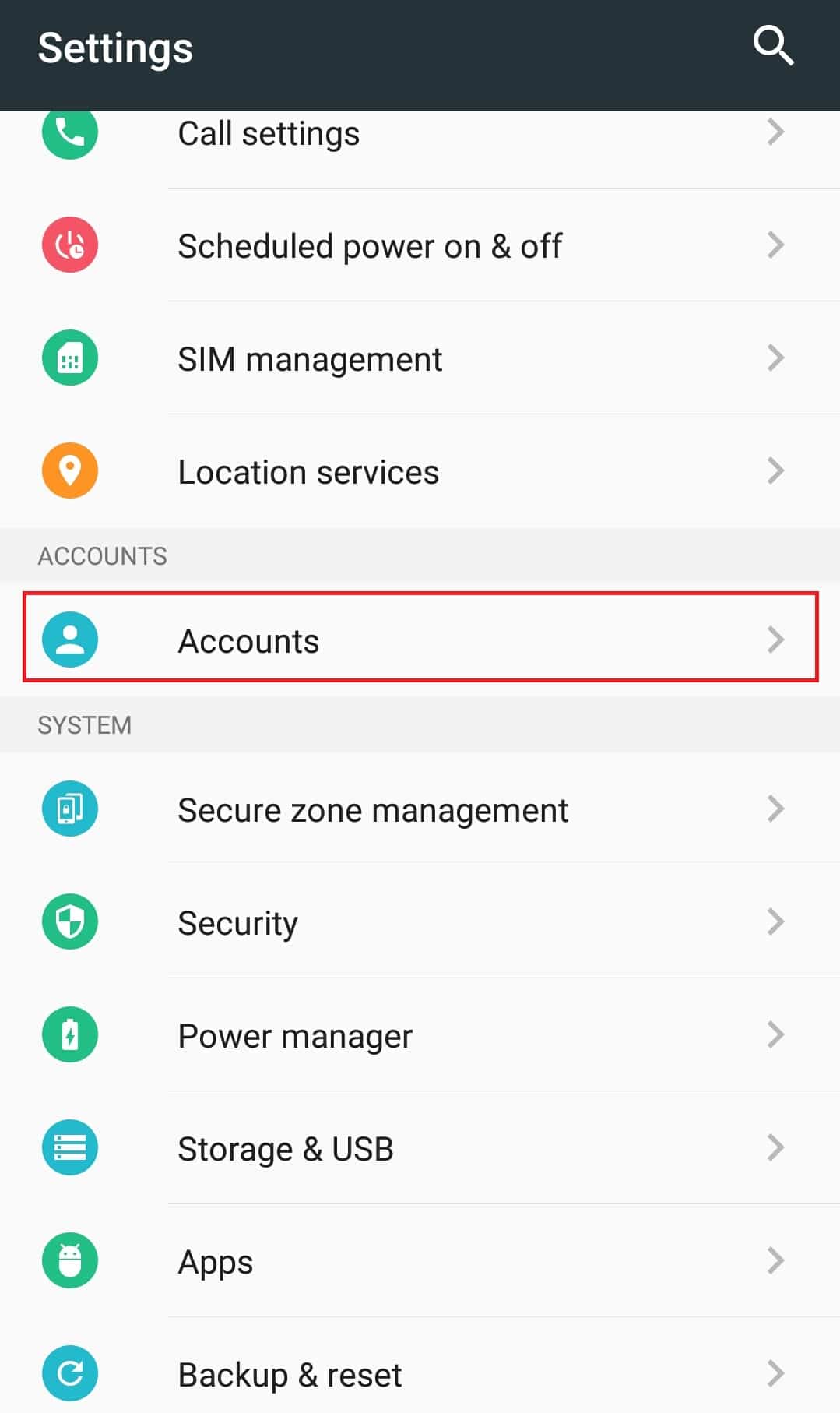
3. แตะที่บัญชี Google
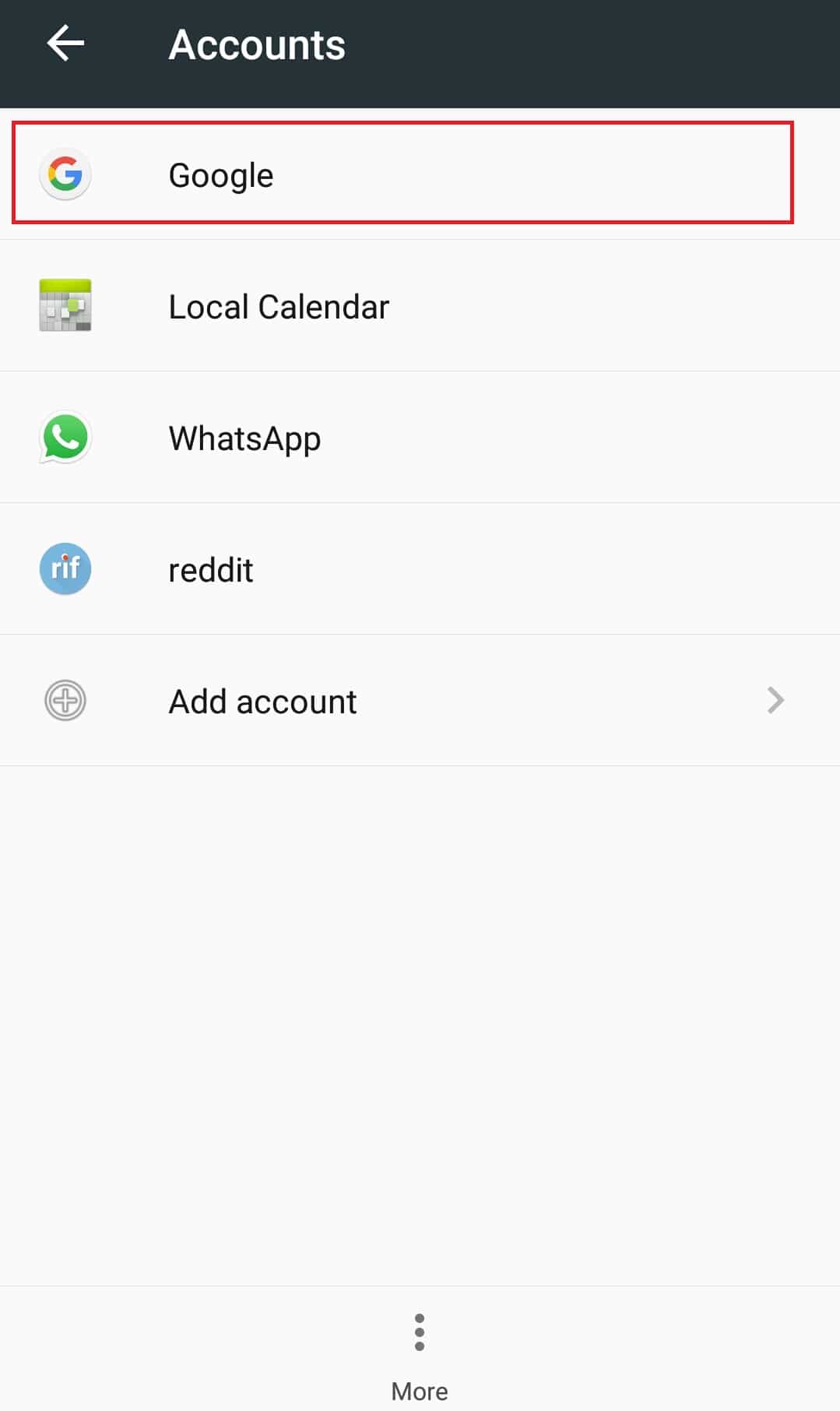
4. แตะที่ ไอคอน เพิ่มเติม หรือ สามจุด ที่ด้านล่าง
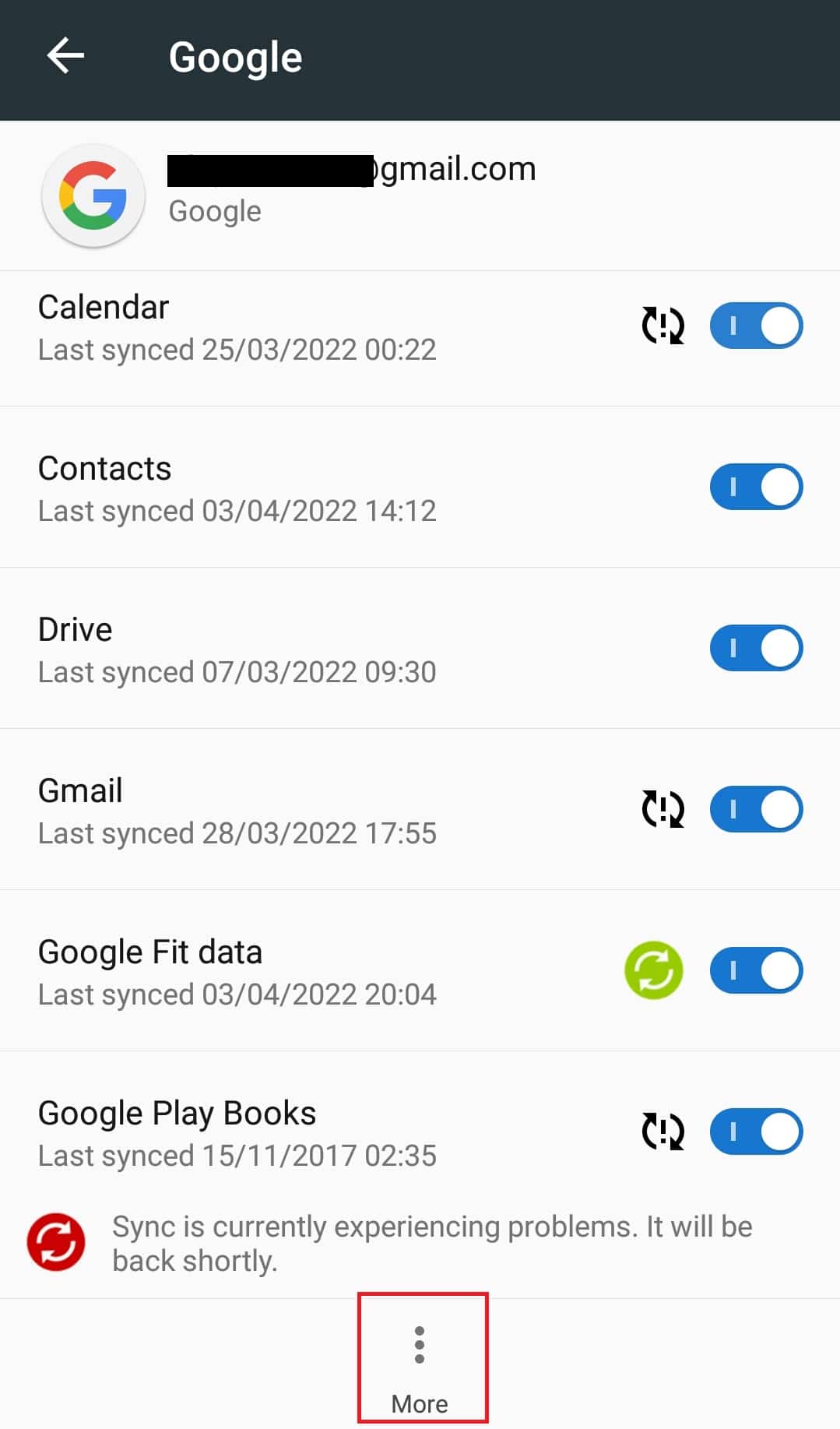
5. แตะที่ ลบบัญชี ตอนนี้บัญชี Google ของคุณจะถูกลบออก และคุณจะออกจากระบบ
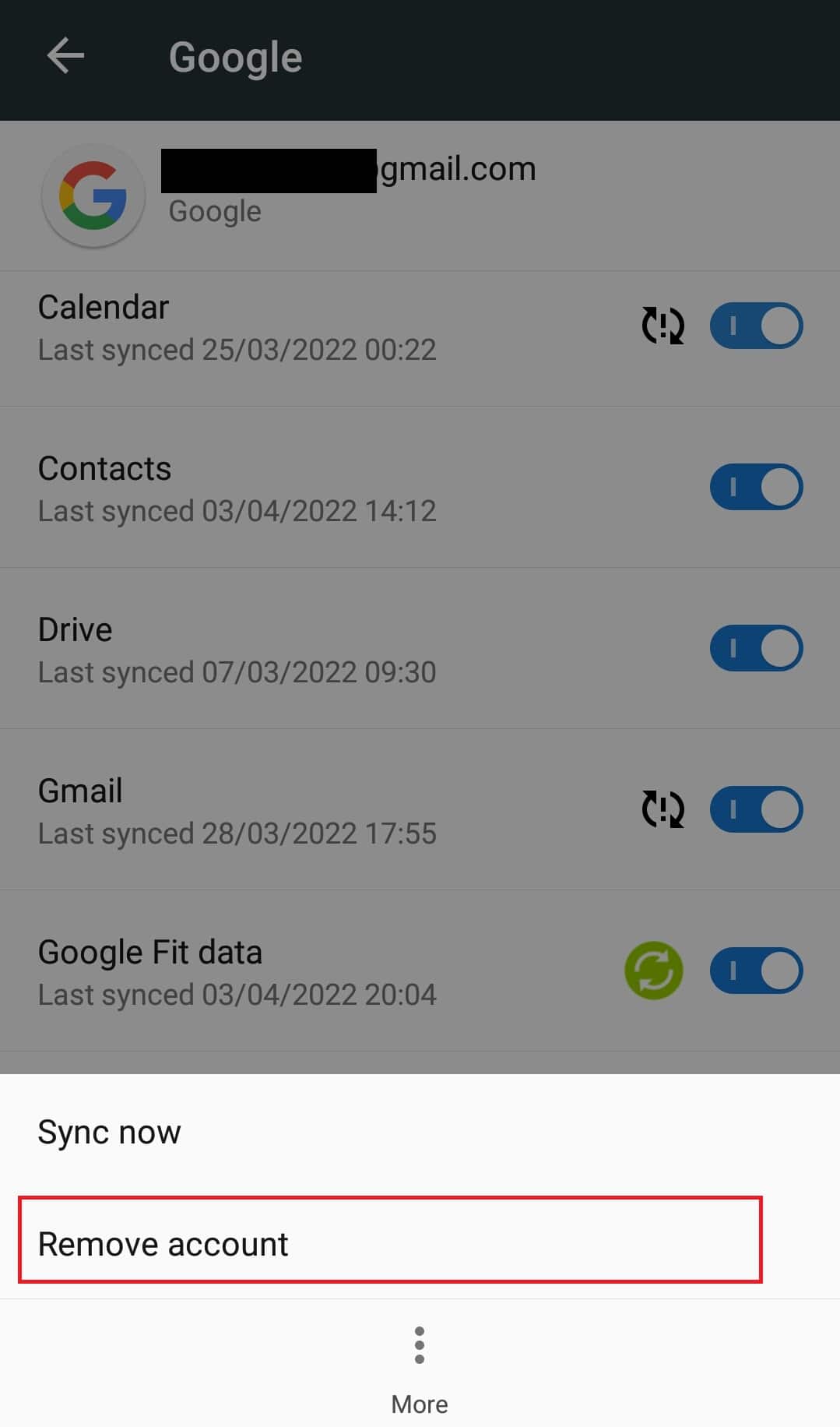
6. กลับไปที่บัญชีดังที่แสดงใน ขั้นตอนที่ 2
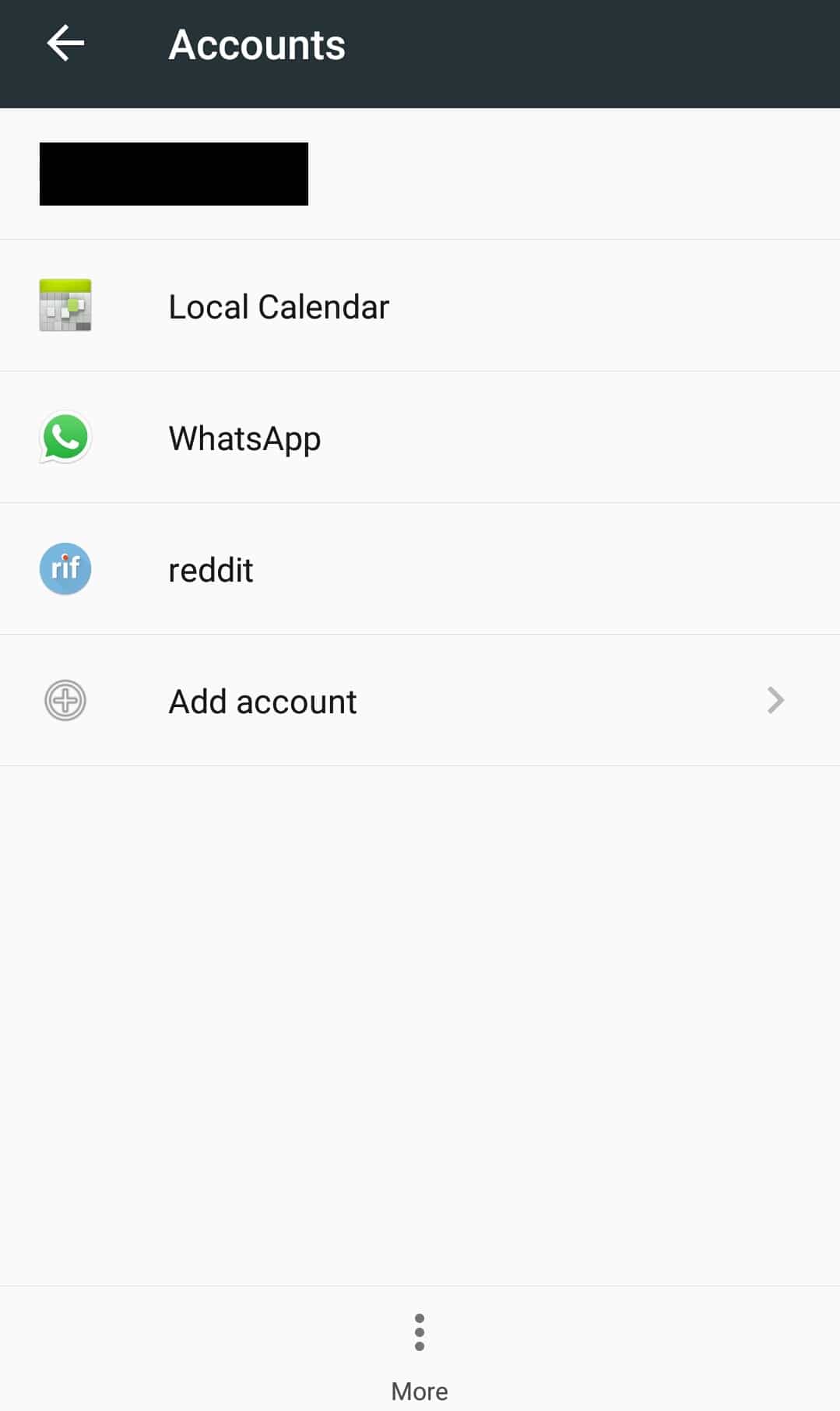
7. แตะที่ เพิ่มบัญชี
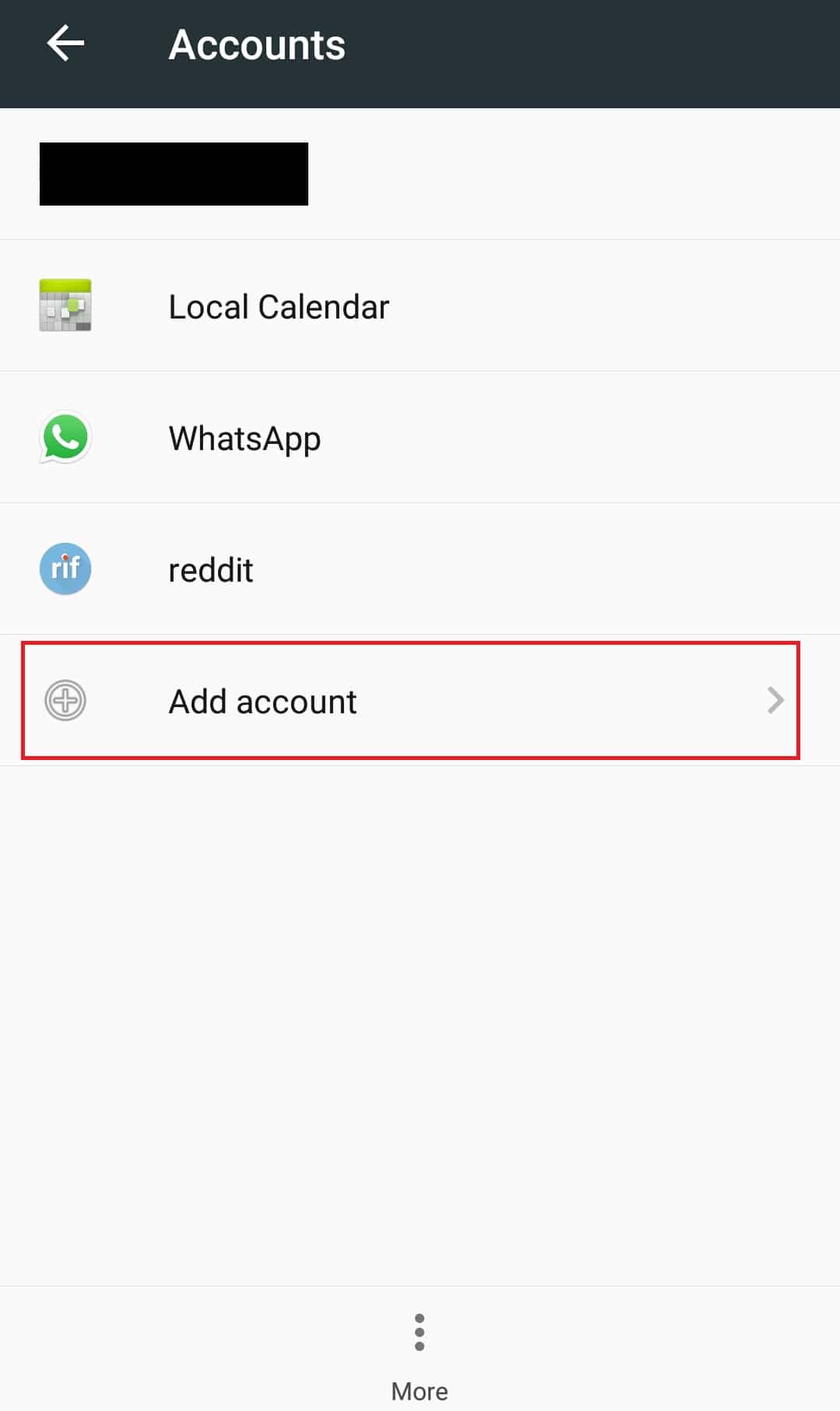
8. แตะที่ Google
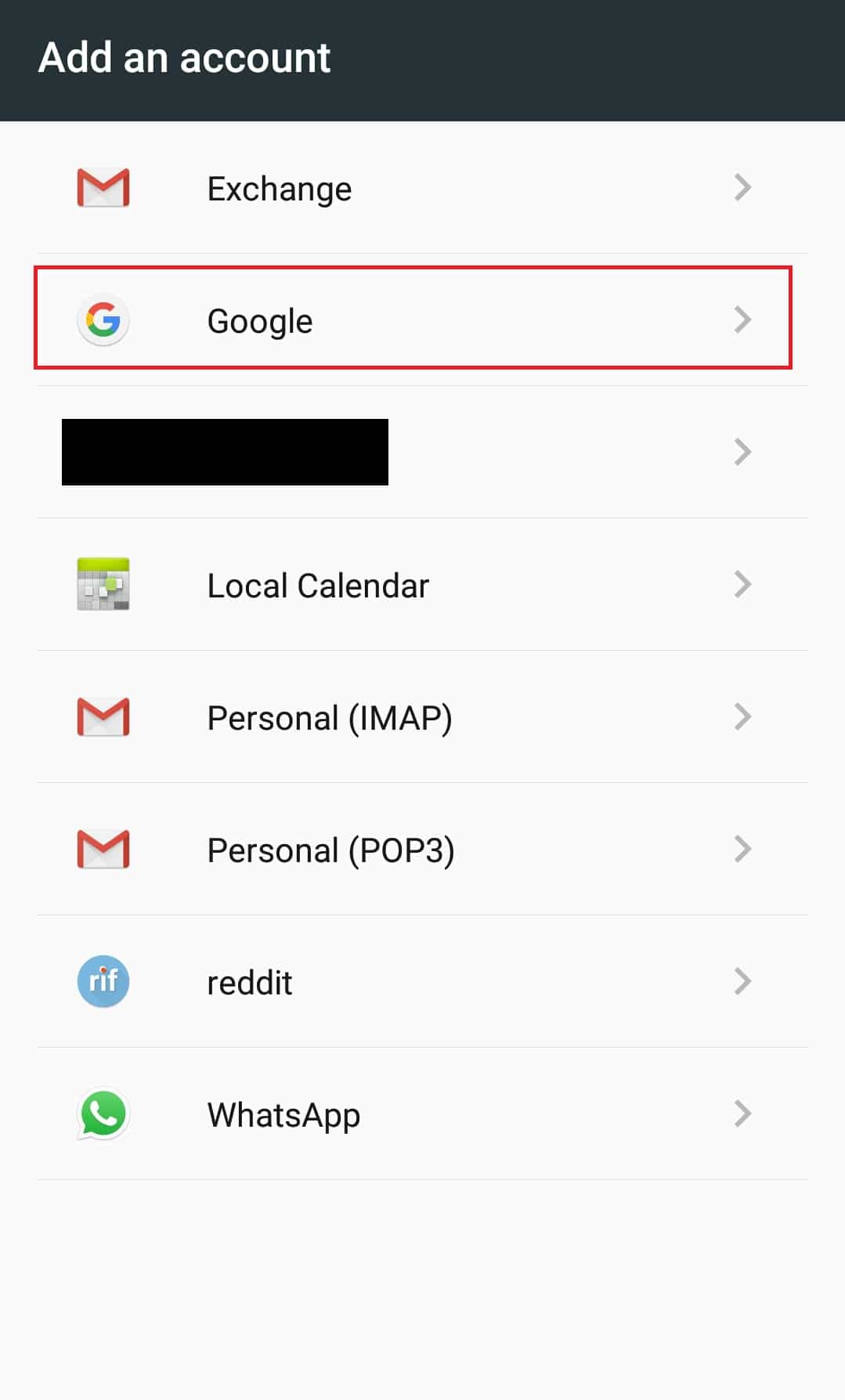
9. ป้อนข้อมูลประจำตัวโทรศัพท์ของคุณใน ยืนยัน PIN ของคุณ และเพิ่มบัญชี Google ของคุณอีกครั้ง
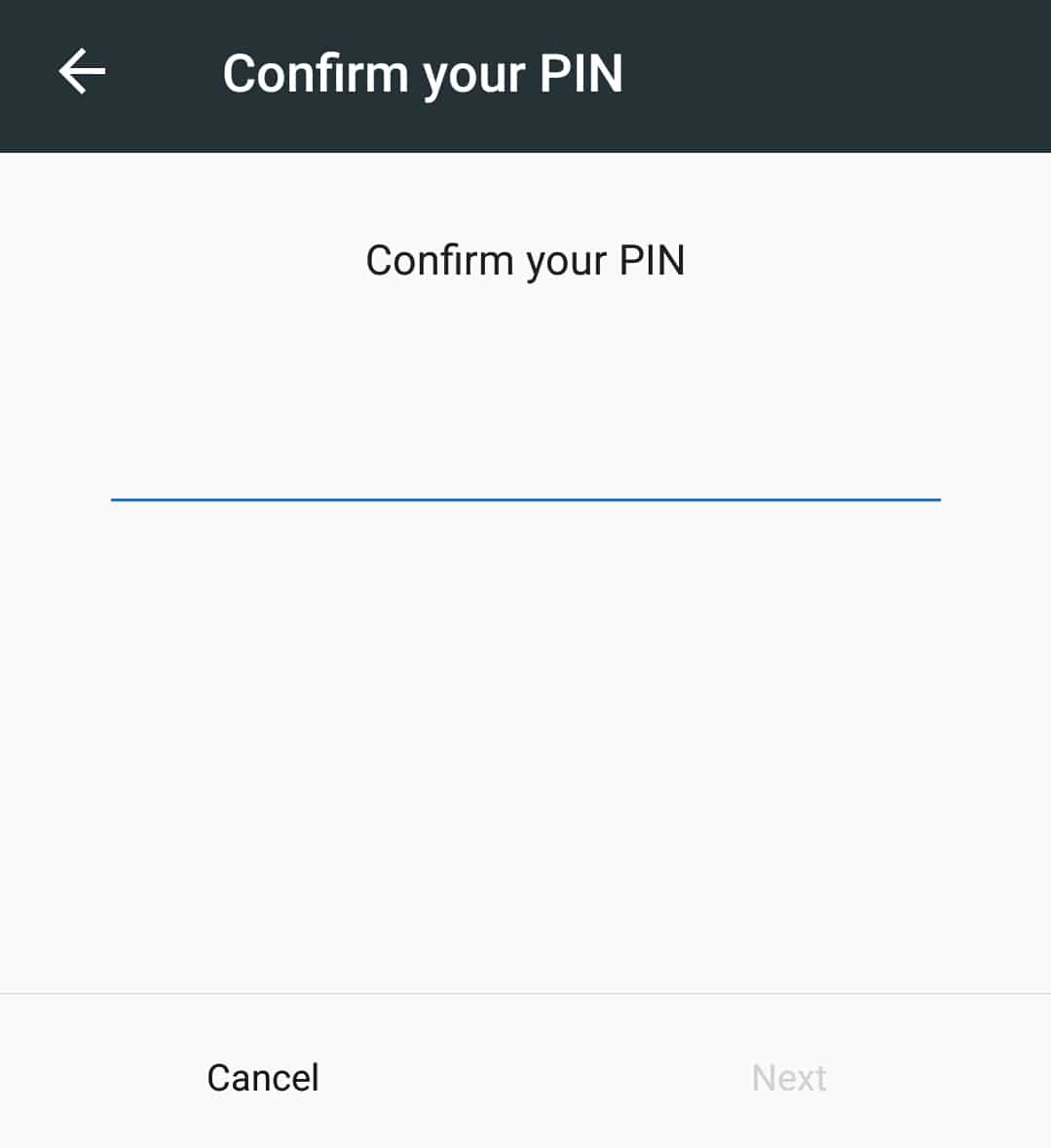
หลังจากเพิ่มบัญชี Google ของคุณแล้ว ให้ตรวจสอบว่าคุณสามารถแก้ไขปัญหาได้หรือไม่
อ่านเพิ่มเติม: วิธีแก้ไข YouTube ช่วยให้ฉันออกจากระบบ
วิธีที่ 8: รีเซ็ตโทรศัพท์
นี่เป็นตัวเลือกสุดท้ายและควรใช้เมื่อวิธีการข้างต้นไม่ได้ผลเท่านั้น การรีเซ็ตโทรศัพท์ของคุณจะคืนค่าการตั้งค่าเป็นการตั้งค่าเริ่มต้นจากโรงงานซึ่งอาจช่วยแก้ไขข้อผิดพลาดของวิดีโอ YouTube ที่ไม่เล่นบน Android คุณสามารถรีเซ็ตโทรศัพท์เป็นค่าเริ่มต้นได้โดยทำตามขั้นตอนด้านล่าง
หมายเหตุ: การรีเซ็ตเป็นค่าจากโรงงานจะลบข้อมูลทั้งหมดของคุณ เช่น รูปภาพ ไฟล์ ฯลฯ ตรวจสอบให้แน่ใจว่าคุณมีข้อมูลสำรองหรือสำรองข้อมูลไว้ก่อนที่จะใช้วิธีนี้
1. เปิดแอป การตั้งค่า
2. ค้นหาตัวเลือก สำรองและรีเซ็ต แล้วแตะที่มัน
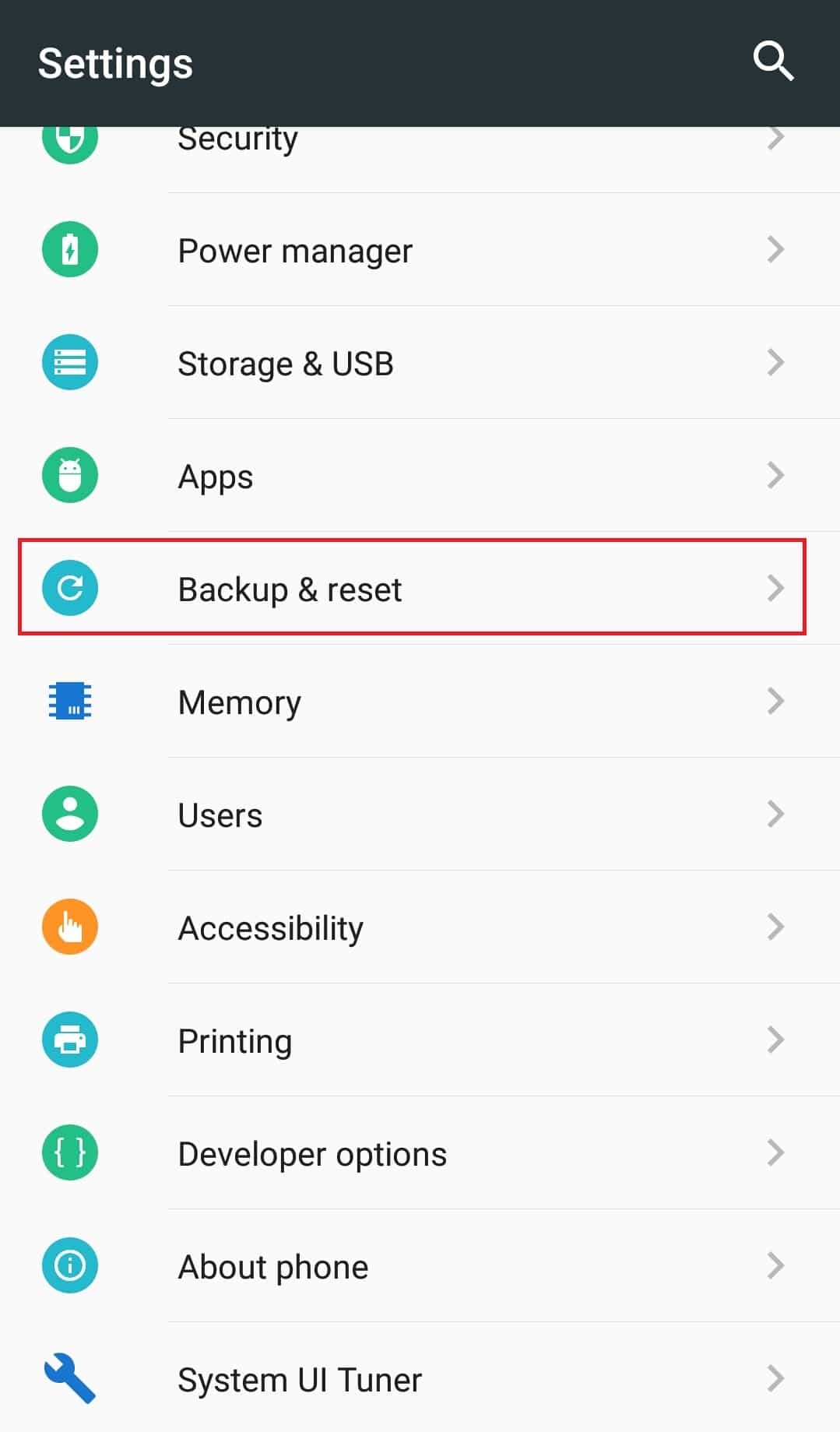
3. ค้นหา การรีเซ็ตข้อมูล เป็นค่าเริ่มต้นแล้วแตะ มันจะรีเซ็ตโทรศัพท์ของคุณ
หมายเหตุ: แตะที่ใช่หรือยืนยันเมื่อได้รับแจ้ง
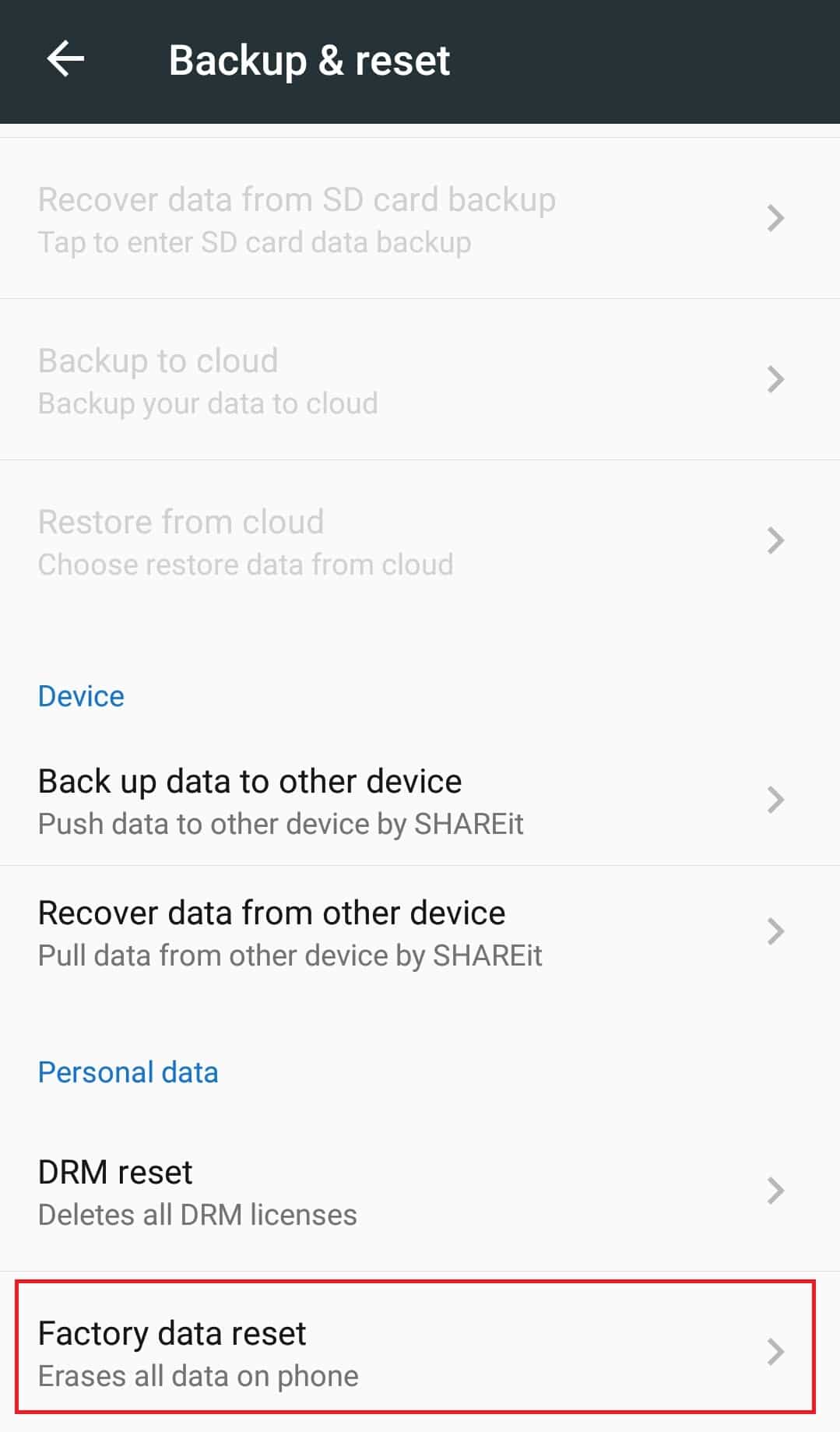
หลังจากรีเซ็ตโทรศัพท์แล้ว ปัญหาจะต้องได้รับการแก้ไข ตอนนี้คุณรู้วิธีแก้ไข YouTube ไม่เล่นวิดีโอแล้ว
ที่แนะนำ:
- วิธีค้นหาว่าใครยอมรับ Google Pay
- วิธีปิดโหมดที่จำกัดบนผู้ดูแลระบบเครือข่าย YouTube
- วิธีทดสอบการซูมวิดีโอบน Windows และ Android
- แก้ไขเว็บโทรเลขไม่ทำงาน
เราหวังว่าคู่มือนี้จะเป็นประโยชน์ และคุณสามารถแก้ไข วิดีโอ YouTube ที่ไม่ได้เล่นบน Android ได้ แจ้งให้เราทราบว่าวิธีใดได้ผลดีที่สุดสำหรับคุณ หากคุณมีข้อสงสัยหรือข้อเสนอแนะโปรดทิ้งไว้ในส่วนความคิดเห็น
