แก้ไขปัญหาการบัฟเฟอร์ YouTube TV บนเบราว์เซอร์
เผยแพร่แล้ว: 2022-11-18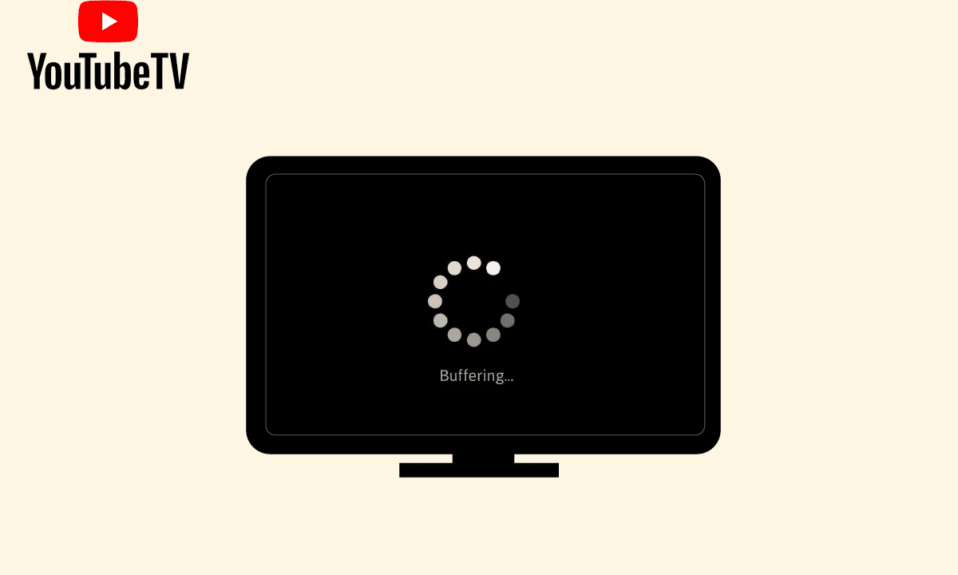
YouTube TV ช่วยให้ผู้ใช้สามารถเพลิดเพลินกับรายการทีวีสดจากแพลตฟอร์มการแพร่ภาพเกือบทั้งหมด นอกจากนี้ คุณยังสามารถเพลิดเพลินกับการรับชมรายการทีวี วิดีโอ YouTube และคลิปใหม่ๆ อย่างไรก็ตาม ผู้ใช้หลายคนบ่นว่า YouTube TV กำลังบัฟเฟอร์บนอุปกรณ์ของตน มีหลายสาเหตุที่ทำให้วิดีโอ YouTube TV ค้าง รวมถึงปัญหาการเชื่อมต่อเครือข่าย คู่มือนี้จะช่วยคุณแก้ไขปัญหาการบัฟเฟอร์ของ YouTube TV ด้วยชุดแฮ็กการแก้ปัญหาที่มีประสิทธิภาพ คุณสามารถใช้โซลูชันที่เหมาะสมใดก็ได้ที่ช่วยคุณแก้ไข YouTube TV ที่ค้างบนพีซี Windows 10 ของคุณ ดังนั้น อ่านต่อไป!
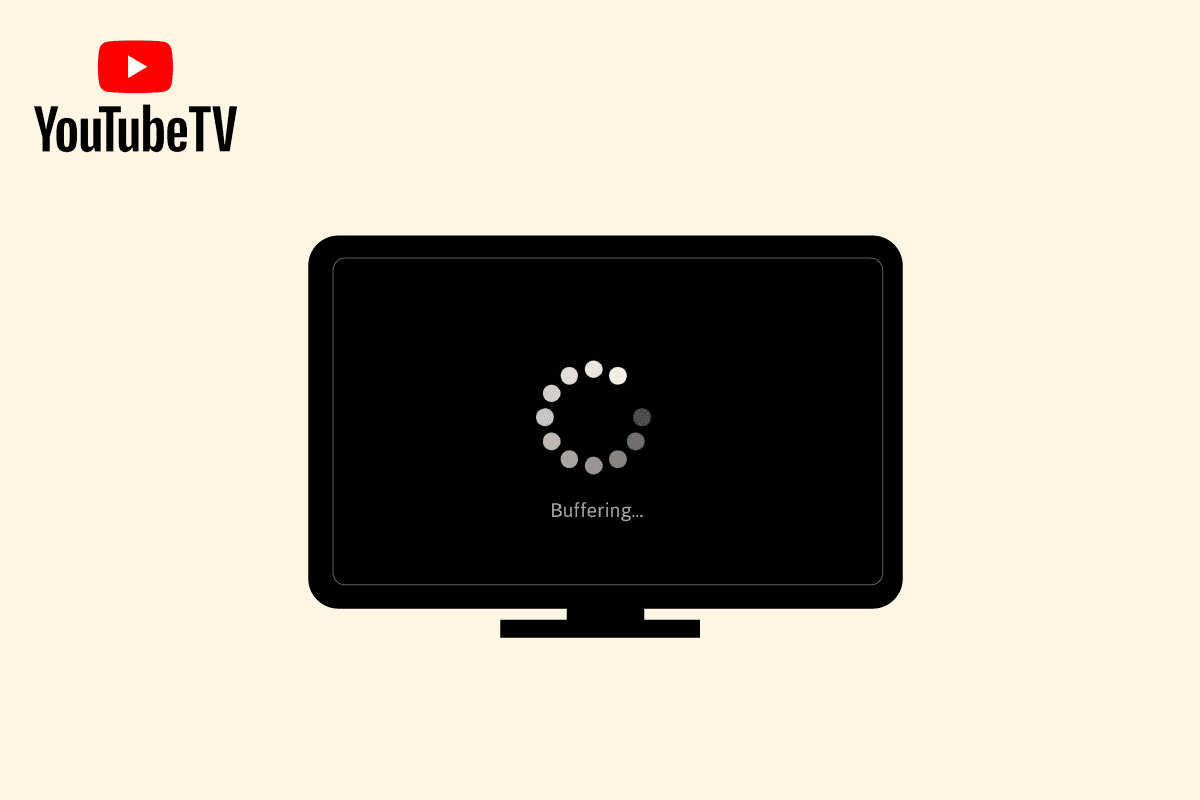
เนื้อหา
- วิธีแก้ไขปัญหาการบัฟเฟอร์ YouTube TV บน Windows
- อะไรเป็นสาเหตุของปัญหาการค้างของ YouTube TV บน Windows 10
- วิธีแก้ไขปัญหาการบัฟเฟอร์ YouTube TV
- วิธีที่ 1: ขั้นตอนการแก้ไขปัญหาเบื้องต้น
- วิธีที่ 2: อัปเดตระบบปฏิบัติการ Windows
- วิธีที่ 3: ล้างแคชและคุกกี้ของเบราว์เซอร์
- วิธีที่ 4: ปรับปรุงส่วนขยาย (ถ้ามี)
- วิธีที่ 5: ปิดใช้งานส่วนขยายของเบราว์เซอร์ (ถ้ามี)
- วิธีที่ 6: ติดตั้งส่วนขยายใหม่ (ถ้ามี)
- วิธีที่ 7: อัปเดตเบราว์เซอร์
- วิธีที่ 8: ลบโปรแกรมที่เป็นอันตราย
- วิธีที่ 9: ลบโฟลเดอร์แอปเบราว์เซอร์
- วิธีที่ 10: ปิดใช้งานการเร่งด้วยฮาร์ดแวร์
- วิธีที่ 11: รีเซ็ตเบราว์เซอร์
- วิธีที่ 12: เปลี่ยนไปใช้เบราว์เซอร์อื่น
วิธีแก้ไขปัญหาการบัฟเฟอร์ YouTube TV บน Windows
ที่นี่ เราได้แสดงวิธีการทั้งหมดเพื่อแก้ปัญหาการค้างของวิดีโอ YouTube บนเว็บเบราว์เซอร์ของคุณ
อะไรเป็นสาเหตุของปัญหาการค้างของ YouTube TV บน Windows 10
ตามรายงานหลายฉบับ ปัญหาที่พบบ่อยที่สุดที่เกิดขึ้นขณะรับชม YouTube TV คือปัญหาการค้าง ซึ่งรบกวนและสร้างความรำคาญ ต่อไปนี้คือสาเหตุทั่วไปบางประการที่ทำให้เกิดปัญหา
- การ เชื่อมต่ออินเทอร์เน็ต ไม่เสถียรหรือแบนด์วิธไม่เพียงพอ
- คุณกำลังเล่น วิดีโอความละเอียดสูง บน YouTube TV
- YouTube TV อนุญาตให้อุปกรณ์สามเครื่องสตรีมบนอุปกรณ์ด้วยบัญชีเดียวพร้อมกัน หากมีอุปกรณ์มากกว่าสามเครื่องกำลังเล่นด้วยบัญชีเดียวกัน จะเกิดปัญหาการบัฟเฟอร์
- อุปกรณ์อื่นๆ บางเครื่องกำลังรบกวนแอป YouTube TV
- เบราว์เซอร์ ไม่ได้อัปเดตเป็นเวอร์ชันล่าสุด
- นอกจากนี้ ระบบปฏิบัติการ Windows ยังไม่ได้รับการอัพเดตเป็นเวอร์ชันล่าสุด
- ส่วนขยายเบราว์เซอร์ที่ขัดแย้งกัน ไม่กี่ตัวทำให้เกิดปัญหา
- ในบางกรณี ช่องที่คุณพยายามเข้าถึงนั้นหยุดทำงาน ซึ่งเป็นสาเหตุที่ทำให้คุณไม่สามารถเข้าถึงได้
วิธีแก้ไขปัญหาการบัฟเฟอร์ YouTube TV
ในส่วนนี้ เราได้รวบรวมรายการแฮ็กการแก้ไขปัญหาที่ช่วยคุณแก้ไข YouTube TV ที่ค้างบนพีซี Windows 10 ของคุณ
หมายเหตุ: คู่มือนี้จะอธิบายวิธีแก้ปัญหาการบัฟเฟอร์ของ YouTube TV บนแพลตฟอร์ม Google Chrome หากคุณประสบปัญหานี้ในเบราว์เซอร์อื่นๆ เช่น Microsoft Edge, Firefox ฯลฯ ให้ทำตามขั้นตอนตามลำดับ
วิธีที่ 1: ขั้นตอนการแก้ไขปัญหาเบื้องต้น
ต่อไปนี้เป็นวิธีพื้นฐานในการแก้ปัญหา
1A. รีสตาร์ทอุปกรณ์
เมื่อคุณประสบปัญหาเช่นการบัฟเฟอร์ของ YouTube TV ก่อนอื่นคุณสามารถลองรีบูตอุปกรณ์และตรวจสอบว่าสิ่งนี้เหมาะกับคุณหรือไม่ การรีสตาร์ทอุปกรณ์จะล้างหน่วยความจำชั่วคราว แคชเสียหาย และแก้ไขข้อผิดพลาดทางเทคนิคอื่นๆ ที่ทำให้เกิดปัญหา ทำตามขั้นตอนในคำแนะนำ 6 วิธีในการรีบูตหรือรีสตาร์ทคอมพิวเตอร์ Windows 10 และใช้วิธีการใดวิธีหนึ่งเพื่อรีสตาร์ทพีซีของคุณ
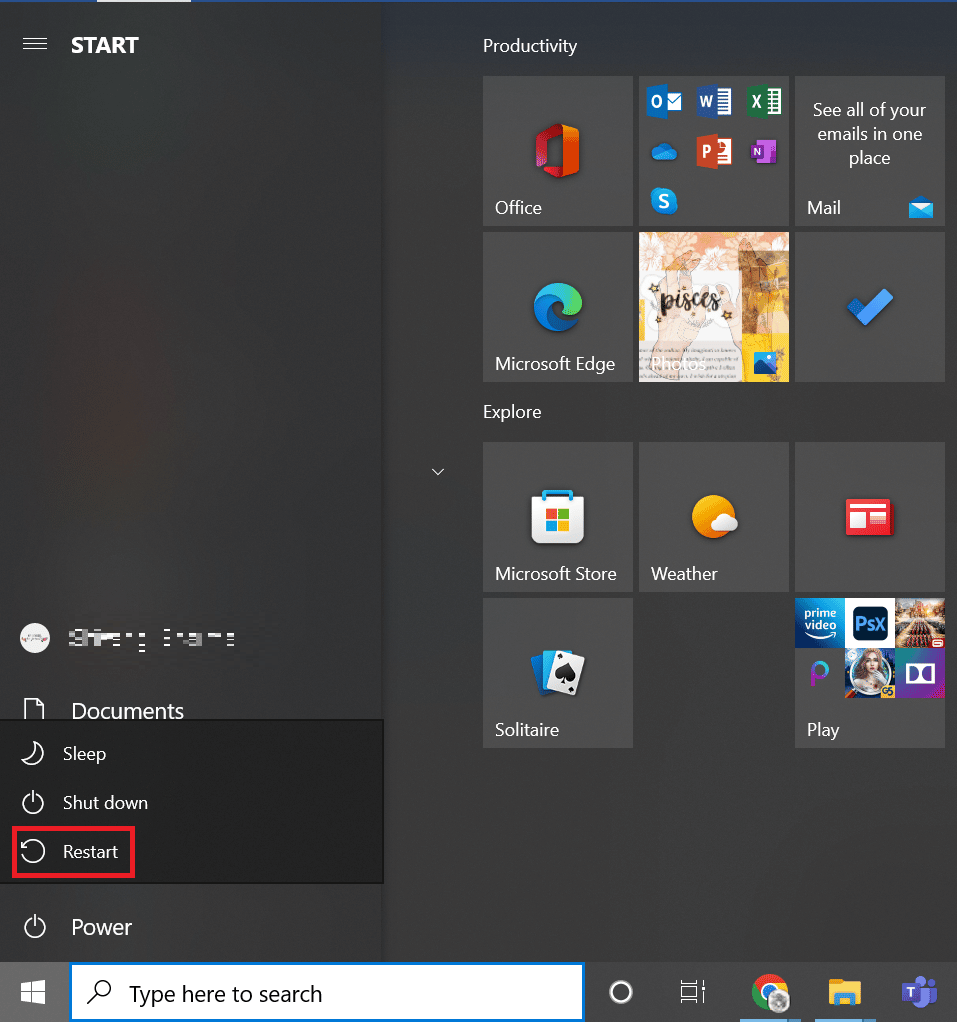
1B. รีสตาร์ทเราเตอร์
นี่เป็นวิธีแก้ปัญหาง่ายๆ ที่จะช่วยคุณแก้ไขปัญหาการบัฟเฟอร์ของ YouTube TV ภายในขั้นตอนง่ายๆ นอกจากนี้ยังช่วยให้มั่นใจได้ถึงการเชื่อมต่อเครือข่ายที่แข็งแกร่งและเชื่อถือได้ ทำตามขั้นตอนด้านล่างเพื่อรีสตาร์ทเราเตอร์ของคุณ
คุณสามารถสร้างการเชื่อมต่อใหม่ได้โดยการรีสตาร์ทเราเตอร์อินเทอร์เน็ตหรือโมเด็มของคุณ ใช้เพื่อแก้ไขปัญหาการเชื่อมต่อเครือข่ายและอาจแก้ไขปัญหาการค้างของวิดีโอ YouTube TV บนอุปกรณ์ Windows 10 ของคุณ คุณสามารถรีสตาร์ทเราเตอร์โดยทำตามคำแนะนำของเราในการรีสตาร์ทเราเตอร์หรือโมเด็ม เมื่อเราเตอร์รีสตาร์ทแล้ว ให้ตรวจสอบว่าคุณสามารถเชื่อมต่อกับเซิร์ฟเวอร์ YouTube TV ได้หรือไม่

1ค. รีสตาร์ทเบราว์เซอร์
บางครั้งการรีสตาร์ทเบราว์เซอร์จะแก้ไขปัญหาการค้างของวิดีโอ YouTubeTV ต่อไปนี้เป็นขั้นตอนในการดำเนินการเช่นเดียวกัน
1. ปิดแท็บทั้งหมด ในเบราว์เซอร์ Chrome โดยคลิกที่ไอคอน Exit ที่มุมขวาบน
![]()
2. รีเฟรช หน้าของคุณและเปิดเบราว์เซอร์ใหม่อีกครั้ง
3. คุณยังสามารถเปิดแท็บที่ปิดได้โดยกด Ctrl + Shift + t
ในทำนองเดียวกัน ปิดแอป YouTube TV บนอุปกรณ์ของคุณแล้วเปิดใหม่อีกครั้ง ตรวจสอบว่าปัญหาได้รับการแก้ไขแล้วหรือไม่
1ด. ตรวจสอบการเชื่อมต่ออินเทอร์เน็ตของคุณ
การเชื่อมต่ออินเทอร์เน็ตที่ไม่เสถียรทำให้ YouTube TV ค้าง นอกจากนี้ หากมีสิ่งกีดขวางใดๆ ระหว่างเราเตอร์และคอมพิวเตอร์ของคุณ สิ่งเหล่านั้นอาจรบกวนสัญญาณไร้สายและจะทำให้เกิดปัญหาการเชื่อมต่อเป็นระยะๆ
คุณสามารถเรียกใช้ fast.com เพื่อทราบระดับความเร็วเครือข่ายที่เหมาะสมซึ่งจำเป็นสำหรับการเชื่อมต่อที่เหมาะสม
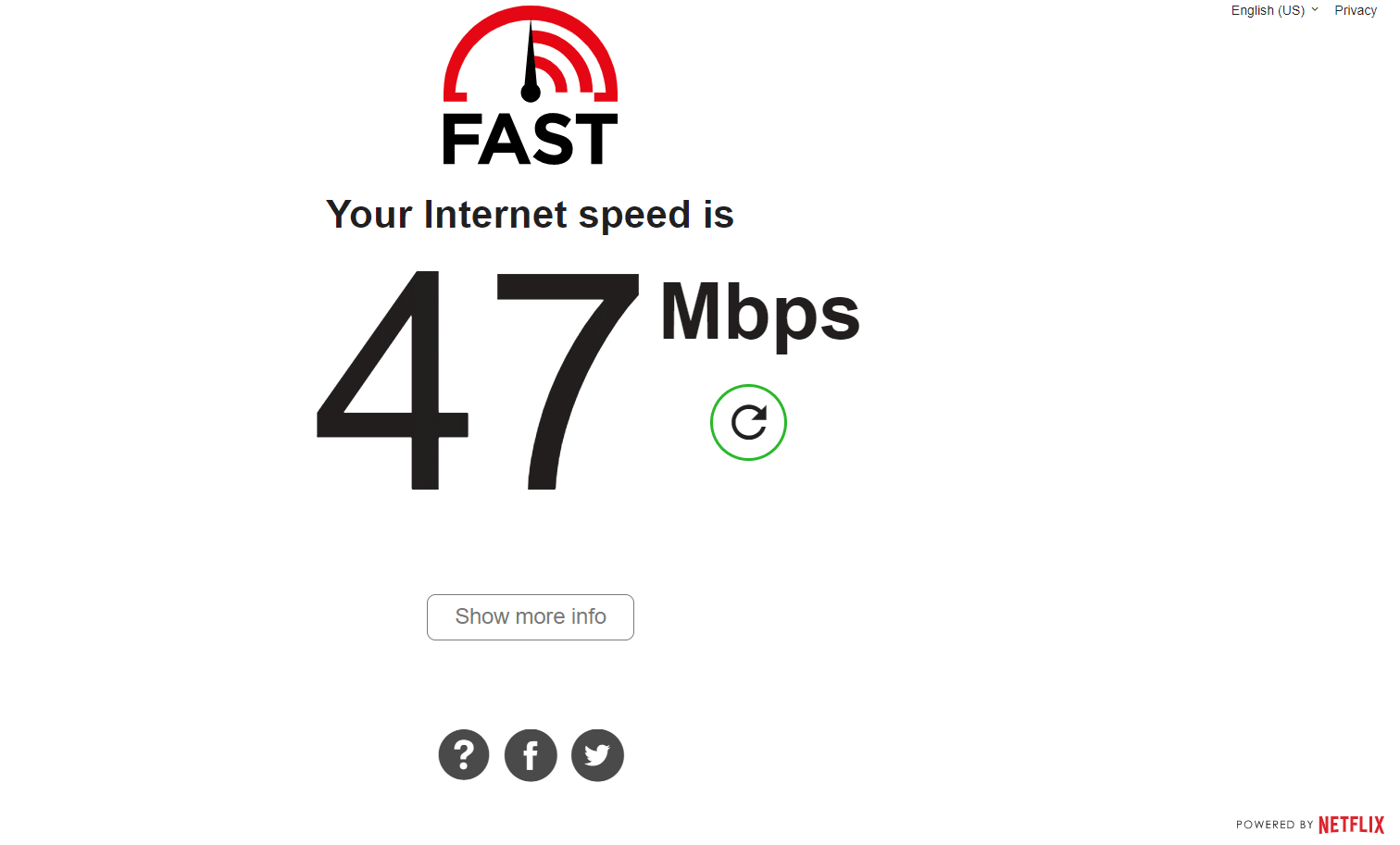
ตรวจสอบให้แน่ใจว่าอุปกรณ์ของคุณเป็นไปตามเกณฑ์ด้านล่าง
- ค้นหาความแรงของสัญญาณเครือข่ายของคุณ และหากต่ำมาก ให้กำจัดสิ่งกีดขวางทั้งหมดระหว่างทาง
- หลีกเลี่ยงอุปกรณ์ที่เชื่อมต่อกับเครือข่ายเดียวกันมากเกินไป
- ซื้อโมเด็ม/เราเตอร์ที่ผ่านการตรวจสอบจากผู้ให้บริการอินเทอร์เน็ต (ISP) ของคุณเสมอ และไม่มีความขัดแย้งกัน
- อย่าใช้ สายที่เก่า ขาด หรือเสียหาย เปลี่ยนสายเคเบิลหากจำเป็น
- ตรวจสอบให้แน่ใจว่าสายไฟจากโมเด็มไปยังเราเตอร์และโมเด็มไปยังผนังนั้นมั่นคงและไม่ถูกรบกวน
หากมีปัญหาการเชื่อมต่ออินเทอร์เน็ต ให้อ่านคู่มือของเรา วิธีแก้ปัญหาการเชื่อมต่อเครือข่ายบน Windows 10 เพื่อแก้ไขปัญหาเดียวกัน
1E. ตัดการเชื่อมต่ออุปกรณ์อื่นที่เชื่อมต่ออยู่
หากคุณพบว่าอุปกรณ์หลายเครื่องเชื่อมต่อกับอินเทอร์เน็ตเดียวกัน ให้ลองยกเลิกการเชื่อมต่ออุปกรณ์ทั้งหมดยกเว้นอุปกรณ์ที่เล่น YouTube TV วิธีนี้ช่วยให้คุณประหยัดแบนด์วิดท์และช่วยแก้ไขปัญหาการบัฟเฟอร์ของ YouTube TV
ชั้น 1 เปลี่ยนความละเอียดของวิดีโอ
หากคุณได้ลองแฮ็กการแก้ปัญหาเบื้องต้นทั้งหมดนี้แล้ว ให้ลองเปลี่ยนความละเอียดของวิดีโอเป็น 480p หรือคุณภาพอื่นๆ ที่ไม่ใช่ HD ซึ่งจะแก้ปัญหาการบัฟเฟอร์ได้
วิธีที่ 2: อัปเดตระบบปฏิบัติการ Windows
นอกจากนี้ หากมีข้อบกพร่องใดๆ ในพีซีของคุณ จะสามารถแก้ไขได้หลังจากการอัปเดต Windows เท่านั้น Microsoft เผยแพร่การอัปเดตเป็นประจำเพื่อแก้ไขข้อบกพร่องเหล่านี้ทั้งหมด ดังนั้นการจัดเรียงปัญหาการค้างของ YouTube TV บนอุปกรณ์ Windows 10 ของคุณ
ดังนั้น ตรวจสอบให้แน่ใจว่าคุณได้อัปเดตระบบปฏิบัติการ Windows ของคุณแล้ว และหากมีการอัปเดตใดๆ ที่อยู่ระหว่างดำเนินการ ให้ใช้คำแนะนำของเรา วิธีดาวน์โหลดและติดตั้งการอัปเดตล่าสุดของ Windows 10
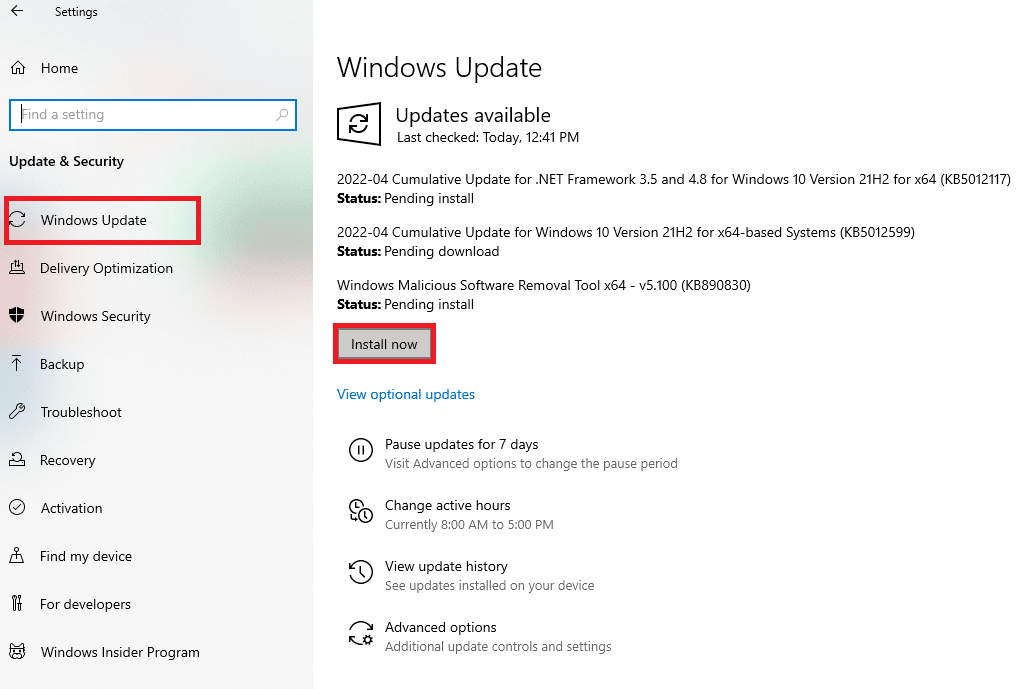
หลังจากอัปเดตระบบปฏิบัติการ Windows ให้ตรวจสอบว่าคุณสามารถเข้าถึงแอป YouTube TV ได้หรือไม่
อ่านเพิ่มเติม: แก้ไขการแชร์ครอบครัว YouTube TV ไม่ทำงาน
หมายเหตุ: เราได้แสดงเบราว์เซอร์ Google Chrome ในวิธีการด้านล่างเป็นตัวอย่าง
วิธีที่ 3: ล้างแคชและคุกกี้ของเบราว์เซอร์
แคชและคุกกี้ช่วยปรับปรุงประสบการณ์การท่องอินเทอร์เน็ตของคุณ คุกกี้คือไฟล์ที่บันทึกข้อมูลการท่องเว็บเมื่อคุณเยี่ยมชมเว็บไซต์ แคชทำหน้าที่เป็นหน่วยความจำชั่วคราวที่เก็บหน้าเว็บที่คุณเยี่ยมชมและเพิ่มประสบการณ์การท่องเว็บของคุณในระหว่างการเยี่ยมชมครั้งต่อไป ปัญหาการจัดรูปแบบและปัญหาการโหลดสามารถแก้ไขได้โดยการล้างแคชและคุกกี้ในเบราว์เซอร์ของคุณ
แต่เมื่อเวลาผ่านไปนานวัน แคชและคุกกี้จะมีขนาดใหญ่ขึ้นและเผาผลาญพื้นที่ดิสก์ของคุณ คุณสามารถลองล้างสิ่งเหล่านี้เพื่อแก้ไขปัญหาการบัฟเฟอร์ของ YouTube TV โดยทำตามขั้นตอนในคำแนะนำของเรา วิธีล้างแคชและคุกกี้ใน Google Chrome
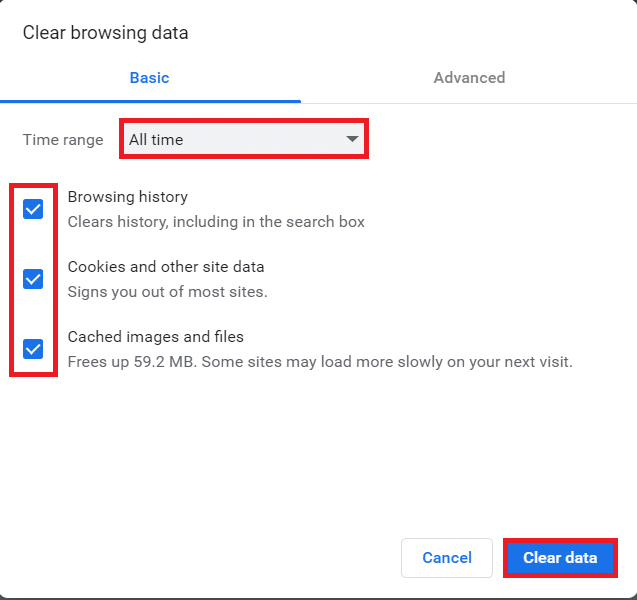
วิธีที่ 4: ปรับปรุงส่วนขยาย (ถ้ามี)
ส่วนขยายทั้งหมดใน Google Chrome ได้รับการอัปเดตโดยอัตโนมัติ แต่โปรดทราบว่าการอัปเดตอัตโนมัติเหล่านี้จะเกิดขึ้นเมื่อ Chrome กำหนดเวลาเท่านั้น เป็นไปได้เช่นกันที่การจัดกำหนดการเหล่านี้อาจล่าช้าในบางครั้ง ดังนั้น ตรวจสอบและอัปเดตส่วนขยายด้วยตนเองเพื่อแก้ไขปัญหาการค้างของ YouTube TV โดยทำตามขั้นตอน
1. เปิดเบราว์เซอร์ Google Chrome จาก Windows Search
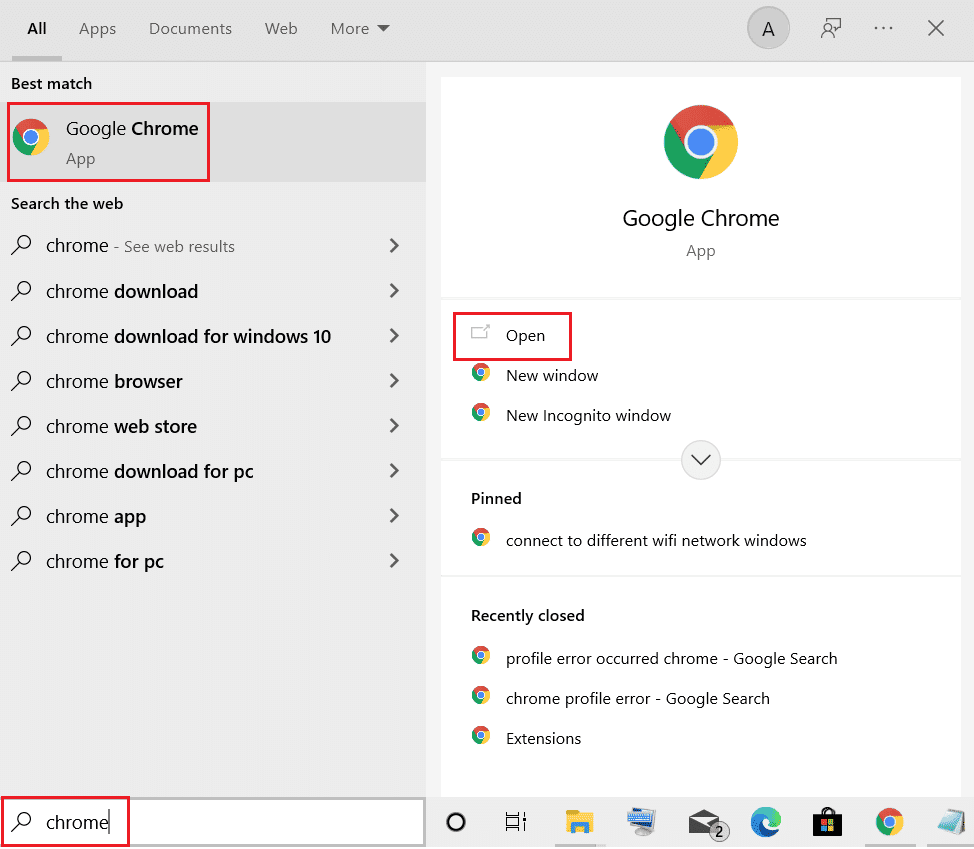
2. พิมพ์ chrome://extensions ใน แถบที่อยู่เว็บของ Chrome แล้วกด Enter
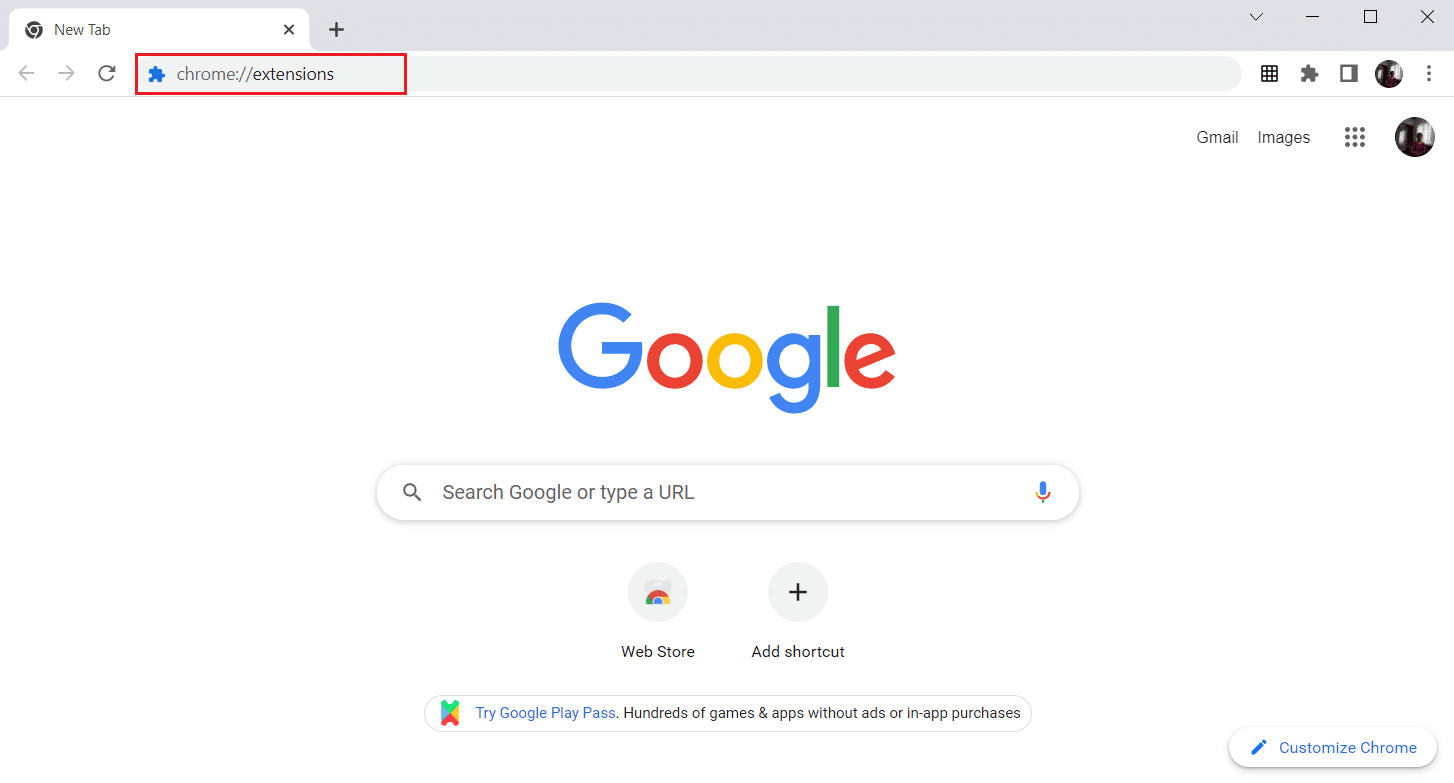
3. ในหน้า ส่วนขยาย ให้ เปิด สวิตช์สำหรับ โหมดนักพัฒนา ที่มุมขวาบนของหน้าจอแสดงผล
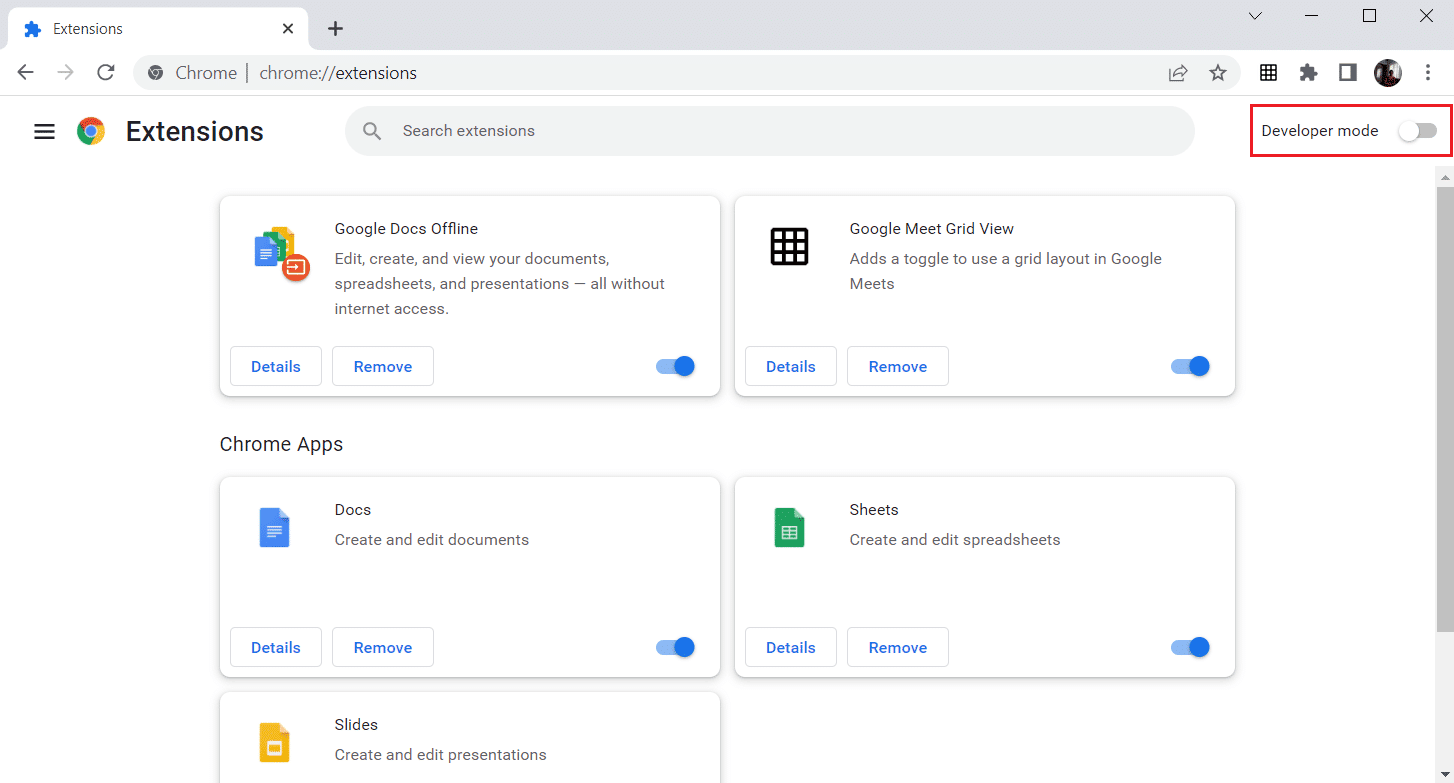
4. ตอนนี้คลิกที่ตัวเลือก อัปเดต ตามที่แสดง
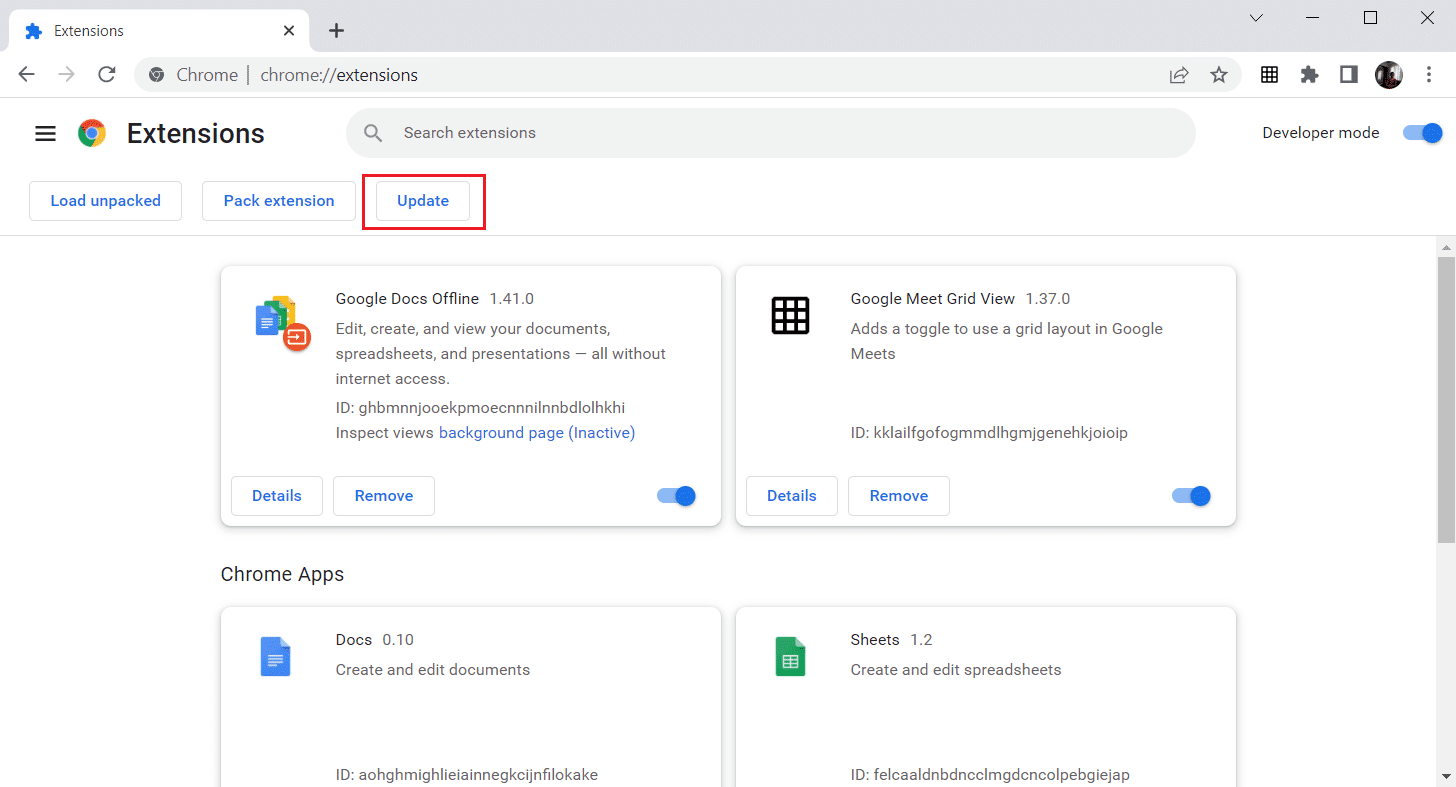
อ่านเพิ่มเติม: วิธีเปลี่ยนชื่อช่อง YouTube ของคุณ
วิธีที่ 5: ปิดใช้งานส่วนขยายของเบราว์เซอร์ (ถ้ามี)
ส่วนขยายเว็บที่คุณติดตั้งบนเบราว์เซอร์ Google Chrome อาจทำให้ YouTube TV ไม่สามารถทำงานได้ หากต้องการปิดใช้งานส่วนขยายของเว็บ ให้ทำตามขั้นตอนด้านล่างบนพีซีของคุณ

1. เปิด Google Chrome แล้วคลิกที่ จุดแนวตั้งสามจุด ตามวิธีก่อนหน้า
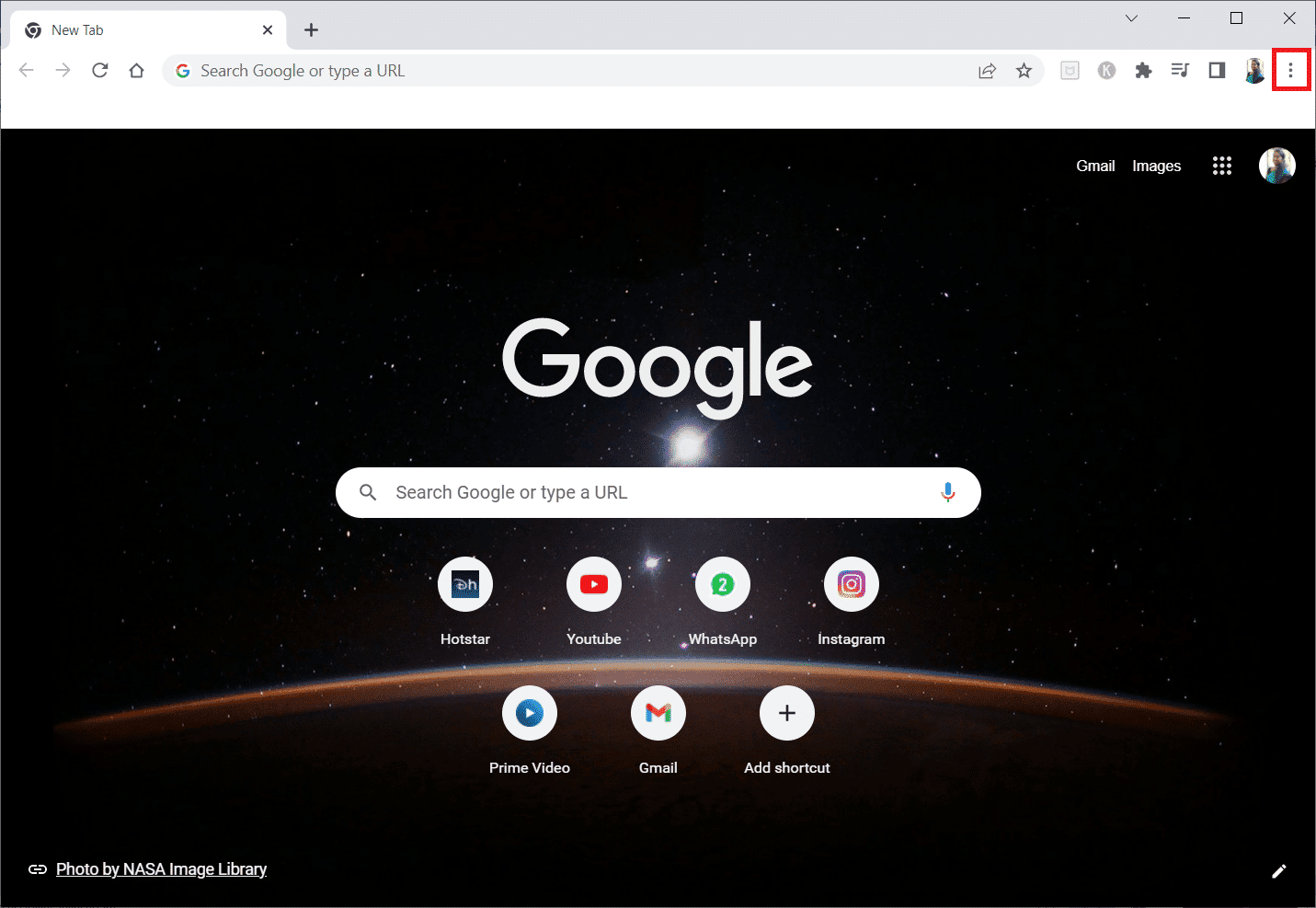
2. คลิกที่ เครื่องมือเพิ่มเติม ในรายการ ในรายการแบบหล่นลงถัดจากนั้น ให้คลิก ส่วนขยาย
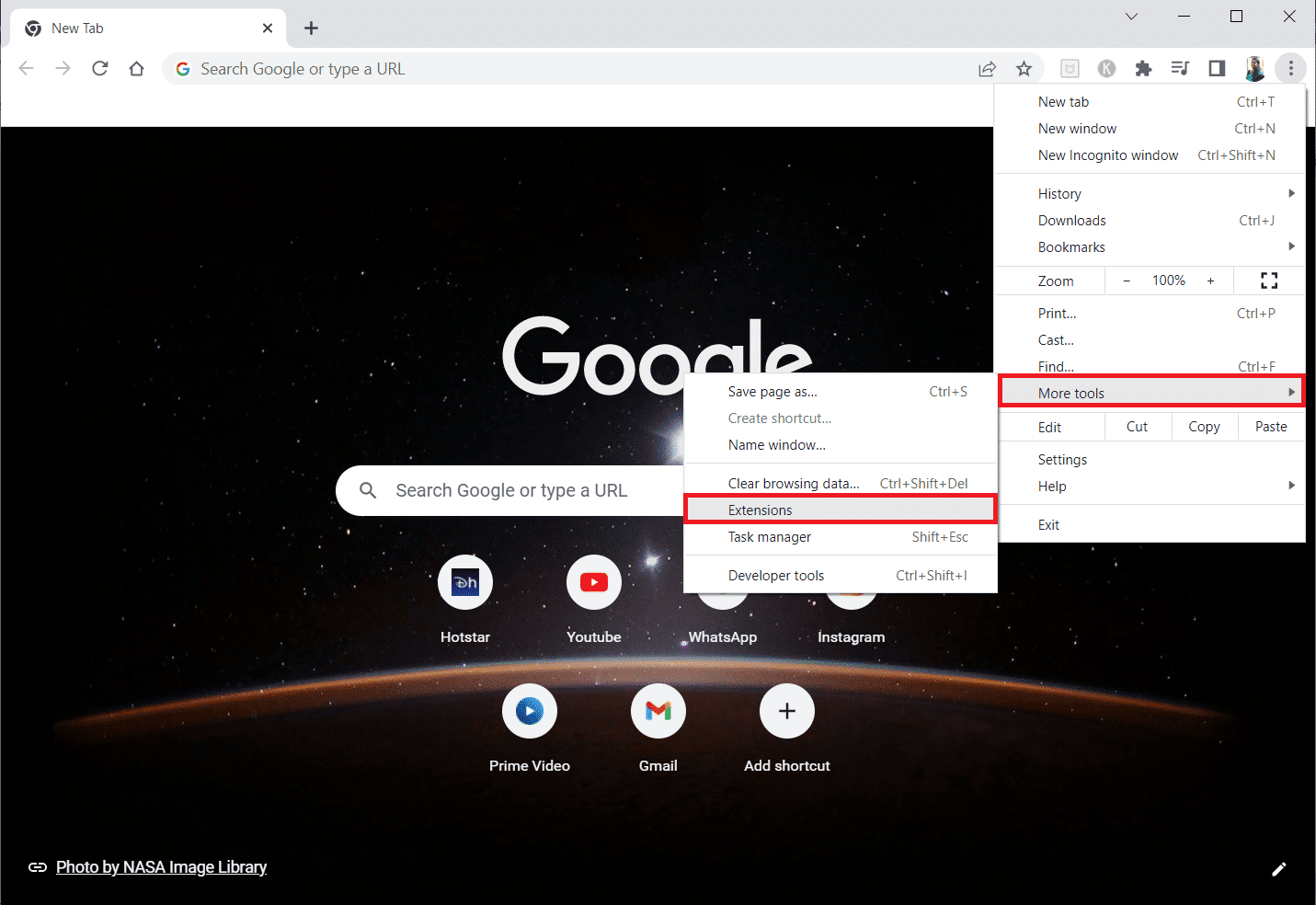
3. ปิด การสลับสำหรับ ส่วนขยายเว็บ ที่คุณใช้สำหรับแอป Google Chrome ที่นี่ใช้ Google Meet Grid View เป็นตัวอย่าง
หมายเหตุ: ถ้าส่วนขยายของเว็บไม่จำเป็น คุณสามารถลบออกได้โดยคลิกที่ปุ่ม Remove
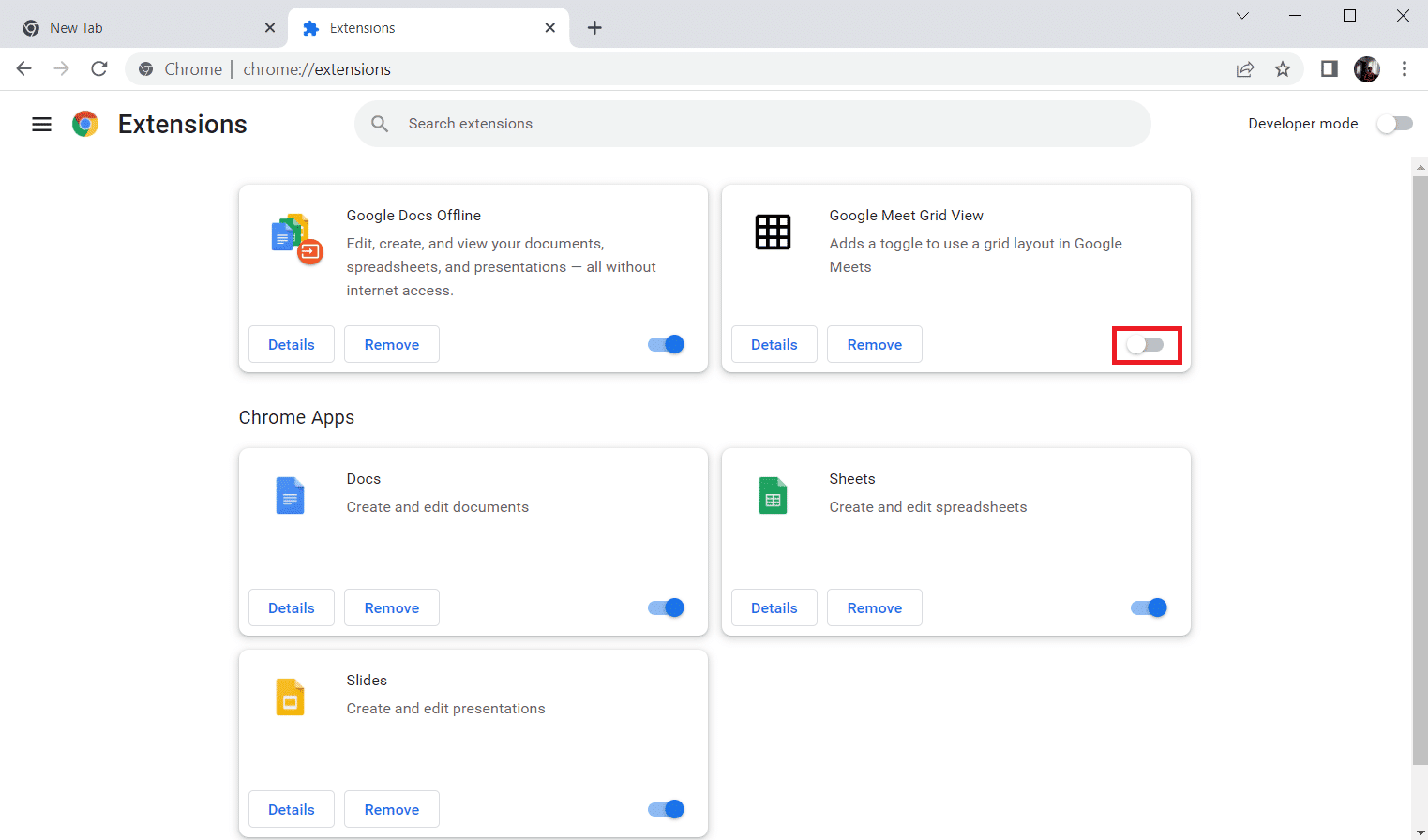
วิธีที่ 6: ติดตั้งส่วนขยายใหม่ (ถ้ามี)
หากวิธีอัปเดตและเปิดใช้งานใหม่ไม่ได้ผล ให้ลองติดตั้งส่วนขยายอีกครั้ง ทำตามขั้นตอนเพื่อทำเช่นเดียวกัน
1. เปิด เบราว์เซอร์ Chrome จาก Windows Search
2. ในแถบที่อยู่ ให้พิมพ์ chrome://extensions แล้วกด Enter
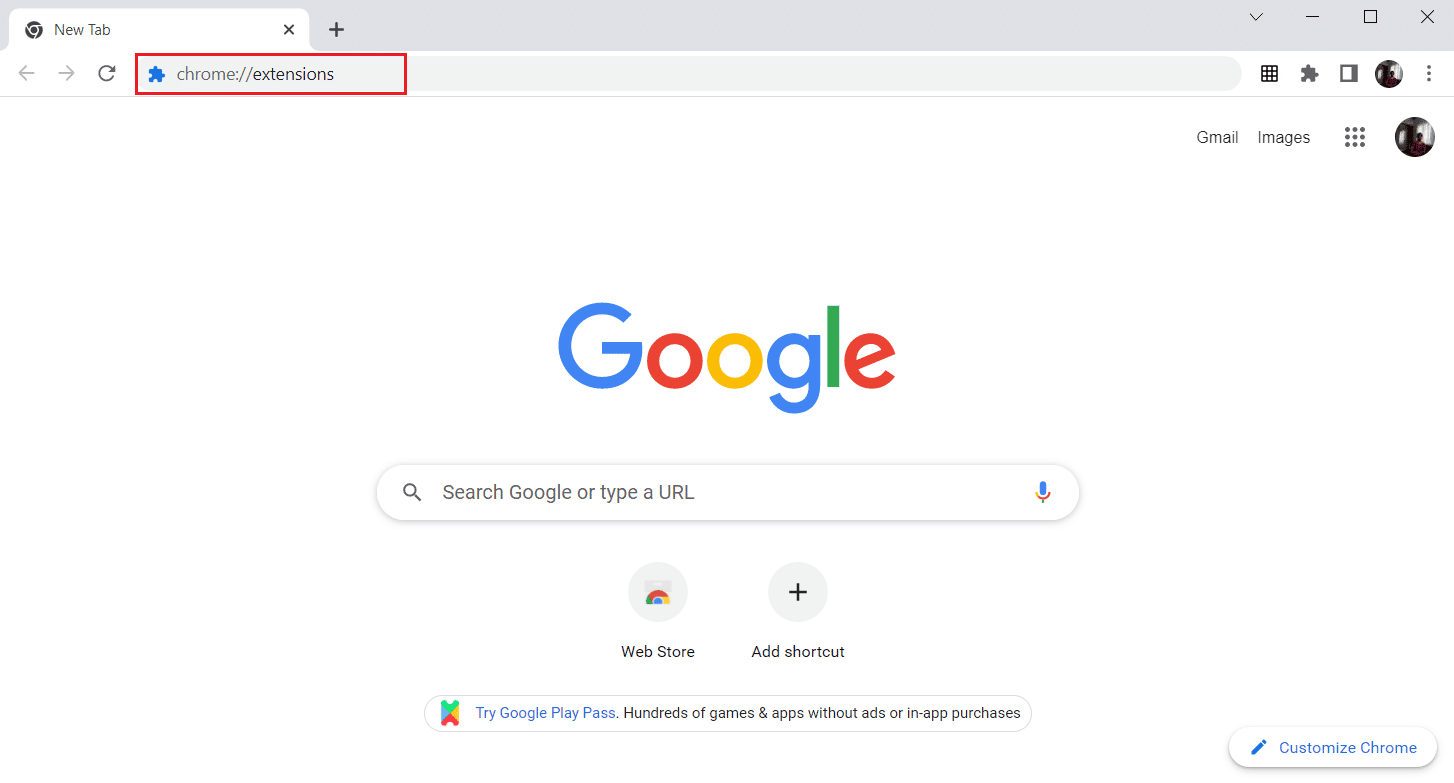
3. คลิกที่ตัวเลือก Remove สำหรับส่วนขยาย Google Meet Grid View เพื่อถอนการติดตั้ง
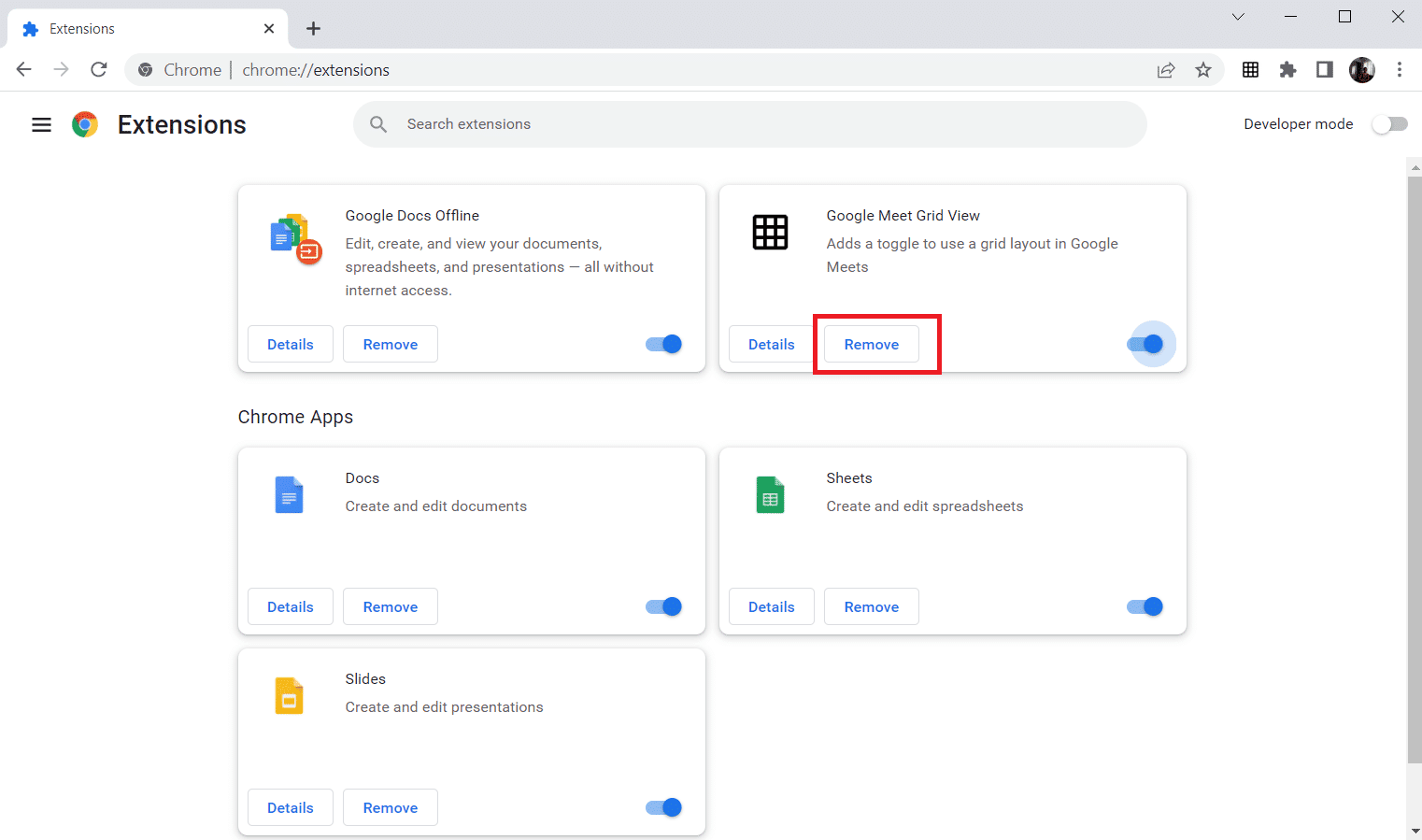
4. คลิกที่ Remove อีกครั้งในป๊อปอัปยืนยัน
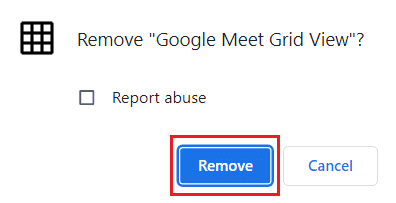
5. ตอนนี้กลับไปที่ Chrome Web Store
หมายเหตุ: หากต้องการติดตั้งส่วนขยายอื่นๆ ให้ไปที่หน้าส่วนขยายของ Chrome แล้วค้นหา
6. คลิกที่ปุ่ม เพิ่มใน Chrome
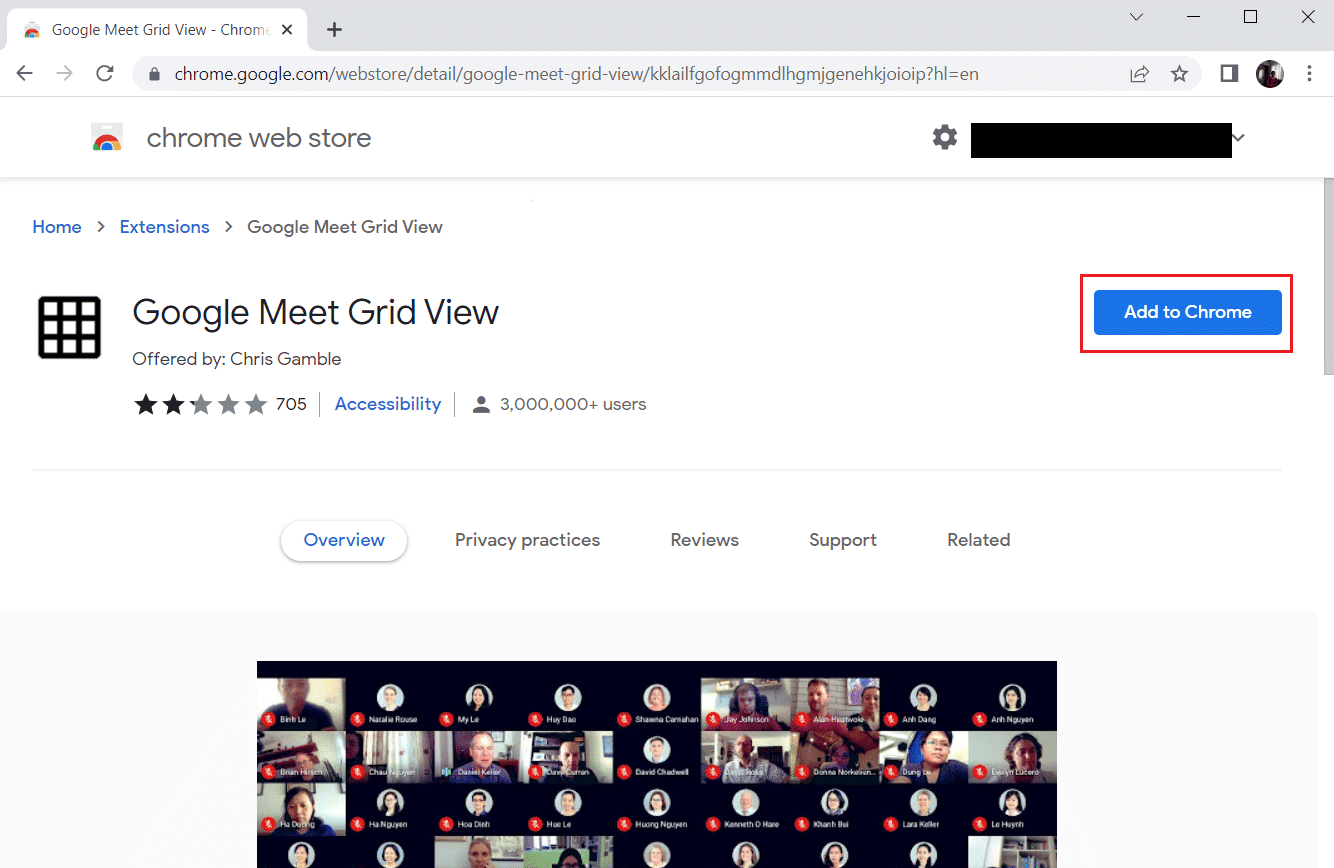
7. คลิกที่ เพิ่มส่วนขยาย ในป๊อปอัปยืนยัน Add Google Meet Grid View
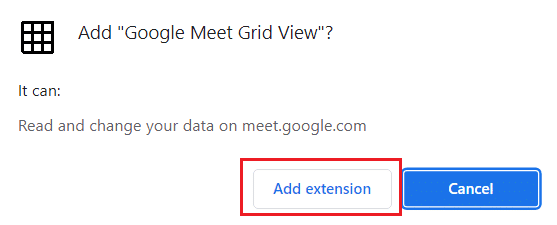
อ่านเพิ่มเติม : แผนครอบครัวใน YouTube Premium คืออะไร
วิธีที่ 7: อัปเดตเบราว์เซอร์
หากคุณมีเบราว์เซอร์ที่ล้าสมัย ระบบจะไม่รองรับฟีเจอร์ที่ปรับปรุงแล้วของ YouTube TV หากต้องการแก้ไขข้อผิดพลาดและจุดบกพร่องของเบราว์เซอร์ ให้อัปเดตเป็นเวอร์ชันล่าสุดดังนี้:
1. เปิด Google Chrome และเปิด แท็บใหม่
2. คลิกที่ ไอคอนสามจุด เพื่อขยายเมนู การตั้งค่า
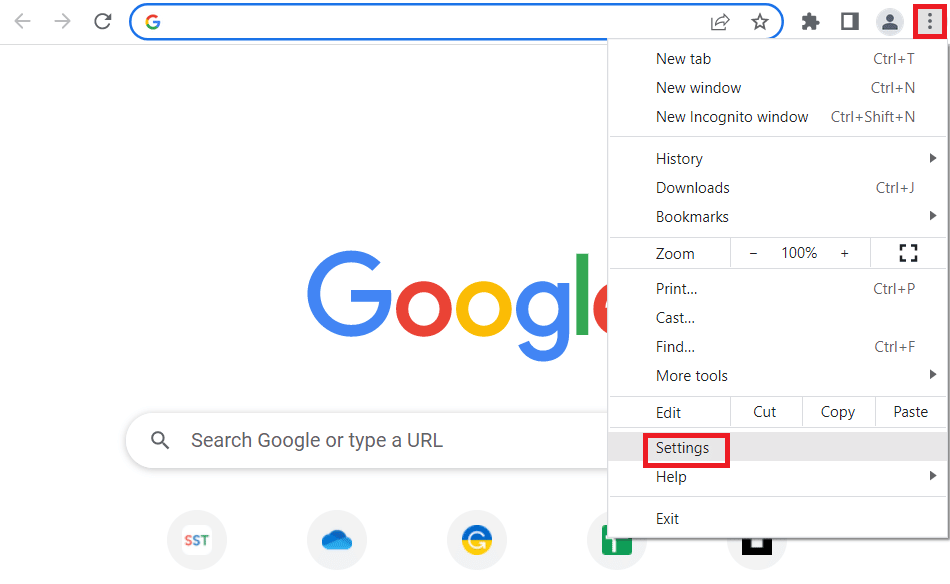
3. คุณสามารถดูข้อความ เกือบล่าสุด ในส่วน เกี่ยวกับ Chrome หากมีการอัปเดต Chrome และคลิกที่ปุ่ม เปิดใหม่
หมายเหตุ: หากมีการอัปเดต คุณจะได้รับแจ้งให้อัปเดต Chrome
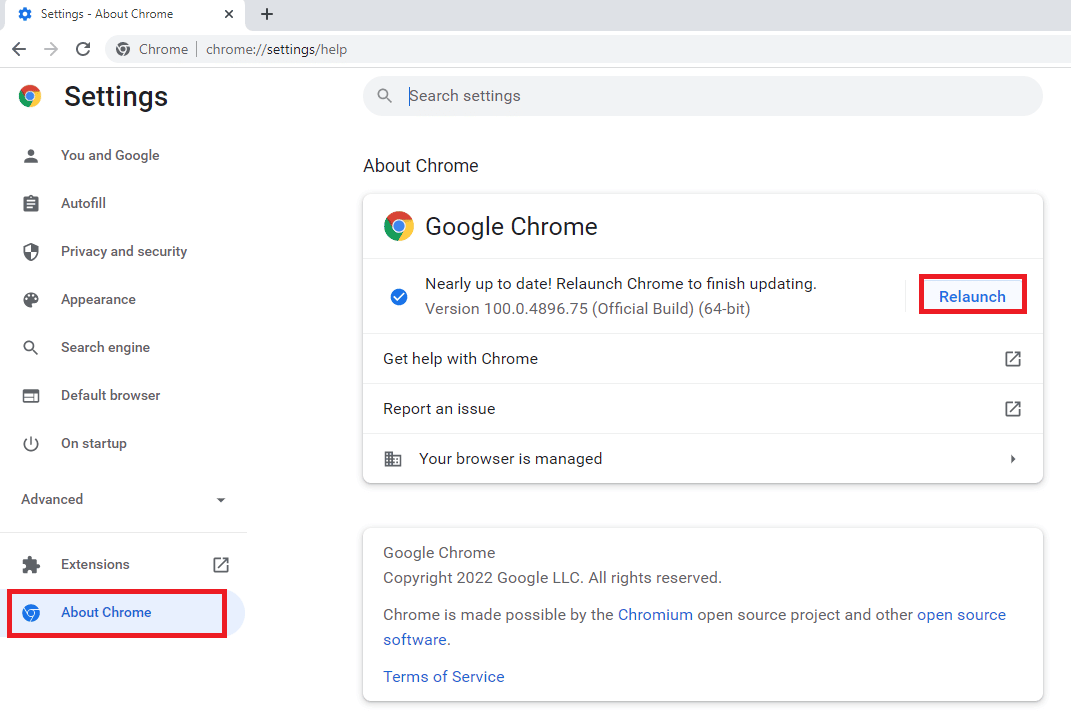
4. สุดท้าย เปิดแอป YouTube TV ด้วยเบราว์เซอร์ที่อัปเดต และตรวจสอบว่าคุณสามารถแก้ไขปัญหาการบัฟเฟอร์ของ YouTube TV ได้หรือไม่
วิธีที่ 8: ลบโปรแกรมที่เป็นอันตราย
โปรแกรมที่เข้ากันไม่ได้ไม่กี่โปรแกรมในอุปกรณ์ของคุณจะทำให้ YouTube TV ค้างในปัญหา Chrome สิ่งนี้สามารถแก้ไขได้หากคุณลบออกจากระบบของคุณอย่างสมบูรณ์
1. ไปที่ การตั้งค่า เบราว์เซอร์ Chrome ของคุณ
2. ที่นี่คลิกที่ ขั้นสูง ในบานหน้าต่างด้านซ้ายและเลือกตัวเลือก รีเซ็ตและล้างข้อมูล
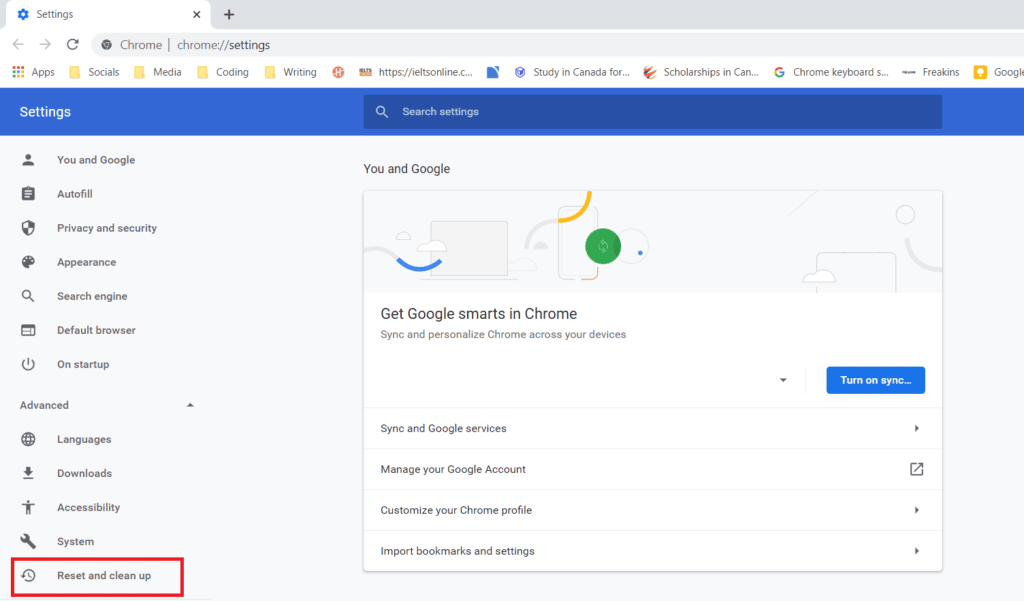
3. คลิก Clean up computer ดังที่แสดงไว้
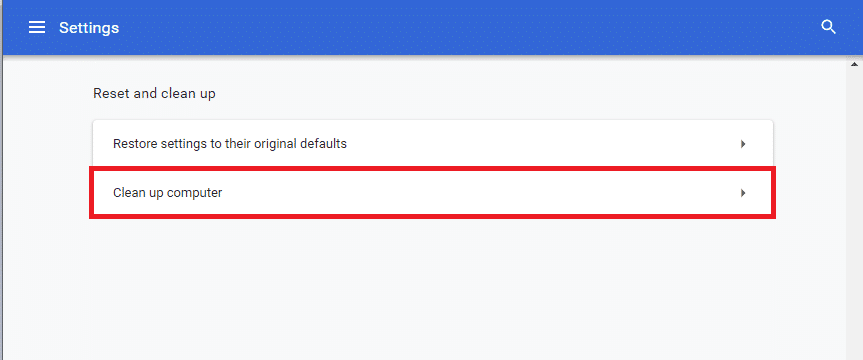
4. จากนั้นคลิกที่ปุ่ม ค้นหา เพื่อให้ Chrome ค้นหาซอฟต์แวร์ที่เป็นอันตราย ในคอมพิวเตอร์ของคุณ
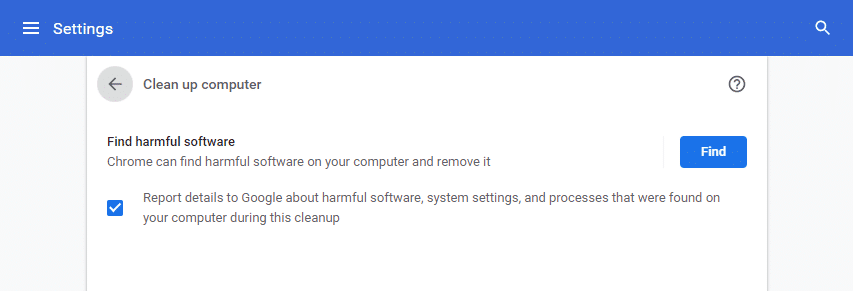
5. รอ ให้กระบวนการเสร็จสิ้นและ ลบ โปรแกรมที่เป็นอันตรายที่ตรวจพบโดย Google Chrome
6. รีบูตพีซีของคุณ และตรวจสอบว่าปัญหาได้รับการแก้ไขหรือไม่
อ่านเพิ่มเติม: วิธีดำเนินการแก้ไข Chrome Openload
วิธีที่ 9: ลบโฟลเดอร์แอปเบราว์เซอร์
ไฟล์แคชในแอป Google Chrome อาจรบกวนการใช้แอป YouTube TV ของคุณในแอป Google Chrome คุณต้องลบไฟล์เพื่อใช้ส่วนขยายใน Google Chrome ทำตามขั้นตอนด้านล่าง
1. กด ปุ่ม Windows + R พร้อมกันเพื่อเปิดกล่องโต้ตอบ Run
2. จากนั้นพิมพ์ %localappdata%\Google\Chrome\User Data\ แล้วคลิกที่ปุ่ม OK เพื่อเปิดโฟลเดอร์ AppData
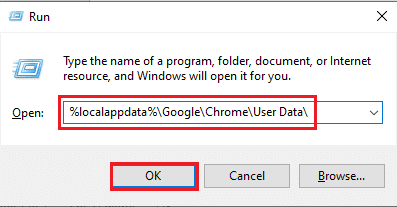
3. เลือกไฟล์ ShaderCache และกดปุ่ม Delete เพื่อลบไฟล์แคช
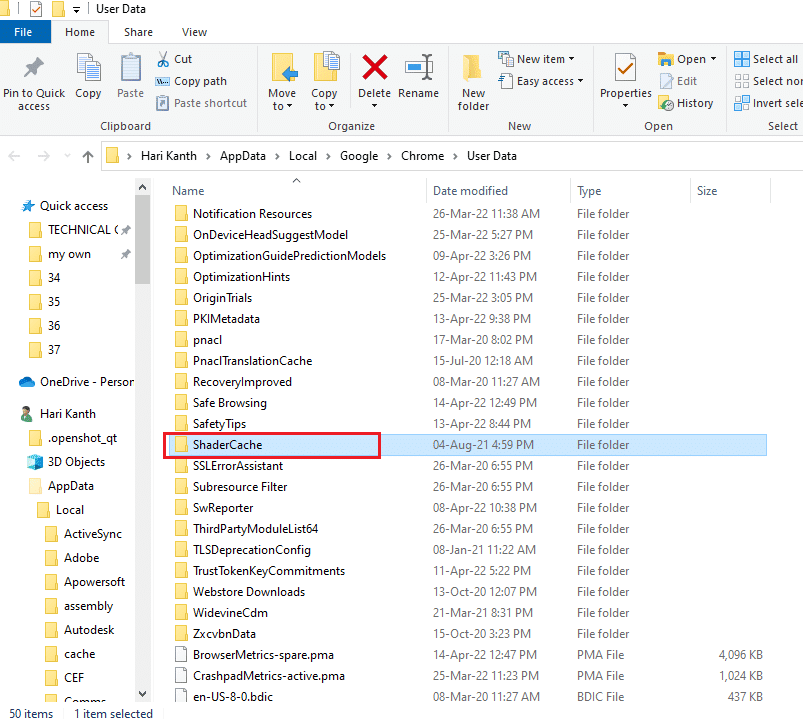
4. ในทำนองเดียวกัน ลบโฟลเดอร์ PepperFlash
วิธีที่ 10: ปิดใช้งานการเร่งด้วยฮาร์ดแวร์
การเร่งด้วยฮาร์ดแวร์เป็นคุณลักษณะหนึ่งของ Google Chrome ที่จะถ่ายโอนงานหนักไปยังส่วนประกอบอื่น ไม่ใช่ไปที่ CPU สิ่งนี้ทำให้ Google Chrome ทำงานได้อย่างราบรื่น เนื่องจาก CPU ของพีซีของคุณจะไม่ต้องเผชิญกับภาระใดๆ บ่อยครั้งที่การเร่งด้วยฮาร์ดแวร์มอบงานหนักนี้ให้กับ GPU
การเปิดใช้งานการเร่งด้วยฮาร์ดแวร์ช่วยให้ Chrome ทำงานได้อย่างสมบูรณ์ แต่บางครั้งก็ทำให้เกิดปัญหาและรบกวนการทำงานของ Google Chrome ดังนั้น การปิดใช้งานการเร่งด้วยฮาร์ดแวร์ ปัญหาการค้างของ YouTube TV อาจแก้ไขได้
1. เปิด Chrome แล้วคลิกที่ ไอคอนสามจุด ที่มุมขวาบน
2. คลิกที่ ปุ่มการตั้งค่า
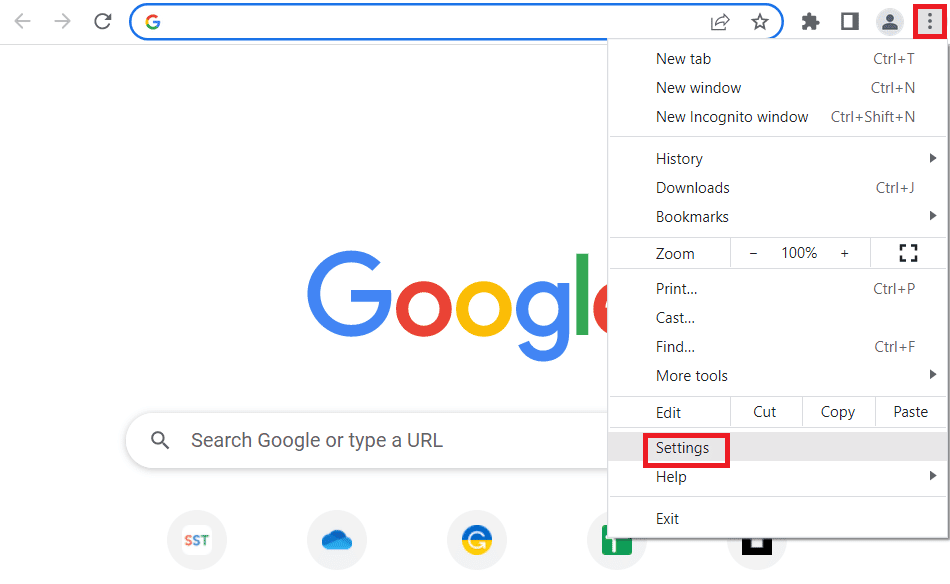
3. ตอนนี้ขยายส่วน ขั้นสูง ในบานหน้าต่างด้านซ้ายและคลิกที่ System ดังที่แสดง
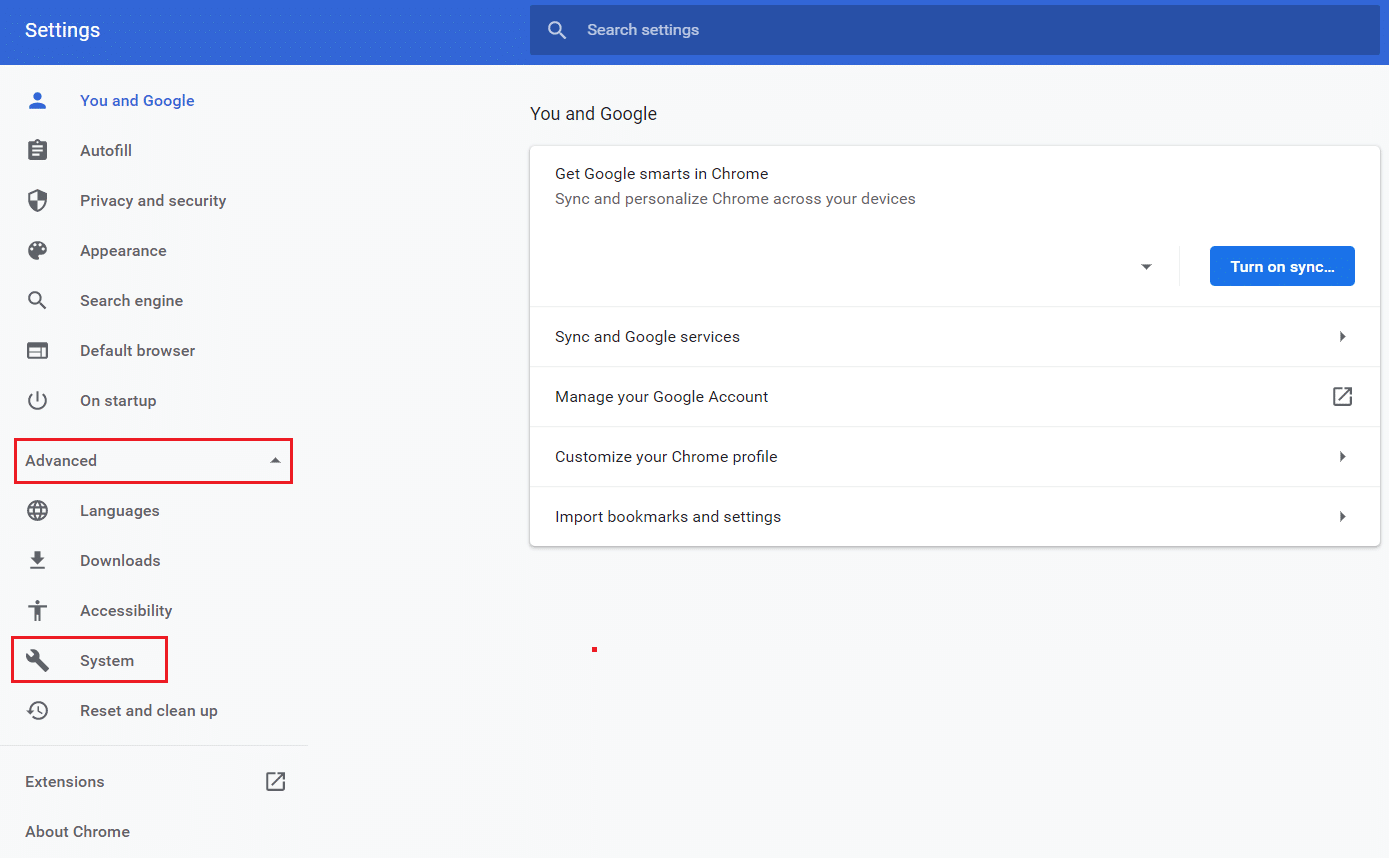
4. ที่นี่ ปิด สวิตช์สำหรับตัวเลือก ใช้การเร่งด้วยฮาร์ดแวร์เมื่อพร้อมใช้งาน
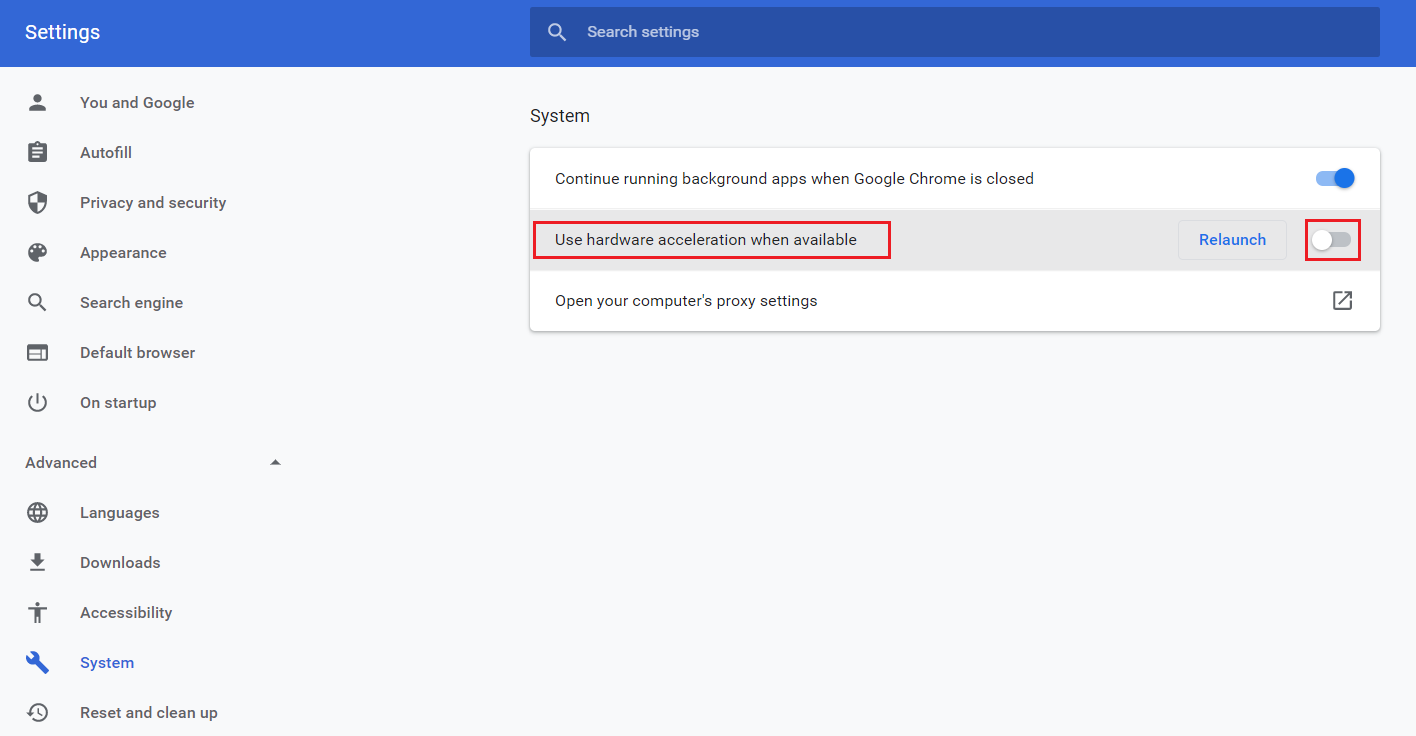
5. หลังจากทำการเปลี่ยนแปลงแล้ว ให้คลิกที่ ปุ่มเปิดใหม่ เพื่อรีสตาร์ท Google Chrome
หลังจากรีสตาร์ท Chrome ให้ลองเข้า YouTube TV อีกครั้ง และตอนนี้ปัญหา YouTube TV ค้างอาจได้รับการแก้ไขแล้ว
อ่านเพิ่มเติม: วิธีบายพาสผู้ดูแลระบบใน School Chromebook
วิธีที่ 11: รีเซ็ตเบราว์เซอร์
การรีเซ็ต Chrome จะคืนค่าเบราว์เซอร์เป็นการตั้งค่าเริ่มต้น และอาจแก้ไขปัญหาทั้งหมด รวมถึงปัญหาการค้างของวิดีโอ YouTube TV
1. ไปที่ การตั้งค่า Google Chrome
2. ที่นี่ คลิกที่การตั้งค่า ขั้นสูง ในบานหน้าต่างด้านซ้าย และเลือกตัวเลือก รีเซ็ตและล้างข้อมูล
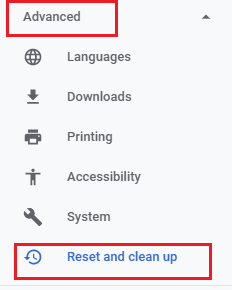
3. ตอนนี้คลิกที่ตัวเลือก คืนค่าการตั้งค่าเป็นค่าเริ่มต้นดั้งเดิม ตามที่อธิบายไว้ด้านล่าง
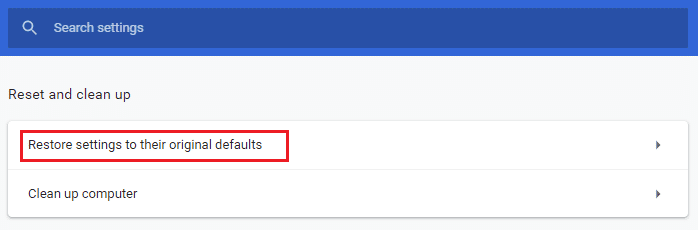
4. ตอนนี้ ยืนยันข้อความแจ้งโดยคลิกที่ปุ่ม รีเซ็ตการตั้งค่า ตามที่อธิบายไว้
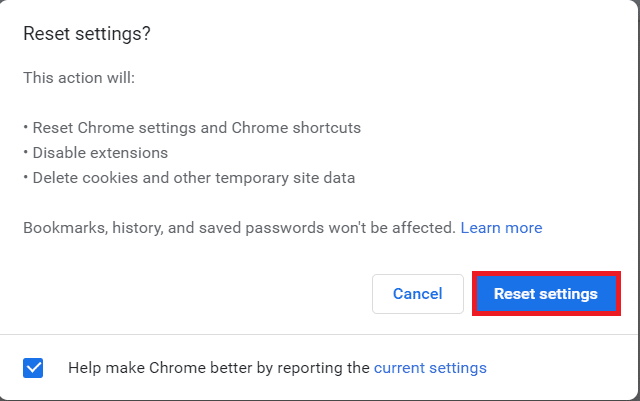
วิธีที่ 12: เปลี่ยนไปใช้เบราว์เซอร์อื่น
หากคุณไม่สามารถแก้ไขปัญหาการบัฟเฟอร์ของ YouTube TV ได้แม้ว่าจะลองวิธีการทั้งหมดที่กล่าวมาข้างต้นแล้วก็ตาม จะดีกว่าถ้าเปลี่ยนเว็บเบราว์เซอร์ของคุณเป็น Mozilla Firefox หรือ Microsoft Edge หรืออื่นๆ เพื่อเพลิดเพลินกับการสตรีมบน YouTube TV แบบไม่สะดุด
ที่แนะนำ:
- 3 วิธีในการแปลง PDF เป็น Google ชีต
- วิธีเลิกบล็อก Twitch ที่โรงเรียน
- วิธีลบไลบรารีบน YouTube TV
- แก้ไข YouTube Error 400 ใน Google Chrome
เราหวังว่าคำแนะนำนี้จะเป็นประโยชน์และคุณสามารถ แก้ไขปัญหาการบัฟเฟอร์ของ YouTube TV ในอุปกรณ์ของคุณได้ แจ้งให้เราทราบว่าวิธีใดที่เหมาะกับคุณที่สุด นอกจากนี้ หากคุณมีคำถาม/ข้อเสนอแนะใดๆ เกี่ยวกับบทความนี้ โปรดส่งคำถามเหล่านี้ในส่วนความคิดเห็น
