แก้ไข YouTube แบบเต็มหน้าจอไม่ทำงานใน Windows 10
เผยแพร่แล้ว: 2022-05-26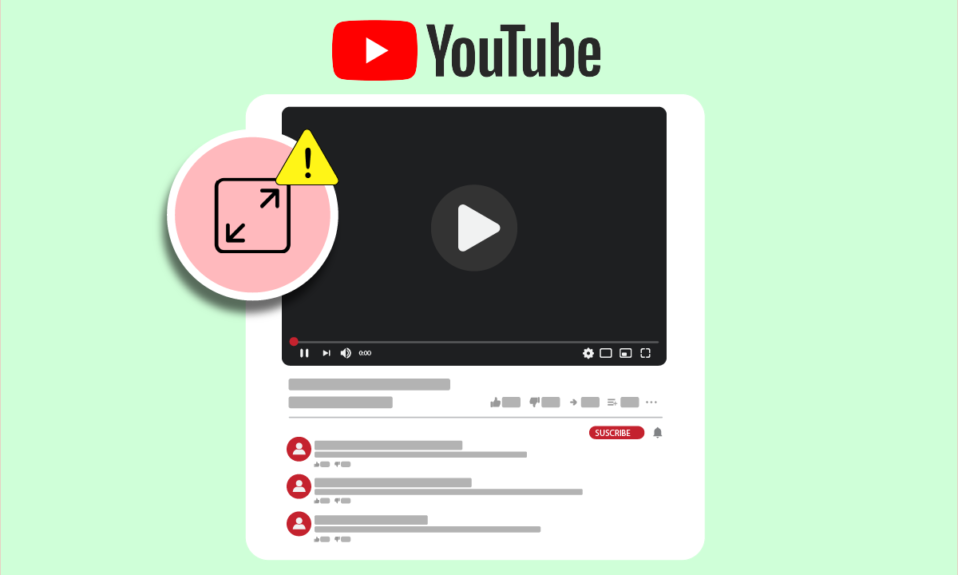
YouTube เป็นแพลตฟอร์มแบ่งปันวิดีโอชั้นนำบนอินเทอร์เน็ต มีวิดีโอที่หลากหลายและเหมาะสำหรับผู้ใช้ทุกประเภท ยิ่งไปกว่านั้น การจัดการโดย Google ทำให้เป็นพลังที่ไม่อาจหยุดยั้งได้ ไม่มีบริษัทใดเข้ามาใกล้ YouTube ในแง่ของจำนวนการดูและการมีส่วนร่วม ในช่วงหลายปีที่ผ่านมา YouTube ได้เปลี่ยนรูปลักษณ์และคุณลักษณะต่างๆ หลายครั้ง นอกจากนี้ยังประสบปัญหามากมายที่ผู้ใช้มักรายงาน ปัญหาหนึ่งคือปัญหาเต็มหน้าจอของ YouTube ที่วิดีโอ YouTube ไม่เล่นหรือโหลดแบบเต็มหน้าจอ แม้ว่าจะเลือกตัวเลือกเต็มหน้าจอแล้วก็ตาม อาจเป็นเรื่องน่ารำคาญเมื่อคุณต้องการดูวิดีโอโดยละเอียดหรือเพลิดเพลินกับหน้าจอที่ใหญ่ขึ้น โดยเฉพาะอย่างยิ่งสำหรับเนื้อหา เช่น ภาพยนตร์และสารคดี หากคุณกำลังจัดการกับ YouTube แบบเต็มหน้าจอไม่ทำงานปัญหา windows 10 แสดงว่าคุณมาถูกที่แล้ว เรานำคำแนะนำที่เป็นประโยชน์มาให้คุณซึ่งจะสอนวิธีแก้ไข YouTube แบบเต็มหน้าจอที่ไม่ทำงาน
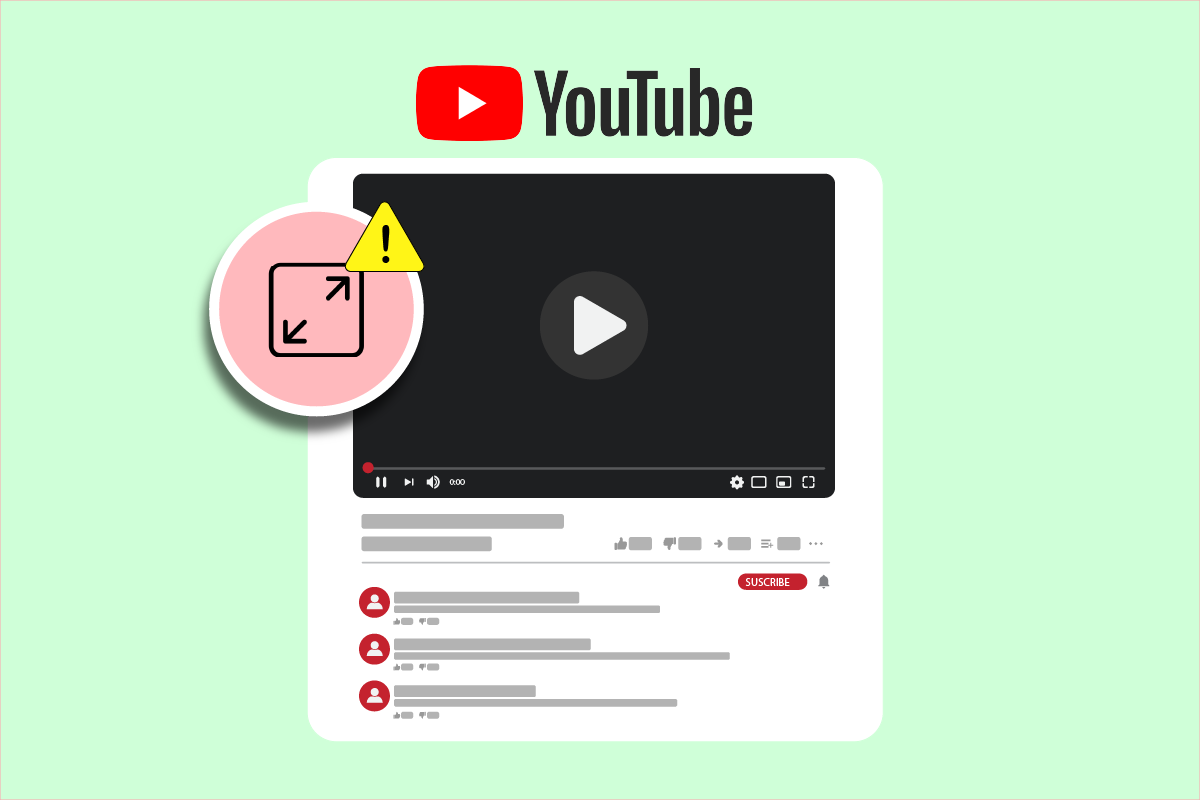
สารบัญ
- วิธีแก้ไข YouTube แบบเต็มหน้าจอไม่ทำงานใน Windows 10
- ขั้นตอนการแก้ไขปัญหาเบื้องต้น
- วิธีที่ 1: ล้างแคชของเบราว์เซอร์
- วิธีที่ 2: แก้ไขการตั้งค่า Flash Player และเนื้อหา
- วิธีที่ 3: ปิดใช้งานส่วนขยาย
- วิธีที่ 4: ติดตั้ง Google Chrome ใหม่
วิธีแก้ไข YouTube แบบเต็มหน้าจอไม่ทำงานใน Windows 10
อาจมีสาเหตุหลายประการที่อยู่เบื้องหลังปัญหาเต็มหน้าจอของ YouTube และบางส่วนมีดังต่อไปนี้
- ปัญหาเครื่องเล่นแฟลช
- ไฟล์แคชเสียหาย
- ปัญหาเกี่ยวกับโปรไฟล์ Google
- การรบกวนโดยส่วนขยาย
- เวอร์ชัน Chrome ที่ล้าสมัย
หลังจากเรียนรู้ว่าเหตุใด YouTube จึงไม่ทำงานแบบเต็มหน้าจอใน windows 10 ให้เราใช้วิธีการที่จะแก้ไขปัญหาการใช้งานเต็มหน้าจอของ YouTube ไม่ได้ เราจะเริ่มต้นด้วยวิธีการพื้นฐาน ไปจนถึงวิธีที่ซับซ้อนมากขึ้นในตอนท้าย
หมายเหตุ: การตั้งค่าและตัวเลือกอาจแตกต่างกันไปตามเบราว์เซอร์ต่างๆ
ขั้นตอนการแก้ไขปัญหาเบื้องต้น
นี่คือวิธีการแก้ไขปัญหาพื้นฐานบางอย่างที่คุณควรทำก่อนวิธีอื่น พวกเขาอาจแก้ไขปัญหา YouTube แบบเต็มหน้าจอไม่ทำงาน
1. รีสตาร์ทเบราว์เซอร์: บางครั้งปัญหาเล็กน้อยในเบราว์เซอร์อาจทำให้ตัวเลือกเต็มหน้าจอของ YouTube ทำงานผิดปกติ คุณแก้ไขได้โดยปิดเบราว์เซอร์แล้วเปิดใหม่อีกครั้ง มันจะรีเฟรชเบราว์เซอร์และอาจแก้ไขปัญหาได้
2. ออกจากระบบบัญชี Google: ในบางกรณี ปัญหานี้อาจเกิดขึ้นเนื่องจากโปรไฟล์ Google บางโปรไฟล์และการตั้งค่าส่วนตัว ในการตรวจสอบนี้ ให้ออกจากระบบบัญชี Gmail ของคุณและลองเล่นวิดีโอ YouTube แบบเต็มหน้าจอในเบราว์เซอร์ของคุณ มันอาจจะแก้ปัญหา
3. รีสตาร์ทพีซี: การรีสตาร์ทพีซีสามารถแก้ไขจุดบกพร่องที่เกี่ยวข้องกับระบบจำนวนมากและข้อผิดพลาดเล็กน้อยอื่นๆ อาจแก้ปัญหานี้ได้ คุณสามารถรีสตาร์ทพีซีโดยทำตามคำแนะนำของเราเกี่ยวกับวิธีรีสตาร์ทหรือรีบูต Windows PC
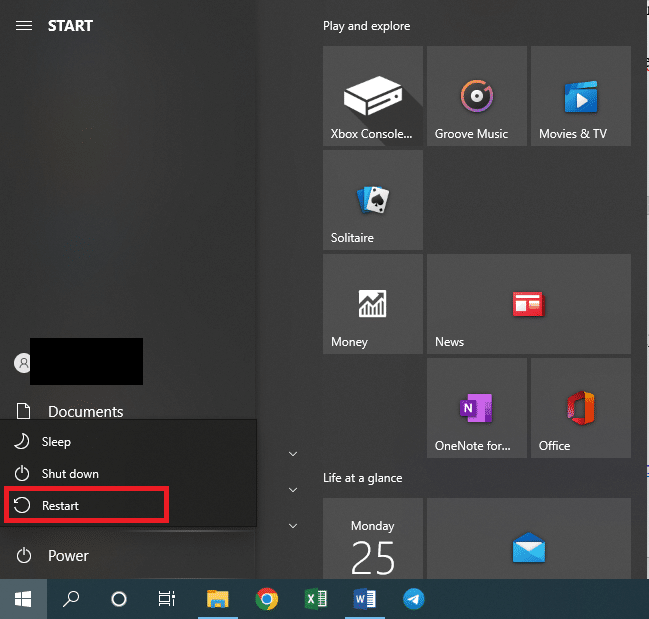
4. อัปเดต Google Chrome: ปัญหามากมาย เช่น ปัญหาเต็มหน้าจอของ YouTube อาจเกิดขึ้นได้หากคุณใช้ Chrome เวอร์ชันที่ล้าสมัย Chrome ออกการอัปเดตเป็นประจำเพื่อแก้ไขปัญหาและลบข้อบกพร่อง เราขอแนะนำให้คุณอัปเดตเบราว์เซอร์โดยทำตามคำแนะนำเกี่ยวกับวิธีอัปเดต Google Chrome
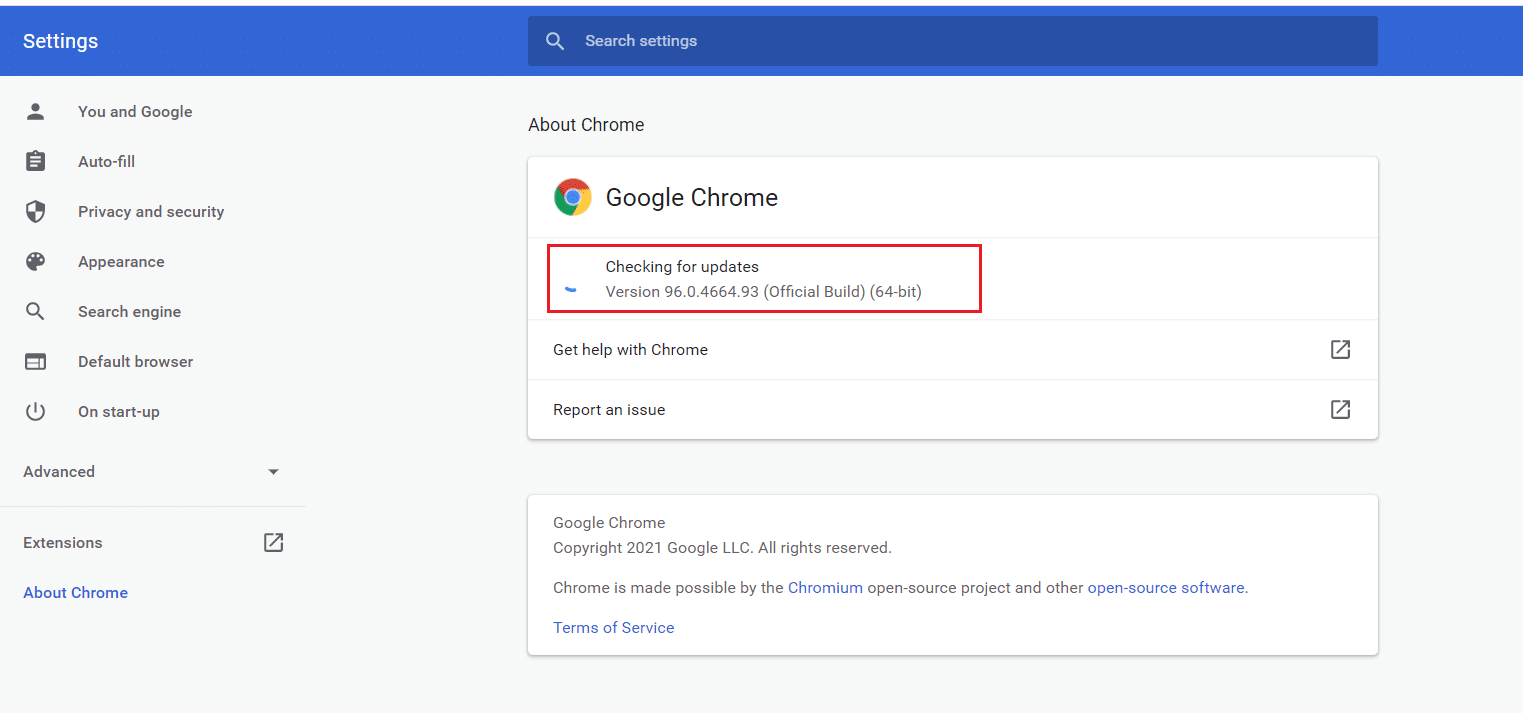
วิธีที่ 1: ล้างแคชของเบราว์เซอร์
ผู้ใช้หลายคนรายงานว่าพวกเขาสามารถแก้ปัญหานี้ได้โดยการล้างประวัติเบราว์เซอร์ จะลบข้อมูลเบราว์เซอร์และไฟล์แคชอื่น ๆ ซึ่งอาจทำให้เกิดปัญหานี้หากเสียหาย อาจแก้ไขตัวเลือกเต็มหน้าจอของ YouTube ที่ไม่ทำงาน และคุณสามารถทำได้โดยทำตามคำแนะนำของเรา
หมายเหตุ: หากต้องการยืนยันว่าปัญหานี้เกิดจากไฟล์แคชที่เสียหาย ให้เรียกใช้ YouTube ใน โหมดไม่ระบุ ตัวตนของเบราว์เซอร์แล้วลองเรียกใช้วิดีโอ YouTube แบบเต็มหน้าจอ หากใช้งานได้ คุณสามารถดำเนินการตามคำแนะนำด้านล่างเกี่ยวกับวิธีล้างแคชและคุกกี้ใน Google Chrome
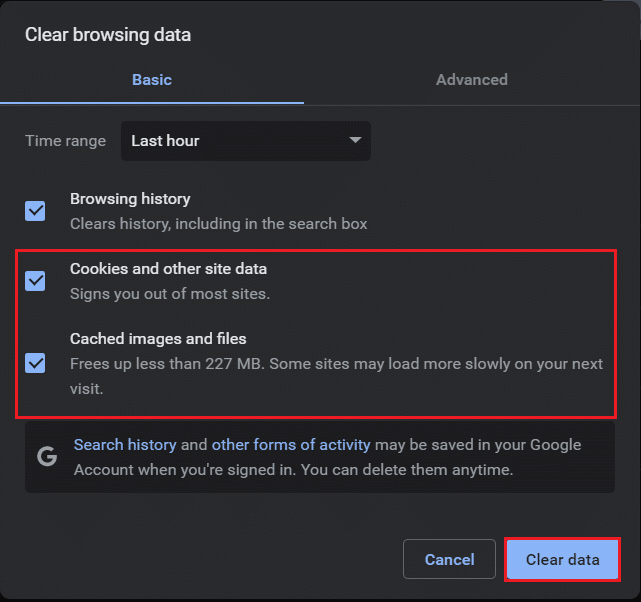
อ่านเพิ่มเติม: วิธีคืนค่าเค้าโครง YouTube เก่า
วิธีที่ 2: แก้ไขการตั้งค่า Flash Player และเนื้อหา
ผู้ใช้ที่มี Chrome เวอร์ชันเก่าอาจประสบปัญหานี้เนื่องจากมีโปรแกรมเล่นแฟลชสองตัว โปรแกรมเล่นแฟลชทั้งสองนี้สามารถส่งผลต่อประสิทธิภาพของกันและกันและทำให้ตัวเลือกเต็มหน้าจอของ YouTube ทำงานไม่ถูกต้อง คุณสามารถแก้ไขได้โดยปิดใช้งานโปรแกรมเล่นแฟลชหนึ่งตัว และคุณสามารถทำได้โดยทำตามขั้นตอนเหล่านี้
1. กดปุ่ม Windows พิมพ์ Google Chrome แล้วคลิก เปิด
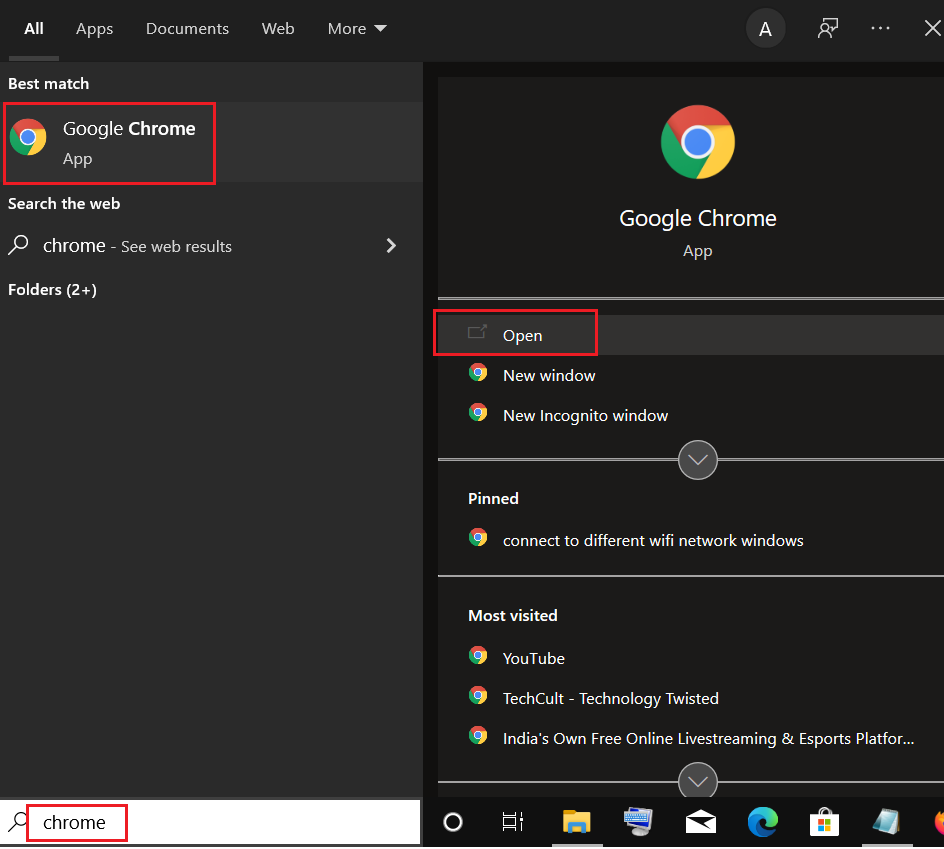
2. พิมพ์ chrome://plugins ในแถบที่อยู่เว็บ แล้วกดปุ่ม Enter
3. ค้นหา pepflashplayer.dll จากนั้นคลิกที่ปุ่ม Disable ข้างๆ มันจะปิดการใช้งานโปรแกรมเล่นแฟลชนี้
ควรแก้ไขปัญหา หากคุณใช้ Chrome เวอร์ชันใหม่กว่า คุณอาจพบปัญหานี้เนื่องจาก Chrome บล็อกไม่ให้แสดงเนื้อหาบางส่วน คุณสามารถแก้ไขปัญหานี้ได้โดยอนุญาตให้ Chrome เล่นเนื้อหาที่มีการป้องกัน โดยทำตามขั้นตอนเหล่านี้
1. พิมพ์ chrome://settings/content/ ในแถบที่อยู่เว็บ แล้วกด Enter จะเปิด ส่วนความเป็นส่วนตัวและความปลอดภัย ในหน้าต่างการตั้งค่า Chrome
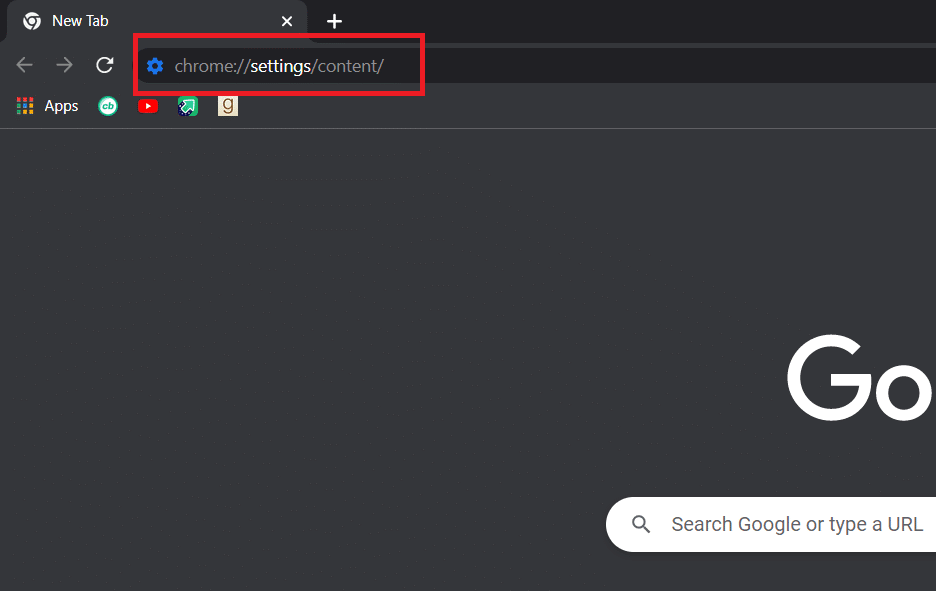
2. เลื่อนลงและขยายตัวเลือก การตั้งค่าเนื้อหาขั้นสูง โดยคลิกที่มัน
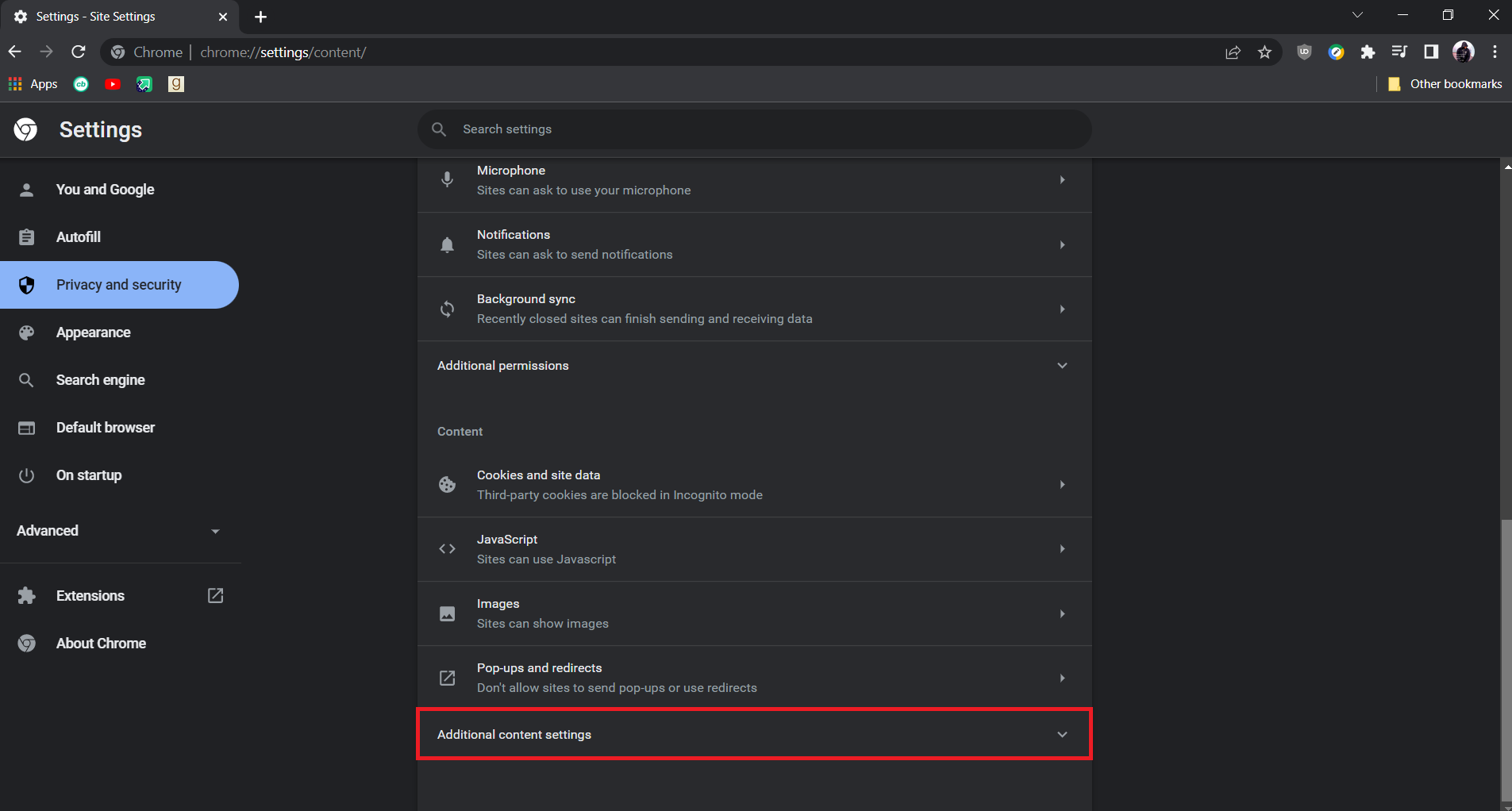

3. คลิกที่ตัวเลือก ID เนื้อหาที่มีการป้องกัน เพื่อขยาย
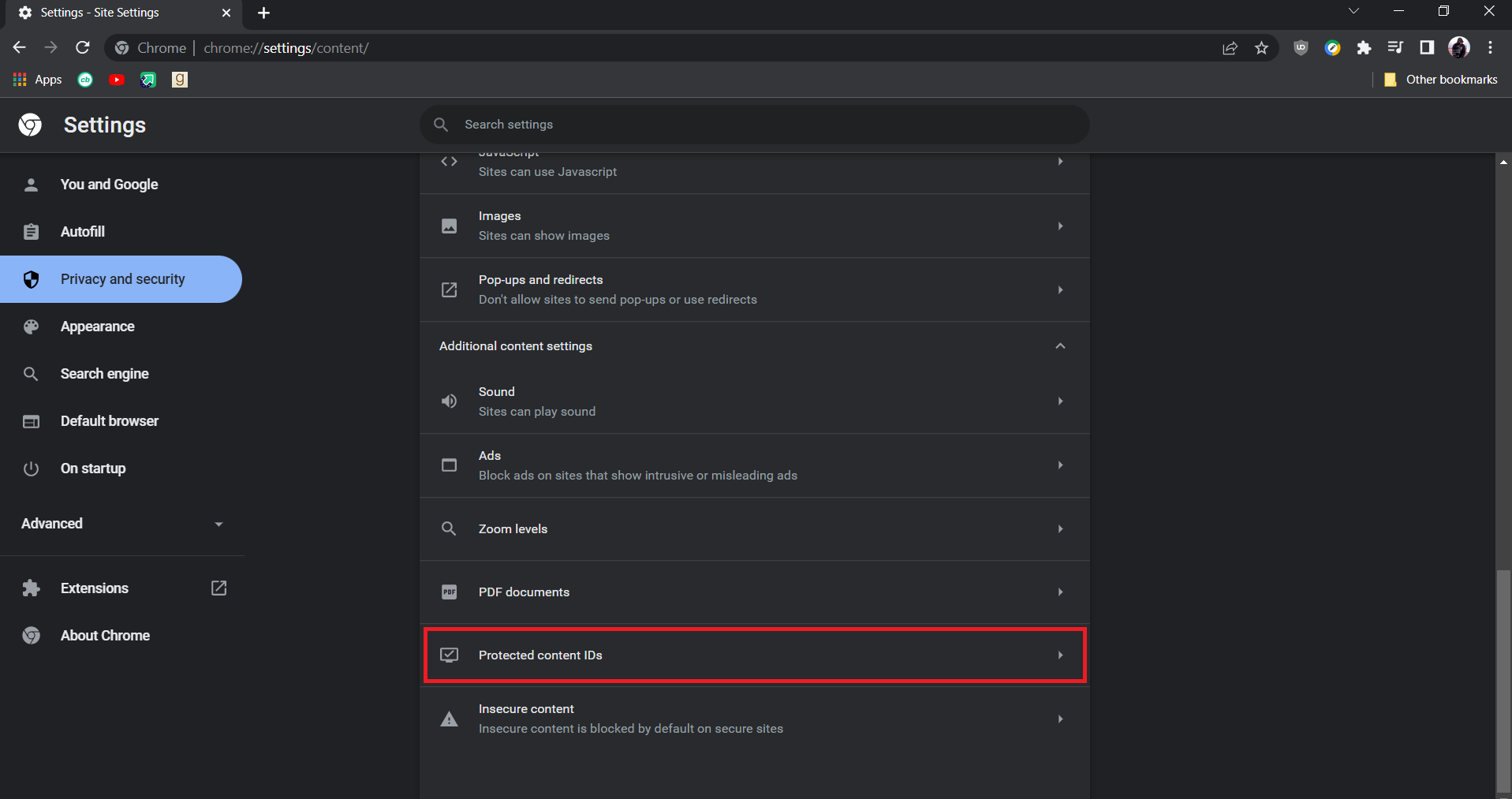
4. ภายใน ID เนื้อหาที่ได้รับการคุ้มครอง ตรวจสอบให้แน่ใจว่า ไซต์สามารถเล่นตัวเลือกเนื้อหาที่มีการป้องกันได้ และ ไซต์สามารถใช้ตัวระบุเพื่อเล่นเนื้อหาที่มีการป้องกันได้
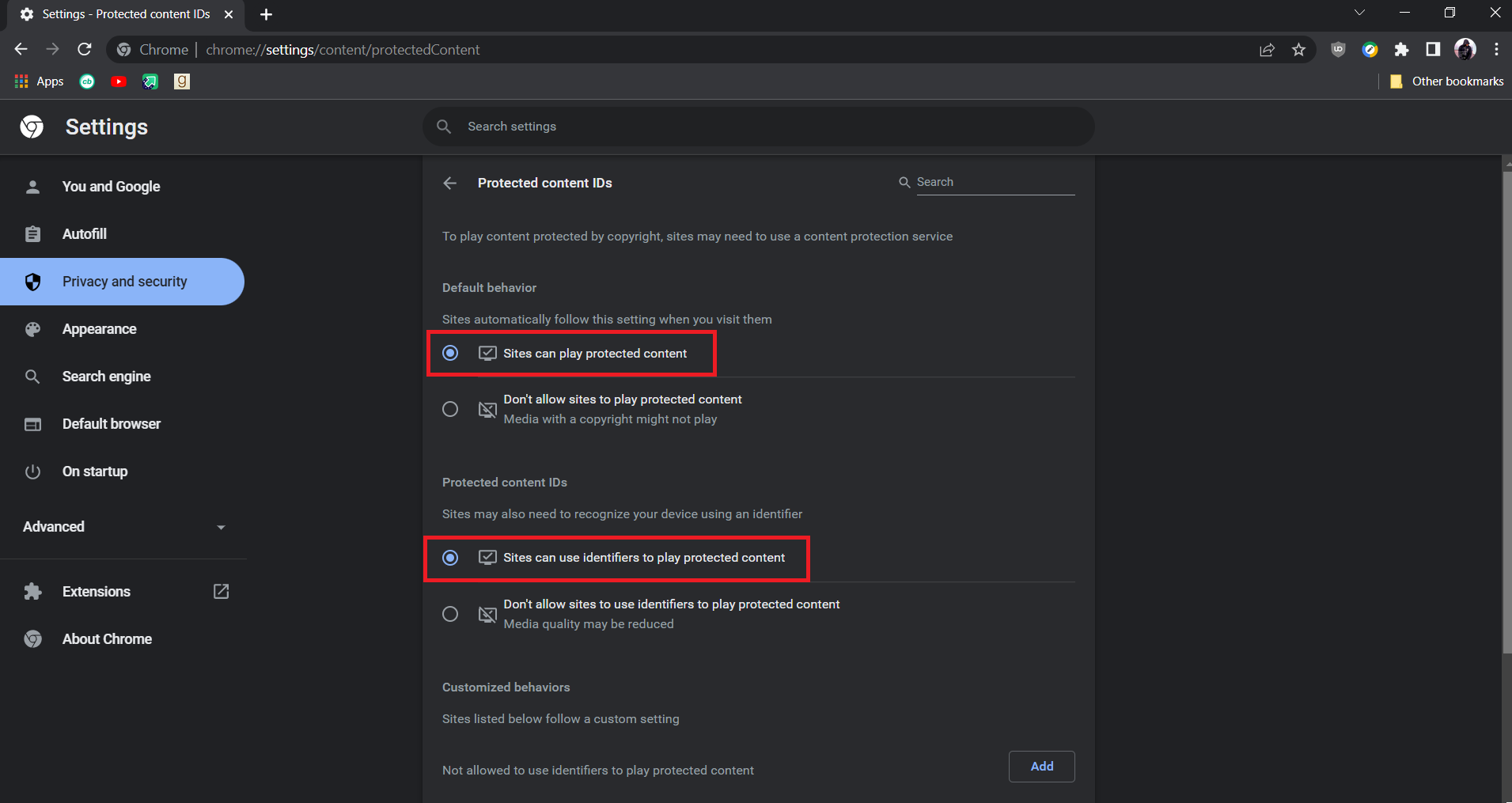
หมายเหตุ: หากคุณยังคงประสบปัญหา ให้ลองปิดใช้งานตัวเลือกการเร่งฮาร์ดแวร์ใน Chrome คุณสามารถทำได้โดยไปที่ chrome://settings/system และปิด ใช้ตัวเลือกการเร่งด้วยฮาร์ดแวร์เมื่อมี ตัวเลือก
อ่านเพิ่มเติม: วิธีแก้ไข YouTube ช่วยให้ฉันออกจากระบบ
วิธีที่ 3: ปิดใช้งานส่วนขยาย
Chrome มีส่วนขยายมากมายที่สามารถเพิ่มคุณลักษณะและทำให้มีประสิทธิภาพมากขึ้น แต่บางครั้ง ส่วนขยายบางอย่างอาจรบกวนการทำงานบางอย่างของ Chrome และทำให้เกิดปัญหา เช่น ไม่โหลดวิดีโอ YouTube แบบเต็มหน้าจอ คุณสามารถแก้ไขปัญหานี้ได้โดยปิดใช้งานส่วนขยาย และทำตามขั้นตอนเหล่านี้
1. เปิดเบราว์เซอร์ Google Chrome
2. ไปที่แถบที่อยู่และพิมพ์ chrome://extensions/ แล้วกดปุ่ม Enter คุณจะเห็นส่วนขยายทั้งหมดที่ติดตั้งใน Chrome
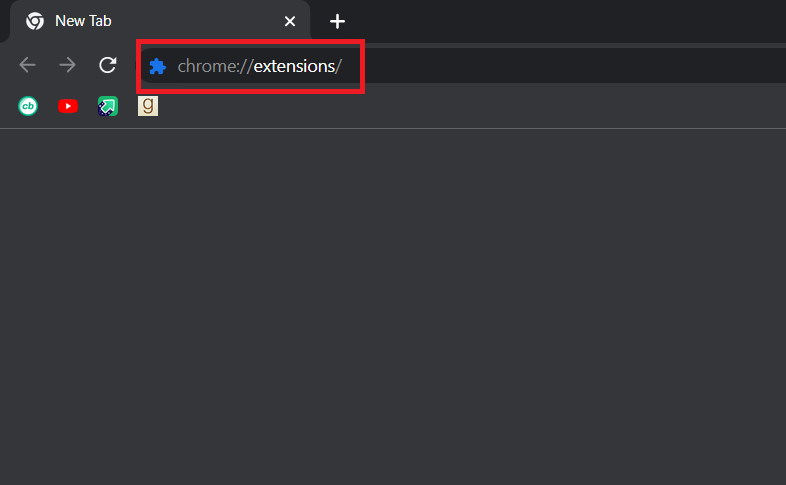
3. ทีละรายการเพื่อ ปิด การใช้งาน ตัวอย่างเช่น ส่วนขยายคำขอ X ถูกปิดและปิดใช้งาน
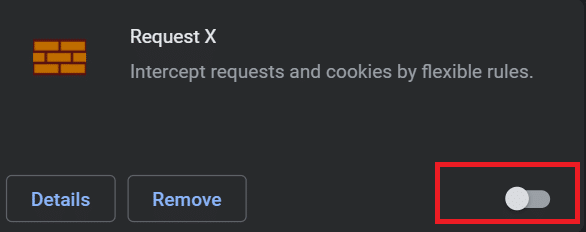
4. หลังจากปิดใช้งานส่วนขยายทั้งหมดแล้ว ให้ตรวจสอบว่าปัญหาได้รับการแก้ไขหรือไม่ หากคุณสามารถเล่นวิดีโอ YouTube แบบเต็มหน้าจอได้ ก็เริ่ม เปิดใช้งาน ส่วนขยายทีละรายการ
5. หากปัญหาเกิดขึ้นหลังจากเปิดใช้งานส่วนขยายใด ๆ คุณสามารถปิดการใช้งานและเปิดใช้งานส่วนขยายอื่น ๆ ทั้งหมด
อ่านเพิ่มเติม: แก้ไขปัญหา Youtube ไม่ทำงานบน Chrome [แก้ไขแล้ว]
วิธีที่ 4: ติดตั้ง Google Chrome ใหม่
หากไม่มีวิธีการใดที่เหมาะกับคุณ แสดงว่านี่คือตัวเลือกสุดท้ายในการแก้ไขปัญหาเต็มหน้าจอของ YouTube ที่ไม่ทำงาน การติดตั้ง Google Chrome ใหม่จะช่วยขจัดปัญหาในเบราว์เซอร์ของคุณ และคุณสามารถรับ Chrome เวอร์ชันใหม่ได้โดยไม่มีปัญหาที่มีอยู่ โดยทำตามคำแนะนำด้านล่าง
หมายเหตุ: สำรองข้อมูลบุ๊กมาร์ก รหัสผ่าน และข้อมูลสำคัญอื่นๆ ก่อนติดตั้ง Chrome ใหม่
1. กด ปุ่ม Windows พิมพ์ apps and features แล้วคลิก Open
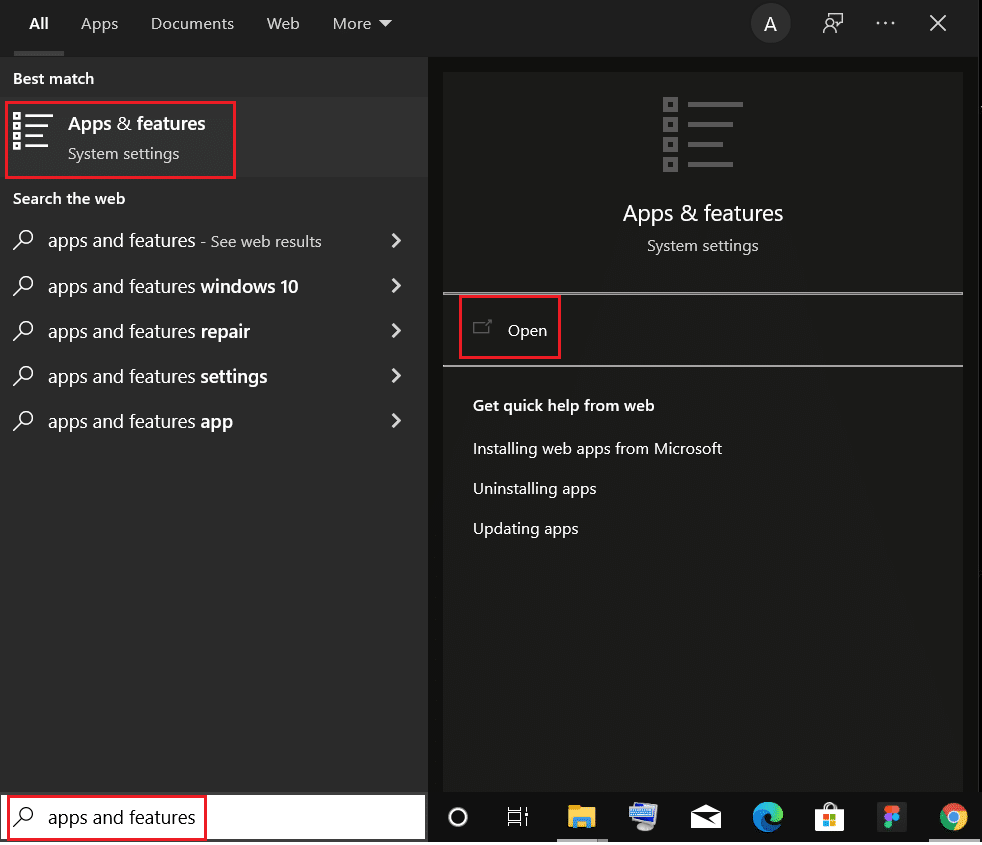
2. ค้นหา Chrome ในช่อง ค้นหารายการ นี้
3. จากนั้นเลือก Chrome และคลิกที่ปุ่ม ถอนการติดตั้ง ที่แสดงไฮไลต์
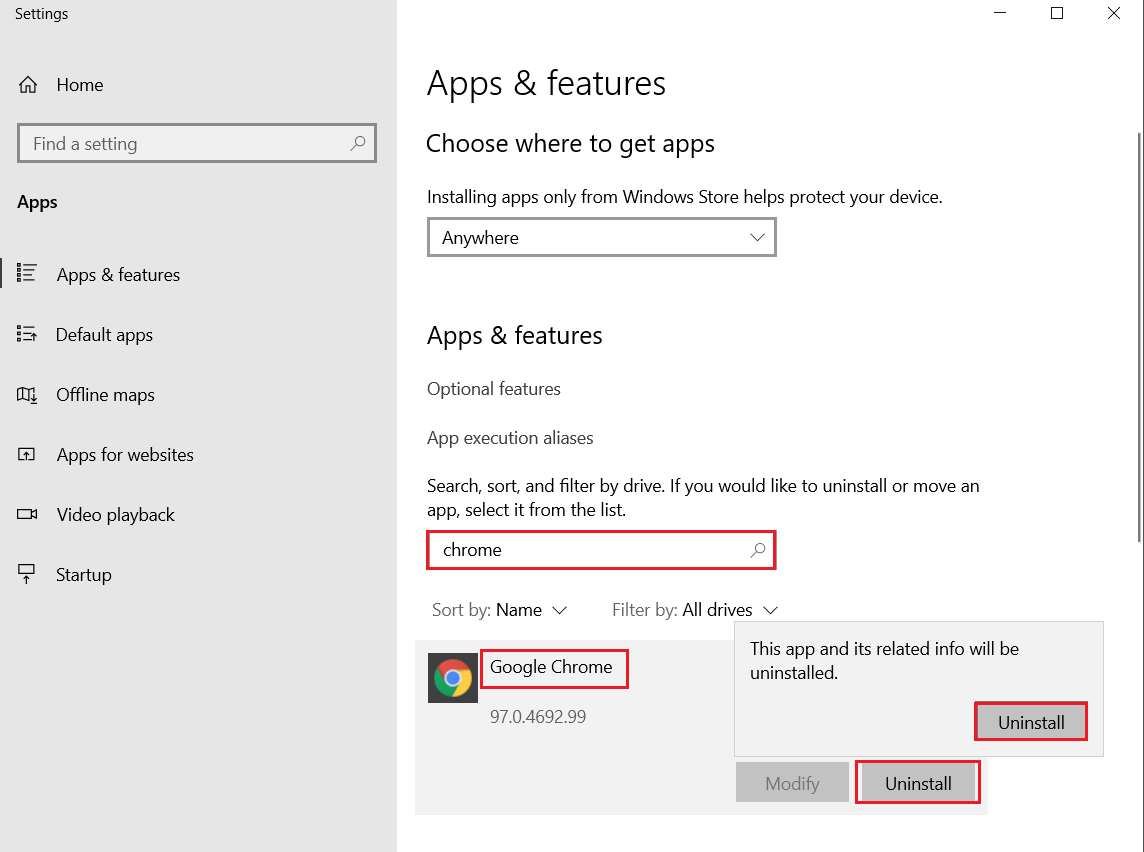
4. คลิก ถอนการติดตั้ง เพื่อยืนยันอีกครั้ง
5. ตอนนี้ กดปุ่ม Windows พิมพ์ %localappdata% แล้วคลิก เปิด เพื่อไปที่ โฟลเดอร์ AppData Local
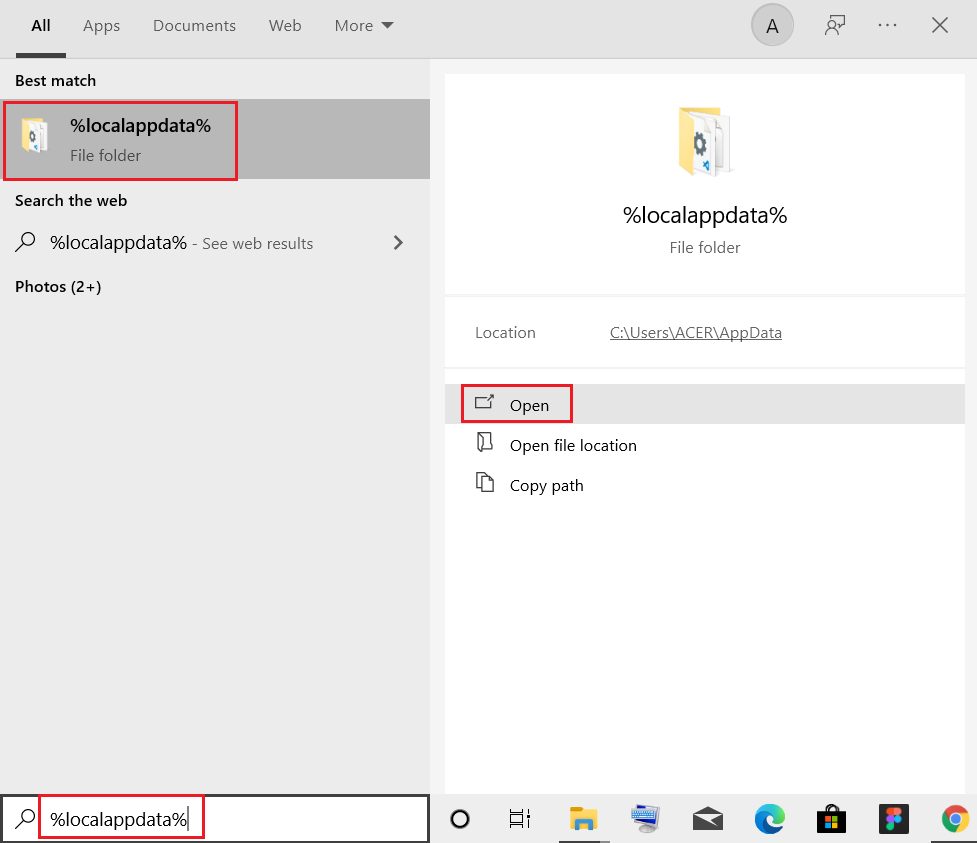
6. เปิดโฟลเดอร์ Google โดยดับเบิลคลิกที่มัน
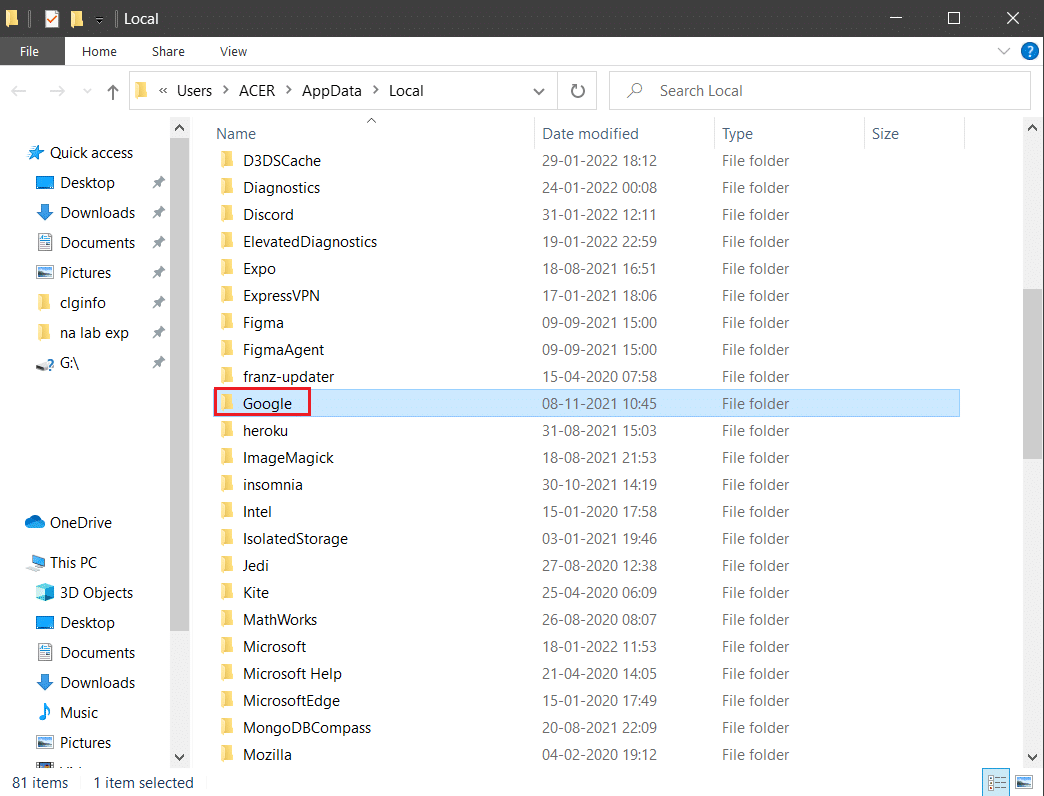
7. คลิกขวาที่โฟลเดอร์ Chrome และเลือกตัวเลือก ลบ ตามที่แสดงด้านล่าง
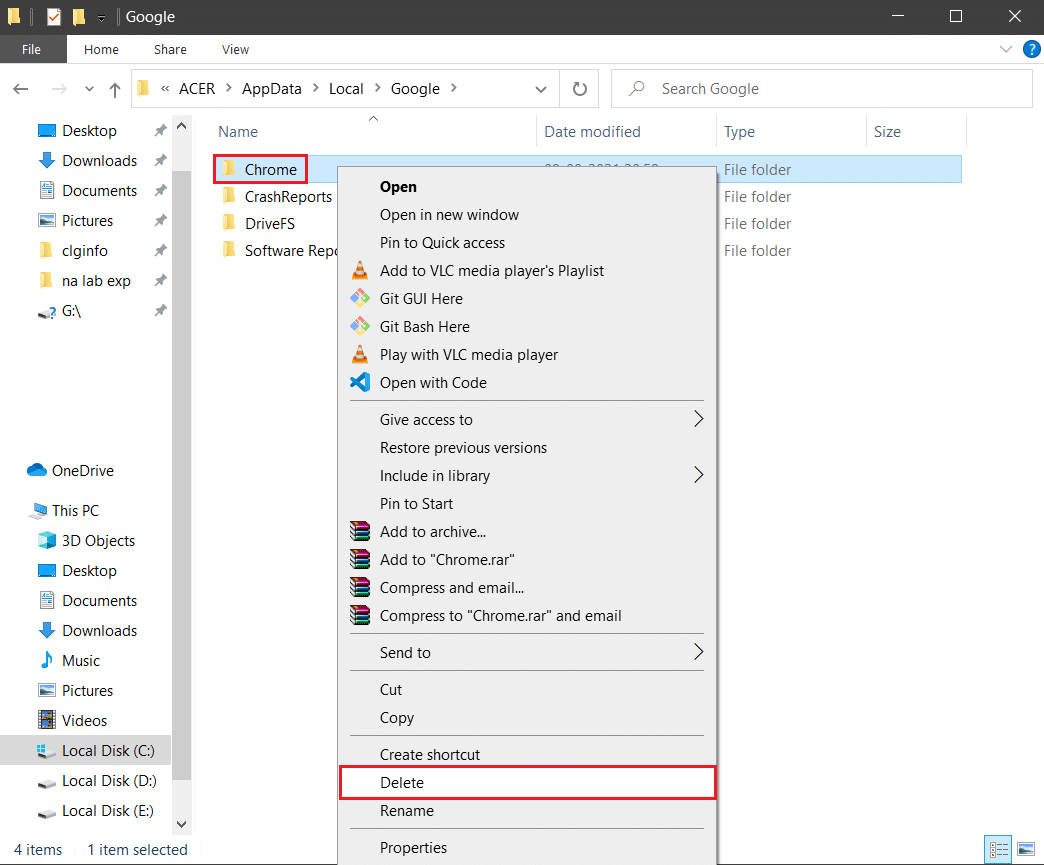
8. อีกครั้ง กดปุ่ม Windows พิมพ์ %appdata% แล้วคลิก เปิด เพื่อไปที่ โฟลเดอร์ AppData Roaming
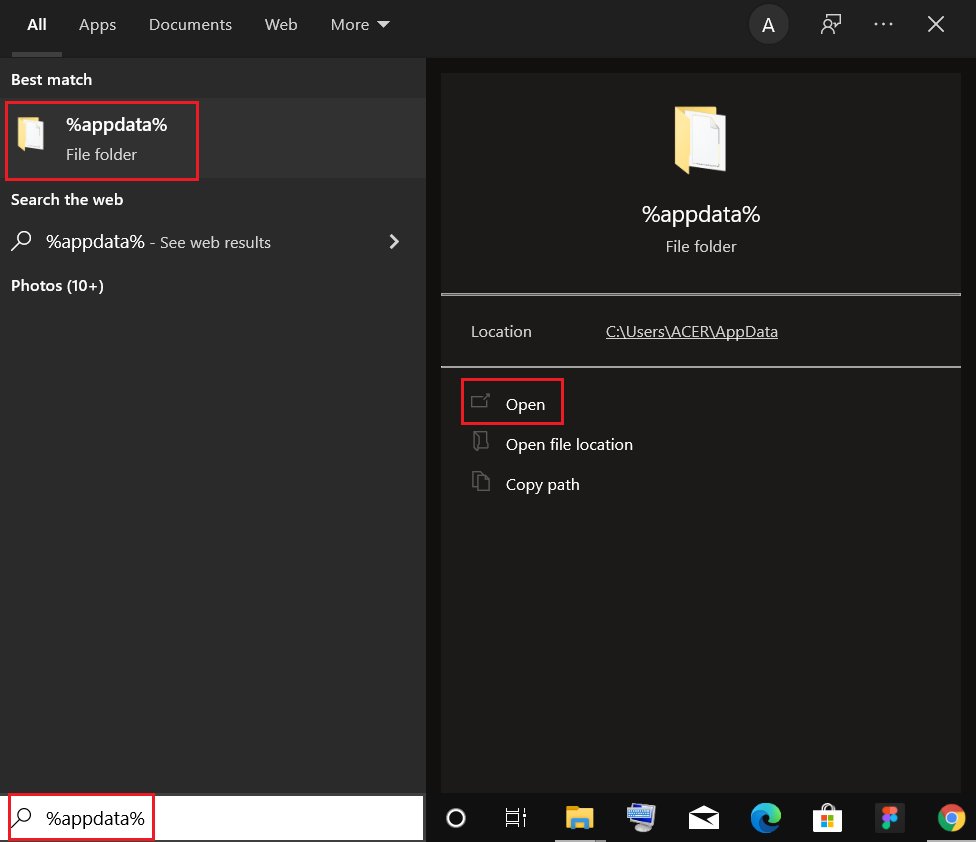
9. อีกครั้ง ไปที่โฟลเดอร์ Google และ ลบ โฟลเดอร์ Chrome ดังที่แสดงใน ขั้นตอนที่ 6 – 7
10. สุดท้าย รีสตาร์ท พีซีของคุณ
11. ถัดไป ดาวน์โหลด Google Chrome เวอร์ชันล่าสุดตามที่แสดง
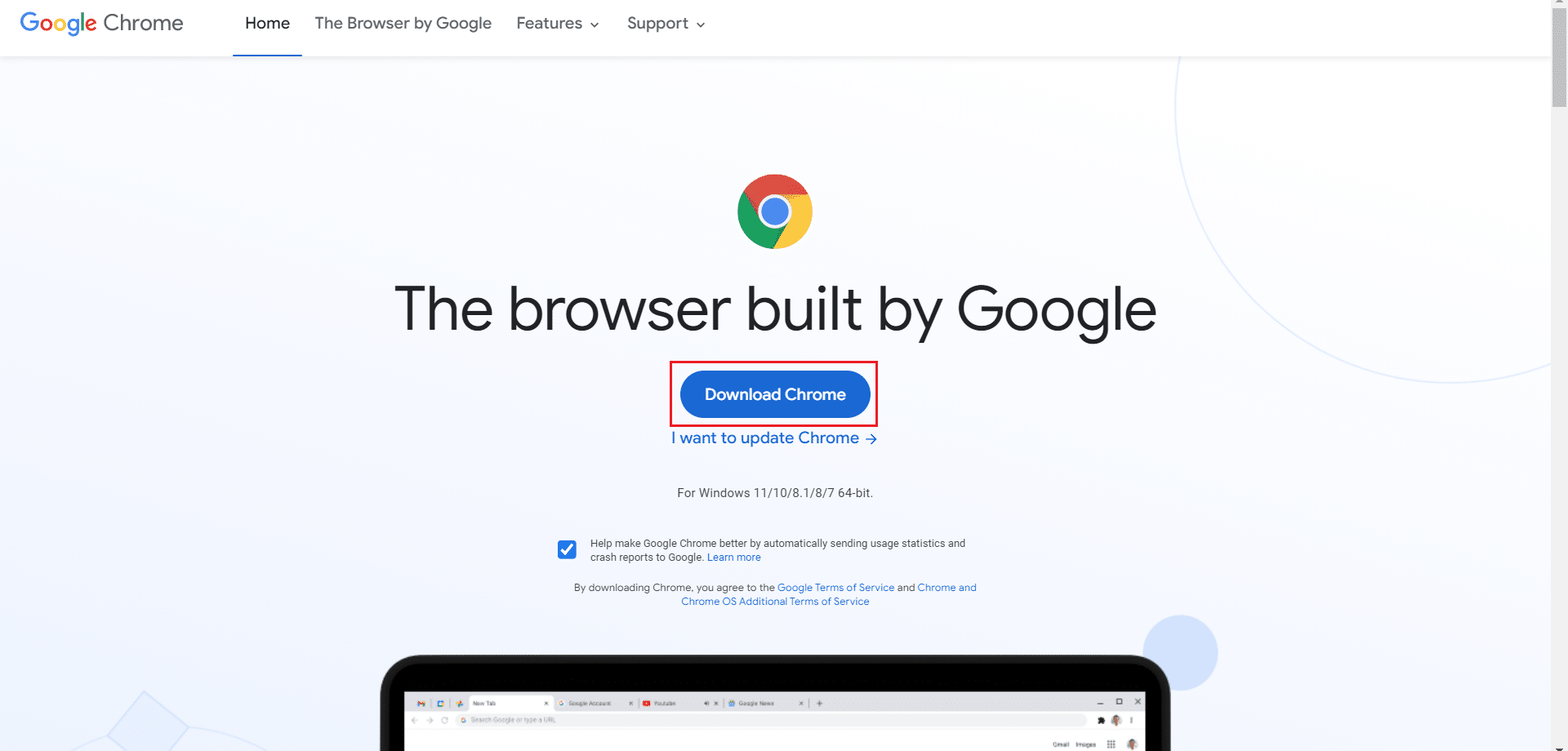
12. เรียกใช้ ไฟล์ติดตั้ง และทำตามคำแนะนำบนหน้าจอเพื่อ ติดตั้ง Chrome
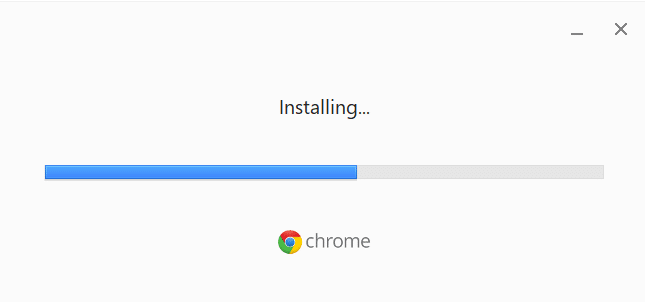
ที่แนะนำ:
- แก้ไข Facebook Marketplace ไม่ทำงาน
- แก้ไข Twitch Mods ไม่โหลดใน Windows 10
- แก้ไขรูปภาพ YouTube ในภาพไม่ทำงาน
- แก้ไขข้อผิดพลาดเครือข่าย YouTube 503
เราหวังว่าคู่มือนี้จะเป็นประโยชน์ และคุณสามารถแก้ไข YouTube แบบเต็มหน้าจอที่ไม่ทำงาน ใน Windows 10 ได้ โปรดแจ้งให้เราทราบว่าวิธีใดได้ผลดีที่สุดสำหรับคุณ หากคุณมีข้อสงสัยหรือข้อเสนอแนะโปรดทิ้งไว้ในส่วนความคิดเห็น
