แก้ไขข้อผิดพลาด YouTube 400 ใน Google Chrome
เผยแพร่แล้ว: 2022-09-03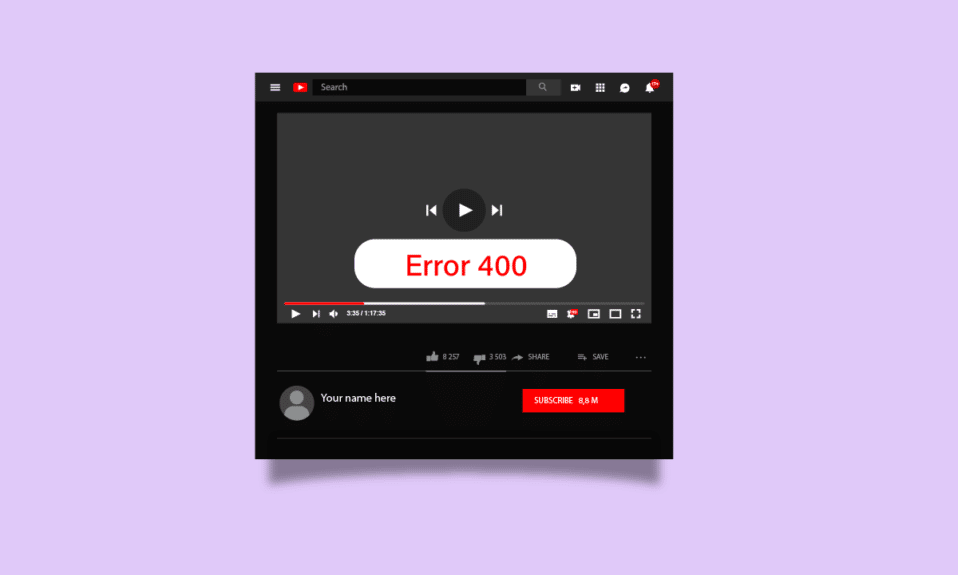
ข้อผิดพลาดของ YouTube 400 Chrome เป็นข้อผิดพลาดทั่วไปของ YouTube ข้อผิดพลาดนี้เกิดขึ้นขณะท่อง YouTube บนเว็บเบราว์เซอร์ Google Chrome ข้อผิดพลาดของ YouTube 400 หมายความว่ามีปัญหากับหน้า YouTube ผู้ใช้อาจได้รับข้อผิดพลาด 400 คำขอที่ไม่ถูกต้องของ Chrome ขณะท่อง YouTube ในคู่มือนี้ เราจะสำรวจสาเหตุและวิธีการแสดงข้อผิดพลาดนี้ขณะท่อง YouTube บนอินเทอร์เน็ต
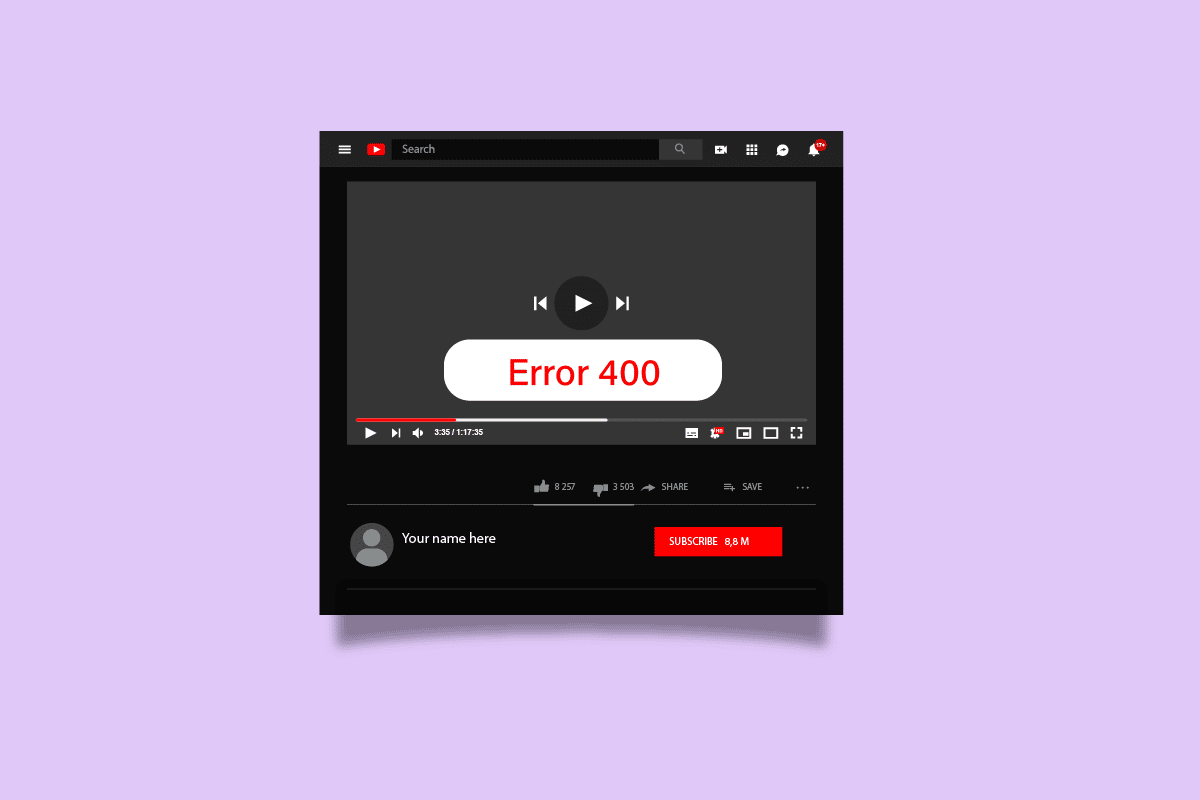
สารบัญ
- วิธีแก้ไขข้อผิดพลาด YouTube 400 ใน Google Chrome
- วิธีที่ 1: รีเฟรชหน้าเว็บ YouTube
- วิธีที่ 2: ตรวจสอบว่า URL ถูกต้องหรือไม่
- วิธีที่ 3: ออกจากระบบและลงชื่อเข้าใช้บัญชี YouTube
- วิธีที่ 4: ใช้โหมดไม่ระบุตัวตน
- วิธีที่ 5: ล้างแคชของเบราว์เซอร์
- วิธีที่ 6: ล้างคุกกี้ YouTube
- วิธีที่ 7: รีเซ็ตการตั้งค่าเบราว์เซอร์
- วิธีที่ 8: ติดตั้งเว็บเบราว์เซอร์ใหม่
วิธีแก้ไขข้อผิดพลาด YouTube 400 ใน Google Chrome
อาจมีสาเหตุหลายประการสำหรับปัญหาข้อผิดพลาด YouTube 400 Chrome สาเหตุทั่วไปบางประการสำหรับข้อผิดพลาดนี้มีดังต่อไปนี้
- โดยทั่วไป หากหน้าเว็บ YouTube ไม่สามารถโหลดได้อย่างถูกต้อง อาจแสดงข้อผิดพลาด 400
- ที่อยู่ URL ที่ไม่ถูกต้องโดยส่วนใหญ่สำหรับวิดีโอ YouTube อาจทำให้เกิดข้อผิดพลาด 400 ข้อความ
- หน่วยความจำแคชของเบราว์เซอร์และคุกกี้ของ YouTube บางครั้งอาจทำให้เกิดข้อผิดพลาดของ YouTube และเบราว์เซอร์อื่นๆ ได้
- การตั้งค่าเบราว์เซอร์ที่ไม่เหมาะสมอาจทำให้เกิดข้อผิดพลาดต่างๆ รวมถึงข้อผิดพลาดของ YouTube หลายประการ
- การตั้งค่า Google Chrome และปัญหาความเข้ากันได้อาจทำให้เกิดข้อผิดพลาดขณะท่องเว็บเบราว์เซอร์รวมถึง YouTube
คำแนะนำต่อไปนี้จะให้วิธีการแก้ไขข้อผิดพลาด YouTube 400 ข้อผิดพลาดของ Chrome
วิธีที่ 1: รีเฟรชหน้าเว็บ YouTube
บ่อยครั้งที่ข้อผิดพลาด YouTube ส่วนใหญ่เกิดจากการโหลดหน้าเว็บที่ไม่เหมาะสม หากคุณมีหน้าเว็บการเชื่อมต่ออินเทอร์เน็ตที่ไม่เสถียรหรือช้า อาจโหลดไม่ถูกต้องและส่งผลให้มีข้อผิดพลาด 400 คำขอ Chrome ไม่ถูกต้อง คุณสามารถแก้ไขข้อผิดพลาดนี้ได้โดยเพียงแค่รีเฟรชหน้าเว็บ
1. กดปุ่ม Windows พิมพ์ Chrome จากนั้นกดปุ่ม Enter เพื่อเปิดแอป Google Chrome
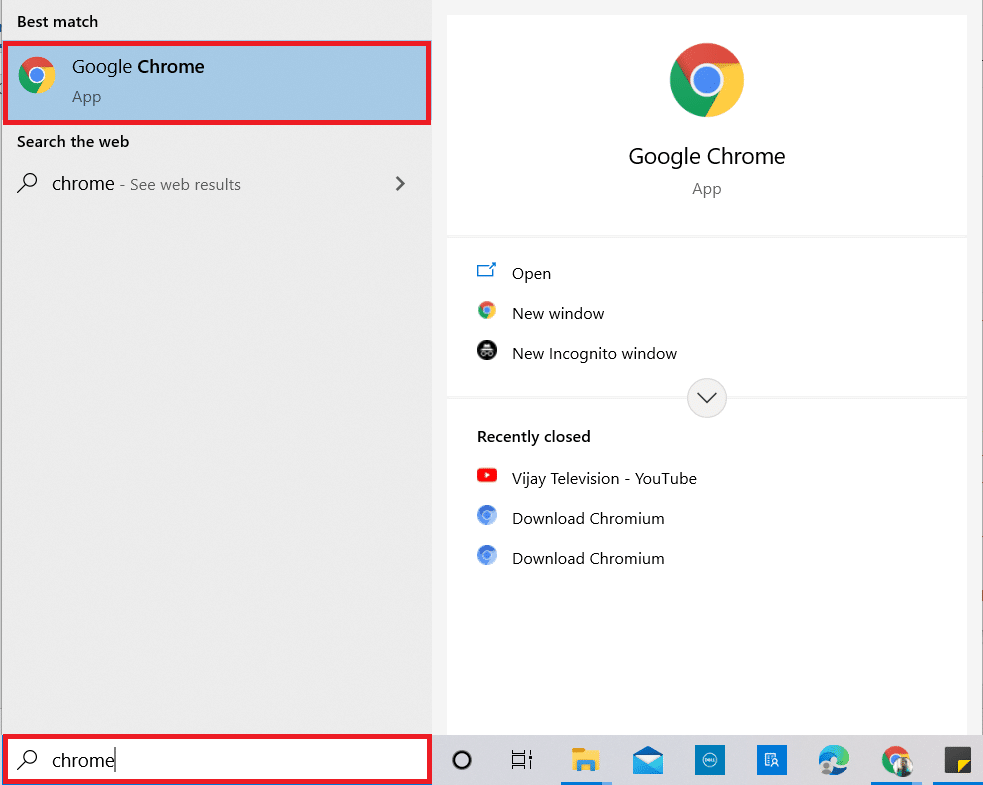
2. ไปที่หน้า YouTube
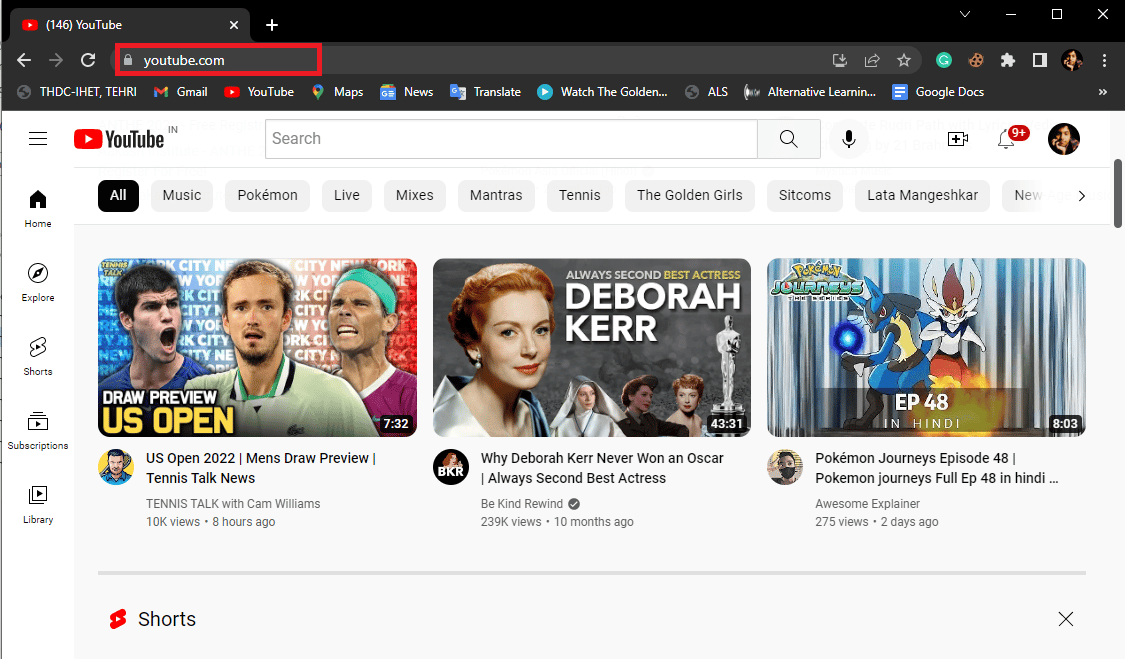
3. ตอนนี้ คลิกที่ไอคอน รีเฟรช
หมายเหตุ: คุณยังสามารถรีเฟรชหน้าเว็บได้โดยกด Ctrl + F5 คีย์ พร้อมกัน
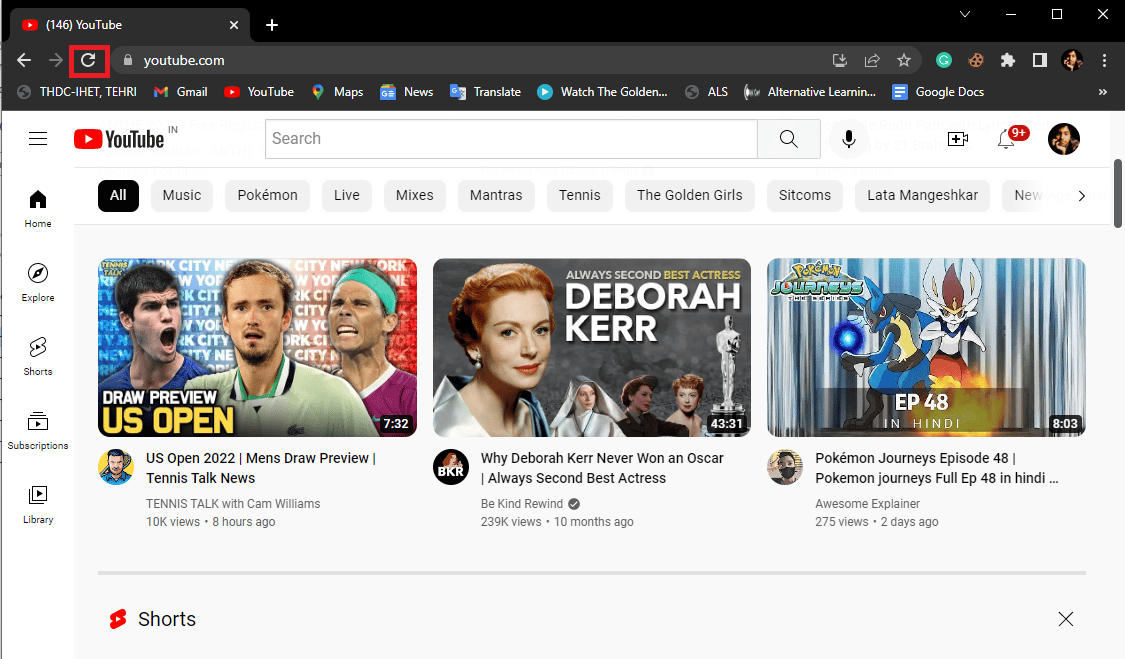
วิธีที่ 2: ตรวจสอบว่า URL ถูกต้องหรือไม่
โดยทั่วไป ข้อผิดพลาด 400 หมายถึงปัญหาการโหลดบน YouTube คุณยังสามารถได้รับข้อผิดพลาดของ Chrome คำขอที่ไม่ถูกต้อง 400 รายการหากคุณป้อน URL ของวิดีโอผิดในแถบค้นหา ดังนั้น หากคุณได้รับข้อผิดพลาดนี้ โปรดตรวจสอบว่าคุณป้อน URL ที่ถูกต้องหรือไม่ หาก URL ถูกต้องและคุณยังคงได้รับข้อผิดพลาดเดิม ให้ไปยังวิธีถัดไป
อ่านเพิ่มเติม: แก้ไขการเล่นอัตโนมัติของ YouTube ไม่ทำงาน
วิธีที่ 3: ออกจากระบบและลงชื่อเข้าใช้บัญชี YouTube
บ่อยครั้งสามารถหลีกเลี่ยงข้อผิดพลาดได้อย่างง่ายดายโดยการออกจากระบบและเข้าสู่บัญชี YouTube ของคุณ เนื่องจากถ้าคุณ Tube ไม่สามารถกำหนดค่าบัญชีของคุณได้ อาจแสดงข้อผิดพลาดให้คุณเห็น
1. เปิดแอป Google Chrome
2. ไปที่หน้า YouTube
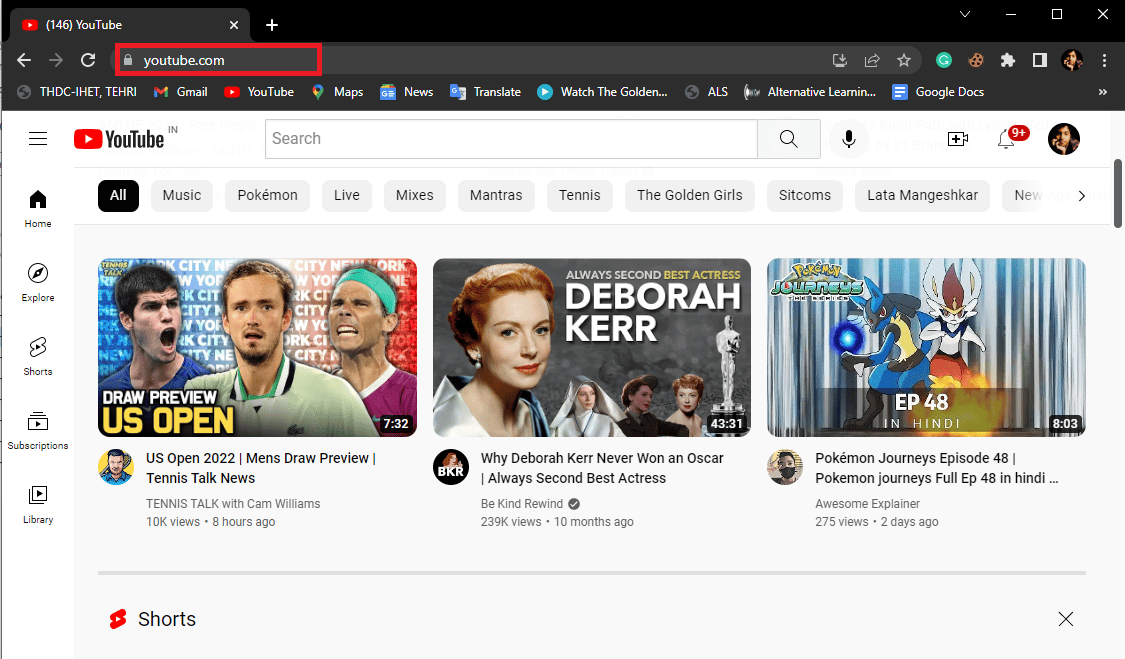
3. ในหน้าต่าง YouTube ให้ไปที่ ตัวเลือกโปรไฟล์ แล้วคลิก ออกจากระบบ
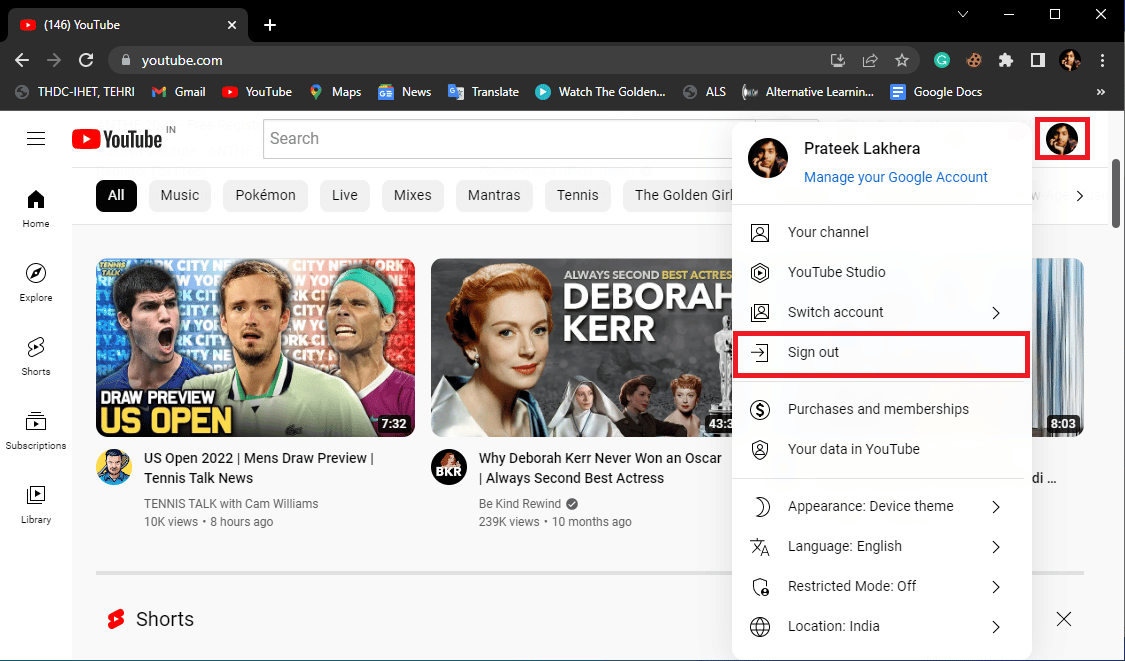
4. ไปที่หน้าแรกของ YouTube อีกครั้ง
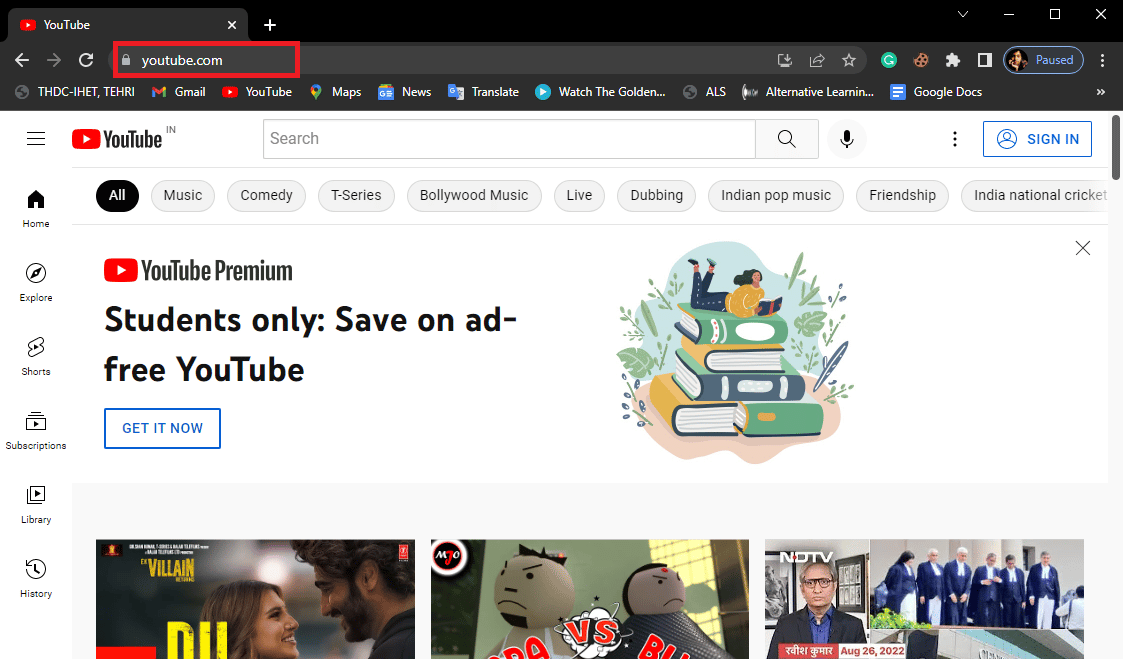
5. คลิกที่ปุ่ม ลงชื่อ เข้าใช้และลงชื่อเข้าใช้ด้วยข้อมูลประจำตัวของคุณ
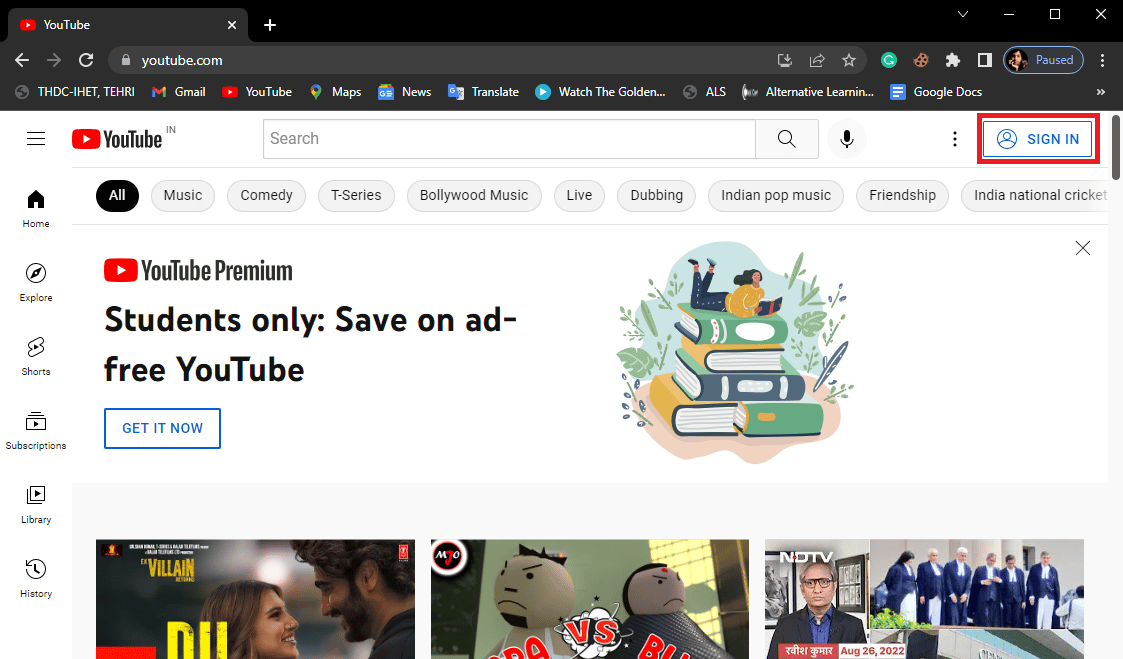
วิธีที่ 4: ใช้โหมดไม่ระบุตัวตน
วิธีหนึ่งในการแก้ไขข้อผิดพลาดคือการใช้โหมดไม่ระบุตัวตนของ Google Chrome อ่านคำแนะนำของเราเกี่ยวกับวิธีเปิดใช้งานโหมดไม่ระบุตัวตนใน Chrome
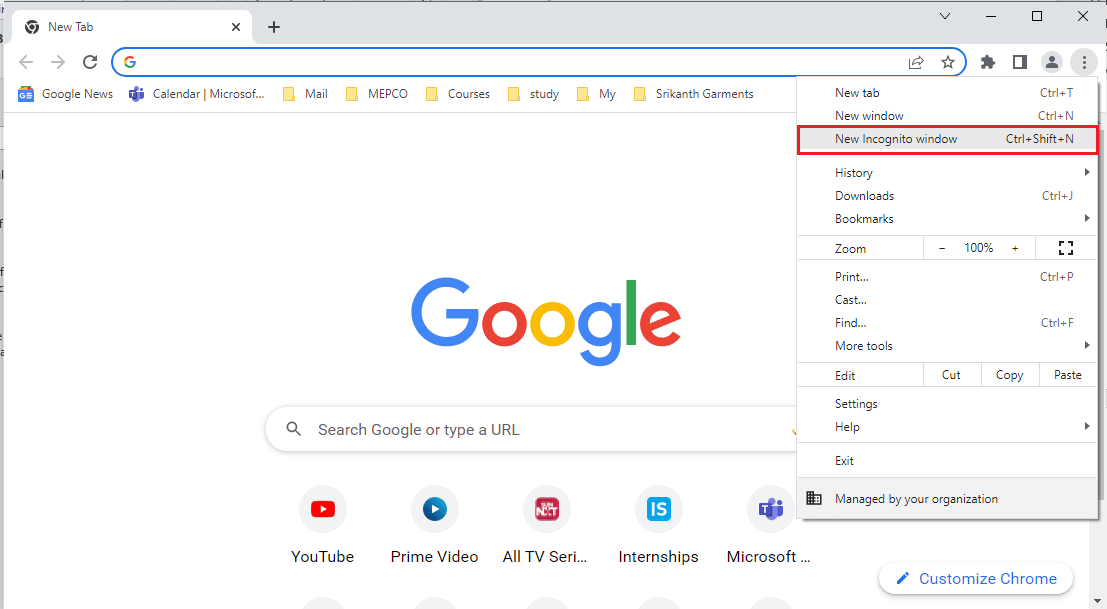
อ่านเพิ่มเติม: แก้ไขข้อผิดพลาดบางอย่างใน YouTube ผิดพลาด
วิธีที่ 5: ล้างแคชของเบราว์เซอร์
หากมีหน่วยความจำแคชมากเกินไปในเว็บเบราว์เซอร์ของคุณ อาจทำให้เกิดข้อผิดพลาดของเบราว์เซอร์ต่างๆ บนคอมพิวเตอร์ของคุณ เพื่อหลีกเลี่ยงข้อผิดพลาด 400 คำขอที่ไม่ถูกต้องของ Chrome เนื่องจากแคชของเบราว์เซอร์ คุณอาจต้องการล้างแคชของเบราว์เซอร์ ดูคำแนะนำวิธีล้างแคชและคุกกี้ใน Google Chrome เพื่อล้างแคชและคุกกี้อย่างปลอดภัยจากเบราว์เซอร์ Google Chrome
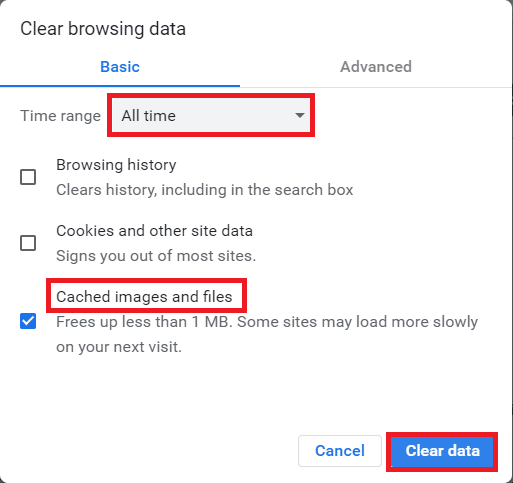
วิธีที่ 6: ล้างคุกกี้ YouTube
หากคุณไม่ต้องการล้างคุกกี้สำหรับเว็บไซต์อื่น คุณสามารถเลือกลบคุกกี้สำหรับ YouTube เท่านั้น ทำตามขั้นตอนด้านล่างนี้:
1. เปิดเว็บเบราว์เซอร์ Google Chrome
2. นำทางและคลิกที่ตัวเลือก เมนู จากมุมบนขวาของหน้าต่าง Chrome
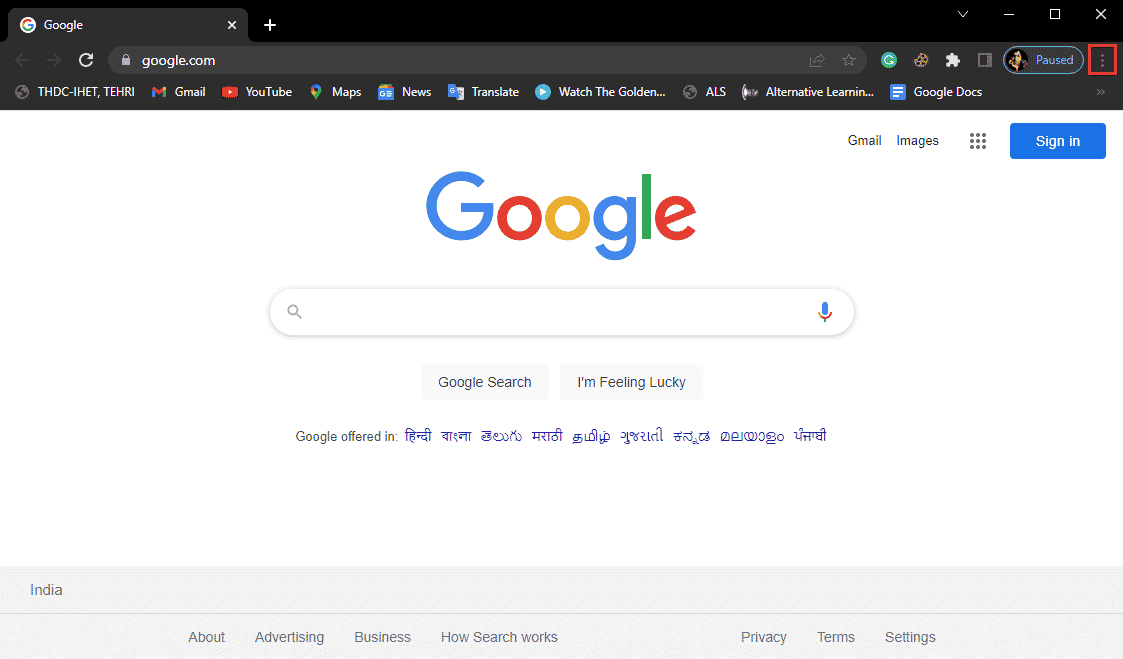
3. คลิกที่ การตั้งค่า
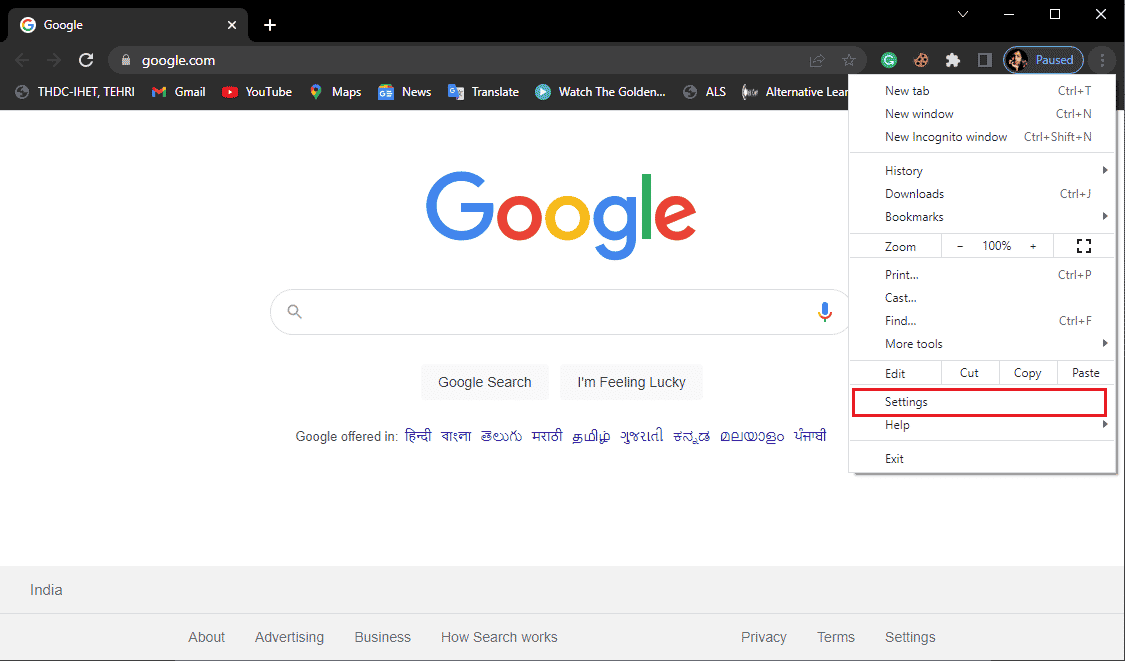

4. จากแผงด้านซ้าย ให้ไปที่ ความเป็นส่วนตัวและความปลอดภัย
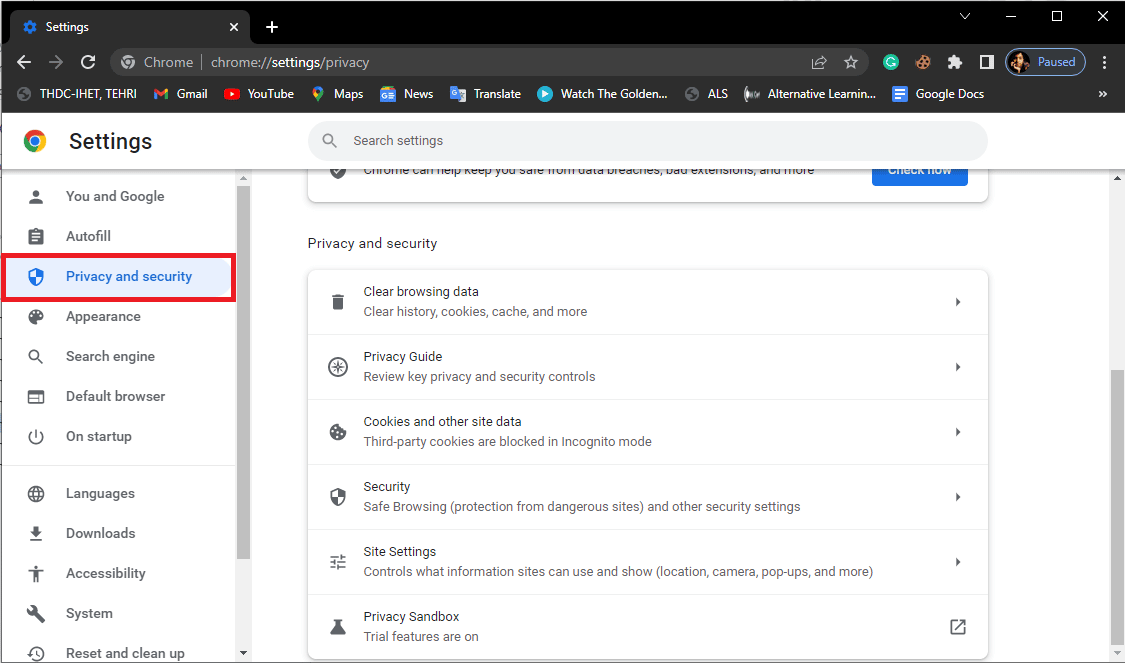
5. ค้นหาและคลิกที่ คุกกี้และข้อมูลไซต์อื่น ๆ
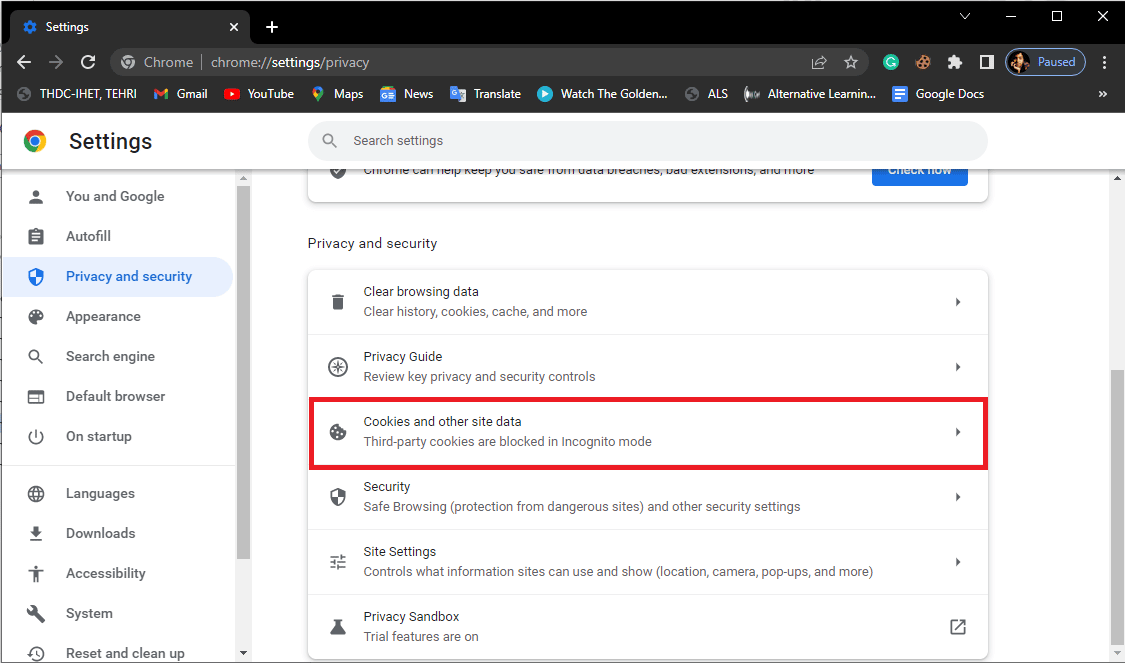
6. เลื่อนลงมาและคลิกที่ See all cookies and site data
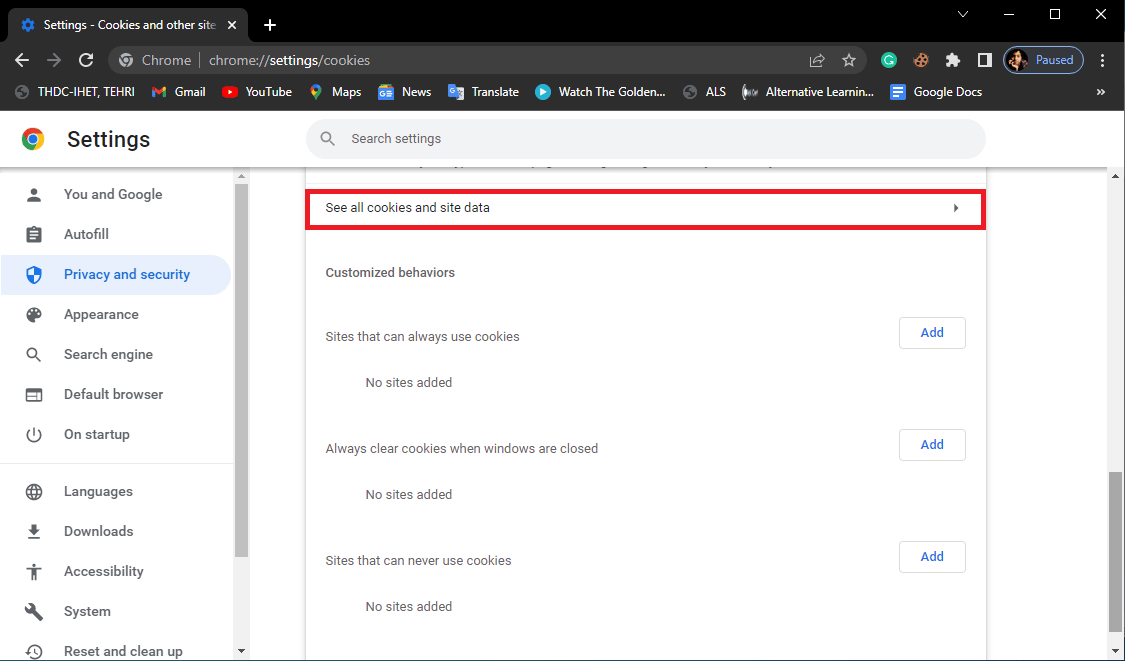
7. ในคุกกี้ค้นหา พิมพ์ YouTube
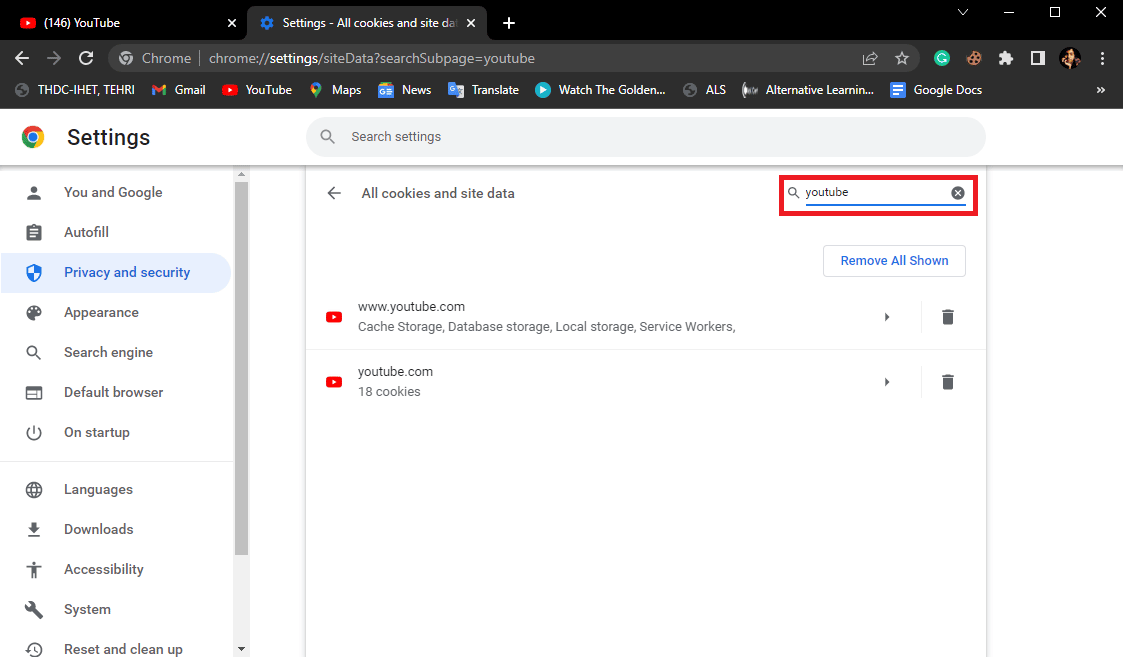
8. ลบคุกกี้ Youtube.com โดยคลิกที่ไอคอน ลบ
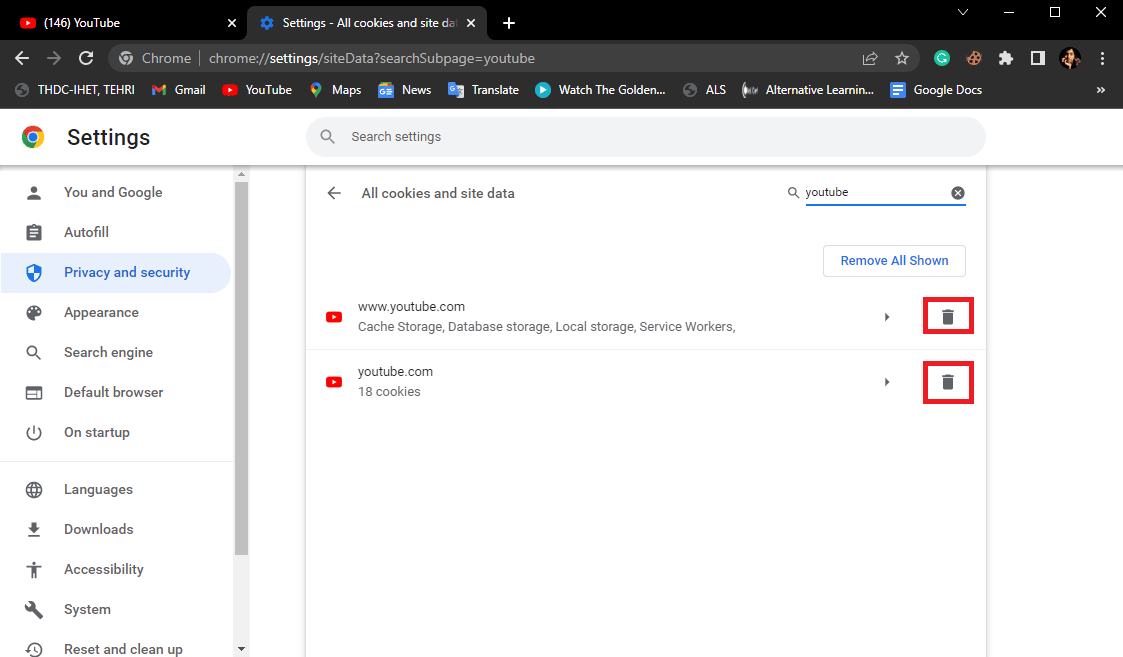
อ่านเพิ่มเติม: แก้ไข YouTube แบบเต็มหน้าจอไม่ทำงานใน Windows 10
วิธีที่ 7: รีเซ็ตการตั้งค่าเบราว์เซอร์
หากวิธีการก่อนหน้านี้ไม่สามารถแก้ไขข้อผิดพลาด YouTube 400 ใน Chrome ได้ ให้ลองรีเซ็ตการตั้งค่าเบราว์เซอร์ Chrome
1. เปิดเบราว์เซอร์ Google Chrome จากแถบ ค้นหาของ Windows
2. นำทางและคลิกที่ตัวเลือก เมนู จากมุมบนขวาของหน้าต่าง Chrome
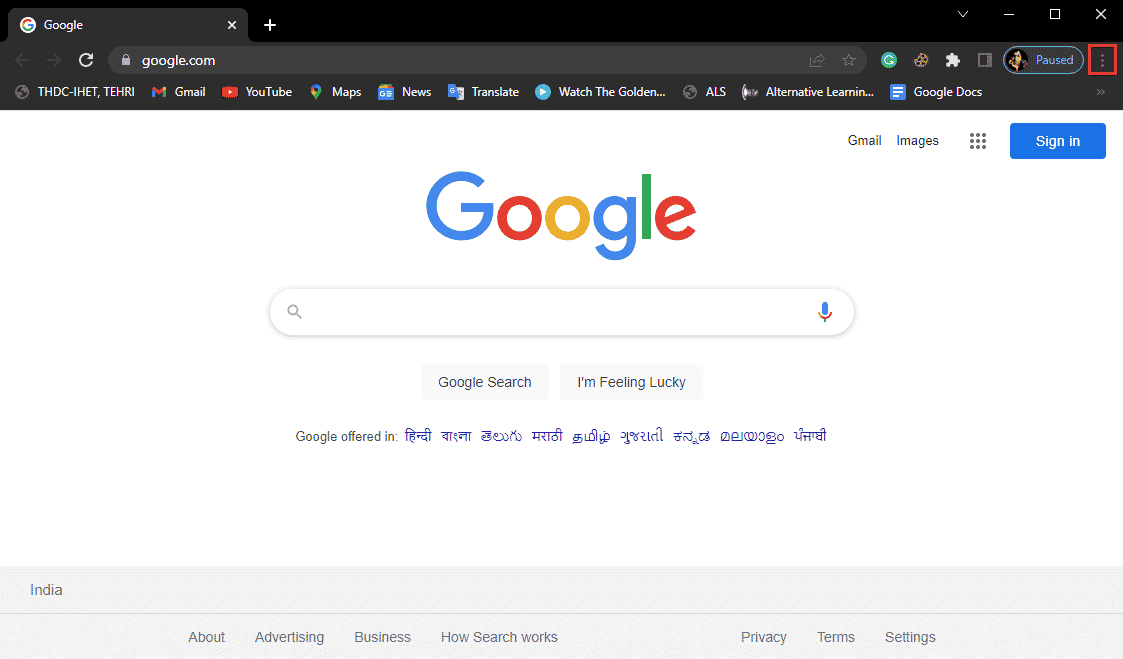
3. คลิกที่ การตั้งค่า
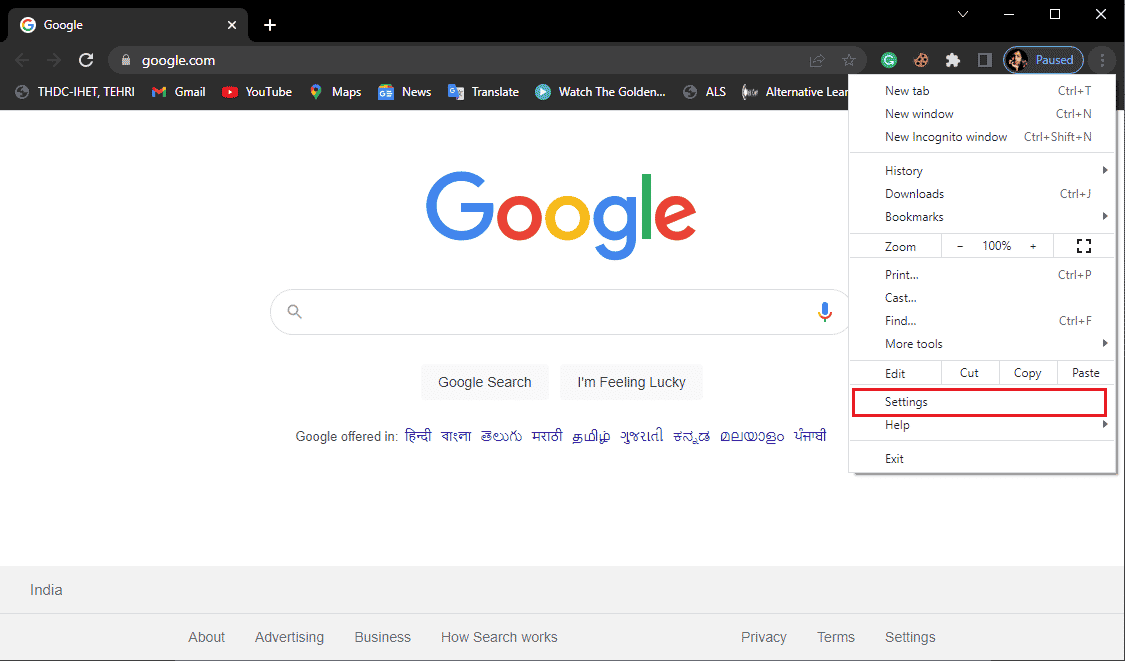
4. จากแผงด้านซ้าย ให้นำทางและคลิก รีเซ็ตและล้างข้อมูล
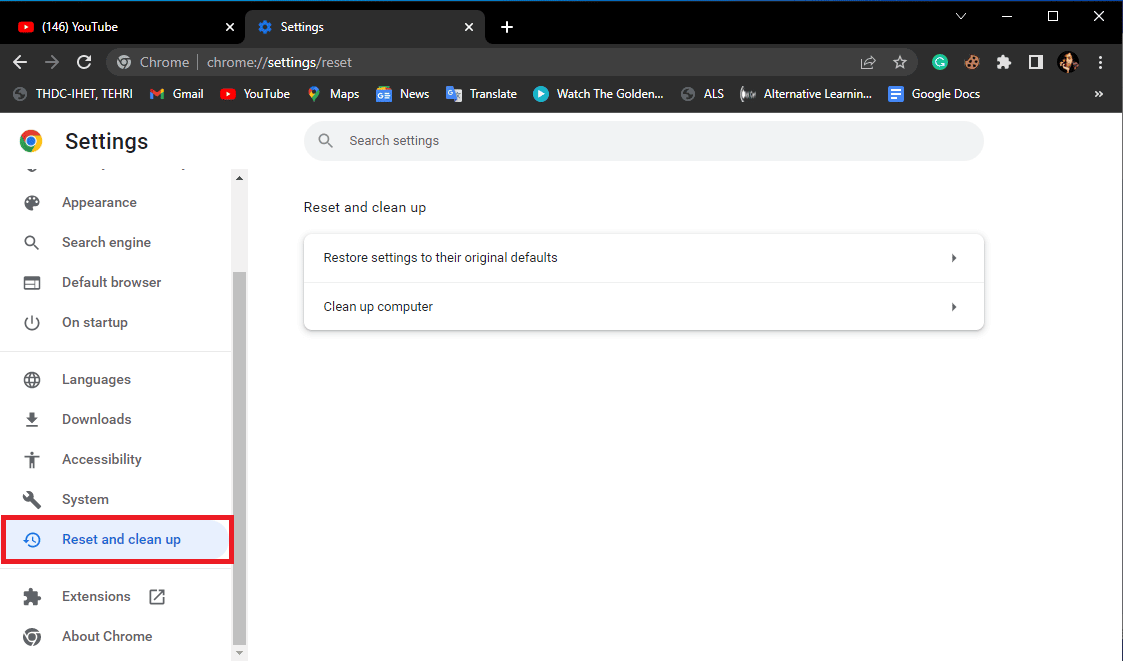
5. จากนั้นคลิกที่ คืนค่าการตั้งค่าเป็นค่าเริ่มต้นดั้งเดิม
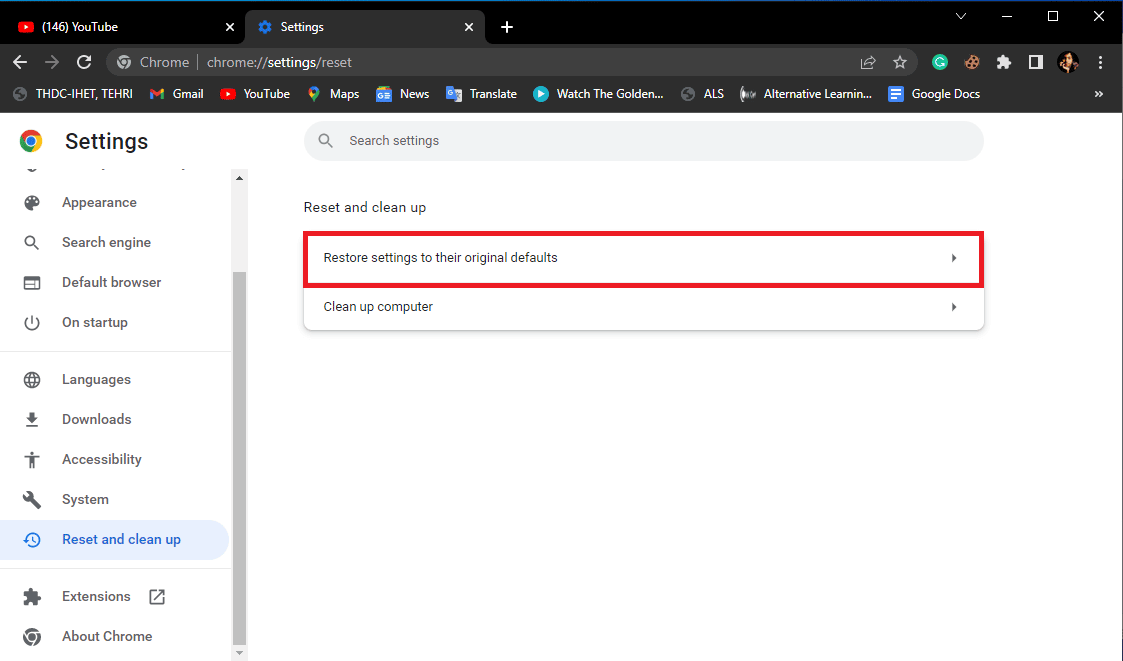
6. สุดท้าย ให้คลิกที่ รีเซ็ตการตั้งค่า เพื่อยืนยันการเปลี่ยนแปลง
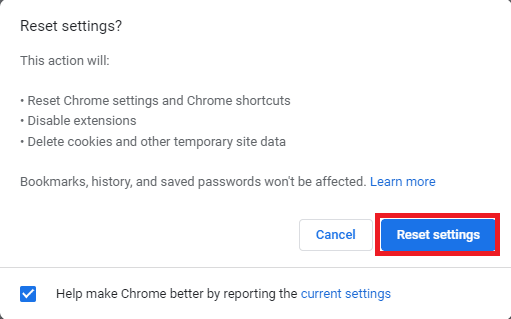
อ่านเพิ่มเติม: แก้ไข Shockwave Flash ล่มใน Chrome
วิธีที่ 8: ติดตั้งเว็บเบราว์เซอร์ใหม่
หากวิธีการข้างต้นไม่ช่วยอะไร และคุณยังคงได้รับข้อผิดพลาด YouTube ข้อผิดพลาด 400 ปัญหา Chrome ให้ลองติดตั้งเบราว์เซอร์ Google Chrome ใหม่เพื่อแก้ไขข้อผิดพลาด 400 คำขอที่ไม่ถูกต้องของ Chrome
1. ในการค้นหาเมนูเริ่ม ให้พิมพ์ แผงควบคุม คลิกที่ เปิด
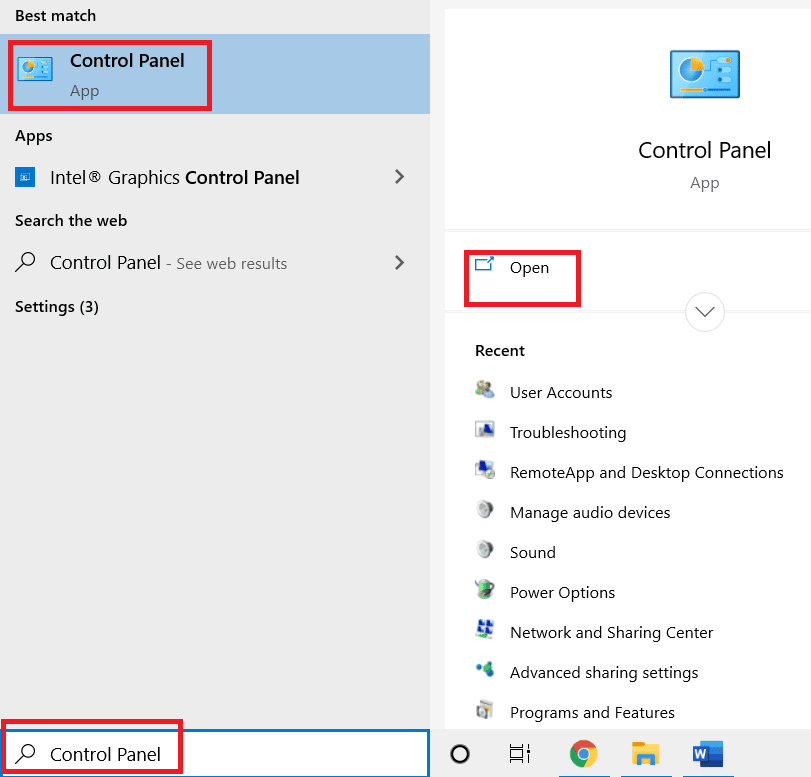
2. ตั้งค่าโหมด View by: เป็น Category
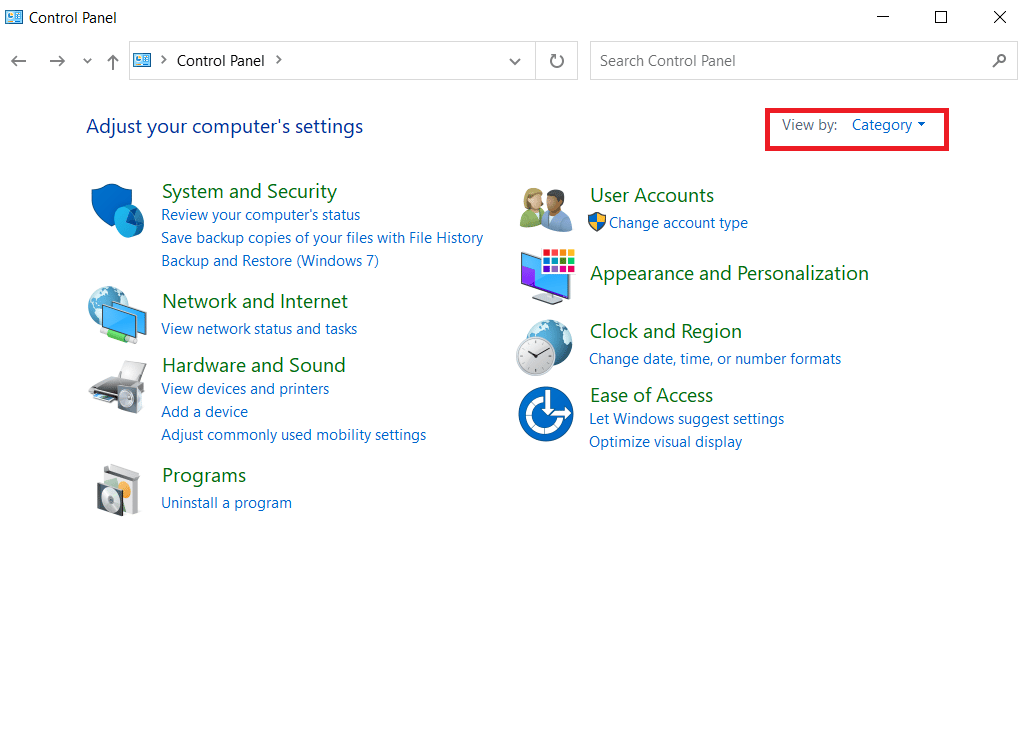
3. ไปที่ โปรแกรม และคลิกที่ ถอนการติดตั้งโปรแกรม
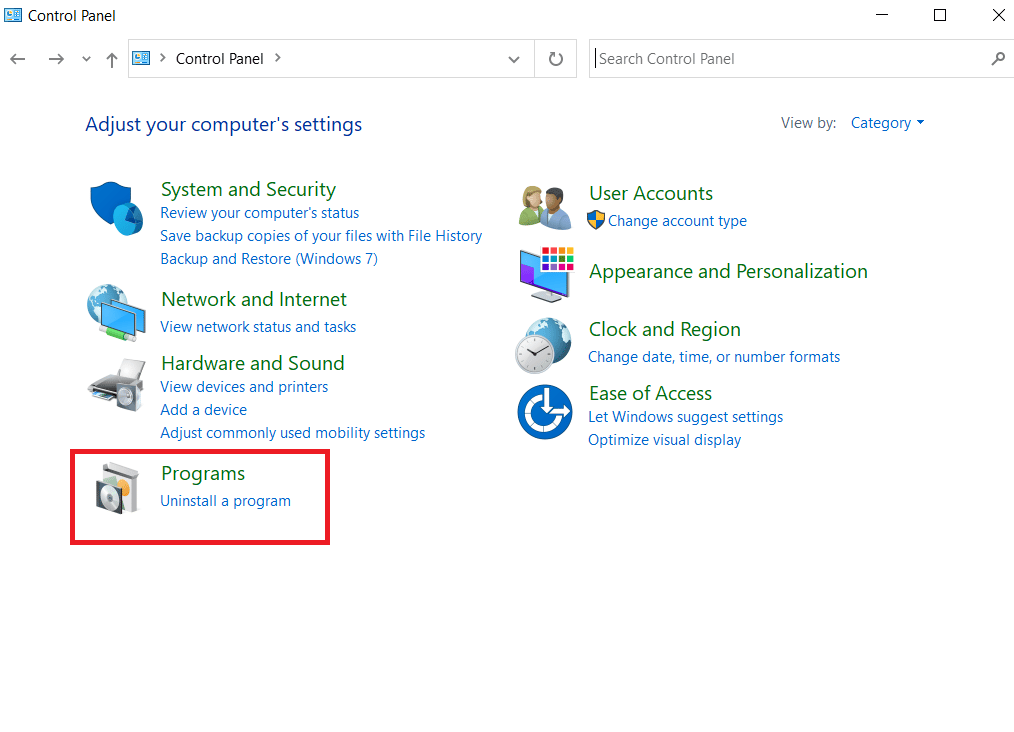
4. จากหน้าต่าง โปรแกรม ให้คลิกขวาที่ Google Chrome แล้วคลิก ถอนการติดตั้ง
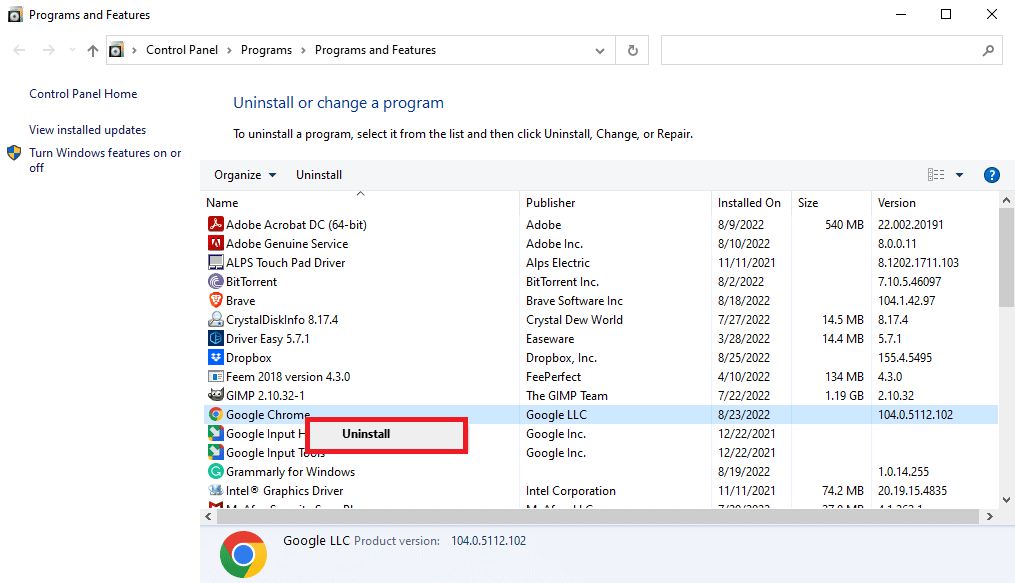
5. รอให้การถอนการติดตั้งเสร็จสิ้น
6. กด ปุ่ม Windows พิมพ์ Firefox จากนั้นคลิกที่ Open
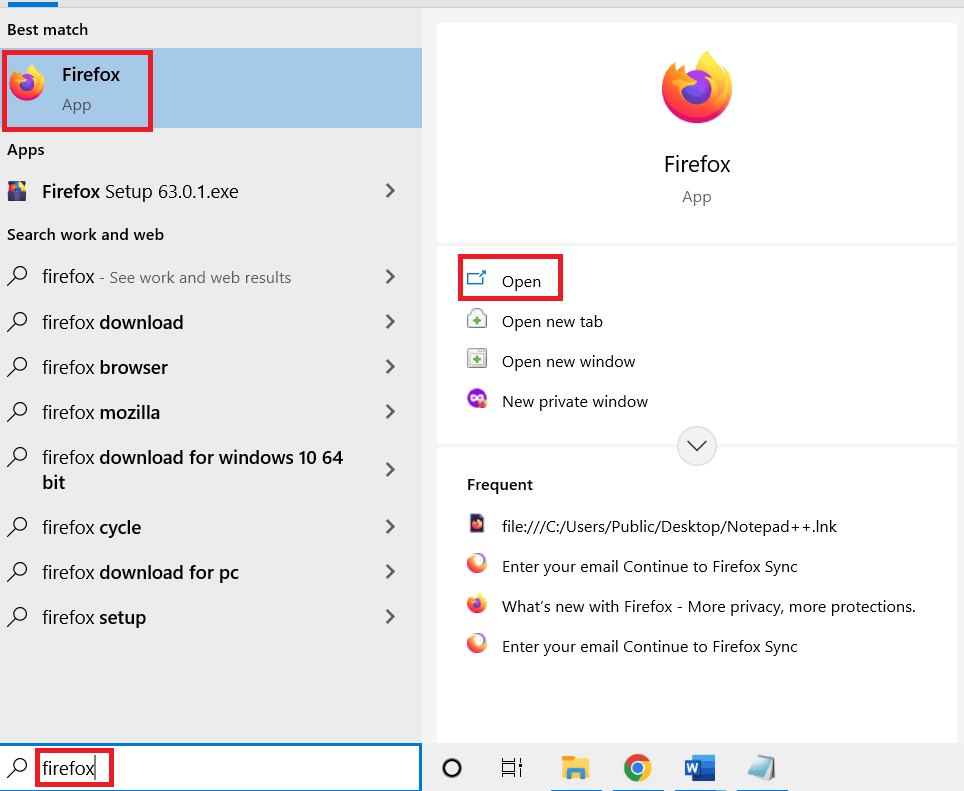
7. เปิดเว็บไซต์อย่างเป็นทางการสำหรับ Google Chrome คลิก ดาวน์โหลด Chrome
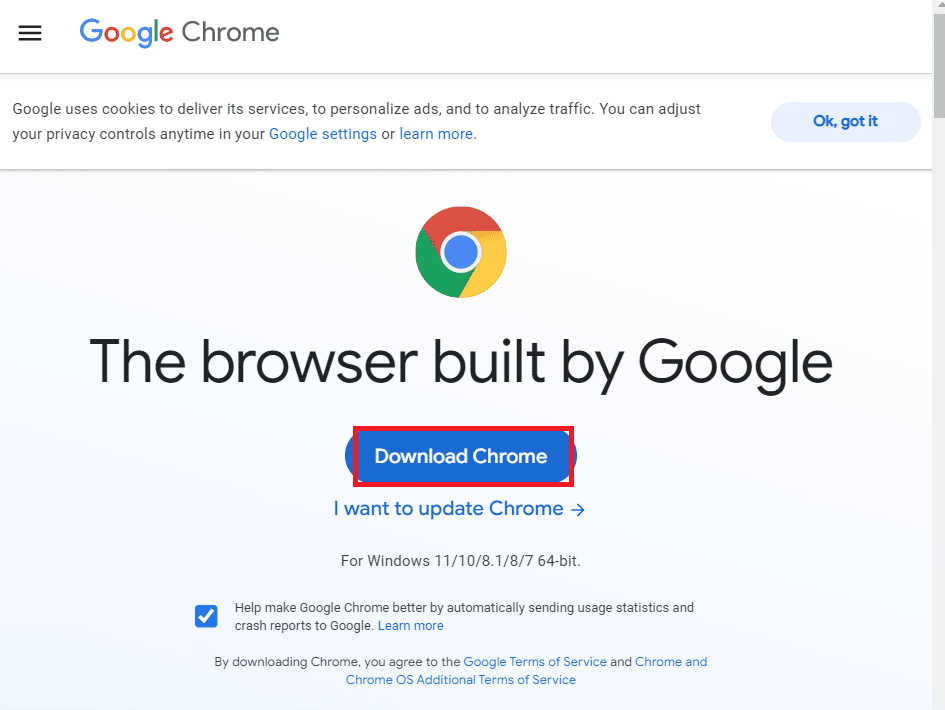
8. หลังจากดาวน์โหลด ให้เปิดไฟล์ติดตั้งที่ดาวน์โหลดมาเพื่อ ติดตั้งเบราว์เซอร์ Google Chrome
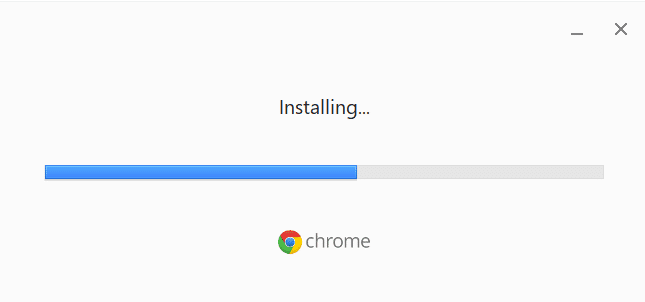
คำถามที่พบบ่อย (FAQ)
ไตรมาสที่ 1 เหตุใดฉันจึงเล่นวิดีโอบน YouTube ไม่ได้
ตอบ โดยทั่วไป เนื่องจากการโหลดหน้าเว็บ YouTube ที่ไม่เหมาะสม คุณจะไม่สามารถโหลดวิดีโอบน YouTube ได้
ไตรมาสที่ 2 ข้อผิดพลาดของ YouTube 400 คืออะไร ,
ตอบ ข้อผิดพลาด 400 เป็นข้อผิดพลาดทั่วไปของ YouTube ซึ่งปรากฏขึ้นเนื่องจากปัญหาเบราว์เซอร์ต่างๆ เช่น การโหลดที่ไม่เหมาะสม URL ไม่ถูกต้อง หรือข้อผิดพลาดของแคช
ไตรมาสที่ 3 จะแก้ไขข้อผิดพลาด YouTube บน Chrome ได้อย่างไร
ตอบ คุณสามารถแก้ไขข้อผิดพลาดส่วนใหญ่ของ YouTube ได้โดยล้างแคชและคุกกี้จากการตั้งค่าเว็บเบราว์เซอร์
ที่แนะนำ:
- แก้ไขรหัสข้อผิดพลาด u7121 3202 ใน Netflix
- แผนครอบครัวใน YouTube Premium คืออะไร
- แก้ไขผู้อัปโหลดไม่ได้ทำให้วิดีโอนี้พร้อมใช้งาน
- แก้ไขข้อผิดพลาดการเรนเดอร์เสียงของ YouTube ใน Windows 10
เราหวังว่าคู่มือนี้จะเป็นประโยชน์กับคุณ และคุณสามารถแก้ไข ข้อผิดพลาด YouTube 400 ในปัญหา Chrome บนพีซีของคุณได้ แจ้งให้เราทราบว่าวิธีใดได้ผลดีที่สุดสำหรับคุณ หากคุณมีข้อเสนอแนะหรือข้อสงสัยใด ๆ โปรดเขียนไว้ในส่วนความคิดเห็น
