แก้ไขการเล่นอัตโนมัติของ YouTube ไม่ทำงาน
เผยแพร่แล้ว: 2022-02-10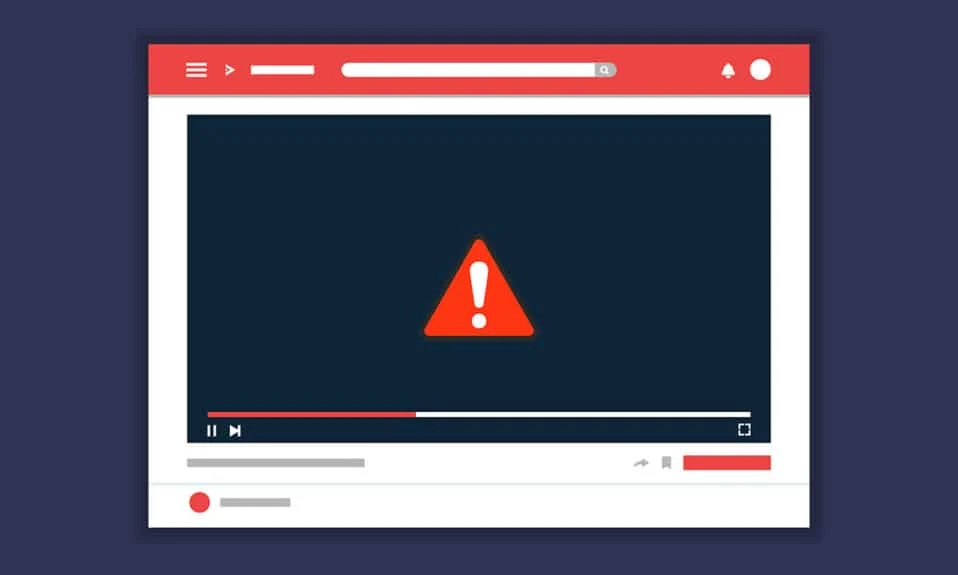
หากคุณมีไฟล์การติดตั้งที่เสียหายในเบราว์เซอร์หรือแอปพลิเคชัน YouTube ของคุณ คุณสมบัติของแอพอย่างน้อยหนึ่งอย่างอาจทำงานไม่ถูกต้อง หนึ่งในคุณสมบัติดังกล่าวคือเล่นอัตโนมัติ คุณสามารถเพลิดเพลินกับการรับชมวิดีโอได้อย่างต่อเนื่องโดยอัตโนมัติด้วยคุณสมบัติการเล่นอัตโนมัติของ YouTube และด้วยเหตุนี้คุณจึงเพลิดเพลินกับการยืดเวลาหลายชั่วโมง แต่มีผู้ใช้เพียงไม่กี่รายที่ต้องเผชิญกับการเล่นอัตโนมัติของ YouTube ที่ไม่ทำงานบน Chrome เมื่อคุณพยายามเล่นเพลย์ลิสต์วิดีโอ อาจมีวิดีโอวนซ้ำหรือวิดีโอหยุดเล่น ดังนั้นในบทความนี้ เราได้แสดงวิธีการที่เป็นไปได้ทั้งหมดเพื่อแก้ไขปัญหานี้ ดังนั้นสิ่งที่คุณรอ? เอาล่ะ!
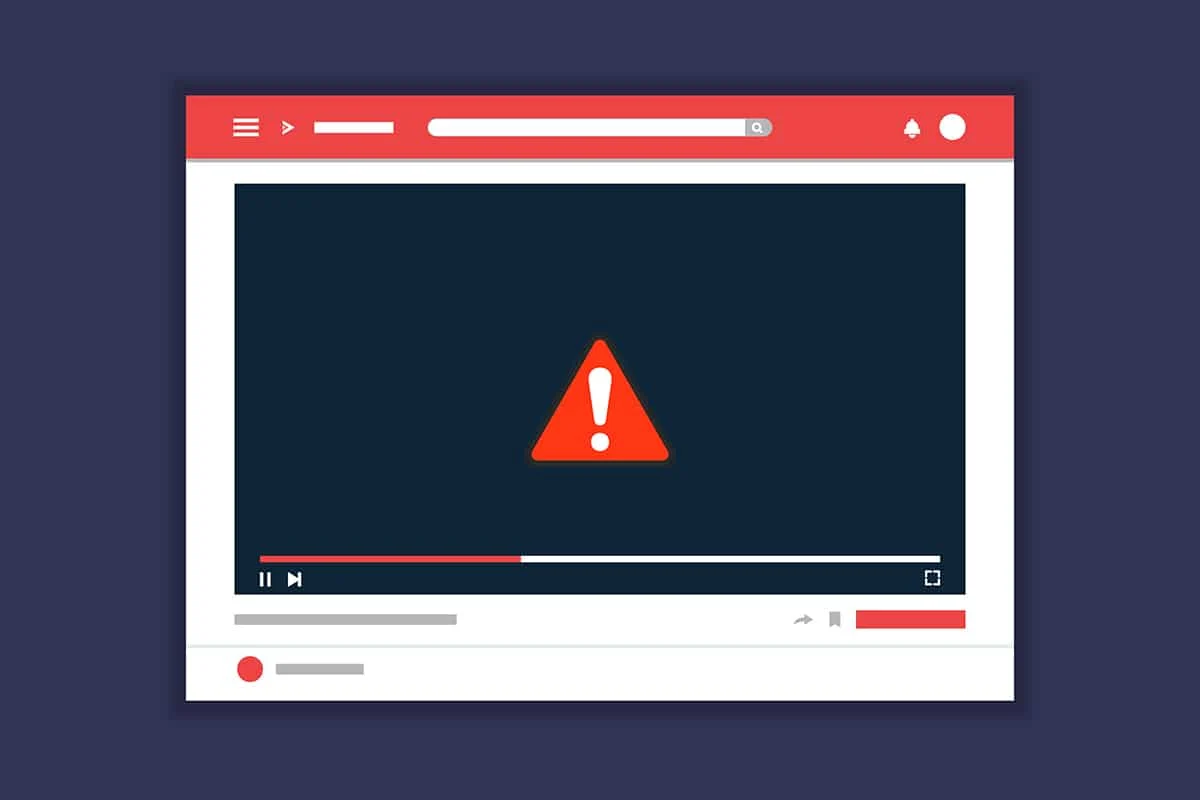
สารบัญ
- วิธีแก้ไขการเล่นอัตโนมัติของ YouTube ไม่ทำงานบน Chrome/Firefox
- สาเหตุของการเล่นอัตโนมัติไม่ทำงานใน YouTube
- วิธีที่ 1: การแก้ไขปัญหาเบื้องต้น
- วิธีที่ 2: ล้างแคชและคุกกี้ของเบราว์เซอร์
- วิธีที่ 3: ปิดใช้งานส่วนขยาย
- วิธีที่ 4: ปรับแต่งการตั้งค่าการเล่นอัตโนมัติ
- วิธีที่ 5: ปรับแต่งการตั้งค่า DRM (สำหรับ Mozilla Firefox)
- วิธีที่ 6: ลบวิดีโอออกจากเพลย์ลิสต์
- วิธีที่ 7: อนุญาตการตั้งค่าการเล่นเสียงและวิดีโออัตโนมัติ (สำหรับ Mozilla Firefox)
- วิธีที่ 8: อัปเดตเว็บเบราว์เซอร์ (สำหรับ Chrome)
- วิธีที่ 9: รีเซ็ตเว็บเบราว์เซอร์ (สำหรับ Chrome)
- วิธีที่ 10: เปลี่ยนไปใช้เบราว์เซอร์อื่น
วิธีแก้ไขการเล่นอัตโนมัติของ YouTube ไม่ทำงานบน Chrome/Firefox
คุณลักษณะเล่นอัตโนมัติใน YouTube คือการเล่นวิดีโอโดยอัตโนมัติ กิจกรรมทั้งหมดของคุณกับแอปพลิเคชันจะได้รับการตรวจสอบโดย YouTube อย่างต่อเนื่อง ดังนั้น ขึ้นอยู่กับกิจกรรมการค้นหาของคุณ คุณจะได้รับพร้อมท์ด้วยวิดีโอเนื้อหาที่คล้ายคลึงกันในขณะที่เปิดใช้งานคุณสมบัติเล่นอัตโนมัติ ผู้ใช้ต้องเผชิญกับปัญหานี้ในระบบปฏิบัติการและโทรศัพท์มือถือทั้งหมด หากคุณกำลังประสบปัญหาเดียวกัน คุณไม่ได้อยู่คนเดียว! คู่มือนี้จะช่วยคุณแก้ไขปัญหานี้ในพีซี Windows 10 และอุปกรณ์มือถือของคุณ
สาเหตุของการเล่นอัตโนมัติไม่ทำงานใน YouTube
ต่อไปนี้คือสาเหตุบางประการที่ทำให้ปัญหานี้เกิดขึ้นในเบราว์เซอร์
- ปัญหาที่เกี่ยวข้องกับเซิร์ฟเวอร์
- ปัญหาการเชื่อมต่อเครือข่าย
- เบราว์เซอร์ที่ล้าสมัย
- แคชหรือข้อมูลของเบราว์เซอร์เสียหาย
- การกำหนดค่าเบราว์เซอร์ผิดพลาด (การตั้งค่า DRM)
- ส่วนขยายเบราว์เซอร์ที่เข้ากันไม่ได้
- มีวิดีโอในเพลย์ลิสต์มากเกินไป
เมื่อใดก็ตามที่คุณประสบปัญหาทางเทคนิคใดๆ กับ YouTube สิ่งแรกที่คุณต้องตรวจสอบและให้แน่ใจว่ามีกิจกรรมเซิร์ฟเวอร์หยุดทำงานสำหรับการบำรุงรักษาหรือไม่ ไปที่ Downdetector เพื่อตรวจสอบสถานะของเซิร์ฟเวอร์ YouTube
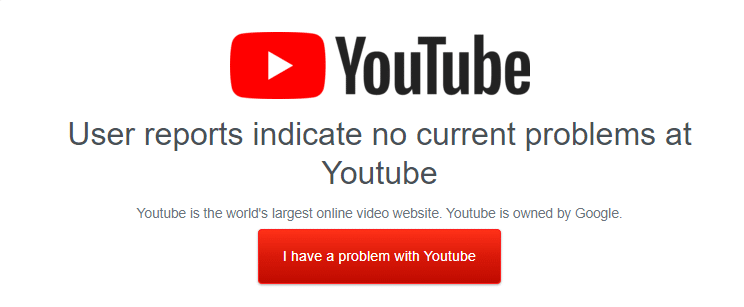
คุณยังสามารถดูที่หน้า Twitter อย่างเป็นทางการของ YouTube เพื่อตรวจสอบว่ามีข้อบกพร่องใด ๆ กับเซิร์ฟเวอร์ YouTube หรือไม่ ตรวจสอบให้แน่ใจว่าผู้ใช้รายอื่นได้รายงานปัญหาเดียวกันในแพลตฟอร์มหรือไม่ หากเป็นเช่นนั้น คุณต้องรอจนกว่าทีมงานของ YouTube จะแก้ไขปัญหาได้
วิธีที่ 1: การแก้ไขปัญหาเบื้องต้น
ก่อนลองใช้วิธีการที่เหลือ คุณควรทำตามขั้นตอนการแก้ไขปัญหาเบื้องต้นตามที่ระบุด้านล่าง
ขั้นตอนที่ 1: รีสตาร์ท PC
ในกรณีส่วนใหญ่ การรีสตาร์ทอย่างง่ายจะแก้ไขปัญหาได้โดยไม่มีเลย์เอาต์ที่ท้าทาย ดังนั้นให้ลองรีบูตระบบของคุณโดยทำตามขั้นตอนด้านล่างและตรวจสอบว่าคุณประสบปัญหาอีกครั้งหรือไม่ อีกวิธีหนึ่ง คุณสามารถ ปิด ระบบโดยสมบูรณ์โดยใช้ตัวเลือกพลังงาน แล้วเปิดใหม่อีกครั้ง
1. ไปที่ เมนูเริ่ม
2. ตอนนี้ เลือก ไอคอนพลังงาน
หมายเหตุ: ใน Windows 10 ไอคอนพลังงานจะอยู่ที่ด้านล่าง ในขณะที่ใน Windows 8 ไอคอนพลังงานจะอยู่ที่ด้านบน
3. หลายตัวเลือกเช่น Sleep , Shut down และ Restart จะปรากฏขึ้น ที่นี่ คลิกที่ เริ่มต้นใหม่
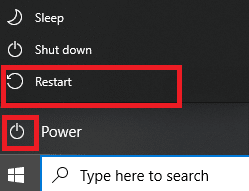
ขั้นตอนที่ 2: รีสตาร์ทเบราว์เซอร์
บางครั้งการรีสตาร์ท Chrome จะแก้ไขการเล่นอัตโนมัติของ YouTube ที่ไม่ทำงานในปัญหา Chrome ต่อไปนี้คือขั้นตอนบางประการในการดำเนินการเช่นเดียวกัน
1. เปิดตัว จัดการงาน โดยกดปุ่ม Ctrl + Shift + Esc พร้อมกัน
2. ในแท็บ กระบวนการ ค้นหาและเลือกกระบวนการเบราว์เซอร์ของคุณ (เช่น Chrome )
3. จากนั้น คลิกที่ปุ่ม End task ตามที่ปรากฎในภาพด้านล่าง
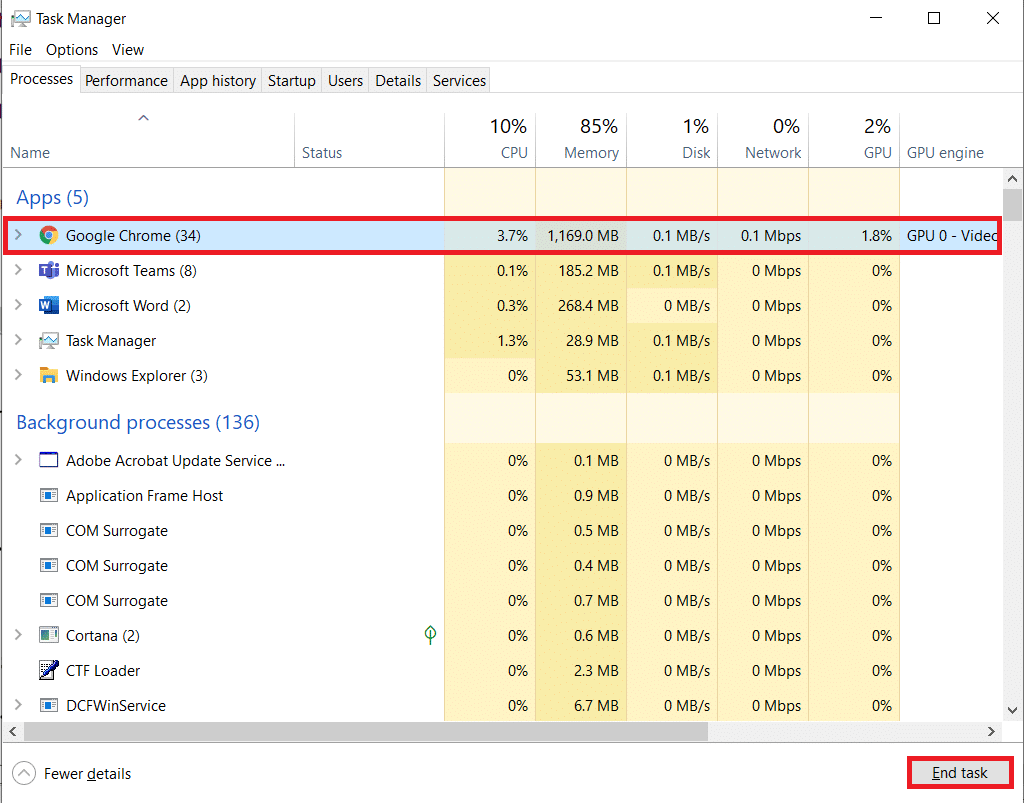
4. ตอนนี้ ให้ เปิด Google Chrome ใหม่ และตรวจสอบว่าคุณได้แก้ไขปัญหาแล้วหรือไม่
ขั้นตอนที่ 3: รีสตาร์ทเราเตอร์
การรีสตาร์ทเราเตอร์จะเป็นการเริ่มต้นการเชื่อมต่อเครือข่ายอีกครั้ง และผู้ใช้บางรายรายงานว่าการเปลี่ยนแปลงทั้งหมดที่ทำเครื่องหมายในการตั้งค่าการกำหนดค่าจะมีผลเมื่อคุณรีสตาร์ทเราเตอร์ ดังนั้น ให้ทำตามขั้นตอนด้านล่างเพื่อรีสตาร์ทเราเตอร์ของคุณ
1. ค้นหา ปุ่มเปิดปิด ที่ด้านหลังเราเตอร์ของคุณ
2. กดปุ่มหนึ่งครั้งเพื่อ ปิดเครื่อง
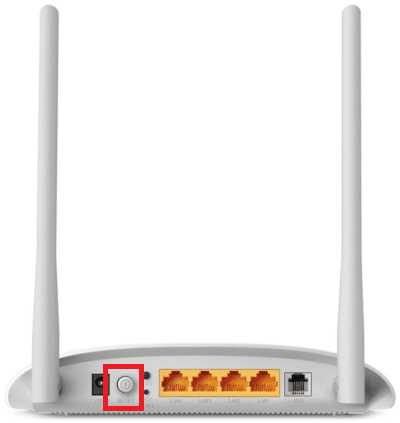
3. ตอนนี้ ถอด สายไฟเราเตอร์ ของคุณและรอจนกว่าพลังงานจะหมดจากตัวเก็บประจุ
4. จากนั้น ต่อ สายไฟ อีกครั้งและเปิดเครื่องหลังจากผ่านไปหนึ่งนาที
5. รอจนกว่าการเชื่อมต่อเครือข่ายจะถูกสร้างขึ้นใหม่ และ ลองลงชื่อเข้าใช้อีกครั้ง
วิธีที่ 2: ล้างแคชและคุกกี้ของเบราว์เซอร์
แคชและคุกกี้ที่เสียหายในเว็บเบราว์เซอร์ของคุณอาจทำให้เกิดปัญหาขณะใช้เบราว์เซอร์ ดังนั้น เพื่อแก้ไขการเล่นอัตโนมัติของ YouTube ที่ไม่ทำงานบน Chrome คุณสามารถล้างแคชและคุกกี้ได้โดยทำตามขั้นตอนที่กำหนด
หมายเหตุ: เราได้แสดง Google Chrome เป็นตัวอย่าง
1. กดปุ่ม Windows พิมพ์ Google Chrome แล้วคลิก เปิด

2. จากนั้น คลิกที่ ไอคอนสามจุด > เครื่องมือเพิ่มเติม > ล้างข้อมูลการท่องเว็บ… ดังที่แสดงด้านล่าง
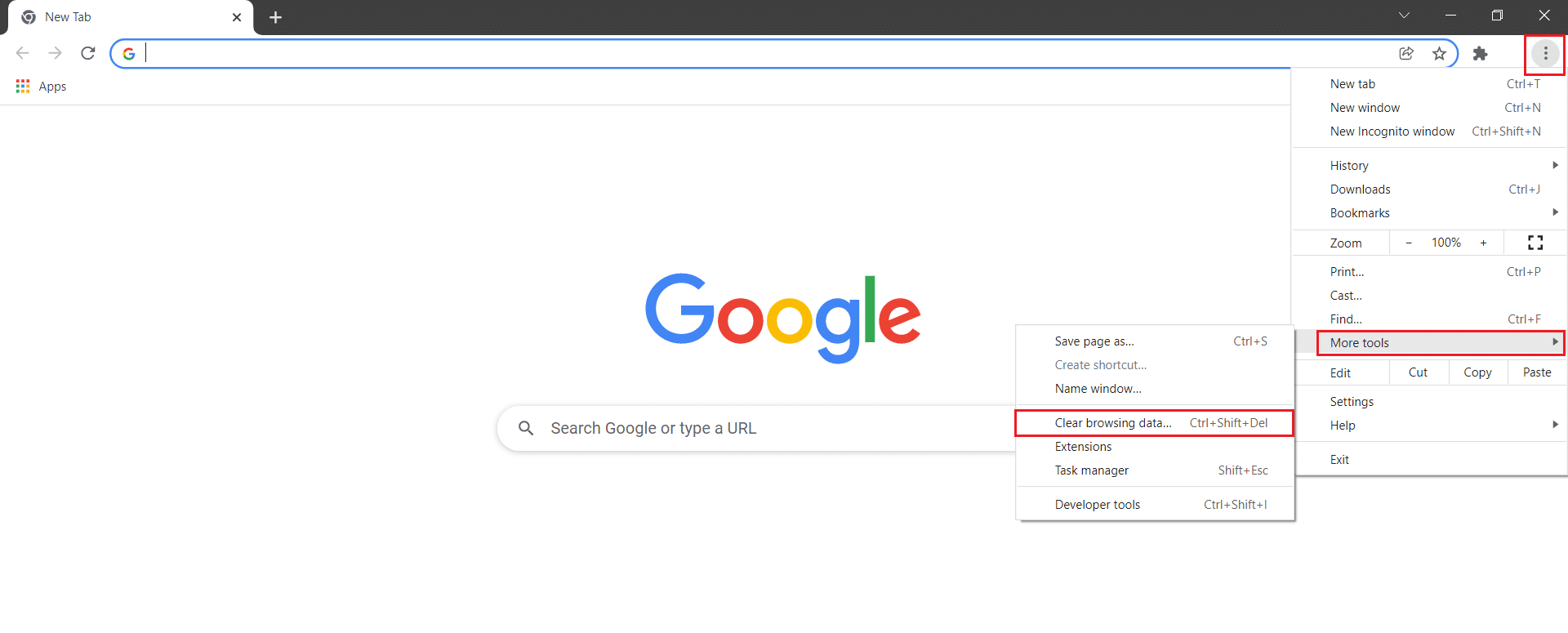
3. ตรวจสอบตัวเลือกต่อไปนี้
- คุกกี้และข้อมูลเว็บไซต์อื่นๆ
- รูปภาพและไฟล์แคช
4. ตอนนี้ ให้เลือกตัวเลือก ตลอดเวลา สำหรับ ช่วงเวลา
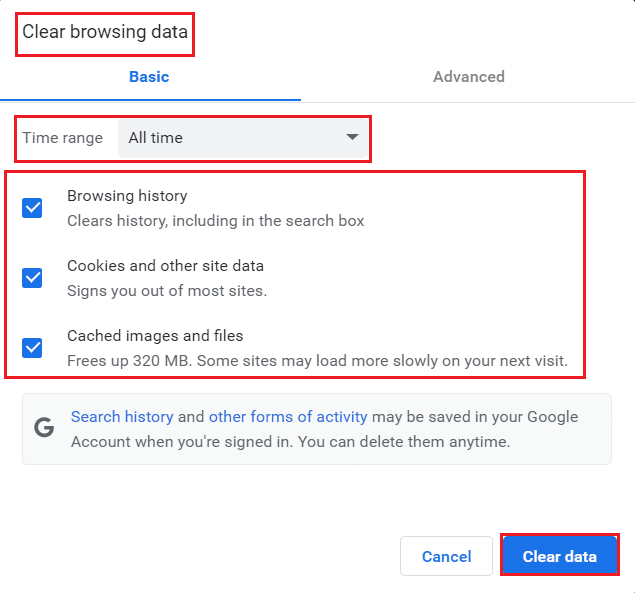
5. สุดท้าย ให้คลิกที่ ล้างข้อมูล
ตรวจสอบว่าการเล่นอัตโนมัติของ YouTube ไม่ทำงานบน Chrome ปัญหายังคงมีอยู่หรือไม่
อ่านเพิ่มเติม: วิธีเปิดใช้งาน DNS ผ่าน HTTPS ใน Chrome
วิธีที่ 3: ปิดใช้งานส่วนขยาย
ทำตามคำแนะนำด้านล่างเพื่อลบส่วนขยายออกจาก Google Chrome
1. เปิด Chrome และพิมพ์ chrome://extensions ใน แถบ URL กด ปุ่ม Enter เพื่อรับรายการส่วนขยายที่ติดตั้งทั้งหมด
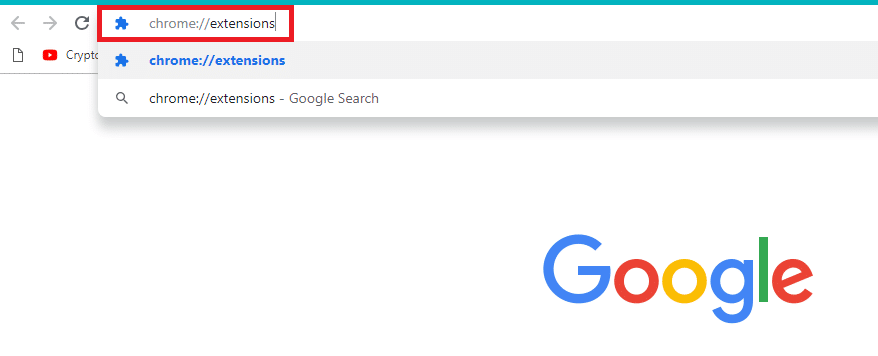
2. ปิด สวิตช์ สำหรับ ส่วนขยาย (เช่น Grammarly สำหรับ Chrome ) เพื่อปิดการใช้งาน
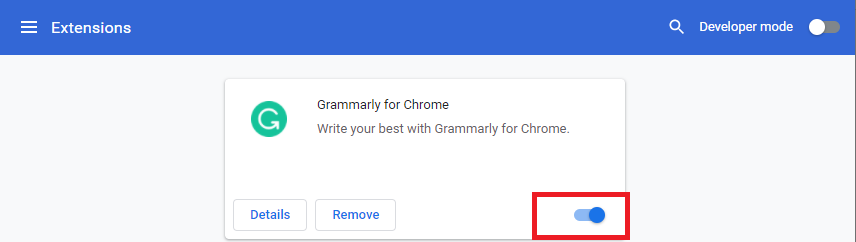
3. รีเฟรชเบราว์เซอร์ของคุณ และดูว่าข้อผิดพลาดปรากฏขึ้นอีกหรือไม่
4. ทำซ้ำ ขั้นตอน ข้างต้นเพื่อปิดใช้งานส่วนขยายทีละรายการเพื่อตรวจสอบว่าข้อผิดพลาดได้รับการแก้ไขหรือไม่
วิธีที่ 4: ปรับแต่งการตั้งค่าการเล่นอัตโนมัติ
บางครั้ง ปุ่มเล่นอัตโนมัติดูเหมือนเปิดอยู่ แต่จริงๆแล้วไม่ใช่! ลองปิดปุ่มนี้ก่อนแล้วเปิดใหม่อีกครั้ง จากนั้น ข้อผิดพลาดของคำสั่งแบบสุ่มในปุ่มเล่นอัตโนมัติจะได้รับการแก้ไข ต่อไปนี้คือคำแนะนำง่ายๆ บางประการในการปิดคุณลักษณะเล่นอัตโนมัติของ YouTube ในเบราว์เซอร์ Google Chrome
1. เปิดเว็บเบราว์เซอร์ของคุณ (เช่น Google Chrome ) จาก เมนูค้นหาของ Windows

2. เปิด YouTube ในเว็บเบราว์เซอร์และคลิกที่วิดีโอใด ๆ บนหน้าจอหลัก
3. ตอนนี้ สลับปิด/เปิดปุ่ม เล่นอัตโนมัติ ที่ด้านล่างของวิดีโอของคุณตามที่ไฮไลต์
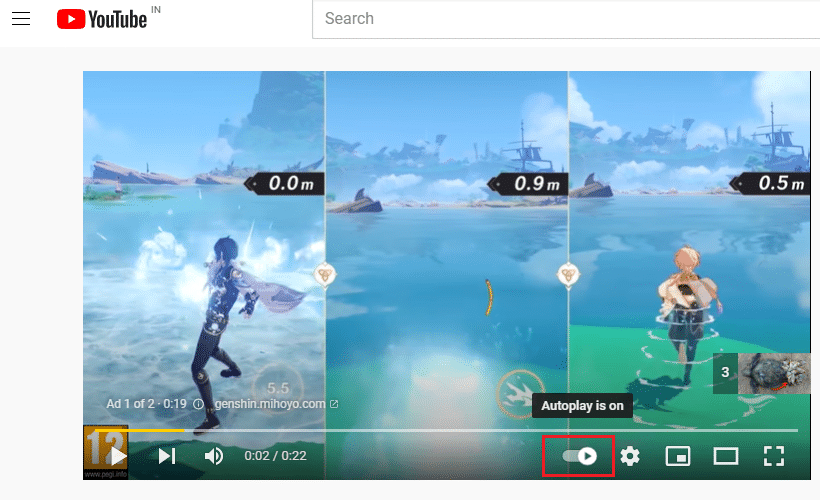
4. ตอนนี้ คลิกที่ไอคอน การตั้งค่า ทางด้านขวาของปุ่มเล่นอัตโนมัติ
หมายเหตุ: ตรวจสอบให้แน่ใจว่าปุ่ม เล่นอัตโนมัติ ไม่เปลี่ยนตำแหน่งทันทีที่คุณคลิกที่ การตั้งค่า
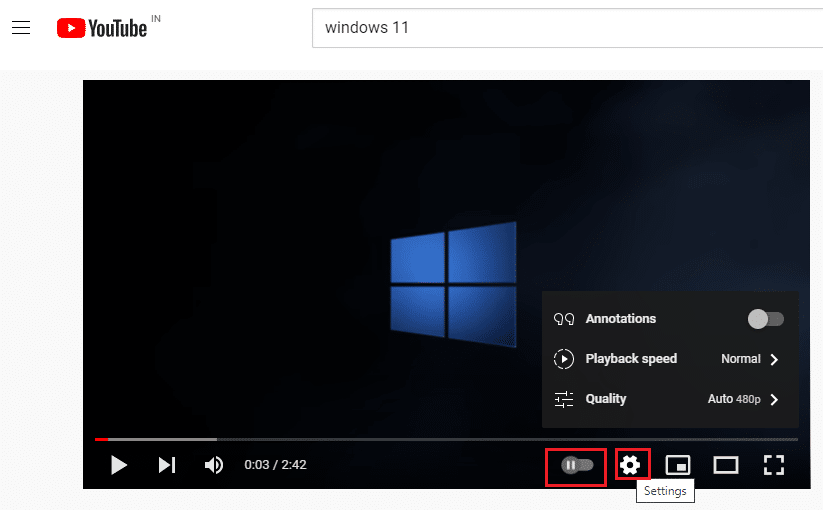
5. ตอนนี้ สลับบนปุ่ม เล่นอัตโนมัติ
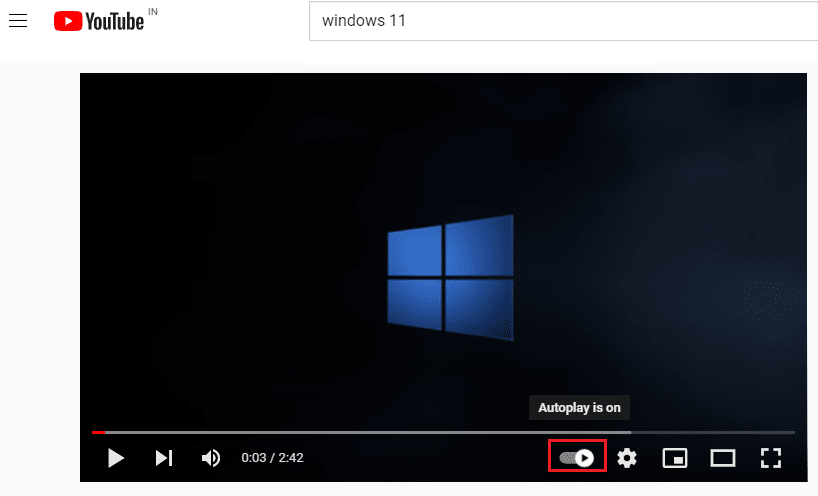
6. ตอนนี้ คลิกที่ไอคอน โปรไฟล์ ของคุณที่มุมบนขวาของหน้าจอดังที่แสดง

7. ที่นี่ คลิกที่ตัวเลือก ออกจากระบบ ตามที่แสดง
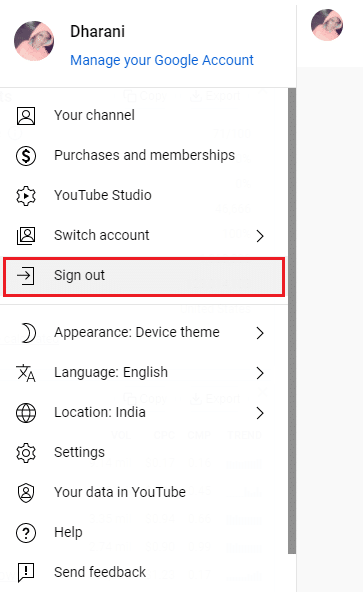
8. สุดท้าย ลงชื่อเข้าใช้อีกครั้งด้วยข้อมูลประจำตัวของคุณและตรวจสอบว่าคุณได้แก้ไขปัญหานี้แล้วหรือไม่
อ่านเพิ่มเติม: วิธีคืนค่าเค้าโครง YouTube เก่า
วิธีที่ 5: ปรับแต่งการตั้งค่า DRM (สำหรับ Mozilla Firefox)
ลิขสิทธิ์สื่อดิจิทัลทั้งหมดได้รับการคุ้มครองโดยชุดการตั้งค่า DRM ของเบราว์เซอร์ของคุณ อย่างไรก็ตาม การตั้งค่า DRM เหล่านี้อาจรบกวนการทำงานปกติของ YouTube ซึ่งทำให้การเล่นอัตโนมัติของ YouTube ไม่ทำงาน ในกรณีนี้ ให้ปิดการใช้งานการตั้งค่า DRM ของเบราว์เซอร์ Firefox โดยทำตามขั้นตอนด้านล่างนี้
1. เปิด Firefox และพิมพ์ about:config ในแถบที่อยู่ จากนั้นกดปุ่ม Enter

2. ตอนนี้ คลิกที่ปุ่ม ยอมรับความเสี่ยงและดำเนินการต่อ ตามที่แสดง
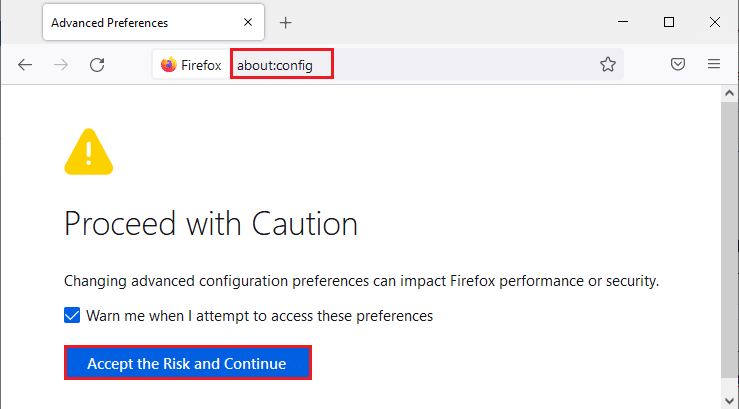
3. ที่นี่ พิมพ์ media.eme.enabled ในฟิลด์ ชื่อการตั้งค่าการค้นหาตาม ที่แสดง

4. ตอนนี้ คลิกที่ ปุ่มลูกศร ที่มุมขวาและเปลี่ยนการตั้งค่า เป็นเท็จ ตามที่แสดง

5. ในทำนองเดียวกัน ให้พิมพ์ media.gmp-widevinecdm.enabled ในช่อง ชื่อการตั้งค่าการค้นหาตาม ที่แสดง

6. ตอนนี้ คลิกที่ ปุ่มลูกศร ที่มุมขวาและเปลี่ยนการตั้งค่า เป็นเท็จ ตามที่แสดง

ตอนนี้ ตรวจสอบว่าคุณได้แก้ไขปัญหานี้แล้วหรือไม่ หากไม่เป็นเช่นนั้น ให้เปลี่ยนการตั้งค่า เป็นจริง อีกครั้งและตรวจสอบว่าปัญหาเกิดขึ้นอีกหรือไม่
วิธีที่ 6: ลบวิดีโอออกจากเพลย์ลิสต์
หากคุณมีวิดีโอจำนวนมากในเพลย์ลิสต์ YouTube การลบวิดีโอบางส่วนออกจากรายการอาจช่วยคุณแก้ไขปัญหาการเล่นอัตโนมัติของ YouTube ที่ไม่ทำงาน ต่อไปนี้คือคำแนะนำบางประการในการลบวิดีโอออกจากเพลย์ลิสต์ YouTube ในเบราว์เซอร์
1. เปิดเว็บเบราว์เซอร์ของคุณ (เช่น Google Chrome ) จาก เมนูค้นหาของ Windows

2. เปิด YouTube บนเบราว์เซอร์โดยพิมพ์ YouTube ในแถบค้นหา
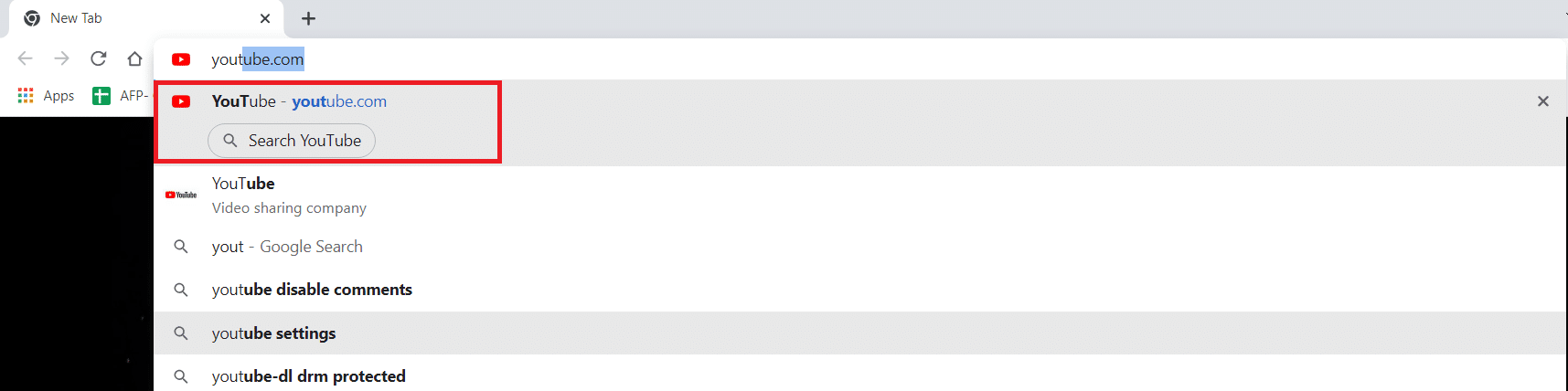
3. คลิก Show more ตามที่แสดง
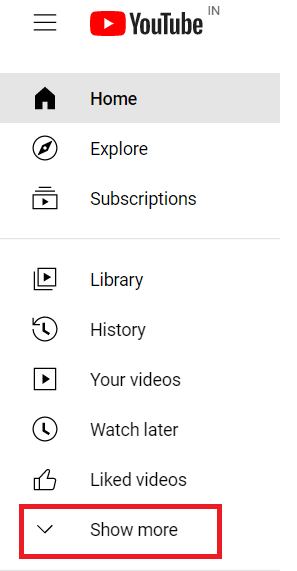
4. ตอนนี้ คลิกที่ เพลย์ลิสต์ใดๆ ของคุณ
5. คลิกที่ ไอคอนสามจุด ที่มุมขวาของวิดีโอตามที่แสดง
6. ตอนนี้ ให้คลิกที่ Remove from My Playlists ดังที่แสดงไว้ด้านบน
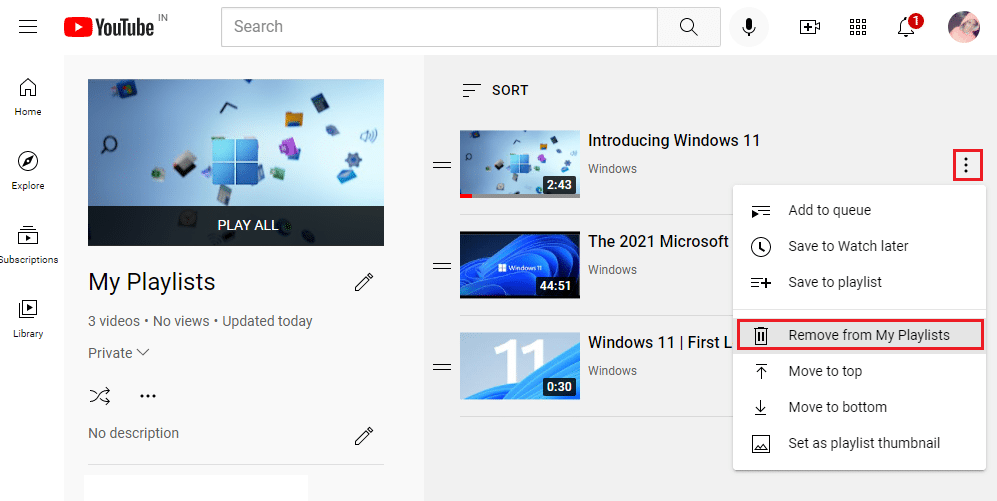
7. ทำซ้ำขั้นตอนเดิมเพื่อ ลบวิดีโอบางรายการออกจากเพลย์ลิสต์ของคุณ
ตรวจสอบว่าคุณได้แก้ไขปัญหาการเล่นอัตโนมัติของ YouTube ที่ไม่ทำงานบน Chrome หรือไม่
อ่านเพิ่มเติม: แก้ไขวิดีโอ YouTube ไม่เล่น
วิธีที่ 7: อนุญาตการตั้งค่าการเล่นเสียงและวิดีโออัตโนมัติ (สำหรับ Mozilla Firefox)
เว็บเบราว์เซอร์ของคุณจะใช้คุณสมบัติความปลอดภัยมากเกินไปเพื่อปกป้องพีซีของคุณจากการโจมตีออนไลน์ ตัวอย่างเช่น ใน Firefox การเล่นเสียงและวิดีโออัตโนมัติจะไม่ถูกเปิดใช้งานตามค่าเริ่มต้น ดังนั้น คุณอาจประสบปัญหานี้ในเบราว์เซอร์ Firefox กระนั้น คุณสามารถแก้ไขปัญหาการเล่นอัตโนมัติของ YouTube ไม่ทำงานโดยปิดใช้งานคุณลักษณะการบล็อกการเล่นอัตโนมัติของเบราว์เซอร์โดยใช้ขั้นตอนที่กล่าวถึงด้านล่าง
1. เปิด Firefox และคลิกที่เส้น สามจุด ดังที่แสดงด้านล่าง
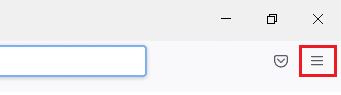
2. ตอนนี้ คลิกที่ การตั้งค่า ตามที่แสดง
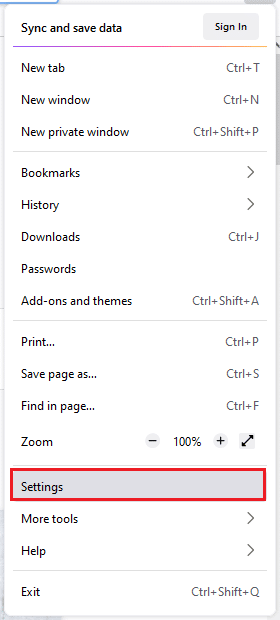
3. ที่นี่ คลิกที่ Privacy & Security ในบานหน้าต่างด้านซ้าย
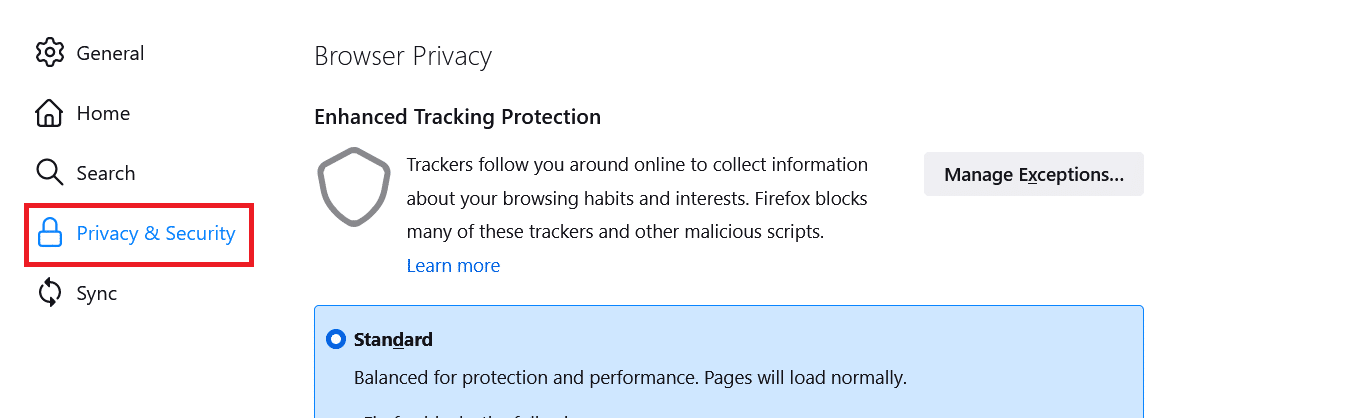
4. เลื่อนลงไปที่ส่วนการ อนุญาต ในบานหน้าต่างด้านขวา จากนั้น คลิกที่ปุ่ม Settings… ทางด้านขวาของ Autoplay ดังที่แสดง
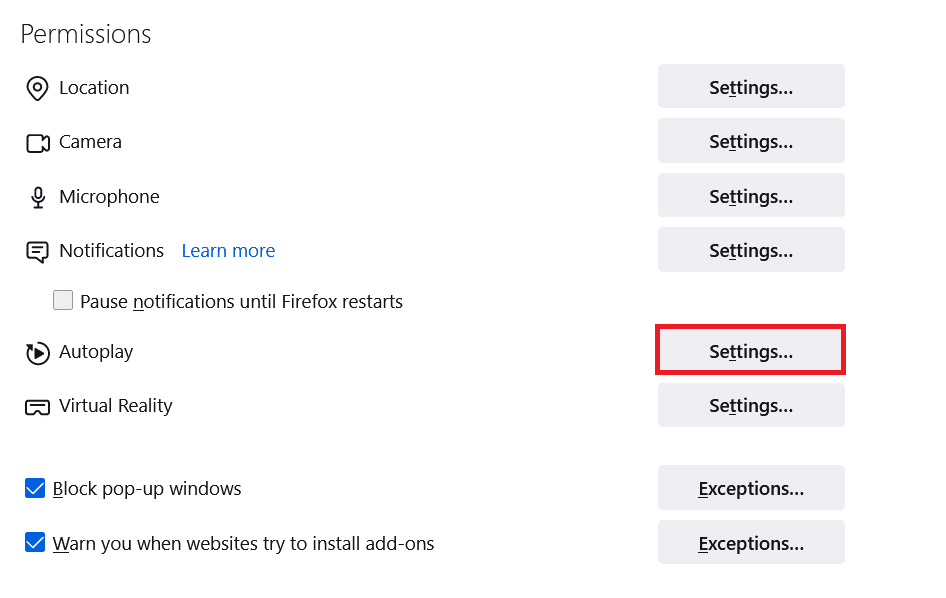
5. ในหน้าต่าง การตั้งค่า – เล่นอัตโนมัติ ให้ตั้งค่า เริ่มต้นสำหรับเว็บไซต์ทั้งหมด เป็น อนุญาตเสียงและวิดีโอ ตามที่แสดง
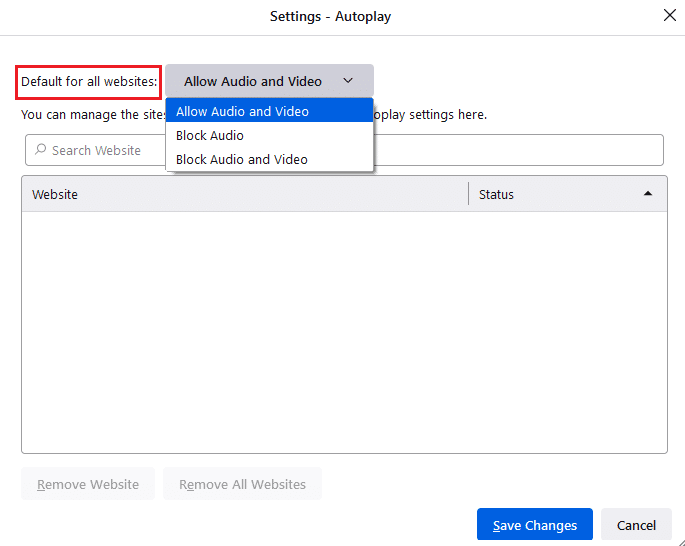
6. ตอนนี้ คลิกที่ บันทึกการเปลี่ยนแปลง และออกจากหน้าต่าง
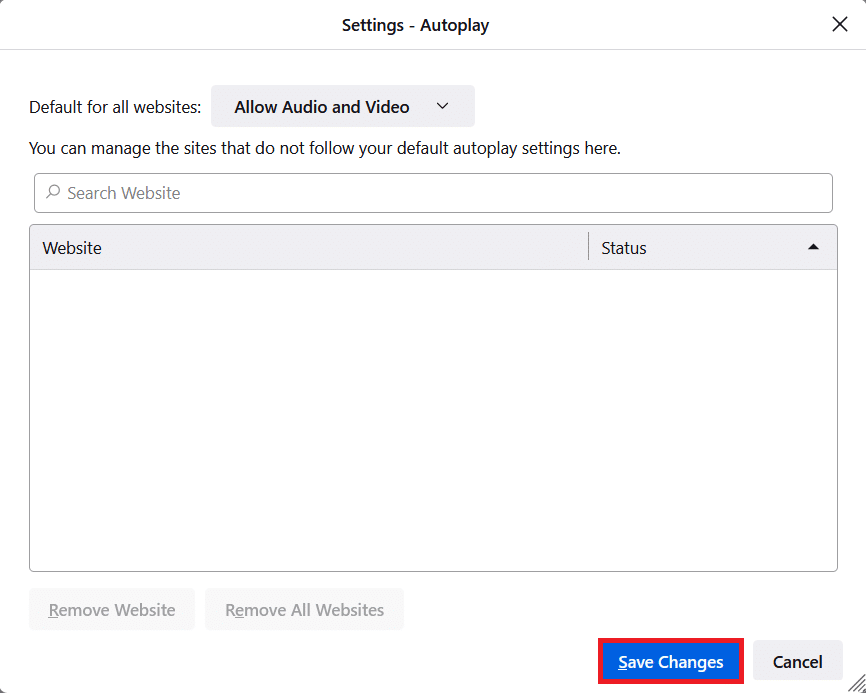
7. ตรวจสอบว่าคุณได้แก้ไขปัญหาแล้วหรือไม่ ถ้าไม่ใช่ ให้พิมพ์ about:config ในแถบที่อยู่
8. ตอนนี้ คลิกที่ปุ่ม ยอมรับความเสี่ยงและดำเนินการต่อ ตามที่แสดง
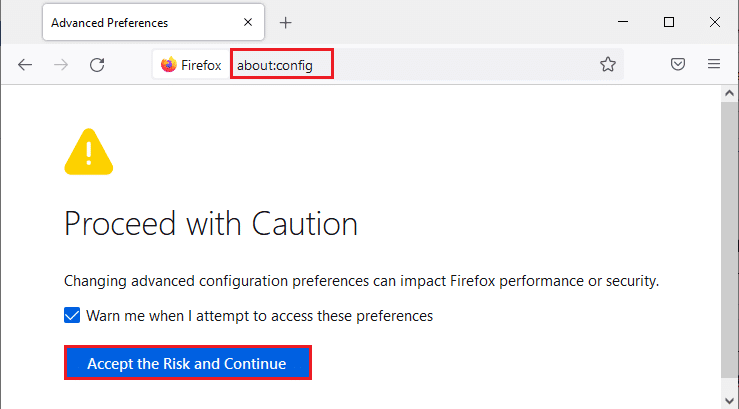
9. ที่นี่ พิมพ์ media.autoplay.blocking_policy ในฟิลด์ ชื่อการตั้งค่าการค้นหาตาม ที่แสดง
10. ตอนนี้ คลิกที่ ปุ่มเขียน ที่มุมขวา
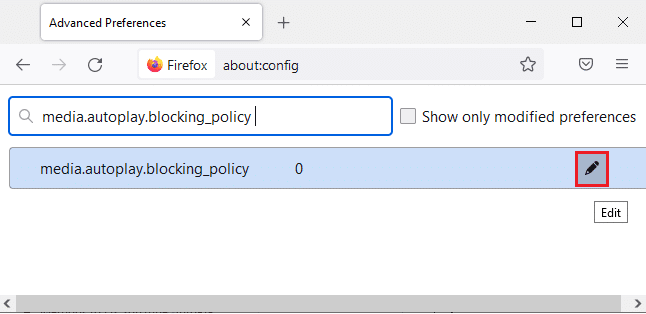
11. เปลี่ยนค่าเป็น 1 ตามภาพ
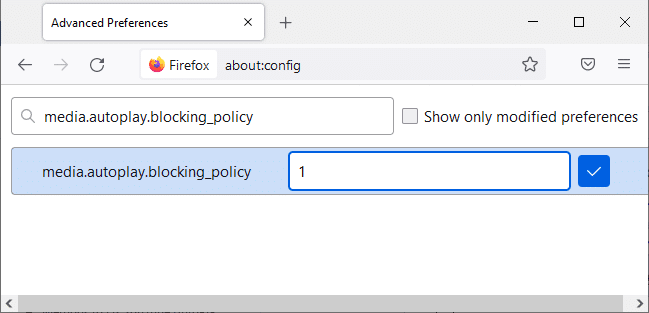
11. ในทำนองเดียวกัน พิมพ์ media.block-autoplay-until-in-foreground ในฟิลด์ ชื่อการตั้งค่าการค้นหาตาม ที่แสดง
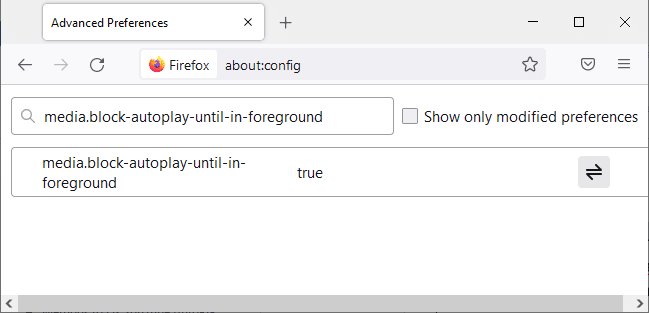
12. ตอนนี้ คลิกที่ ปุ่มลูกศร ที่มุมขวาและเปลี่ยนการตั้งค่า เป็นเท็จ ตามที่แสดง

ตอนนี้ ตรวจสอบว่าคุณได้แก้ไขปัญหานี้แล้วหรือไม่ หากไม่เป็นเช่นนั้น ให้เปลี่ยนการตั้งค่า เป็นจริง อีกครั้งและตรวจสอบว่าปัญหาเกิดขึ้นอีกหรือไม่
อ่านเพิ่มเติม: วิธีแก้ไขปัญหา Firefox Black Screen
วิธีที่ 8: อัปเดตเว็บเบราว์เซอร์ (สำหรับ Chrome)
หากคุณมีเบราว์เซอร์ที่ล้าสมัย ฟีเจอร์ที่ได้รับการปรับปรุงของ YouTube จะไม่ได้รับการสนับสนุน หากต้องการแก้ไขข้อผิดพลาดและจุดบกพร่องบางอย่างกับเบราว์เซอร์ของคุณ ให้อัปเดตเป็นเวอร์ชันล่าสุด นี่คือวิธีการอัปเดตเบราว์เซอร์ของคุณเพื่อแก้ไขปัญหาการเล่นอัตโนมัติของ YouTube ที่ไม่ทำงาน
1. เปิด เว็บเบราว์เซอร์ ของคุณ (เช่น Google Chrome )

2. คลิกที่ ไอคอนสามจุด เพื่อขยายเมนู การตั้งค่า
3. จากนั้นเลือก Help > About Google Chrome ตามที่แสดงด้านล่าง
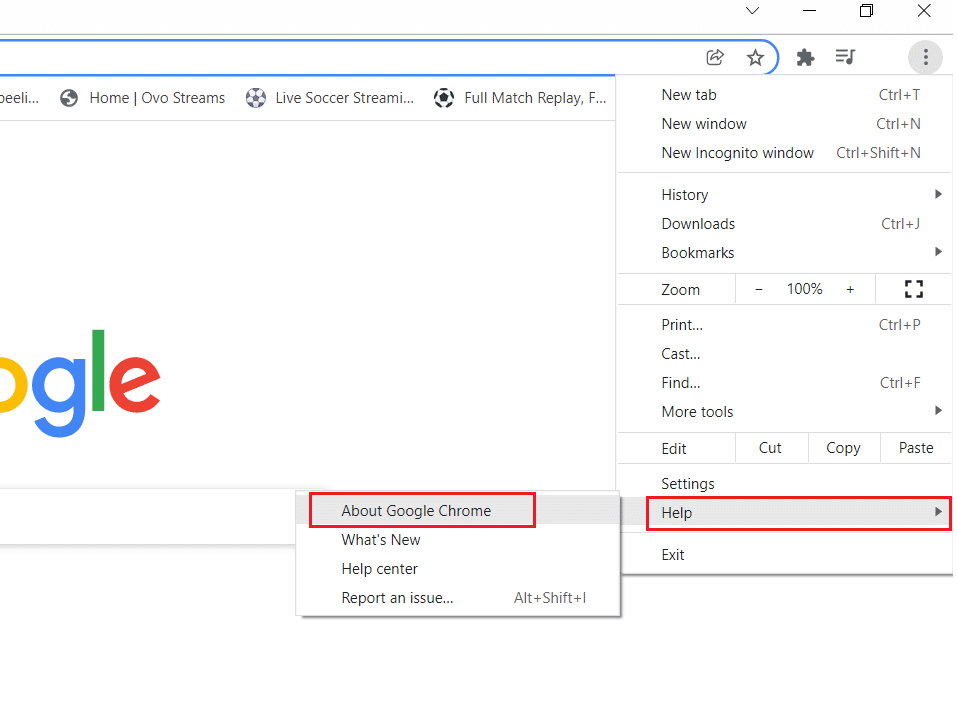
4. อนุญาตให้ Google Chrome ค้นหาการอัปเดต หน้าจอจะแสดงข้อความกำลัง ตรวจสอบการอัปเดต ดังที่แสดง
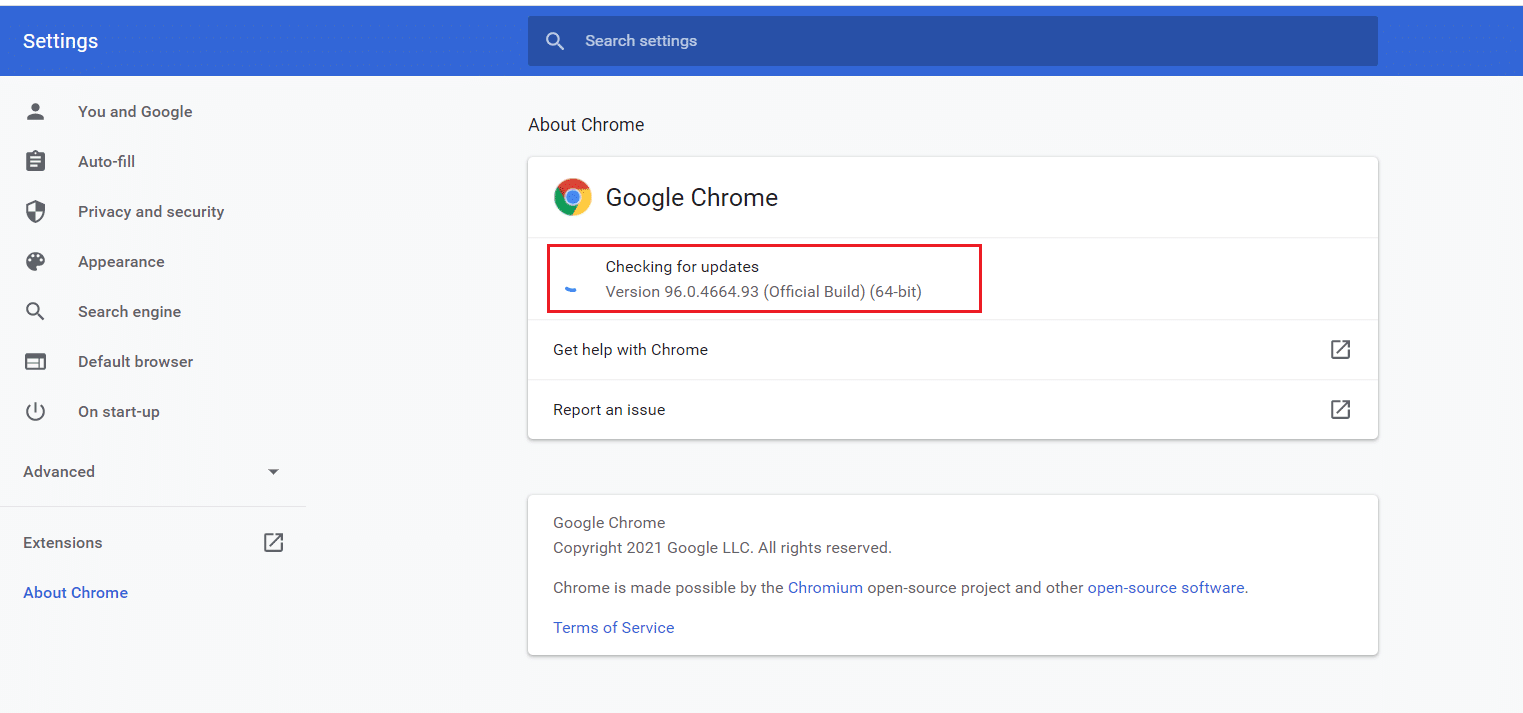
5ก. หากมีการอัปเดตให้คลิกที่ปุ่ม อัปเดต
5B. หาก Chrome ได้รับการอัปเดตแล้ว ข้อความ Google Chrome เป็นเวอร์ชันล่าสุด จะปรากฏขึ้น
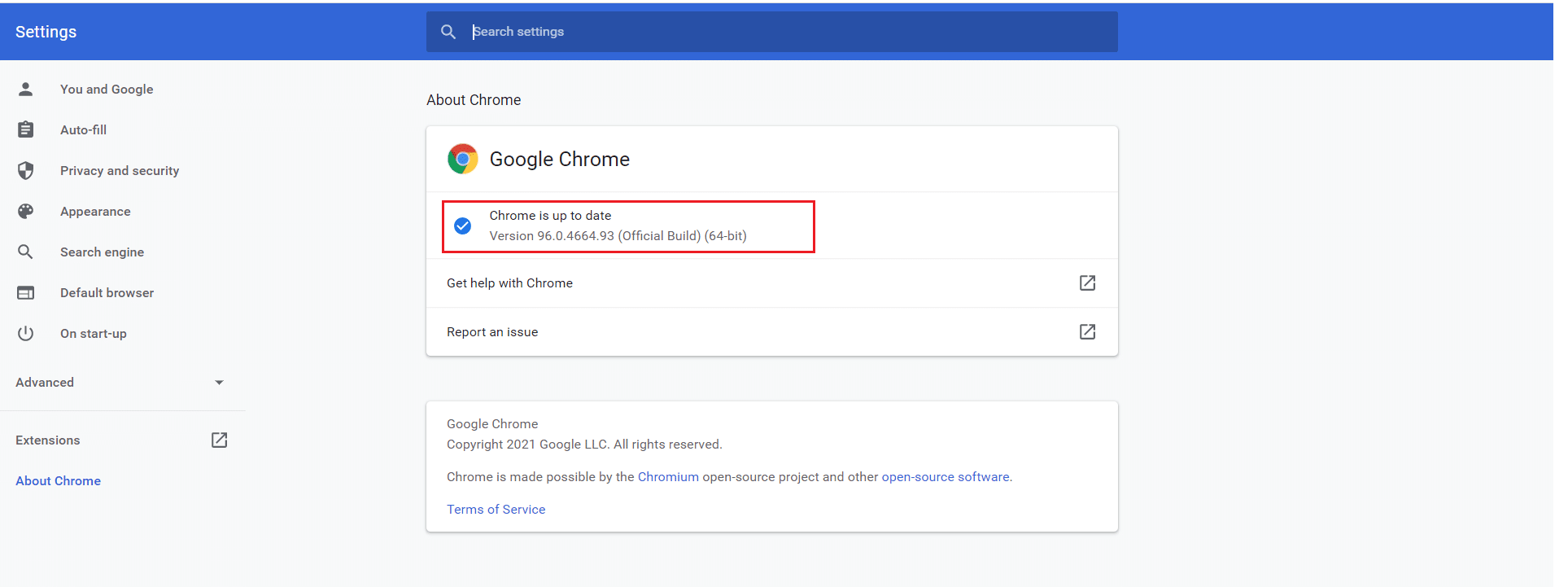
ตอนนี้ให้ตรวจสอบว่าการเล่นอัตโนมัติของ YouTube ไม่ทำงานบน Chrome ปัญหาได้รับการแก้ไขหรือไม่
อ่านเพิ่มเติม: วิธีแก้ไขความคิดเห็นของ YouTube ไม่โหลด
วิธีที่ 9: รีเซ็ตเว็บเบราว์เซอร์ (สำหรับ Chrome)
การรีเซ็ตเบราว์เซอร์จะคืนค่าเบราว์เซอร์กลับเป็นการตั้งค่าเริ่มต้น และมีความเป็นไปได้อื่นๆ ที่คุณสามารถแก้ไขปัญหาที่กล่าวถึงได้ ทำตามขั้นตอนที่กล่าวถึงด้านล่างเพื่อรีเซ็ตเบราว์เซอร์ของคุณและตรวจสอบว่าปัญหาได้รับการแก้ไขแล้วหรือไม่
1. เปิดเบราว์เซอร์ของคุณ (เช่น Google Chrome ) และไปที่ chrome://settings/reset
2. คลิกที่ตัวเลือก คืนค่าการตั้งค่าเป็นค่าเริ่มต้นดั้งเดิม ซึ่งแสดงไว้
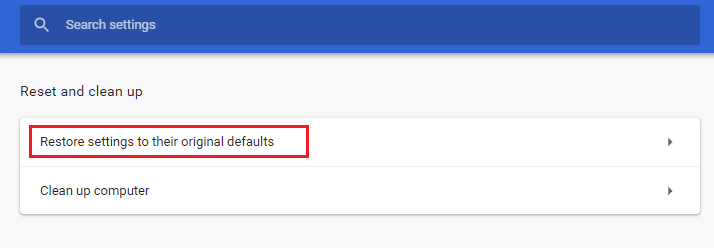
3. ตอนนี้ ยืนยันการกระทำของคุณโดยคลิกที่ปุ่ม รีเซ็ตการตั้งค่า
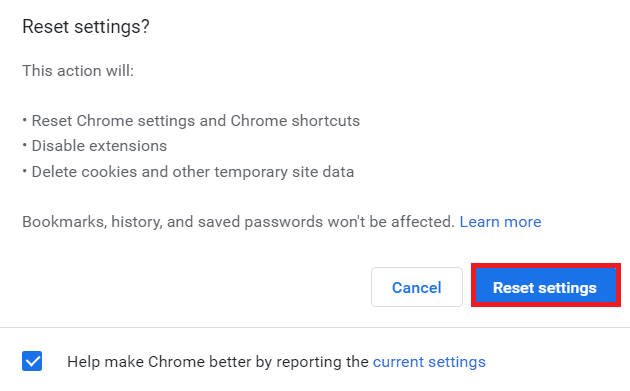
วิธีที่ 10: เปลี่ยนไปใช้เบราว์เซอร์อื่น
หากคุณใช้ Google Chrome เพื่อดูวิดีโอ YouTube และไม่ได้รับการแก้ไขข้อผิดพลาดดังกล่าว แม้ว่าจะลองใช้วิธีการทั้งหมดที่กล่าวมาข้างต้นแล้ว คุณก็เปลี่ยนไปใช้เว็บเบราว์เซอร์อื่นได้ เบราว์เซอร์ยอดนิยมบางตัวแสดงอยู่ด้านล่าง
- Mozilla Firefox
- Microsoft Edge
หลังจากเปลี่ยนเบราว์เซอร์แล้ว ให้ตรวจสอบว่าคุณได้แก้ไขปัญหาแล้วหรือไม่ หากปัญหาการเล่นอัตโนมัติของ YouTube ไม่ทำงานในเบราว์เซอร์อื่น แสดงว่าข้อผิดพลาดนั้นเชื่อมโยงกับเบราว์เซอร์ของคุณ
ที่แนะนำ:
- วิธีปิด Firestick
- แก้ไขกระบวนการโฮสต์สำหรับการตั้งค่าการซิงโครไนซ์
- แก้ไขข้อผิดพลาดบางอย่างใน YouTube ผิดพลาด
- 16 ส่วนขยายการบล็อกโฆษณาที่ดีที่สุดสำหรับ Chrome
เราหวังว่าคู่มือนี้จะเป็นประโยชน์และคุณสามารถแก้ไขปัญหา การเล่นอัตโนมัติของ YouTube ที่ไม่ทำงาน บนอุปกรณ์ของคุณได้ แจ้งให้เราทราบว่าวิธีใดได้ผลดีที่สุดสำหรับคุณ นอกจากนี้ หากคุณมีคำถาม/ข้อเสนอแนะใดๆ เกี่ยวกับบทความนี้ โปรดทิ้งคำถามไว้ในส่วนความคิดเห็น
