แก้ไขไมค์ของคุณถูกปิดเสียงโดยการตั้งค่าระบบใน Google Meet
เผยแพร่แล้ว: 2022-07-11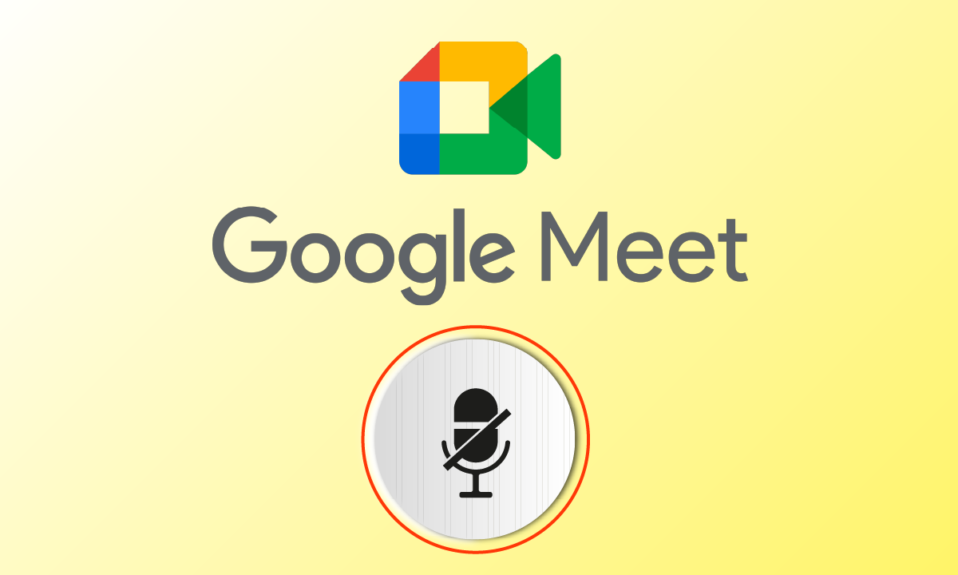
Google Meet เป็นแอปการประชุมทางวิดีโอที่ผู้ใช้หลายล้านคนทั่วโลกใช้ คุณใช้ Google Meet เพื่อพูดคุย เชื่อมต่อ พบปะ และเผชิญหน้าผู้ใช้ในอีกมุมโลกได้ แต่เช่นเดียวกับแอปการประชุมทางวิดีโออื่นๆ Google Meet ก็มีปัญหาบางอย่างที่ต้องแก้ไขบ่อยๆ ไมโครโฟนของคุณถูกปิดเสียงโดยการตั้งค่าระบบเป็นปัญหาทั่วไปที่ผู้ใช้หลายคนเผชิญ และสิ่งนี้น่าหงุดหงิด โดยเฉพาะเมื่อคุณอยู่ระหว่างการประชุม หากคุณประสบปัญหาเดียวกัน คุณมาถูกที่แล้ว! คู่มือนี้จะช่วยคุณแก้ไขหากไมโครโฟนปิดเสียงโดยการตั้งค่าระบบ ปัญหา Google Meet ไม่ว่าคุณจะใช้ในแอปเดสก์ท็อปหรือเวอร์ชันเบราว์เซอร์
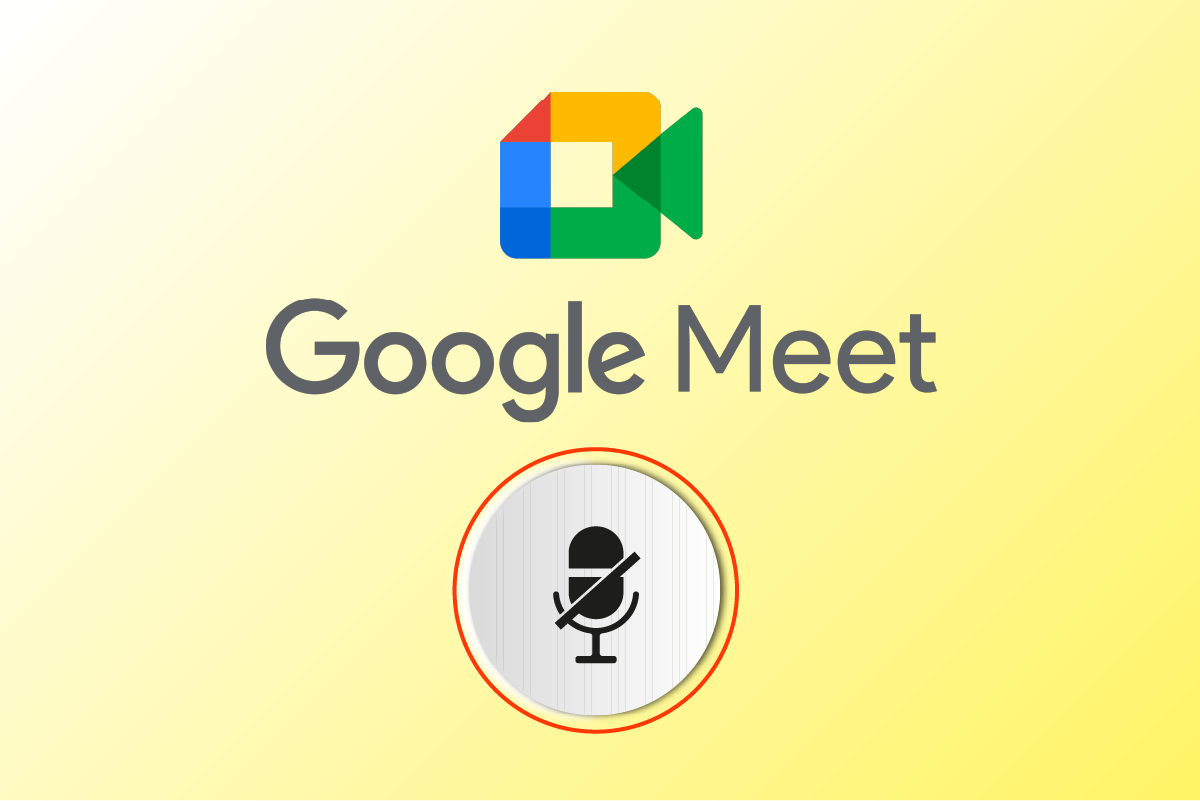
สารบัญ
- วิธีแก้ไขไมค์ของคุณถูกปิดเสียงโดยการตั้งค่าระบบใน Google Meet
- วิธีที่ 1: การแก้ไขปัญหาเบื้องต้น
- วิธีที่ 2: เรียกใช้ตัวแก้ไขปัญหาเสียง
- วิธีที่ 3: อนุญาตการอนุญาตไมโครโฟน
- วิธีที่ 4: ปิดใช้งานการเร่งฮาร์ดแวร์ (ถ้ามี)
- วิธีที่ 5: เรียกใช้ SFC/DISM Scan
- วิธีที่ 6: แก้ไขการตั้งค่าเสียง
- วิธีที่ 7: อนุญาตการเข้าถึงเสียงในการตั้งค่า
- วิธีที่ 8: ตั้งค่าอุปกรณ์เสียงเป็นอุปกรณ์เริ่มต้น
- วิธีที่ 9: รีสตาร์ทการ์ดเสียง
- วิธีที่ 10: ปิดใช้งานการเพิ่มประสิทธิภาพเสียง
- วิธีที่ 11: ล้างแคชของเบราว์เซอร์
- วิธีที่ 12: อัปเดตเบราว์เซอร์
- วิธีที่ 13: อัปเดต Windows
- วิธีที่ 14: อัปเดตไดรเวอร์เสียง
- วิธีที่ 15: เริ่มบริการเสียงใหม่
- วิธีที่ 16: ย้อนกลับไดรเวอร์เสียง
- วิธีที่ 17: ติดตั้งไดรเวอร์เสียงใหม่
- วิธีที่ 18: รีเซ็ตเบราว์เซอร์
วิธีแก้ไขไมค์ของคุณถูกปิดเสียงโดยการตั้งค่าระบบใน Google Meet
มีหลายสาเหตุที่ทำให้เกิดปัญหานี้ บางส่วนของพวกเขามีการระบุไว้ด้านล่าง วิเคราะห์ลึกๆ จะได้รู้วิธีแก้ปัญหา
- ไม่ได้กำหนดค่าเอาต์พุตเสียงอย่างถูกต้อง
- การตั้งค่าเสียงสำหรับ Google Meet ไม่เหมาะสม
- โปรแกรมอื่นบนพีซีของคุณรบกวนการทำงานของ Google Meet
- ไม่อนุญาตให้ใช้เสียงใน Google Meet
- อุปกรณ์เสียงของคุณไม่ได้ถูกตั้งค่าเป็นค่าเริ่มต้นบนอุปกรณ์ของคุณ
- ไฟล์เสียหายบนพีซี
- บริการเสียงไม่ทำงาน
- Google Meet บนเบราว์เซอร์ไม่มีสิทธิ์เข้าถึงเสียง
- แคชของเบราว์เซอร์เสียหาย
- เบราว์เซอร์ที่ล้าสมัย ไดรเวอร์เสียง และระบบปฏิบัติการ Windows
- ความขัดแย้งในการตั้งค่าไมโครโฟนและเบราว์เซอร์
วิธีการต่อไปนี้ถูกจัดเรียงตามระดับประสิทธิภาพ และคุณต้องปฏิบัติตามตามลำดับเดียวกันเพื่อให้ได้ผลลัพธ์ที่ดีที่สุด
หมายเหตุ : เพื่อการสาธิต เราได้ดำเนินการตามวิธีการต่อไปนี้บนเบราว์เซอร์ Google Chrome
วิธีที่ 1: การแก้ไขปัญหาเบื้องต้น
ก่อนดำเนินการแก้ไขปัญหาที่ซับซ้อนกว่านี้ ให้เราดูก่อนว่าการตรวจสอบพื้นฐานและขั้นตอนการแก้ไขปัญหาสามารถแก้ไขปัญหาดังกล่าวให้คุณได้หรือไม่
วิธีที่ 1A: การตรวจสอบเบื้องต้น
ก่อนที่จะแก้ไขวิธีการแก้ไขปัญหาขั้นสูง มีวิธีง่ายๆ สองสามวิธีที่จะช่วยในการแก้ไขปัญหา ไมโครโฟนของคุณถูกปิดเสียงโดยปัญหาการตั้งค่าระบบของคุณภายในไม่กี่คลิกง่ายๆ หากคุณไม่ได้รับการแก้ไขโดยการติดตั้ง ให้ย้ายไปยังวิธีถัดไป
1. รีบูท Windows PC เพื่อแก้ไขปัญหาชั่วคราวที่เกี่ยวข้องกับคอมพิวเตอร์ของคุณ
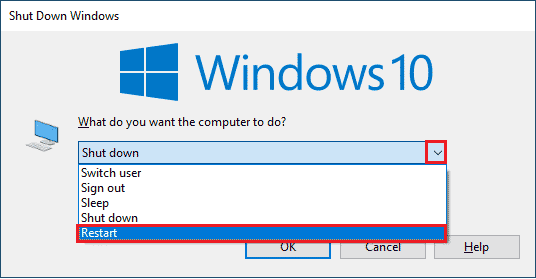
2. คุณต้องตรวจสอบให้แน่ใจว่ามีการเชื่อมต่ออินเทอร์เน็ตที่เหมาะสมในขณะที่ใช้ Google Meet หรือไม่ เพื่อป้องกันปัญหาเสียงที่เกิดขึ้นระหว่างการประชุมเนื่องจากแบนด์วิดท์ไม่เพียงพอ
3. ใช้ หูฟังที่มีตราสินค้า เสมอ เชื่อมต่อกับคอมพิวเตอร์ของคุณอย่างแน่นหนา ซึ่งจะช่วยป้องกันเสียงรบกวนจากภายนอกไม่ให้รบกวนเสียง
4. เมื่อโปรแกรมอื่นๆ บนคอมพิวเตอร์ Windows 10 ของคุณใช้อุปกรณ์เสียงเริ่มต้น คุณอาจประสบปัญหานี้ ในการแก้ไขปัญหานี้ ขอแนะนำให้คุณปิดโปรแกรมหรือแอปพลิเคชันอื่นๆ ทั้งหมดที่ทำงานอยู่เบื้องหลัง หรือบังคับให้ปิดโปรแกรมเหล่านั้นโดยใช้ตัวจัดการงาน
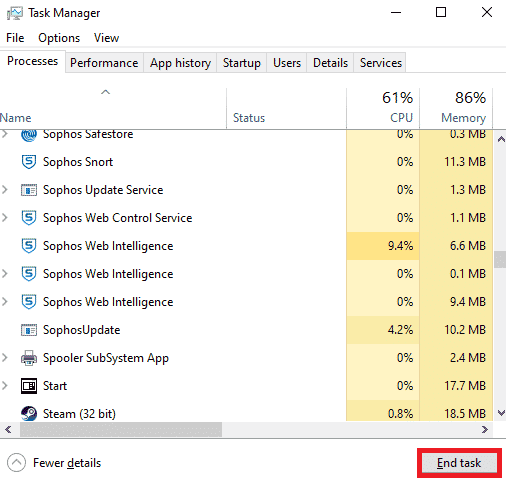
5. อยู่ใน สภาพแวดล้อมที่สงบ โดยไม่มีเสียงการจราจรหรือเสียงฝูงชนในพื้นหลัง วิธีนี้จะช่วยป้องกันไม่ให้เสียงของ Google Meet จางหายไป
นอกเหนือจากการตรวจสอบเบื้องต้นเหล่านี้แล้ว คุณสามารถลองใช้วิธีพื้นฐานด้านล่างเพื่อแก้ไขปัญหาได้
วิธีที่ 1B: ตรวจสอบเอาต์พุตเสียงของ Google Meet
หากคุณกำลังใช้อุปกรณ์เสียงสองเครื่องขึ้นไปบนพีซี Windows 10 ของคุณ คุณต้องตรวจสอบให้แน่ใจว่าอุปกรณ์ใดเป็นค่าเริ่มต้นในการเข้าถึงเนื้อหาเสียงทั่วไปทั้งหมด หากต้องการตรวจสอบให้ทำตามขั้นตอนด้านล่าง
1. คลิกที่ ไอคอน Speakers จากมุมขวาของหน้าจอเดสก์ท็อปดังที่แสดงด้านล่าง
![]()
2. ขยายอุปกรณ์เสียงโดยคลิกที่ ไอคอนลูกศร
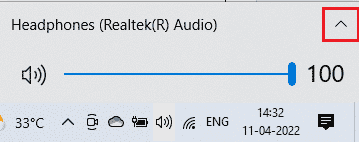
3. ตอนนี้ คลิก ที่อุปกรณ์เสียงที่คุณต้องการ และตรวจสอบว่าเสียงเล่นผ่านอุปกรณ์ที่เลือกหรือไม่
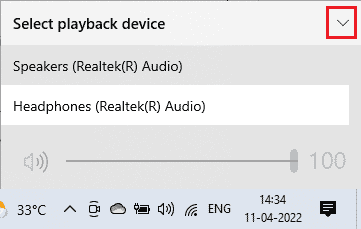
วิธีที่ 1C: ตรวจสอบระดับเสียง
1. ไปที่มุมล่างขวาของหน้าจอและคลิกขวาที่ ไอคอน Speakers จากนั้นคลิกที่ Open Volume mixer
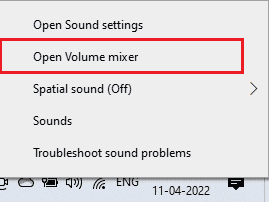
2. ตรวจสอบให้แน่ใจ ว่าไม่ได้ปิดเสียงทุกระดับเสียง ในหน้าต่าง Volume Mixer เมื่อมี ไอคอนต้องห้าม ตามที่แสดง ให้คลิกที่ไอคอนนั้นและเปิดเสียง
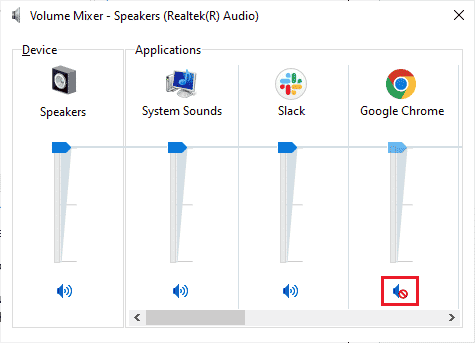
อ่านเพิ่มเติม : แก้ไขส่วนขยาย Google Meet Grid View
วิธีที่ 2: เรียกใช้ตัวแก้ไขปัญหาเสียง
เนื่องจากไมโครโฟนของคุณถูกปิดเสียงโดยการตั้งค่าระบบเป็นปัญหาที่เกี่ยวข้องกับเสียง คุณสามารถใช้ตัวแก้ไขปัญหาเสียงบนพีซี Windows ของคุณเพื่อแก้ไขปัญหา เครื่องมือแก้ไขปัญหาในตัวนี้จะสแกนอุปกรณ์เสียงทั้งหมดที่เชื่อมต่อกับคอมพิวเตอร์และระบุปัญหาที่เกี่ยวข้อง จากนั้น ปัญหาที่ระบุทั้งหมดสามารถแก้ไขปัญหาได้ง่ายมาก อ่านคำแนะนำของเราเกี่ยวกับวิธีเรียกใช้ตัวแก้ไขปัญหาฮาร์ดแวร์และอุปกรณ์เพื่อแก้ไขปัญหาฮาร์ดแวร์ที่เกี่ยวข้องกับเสียงทั้งหมดในพีซี Windows 10
นอกจากนี้ ให้ใช้คู่มือนี้ วิธีเรียกใช้ตัวแก้ไขปัญหา Windows Update เพื่อการอ้างอิง และคุณสามารถเรียกใช้ตัวแก้ไขปัญหาเสียงได้ด้วยตนเอง ตรวจสอบให้แน่ใจว่าคุณเลือกตัวแก้ไขปัญหา การเล่นเสียง ในขณะที่ทำตามขั้นตอน
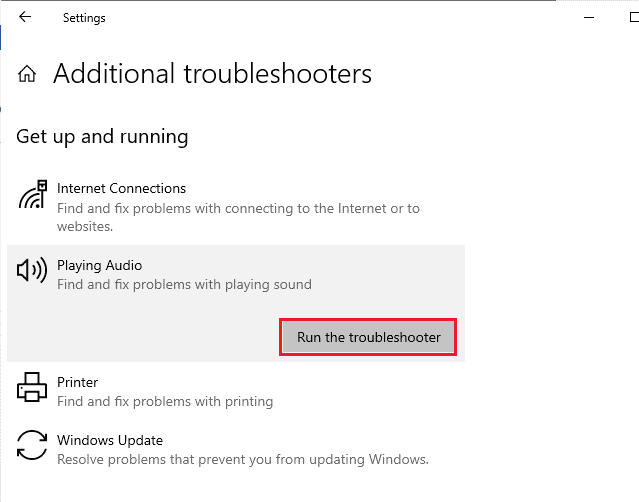
วิธีที่ 3: อนุญาตการอนุญาตไมโครโฟน
หากคุณกำลังใช้ Google Meet เวอร์ชันเว็บ คุณต้องเปิดใช้การอนุญาตเสียงเพื่อเข้าถึงเนื้อหาเสียงในแอปพลิเคชันใดๆ โดยเฉพาะ Google Meet ในกรณีของเรา หากต้องการอนุญาตการเข้าถึงไมโครโฟนใน Chrome ให้ทำตามขั้นตอนที่กล่าวถึงด้านล่าง
1. เปิด Chrome และคลิกที่ ไอคอนสามจุด > การตั้งค่า ดังที่แสดง
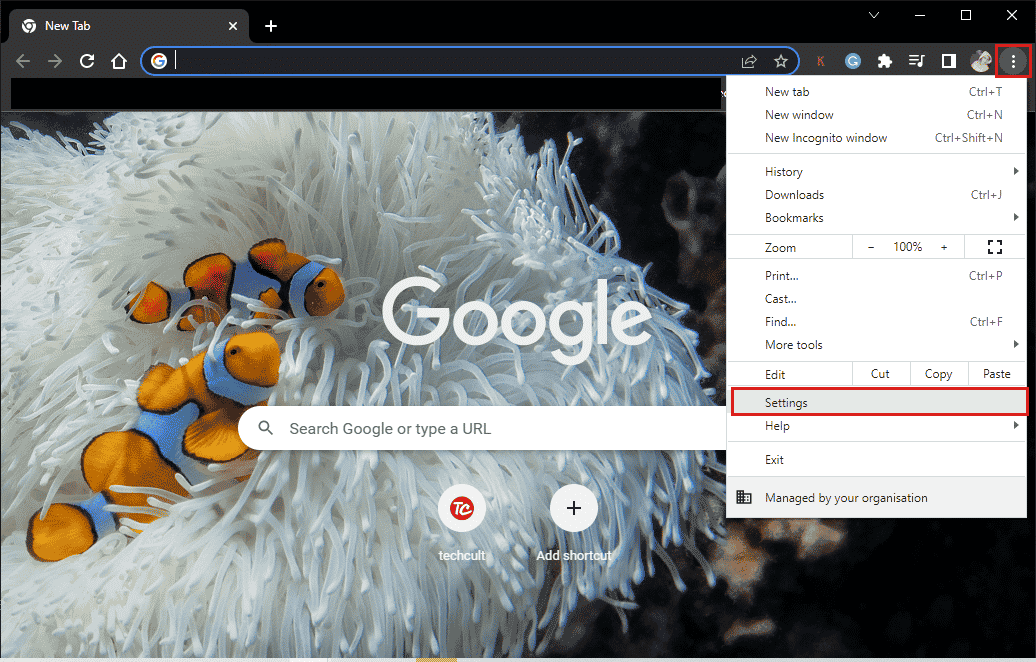
2. ตอนนี้ คลิกที่ ความเป็นส่วนตัวและความปลอดภัย จากบานหน้าต่างด้านซ้าย
3. คลิกที่ การตั้งค่าไซต์
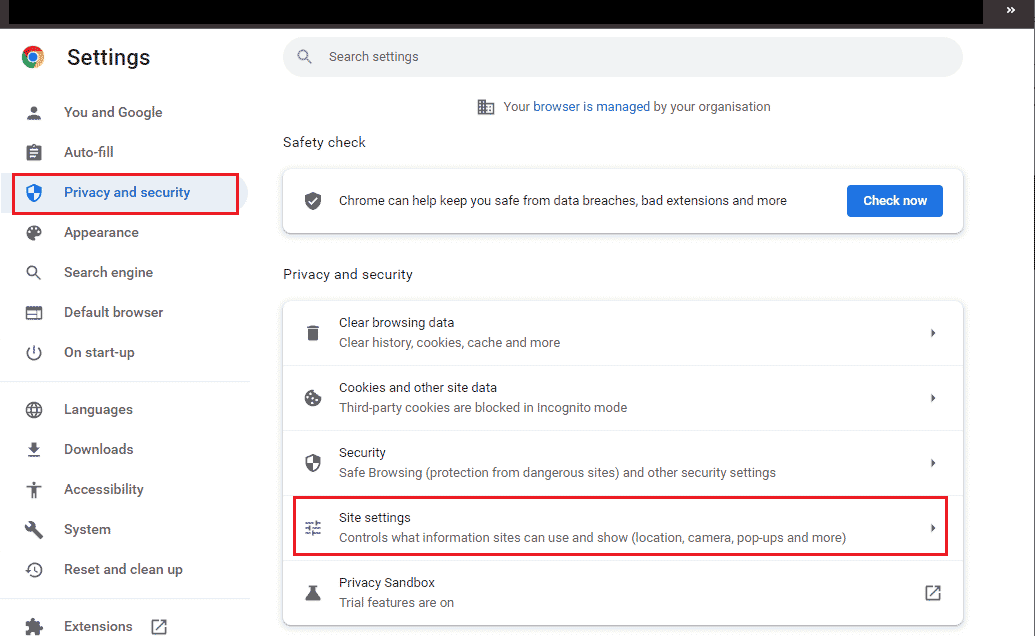
4. เลื่อนลงมาที่บานหน้าต่างด้านขวาและคลิกที่ Microphone ภายใต้ Permissions
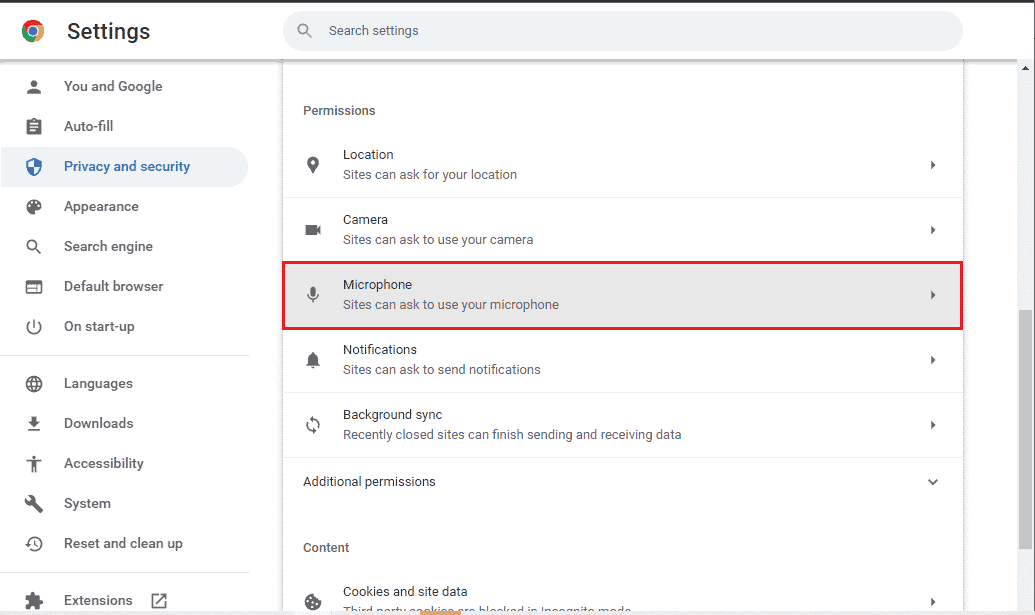
5. จากนั้น คลิกที่ ปุ่มตัว เลือกถัดจาก Sites สามารถขอใช้ ไมโครโฟน ของคุณ ดังที่แสดง
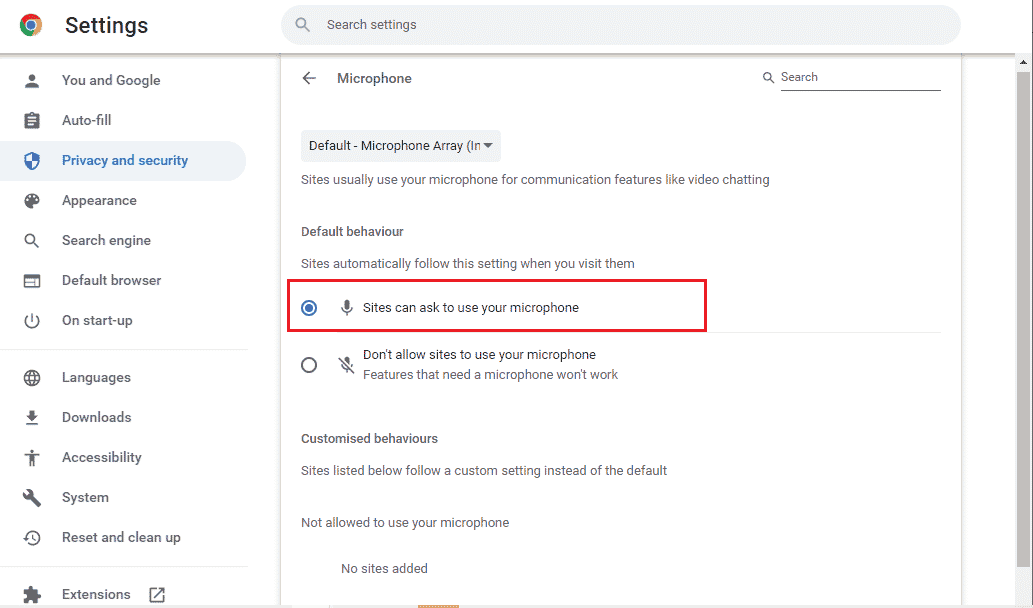
อ่านเพิ่มเติม : วิธีแก้ไขไมโครโฟนไม่ทำงานบน Mac
วิธีที่ 4: ปิดใช้งานการเร่งฮาร์ดแวร์ (ถ้ามี)
หน้าเว็บและไซต์เบราว์เซอร์ของคุณบางส่วนใช้ทรัพยากร GPU เพิ่มเติมเมื่อเปิดคุณลักษณะการเร่งด้วยฮาร์ดแวร์ ทำตามขั้นตอนที่กล่าวถึงด้านล่างเพื่อปิดใช้งานคุณลักษณะนี้เพื่อแก้ไขไมโครโฟนของคุณถูกปิดเสียงโดยปัญหาการตั้งค่าระบบ
1. เปิด Google Chrome และคลิกที่ ไอคอนสามจุด
2. คลิกที่ การตั้งค่า

3. คลิกที่ ระบบ ภายใต้ส่วน ขั้นสูง ในบานหน้าต่างด้านซ้าย
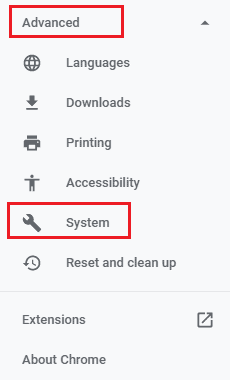
4. ตอนนี้ ปิดสวิตช์สำหรับตัวเลือก ใช้การเร่งด้วยฮาร์ดแวร์เมื่อพร้อมใช้งาน ดังที่แสดงด้านล่าง
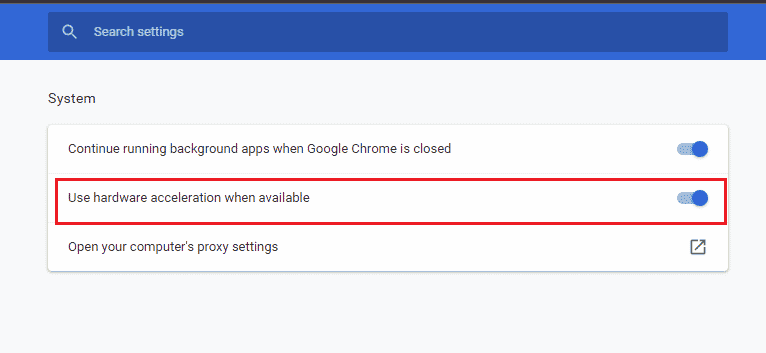
5. สุดท้าย คลิก เปิดใหม่ และตรวจสอบว่าคุณได้ยินเสียงใน Google Meet หรือไม่
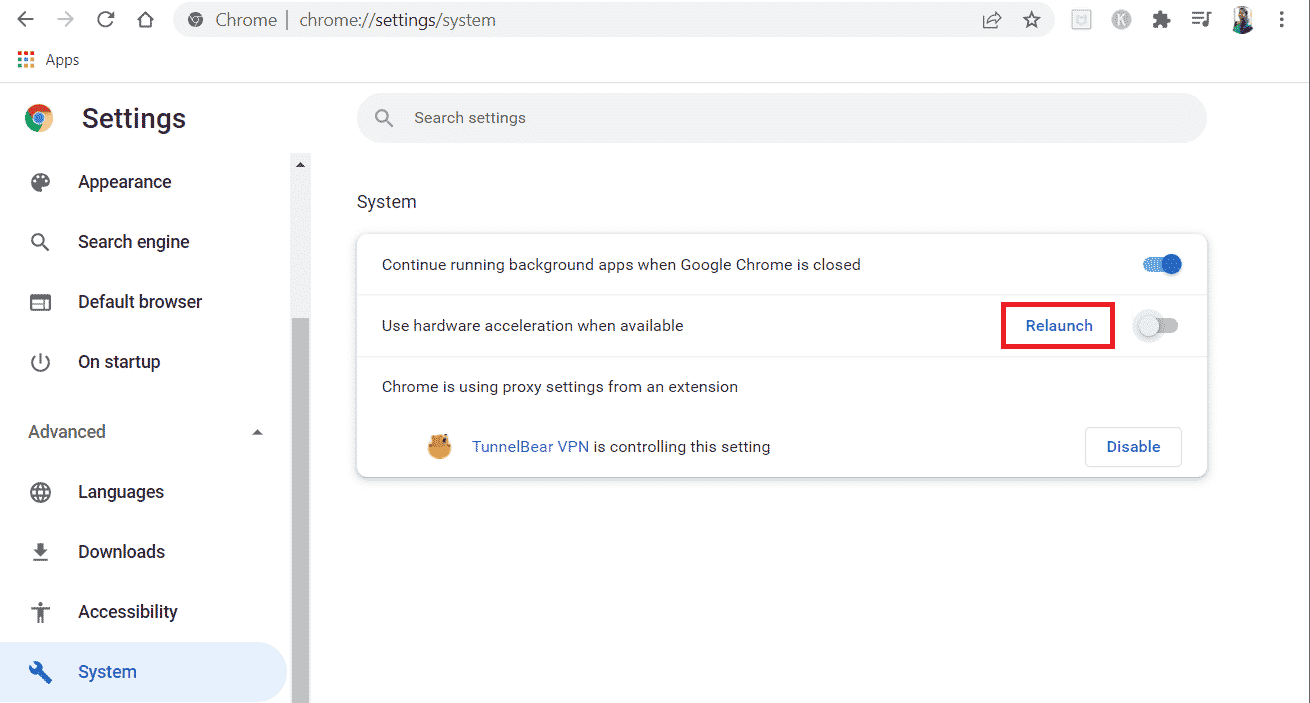
วิธีที่ 5: เรียกใช้ SFC/DISM Scan
หากคุณต้องการเพลิดเพลินกับเสียงอย่างต่อเนื่องใน Google Meet คุณต้องตรวจสอบว่าโปรแกรมและไฟล์ทั้งหมดในพีซีของคุณไม่มีความเสียหาย แต่ถ้าเกิดความเสียหายหรือกำหนดค่าผิดพลาด คุณจะพบว่าไมค์ของคุณถูกปิดเสียงโดยปัญหาการตั้งค่าระบบ อย่างไรก็ตาม ไฟล์ที่กำหนดค่าผิดพลาดเหล่านี้สามารถซ่อมแซมได้โดยใช้ยูทิลิตี้ในตัวของพีซี Windows 10 ของคุณ ได้แก่ System File Checker และ Deployment Image Servicing and Management อ่านและปฏิบัติตามคำแนะนำเกี่ยวกับวิธีการซ่อมแซมไฟล์ระบบใน Windows 10 ตามคำแนะนำในการซ่อมแซมไฟล์ที่เสียหายทั้งหมดในคอมพิวเตอร์ของคุณ รอให้คำสั่งดำเนินการและตรวจสอบว่าคุณได้แก้ไขไมค์ของคุณถูกปิดเสียงโดยปัญหาการตั้งค่าระบบของคุณ
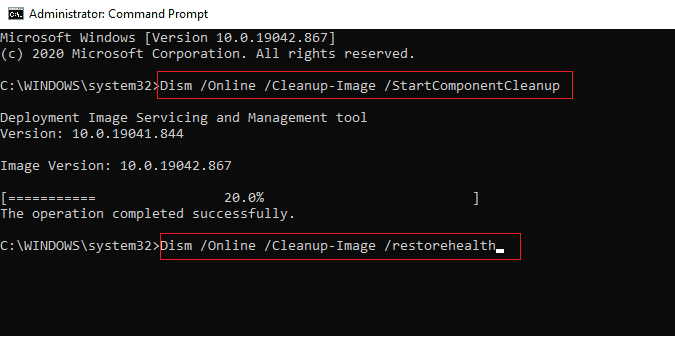
อ่านเพิ่มเติม : รหัส Google Meet คืออะไร
วิธีที่ 6: แก้ไขการตั้งค่าเสียง
จำเป็นต้องยืนยันว่าการตั้งค่าเสียงในพีซี Windows 10 และคุณสมบัติของอุปกรณ์เสียงของคุณเข้ากันได้หรือไม่ ซึ่งช่วยคุณแก้ไขปัญหานี้ได้ ปฏิบัติตามคำแนะนำ
1. กดปุ่ม Windows + I พร้อมกันเพื่อเปิด Windows Settings
2. คลิกที่ ระบบ ดังที่แสดงด้านล่าง
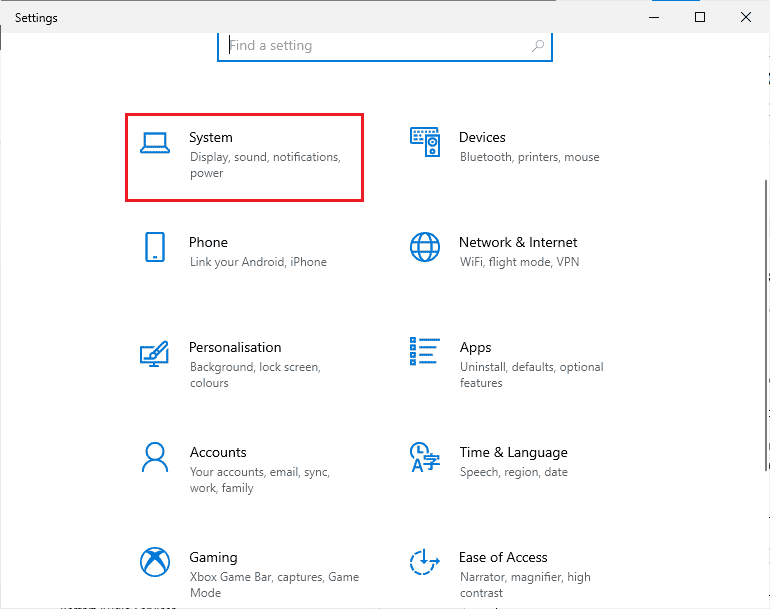
3. จากบานหน้าต่างด้านซ้าย ให้คลิกที่ เสียง
4. คลิกที่ คุณสมบัติของอุปกรณ์ ภายใต้เมนู เอาท์พุต จากบานหน้าต่างด้านขวา
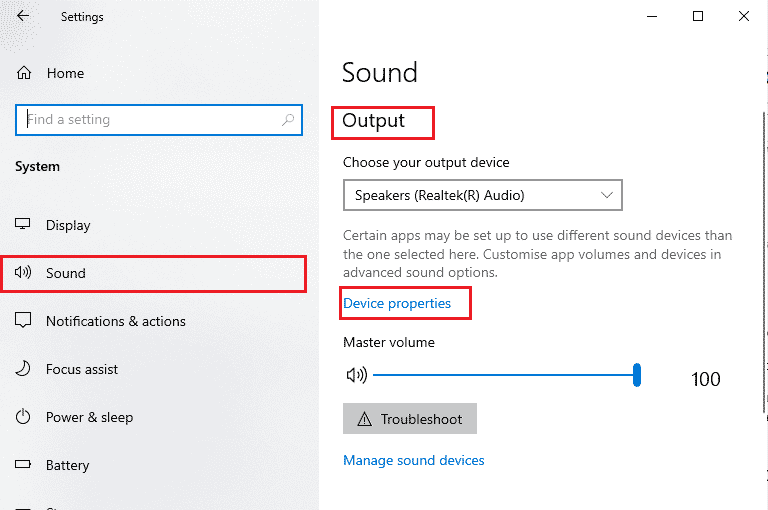
5. ยกเลิกการเลือกช่อง ปิดใช้งาน ตามที่แสดง
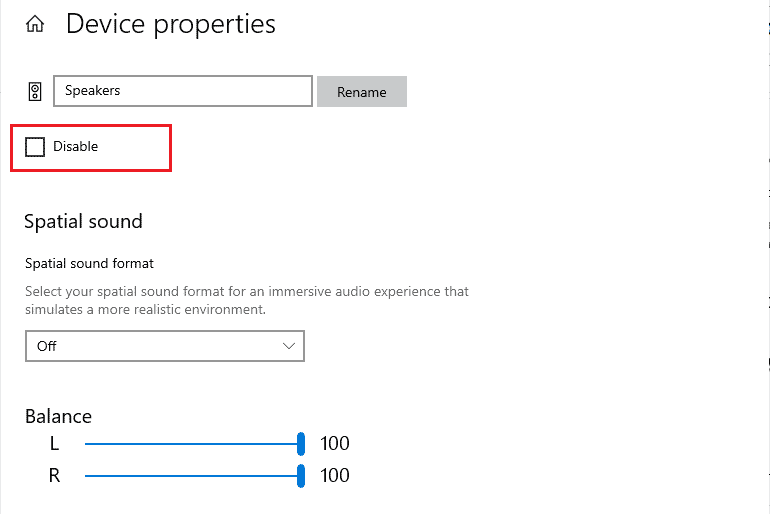
6. ทำซ้ำ ขั้นตอนที่ 4 & 5 สำหรับอุปกรณ์อินพุตด้วย
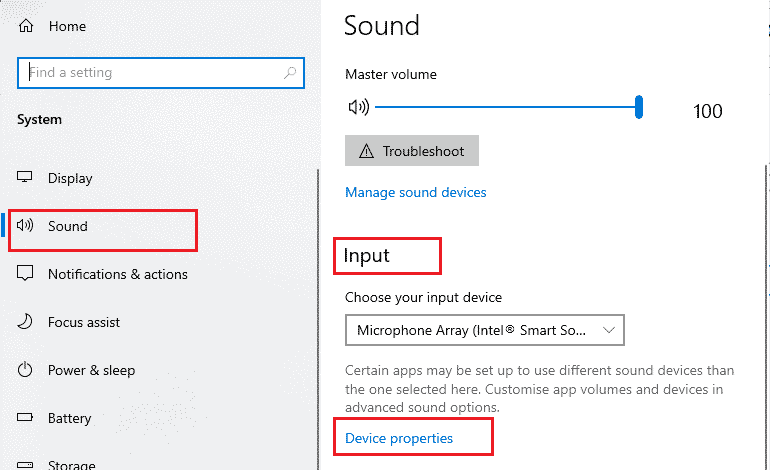
ตอนนี้ ให้ตรวจสอบว่าคุณได้แก้ไขแล้ว ไมโครโฟนของคุณถูกปิดเสียงโดยข้อผิดพลาดในการตั้งค่าระบบหรือไม่
วิธีที่ 7: อนุญาตการเข้าถึงเสียงในการตั้งค่า
หากพีซี Windows 10 ของคุณมีการเข้าถึงโปรแกรมบางโปรแกรมเท่านั้น คุณจะต้องเผชิญกับปัญหาการตั้งค่าระบบปิดเสียงไมโครโฟนของคุณ หากไม่มี Google Meet อยู่ในรายการนี้ คุณจะไม่สามารถเข้าถึงเสียงได้ ดังนั้น ตรวจสอบให้แน่ใจว่าคุณได้เปิดใช้งานการเข้าถึงเสียงทั้งหมดสำหรับ Google Meet ในการตั้งค่าตามคำแนะนำด้านล่าง
1. ไปที่ การตั้งค่า Windows โดยกดปุ่ม Windows + I พร้อมกัน
2. จากนั้น คลิกที่ตัวเลือก ความเป็นส่วนตัว
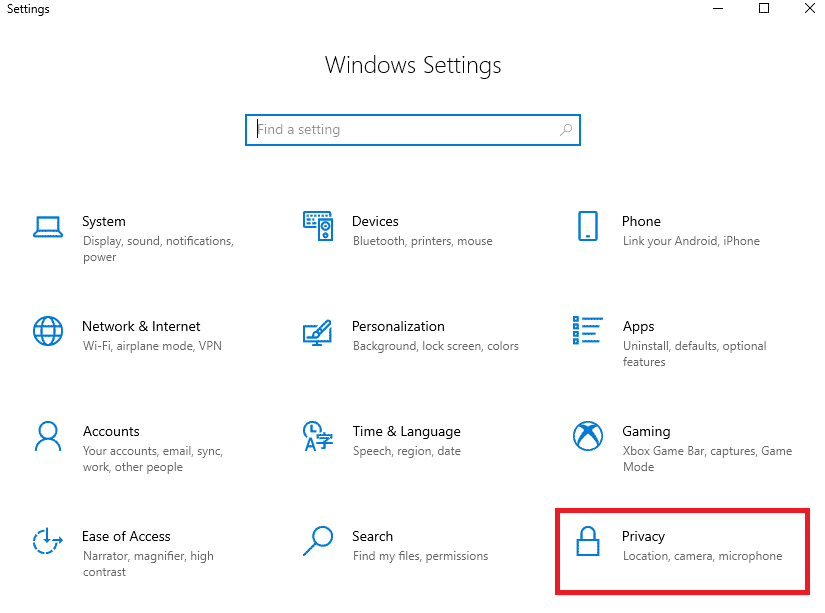
3. คลิกที่ตัวเลือก ไมโครโฟน ภายใต้ สิทธิ์ของแอป
4. เปิดสวิตช์สำหรับตัวเลือก อนุญาตให้แอปเข้าถึงไมโครโฟนของคุณ ดังที่แสดง
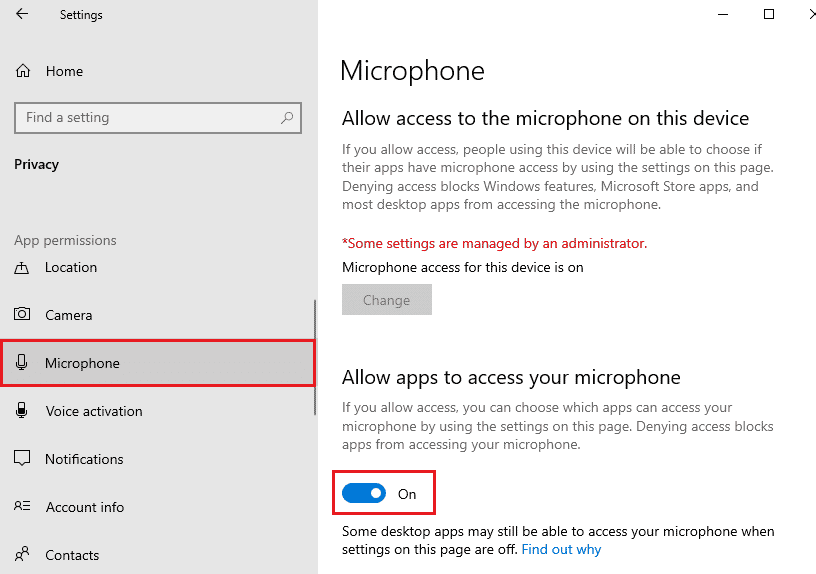

5. เนื่องจากมีการใช้ Google Meet ใน Chrome โปรดตรวจสอบว่า Google Chrome เป็นรายการแอปเดสก์ท็อปที่อนุญาตโดยใช้เสียงตามที่แสดง
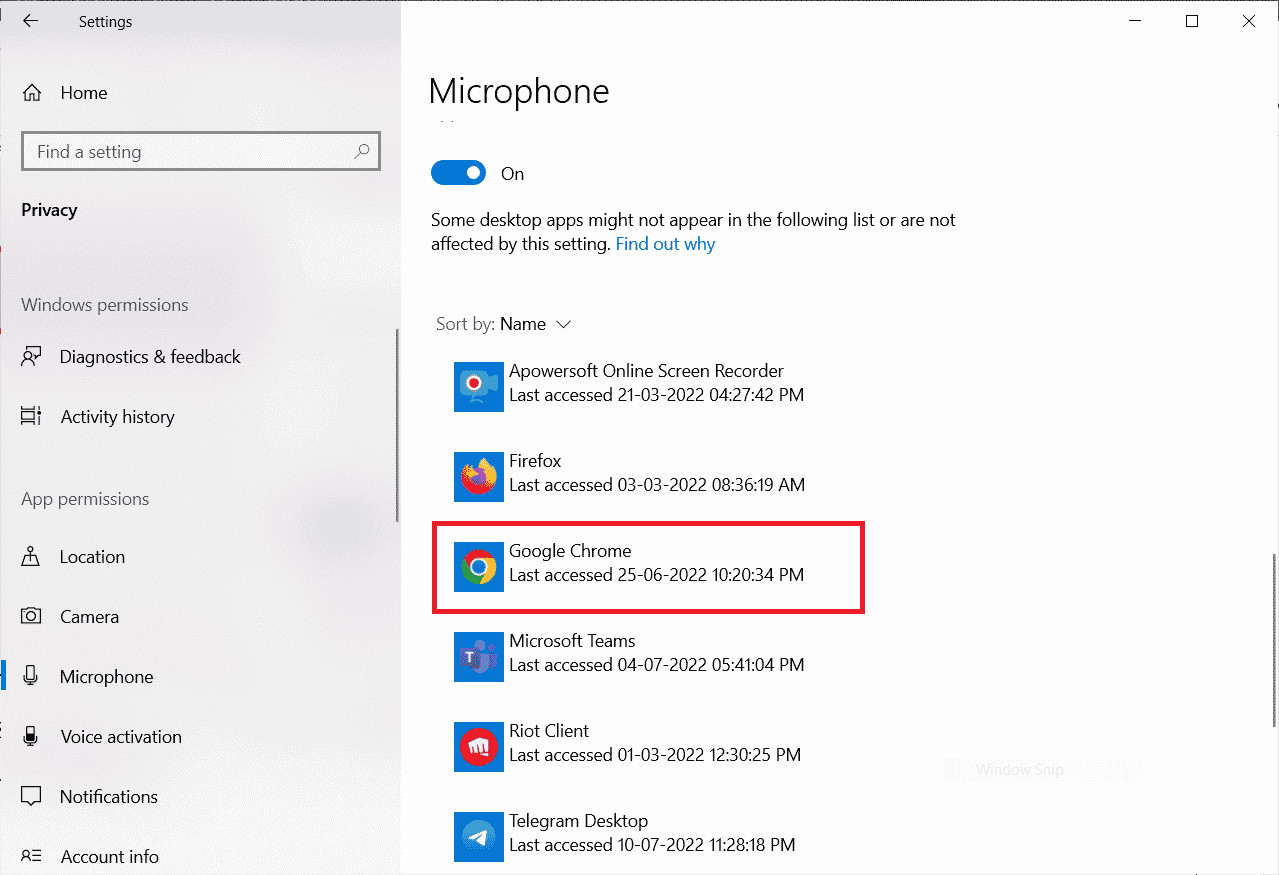
อ่านเพิ่มเติม : วิธีแก้ไขไมโครโฟนที่เงียบเกินไปใน Windows 10
วิธีที่ 8: ตั้งค่าอุปกรณ์เสียงเป็นอุปกรณ์เริ่มต้น
บางครั้ง อุปกรณ์ของคุณอาจเลือกอุปกรณ์เสียงแบบสุ่มบางตัวที่เสียบเข้ากับพีซีของคุณ และคุณจะไม่ได้ยินอะไรเลยเมื่อคุณฟังอุปกรณ์เริ่มต้นอื่นๆ เพื่อหลีกเลี่ยงและแก้ไขปัญหานี้ คุณต้องตั้งค่าอุปกรณ์เสียงเป็นอุปกรณ์เริ่มต้นตามคำแนะนำในวิธีนี้
1. อย่างที่คุณทำก่อนหน้านี้ ให้คลิกขวาที่ ไอคอน Speakers แล้วคลิกตัวเลือก Sounds
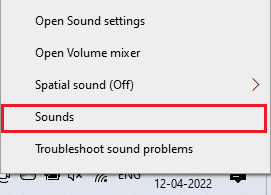
2. ไปที่แท็บ Playback และคลิกขวา ที่อุปกรณ์เสียงที่ คุณต้องการตั้งเป็นค่าเริ่มต้น
3. จากนั้นคลิก Set as Default Device
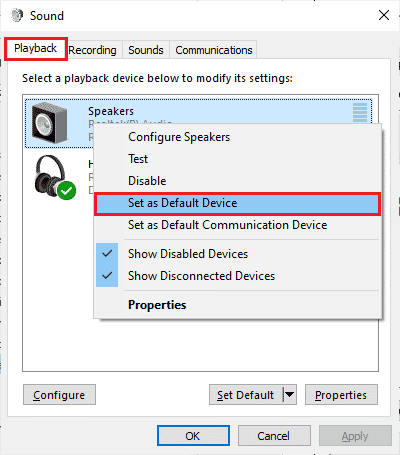
4. สุดท้าย คลิกที่ Apply > OK เพื่อบันทึกการเปลี่ยนแปลง
วิธีที่ 9: รีสตาร์ทการ์ดเสียง
คุณสามารถแก้ไขไมโครโฟนของคุณถูกปิดเสียงโดยการตั้งค่าระบบได้อย่างง่ายดาย โดยรีสตาร์ทการ์ดเสียงตามคำแนะนำด้านล่าง
1. กด ปุ่ม Windows และพิมพ์ Device Manager ตอนนี้คลิกที่ เปิด
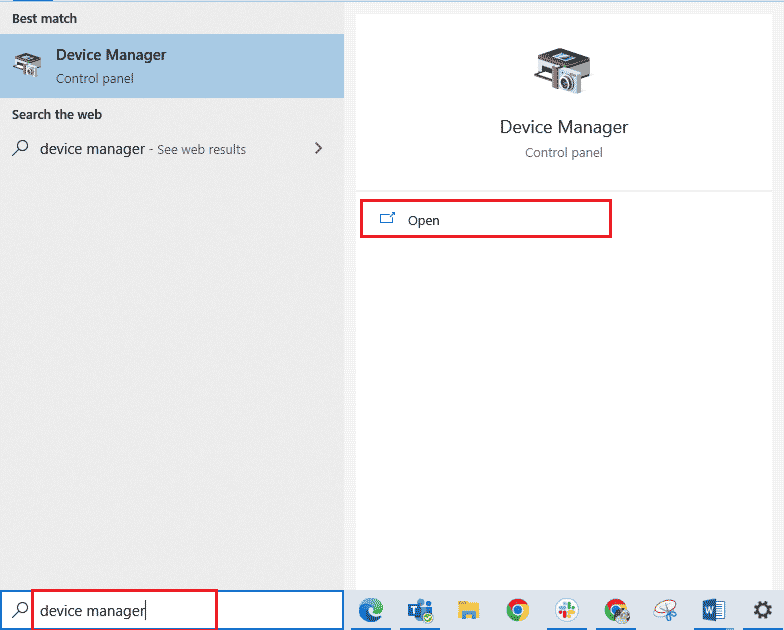
2. ตอนนี้ ดับเบิลคลิกที่ Sound, video and game controllers เพื่อขยาย
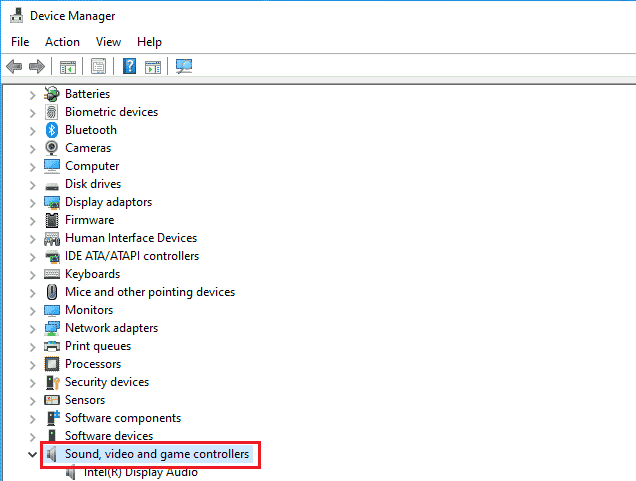
3. ที่นี่ ให้คลิกขวา ที่การ์ดเสียงที่ต้องการ แล้วคลิก Disable device
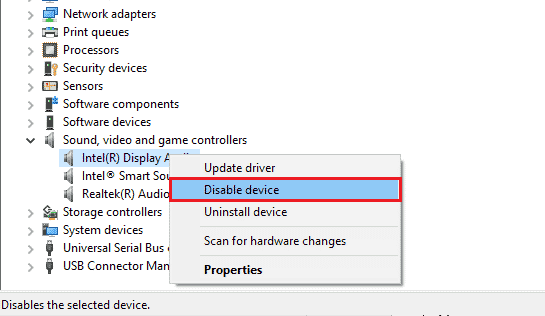
4. จากนั้นคลิกที่ ใช่ เพื่อยืนยันพร้อมท์
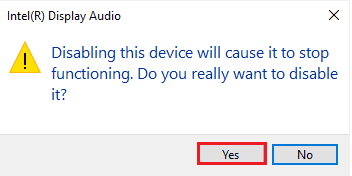
5. รีสตาร์ท Windows PC
6. ทำซ้ำ ขั้นตอนที่ 1 & 2 อีกครั้ง ตอนนี้ให้คลิกขวาที่ การ์ดเสียงที่ปิดใช้งาน แล้วคลิก Enable device
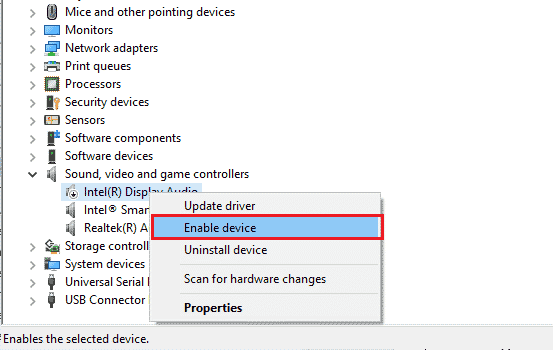
อ่านเพิ่มเติม : แก้ไขระดับเสียงไมโครโฟนต่ำใน Windows 11
วิธีที่ 10: ปิดใช้งานการเพิ่มประสิทธิภาพเสียง
คุณต้องตรวจสอบอัตราตัวอย่างหากคุณเข้าถึงเสียงในแอปพลิเคชันการประชุมทางวิดีโออื่นๆ ได้ แต่ไม่ใช่ใน Google Meet อัตราการสุ่มตัวอย่างความถี่ต่ำจะทำให้ไมโครโฟนของคุณถูกปิดเสียงโดยปัญหาการตั้งค่าระบบของคุณ ในการแก้ไขปัญหา ให้ปิดใช้งานคุณลักษณะการปรับปรุงเสียงในการตั้งค่าเสียงตามคำแนะนำด้านล่าง
1. คลิกขวาที่ ไอคอน Speakers และคลิกที่ Sounds
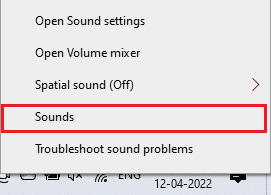
2. สลับไปที่แท็บ Playback และคลิก ที่อุปกรณ์เสียงที่ต้องการ > ตัวเลือก Properties
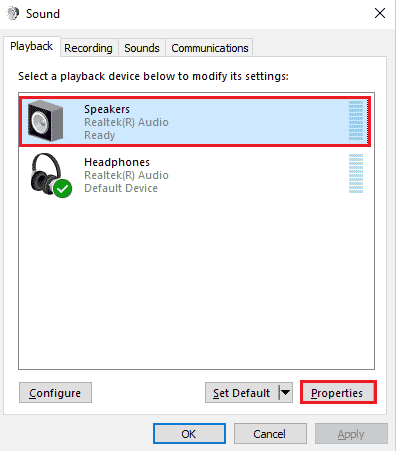
3. ตอนนี้ สลับไปที่แท็บ ขั้นสูง และเลือก ช่วงความถี่สูงสุด (24 บิต, 48000 Hz) ภายใต้ รูปแบบเริ่มต้น ตามที่แสดง
หมายเหตุ : ยกเลิกการเลือกการตั้งค่า ปิดใช้งานการปรับปรุงเสียง ภายใต้การ ปรับปรุงสัญญาณ
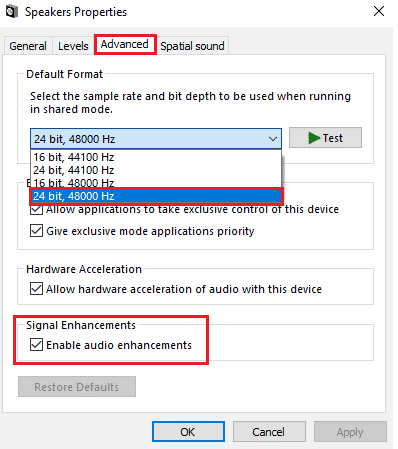
4. คลิกที่ Apply > OK เพื่อบันทึกการเปลี่ยนแปลง
หมายเหตุ : ตรวจสอบว่าคุณเผชิญกับปัญหาการตั้งค่าระบบของคุณปิดไมค์ของคุณอีกครั้ง หากเป็นเช่นนั้น ให้เปลี่ยนไปใช้ช่วงความถี่อื่นโดยทำซ้ำขั้นตอนเหล่านี้และตรวจสอบว่าช่วงใดที่แก้ปัญหาไมโครโฟนของคุณถูกปิดเสียงโดยการตั้งค่าระบบของคุณ ปัญหา Google Meet
วิธีที่ 11: ล้างแคชของเบราว์เซอร์
แม้ว่าแคชจะช่วยเพิ่มความเร็วในการท่องเว็บของคุณ แต่แคชอาจรวมตัวกันเป็นวันๆ และทำให้เกิดปัญหาหลายอย่างในเบราว์เซอร์ ดังนั้น คุณควรล้างแคชของเบราว์เซอร์และคุกกี้เพื่อแก้ไขไมค์ของคุณถูกปิดเสียงโดยการตั้งค่าระบบของคุณ ปัญหา Google Meet ตามคำแนะนำด้านล่าง อ่านคำแนะนำเกี่ยวกับวิธีล้างแคชและคุกกี้ใน Google Chrome และล้างข้อมูลการท่องเว็บ
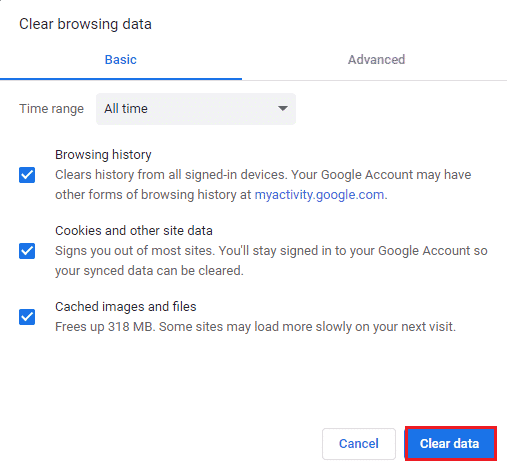
อ่านเพิ่มเติม : วิธีเปลี่ยน Chrome เป็นเบราว์เซอร์เริ่มต้น
วิธีที่ 12: อัปเดตเบราว์เซอร์
หากคุณเผชิญหน้า ไมโครโฟนของคุณถูกปิดเสียงโดยการตั้งค่าระบบในเวอร์ชันเว็บ อาจเป็นเพราะเบราว์เซอร์ที่ล้าสมัย วิธีที่ดีที่สุดในการจัดการกับปัญหานี้คือการอัปเดตเบราว์เซอร์ของคุณตามคำแนะนำด้านล่าง หลังจากอัปเดตเบราว์เซอร์ของคุณแล้ว ให้ตรวจสอบว่าคุณได้แก้ไขปัญหาแล้วหรือไม่
1. เปิด Google Chrome และคลิกที่ ไอคอนสามจุด > ตัวเลือก ความช่วยเหลือ
หมายเหตุ : คุณยังสามารถพิมพ์ chrome://settings/help เพื่อเปิดหน้าเกี่ยวกับ Chrome ได้โดยตรง
2. จากนั้นเลือกตัวเลือก เกี่ยวกับ Google Chrome ดังที่แสดง
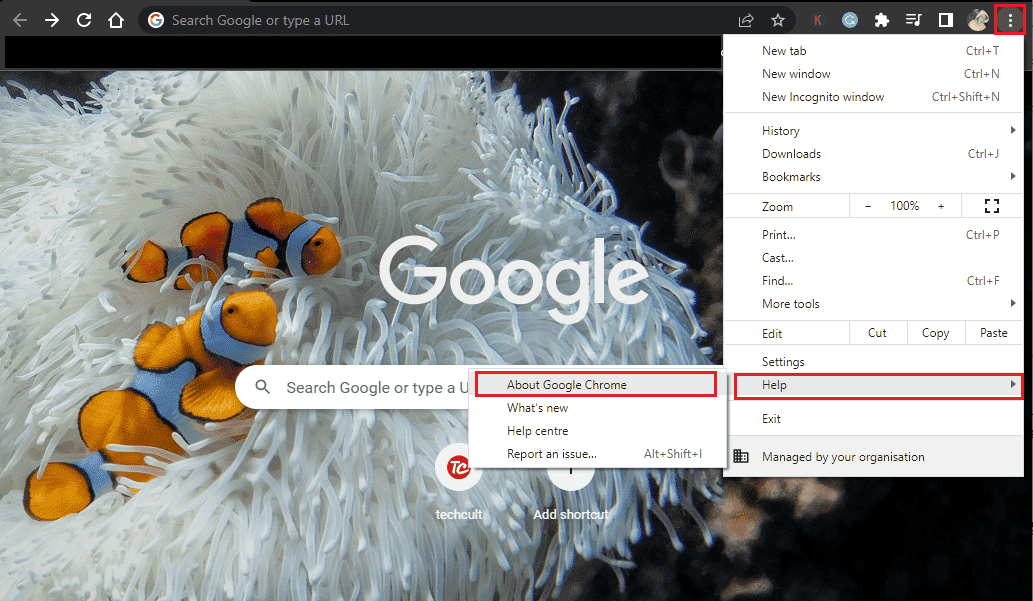
3A. หาก Google Chrome ได้รับการอัปเดตเป็นเวอร์ชันล่าสุด แสดงว่า Chrome เป็น เวอร์ชันล่าสุด
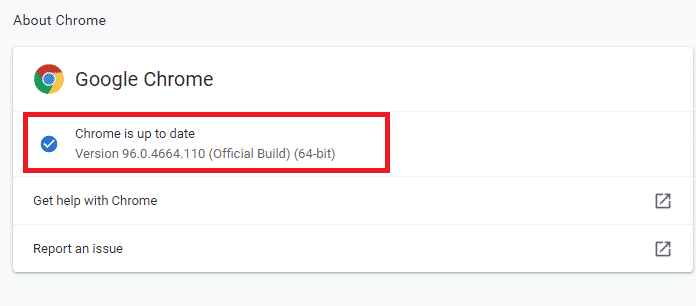
3B. หากมีการอัปเดตใหม่ เบราว์เซอร์จะอัปเดตเป็นเวอร์ชันล่าสุดโดยอัตโนมัติ คลิกที่ Relaunch เพื่อสิ้นสุดกระบวนการอัปเดต
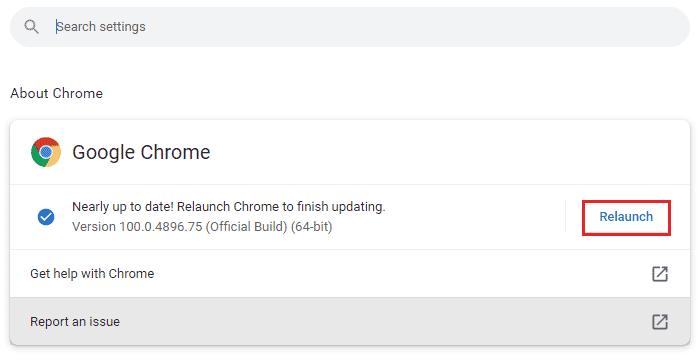
วิธีที่ 13: อัปเดต Windows
หากการอัปเดตใหม่ของ Microsoft อยู่ระหว่างการติดตั้ง บั๊กและปัญหาบางอย่างไม่สามารถแก้ไขได้ในคอมพิวเตอร์ของคุณ ตามที่ผู้ใช้หลายคนแนะนำ การอัปเดตคอมพิวเตอร์ Windows 10 จะช่วยคุณแก้ไขปัญหา Google Meet ที่การตั้งค่าระบบของคุณปิดเสียงไมโครโฟน ทำตามคำแนะนำของเราเกี่ยวกับวิธีการดาวน์โหลดและติดตั้งการอัปเดตล่าสุดของ Windows 10 เพื่ออัปเดตคอมพิวเตอร์ Windows 10 ของคุณ หลังจากอัปเดต Windows OS โปรดตรวจสอบว่าคุณสามารถเข้าถึงเสียงใน Google Meet ได้หรือไม่
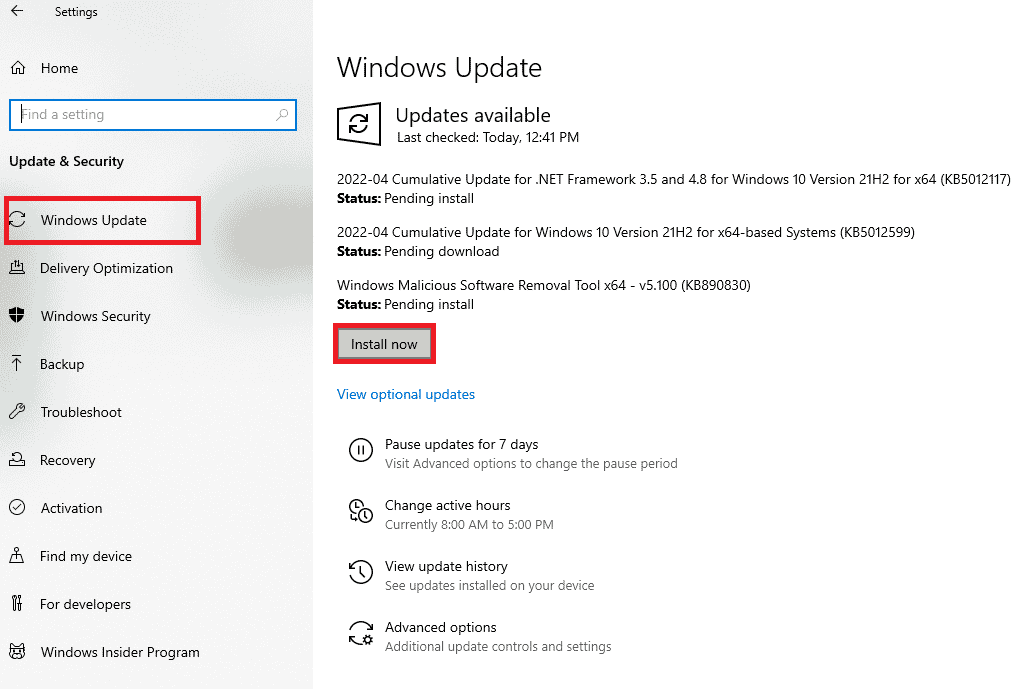
อ่านเพิ่มเติม : แก้ไขไมโครโฟนของ Microsoft Teams ไม่ทำงานบน Windows 10
วิธีที่ 14: อัปเดตไดรเวอร์เสียง
ไดรเวอร์ไมโครโฟนที่เข้ากันไม่ได้และเสียหายจะส่งผลให้ไมโครโฟนของคุณถูกปิดเสียงโดยปัญหาการตั้งค่าระบบ คุณต้องยืนยันว่าคุณใช้ไดรเวอร์เสียงเวอร์ชันอัปเดต และหากพีซี Windows 10 ของคุณไม่มี คุณควรอัปเดตตามคำแนะนำในคู่มือของเรา วิธีอัปเดตไดรเวอร์เสียง Realtek HD ใน Windows 10
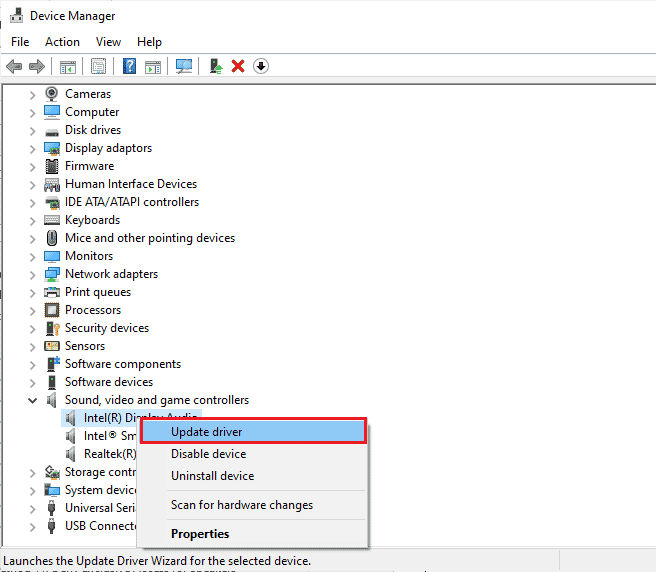
วิธีที่ 15: เริ่มบริการเสียงใหม่
บริการเสียงของ Windows ที่จำเป็นบางอย่างจะช่วยแก้ไขปัญหานี้ได้ อย่างไรก็ตาม หากปิดบริการเหล่านี้ คุณอาจเผชิญกับข้อขัดแย้งหลายประการ เช่น ที่เรากำลังพูดถึงอยู่ในขณะนี้ ดังนั้น คุณควรเริ่มบริการเสียงที่จำเป็นบางอย่างใหม่ตามขั้นตอนด้านล่าง
1. พิมพ์ Services ในแถบค้นหาของ Windows แล้วคลิก Run as administrator
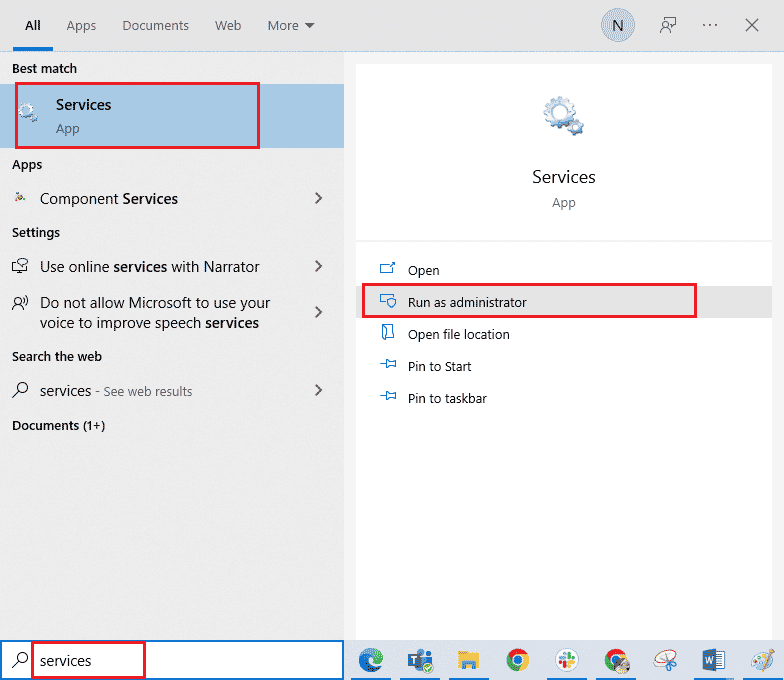
2. จากนั้นเลื่อนลงและดับเบิลคลิกที่บริการ Windows Audio
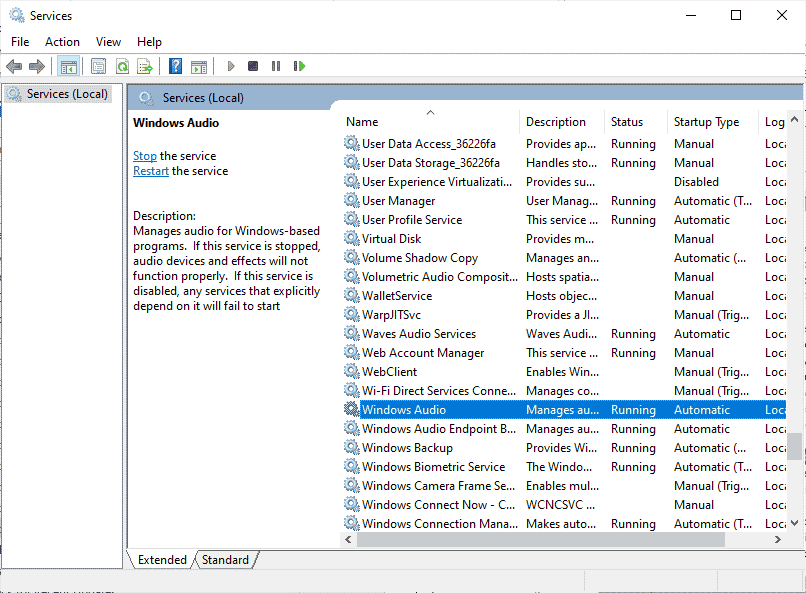
3. ถัดไป เปลี่ยน ประเภทการเริ่มต้น เป็น Automatic ตามที่แสดง
หมายเหตุ : หากสถานะการบริการถูกหยุด ให้คลิกที่ตัวเลือก เริ่ม หากสถานะบริการกำลังทำงาน ให้คลิกที่ หยุด แล้ว เริ่ม ใหม่อีกครั้ง
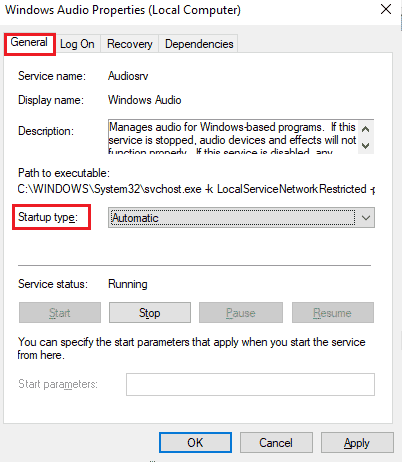
4. คลิกที่ Apply > OK เพื่อบันทึกการเปลี่ยนแปลง
5. ทำซ้ำขั้นตอนเหล่านี้ทั้งหมดสำหรับบริการ Windows อื่นๆ เช่น Windows Audio Endpoint Builder และ Remote Procedure Call (RPC)
อ่านเพิ่มเติม : วิธีแก้ไขไม่พบกล้องใน Google Meet
วิธีที่ 16: ย้อนกลับไดรเวอร์เสียง
บางครั้ง ไดรเวอร์เสียงเวอร์ชันปัจจุบันอาจทำให้เกิดความขัดแย้งด้านเสียง ในกรณีนี้ คุณต้องกู้คืนไดรเวอร์ที่ติดตั้งในเวอร์ชันก่อนหน้า กระบวนการนี้เรียกว่า การย้อนกลับของไดรเวอร์ และคุณสามารถย้อนกลับไดรเวอร์คอมพิวเตอร์ของคุณเป็นสถานะก่อนหน้าได้อย่างง่ายดายโดยทำตามคำแนะนำของเราเกี่ยวกับวิธีย้อนกลับไดรเวอร์ใน Windows 10 รอจนกว่าจะติดตั้งไดรเวอร์เวอร์ชันก่อนหน้าบนพีซี Windows 10 ของคุณ เมื่อเสร็จแล้ว ให้ตรวจสอบว่าคุณได้แก้ไขปัญหาไมโครโฟนของคุณถูกปิดเสียงโดยการตั้งค่าระบบหรือไม่
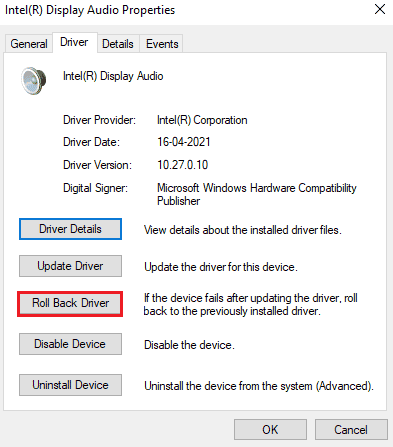
วิธีที่ 17: ติดตั้งไดรเวอร์เสียงใหม่
ควรติดตั้งไดรเวอร์ที่เข้ากันไม่ได้ใหม่แทนที่จะอัปเดตเพื่อแก้ไขปัญหาการตั้งค่าระบบของคุณปิดเสียงไมโครโฟน ขอแนะนำให้คุณติดตั้งไดรเวอร์อุปกรณ์ใหม่ก็ต่อเมื่อคุณไม่สามารถแก้ไขได้ด้วยการอัปเดต คุณติดตั้งไดรเวอร์ใหม่ได้ด้วยตนเองโดยทำตามขั้นตอนตามคำแนะนำในคำแนะนำ วิธีถอนการติดตั้งและติดตั้งไดรเวอร์ใหม่ใน Windows 10 หลังจากติดตั้งไดรเวอร์เสียงอีกครั้ง ให้ตรวจสอบว่าคุณได้ยินเสียงใน Google Meet หรือไม่
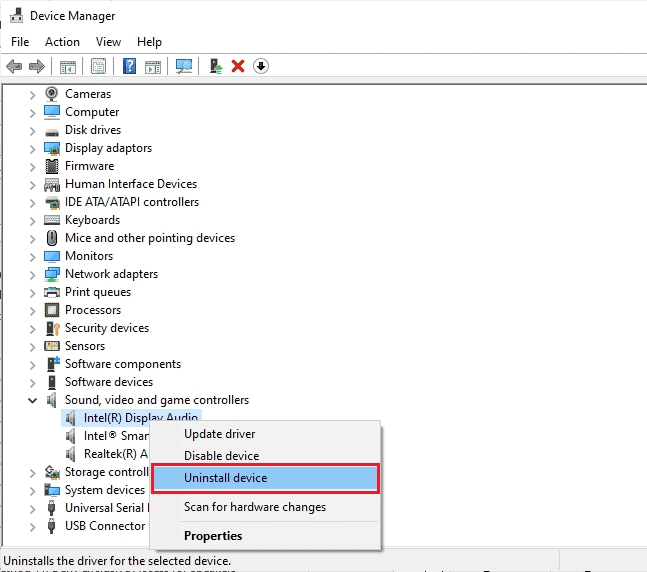
อ่าน เพิ่มเติม : 13 ซอฟต์แวร์เปลี่ยนเสียงฟรีที่ดีที่สุดสำหรับ Windows 10
วิธีที่ 18: รีเซ็ตเบราว์เซอร์
การรีเซ็ต Chrome จะเป็นการคืนค่าเบราว์เซอร์กลับเป็นการตั้งค่าเริ่มต้น และมีความเป็นไปได้มากขึ้นที่คุณจะต้องเผชิญกับปัญหาการตั้งค่าระบบปิดเสียงไมโครโฟนของคุณอีกครั้ง ทำตามขั้นตอนด้านล่างเพื่อรีเซ็ต Google Chrome
1. เปิด Google Chrome แล้วคลิก Settings เหมือนเดิม
หมายเหตุ : คุณยังสามารถพิมพ์ chrome://settings/reset เพื่อเปิดหน้า รีเซ็ต Chrome

2. คลิกที่ตัวเลือก รีเซ็ตและล้าง ในบานหน้าต่างด้านซ้าย
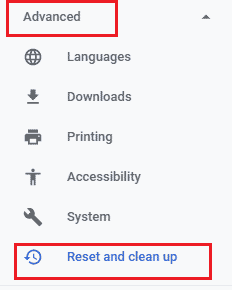
3. คลิกที่ตัวเลือก คืนค่าการตั้งค่าเป็นค่าเริ่มต้นดั้งเดิม
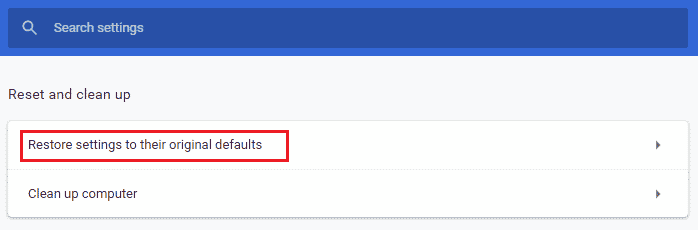
4. ยืนยันข้อความแจ้งโดยคลิกที่ตัวเลือก รีเซ็ตการตั้งค่า ตามที่แสดง
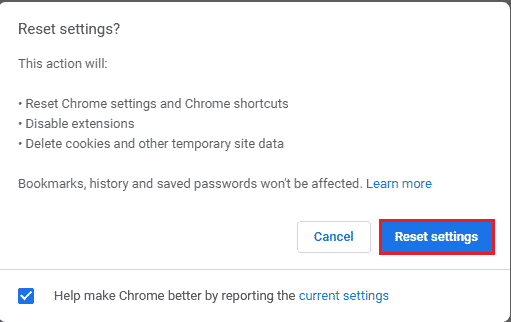
5. เปิด Google Meet อีกครั้ง
แนะนำ :
- รายการ Mods Fallout 3 ที่ดีที่สุด
- แก้ไข Microsoft Teams หยุดทำงานบน Windows 10
- วิธีใช้ Snap Camera บน Google Meet
- เพิ่มระดับเสียงไมโครโฟนใน Windows 10
เราหวังว่าคู่มือนี้จะเป็นประโยชน์และคุณสามารถแก้ไข ไมโครโฟนของคุณถูกปิดเสียงโดยปัญหาการตั้งค่าระบบ ในอุปกรณ์ของคุณ แจ้งให้เราทราบว่าวิธีใดได้ผลดีที่สุดสำหรับคุณ นอกจากนี้ หากคุณมีคำถาม/ข้อเสนอแนะใดๆ เกี่ยวกับบทความนี้ โปรดทิ้งคำถามไว้ในส่วนความคิดเห็น นอกจากนี้ แจ้งให้เราทราบว่าคุณต้องการเรียนรู้อะไรต่อไป
