แก้ไขการเชื่อมต่อของคุณถูกขัดจังหวะใน Windows 10
เผยแพร่แล้ว: 2022-02-26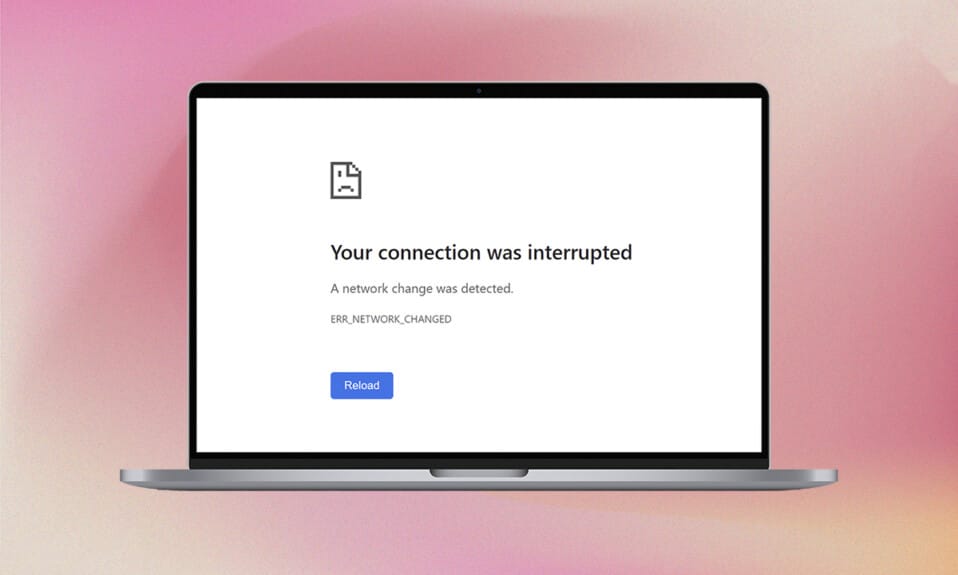
คุณรำคาญกับการเปลี่ยนแปลงเครือข่ายที่ตรวจพบข้อผิดพลาดใน Microsoft Edge หรือไม่? ถ้าใช่ คุณโชคดีพอที่คุณกำลังอ่านบทความนี้ คุณอาจพบข้อผิดพลาด การเชื่อมต่อของคุณถูกขัดจังหวะ เมื่อคุณมีการเชื่อมต่ออินเทอร์เน็ตที่ไม่เสถียร แคชของเบราว์เซอร์เสียหาย การตั้งค่าเบราว์เซอร์ไม่ถูกต้อง มีไวรัส ระบบปฏิบัติการที่ล้าสมัย ไดรเวอร์ที่ล้าสมัย การตั้งค่า VPN/พร็อกซี และอื่นๆ อีกมากมาย ต่อไปนี้เป็นวิธีการแก้ไขปัญหาบางประการที่จะช่วยคุณแก้ไข การเชื่อมต่อของคุณถูกขัดจังหวะ ข้อผิดพลาดของ Windows 10 ดังนั้นสิ่งที่คุณรอ? อ่านบทความต่อ
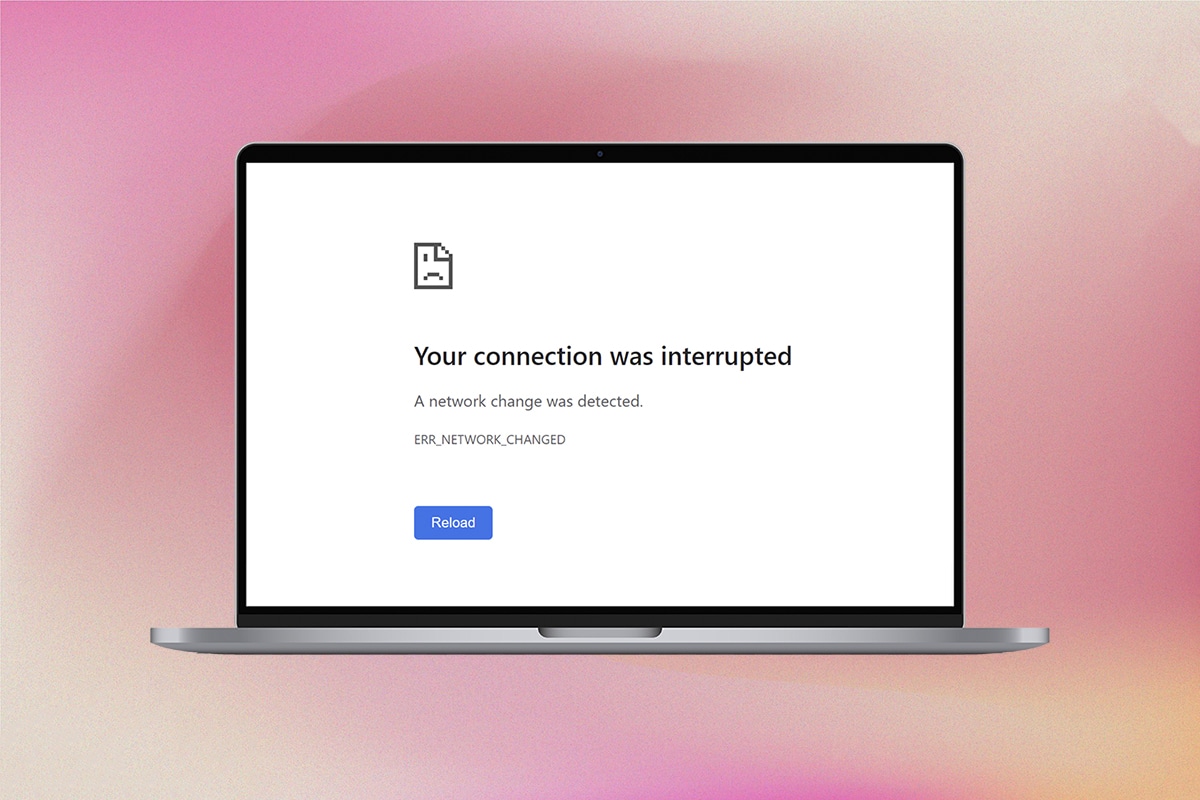
สารบัญ
- วิธีแก้ไขการเชื่อมต่อของคุณถูกขัดจังหวะใน Windows 10
- วิธีการแก้ไขปัญหาเบื้องต้น
- วิธีที่ 1: รีสตาร์ทเราเตอร์
- วิธีที่ 2: เชื่อมต่อ Ethernet หรือ Wi-Fi . อีกครั้ง
- วิธีที่ 3: เรียกใช้ Network Troubleshooter
- วิธีที่ 4: รีเซ็ต TCP/IP
- วิธีที่ 5: ล้างแคช DNS
- วิธีที่ 6: ปิดใช้งานและเปิดใช้งานอะแดปเตอร์เครือข่าย
- วิธีที่ 7: ลบโปรไฟล์ WLAN
- วิธีที่ 8: ปิดใช้งานการจัดการพลังงาน
- วิธีที่ 9: ปิดใช้งาน IPV6
- วิธีที่ 10: เปลี่ยนเป็น Google DNS
- วิธีที่ 11: แก้ไขการตั้งค่า LAN
- วิธีที่ 12: การส่งต่อพอร์ต
วิธีแก้ไขการเชื่อมต่อของคุณถูกขัดจังหวะใน Windows 10
ในบทความนี้ เราได้รวบรวมรายการวิธีที่จะช่วยคุณแก้ไขข้อผิดพลาดนี้ใน Edge ปฏิบัติตามวิธีการด้านล่างตามลำดับเดียวกันเพื่อให้ได้ผลลัพธ์ที่สมบูรณ์แบบ
การเชื่อมต่อจะตัดการเชื่อมต่อต่อไปเมื่อคุณไม่มีการเชื่อมต่ออินเทอร์เน็ตที่เสถียร คุณสามารถเรียกใช้การทดสอบความเร็วเพื่อทราบระดับความเร็วเครือข่ายที่เหมาะสมที่สุดที่จำเป็นสำหรับการเชื่อมต่อที่เหมาะสม
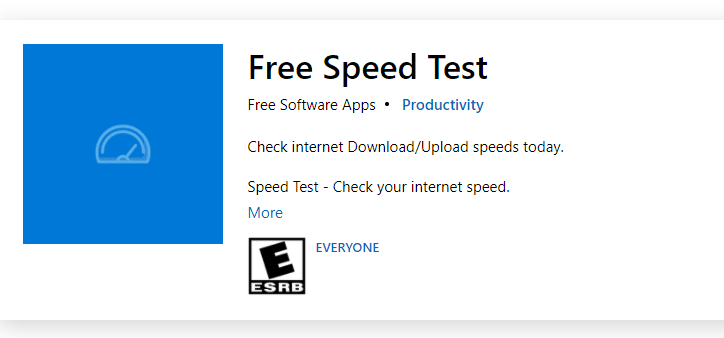
ตรวจสอบให้แน่ใจว่าอุปกรณ์ของคุณตรงตามเกณฑ์ด้านล่าง
- ซื้อโมเด็มหรือเราเตอร์ที่ตรวจสอบแล้วจาก ผู้ให้บริการอินเทอร์เน็ต (ISP) ของคุณเสมอและปราศจากข้อขัดแย้ง
- ห้ามใช้ สายเก่า หัก หรือชำรุด
- ตรวจสอบให้แน่ใจว่าสายไฟจากโมเด็มไปยังเราเตอร์และโมเด็มกับผนังมีความเสถียรและไม่ถูกรบกวน เปลี่ยนสายเคเบิลหากจำเป็น
วิธีการแก้ไขปัญหาเบื้องต้น
ก่อนลองใช้วิธีการแก้ไขปัญหาขั้นสูง ให้ลองใช้วิธีการแก้ไขปัญหาพื้นฐานต่อไปนี้ วิธีการแก้ไขปัญหาพื้นฐานและง่ายอาจช่วยในการแก้ไขปัญหาได้อย่างรวดเร็ว
- โหลด หน้าซ้ำโดยกด แป้น F5 หรือแป้น Fn + F5 พร้อมกัน
- รีสตาร์ทเบราว์เซอร์ โดยปิดหน้าต่างเบราว์เซอร์ทั้งหมดแล้วเปิดขึ้นมา
- รีสตาร์ท ระบบ เนื่องจากการรีสตาร์ทอย่างง่ายอาจช่วยแก้ไขปัญหาได้
- ลองใช้ อินเทอร์เน็ตเบราว์เซอร์ ต่างๆ เช่น Google Chrome, Opera และ Firefox
วิธีที่ 1: รีสตาร์ทเราเตอร์
เนื่องจากข้อผิดพลาดนี้เกี่ยวข้องกับการเชื่อมต่อเครือข่าย คุณสามารถตรวจสอบว่าการเชื่อมต่อเสถียรหรือไม่ อาจเป็นไปได้ว่าการรีสตาร์ทเราเตอร์อย่างง่ายจะช่วยแก้ไขปัญหาในเบราว์เซอร์ Microsoft Edge ต่อไปนี้คือคำแนะนำบางประการในการรีสตาร์ทอุปกรณ์เราเตอร์ของคุณ
1. ค้นหา ปุ่มเปิดปิด ที่ด้านหลังเราเตอร์ของคุณ
2. กดปุ่มหนึ่งครั้งเพื่อ ปิดเครื่อง

3. ตอนนี้ ถอด สายไฟเราเตอร์ ของคุณและรอจนกว่าพลังงานจะหมดจากตัวเก็บประจุ
4. จากนั้น ต่อ สายไฟ อีกครั้งและเปิดเครื่องหลังจากผ่านไปหนึ่งนาที
5. รอจนกว่าการเชื่อมต่อเครือข่ายจะถูกสร้างขึ้นใหม่ และ ลองลงชื่อเข้าใช้อีกครั้ง
ตรวจสอบว่าคุณได้แก้ไขปัญหาแล้ว
วิธีที่ 2: เชื่อมต่อ Ethernet หรือ Wi-Fi . อีกครั้ง
นี่เป็นวิธีแก้ไขทั่วไปที่จะช่วยคุณแก้ไขข้อผิดพลาดนี้ ตรวจสอบให้แน่ใจด้วยว่าคอมพิวเตอร์ของคุณเชื่อมต่อกับอีเธอร์เน็ตหรือเครือข่าย Wi-Fi ไม่ใช่ทั้งสองอย่าง การรบกวนระหว่างการเชื่อมต่อแบบมีสายและไร้สายจะทำให้การเชื่อมต่อของคุณถูกขัดจังหวะข้อผิดพลาดของ Windows 10
1. ตัด การเชื่อมต่อเครือข่ายของคุณ รอสักครู่แล้วเชื่อมต่อใหม่อีกครั้ง
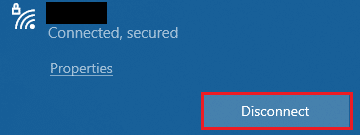
2. หากเสียบ สายอีเทอร์เน็ต อยู่ ให้ถอดออกจากพีซีของคุณ จากนั้นเชื่อมต่อใหม่หรือเชื่อมต่อกับเครือข่าย Wi-Fi เพื่อให้แน่ใจว่าไม่มีการกะพริบระหว่างการเชื่อมต่อแบบมีสายและไร้สาย
เมื่อคุณแน่ใจว่าพีซีของคุณเชื่อมต่อกับแหล่งเดียวเท่านั้น ให้โหลดหน้าเว็บซ้ำ และตรวจสอบว่าคุณได้แก้ไขปัญหาแล้วหรือไม่
อ่านเพิ่มเติม: แก้ไขข้อผิดพลาด Steam Corrupt Disk บน Windows 10
วิธีที่ 3: เรียกใช้ Network Troubleshooter
ในการวิเคราะห์และแก้ไขปัญหาการเชื่อมต่อทั้งหมด ตัวแก้ไขปัญหาเครือข่ายในตัวจะช่วยคุณ ปัญหาเครือข่ายทั้งหมดจะได้รับการแก้ไข และการทำงานของเครือข่ายจะได้รับการแก้ไขโดยเรียกใช้ตัวแก้ไขปัญหาเครือข่าย ต่อไปนี้คือคำแนะนำบางประการในการเรียกใช้ตัวแก้ไขปัญหาเครือข่ายบนพีซีที่ใช้ Windows 10
1. กดปุ่ม Windows + I พร้อมกันเพื่อเปิด การตั้งค่า
2. คลิกที่ไทล์ Update & Security ดังที่แสดง
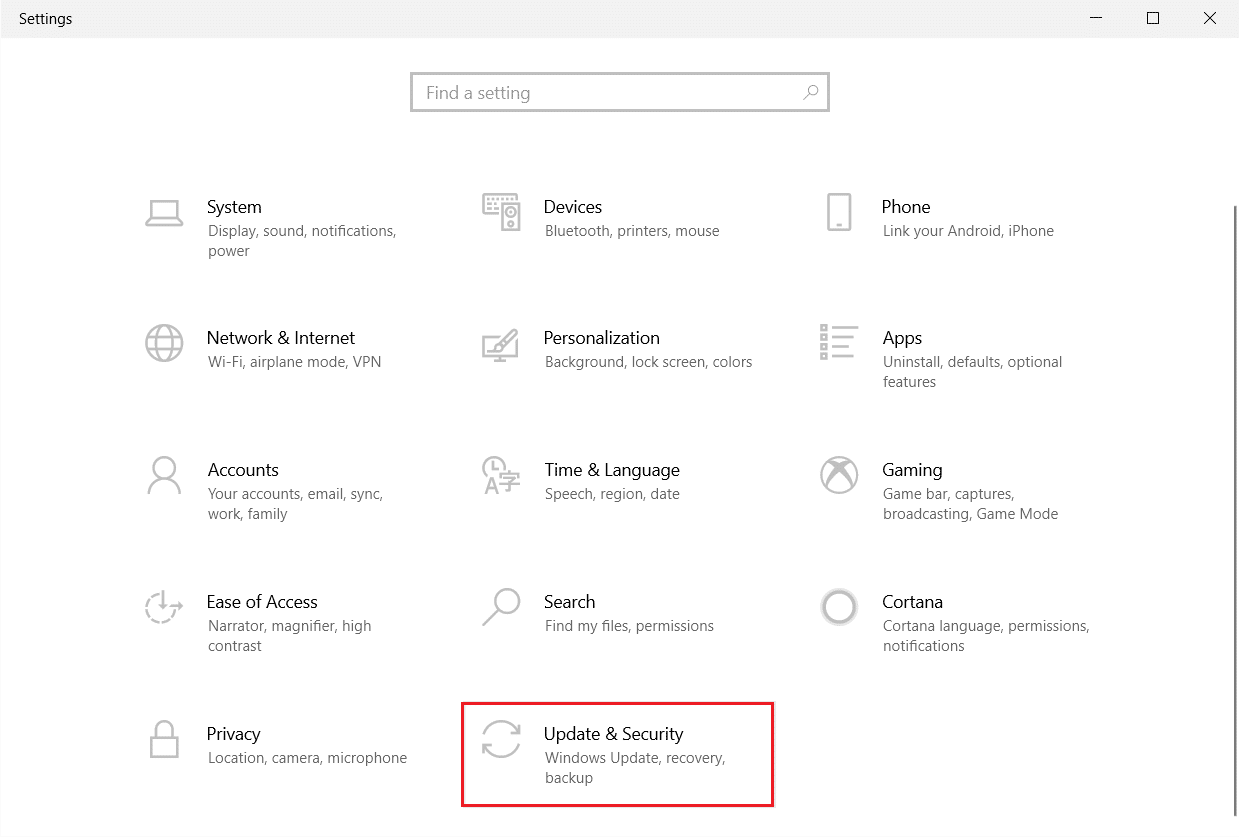
3. ไปที่เมนู แก้ไขปัญหา จากบานหน้าต่างด้านซ้ายและค้นหา ค้นหาและแก้ไขปัญหาอื่น ๆ ในบานหน้าต่างด้านขวา
4. เลือกตัวแก้ไขปัญหา อะแดปเตอร์เครือข่าย และคลิกที่ปุ่ม เรียกใช้ตัวแก้ไขปัญหาที่ แสดงเน้น
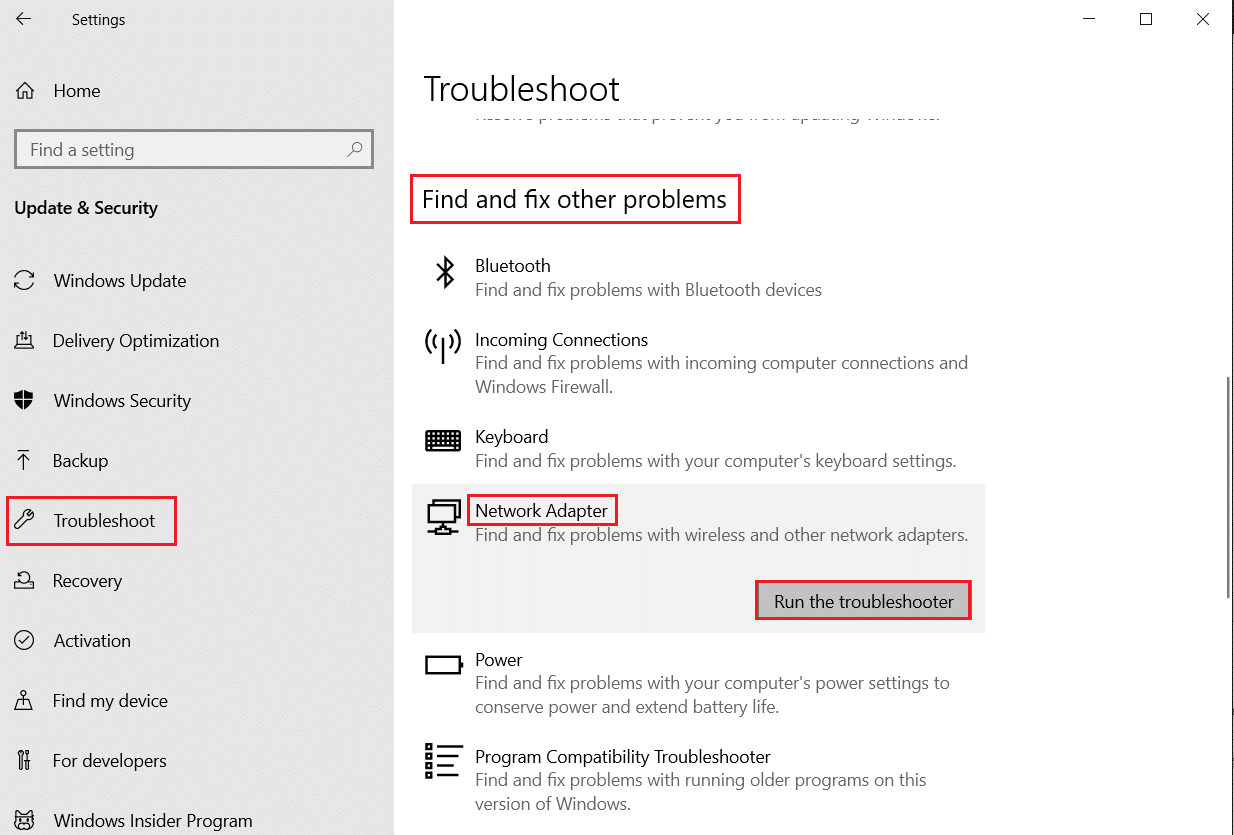
5. รอให้ตัวแก้ไขปัญหาตรวจพบและแก้ไขปัญหา เมื่อดำเนินการเสร็จสิ้น ให้ทำตาม คำแนะนำบนหน้าจอ และ รีสตาร์ท พีซีของคุณ
วิธีที่ 4: รีเซ็ต TCP/IP
ข้อผิดพลาดที่ตรวจพบการเปลี่ยนแปลงเครือข่ายบ่งชี้ว่ามีการเปลี่ยนแปลงที่อยู่ IP ผู้ใช้ไม่กี่รายรายงานว่าคุณสามารถแก้ไขการเชื่อมต่อของคุณถูกขัดจังหวะข้อผิดพลาดของ Windows 10 เมื่อพวกเขารีเซ็ตการกำหนดค่า TCP/IP ปฏิบัติตามและดำเนินการตามขั้นตอนที่แนะนำด้านล่าง
1. กด ปุ่ม Windows พิมพ์ Command Prompt แล้วคลิก Run as administrator

2. ตอนนี้พิมพ์คำสั่งต่อไปนี้แล้วกด Enter ทีละรายการ
netsh winsock รีเซ็ต netsh int ip รีเซ็ต ipconfig /release ipconfig / ต่ออายุ
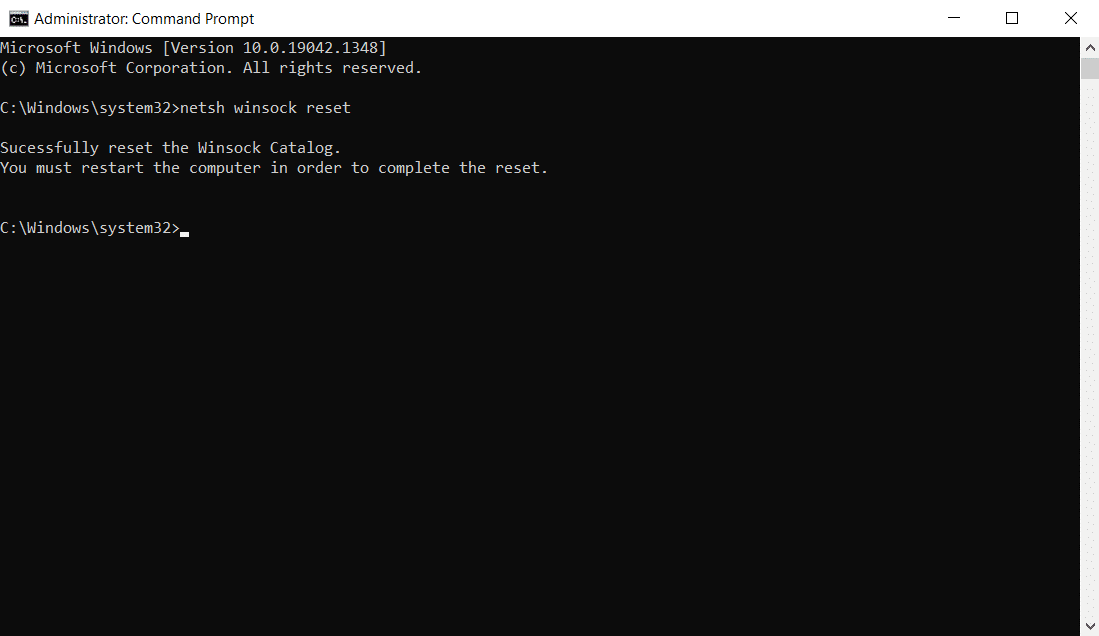
3. รอให้คำสั่งดำเนินการและรีบูตพีซีของคุณ ตรวจสอบว่าคุณได้แก้ไขปัญหาแล้ว
อ่านเพิ่มเติม: วิธีแก้ไข Registry ที่เสียหายใน Windows 10
วิธีที่ 5: ล้างแคช DNS
การล้างแคช DNS จะลบที่อยู่ IP และระเบียน DNS ทั้งหมดออกจากหน่วยความจำแคช การดำเนินการนี้จะช่วยให้คุณสามารถแก้ไขปัญหาด้านความปลอดภัยหรือการเชื่อมต่อกับอุปกรณ์ของคุณได้ โปรดทราบว่าแคช DNS จะถูกลบออกจากอุปกรณ์โดยอัตโนมัติเป็นครั้งคราว อย่างไรก็ตาม หากล้มเหลว คุณสามารถทำการล้าง DNS ด้วยตนเองตามคำแนะนำด้านล่าง
1. เปิด Command Prompt ในฐานะผู้ดูแลระบบ จากเมนูค้นหาของ Windows

2. ตอนนี้ พิมพ์ ipconfig /flushdns ในหน้าต่างคำสั่งแล้วกด Enter
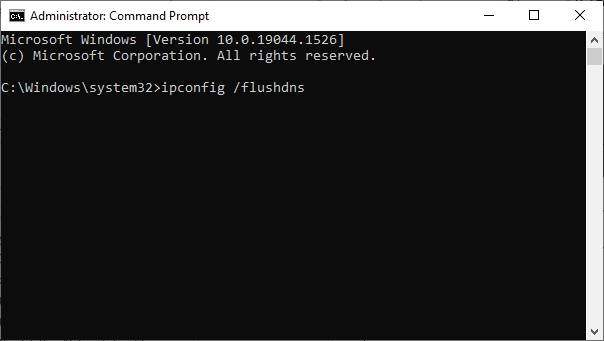
3. รอให้คำสั่งดำเนินการและตรวจสอบว่าคุณได้แก้ไขปัญหาแล้วหรือไม่
วิธีที่ 6: ปิดใช้งานและเปิดใช้งานอะแดปเตอร์เครือข่าย
บางครั้ง ความผิดพลาดเล็กน้อยเล็กน้อยในอะแดปเตอร์เครือข่ายของคุณอาจทำให้เกิดข้อผิดพลาดนี้ได้ ในการแก้ไขปัญหาอย่างสมบูรณ์ คุณสามารถปรับการตั้งค่าอแด็ปเตอร์เครือข่ายได้ ทำตามคำแนะนำด้านล่างเพื่อปิดใช้งาน Network Adapter และเปิดใช้งานอีกครั้งในภายหลัง
1. กด ปุ่ม Windows และพิมพ์ Device Manager คลิก Open

2. ตอนนี้ ขยายส่วน อะแดปเตอร์เครือข่าย โดยดับเบิลคลิกที่มัน
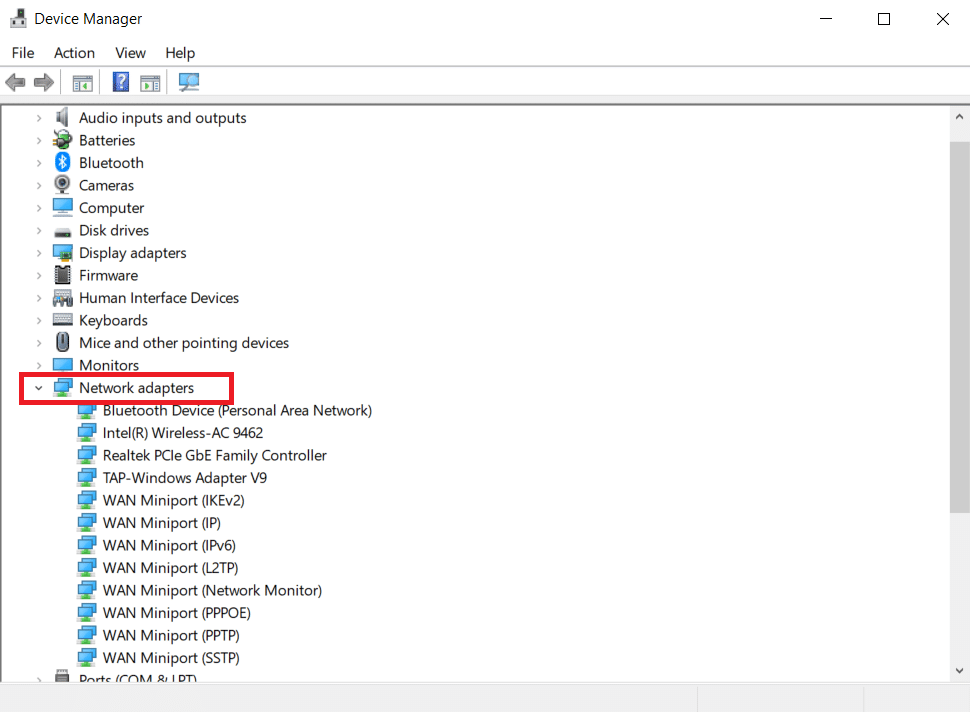
3. จากนั้น คลิกขวาที่ ไดรเวอร์เครือข่าย ของคุณ (เช่น Intel (R) Dual Band Wireless-AC 3168) และเลือกตัวเลือก ปิดใช้งานอุปกรณ์ ดังที่แสดง
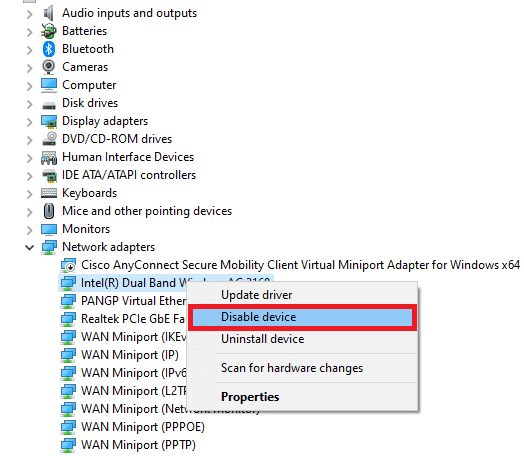
4. จากนั้น ยืนยันข้อความแจ้งด้านล่างโดยคลิกที่ ใช่
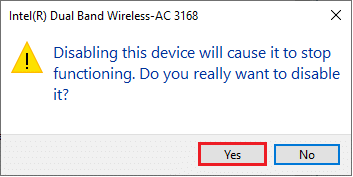
5. ตอนนี้ หน้าจอจะรีเฟรช รอสักครู่หรือรีบูตเครื่องคอมพิวเตอร์ของคุณ อีกครั้ง ให้คลิกขวาที่ไดรเวอร์ของคุณและเลือกตัวเลือก Enable device ตามที่แสดง
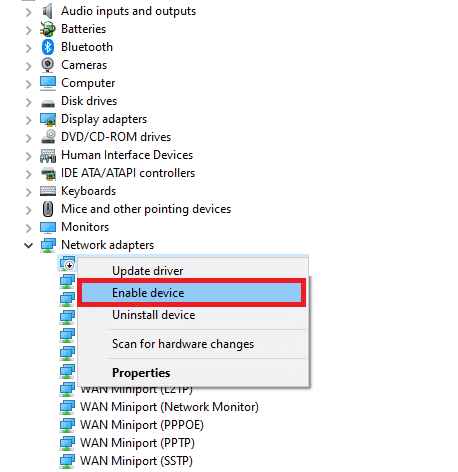
สุดท้าย ให้ตรวจสอบว่าคุณได้แก้ไขข้อผิดพลาดการเชื่อมต่อถูกขัดจังหวะใน Windows 10 PC หรือไม่
อ่านเพิ่มเติม: วิธีแก้ไขข้อผิดพลาด 0x80070002 Windows 10
วิธีที่ 7: ลบโปรไฟล์ WLAN
ทุกครั้งที่คุณเชื่อมต่อกับเครือข่ายไร้สาย โปรไฟล์ WLAN จะถูกสร้างขึ้น โปรไฟล์เหล่านี้ประกอบด้วยชื่อเครือข่าย คีย์ และการตั้งค่าอื่นๆ ที่เกี่ยวข้องซึ่งจำเป็นในการเชื่อมต่อพีซีของคุณกับเครือข่าย ทำตามขั้นตอนด้านล่างเพื่อลบโปรไฟล์ WLAN ออกจากคอมพิวเตอร์ของคุณ
1. กดปุ่ม Windows + R พร้อมกันเพื่อเปิด การตั้งค่า
2. คลิกที่การตั้งค่า เครือข่ายและอินเทอร์เน็ต
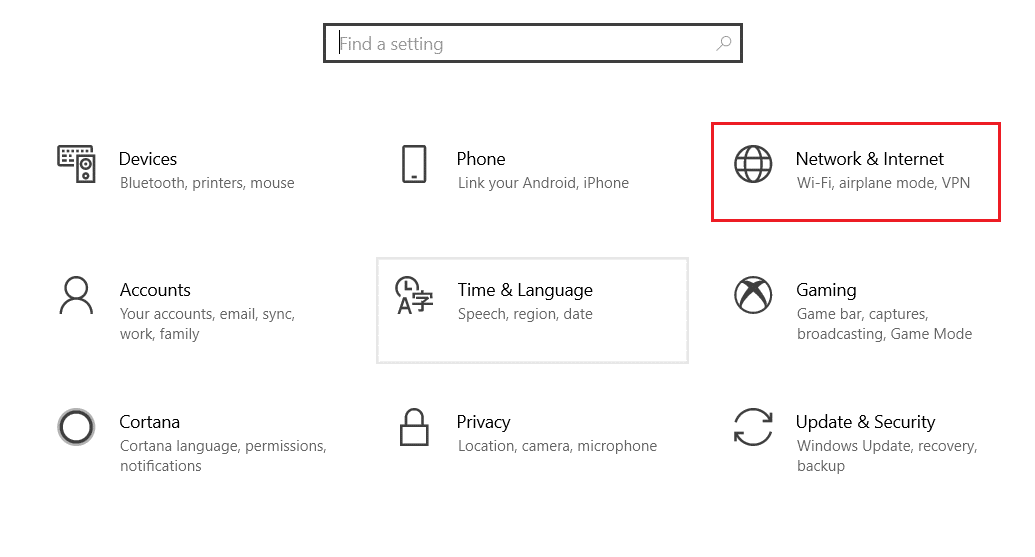
3. ตอนนี้ คลิกที่เมนู Wi-Fi จากบานหน้าต่างด้านซ้าย
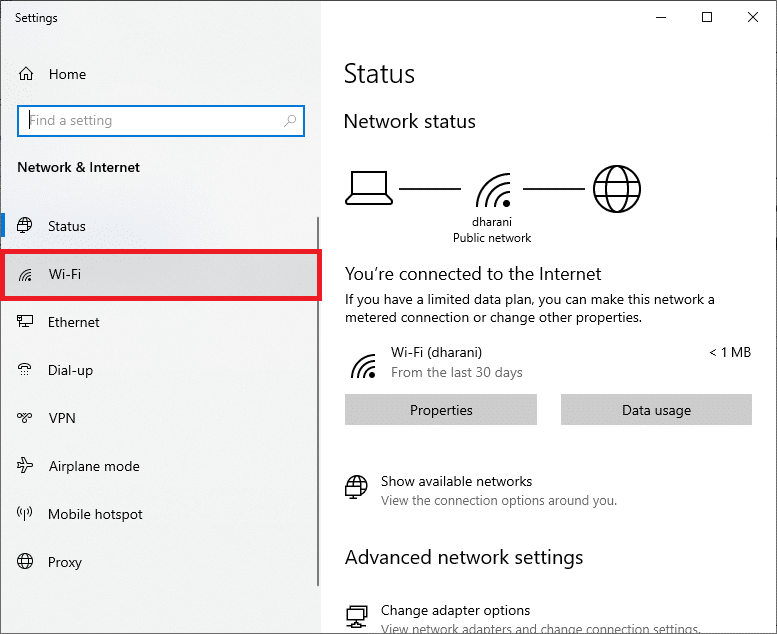
4. จากนั้น เลื่อนลงมา คลิกที่ตัวเลือก จัดการเครือข่ายที่รู้จัก
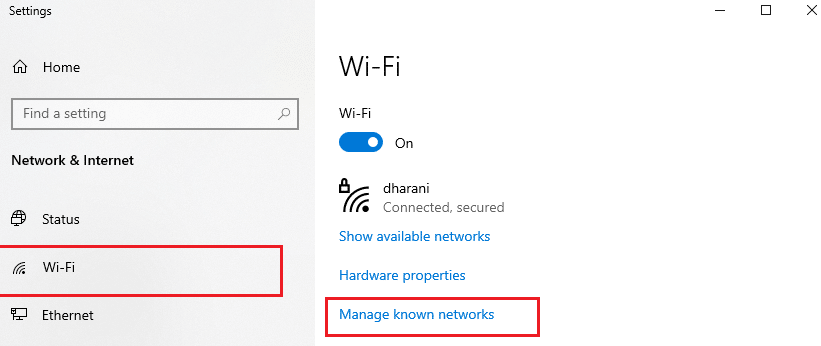
5. รายการเครือข่ายไร้สายที่คุณจับคู่สำเร็จก่อนหน้านี้จะแสดงบนหน้าจอ คลิกที่เครือข่ายไร้สายที่ดูเหมือนไม่จำเป็น แล้วเลือกตัวเลือก ลืม
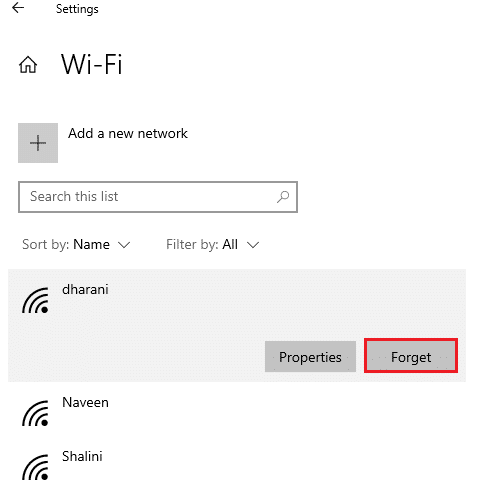
ตอนนี้ โปรไฟล์ WLAN จะถูกลบออกจากระบบของคุณ ถัดไป เชื่อมต่อกับหน้าเว็บและตรวจสอบว่าคุณพบข้อผิดพลาดอีกครั้งหรือไม่
วิธีที่ 8: ปิดใช้งานการจัดการพลังงาน
เมื่อเปิดใช้งานโหมดประหยัดพลังงานในอุปกรณ์ของคุณ อะแดปเตอร์เครือข่ายจะปิดโดยอัตโนมัติ ซึ่งนำไปสู่ข้อผิดพลาดนี้ พิจารณาเปลี่ยนโหมดประหยัดพลังงานโดยทำตามขั้นตอนด้านล่าง

1. เปิด ตัวจัดการอุปกรณ์ โดยพิมพ์ลงในเมนูค้นหาและเปิดผลลัพธ์ที่ดีที่สุด

2. ตอนนี้ ขยายส่วน อะแดปเตอร์เครือข่าย โดยดับเบิลคลิกที่มัน
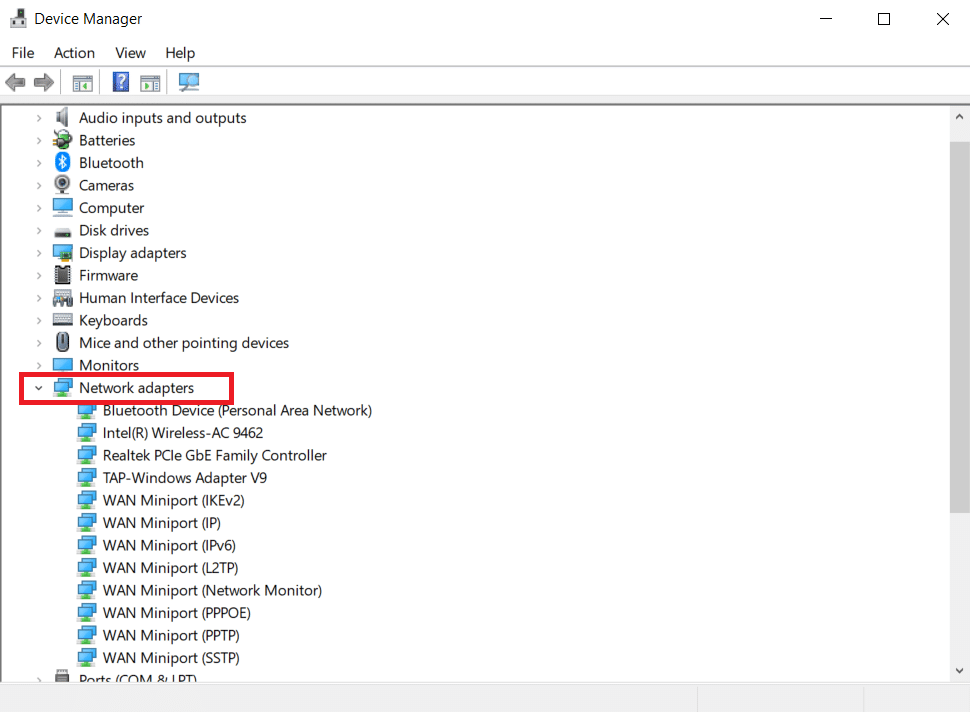
3. จากนั้น คลิกขวาที่ อะแดปเตอร์เครือข่าย และเลือกตัวเลือก คุณสมบัติ ดังที่แสดง
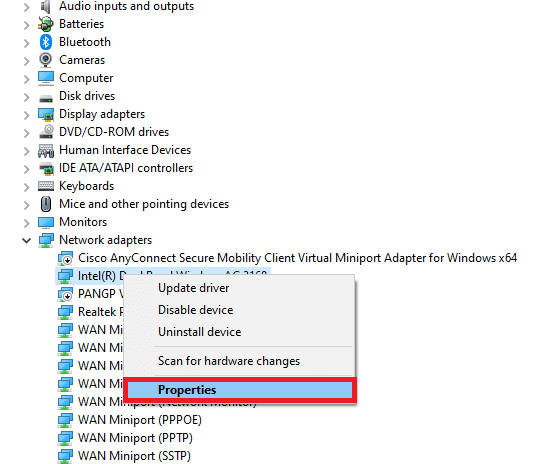
4. ในหน้าต่าง Properties ให้สลับไปที่หน้าต่าง Power Management และยกเลิกการเลือกตัวเลือก Allow the computer to turn off this device to save power ตามที่แสดง
5. สุดท้าย ให้คลิกที่ ตกลง เพื่อบันทึกการเปลี่ยนแปลง
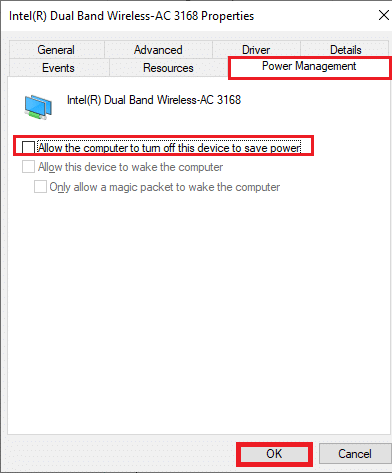
ตรวจสอบว่าคุณได้แก้ไขปัญหาแล้ว
อ่านเพิ่มเติม: วิธีลบไฟล์ติดตั้ง Win ใน Windows 10
วิธีที่ 9: ปิดใช้งาน IPV6
หากคอมพิวเตอร์ของคุณไม่รองรับ IPv6 ในกรณีใด ๆ คุณจะพบว่าการเชื่อมต่อของคุณถูกขัดจังหวะข้อผิดพลาดของ Windows 10 คุณสามารถทำตามขั้นตอนที่กล่าวถึงด้านล่างเพื่อปิดใช้งาน IPv6 บนคอมพิวเตอร์ของคุณ
1. เปิด กล่องโต้ตอบเรียกใช้ โดยกดปุ่ม Windows + R พร้อมกัน
2. ตอนนี้ พิมพ์ ncpa.cpl แล้วกด Enter
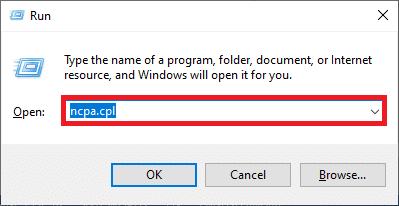
3. ตอนนี้ ให้คลิกขวาที่ อะแดปเตอร์เครือข่ายที่ใช้งานอยู่ แล้วคลิก Properties ตามที่แสดง
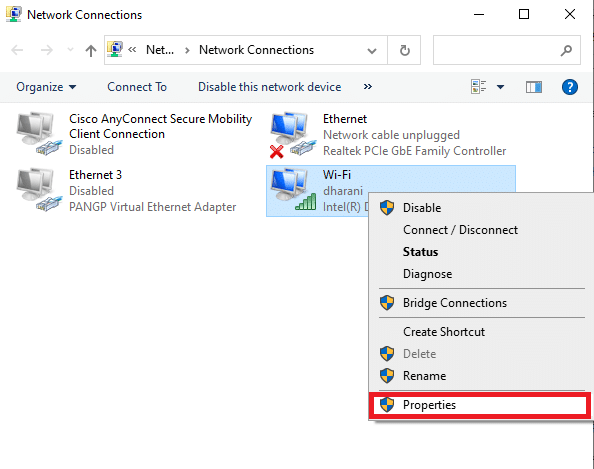
4. ตอนนี้ หน้าต่างคุณสมบัติ Wi-Fi จะปรากฏขึ้น ตอนนี้ ยกเลิกการเลือกตัวเลือก Internet Protocol รุ่น 6 (TCP/IPv6) ดังที่แสดงด้านล่าง
5. สุดท้าย ให้คลิกที่ ตกลง เพื่อบันทึกการเปลี่ยนแปลง
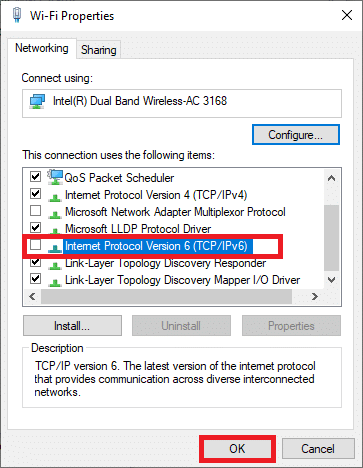
หมายเหตุ: หากคุณใช้การเชื่อมต่อเครือข่ายหลายเครื่อง ให้ไปที่ Network and Sharing Center > Change adapter settings ตอนนี้คลิกขวาที่อแด็ปเตอร์แล้วเลือกตัวเลือก ปิด การใช้งาน ในทำนองเดียวกัน ให้ปิดการใช้งานการเชื่อมต่อเพิ่มเติมทั้งหมด ยกเว้นการเชื่อมต่อที่คุณใช้
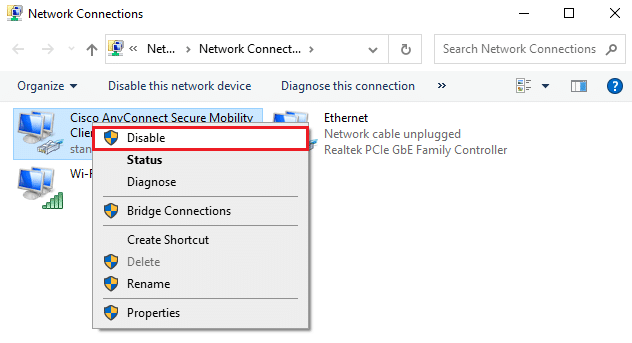
ตรวจสอบว่าคุณได้แก้ไขปัญหาแล้ว
วิธีที่ 10: เปลี่ยนเป็น Google DNS
การตั้งค่า DNS ที่เข้ากันไม่ได้เพียงเล็กน้อยจะทำให้คอมพิวเตอร์ทำงานช้าลง ซึ่งนำไปสู่ข้อผิดพลาดนี้ วิธีนี้จะไม่เป็นอันตรายต่อพีซีของคุณแต่อย่างใด ดังนั้นจึงควรพยายามแก้ไขข้อผิดพลาดที่กล่าวถึง ผู้ใช้หลายคนรายงานว่าปัญหานี้สามารถแก้ไขได้โดยทำตามขั้นตอนด้านล่าง
1. เปิด กล่องโต้ตอบเรียกใช้ โดยกดปุ่ม Windows + R พร้อมกัน
2. ตอนนี้ พิมพ์ ncpa.cpl แล้วกด Enter
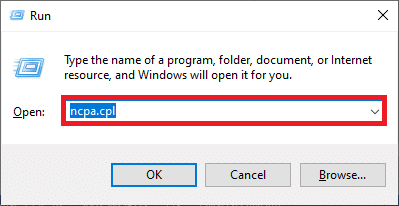
3. ตอนนี้ ให้คลิกขวาที่อะแดปเตอร์เครือข่ายที่ใช้งานอยู่ แล้ว คลิก Properties ตามที่แสดง
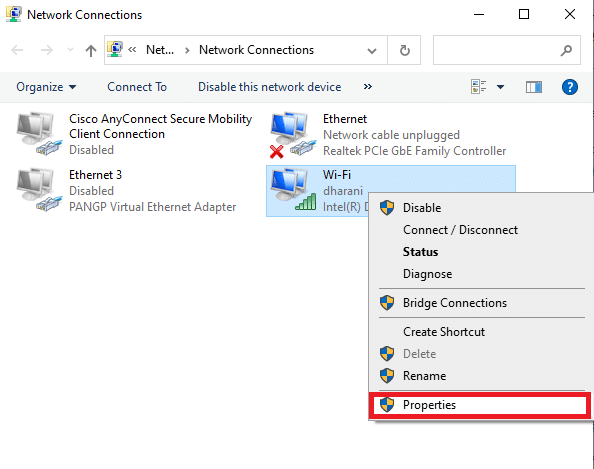
4. ตอนนี้ หน้าต่างคุณสมบัติ Wi-Fi จะปรากฏขึ้น คลิกที่ Internet Protocol รุ่น 4(TCP/IPv4) และคลิกที่ Properties
หมายเหตุ: คุณยังสามารถดับเบิลคลิกที่ Internet Protocol Version 4(TCP/IPv4) เพื่อเปิดหน้าต่าง Properties
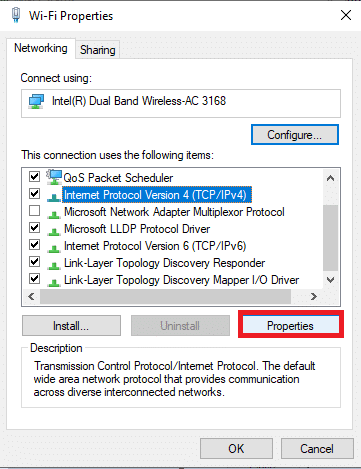
5. เลือก ใช้ที่อยู่เซิร์ฟเวอร์ DNS ต่อไปนี้ จากนั้นป้อนค่าที่กล่าวถึงด้านล่าง:
- เซิร์ฟเวอร์ DNS ที่ต้องการ: 8.8.8.8
- เซิร์ฟเวอร์ DNS สำรอง: 8.8.4.4
6. จากนั้นเลือก ตรวจสอบการตั้งค่า เมื่อออก และคลิก ตกลง
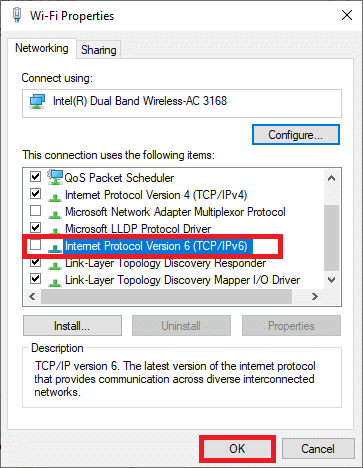
7. ปิดหน้าต่าง และวิธีนี้จะแก้ไขการเปลี่ยนแปลงเครือข่ายที่ตรวจพบข้อผิดพลาด
อ่านเพิ่มเติม: 7 วิธีในการแก้ไขข้อผิดพลาด BSOD iaStorA.sys บน Windows 10
วิธีที่ 11: แก้ไขการตั้งค่า LAN
ปัญหาการเชื่อมต่ออินเทอร์เน็ตทั่วไปบางประการอาจทำให้การเชื่อมต่อของคุณถูกขัดจังหวะข้อผิดพลาดในเบราว์เซอร์ Microsoft Edge คุณสามารถแก้ไขได้โดยรีเซ็ตการตั้งค่าเครือข่ายท้องถิ่นตามที่อธิบายด้านล่าง
1. กดปุ่ม Windows พิมพ์ Control Panel แล้วคลิก Open
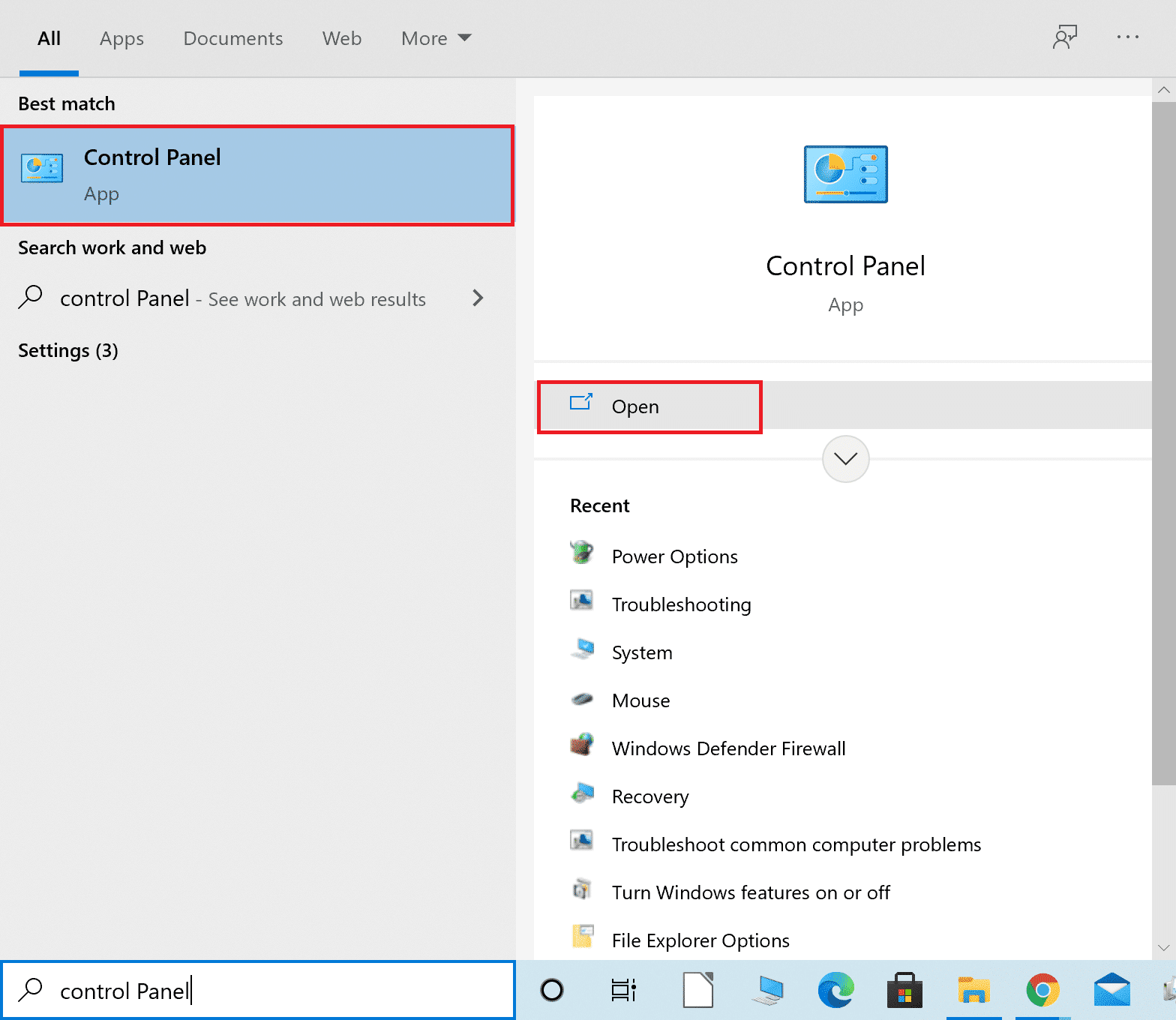
2. ตอนนี้ ตั้งค่าตัวเลือก ดูตาม เป็น หมวดหมู่
3. เลือกการตั้งค่า เครือข่ายและอินเทอร์เน็ต
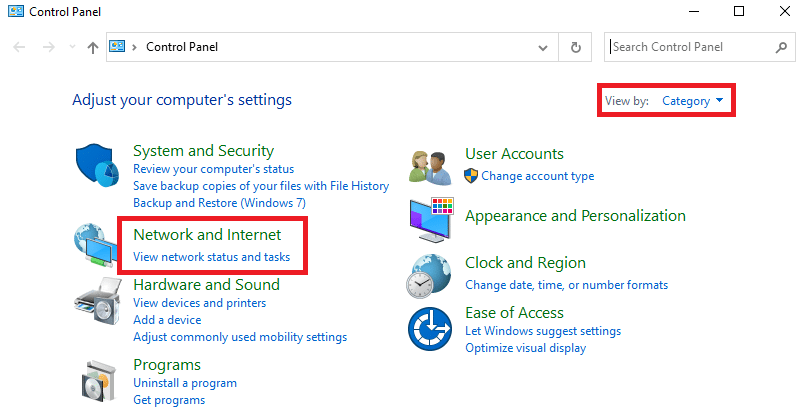
4. ที่นี่ คลิกที่ Internet Options ดังที่แสดงด้านล่าง
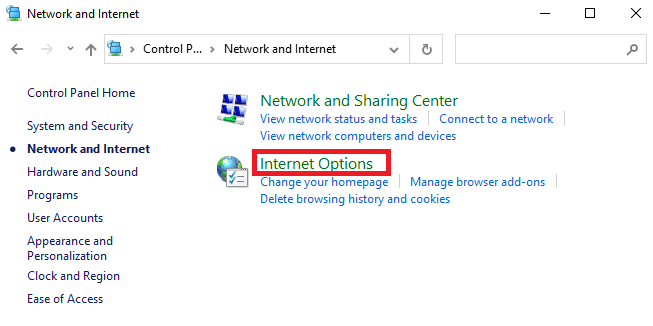
5. ในหน้าต่าง คุณสมบัติอินเทอร์เน็ต ให้ สลับไปที่แท็บการ เชื่อม ต่อ
6. เลือก การตั้งค่า LAN ตามที่ไฮไลต์ด้านล่าง
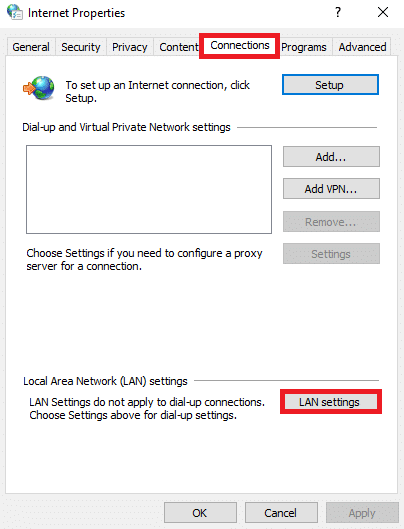
7. ที่นี่ ให้ทำเครื่องหมายที่ช่อง ตรวจหาการตั้งค่าโดยอัตโนมัติ และตรวจดูให้แน่ใจว่าไม่ได้เลือกช่อง ใช้พร็อกซีเซิร์ฟเวอร์สำหรับ LAN ของคุณ
หมายเหตุ: คุณสามารถเปิดใช้งานตัวเลือกนี้ได้อีกครั้งเมื่อต้องการ
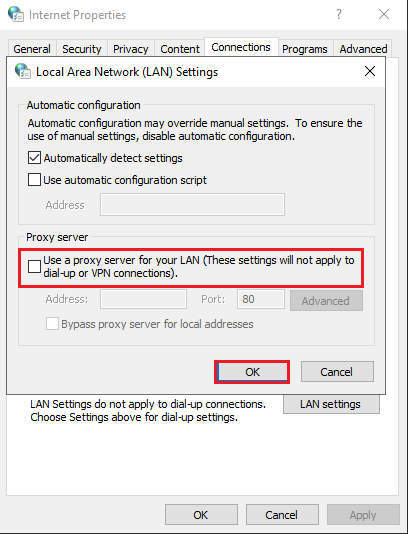
8. สุดท้าย ให้คลิกที่ ตกลง เพื่อบันทึกการเปลี่ยนแปลง
อ่านเพิ่มเติม: แก้ไข .NET Runtime Optimization Service การใช้งาน CPU สูง
วิธีที่ 12: การส่งต่อพอร์ต
หากเราเตอร์มีปัญหากับพอร์ต DHCP คุณจะประสบปัญหาหลายประการและปฏิบัติตามเทคนิคการส่งต่อพอร์ตเพื่อแก้ปัญหาการเชื่อมต่อของคุณถูกขัดจังหวะใน Windows 10
หมายเหตุ: การตั้งค่าการส่งต่อพอร์ตและ DHCP จะแตกต่างกันไปตามผู้ผลิตเราเตอร์และรุ่น
1. กดปุ่ม Windows และพิมพ์ cmd คลิกที่ Run as administrator เพื่อเปิด Command Prompt

2. ตอนนี้ พิมพ์ ipconfig /all แล้วกด Enter ดังที่แสดง
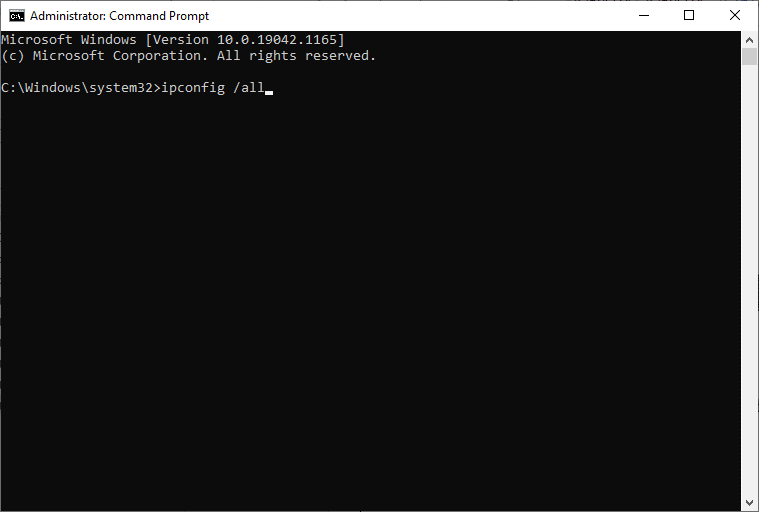
3. จดค่าของ Default Gateway , Subnet Mask , MAC และ DNS
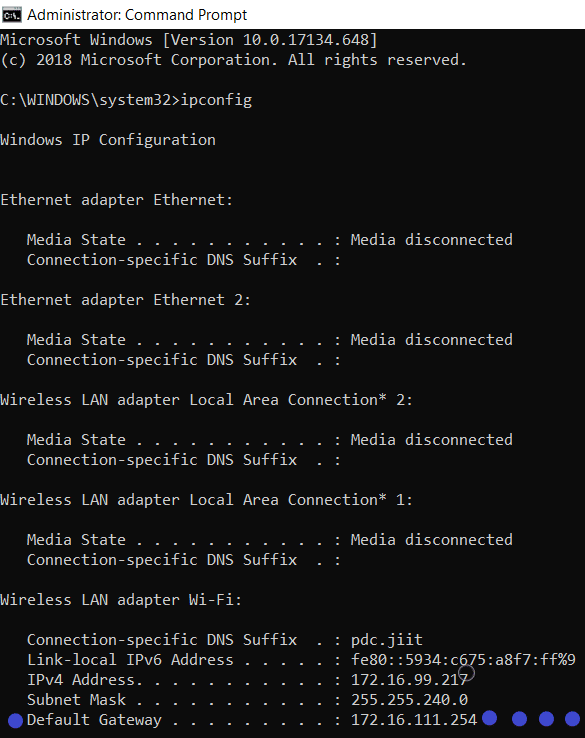
4. ในการเปิดกล่องโต้ตอบ Run ให้กดแป้น Windows + R
5. พิมพ์ ncpa.cpl แล้วคลิก ตกลง
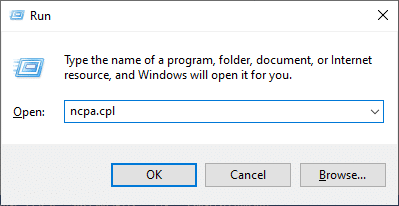
6. คลิกขวาที่ การเชื่อมต่อเครือข่าย ของคุณและคลิก Properties ตามที่ไฮไลต์
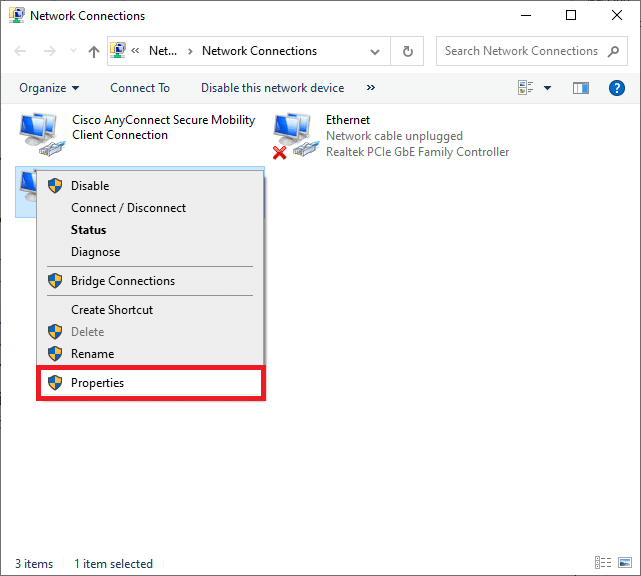
7. ที่นี่ เลือก Internet Protocol รุ่น 4(TCP/IPv4) และคลิกที่ Properties
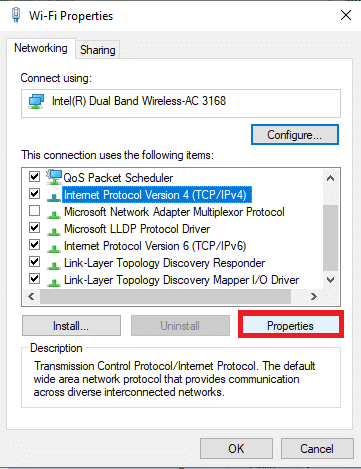
8. เลือกไอคอน ใช้ที่อยู่เซิร์ฟเวอร์ DNS ต่อไปนี้
9. จากนั้นป้อนค่าที่ระบุด้านล่าง:
- เซิร์ฟเวอร์ DNS ที่ต้องการ: 8.8.8.8
- เซิร์ฟเวอร์ DNS สำรอง: 8.8.4.4
10. จากนั้น ตรวจสอบตัวเลือก ตรวจสอบการตั้งค่าเมื่อออก และคลิก ตกลง
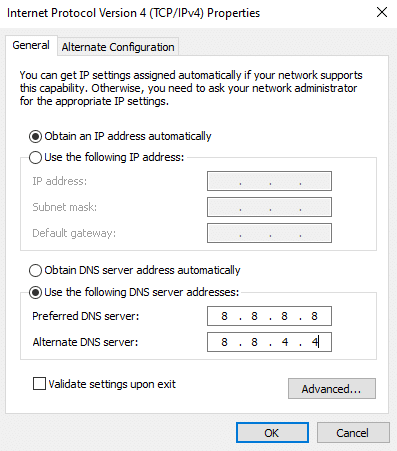
11. เปิด เว็บเบราว์เซอร์ ของคุณและพิมพ์ ที่อยู่ IP ของคุณ เพื่อเปิดการตั้งค่าเราเตอร์
12. ป้อน ข้อมูลรับรองการเข้าสู่ระบบ ของคุณ
13. ไปที่ Enable Manual Assignment ภายใต้ Basic Config แล้วคลิก Yes
14. ในการตั้งค่า DCHP ให้ป้อน ที่อยู่ Mac และที่อยู่ IP และ เซิร์ฟเวอร์ DNS แล้วคลิก บันทึก
15. คลิกที่ Port Forwarding และพิมพ์ช่วงของพอร์ตต่อไปนี้เพื่อเปิดภายใต้ฟิลด์ Start และ End :
TCP: 27015-27030, 27036-27037 UDP: 4380, 27000-27031, 27036
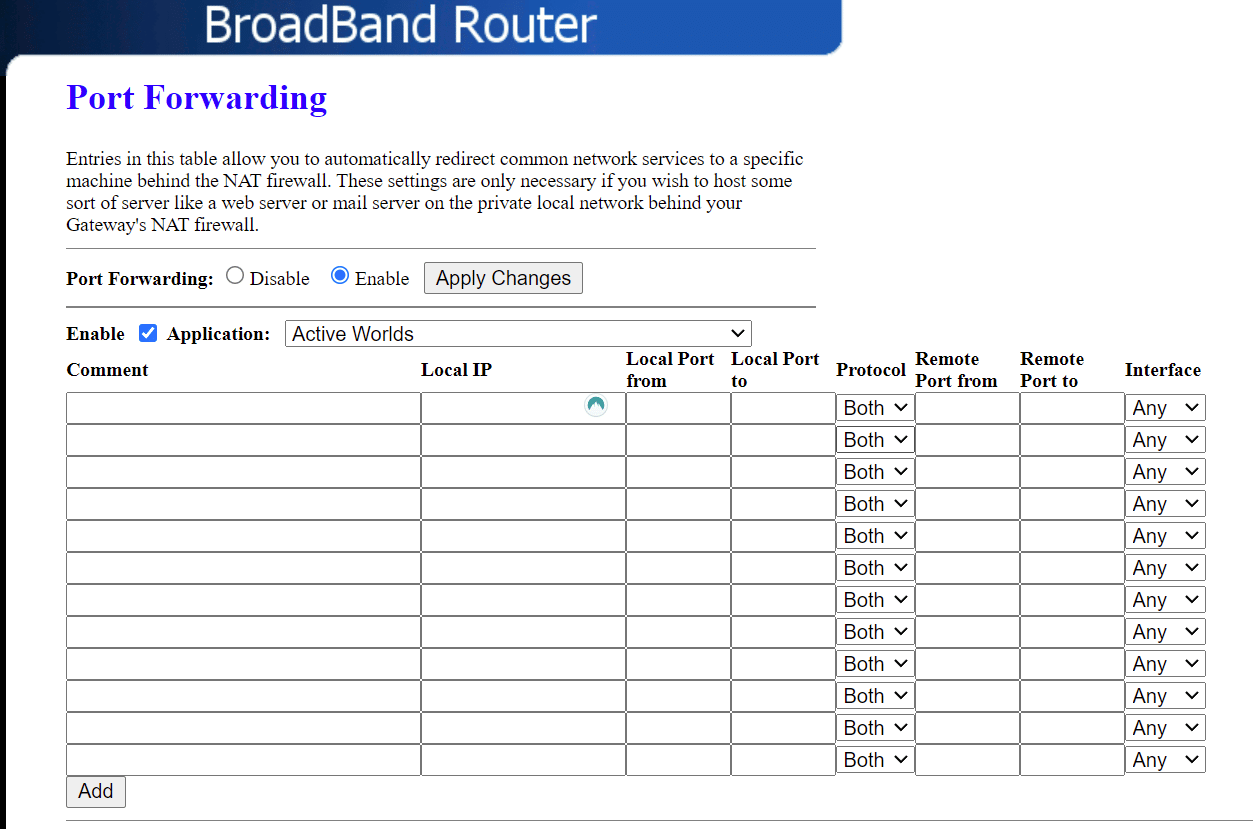
16. ตอนนี้พิมพ์ที่ อยู่ IP แบบคงที่ที่ คุณสร้างและเลือกตัวเลือก เปิดใช้งาน
17. สุดท้าย คลิกที่ปุ่ม บันทึก หรือ นำ ไปใช้เพื่อบันทึกการเปลี่ยนแปลงและ รีบูตเราเตอร์และพีซี ของคุณ
วิธีที่ 13: ติดต่อผู้ให้บริการอินเทอร์เน็ต
หากล้มเหลวทั้งหมด แสดงว่ามีความล้มเหลวของแบ็กเอนด์ ติดต่อผู้ให้บริการอินเทอร์เน็ตของคุณเกี่ยวกับปัญหาทันที คุณสามารถเปลี่ยนแพ็คเกจอินเทอร์เน็ตของคุณให้เร็วขึ้นได้หากแพ็คเกจปัจจุบันของคุณช้า
ที่แนะนำ:
- แก้ไข Snapchat จะไม่โหลดเรื่องราว
- แก้ไขข้อผิดพลาดการอัปเดต Windows 10 0x80070103
- แก้ไข Handle is Invalid Error ใน Windows 10
- แก้ไขข้อผิดพลาด BREAKPOINT ของ Google Chrome STATUS
เราหวังว่าคู่มือนี้จะเป็นประโยชน์ และคุณสามารถแก้ไขข้อผิดพลาด การเชื่อมต่อถูกขัดจังหวะ ใน Windows 10 ได้ โปรดแจ้งให้เราทราบว่าวิธีใดได้ผลดีที่สุดสำหรับคุณ นอกจากนี้ หากคุณมีคำถาม/ข้อเสนอแนะใดๆ เกี่ยวกับบทความนี้ โปรดทิ้งคำถามไว้ในส่วนความคิดเห็น
