แก้ไข: คอมพิวเตอร์ของคุณดูเหมือนจะได้รับการกำหนดค่าอย่างถูกต้องบน Windows 10/11
เผยแพร่แล้ว: 2022-08-20ทุกวันนี้ คอมพิวเตอร์ของคุณรู้สึกเหมือนเป็นอุปกรณ์ที่ไม่มีชีวิตหากไม่มีอุปกรณ์อินเทอร์เน็ต คุณไม่สามารถส่งและรับอีเมล เข้าร่วมการประชุมที่ทำงาน และแม้แต่ซิงค์ไฟล์ที่แชร์ของคุณ
หากคุณเรียกใช้ตัวแก้ไขปัญหาเครือข่ายของ Windows และพบข้อความที่ระบุว่า "คอมพิวเตอร์ของคุณมีการกำหนดค่าอย่างถูกต้อง แต่อุปกรณ์หรือทรัพยากร (เซิร์ฟเวอร์ DNS) ไม่ตอบสนอง" คุณมาถูกที่แล้ว
บทความนี้ครอบคลุมเคล็ดลับต่างๆ เกี่ยวกับวิธีการแก้ไขปัญหา “คอมพิวเตอร์ของคุณดูเหมือนจะได้รับการกำหนดค่าอย่างถูกต้อง” ใน Windows 11 และ Windows 10
ตรวจสอบปัญหาการเชื่อมต่ออินเทอร์เน็ตของคอมพิวเตอร์ของคุณ
เริ่มต้นด้วยการยืนยันว่าปัญหาไม่ได้เชื่อมต่อกับอุปกรณ์อินเทอร์เน็ตของคุณ เช่น โมเด็มหรือเราเตอร์ของคุณ
การรีสตาร์ทเราเตอร์เป็นขั้นตอนแรกในการแก้ไขปัญหาการเชื่อมต่ออินเทอร์เน็ต แม้แต่ผู้ผลิตรายใหญ่อย่าง NETGEAR และ Linksys ก็บอกว่าคุณควรรีสตาร์ทอุปกรณ์อินเทอร์เน็ตเป็นระยะ
เมื่อคุณรีสตาร์ทเราเตอร์ คุณกำลังให้โอกาสในการรีเฟรชและรีเซ็ต การรีบูตจะล้างการทำงานที่ค้างหรือค้าง และเอาข้อมูลที่มีปัญหาติดอยู่ในหน่วยความจำออก ซึ่งอาจเป็นต้นเหตุของปัญหาการเชื่อมต่อที่คุณประสบอยู่
คุณเปิดเครื่องอุปกรณ์ของคุณอย่างไร? ทำตามขั้นตอนเหล่านี้:
- ปิดคอมพิวเตอร์ของคุณโดยสมบูรณ์และถอดปลั๊กออกจากแหล่งพลังงาน
- ปิดเราเตอร์หรือโมเด็มของคุณและถอดปลั๊กออกจากแหล่งพลังงานหลัก
- รอสองถึงสี่นาที จากนั้นเสียบปลั๊กคอมพิวเตอร์แล้วกดปุ่มเปิดปิด
- เสียบเราเตอร์ของคุณ
- อนุญาตให้อุปกรณ์เริ่มต้นและเชื่อมต่อได้อย่างเต็มที่
- ตรวจสอบปัญหา
คุณควรตรวจสอบให้แน่ใจด้วย:
- สายเคเบิลเชื่อมต่ออีเทอร์เน็ตของคุณเชื่อมต่ออย่างถูกต้อง (หากคุณใช้การเชื่อมต่อแบบมีสาย)
- อุปกรณ์ WiFi ของคุณอยู่ใกล้กับคอมพิวเตอร์มากพอ
- ใช้การเชื่อมต่อ 2.4 GHz หากคุณไม่ได้อยู่ใกล้เราเตอร์ไร้สายมากเกินไป
ลืมเครือข่ายและเชื่อมต่อใหม่
บางครั้ง คุณอาจประสบปัญหาการเชื่อมต่อเนื่องจากรหัสผ่าน WiFi มีการเปลี่ยนแปลงเมื่อเร็วๆ นี้ หรือการเชื่อมต่อคอมพิวเตอร์ของคุณกับอุปกรณ์ได้รับผลกระทบในทางใดทางหนึ่ง ในบางกรณีปัญหามาจากที่ไหนเลย
คุณสามารถแก้ไขปัญหาได้โดยลืมเครือข่าย ป้อนรหัสผ่านที่ถูกต้อง แล้วเชื่อมต่อใหม่
นี่คือวิธีการทำใน Windows 11:
- ไปที่ไอคอนเครือข่ายที่มุมขวาของทาสก์บาร์ของคุณ คลิกขวาที่ไอคอนและเลือกการตั้งค่าเครือข่ายและอินเทอร์เน็ต
- คลิกที่ตัวเลือก WiFi เมื่อคุณไปที่หน้าเครือข่ายและอินเทอร์เน็ตของแอปการตั้งค่า
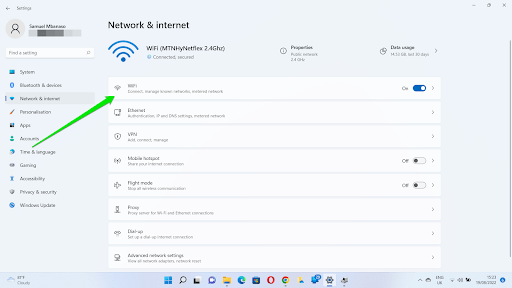
- หลังจากที่หน้า Network & Internet > WiFi ปรากฏขึ้น ให้คลิกที่ Manage Known Networks
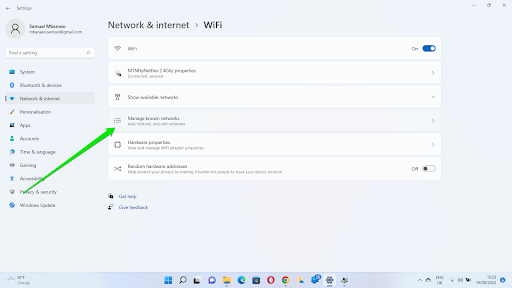
- ใต้หน้า เครือข่ายและอินเทอร์เน็ต > WiFi > จัดการเครือข่ายที่รู้จัก ให้ค้นหาอุปกรณ์เครือข่าย WiFi ของคุณและคลิกที่ปุ่ม ลืม
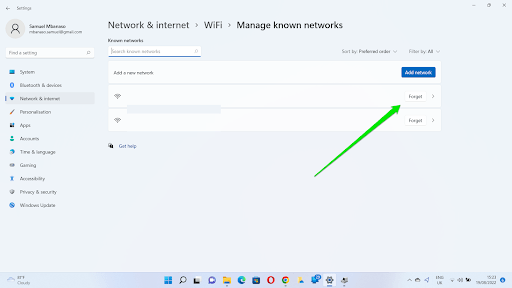
- ไปที่กล่องโต้ตอบการเชื่อมต่อไร้สายและเชื่อมต่อกับเครือข่ายอีกครั้ง
ทำตามขั้นตอนเหล่านี้สำหรับ Windows 10:
- ไปที่ไอคอนเครือข่ายที่มุมขวาของทาสก์บาร์ของคุณ คลิกขวาที่ไอคอนและเลือกเปิดการตั้งค่าเครือข่ายและอินเทอร์เน็ต
- เมื่อหน้าสถานะของแอปการตั้งค่าเปิดขึ้น ไปที่บานหน้าต่างด้านซ้ายแล้วคลิก WiFi
- ใต้หน้า WiFi ให้คลิกที่ Manage Known N
- เมื่อคุณไปที่หน้า Manage Known Networks ให้ไปที่การเชื่อมต่อเครือข่ายของคุณ คลิกที่มัน จากนั้นเลือก ลืม
อัปเดตไดรเวอร์อะแดปเตอร์เครือข่ายของคุณ
ไดรเวอร์อะแดปเตอร์เครือข่ายของคุณควบคุมวิธีที่ระบบปฏิบัติการสื่อสารกับอะแดปเตอร์เครือข่ายของคุณ ปัญหาการเชื่อมต่ออินเทอร์เน็ตจะปรากฏขึ้นในรูปแบบต่างๆ หากไดรเวอร์เสียหายหรือล้าสมัย นั่นอาจเป็นสาเหตุของข้อผิดพลาด
คุณสามารถทำสิ่งต่อไปนี้เพื่อแก้ไขปัญหาไดรเวอร์:
- บังคับรีสตาร์ทไดรเวอร์ - ทำงานเมื่อไดรเวอร์ค้างหรือขัดแย้งกับแอพอื่น
- ติดตั้งอะแดปเตอร์เครือข่ายอีกครั้ง – ใช้งานได้เมื่อไดรเวอร์มีปัญหาในการติดตั้ง
- อัปเดตไดรเวอร์ – ใช้งานได้เมื่อเวอร์ชันไดรเวอร์ปัจจุบันของคุณไม่รองรับระบบปฏิบัติการของคุณ
เริ่มต้นด้วยการรีสตาร์ทอะแดปเตอร์เครือข่าย:
- คลิกขวาที่ปุ่ม Start และคลิกที่ Device Manager ในเมนู Power User
- หลังจากที่ Device Manager ปรากฏขึ้น ให้ขยาย Network Adapters
- คลิกขวาที่อะแดปเตอร์เครือข่ายที่คอมพิวเตอร์ใช้เชื่อมต่อกับอุปกรณ์อินเทอร์เน็ตของคุณ ตัวอย่างเช่น หากคุณเชื่อมต่อกับเราเตอร์แบบไร้สาย ให้คลิกขวาที่อะแดปเตอร์เครือข่ายไร้สาย เช่น Intel(R) Wireless-AC 9560 160MHz หากคุณใช้การเชื่อมต่อแบบมีสาย ให้คลิกขวาที่ตัวควบคุมอีเทอร์เน็ต เช่น Realtek PCIe GbE Family Controller
- คลิกที่ปิดการใช้งานอุปกรณ์และคลิกที่ปุ่มใช่
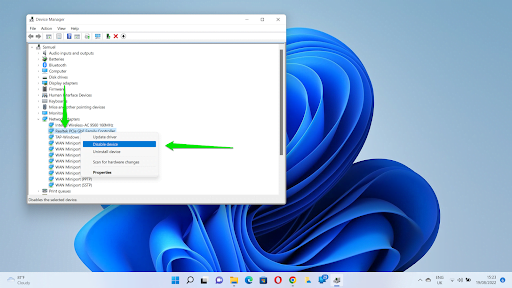
- หลังจากนั้นให้คลิกขวาที่อุปกรณ์อีกครั้งแล้วคลิกเปิดใช้งานอุปกรณ์
ติดตั้งอะแดปเตอร์เครือข่ายอีกครั้ง:
- คลิกขวาที่อะแดปเตอร์เครือข่ายของคุณและคลิกถอนการติดตั้งอุปกรณ์
- ยืนยันการตัดสินใจของคุณในกล่องโต้ตอบป๊อปอัป
หมายเหตุ: ใน Windows 10 คุณอาจต้องเลือกช่อง "ลบซอฟต์แวร์ไดรเวอร์สำหรับอุปกรณ์นี้" เพื่อลบไดรเวอร์ทั้งหมด
- รีสตาร์ทระบบของคุณและ Windows จะติดตั้งไดรเวอร์ใหม่โดยอัตโนมัติ
อัปเดตไดรเวอร์การ์ดเชื่อมต่อเครือข่าย:
มีหลายวิธีในการอัปเดตไดรเวอร์อะแดปเตอร์เครือข่าย:
- ใช้ Windows Update:
- ค้นหา Windows Update ในเมนู Start แล้วเลือก Check for Updates
- ใน Windows 11: คลิกที่ Advanced Options เมื่อหน้า Windows Update เปิดขึ้น จากนั้นเลื่อนลงมาและคลิกที่ Optional Updates ภายใต้ Additional Updates
- ใน Windows 10: คลิกที่ View Optional updates เมื่อไคลเอนต์ Windows Update ปรากฏขึ้น
- ขยายส่วน Driver Updates เลือกไดรเวอร์การ์ดเชื่อมต่อเครือข่ายของคุณ แล้วคลิก Download and Install
- ไปที่เว็บไซต์ของผู้ผลิตอุปกรณ์:
การไปที่เว็บไซต์ของผู้ผลิตอุปกรณ์นั้นเกี่ยวข้องกับการค้นหาไดรเวอร์ของอุปกรณ์และดาวน์โหลดซอฟต์แวร์ที่ถูกต้อง ตรวจสอบให้แน่ใจว่าคุณป้อนรายละเอียดที่ถูกต้องของระบบ รวมถึงระบบปฏิบัติการและสถาปัตยกรรม CPU

- ใช้ตัวอัปเดตไดรเวอร์ของบริษัทอื่น
Auslogics Driver Updater ช่วยให้คุณค้นหาและติดตั้งโปรแกรมปรับปรุงสำหรับไดรเวอร์อุปกรณ์ในระบบของคุณ การใช้โปรแกรมนี้หมายความว่าคุณจะไม่ต้องประสบปัญหาเกี่ยวกับไดรเวอร์อีกในอนาคต เครื่องมือนี้สามารถแจ้งให้คุณทราบเมื่อมีการอัปเดตไดรเวอร์ ช่วยให้คุณป้องกันปัญหาเช่นนี้ได้

แก้ไขปัญหาพีซีด้วย Driver Updater
ประสิทธิภาพของพีซีที่ไม่เสถียรมักเกิดจากไดรเวอร์ที่ล้าสมัยหรือเสียหาย Auslogics Driver Updater วินิจฉัยปัญหาของไดรเวอร์และให้คุณอัปเดตไดรเวอร์เก่าทั้งหมดในคราวเดียวหรือทีละรายการเพื่อให้พีซีของคุณทำงานได้ราบรื่นยิ่งขึ้น
ล้างแคช DNS ของพีซีของคุณ
แคช DNS ของคุณเป็นไฟล์บนคอมพิวเตอร์ที่ระบบปฏิบัติการของคุณบันทึกรายละเอียดของที่อยู่ IP และ URL ที่คุณเคยเยี่ยมชม แทนที่จะต้องแก้ไขชื่อโดเมนและที่อยู่ IP เหล่านี้ทุกครั้งที่คุณต้องการเยี่ยมชมไซต์ คอมพิวเตอร์จะเก็บข้อมูลอ้างอิงเพื่อหลีกเลี่ยงกระบวนการเดียวกันซ้ำแล้วซ้ำอีก
อย่างไรก็ตาม ไฟล์แคช DNS อาจเสียหายเมื่อเวลาผ่านไปและเริ่มก่อให้เกิดปัญหา ปัญหาอาจเกิดขึ้นได้หากแคชมีที่อยู่ IP ที่ล้าสมัยและรายละเอียดโดเมน
การแก้ไขปัญหานั้นง่ายพอๆ กับการล้างแคช DNS และอนุญาตให้คอมพิวเตอร์ของคุณสร้างมันขึ้นมาใหม่ด้วยข้อมูลที่อัปเดต
ทำตามขั้นตอนเหล่านี้:
- ไปที่เมนู Start ค้นหา "CMD" และคลิกที่ Run as Administrator ภายใต้ Command Prompt
- คลิกที่ใช่ในพรอมต์ UAC
- หลังจากหน้าต่างพรอมต์คำสั่งเปิดขึ้น ให้พิมพ์รหัสบรรทัดต่อไปนี้แล้วกดปุ่ม Enter หลังจากพิมพ์แต่ละบรรทัด:
ipconfig /flushdns
ipconfig / registerdns
- รีสตาร์ทเครื่องคอมพิวเตอร์และตรวจสอบปัญหา
เปลี่ยนเซิร์ฟเวอร์ DNS
ตามค่าเริ่มต้น คอมพิวเตอร์ของคุณจะใช้เซิร์ฟเวอร์ DNS ของ ISP หากการตั้งค่าเป็นอัตโนมัติ ดังนั้น หาก DNS ของ ISP ของคุณประสบปัญหา ซึ่งอาจเป็นเรื่องปกติสำหรับ ISP บางราย คุณจะได้รับข้อผิดพลาดในการตอบกลับ
คุณสามารถไปที่เซิร์ฟเวอร์ DNS ที่เชื่อถือได้มากขึ้นเช่นเซิร์ฟเวอร์ DNS สาธารณะของ Google หรือ Cloudflare และตรวจสอบว่าสามารถแก้ปัญหาได้หรือไม่
ทำตามขั้นตอนเหล่านี้:
- เปิดกล่องโต้ตอบเรียกใช้โดยใช้แป้นพิมพ์ลัด Windows + R
- หลังจากที่กล่องปรากฏขึ้น ให้พิมพ์ ncpa.cpl แล้วกดปุ่ม Enter เพื่อเปิดหน้า Network Connections
- คลิกขวาที่การเชื่อมต่อที่ใช้งานอยู่และคลิกที่ Properties
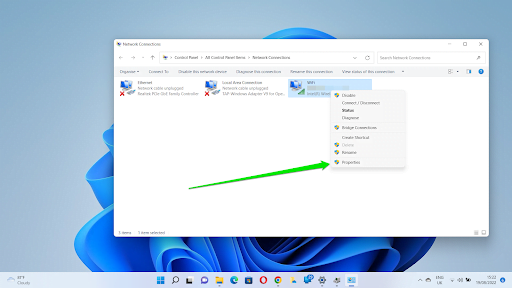
- ไปที่รายการ Internet Protocol รุ่น 4 (TCP/IPv4) และคลิกที่มัน
- คลิกที่คุณสมบัติ
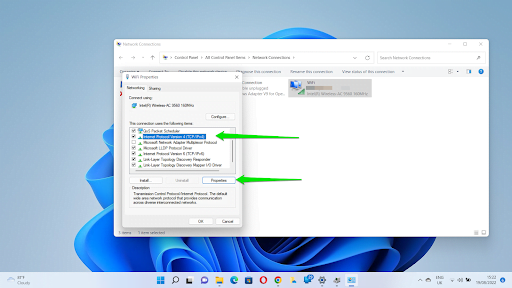
- จากนั้นคลิกที่ปุ่มตัวเลือกสำหรับ "ใช้ที่อยู่เซิร์ฟเวอร์ DNS ต่อไปนี้"
- ป้อน 8.8.8.8 ถัดจากเซิร์ฟเวอร์ DNS ที่ต้องการ และ 8.8.4.4 ถัดจากเซิร์ฟเวอร์สำรอง
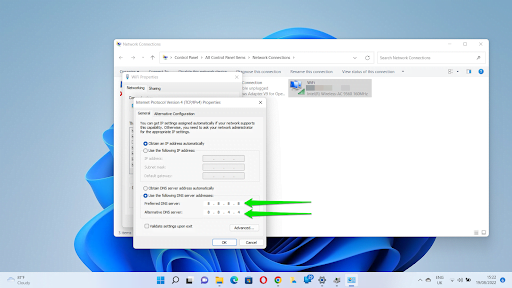
- คลิกที่ปุ่มตกลง
เคล็ดลับ: คุณควรล้าง DNS ของคุณอีกครั้งหลังจากเปลี่ยนเซิร์ฟเวอร์
- ตรวจสอบปัญหาการเชื่อมต่อ
ปิดใช้งานการตั้งค่าพร็อกซีและ VPN
การใช้ VPN หรือพรอกซีส่วนตัวเพื่อซ่อน IP ของคุณ เปลี่ยนตำแหน่งของคุณ หรือท่องเว็บเร็วขึ้น อาจทำให้เกิดปัญหา “เว็บพรอกซีหรือเซิร์ฟเวอร์ DNS ไม่ตอบสนอง” ดังนั้น ปิดการใช้งาน VPN และกำจัดพรอกซีของคุณ
คุณสามารถปิดการเชื่อมต่อ VPN ได้โดยไปที่แอพแล้วปิด
หากคุณมีพรอกซีด้วยตนเอง ให้ไปที่แอปการตั้งค่าใน Windows 11 คลิกที่เครือข่ายและอินเทอร์เน็ต แล้วเลือกพร็อกซี
ใน Windows 10 ให้เปิดแอปการตั้งค่าแล้วคลิกเครือข่ายและอินเทอร์เน็ต คลิกที่ Proxy ที่บานหน้าต่างด้านซ้าย จากนั้นไปที่หน้า Proxy และปิดการตั้งค่าพร็อกซีด้วยตนเอง
เปลี่ยนการตั้งค่าพลังงานของคุณ
คอมพิวเตอร์ของคุณอาจได้รับอนุญาตให้ปิดอะแดปเตอร์เครือข่ายของคุณเพื่อประหยัดพลังงาน การปิดการตั้งค่านี้อาจย้อนกลับข้อความแสดงข้อผิดพลาดและเปิดการเชื่อมต่อของคุณอีกครั้ง ทำตามขั้นตอนเหล่านี้:
- กดคำสั่งผสม Win + X และคลิกที่ Device Manager
- หลังจากที่หน้าต่าง Device Manager ปรากฏขึ้น ให้ขยาย Network Adapters และคลิกขวาที่การ์ดเครือข่ายของคุณ
- คลิกที่คุณสมบัติในเมนูบริบท
- ไปที่แท็บการจัดการพลังงานของหน้าต่างคุณสมบัติ และยกเลิกการเลือกช่องข้าง "อนุญาตให้คอมพิวเตอร์ปิดอุปกรณ์นี้เพื่อประหยัดพลังงาน"
บทสรุป
นั่นคือวิธีแก้ไข “คอมพิวเตอร์ของคุณดูเหมือนจะได้รับการกำหนดค่าอย่างถูกต้อง แต่อุปกรณ์ตรวจพบหรือทรัพยากร (www.microsoft.com) ไม่ตอบสนอง” ตรวจสอบให้แน่ใจว่าคุณได้รีบูตเราเตอร์ของคุณเป็นระยะ ๆ และอัปเดตไดรเวอร์อะแดปเตอร์เครือข่ายของคุณให้เป็นปัจจุบันเพื่อหลีกเลี่ยงปัญหาในอนาคต
