ลบข้อความแสดงข้อผิดพลาด: คุณต้องได้รับอนุญาตในการดำเนินการนี้
เผยแพร่แล้ว: 2021-07-01Microsoft ออกแบบระบบปฏิบัติการ Windows ให้ใช้งานง่าย เพื่อป้องกันตัวเอง ระบบจะป้องกันไม่ให้คุณดำเนินการบางอย่าง เช่น เรียกใช้แอปหรือแก้ไข ลบ และคัดลอกไฟล์หรือโฟลเดอร์
หากคุณพบข้อความ 'คุณต้องได้รับอนุญาตเพื่อดำเนินการนี้' บนพีซีของคุณ คู่มือนี้จะแสดงให้คุณเห็นว่าต้องทำอย่างไร
ข้อความ 'ต้องได้รับอนุญาตให้ดำเนินการนี้' หมายความว่าอย่างไร
เพื่อให้เข้าใจข้อจำกัดนี้มากขึ้น คุณต้องรู้ว่าเหตุใด Windows จึงบังคับใช้ข้อจำกัดนี้ เหตุผลอาจรวมถึง:
- การเข้าถึงไฟล์ระบบหรือโฟลเดอร์: Windows จะป้องกันไม่ให้ผู้ใช้เข้าไปยุ่งเกี่ยวกับไฟล์ระบบที่สำคัญซึ่งอาจส่งผลต่อระบบปฏิบัติการโดยไม่ได้ตั้งใจ
- การแก้ไขไฟล์หรือโฟลเดอร์ที่มีการป้องกัน: ผู้ดูแลระบบอาจห้ามไม่ให้ผู้ใช้รายอื่นเข้าถึงไฟล์หรือโฟลเดอร์ที่คุณต้องการเปิด เปลี่ยนชื่อ คัดลอก ย้าย หรือลบ
- คุณไม่มีสิทธิ์ระดับผู้ดูแลระบบในการดำเนินการ: บนคอมพิวเตอร์ที่ใช้ร่วมกันซึ่งมีบัญชีผู้ใช้มากกว่าหนึ่งบัญชี ผู้ใช้บางรายสามารถดำเนินการบางอย่างที่มีผลทั่วทั้งระบบในขณะที่ผู้อื่นไม่สามารถทำได้ ดังนั้น เมื่อบัญชีของคุณไม่ใช่บัญชีผู้ดูแลระบบ ระบบจะป้องกันไม่ให้คุณทำการเปลี่ยนแปลงบางอย่างกับคอมพิวเตอร์
อย่างไรก็ตาม สถานการณ์ที่กล่าวถึงข้างต้นไม่ใช่เหตุผลเดียวที่คุณอาจพบการอนุญาตที่จำกัดบนพีซีของคุณ การติดมัลแวร์ ไฟล์ระบบที่เสียหาย ปัญหาดิสก์ ข้อผิดพลาดของรีจิสทรีของ Windows และข้อขัดแย้งของโปรแกรมอาจเป็นสิ่งที่คุณมี
ตอนนี้เราได้เห็นปัจจัยต่างๆ ที่อาจทำให้คุณต้องเผชิญกับข้อจำกัดนี้ในพีซีของคุณแล้ว มาพูดคุยกันว่าคุณจะทำอะไรได้บ้างเกี่ยวกับเรื่องนี้
วิธีแก้ไขข้อผิดพลาด “คุณต้องได้รับอนุญาตให้ดำเนินการนี้” ใน Windows 10
นี่คือโซลูชันที่คุณต้องการ:
- ยืนยันประเภทบัญชีผู้ใช้ที่คุณมี
- เข้าสู่ระบบบัญชีผู้ดูแลระบบของคุณ
- ทำให้บัญชีของคุณเป็นบัญชีผู้ดูแลระบบ
- ปลดล็อกไฟล์หรือโฟลเดอร์
- เปลี่ยนการอนุญาตความปลอดภัยของไฟล์หรือโฟลเดอร์
- เป็นเจ้าของไฟล์หรือโฟลเดอร์
- สแกนหามัลแวร์ในพีซีของคุณ
- เรียกใช้การสแกน DISM และ SFC
- เรียกใช้การสแกน CHKDSK
- บูตพีซีของคุณในเซฟโหมด
- ปิดการใช้งานโปรแกรมที่ขัดแย้งกัน
- ติดตั้งโปรแกรมที่มีปัญหาอีกครั้ง
- ทำความสะอาดรีจิสทรีของ Windows
- ปิดใช้งานการควบคุมบัญชีผู้ใช้ (UAC)
- รีเซ็ต OS . ของคุณ
คุณอาจต้องการลองใช้วิธีแก้ปัญหาตามลำดับที่แสดง ในทางกลับกัน คุณสามารถไปที่มันในลำดับใดก็ได้ที่คุณต้องการ มันเป็นทางเลือกของคุณ เร็วๆ นี้ คุณจะสามารถเข้าถึงไฟล์และเรียกใช้แอปที่เรียกใช้ข้อความ "คุณต้องได้รับอนุญาตก่อนจึงจะดำเนินการนี้"
มาเริ่มกันเลยไหม
แก้ไข 1: ยืนยันประเภทบัญชีผู้ใช้ที่คุณมี
ผู้ใช้บนพีซีที่ใช้ Windows มี 2 ประเภท ได้แก่ ผู้ใช้ผู้ดูแลระบบและผู้ใช้มาตรฐาน ก่อนหน้านี้มีบัญชีผู้ใช้ประเภทที่สาม: บัญชีแขก
ประเภทของบัญชีผู้ใช้ที่คุณมีเป็นตัวกำหนดการดำเนินการที่คุณสามารถทำได้บนอุปกรณ์
ลองดูสิ:
- ผู้ดูแลระบบ: ผู้ดูแลระบบสามารถเข้าถึงคอมพิวเตอร์ได้ฟรี พวกเขาสามารถควบคุมทั้งระบบและผู้ใช้รายอื่น ผู้ดูแลระบบสามารถเปลี่ยนการตั้งค่าความปลอดภัย เข้าถึงไฟล์ทั้งหมด แก้ไขบัญชีผู้ใช้อื่น และเรียกใช้แอปทั้งหมดได้ ยิ่งไปกว่านั้น บัญชีผู้ดูแลระบบยังสามารถติดตั้งและถอนการติดตั้งแอป ซอฟต์แวร์ และฮาร์ดแวร์ได้อีกด้วย
- แขก: บัญชีแขกมีสิทธิ์ขั้นต่ำ มีไว้สำหรับคนที่คุณอนุญาตให้ใช้ระบบของคุณชั่วคราว แขกไม่สามารถติดตั้งแอพ เข้าถึงไฟล์ส่วนตัวของคุณ หรือเปลี่ยนการตั้งค่าพีซีของคุณ
หมายเหตุ: Windows 10 ไม่มีบัญชีผู้เยี่ยมชมอีกต่อไป อย่างไรก็ตาม ผู้ดูแลระบบยังสามารถสร้างบัญชีที่จำกัดเพื่อให้บรรลุเป้าหมายเดียวกันได้
- มาตรฐาน: ผู้ใช้มาตรฐานสามารถเรียกใช้โปรแกรม เข้าถึงไฟล์ และดำเนินการอื่นๆ ที่ไม่มีผลกับทั้งระบบ พวกเขาสามารถใช้ซอฟต์แวร์ส่วนใหญ่และเปลี่ยนการตั้งค่าระบบที่ไม่ส่งผลกระทบต่อผู้ใช้รายอื่นหรือส่งผลต่อความปลอดภัยของพีซี
ผู้ใช้มาตรฐานไม่สามารถติดตั้งแอพใหม่หรือลบแอพที่มีอยู่ เปลี่ยนการตั้งค่าพีซี หรือเรียกใช้แอพและซอฟต์แวร์ที่ผู้ดูแลระบบไม่ได้อนุญาต
หากคุณไม่ได้ใช้บัญชีผู้ดูแลระบบ Windows จะป้องกันไม่ให้คุณดำเนินการบางอย่าง เช่น แก้ไขไฟล์และโฟลเดอร์ นอกจากนี้ คุณไม่สามารถเรียกใช้แอพที่มีข้อจำกัดการเข้าถึง บางครั้ง คุณอาจถูกขอให้ระบุรหัสผ่านของผู้ดูแลระบบเพื่อดำเนินการต่อไป
ในการตรวจสอบประเภทบัญชีที่คุณมี สิ่งที่คุณต้องทำมีดังนี้:
- กดแป้นพิมพ์ Windows + R เพื่อเปิดกล่องโต้ตอบเรียกใช้
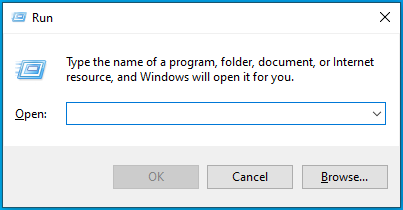
- พิมพ์ "แผงควบคุม" (ไม่มีเครื่องหมายคำพูด) ในกล่องข้อความแล้วกด Enter บนแป้นพิมพ์หรือคลิกปุ่ม OK บนกล่องโต้ตอบ
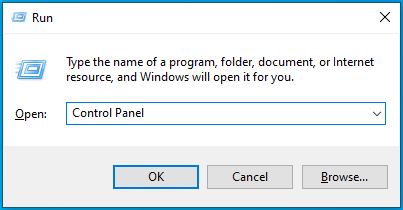
- เมื่อแผงควบคุมเปิดขึ้น ให้ไปที่เมนู View By ที่มุมบนขวาและเลือก Category
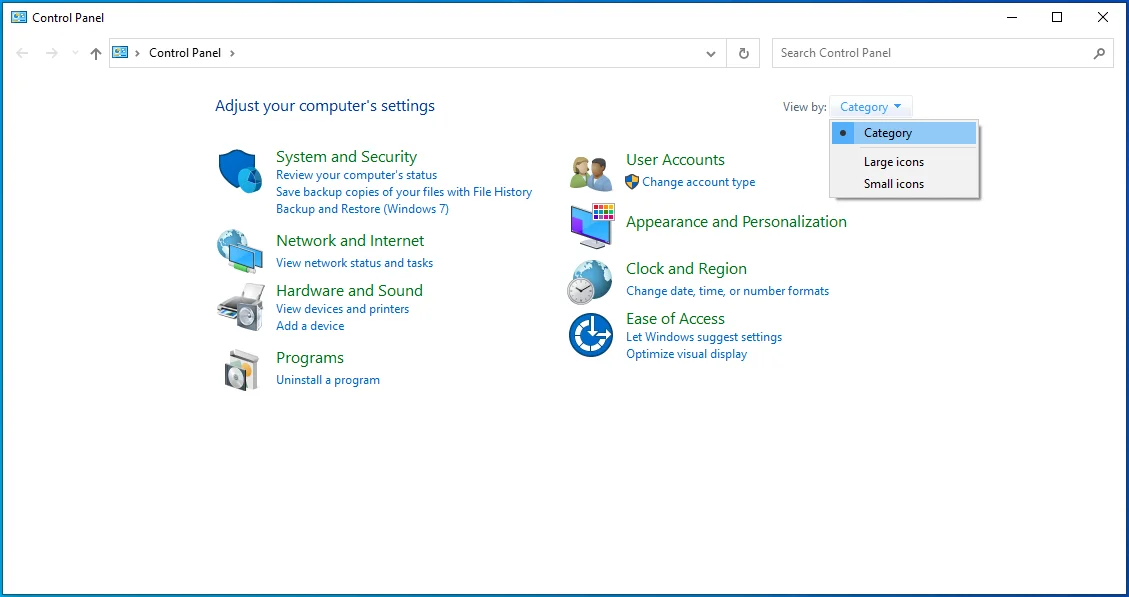
- คลิกที่บัญชีผู้ใช้
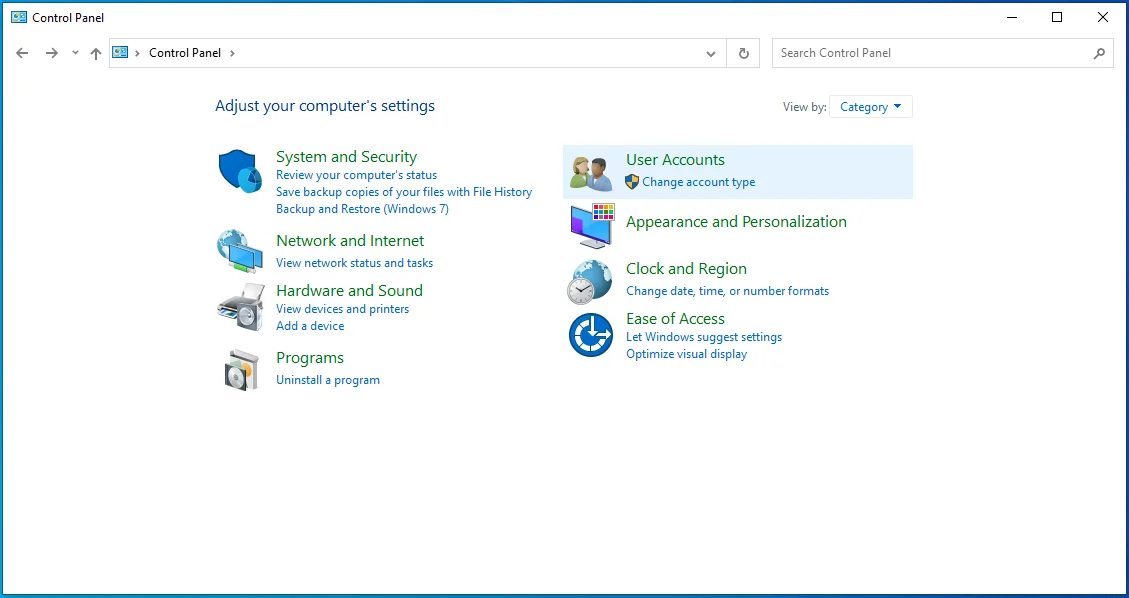
- ในหน้าที่เปิดขึ้น คุณจะเห็นชื่อผู้ใช้พร้อมกับประเภทบัญชีของคุณ
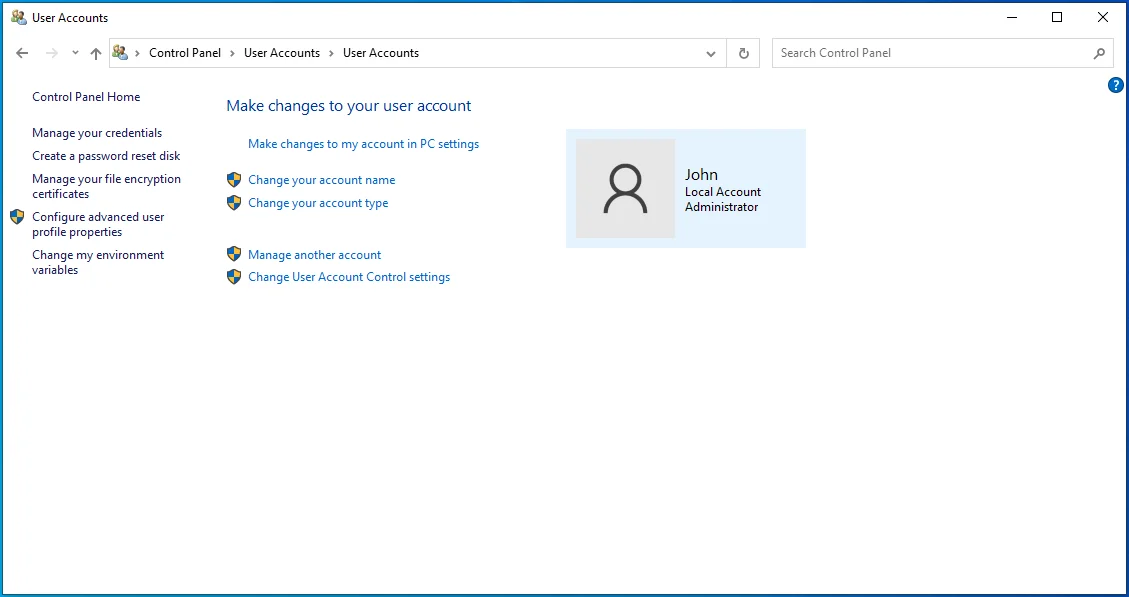
แก้ไข 2: ลงชื่อเข้าใช้บัญชีผู้ดูแลระบบของคุณ
บางที คุณเป็นคนเดียวที่ใช้พีซีของคุณ แต่คุณได้สร้างบัญชีมากกว่าหนึ่งบัญชี หากเป็นเช่นนั้น หนึ่งในบัญชีจะกลายเป็นบัญชีผู้ดูแลระบบ ดังนั้น หากคุณพบว่าคุณไม่สามารถดำเนินการบางอย่างในบัญชีที่คุณลงชื่อเข้าใช้อยู่ ให้พิจารณาลงชื่อเข้าใช้บัญชีผู้ดูแลระบบของคุณ
โดยดำเนินการดังนี้:
- เปิดเมนู Start โดยกดปุ่ม Windows บนแป้นพิมพ์ของคุณ
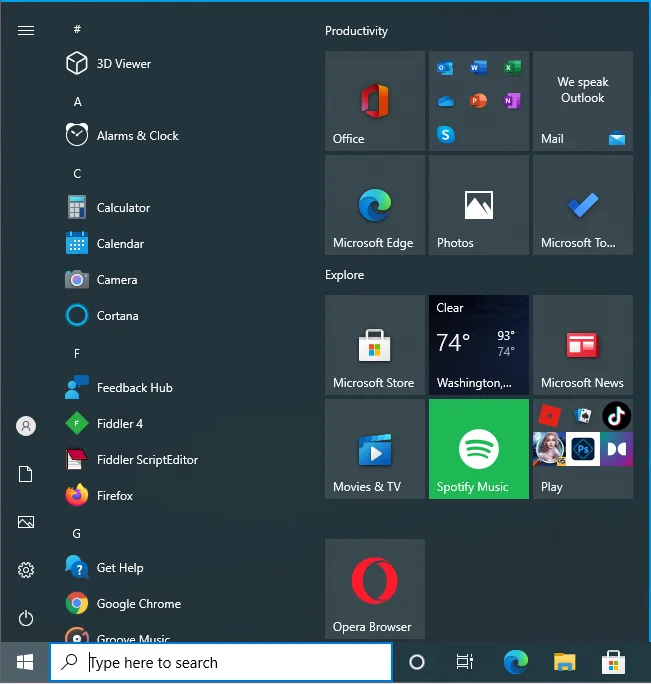
- คลิกไอคอนบัญชีผู้ใช้ของคุณ
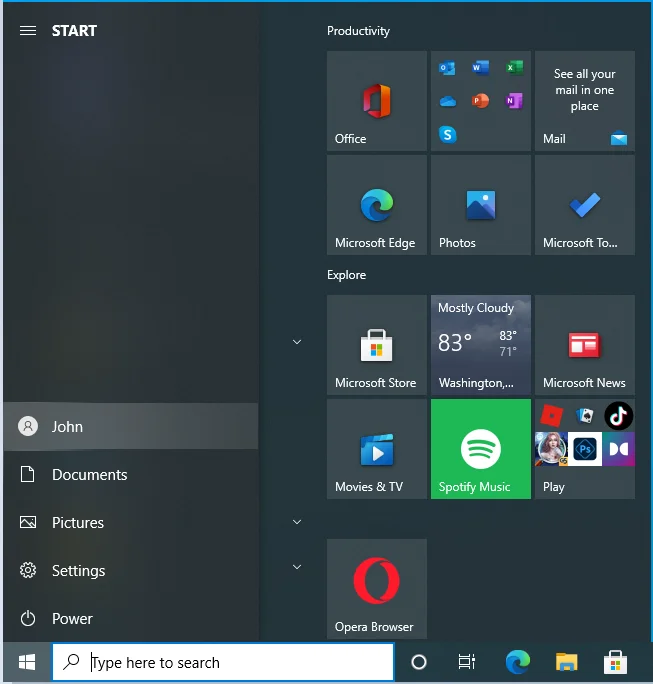
- คลิกบัญชีที่คุณต้องการเปลี่ยน
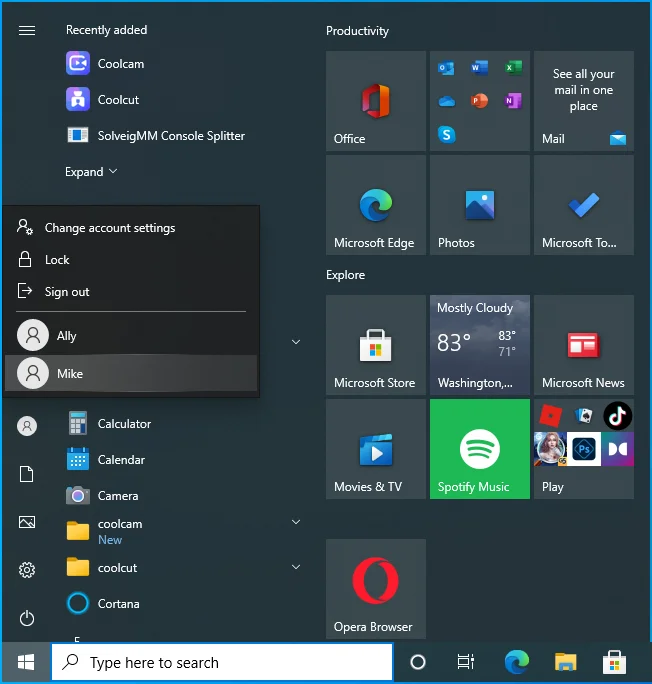
- เมื่อหน้าจอเข้าสู่ระบบปรากฏขึ้น ให้ระบุข้อมูลการเข้าสู่ระบบของคุณ
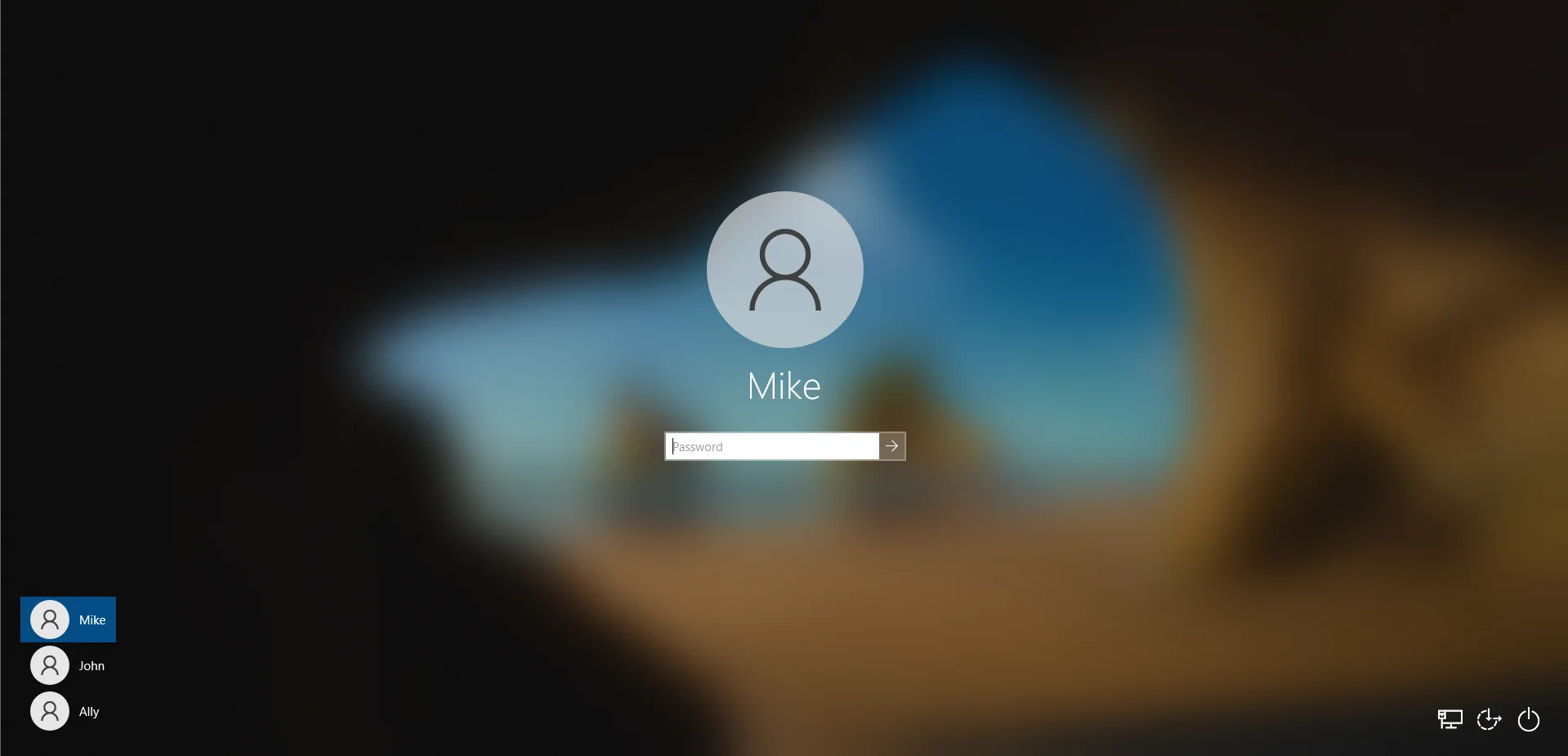
หรือคุณสามารถใช้ขั้นตอนเหล่านี้:
- กดชุดค่าผสม Windows + L บนแป้นพิมพ์เพื่อไปที่หน้าจอล็อก
- คลิกบนหน้าจอเพื่อสลับไปยังหน้าจอเข้าสู่ระบบ
- เลือกบัญชีที่คุณต้องการใช้และป้อนข้อมูลการลงชื่อเข้าใช้ของคุณ
แก้ไข 3: ทำให้บัญชีของคุณเป็นบัญชีผู้ดูแลระบบ
หากคุณมีบัญชีผู้ใช้มากกว่าหนึ่งบัญชีในพีซีของคุณ คุณสามารถเปลี่ยนสิทธิ์ในบัญชีที่คุณลงชื่อเข้าใช้อยู่ได้ การทำให้บัญชีของคุณเป็นบัญชีผู้ดูแลระบบหมายความว่าคุณจะสามารถเข้าถึงคอมพิวเตอร์ของคุณได้ไม่จำกัด คุณสามารถติดตั้ง ลบ และแก้ไขไฟล์และซอฟต์แวร์ที่ได้รับการป้องกัน และแม้กระทั่งเปลี่ยนการตั้งค่าระบบ
วิธีรับสิทธิ์ผู้ดูแลระบบใน Windows 10 มีดังนี้
- การใช้พรอมต์คำสั่ง
- การใช้การตั้งค่า Windows
- การใช้แผงควบคุม
- การใช้บัญชีผู้ใช้
- การใช้การจัดการคอมพิวเตอร์
วิธีเปลี่ยนประเภทบัญชีของคุณโดยใช้พรอมต์คำสั่ง
ทำตามขั้นตอนเหล่านี้:
- กดชุดค่าผสม Windows + R บนแป้นพิมพ์เพื่อเปิดกล่อง Run
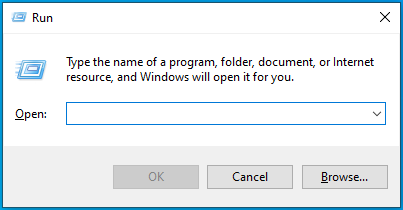
- พิมพ์ “CMD” (ไม่มีเครื่องหมายอัญประกาศ) แล้วคลิกปุ่ม OK หรือกด Enter บนแป้นพิมพ์ของคุณ
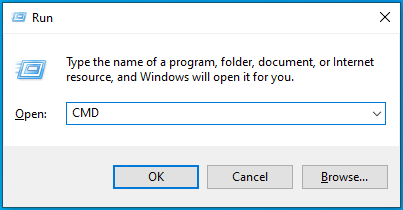
- เมื่อหน้าต่างพรอมต์คำสั่งเปิดขึ้น ให้ป้อนบรรทัดต่อไปนี้แล้วกด Enter เพื่อเรียกใช้:
ผู้ดูแลระบบผู้ใช้เน็ต / ใช้งานอยู่: ใช่
- รีสตาร์ทเครื่องคอมพิวเตอร์ของคุณ
ตอนนี้คุณสามารถลองดำเนินการที่จำกัดไว้ก่อนหน้านี้ได้ คุณจะได้รับอนุญาต
หากคุณต้องการปิดใช้งานสิทธิ์ของผู้ดูแลระบบในบัญชีของคุณในภายหลัง นี่คือคำสั่งที่จะเรียกใช้ใน CMD:
ผู้ดูแลระบบผู้ใช้เน็ต / ใช้งานอยู่: ไม่
วิธีเปลี่ยนประเภทบัญชีของคุณโดยใช้แอพการตั้งค่า
- เข้าสู่ระบบ Windows ด้วยบัญชีผู้ดูแลระบบของคุณ
- กดแป้นพิมพ์ Windows + I เพื่อเปิดแอปการตั้งค่า
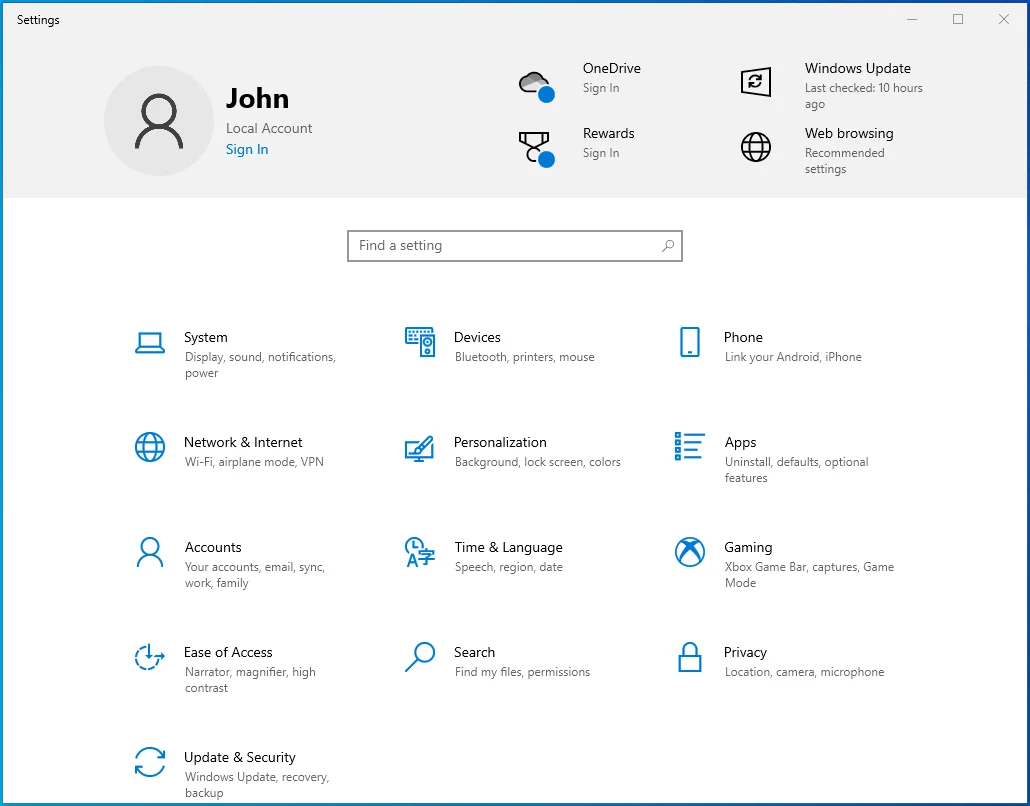
- คลิกที่บัญชี
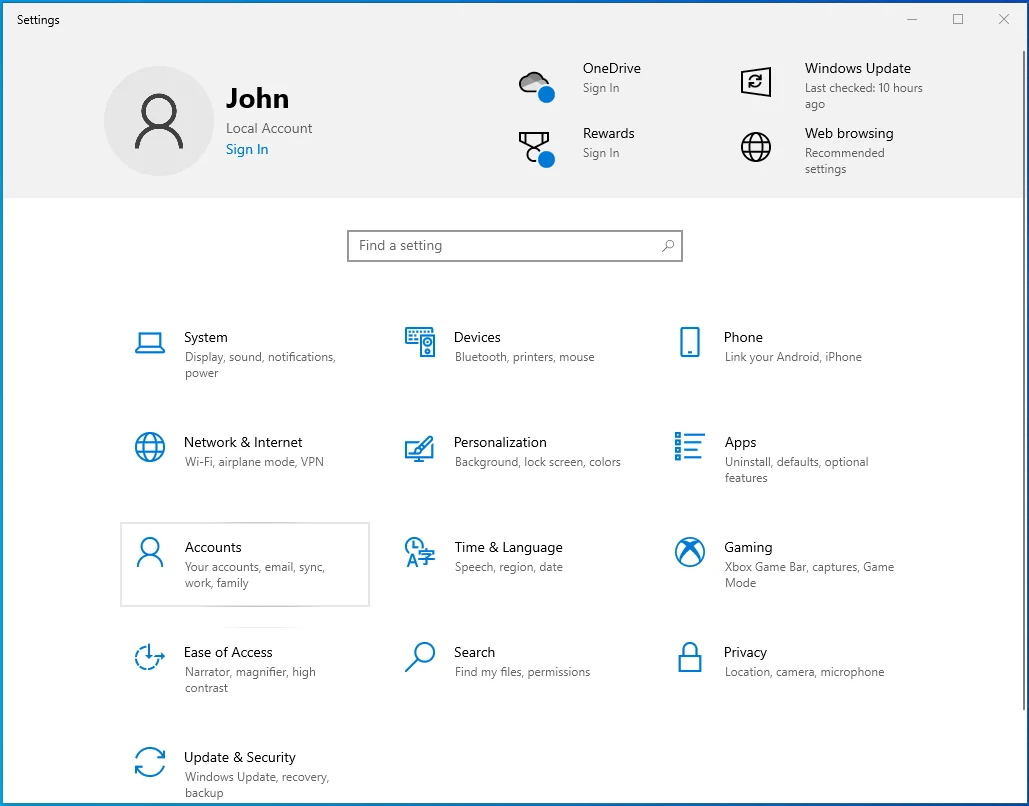
- คลิก Family & Other Users ในบานหน้าต่างด้านซ้าย
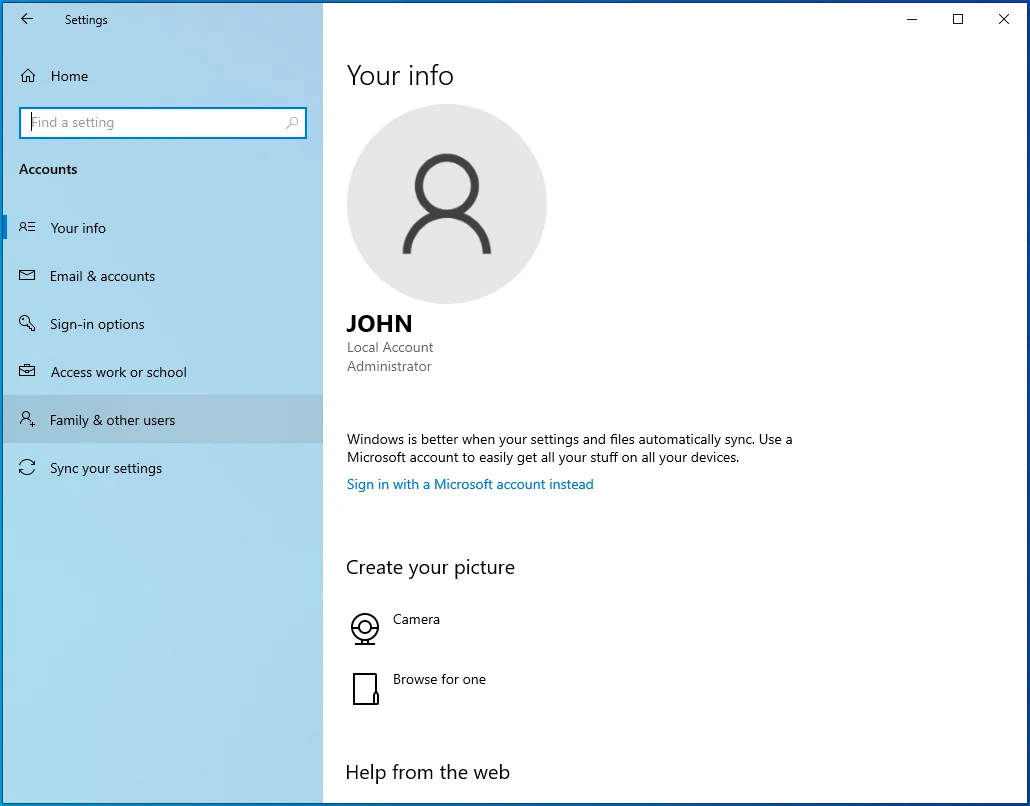
- ที่ด้านขวาของหน้า ให้เลือกบัญชีที่คุณต้องการเปลี่ยนแปลง แล้วคลิกปุ่ม เปลี่ยนประเภทบัญชี
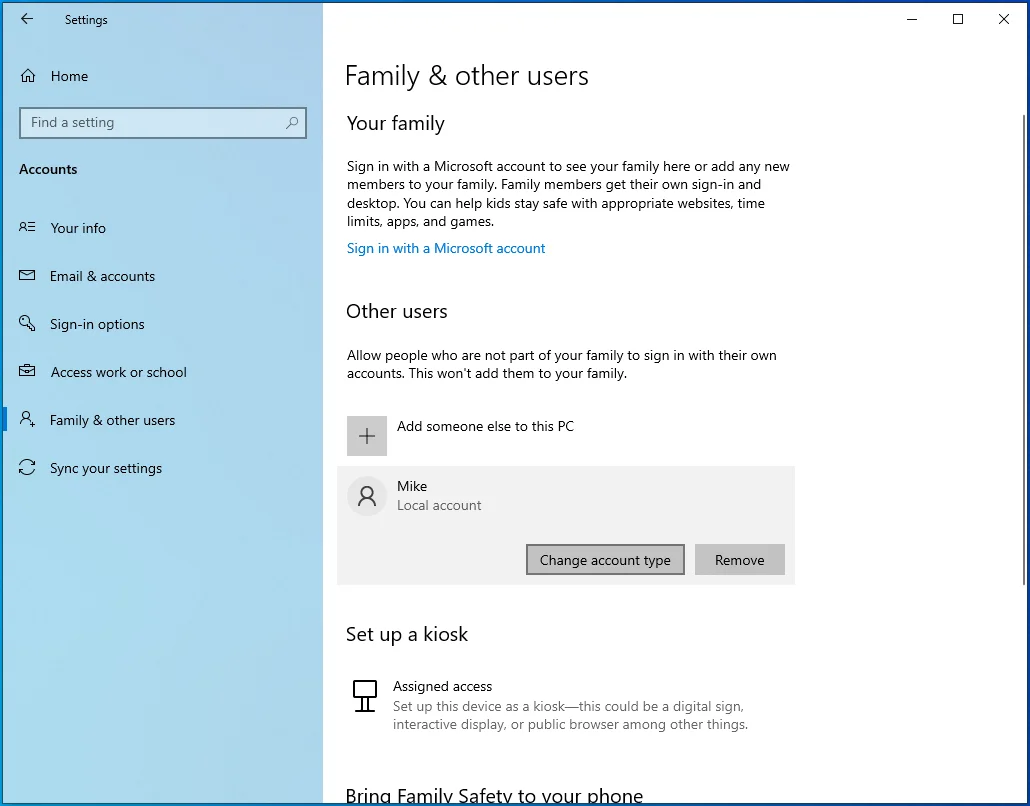
- เลือกผู้ดูแลระบบ
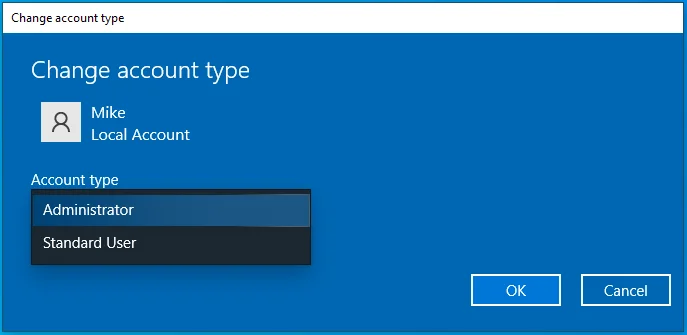
- คลิกตกลง
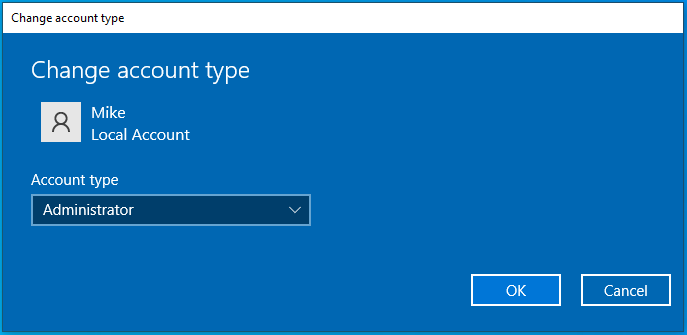
- รีสตาร์ทเครื่องคอมพิวเตอร์ของคุณ
วิธีเปลี่ยนประเภทบัญชีของคุณโดยใช้แผงควบคุม
- กดแป้นพิมพ์ Windows + R เพื่อเปิดกล่องโต้ตอบเรียกใช้
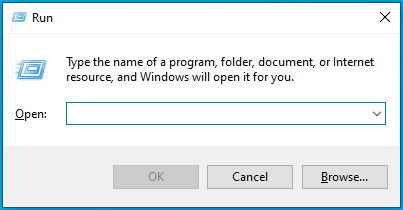
- พิมพ์ "แผงควบคุม" (ไม่มีเครื่องหมายคำพูด) แล้วคลิกปุ่มตกลงหรือกด Enter บนแป้นพิมพ์ของคุณ
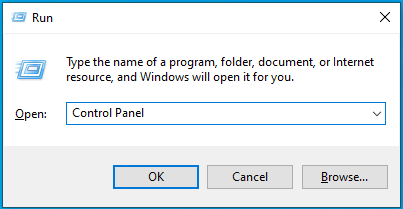
- เมื่อหน้าต่าง Control Panel เปิดขึ้น ให้คลิกที่ Change Account Type ภายใต้ User Accounts คุณสามารถใช้แถบค้นหาเพื่อค้นหาตัวเลือก
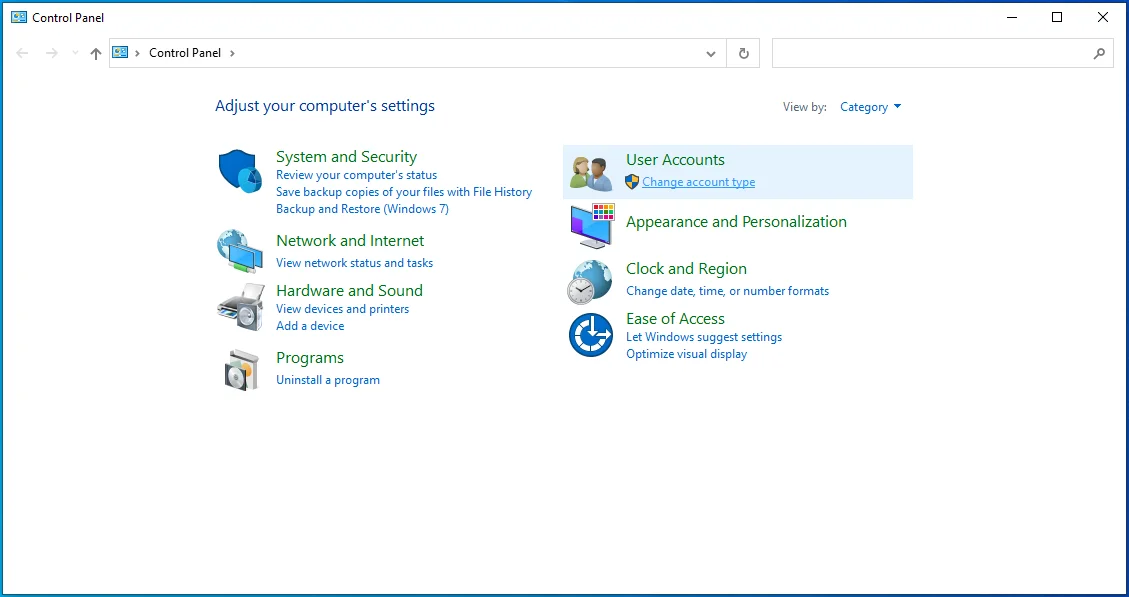
- เลือกบัญชีที่คุณต้องการเปลี่ยน
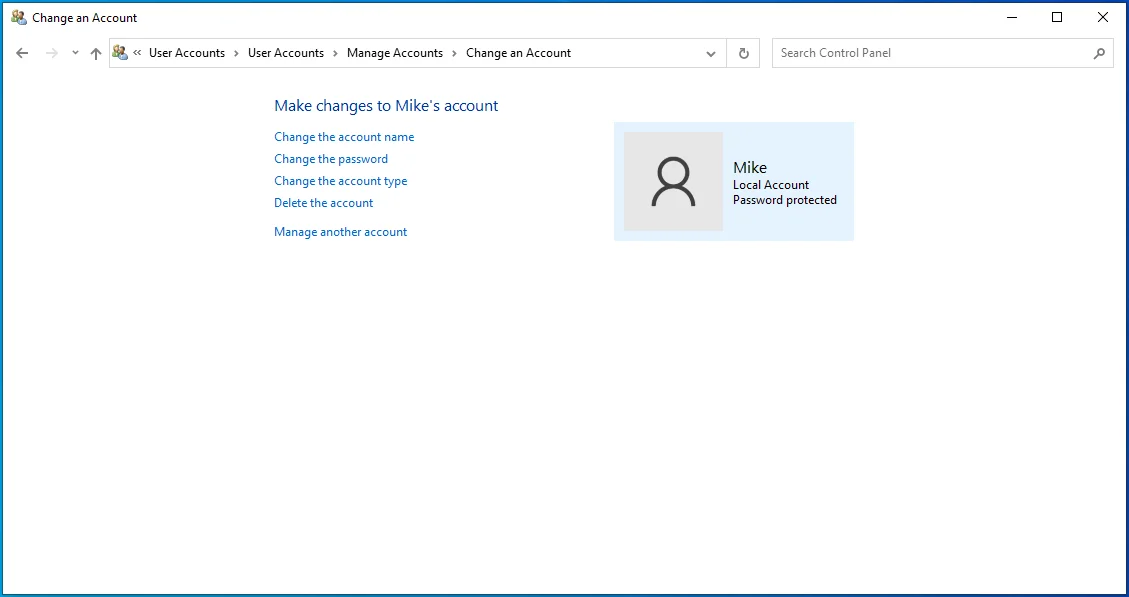
- คลิกลิงก์ เปลี่ยนประเภทบัญชี ในบานหน้าต่างด้านซ้าย
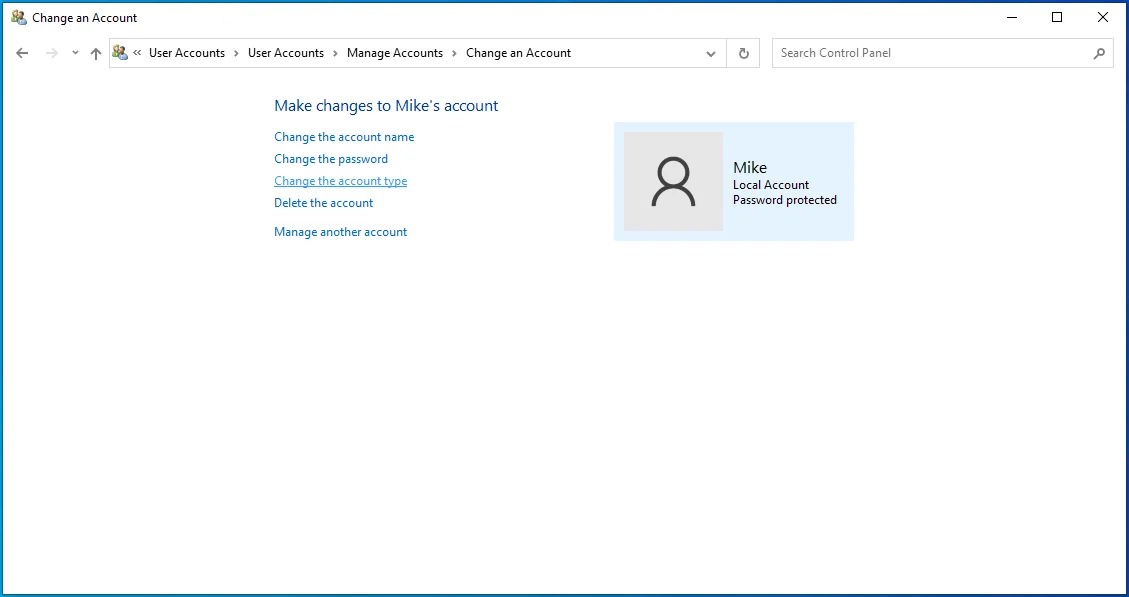
- เลือกผู้ดูแลระบบแล้วคลิกปุ่มเปลี่ยนประเภทบัญชี
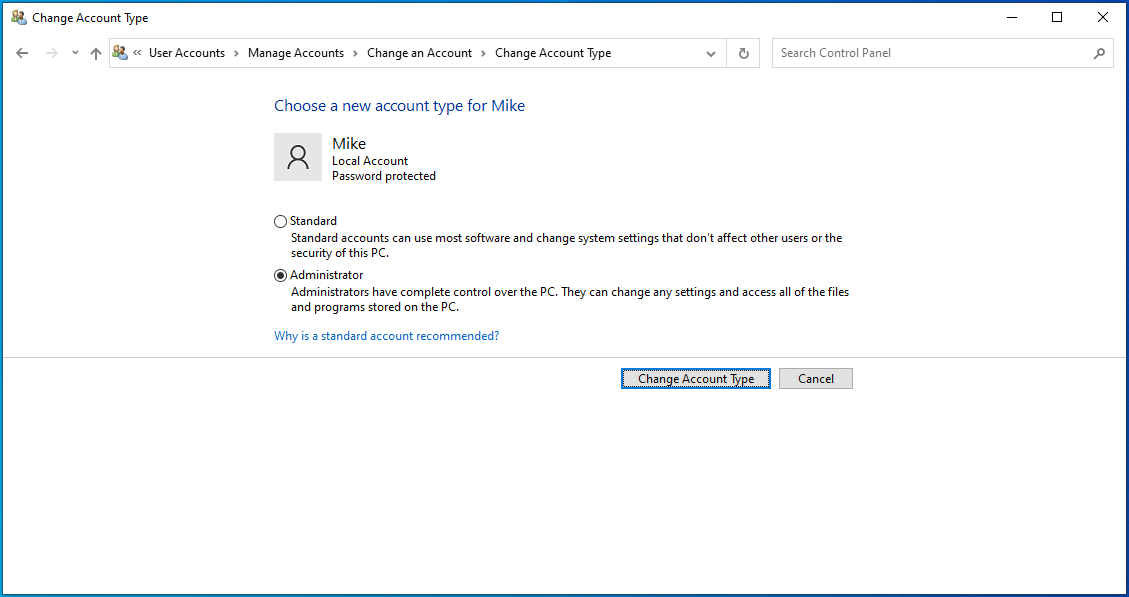
วิธีเพิ่มบัญชีของคุณในกลุ่มผู้ดูแลระบบโดยใช้บัญชีผู้ใช้
- เปิดกล่องโต้ตอบเรียกใช้: กดคำสั่งผสม Windows + R บนแป้นพิมพ์ของคุณ
- พิมพ์ "Netplwiz" (ไม่มีเครื่องหมายคำพูด) แล้วคลิกปุ่มตกลง
- เมื่อกล่องบัญชีผู้ใช้เปิดขึ้น ให้เลือกบัญชีที่คุณต้องการเปลี่ยนแปลงและคลิกปุ่มคุณสมบัติ
- สลับไปที่แท็บการเป็นสมาชิกกลุ่ม
- เลือกผู้ดูแลระบบ
- คลิกปุ่มใช้ คลิกปุ่มตกลง
- คลิกนำไปใช้และตกลงอีกครั้ง
- รีสตาร์ทเครื่องคอมพิวเตอร์ของคุณ
วิธีเพิ่มบัญชีของคุณในกลุ่มผู้ดูแลระบบโดยใช้การจัดการคอมพิวเตอร์
ทำตามขั้นตอนเหล่านี้:
- กดคำสั่งผสมแป้นพิมพ์ Windows + R เพื่อเปิดกล่องโต้ตอบเรียกใช้
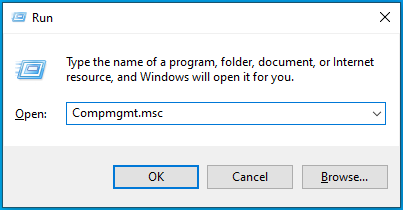
- พิมพ์ "Compmgmt.msc" (ไม่มีเครื่องหมายคำพูด) แล้วคลิกปุ่ม OK หรือกด Enter บนแป้นพิมพ์ของคุณ
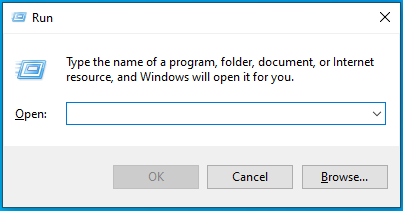
- เมื่อหน้าต่าง Computer Management เปิดขึ้น ให้ขยาย System Tools > Local Users and Groups ในบานหน้าต่างด้านซ้าย
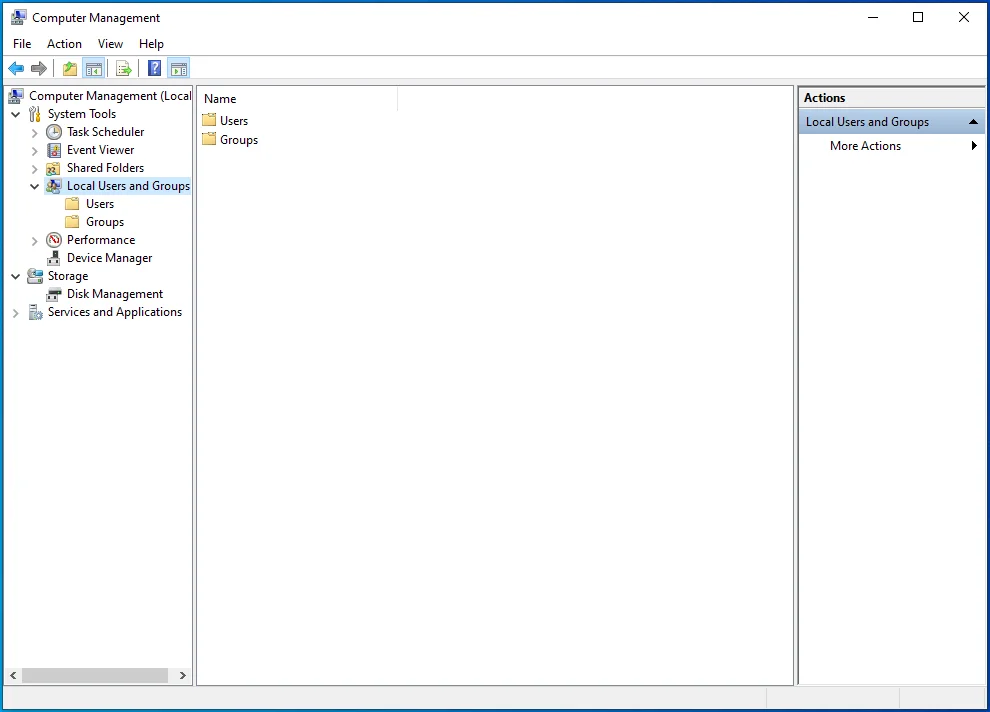
- เปิดผู้ใช้
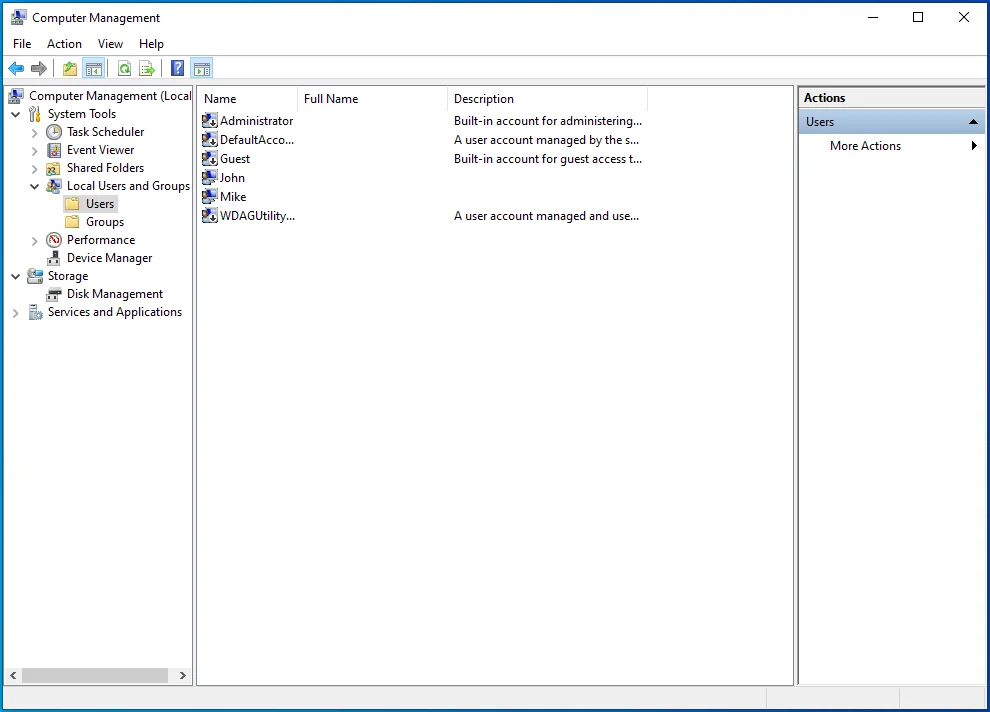
- ค้นหาบัญชีของคุณที่ด้านขวาของหน้าและดับเบิลคลิกหรือคลิกขวาที่บัญชีแล้วคลิก Properties ในเมนูบริบท
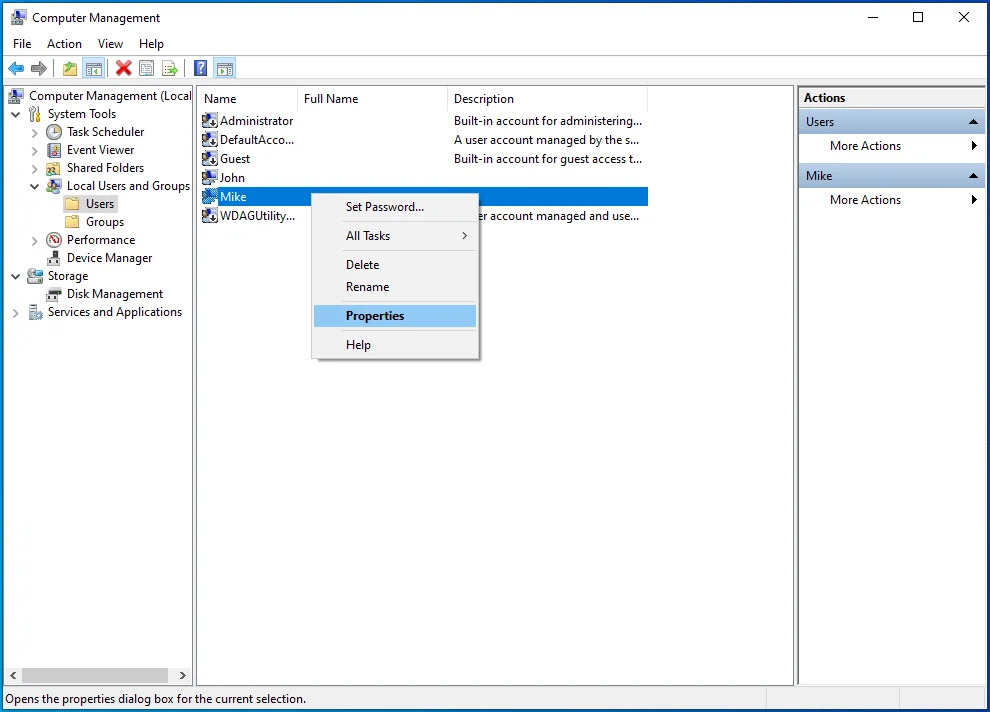
- เมื่อกล่อง Properties เปิดขึ้น ให้คลิกที่แท็บ Member Of
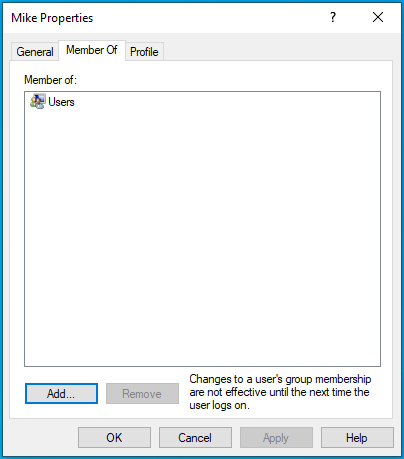
- คลิกปุ่มเพิ่ม
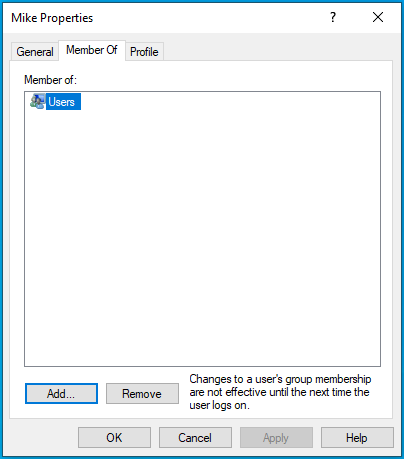
- เมื่อกล่องเลือกกลุ่มเปิดขึ้น ให้คลิกขั้นสูง
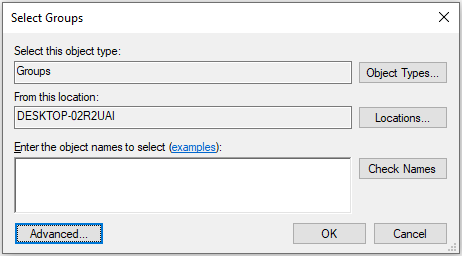
- คลิกปุ่มค้นหาทันที
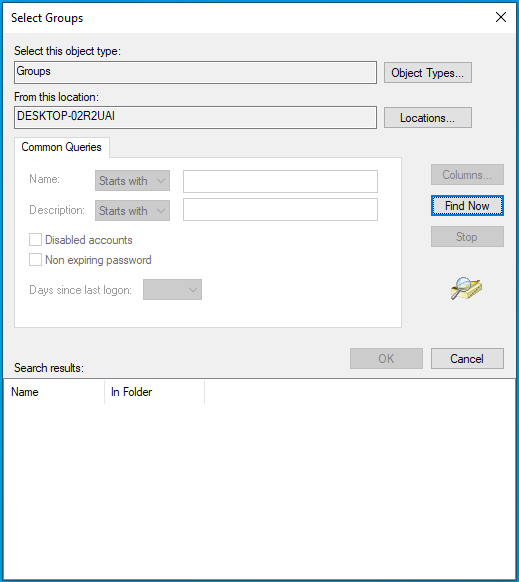
- เลือกผู้ดูแลระบบในผลการค้นหาแล้วคลิกตกลง
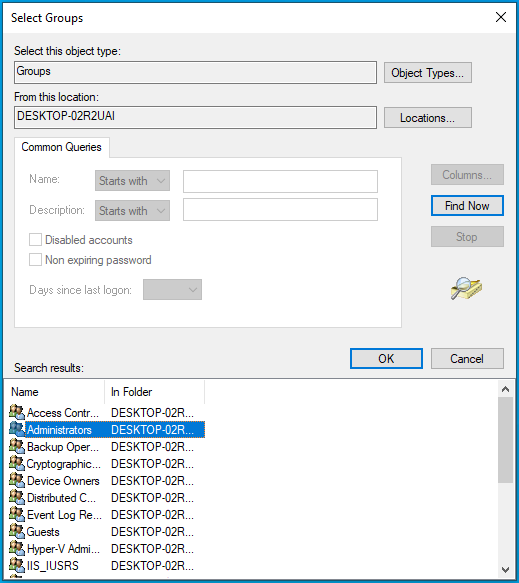
- คลิกตกลงในหน้าต่างคุณสมบัติผู้ใช้
- รีสตาร์ทเครื่องคอมพิวเตอร์ของคุณ
บัญชีของคุณมีสิทธิ์ของผู้ดูแลระบบแล้ว คุณสามารถดำเนินการที่แสดงข้อความ 'คุณต้องได้รับอนุญาตในการดำเนินการนี้' ได้สำเร็จ
แก้ไข 4: ปลดล็อกไฟล์หรือโฟลเดอร์
ไฟล์หรือโฟลเดอร์ที่คุณพยายามเข้าถึงอาจมีการป้องกันด้วยรหัสผ่านหรือเข้ารหัสไว้ หากถูกสร้างโดยผู้ใช้รายอื่น คุณสามารถขออนุญาตจากพวกเขาเพื่ออนุญาตให้คุณเข้าถึงไฟล์ได้
นอกจากนี้ยังมีแอพของบริษัทอื่นที่จะแจ้งให้คุณทราบหากโปรแกรมหรือกระบวนการล็อคไฟล์หรือโฟลเดอร์อยู่ จากนั้นจะอนุญาตให้คุณลบข้อจำกัดทั้งหมดในไฟล์/โฟลเดอร์
แก้ไข 5: เปลี่ยนการอนุญาตความปลอดภัยของไฟล์ โฟลเดอร์ หรือแอป
คุณสามารถรับสิทธิ์ในไฟล์ โฟลเดอร์ หรือแอปพลิเคชันโดยแก้ไขสิทธิ์ความปลอดภัยของคุณ วิธีดำเนินการมีดังนี้
- กด Windows + E บนแป้นพิมพ์เพื่อเปิด File Explorer
- ค้นหาไฟล์ โฟลเดอร์ หรือแอปที่คุณมีปัญหาและคลิกขวาที่ไฟล์
- คลิกที่คุณสมบัติในเมนูบริบท
- เมื่อกล่อง Properties เปิดขึ้น ให้ไปที่แท็บ Security แล้วคลิกปุ่ม Edit
- ตรวจสอบชื่อผู้ใช้ของคุณในฟิลด์ Group หรือ User Names แล้วเลือก
หมายเหตุ: หากคุณไม่พบชื่อผู้ใช้ของคุณในฟิลด์ Group หรือ User Names สิ่งที่คุณต้องทำมีดังนี้:
- คลิกปุ่มเพิ่ม จะเปิดกล่องเลือกผู้ใช้หรือกลุ่ม
- พิมพ์ชื่อผู้ใช้ของคุณลงในฟิลด์ 'Enter the object names to select' โปรดทราบว่าจะคำนึงถึงตัวพิมพ์เล็กและตัวพิมพ์ใหญ่ สุดท้าย ให้คลิกปุ่ม ตรวจสอบชื่อ
เคล็ดลับ: หากคุณไม่แน่ใจในชื่อผู้ใช้ อย่ากังวลกับการใช้ฟิลด์ 'ป้อนชื่อออบเจกต์เพื่อเลือก' ให้คลิกปุ่ม 'ขั้นสูง' และคลิกปุ่มค้นหาเดี๋ยวนี้ จะแสดงรายการผู้ใช้และกลุ่มที่มีอยู่ทั้งหมดบนคอมพิวเตอร์ของคุณ จากนั้นค้นหาชื่อผู้ใช้ของคุณในผลการค้นหาและเลือก คลิกตกลงและคลิกตกลงอีกครั้ง
- ในฟิลด์การอนุญาต ให้ตรวจสอบว่าบัญชีของคุณอนุญาตการควบคุมทั้งหมดหรือไม่ หากไม่ได้รับอนุญาต ให้ทำเครื่องหมายที่ช่องอนุญาตสำหรับการควบคุมทั้งหมด การทำเช่นนั้นจะทำเครื่องหมายในช่องอนุญาตสำหรับการอนุญาตอื่น ๆ รวมถึง Modify, Read & Execute, Read และ Write
- คลิกปุ่มใช้
- คลิกปุ่มตกลง
คุณยังสามารถใช้ Command Prompt (Admin) เพื่อเปลี่ยนการอนุญาตความปลอดภัยของคุณ:
- เข้าสู่ระบบบัญชีผู้ดูแลระบบของคุณ
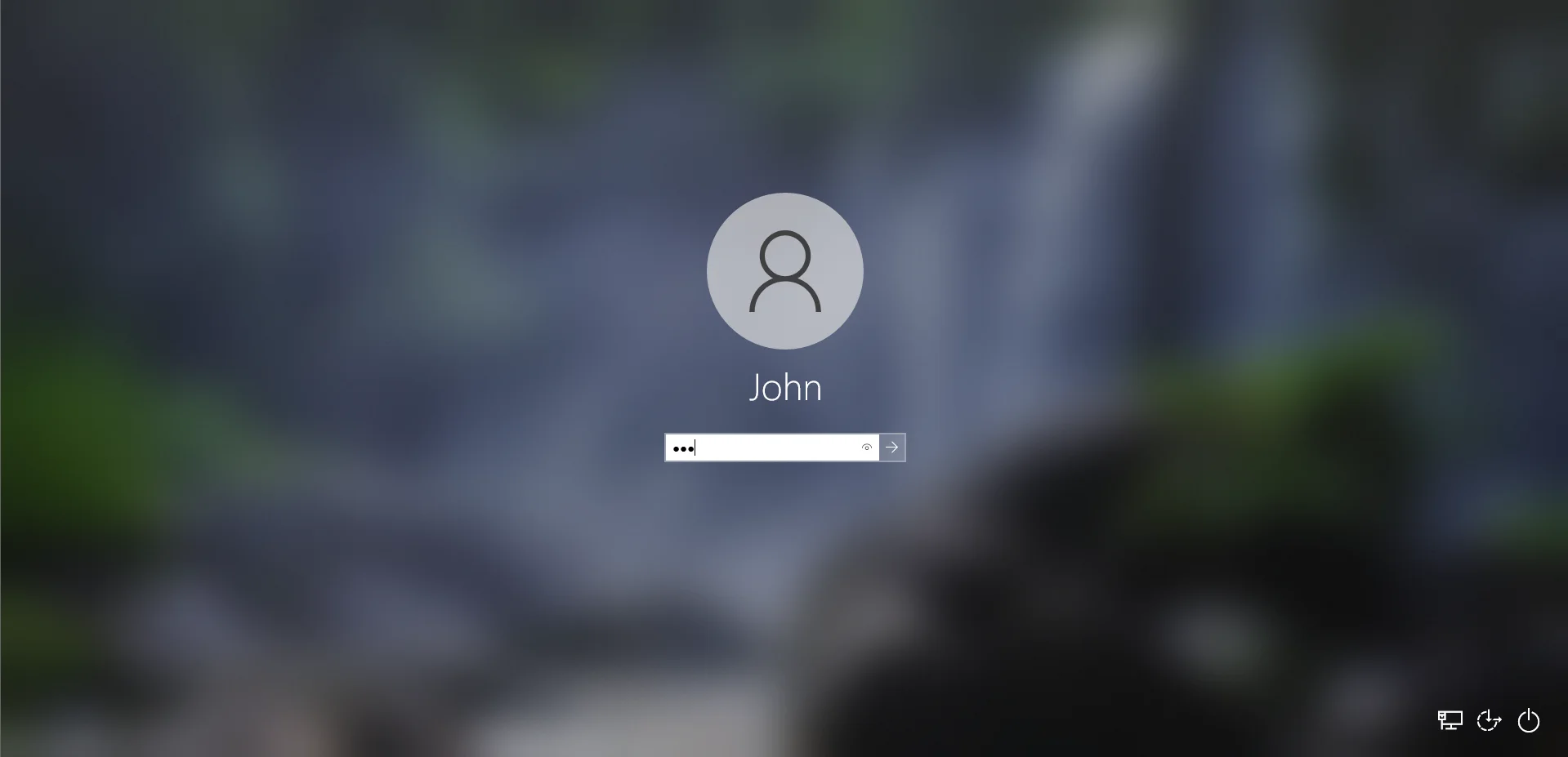
- ไปที่เมนู Start แล้วพิมพ์ "CMD" (ไม่มีเครื่องหมายคำพูด) ลงในช่องค้นหา
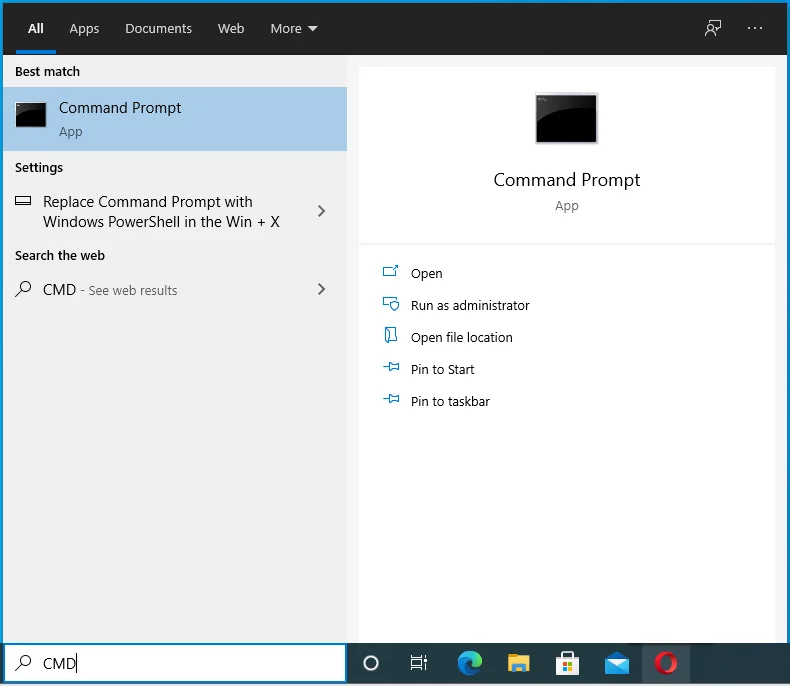
- คลิกขวาที่ Command Prompt ในผลการค้นหา
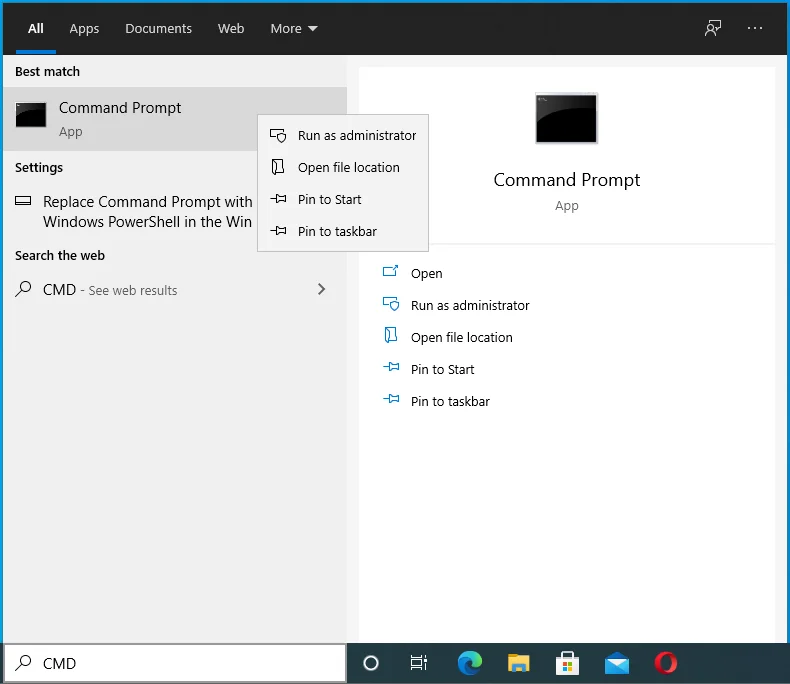
- คลิกเรียกใช้ในฐานะผู้ดูแลระบบในเมนูบริบท
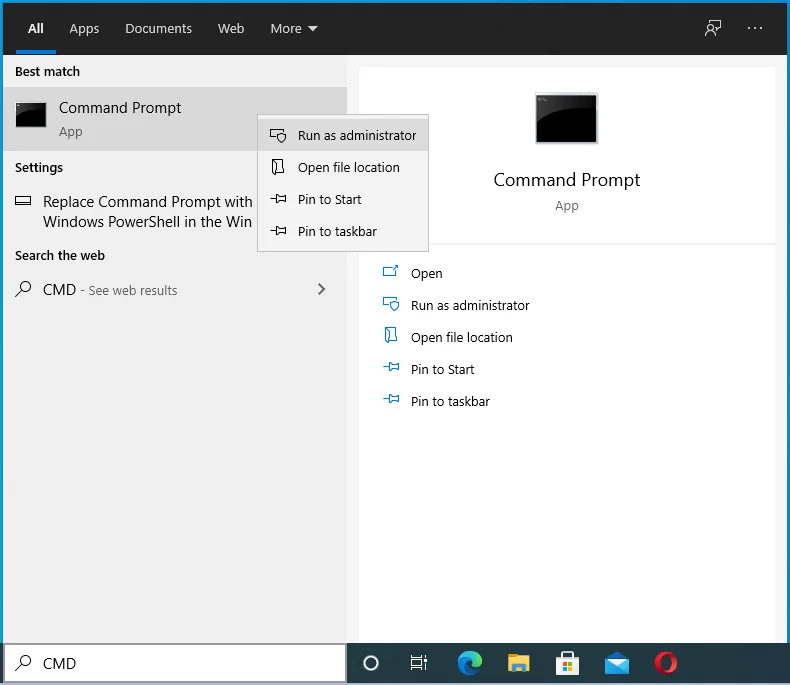
- ระบุข้อมูลประจำตัวผู้ดูแลระบบของคุณหากระบบแจ้งให้คุณทราบ
- เมื่อ User Account Control ปรากฏขึ้น ให้คลิกปุ่ม Yes เพื่อยืนยันว่าคุณต้องการอนุญาตให้ Command Prompt ทำการเปลี่ยนแปลงในคอมพิวเตอร์ของคุณ
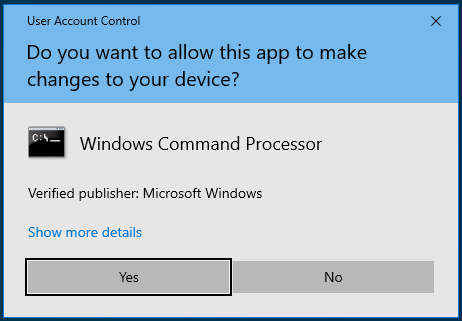
- เมื่อหน้าต่างพรอมต์คำสั่ง (ผู้ดูแลระบบ) เปิดขึ้น ให้ป้อนคำสั่งต่อไปนี้แล้วกด Enter เพื่อเรียกใช้:
icacls <folder_path> /grant administrators:F /T
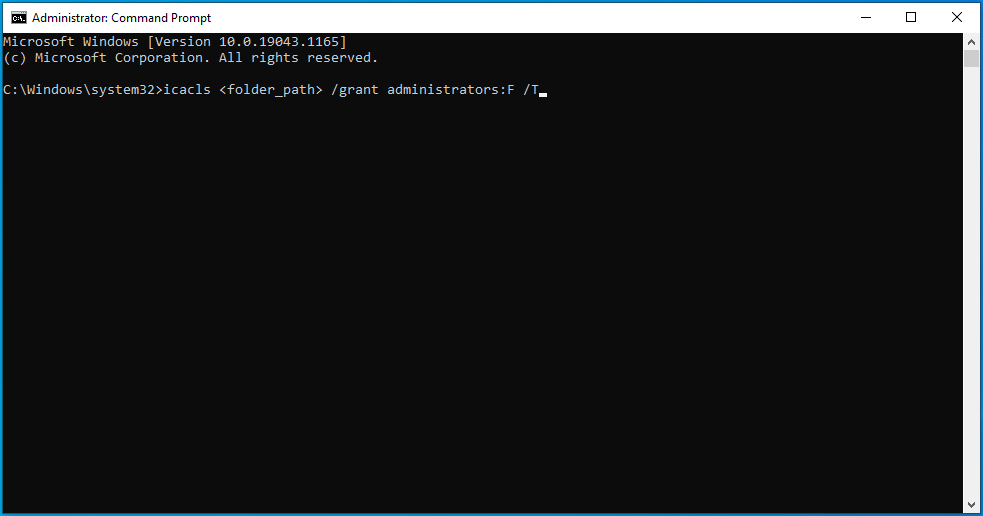
หมายเหตุ: ตรวจสอบให้แน่ใจว่าคุณได้แทนที่ <folder_path> ด้วยเส้นทางจริงไปยังโฟลเดอร์หรือไฟล์ที่คุณต้องการเข้าถึง หากคุณไม่แน่ใจ ให้ค้นหารายการใน File Explorer แล้วคลิกขวาที่รายการนั้น จากนั้นคลิกที่ Properties คัดลอกข้อความภายใต้ตำแหน่ง ป้อนเป็น folder_path ของคุณในคำสั่ง
- หลังจากดำเนินการคำสั่ง กลุ่มผู้ดูแลระบบบนพีซีของคุณจะสามารถควบคุมไดเร็กทอรี/ไฟล์/โฟลเดอร์ได้อย่างสมบูรณ์ หากบัญชีของคุณเป็นบัญชีมาตรฐานและไม่ได้อยู่ในกลุ่มผู้ดูแลระบบ ให้แทนที่ 'ผู้ดูแลระบบ' ในคำสั่งด้านบนด้วยชื่อผู้ใช้ของบัญชีมาตรฐานของคุณ
- ปิดหน้าต่างพรอมต์คำสั่ง (ผู้ดูแลระบบ) และรีสตาร์ทคอมพิวเตอร์ของคุณ
หลังจากทำตามขั้นตอนที่แสดงด้านบนเรียบร้อยแล้ว คุณจะสามารถเข้าถึงหรือแก้ไขรายการได้โดยไม่มีข้อจำกัด
แก้ไข 6: เป็นเจ้าของไฟล์หรือโฟลเดอร์
การเป็นเจ้าของรายการที่ถูกจำกัดจะทำให้คุณได้รับอนุญาตให้เข้าถึงได้ อย่างไรก็ตาม คุณควรจำไว้ว่าการเปลี่ยนความเป็นเจ้าของไฟล์ที่ละเอียดอ่อนอาจมีความเสี่ยง โดยเฉพาะไฟล์ระบบ คุณอาจจะดีกว่าโดยใช้วิธีการก่อนหน้านี้เพื่อเปลี่ยนการอนุญาตด้านความปลอดภัยของคุณ
มีหลายวิธีในการเปลี่ยนความเป็นเจ้าของ:
- ผ่าน File Explorer
- การใช้พรอมต์คำสั่ง (ผู้ดูแลระบบ) หรือ PowerShell (ผู้ดูแลระบบ)
- การสร้างไฟล์ .bat
ผ่าน File Explorer:
- กดแป้นพิมพ์ Windows + E เพื่อเปิด File Explorer
- ไปที่รายการที่คุณมีปัญหาและคลิกขวาที่รายการนั้น
- คลิกที่คุณสมบัติในเมนูบริบท
- ไปที่แท็บ Security แล้วคลิกปุ่ม Advanced
- คลิกลิงก์เปลี่ยนเจ้าของ
- เมื่อช่อง Select User or Group เปิดขึ้น ให้พิมพ์ชื่อบัญชีผู้ใช้ของคุณในฟิลด์ 'Enter the object name to select'
- คลิกปุ่ม ตรวจสอบชื่อ เพื่อยืนยันชื่อผู้ใช้
- คลิกตกลง
- ตอนนี้ ให้ทำเครื่องหมายที่ช่อง 'แทนที่เจ้าของในคอนเทนเนอร์ย่อยและวัตถุ'
- คลิกสมัคร
- คลิกตกลง
- คลิกตกลงอีกครั้ง
การใช้พรอมต์คำสั่ง (ผู้ดูแลระบบ):
ทำตามขั้นตอนเหล่านี้:
- เข้าสู่ระบบ Windows ด้วยบัญชีผู้ดูแลระบบของคุณ
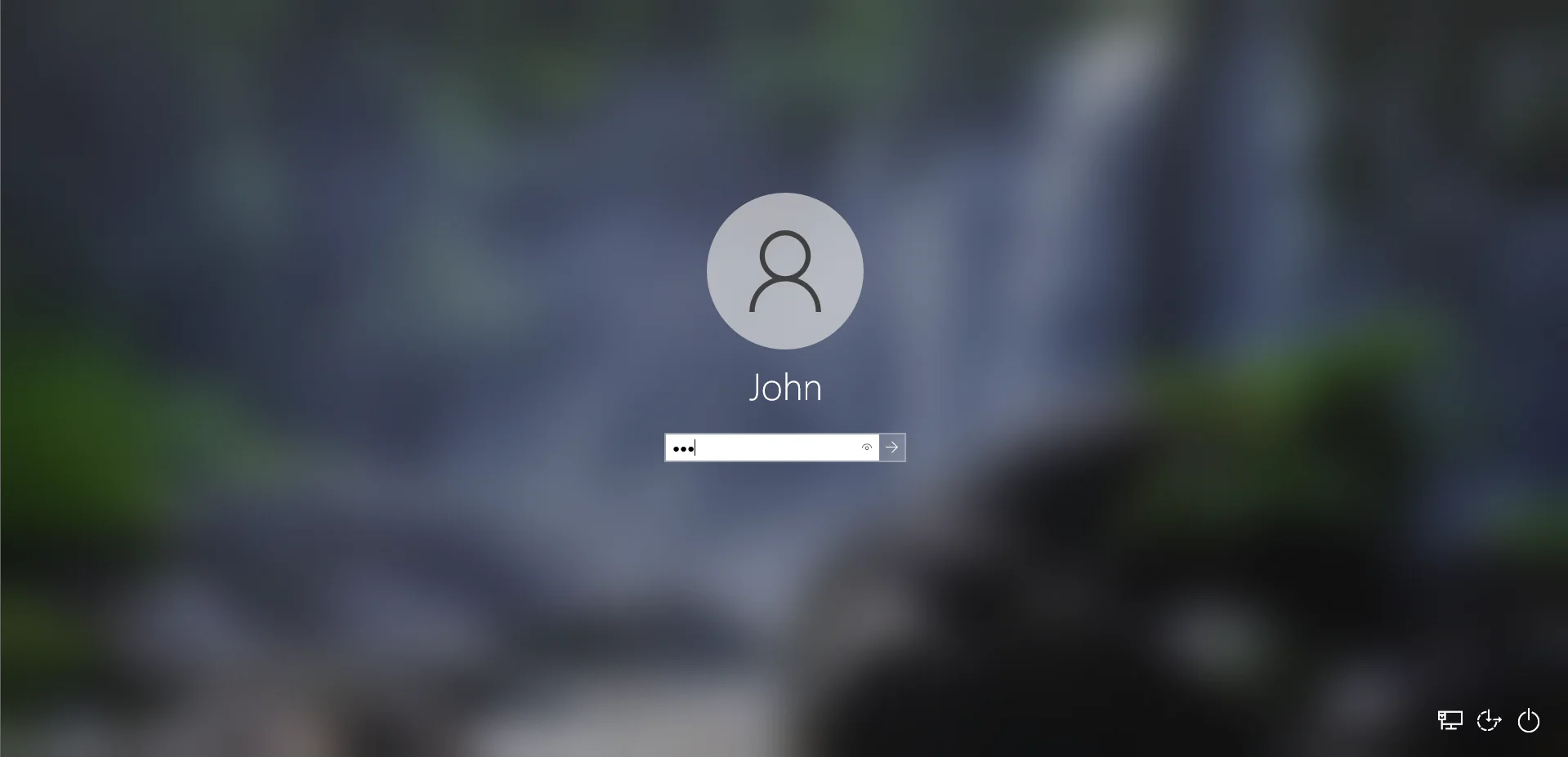
- เปิดพรอมต์คำสั่ง (ผู้ดูแลระบบ) โดยไปที่เมนู Start แล้วพิมพ์ "CMD" (ไม่มีเครื่องหมายคำพูด) ลงในช่องค้นหา
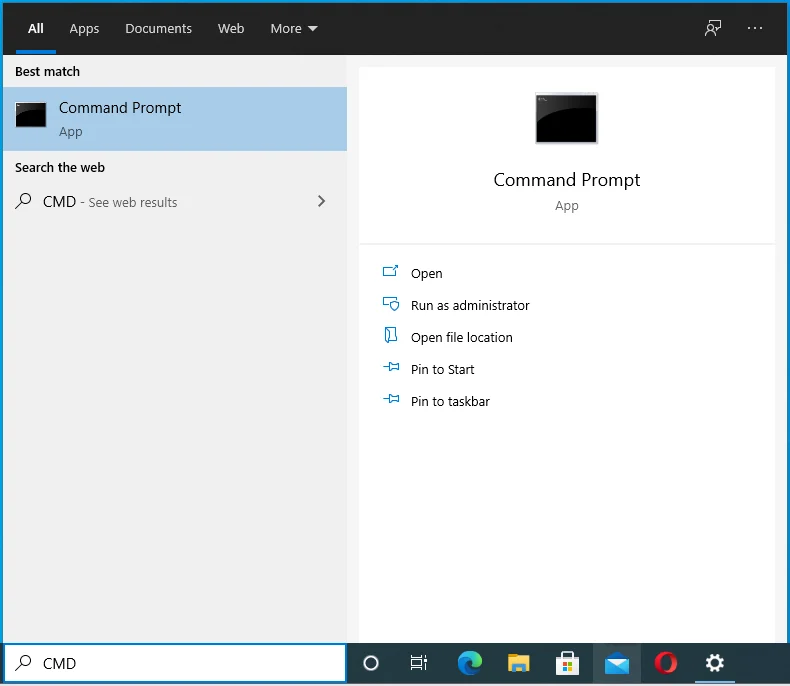
- จากนั้นให้คลิกขวาที่ Command Prompt ในผลการค้นหา แล้วคลิก Run as Administrator ในเมนูบริบท
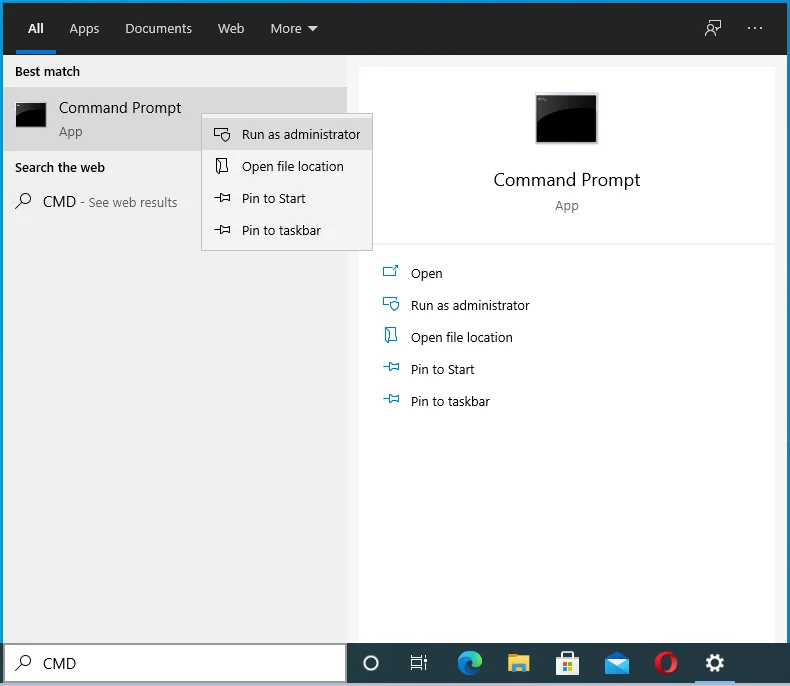
- หากระบบแจ้งให้คุณป้อนข้อมูลรับรองบัญชีผู้ดูแลระบบของคุณ
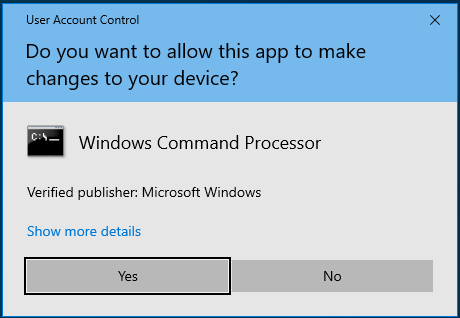
- คลิกปุ่มใช่ในกล่องโต้ตอบการควบคุมบัญชีผู้ใช้เพื่ออนุญาตให้พรอมต์คำสั่งทำการเปลี่ยนแปลงคอมพิวเตอร์ของคุณ
- เมื่อหน้าต่างพรอมต์คำสั่ง (ผู้ดูแลระบบ) เปิดขึ้น ให้ป้อนคำสั่งต่อไปนี้แล้วกด Enter เพื่อเรียกใช้:

takeown /f “folder_path” /r /dy
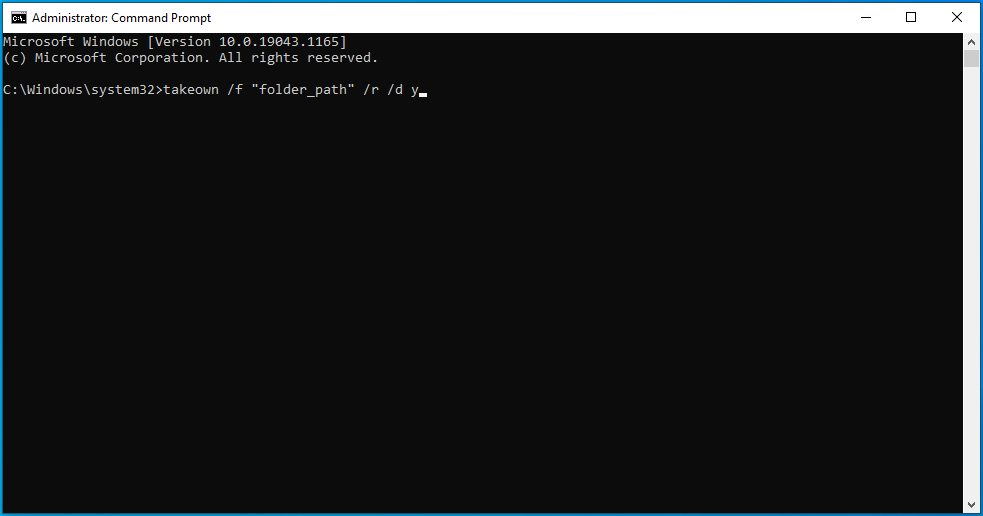
หมายเหตุ: ตรวจสอบให้แน่ใจว่าคุณได้แทนที่ “folder_path” ในคำสั่งด้วยตำแหน่งจริงของรายการที่เรียกข้อความ 'คุณต้องได้รับอนุญาตในการดำเนินการนี้' หากคุณไม่แน่ใจในเส้นทาง ให้ไปที่ File Explorer และค้นหารายการ จากนั้น ให้คลิกขวาที่ไฟล์แล้วคลิก Properties ในเมนูบริบท จากนั้นจึงคัดลอกตำแหน่งของรายการ
- หลังจากรันคำสั่ง คุณจะมีสิทธิ์เป็นเจ้าของไฟล์ โฟลเดอร์ หรือไดเร็กทอรี ปิดหน้าต่างพรอมต์คำสั่ง (ผู้ดูแลระบบ) และรีสตาร์ทคอมพิวเตอร์ของคุณ
การสร้างไฟล์ .bat:
คุณสามารถใช้ไฟล์ .bat เพื่อเป็นเจ้าของรายการบนพีซีของคุณ การสร้างไฟล์ดังกล่าวเป็นเรื่องง่าย โดยใช้วิธีดังนี้:
- คลิกขวาที่พื้นที่ว่างบนเดสก์ท็อปแล้ววางเมาส์เหนือใหม่
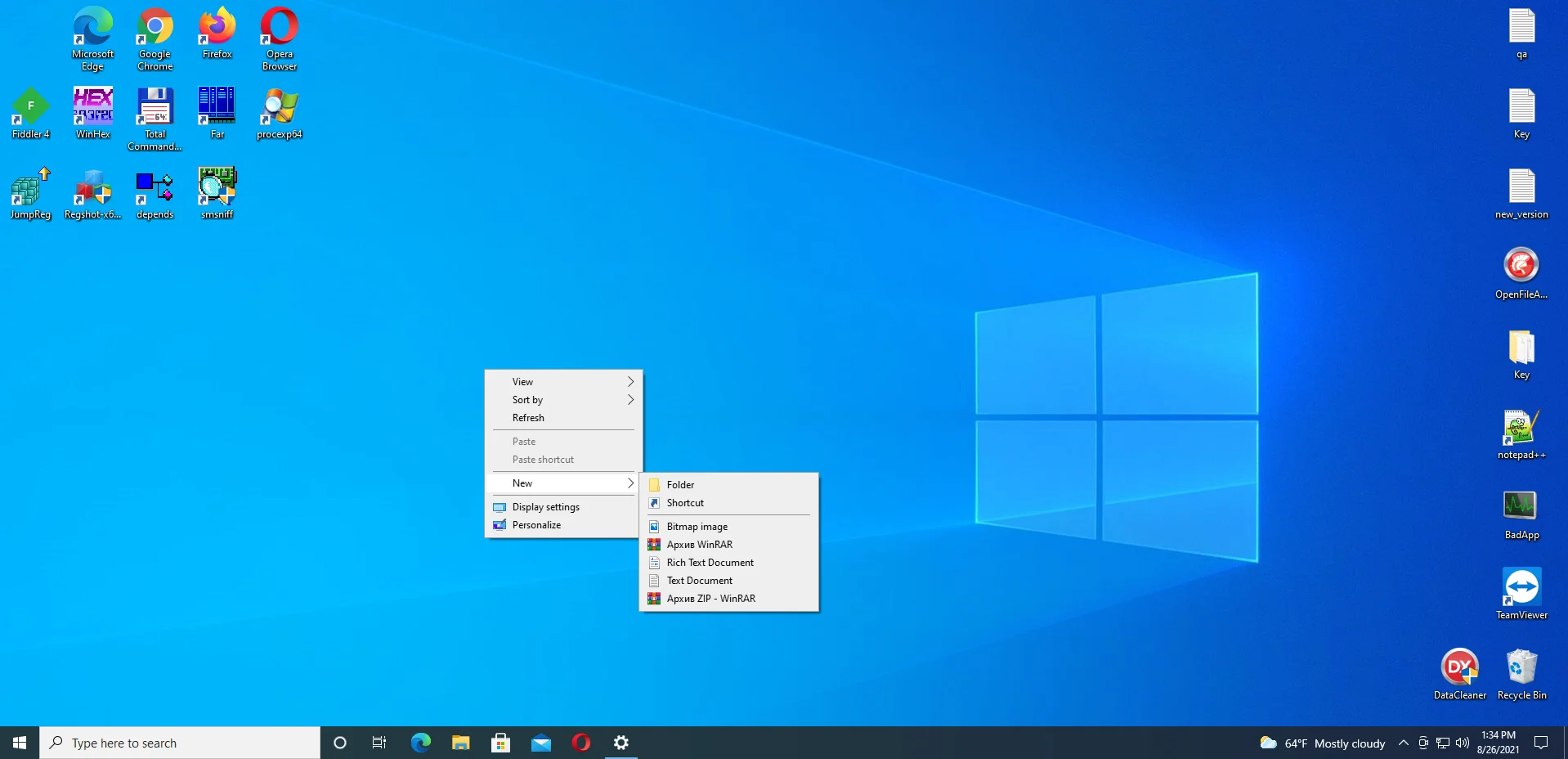
- เลือกเอกสารข้อความและตั้งชื่อเอกสารใหม่เป็น 'Mod.txt'
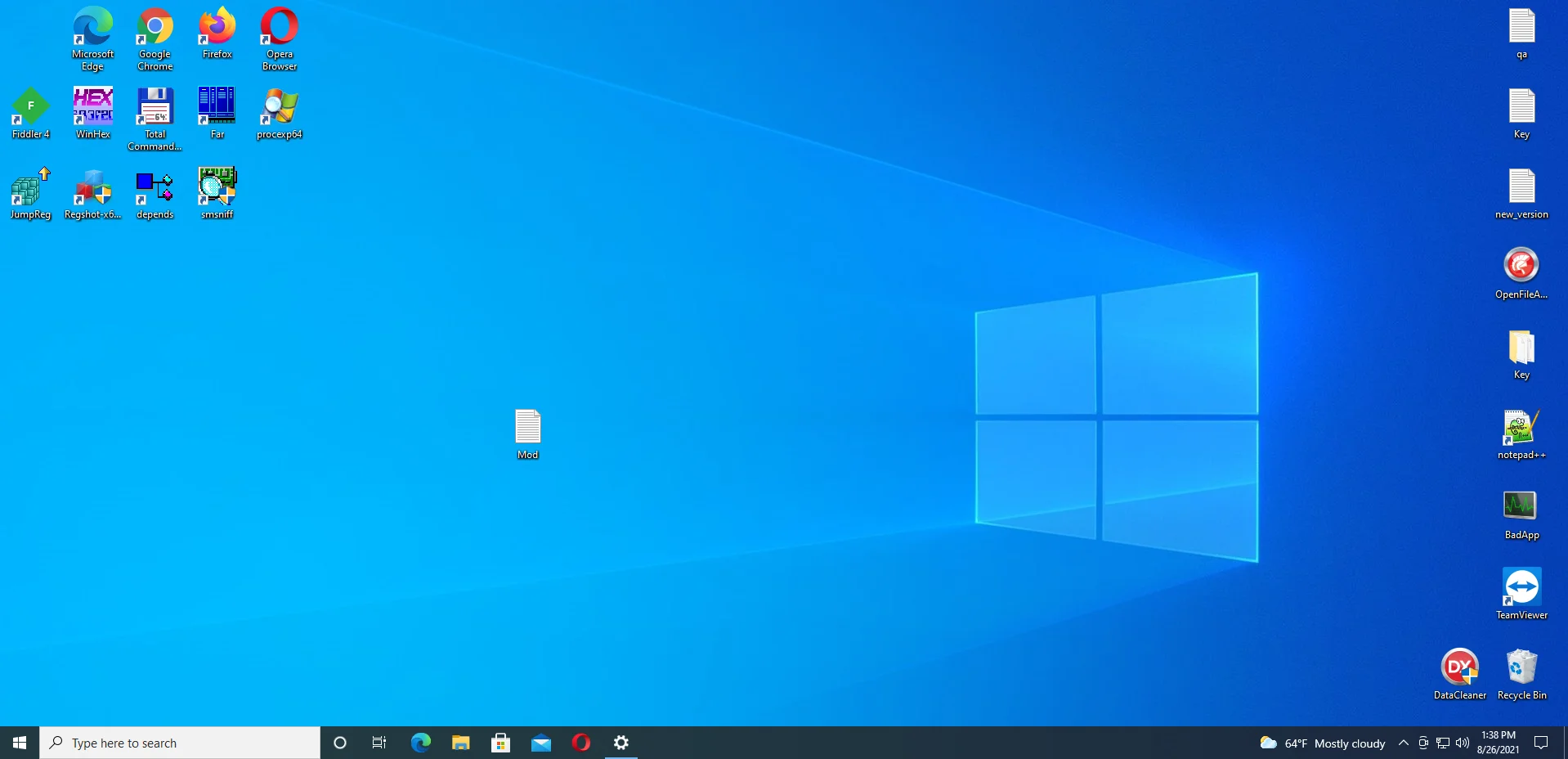
- ใช้โปรแกรมแก้ไขข้อความเพื่อเปิด Mod.txt จากนั้นคัดลอกและวางสิ่งต่อไปนี้:
SET DIRECTORY_NAME=” ไดเรกทอรี ”
TAKEOWN /f %DIRECTORY_NAME% /r /dy
ICACLS %DIRECTORY_NAME% /ให้สิทธิ์ผู้ดูแลระบบ:F /t
หยุดชั่วคราว
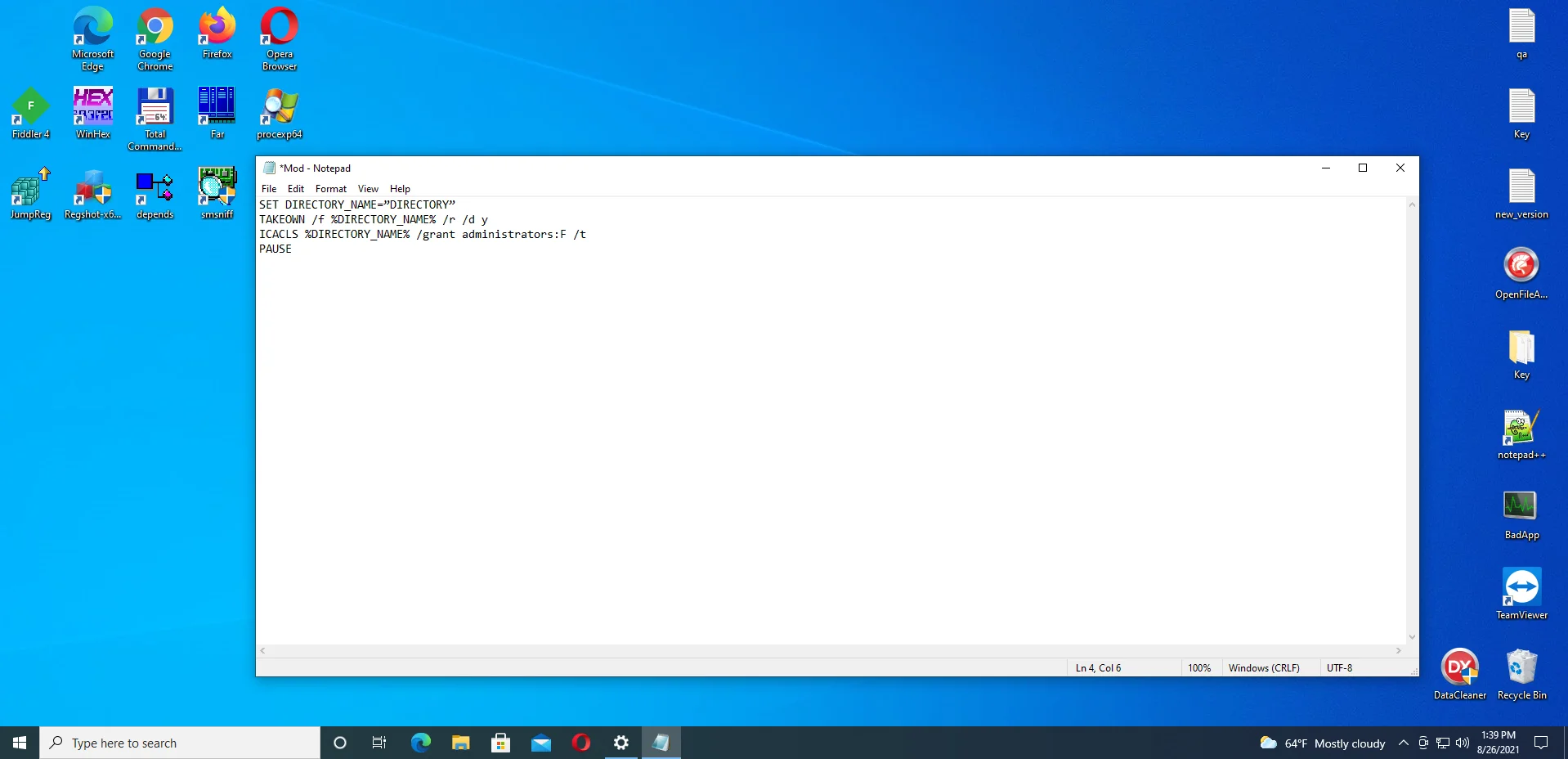
หมายเหตุ: ตรวจสอบให้แน่ใจว่าคุณได้แทนที่ DIRECTORY ด้วยเส้นทางจริงของรายการที่คุณกำลังประสบปัญหา หากคุณไม่แน่ใจในเส้นทาง ไปที่ File Explorer และคลิกขวาที่รายการ (ไม่ว่าจะเป็นไฟล์หรือโฟลเดอร์) จากนั้นคลิกที่ Properties และคัดลอกข้อความภายใต้ Location
- บันทึกการเปลี่ยนแปลง
- ไปที่เดสก์ท็อปของคุณและคลิกขวาที่ Mod.txt เลือกเปลี่ยนชื่อและเปลี่ยนชื่อเป็น 'Mod.bat' ระบบจะแสดงคำเตือนเพื่อแจ้งให้คุณทราบว่าคุณกำลังจะเปลี่ยนนามสกุลไฟล์ คลิกใช่เพื่อดำเนินการต่อ
- คลิกขวาที่ Mod.bat และเลือก Run as Administrator ในเมนูบริบท
- หลังจากนั้น ให้ลองดำเนินการที่ถูกจำกัดอีกครั้ง และดูว่าข้อความ "คุณต้องได้รับอนุญาตเพื่อดำเนินการนี้" จะยังคงปรากฏอยู่หรือไม่
แก้ไข 7: สแกนพีซีของคุณเพื่อหามัลแวร์
'คุณต้องได้รับอนุญาตเพื่อดำเนินการนี้' อาจเกิดจากมัลแวร์บางตัวที่จี้คอมพิวเตอร์ของคุณและเข้าควบคุมไฟล์และกระบวนการต่างๆ รายการที่เป็นอันตรายเหล่านี้อาจเสียหายหรือลบบางรายการในรีจิสทรีรวมถึงไฟล์ระบบของคุณ
คุณต้องดำเนินการอย่างรวดเร็วในเรื่องนี้ หากคุณไม่มีโปรแกรมป้องกันไวรัสของบริษัทอื่นบนพีซี แสดงว่า Microsoft Defender ทำงานอยู่แต่ยังไม่ได้รับการอัปเดต นั่นเป็นสาเหตุที่มัลแวร์สามารถบุกรุกได้
หากคุณมีโปรแกรมป้องกันไวรัสของบริษัทอื่น อาจเป็นไปได้ว่าโปรแกรมนั้นไม่แข็งแกร่งพอที่จะตรวจจับภัยคุกคามที่เข้าใจยาก อาจเป็นไปได้ว่าคุณยังไม่ได้อัปเดต
ไม่ว่าจะด้วยวิธีใด เราขอแนะนำให้คุณอัปเดตโปรแกรมป้องกันไวรัส ไม่ว่าคุณจะใช้โปรแกรมใด และเรียกใช้การสแกนในครั้งเดียว
หากคุณกำลังใช้ Microsoft Defender ให้ดูว่ามีการอัปเดตความปลอดภัยล่าสุด จากนั้นดำเนินการสแกนต่อ ต่อไปนี้เป็นวิธีเรียกใช้การสแกนขั้นสูงเพื่อจัดการกับภัยคุกคามที่ดื้อรั้น:
- กดแป้นพิมพ์ Windows + I เพื่อเปิดแอปการตั้งค่า
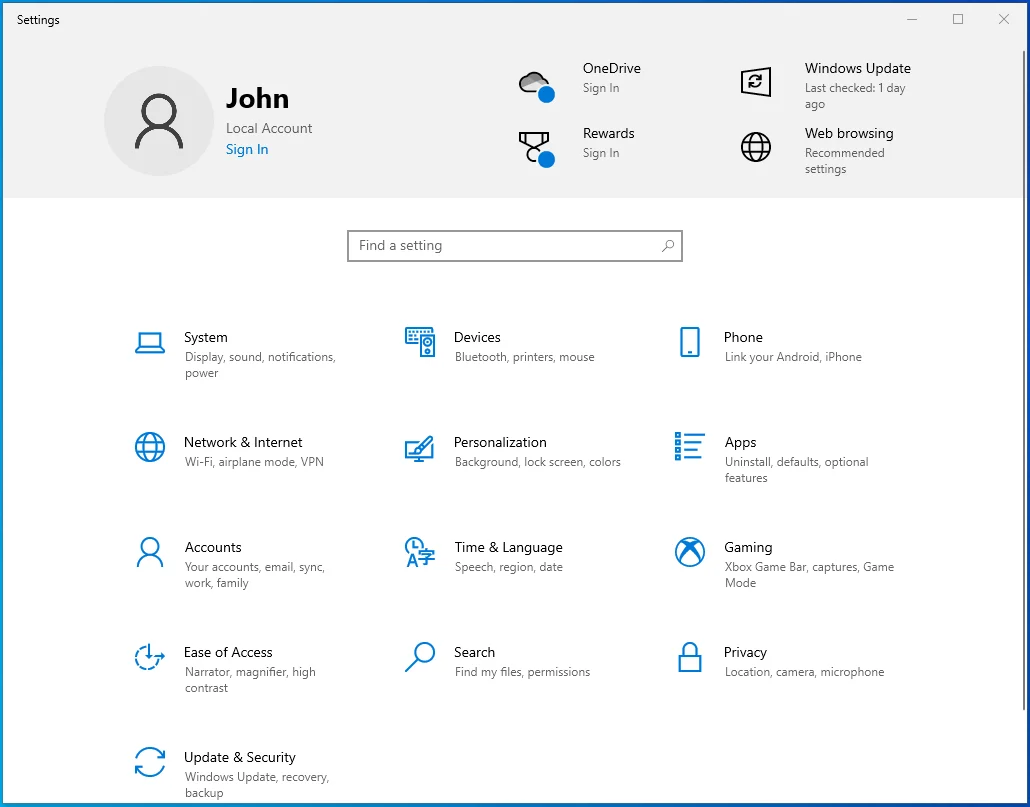
- คลิกที่อัปเดตและความปลอดภัย
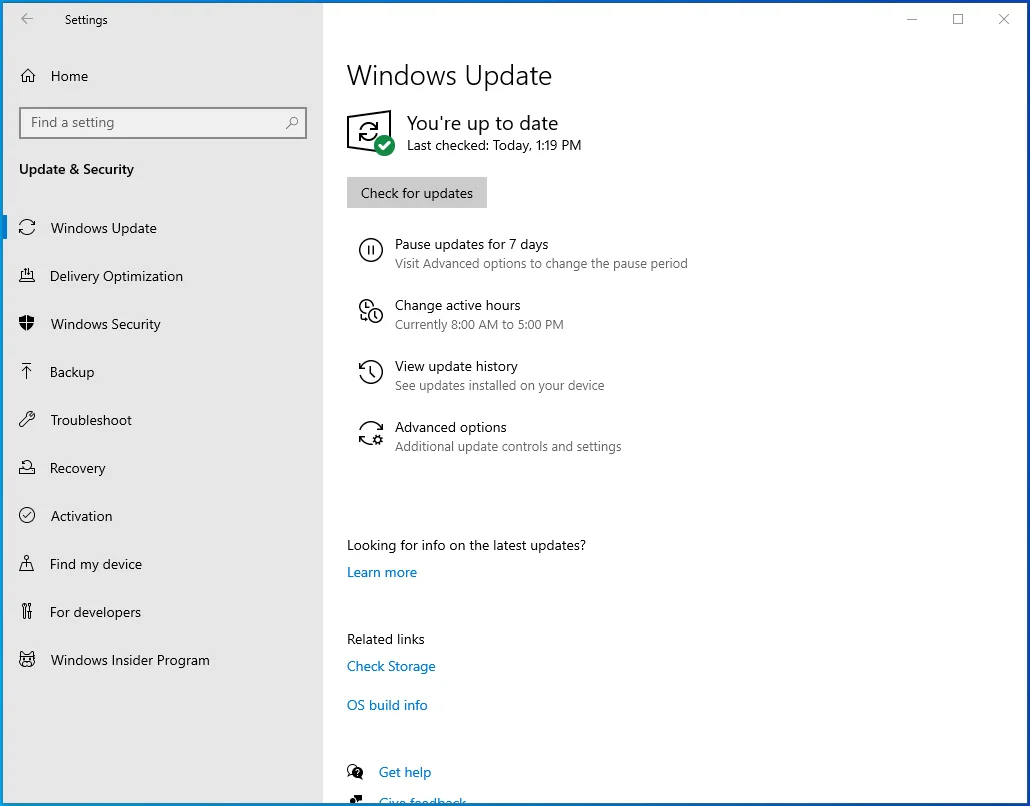
- คลิกที่ Windows Security ในบานหน้าต่างด้านซ้าย
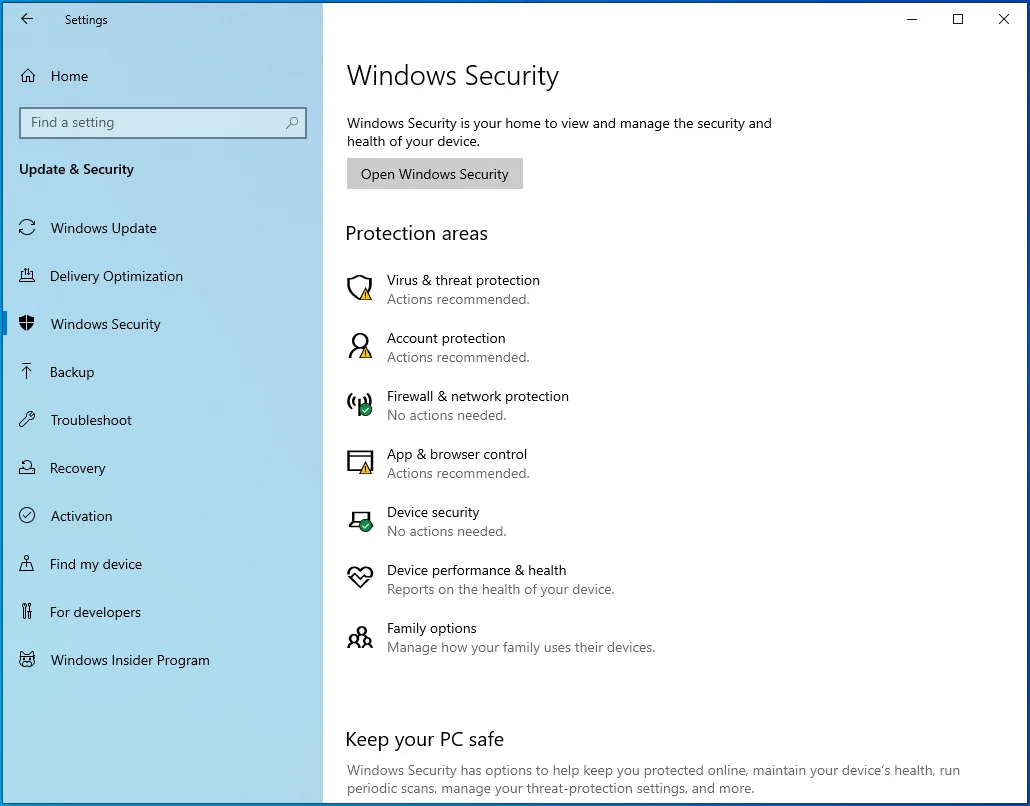
- คลิกที่ การป้องกันไวรัสและภัยคุกคาม มันคือไอคอนโล่
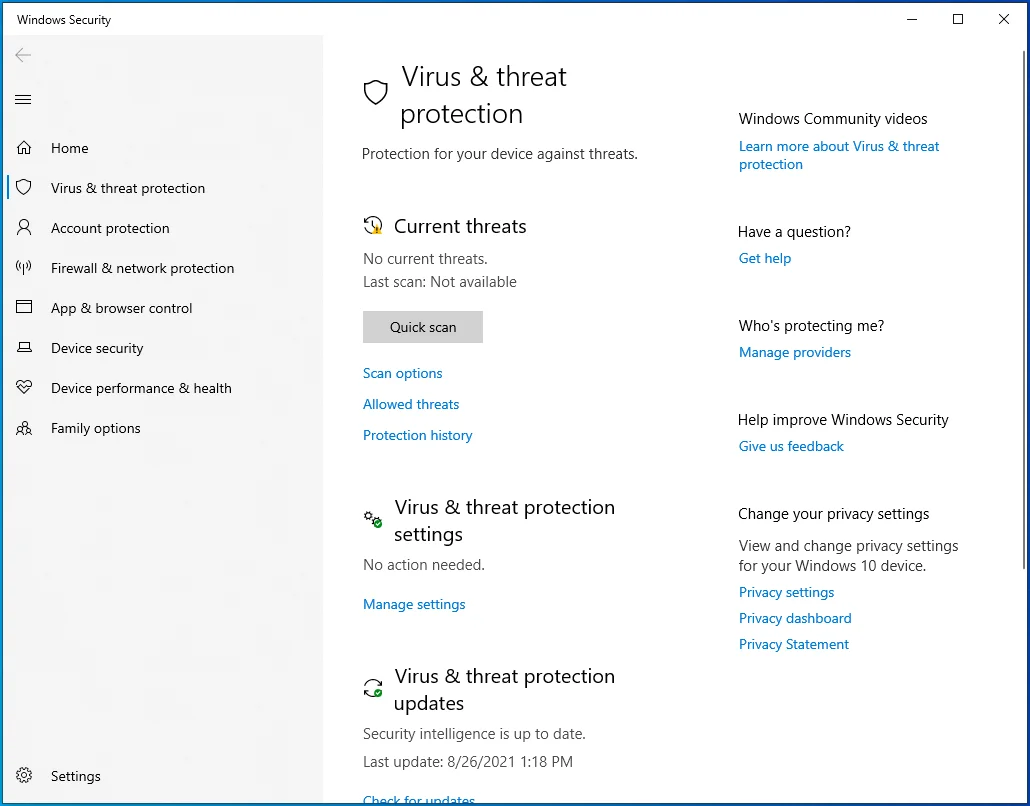
- เลือกตัวเลือกการสแกนภายใต้ภัยคุกคามปัจจุบัน หากคุณกำลังใช้ Windows 10 รุ่นเก่ากว่า ให้เลือก 'เรียกใช้การสแกนขั้นสูงใหม่'
- คุณจะเห็นสามตัวเลือก: การสแกนแบบเต็ม การสแกนแบบกำหนดเอง และการสแกนออฟไลน์ของ Microsoft Defender ขั้นแรก เลือก Full Scan แล้วคลิก Scan Now หลังจากการสแกนเสร็จสิ้น ให้เรียกใช้ Microsoft Defender Offline Scan
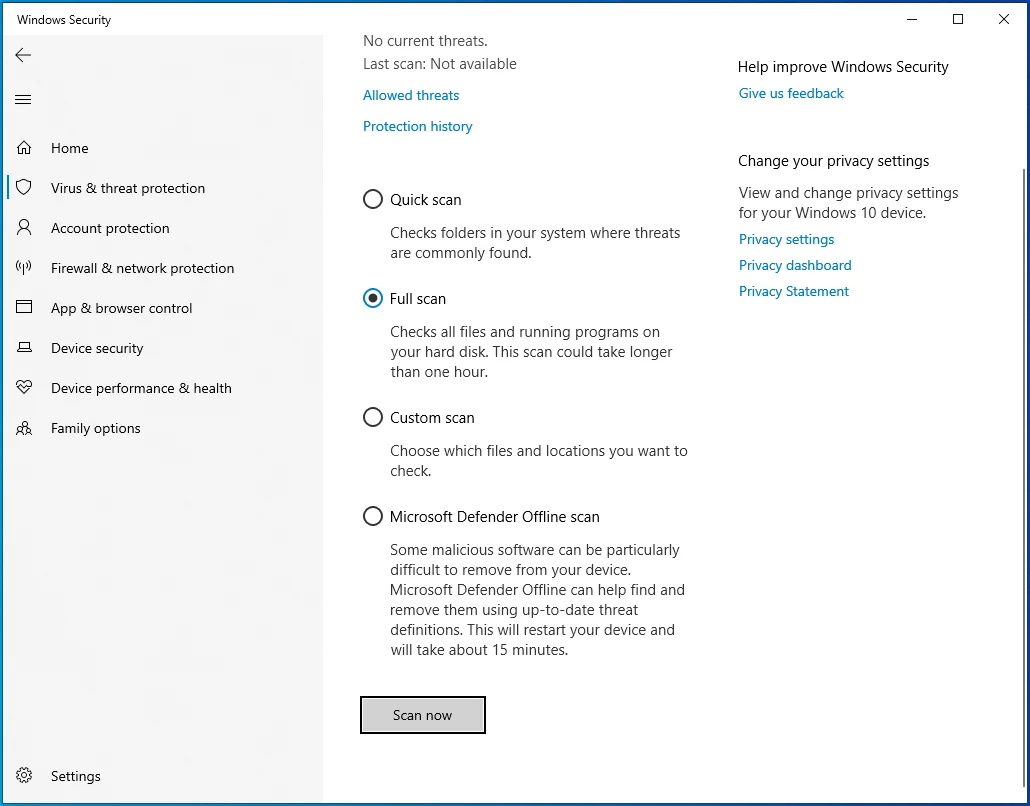
หากคุณกำลังใช้โปรแกรมป้องกันไวรัสของบริษัทอื่น เราขอแนะนำให้คุณใช้ Auslogics Anti-Malware เพื่อเสริม เครื่องมือนี้ได้รับการออกแบบและเผยแพร่โดย Microsoft Silver Application Developer
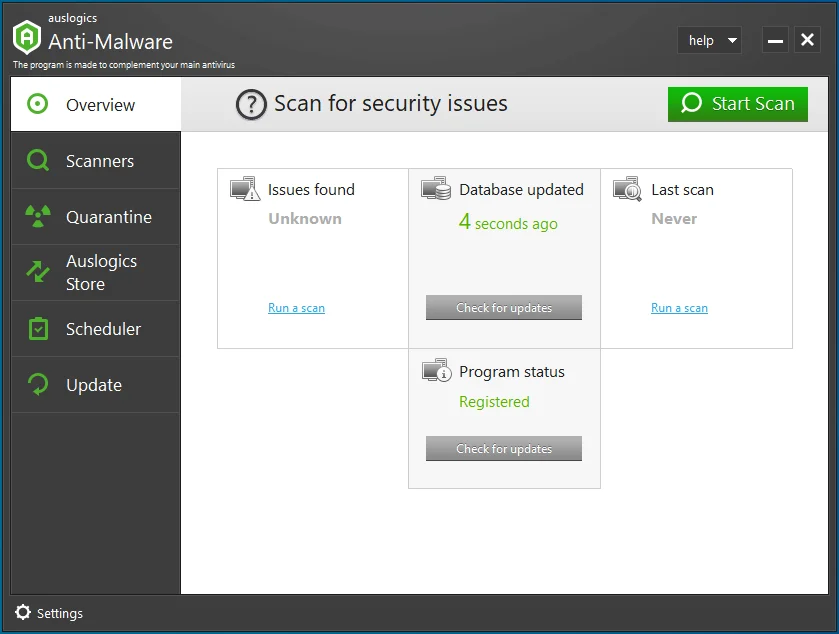
โปรแกรมสามารถตรวจจับภัยคุกคามที่ซ่อนอยู่อย่างลึกซึ้งซึ่งโปรแกรมป้องกันไวรัสปัจจุบันของคุณอาจพลาด เป็นมิตรกับผู้ใช้และง่ายต่อการติดตั้งและใช้งาน

ปกป้องพีซีจากภัยคุกคามด้วย Anti-Malware
ตรวจสอบพีซีของคุณเพื่อหามัลแวร์ที่แอนตี้ไวรัสของคุณอาจพลาด และรับการคุกคามออกอย่างปลอดภัยด้วย Auslogics Anti-Malware
แก้ไข 8: เรียกใช้ A DISM และ SFC Scan
ตรวจสอบความสมบูรณ์ของไฟล์ระบบของคุณโดยเรียกใช้การสแกน Deployment Image Servicing and Management (DISM) และ System File Checker (SFC) นี่คือวิธีการ:
- ไปที่เมนู Start แล้วพิมพ์ "Command Prompt" (ไม่มีเครื่องหมายคำพูด) ลงในแถบค้นหา
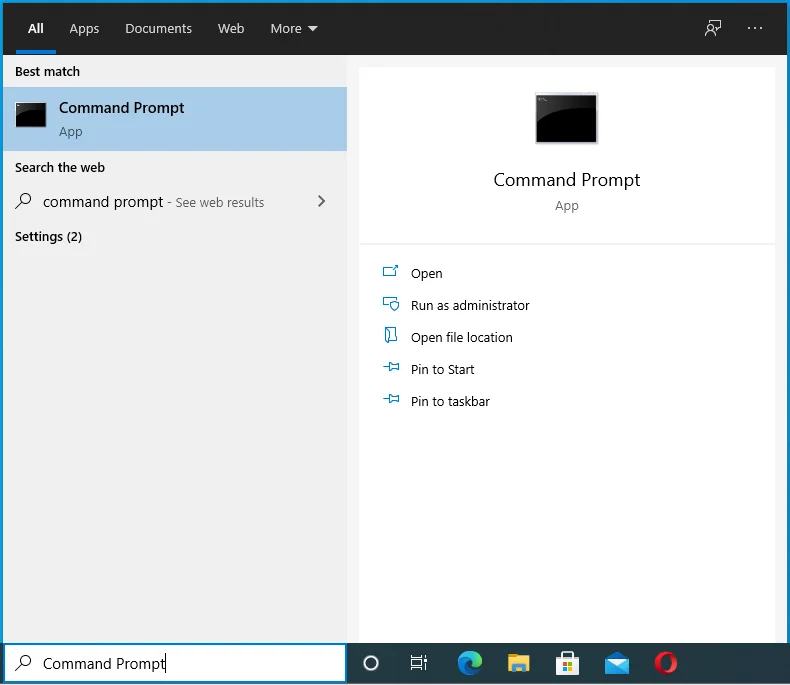
- คลิกขวาที่ตัวเลือกเมื่อปรากฏในผลการค้นหา
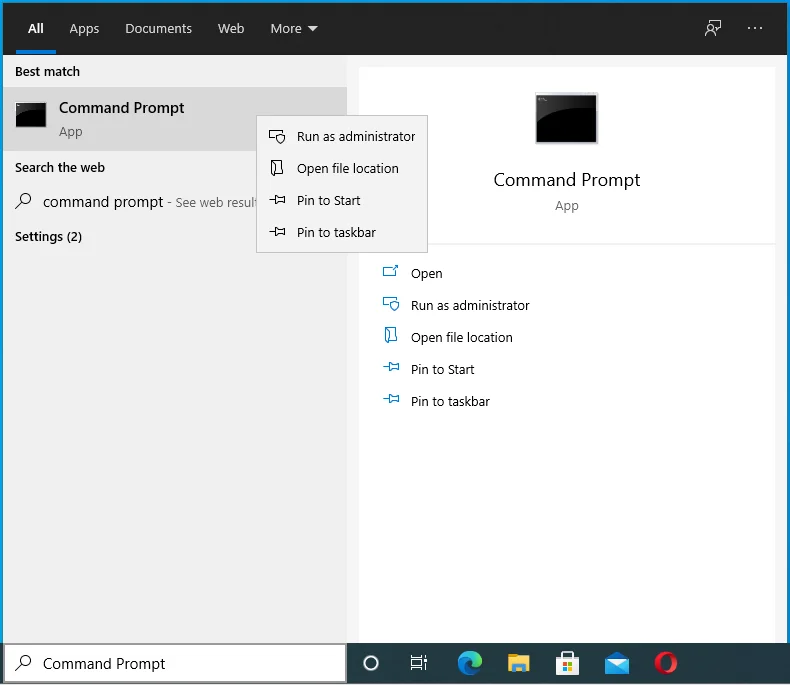
- เลือกเรียกใช้ในฐานะผู้ดูแลระบบ
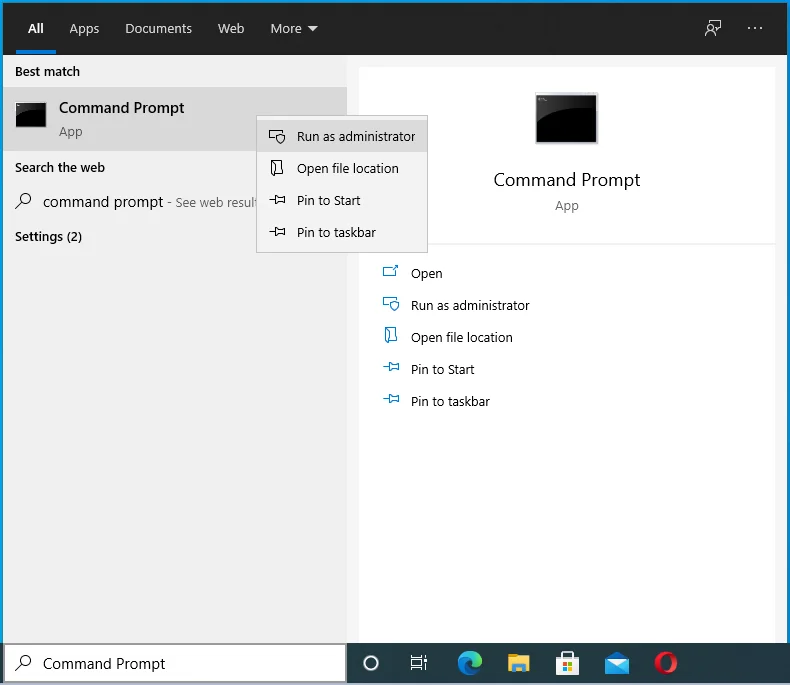
- หากระบบร้องขอข้อมูลประจำตัวผู้ดูแลระบบของคุณ ให้ระบุ
- คลิกปุ่มใช่ในกล่องโต้ตอบการควบคุมบัญชีผู้ใช้เพื่ออนุญาตให้พรอมต์คำสั่งทำการเปลี่ยนแปลงพีซีของคุณ
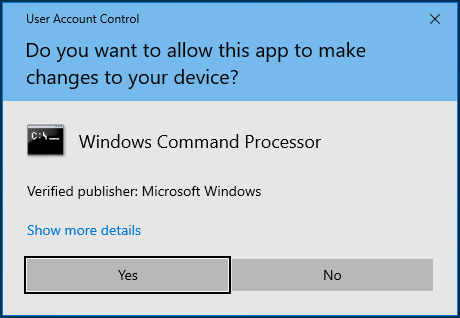
- เมื่อหน้าต่างพรอมต์คำสั่ง (ผู้ดูแลระบบ) เปิดขึ้น ให้เปิดการเชื่อมต่ออินเทอร์เน็ตและป้อนคำสั่งต่อไปนี้ (คุณสามารถคัดลอกและวางได้) จากนั้นกด Enter บนแป้นพิมพ์เพื่อดำเนินการ:
DISM /online /cleanup-image /restorehealth
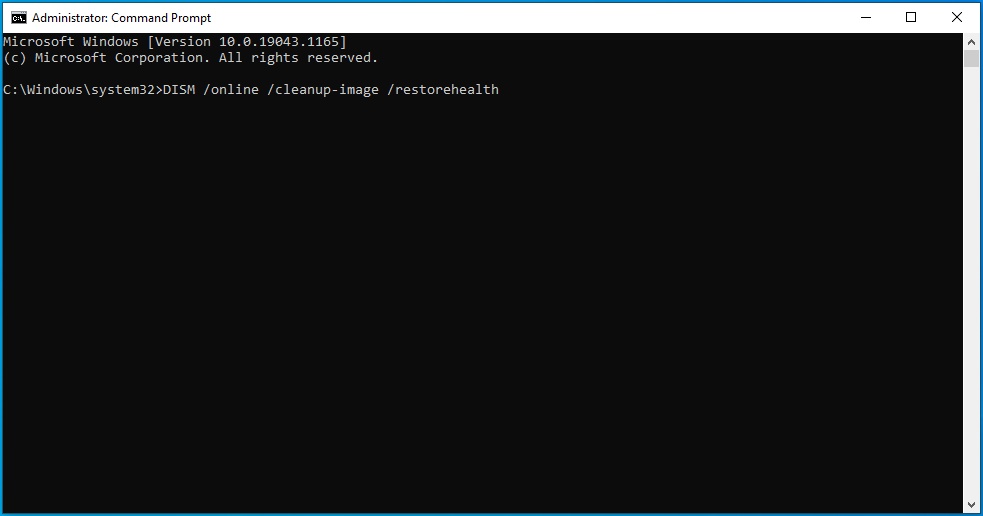
- รอให้การสแกนเสร็จสิ้น อาจใช้เวลาถึง 30 นาทีขึ้นอยู่กับระบบของคุณ คุณอาจต้องเสียบสายไฟเพื่อหลีกเลี่ยงไม่ให้พลังงานแบตเตอรี่หมดและขัดจังหวะการสแกน
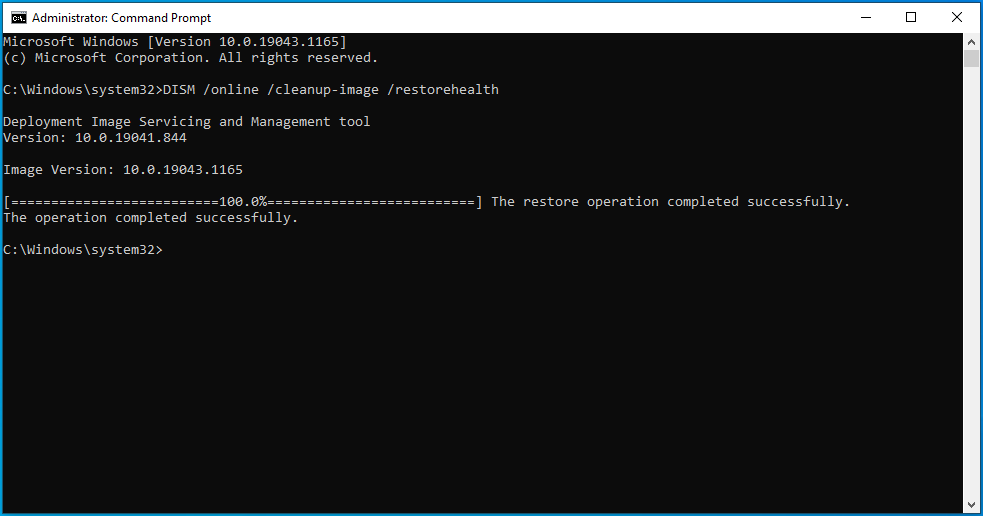
- หลังจากการสแกนเสร็จสิ้น ให้ป้อนคำสั่งต่อไปนี้แล้วกด Enter เพื่อเรียกใช้:
sfc /scannow
- นอกจากนี้ รอให้การสแกนเสร็จสิ้น จะแสดงผลลัพธ์เพื่อแจ้งให้คุณทราบปัญหาที่ได้รับการแก้ไข
- หลังจากนั้น ปิดหน้าต่างพรอมต์คำสั่ง (ผู้ดูแลระบบ) และรีสตาร์ทคอมพิวเตอร์ของคุณ
แก้ไข 9: เรียกใช้ A CHKDSK Scan
ฮาร์ดไดรฟ์ของคุณอาจมีข้อผิดพลาดบางประการ และนั่นเป็นสาเหตุที่คุณไม่สามารถดำเนินการบางอย่างได้ หากต้องการทราบ ให้เรียกใช้การสแกน CHKDSK:
- ไปที่เมนู Start แล้วพิมพ์ "Command Prompt" (ไม่มีเครื่องหมายคำพูด) ในแถบค้นหา
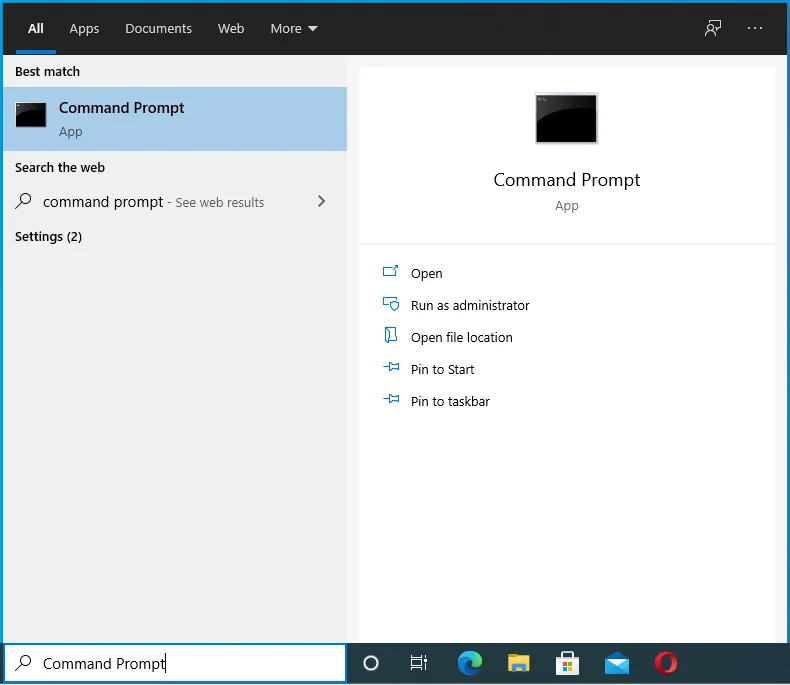
- คลิกขวาที่ Command Prompt ในผลการค้นหาและเลือก Run as Administrator ในเมนูบริบท
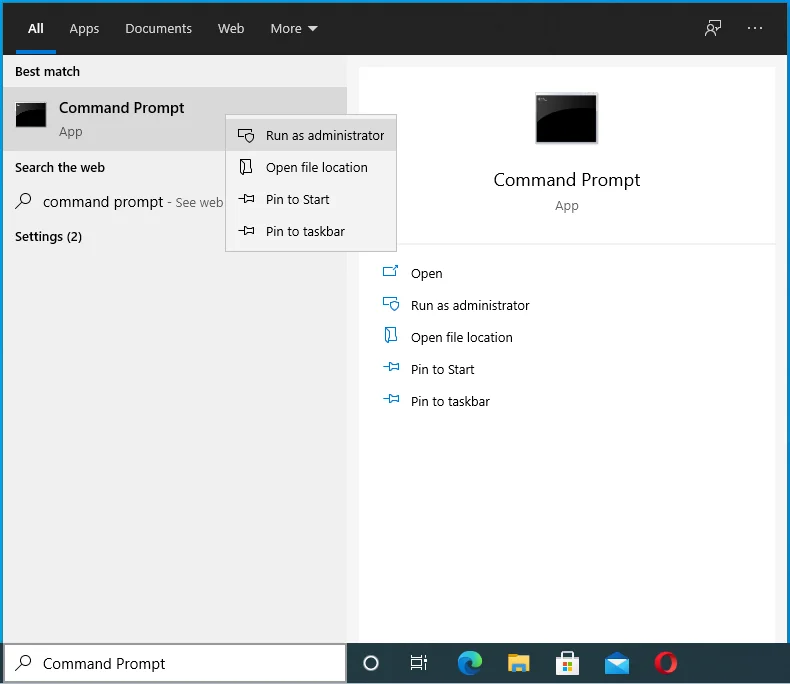
- ระบุรหัสผ่านของบัญชีผู้ดูแลระบบของคุณหากระบบแจ้ง
- คลิกปุ่มใช่ในกล่องโต้ตอบการควบคุมบัญชีผู้ใช้เพื่ออนุญาตให้พรอมต์คำสั่งทำการเปลี่ยนแปลงคอมพิวเตอร์ของคุณ
- ป้อนคำสั่งต่อไปนี้แล้วกด Enter บนแป้นพิมพ์เพื่อเรียกใช้:
chkdsk /r
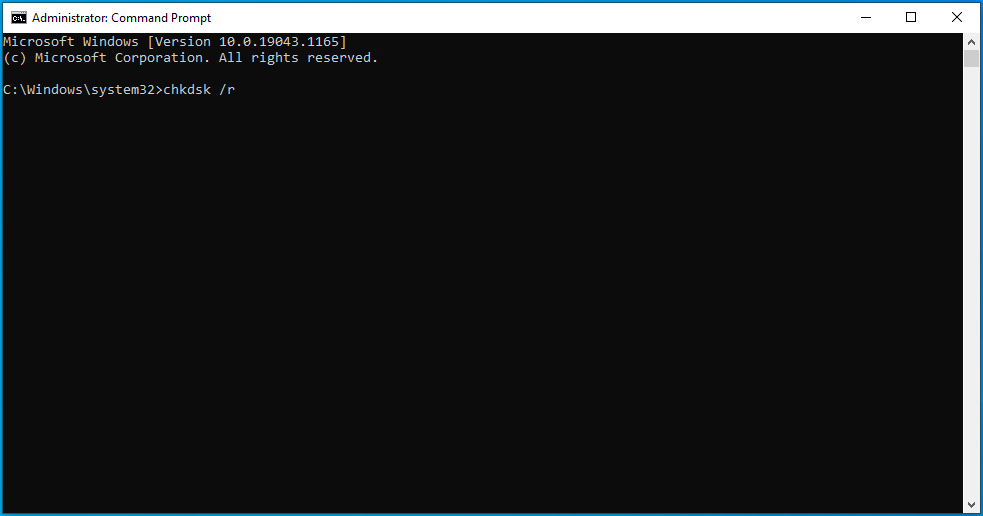
- เมื่อดำเนินการเสร็จสิ้น ให้ปิดหน้าต่าง Command Prompt (Admin) และรีสตาร์ทคอมพิวเตอร์
แก้ไข 10: เริ่มพีซีของคุณในเซฟโหมด
คุณสามารถบูตพีซีของคุณในเซฟโหมดและลองเข้าถึงไฟล์ที่ถูกจำกัดอีกครั้ง นี่คือวิธีการบูต Windows ในเซฟโหมด:
- กดแป้นพิมพ์ Windows + R เพื่อเรียกใช้กล่องโต้ตอบเรียกใช้
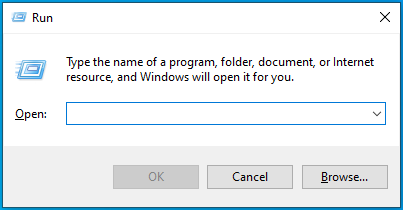
- พิมพ์ "Msconfig" (ไม่มีเครื่องหมายคำพูด) แล้วกด Enter หรือคลิกปุ่ม OK เพื่อเปิด System Configuration
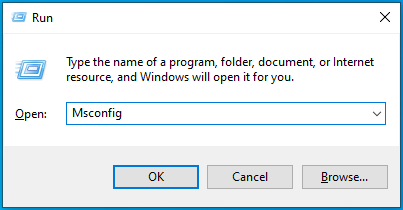
- ไปที่แท็บ Boot
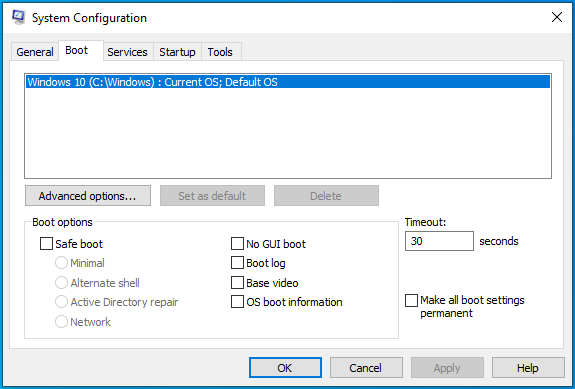
- ทำเครื่องหมายที่ช่องทำเครื่องหมาย Safe Boot ใต้ส่วนตัวเลือกการบูต
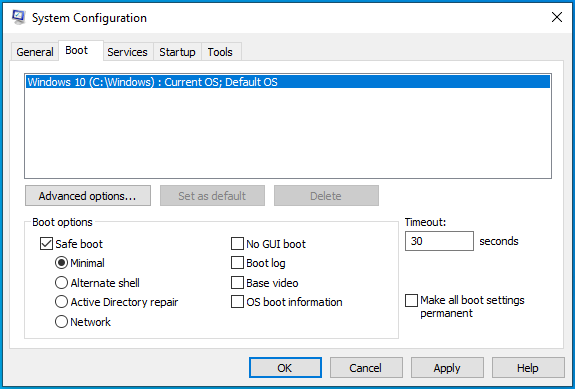
- คลิกปุ่ม Apply และคลิกปุ่ม OK
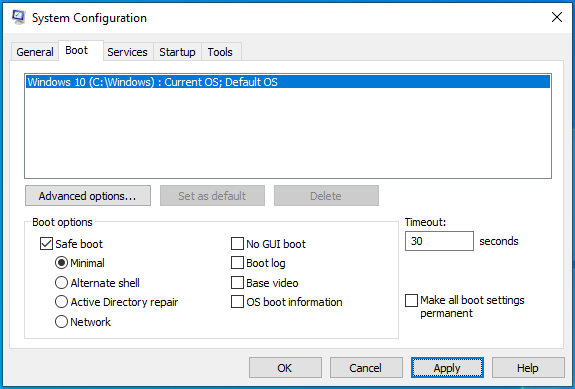
- รีสตาร์ทระบบเพื่อบู๊ตในเซฟโหมด ลองดำเนินการที่จำกัดตอนนี้และดูว่าผ่านหรือไม่
ในการบูต Windows ตามปกติอีกครั้ง ให้เปิด System Configuration ดังที่แสดงไว้ก่อนหน้านี้ ทำเครื่องหมายที่กล่องกาเครื่องหมาย Safe Boot จากนั้นคลิก Apply > OK
แก้ไข 11: ปิดการใช้งานโปรแกรมที่ขัดแย้ง
ผู้ใช้บางคนรายงานว่าข้อความ 'คุณต้องได้รับอนุญาตเพื่อดำเนินการนี้' เกิดจากโปรแกรมป้องกันไวรัสของบริษัทอื่น ลองปิดแอปความปลอดภัยชั่วคราวและดูว่าจะช่วยแก้ปัญหาได้หรือไม่ ทำตามขั้นตอนด้านล่าง:
- คลิกขวาที่ปุ่ม Start ที่มุมล่างซ้ายของหน้าจอ หรือกดแป้นพิมพ์ Windows + X เพื่อเปิดเมนู Power User
- คลิกที่ตัวจัดการงาน
- ไปที่แท็บเริ่มต้นและเลือกโปรแกรมป้องกันไวรัสของคุณ จากนั้นคลิกปุ่มปิดการใช้งานเพื่อป้องกันไม่ให้โปรแกรมเริ่มทำงานโดยอัตโนมัติเมื่อคุณบูตเครื่องพีซี
- รีสตาร์ทเครื่องคอมพิวเตอร์ของคุณ
- ลองดำเนินการจำกัดอีกครั้ง ดูว่าจะผ่านไหม หลังจากนั้น ให้เปิดใช้งานโปรแกรมป้องกันไวรัสของคุณอีกครั้ง หรือพิจารณาใช้ Microsoft Defender ในตัวของ Windows แทนเพื่อปกป้องพีซีของคุณ
แก้ไข 12: ติดตั้งโปรแกรมที่มีปัญหาใหม่
ข้อความ 'คุณต้องได้รับอนุญาตเพื่อดำเนินการนี้' ปรากฏขึ้นเมื่อคุณพยายามเรียกใช้แอพหรือไม่? คุณเข้าสู่ระบบบัญชีผู้ดูแลระบบของคุณเมื่อสิ่งนี้เกิดขึ้นหรือไม่? ถ้าเป็นเช่นนั้น เป็นการยากที่จะบอกว่าอะไรเป็นสาเหตุของปัญหาการอนุญาต ลองติดตั้งแอปใหม่อีกครั้งและดูว่าจะช่วยได้หรือไม่:
- กดแป้นพิมพ์ Windows + I เพื่อเปิดแอปการตั้งค่า
- คลิกไทล์แอพบนโฮมเพจการตั้งค่า
- คลิกที่แอพและคุณสมบัติในบานหน้าต่างด้านซ้าย
- ตอนนี้ ไปที่รายการแอพและค้นหาแอพที่คุณมีปัญหาในการเข้าถึง คลิกที่มันและคลิกปุ่มถอนการติดตั้ง
- รีสตาร์ทพีซีของคุณและติดตั้งแอพใหม่ ดูว่าปัญหาได้รับการแก้ไขหรือไม่
หากปัญหายังคงอยู่ อาจเป็นไปได้ว่าโปรแกรมหรือกระบวนการอื่นในคอมพิวเตอร์ของคุณเป็นสาเหตุ คุณสามารถค้นหาได้โดยใช้คลีนบูต คลีนบูตจะเริ่มต้น Windows ด้วยชุดไดรเวอร์และโปรแกรมเริ่มต้นขั้นต่ำ
คล้ายกับการเริ่มต้นระบบของคุณในเซฟโหมด อย่างไรก็ตาม มันให้คุณควบคุมได้ว่าบริการและโปรแกรมใดทำงานเมื่อเริ่มต้น คุณจึงสามารถระบุสาเหตุของปัญหาได้
ทำตามขั้นตอนเหล่านี้เพื่อดำเนินการให้เสร็จสิ้น:
- ลงชื่อเข้าใช้ Windows ด้วยบัญชีผู้ดูแลระบบของคุณ
- เปิดกล่องโต้ตอบเรียกใช้: กดชุดค่าผสม Windows + R บนแป้นพิมพ์ของคุณ
- พิมพ์ "Msconfig" (ไม่มีเครื่องหมายคำพูด) แล้วคลิกปุ่ม OK เพื่อเปิด System Configuration
- ไปที่แท็บ Services และทำเครื่องหมายที่ช่อง Hide all Microsoft Services จากนั้นคลิกปุ่มปิดการใช้งานทั้งหมด
- ไปที่แท็บ Startup และคลิกลิงก์ Open Task Manager
- สลับไปที่แท็บเริ่มต้นในตัวจัดการงานและปิดใช้งานรายการเริ่มต้น นั่นคือคลิกที่แต่ละรายการแล้วคลิกปุ่มปิดการใช้งาน
- ปิดตัวจัดการงานและคลิกตกลงในการกำหนดค่าระบบ
- รีสตาร์ทเครื่องคอมพิวเตอร์ของคุณ มันจะเริ่มทำงานในสภาพแวดล้อมคลีนบูต จากนั้น ลองเรียกใช้แอปของคุณอีกครั้ง ดูว่าข้อความ "ต้องการการอนุญาต" จะยังคงปรากฏอยู่หรือไม่ หากปัญหาได้รับการแก้ไข แสดงว่าหนึ่งในบริการที่ปิดใช้งานหรือรายการเริ่มต้นทำให้เกิดข้อขัดแย้ง หากต้องการทราบว่าอันใด ให้เปิดใช้งานอย่างเป็นระบบและรีสตาร์ทคอมพิวเตอร์ทุกครั้ง จนกว่าคุณจะไม่สามารถเรียกใช้แอปได้อีก จากนั้น คุณจะทราบแน่ชัดว่ารายการเริ่มต้นหรือบริการที่ทำให้เกิดปัญหา
แก้ไข 13. ล้าง Registry
คุณควรตรวจสอบการทุจริตและรายการที่ไม่ถูกต้องในรีจิสทรี พวกเขาอาจเป็นต้นตอของปัญหาของคุณ เพื่อให้งานนี้สำเร็จลุล่วงโดยไม่ทำให้ระบบปฏิบัติการของคุณเสียหาย เราขอแนะนำให้เรียกใช้เครื่องมือ Registry Cleaner ใน Auslogics BoostSpeed
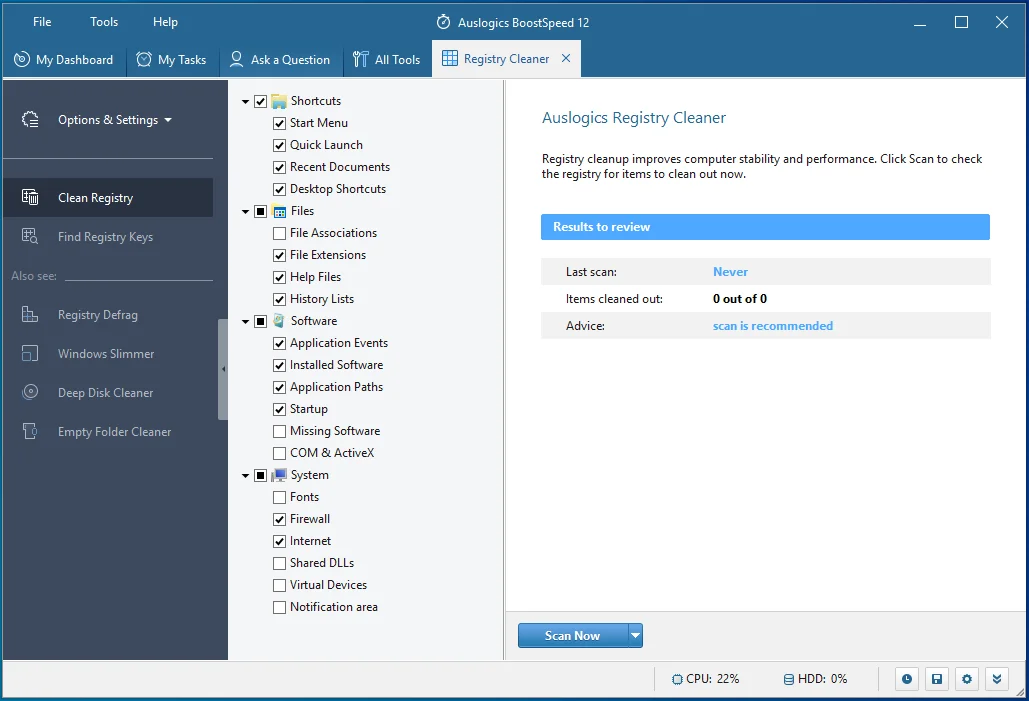
มันจะลบและแทนที่คีย์ที่เสียหาย ไม่ถูกต้อง และว่างเปล่าในรีจิสทรีอย่างปลอดภัย

แก้ไขปัญหาพีซีด้วย Auslogics BoostSpeed
นอกจากการทำความสะอาดและปรับแต่งพีซีของคุณแล้ว BoostSpeed ยังปกป้องความเป็นส่วนตัว วินิจฉัยปัญหาฮาร์ดแวร์ เสนอเคล็ดลับในการเพิ่มความเร็ว และมอบเครื่องมือมากกว่า 20+ รายการที่ครอบคลุมความต้องการการบำรุงรักษาและการบริการของพีซีส่วนใหญ่
แก้ไข 14: ปิดใช้งานการควบคุมบัญชีผู้ใช้ (UAC)
การควบคุมบัญชีผู้ใช้เป็นระบบรักษาความปลอดภัยใน Windows ที่ช่วยป้องกันไม่ให้แอปทำการเปลี่ยนแปลงระบบปฏิบัติการของคุณโดยไม่ได้ตั้งใจ ไม่แนะนำให้ปิดการใช้งาน อย่างไรก็ตาม หากคุณได้รับการพิจารณาแล้ว คุณสามารถปิดใช้งาน UAC ได้ชั่วคราว ดูว่าคุณจะสามารถเรียกใช้แอปของคุณได้โดยไม่ต้องมีข้อความ "คุณต้องได้รับอนุญาตให้ดำเนินการนี้"
ทำตามขั้นตอนเหล่านี้เพื่อปิดใช้งาน UAC ผ่านแผงควบคุม:
- กดชุดค่าผสม Windows + R บนแป้นพิมพ์เพื่อเปิดกล่องโต้ตอบเรียกใช้
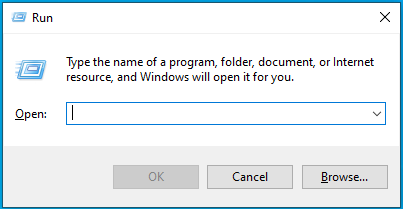
- พิมพ์ "แผงควบคุม" (ไม่มีเครื่องหมายคำพูด) แล้วกด Enter หรือคลิกตกลง
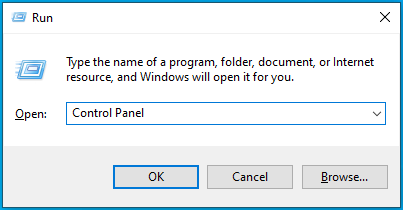
- ค้นหาบัญชีผู้ใช้และคลิกที่มัน
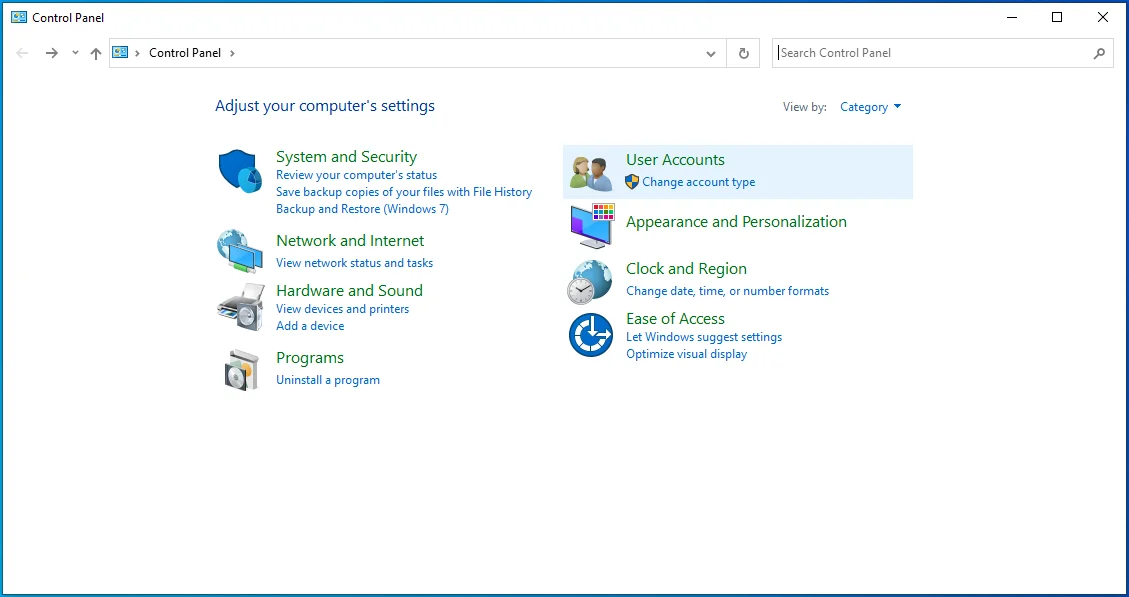
- คลิกลิงก์ 'เปลี่ยนการตั้งค่าการควบคุมบัญชีผู้ใช้'
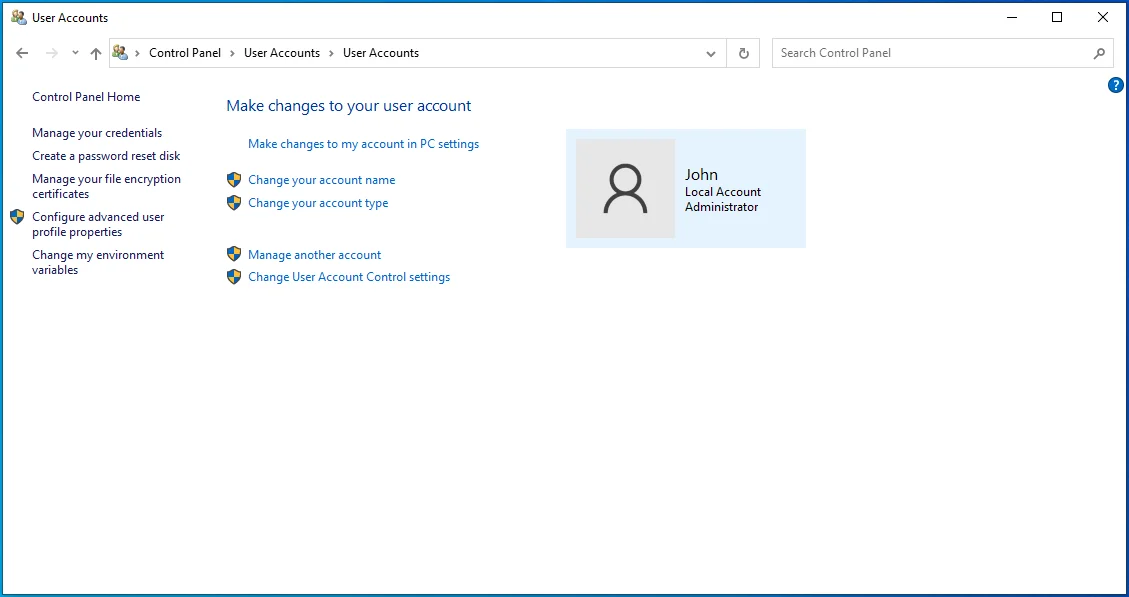
- ลากแถบเลื่อนลงไปที่ Never Notify แล้วคลิกตกลง
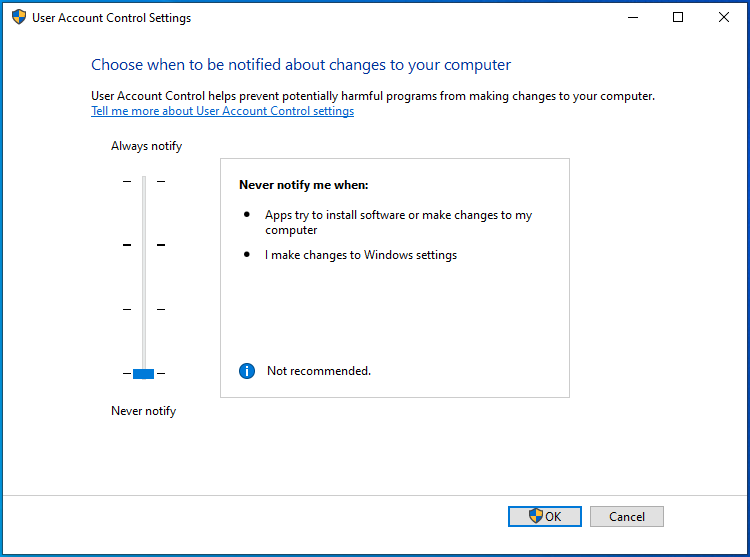
ลองเรียกใช้แอปของคุณอีกครั้งและดูว่าปัญหายังคงมีอยู่หรือไม่ อย่าลืมเปิดการแจ้งเตือน UAC ในภายหลัง
แก้ไข 15: รีเซ็ตระบบปฏิบัติการของคุณ
หากไม่มีวิธีแก้ไขปัญหาใดๆ ที่นำเสนอในที่นี้ แสดงว่าคุณไม่มีทางเลือกอื่นนอกจากการรีเซ็ตระบบปฏิบัติการของคุณ คุณอาจต้องการทำการสำรองข้อมูลก่อนเพื่อบันทึกไฟล์ของคุณ หลังจากนั้น ให้ทำตามขั้นตอนด้านล่าง:
- ไปที่การตั้งค่า Windows: กดแป้นพิมพ์ Windows + I เพื่อเรียกใช้การตั้งค่า
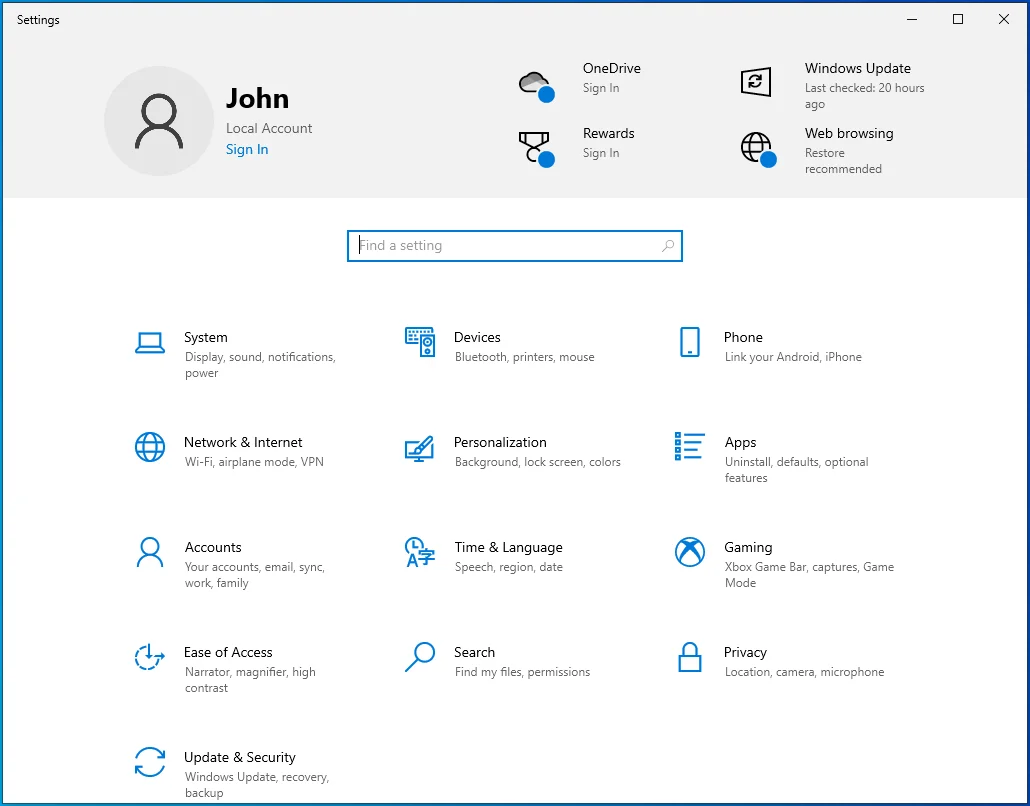
- คลิกที่อัปเดตและความปลอดภัย
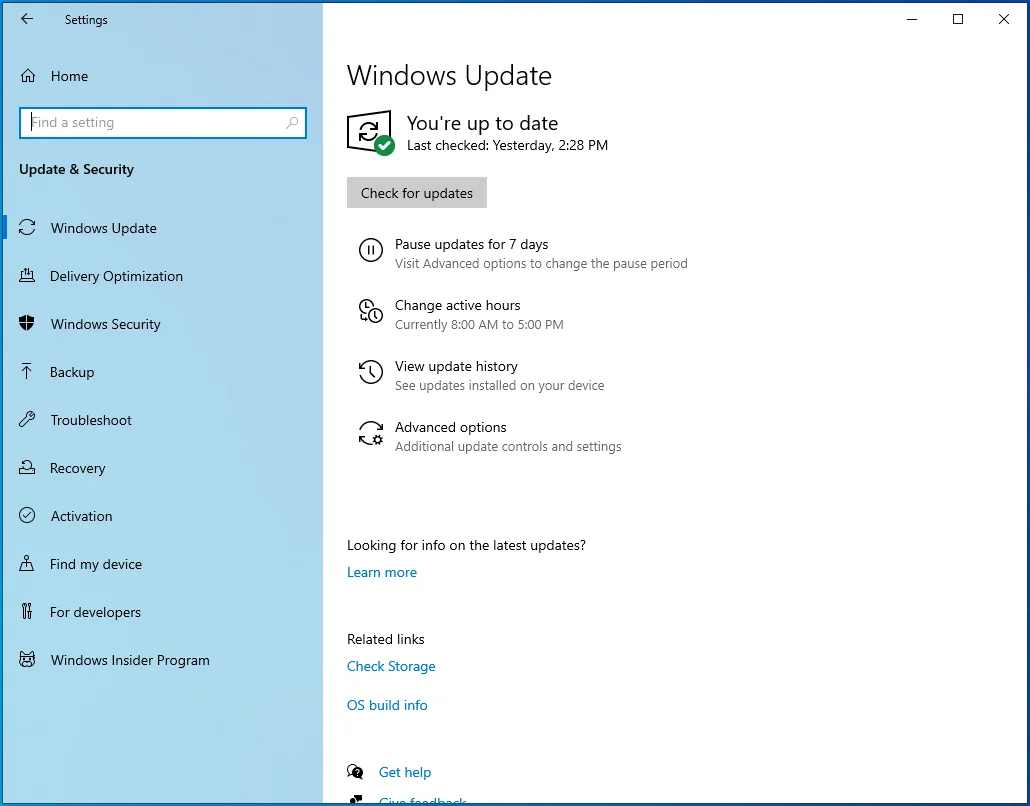
- คลิกที่การกู้คืนในบานหน้าต่างด้านซ้าย
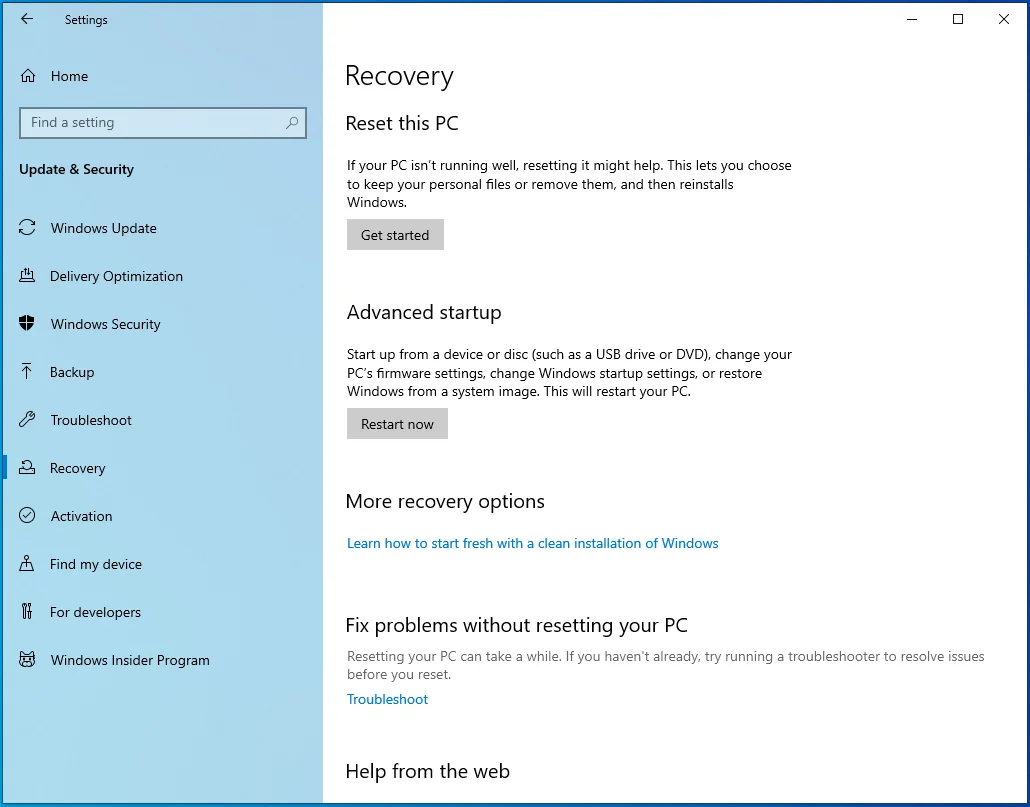
- คลิก เริ่มต้น ภายใต้ รีเซ็ตพีซีเครื่องนี้ ทางด้านขวามือของหน้า
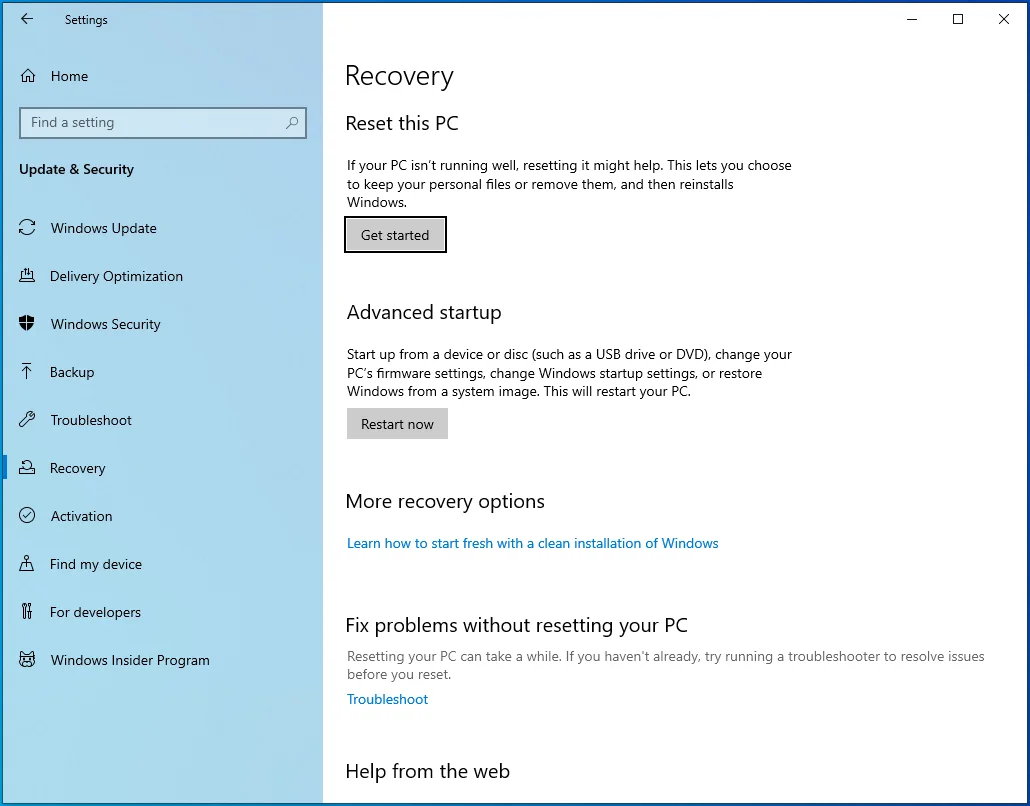
- เลือกลบทุกอย่าง
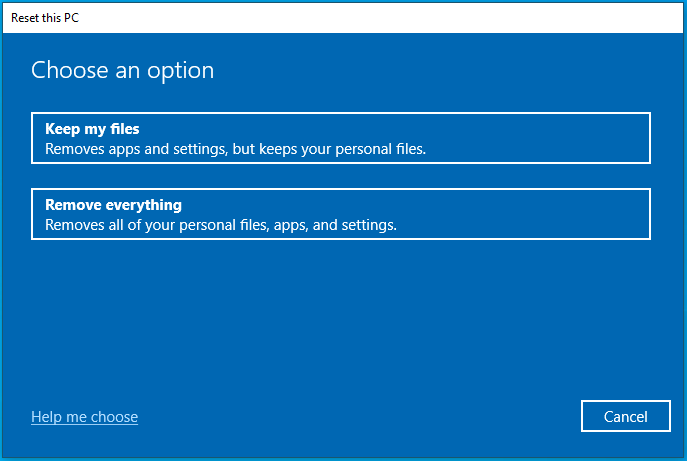
- เลือก Cloud Download หรือ Local Reinstall แล้วแต่ว่าคุณจะติดตั้ง Windows ด้วยวิธีใด
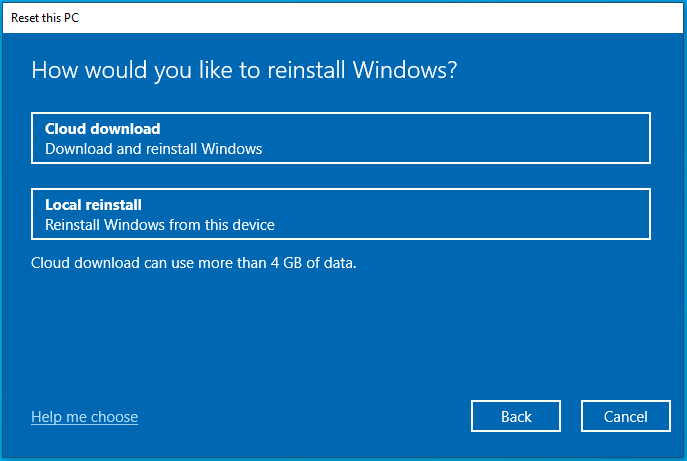
- คลิกถัดไป
- คลิกรีเซ็ต
หลังจากที่คุณติดตั้ง OS ใหม่แล้ว ตอนนี้คุณมีการตั้งค่าเริ่มต้น และไฟล์และแอปทั้งหมดจะถูกลบออก เป็นที่คาดว่าคุณจะไม่พบข้อความ 'คุณต้องได้รับอนุญาตเพื่อดำเนินการนี้' อีกต่อไป
บทสรุป
Windows ป้องกันคุณจากการเรียกใช้แอพหรือไม่? มีข้อความแสดงข้อผิดพลาดขัดขวางไม่ให้คุณเปิด คัดลอก ย้าย และเปลี่ยนชื่อไฟล์และโฟลเดอร์ใช่หรือไม่ ถ้าใช่ วิธีแก้ไขในบทความนี้จะช่วยคุณแก้ปัญหาได้
หากคุณพบว่าคู่มือนี้มีประโยชน์ อย่าลังเลที่จะแสดงความคิดเห็นในส่วนด้านล่าง แจ้งให้เราทราบถึงวิธีแก้ไขที่เหมาะกับคุณ
ดูบล็อกของเราสำหรับเคล็ดลับเพิ่มเติมเกี่ยวกับ Windows 10
