แก้ไขข้อผิดพลาดที่คุณถูกตัดการเชื่อมต่อใน Halo Infinite
เผยแพร่แล้ว: 2022-12-24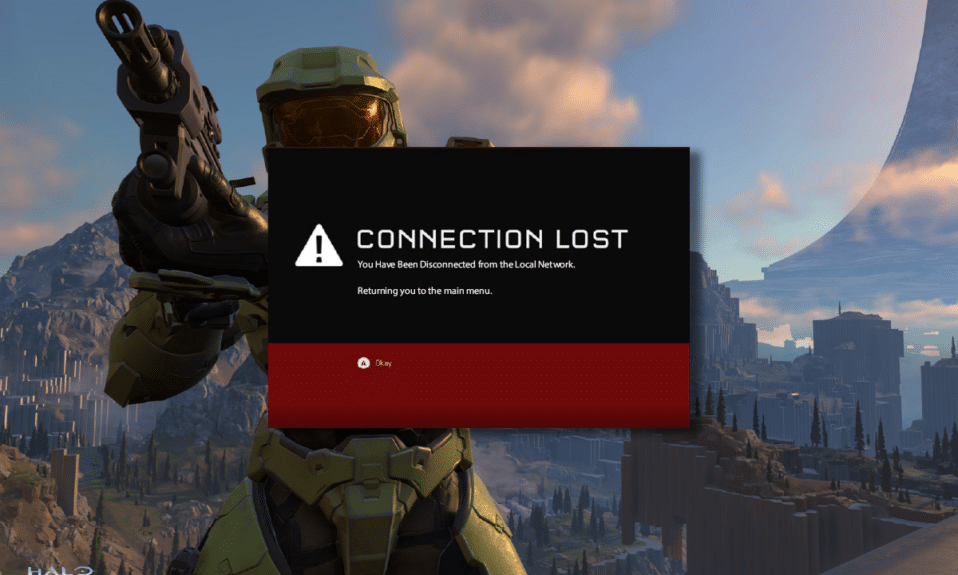
คุณผิดหวังกับข้อผิดพลาด Halo Infinite You Have been Disconnected บนพีซีของคุณหรือไม่? เมื่อเร็ว ๆ นี้ ผู้ใช้หลายคนประสบปัญหา You Have been Disconnected from the local network Halo Infinite บนพีซี Windows 10 ขณะลงชื่อเข้าใช้เกม เกมนี้ต้องการการเชื่อมต่ออินเทอร์เน็ตที่ดีและหากพีซีของคุณขาดคุณจะพบข้อผิดพลาดที่กล่าวถึง ตอนนี้ หากคุณประสบปัญหาเดียวกันบนพีซีของคุณ คู่มือนี้จะช่วยคุณแก้ไขข้อผิดพลาด You Have been Disconnected Halo Infinite
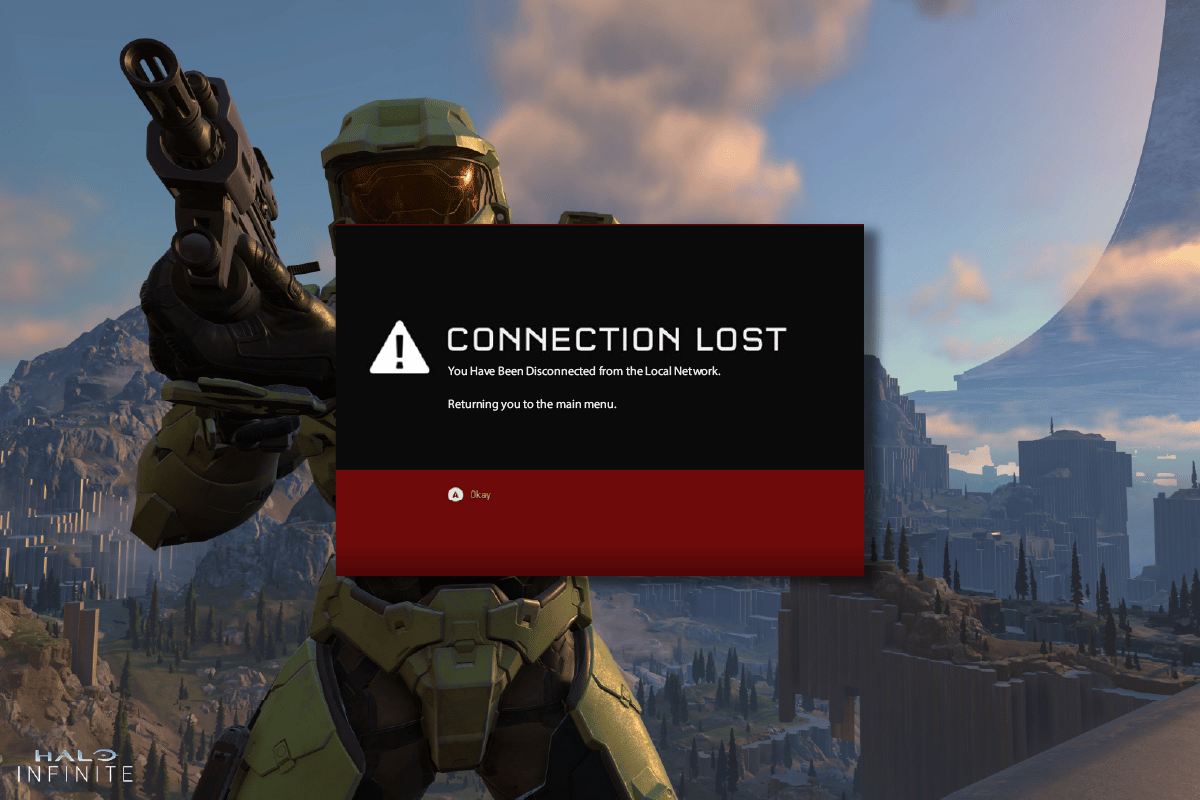
เนื้อหา
- วิธีแก้ไขข้อผิดพลาดในการเชื่อมต่อ Halo Infinite
- วิธีการแก้ไขปัญหาเบื้องต้น
- วิธีที่ 1: เรียกใช้ Halo Infinite ในฐานะผู้ดูแลระบบ
- วิธีที่ 2: ออกจากแอปพื้นหลังที่ไม่ต้องการ
- วิธีที่ 3: เปลี่ยนลำดับความสำคัญของกระบวนการเกม
- วิธีที่ 4: ตั้งค่าประสิทธิภาพสูง
- วิธีที่ 5: อัปเดตเกม Steam & Halo Infinite
- วิธีที่ 6: ปิดใช้งานการเพิ่มประสิทธิภาพแบบเต็มหน้าจอ
- วิธีที่ 7: ปิดใช้งานการซ้อนทับในเกม
- วิธีที่ 8: แก้ไขการตั้งค่าไฟล์ DLC
- วิธีที่ 9: ตรวจสอบความสมบูรณ์ของไฟล์เกม
- วิธีที่ 10: อัปเดต DirectX
- วิธีที่ 11: ซ่อมแซม Microsoft Visual C++ Redistributable
วิธีแก้ไขข้อผิดพลาดในการเชื่อมต่อ Halo Infinite
หากคุณรู้สึกรำคาญกับข้อผิดพลาด You Have been Disconnected Halo Infinite ในคอมพิวเตอร์ Windows 10 ของคุณ ต่อไปนี้คือสาเหตุที่เป็นไปได้บางประการที่คุณต้องวิเคราะห์อย่างรอบคอบเพื่อแยกแยะปัญหา
- พีซีไม่ตรงตามข้อกำหนดพื้นฐานของเกม
- รบกวนการใช้งานพื้นหลังของอุปกรณ์ของคุณ
- คุณกำลังใช้ไดรเวอร์เวอร์ชันที่ไม่ได้รับการยืนยัน
- การตั้งค่ากราฟิกของเกมมีการกำหนดค่าไม่ถูกต้อง และไฟล์ของไคลเอนต์ Steam เสียหาย
- การปรากฏตัวของมัลแวร์และไวรัส
- .NET framework และระบบปฏิบัติการไม่ได้รับการอัปเดตเป็นเวอร์ชันล่าสุด
- เวอร์ชัน DirectX ไม่เป็นปัจจุบัน
- การโอเวอร์คล็อกและเซิร์ฟเวอร์เกมหยุดทำงาน
- ไฟล์ติดตั้งเกมที่กำหนดค่าผิดหรือเสียหายก็ทำให้เกิดปัญหาได้เช่นกัน
- ไฟล์ที่แจกจ่ายซ้ำได้ของ Microsoft C++ เข้ากันไม่ได้กับเกมและพีซี
ต่อไปนี้คือวิธีการแก้ไขปัญหาที่เป็นไปได้บางส่วนที่จะช่วยให้คุณถูกตัดการเชื่อมต่อจาก Halo Infinite วิธีการจัดเรียงตามลำดับเวลาซึ่งช่วยให้คุณแก้ไขปัญหาได้เร็วขึ้น ตามลำดับตามที่นำเสนอ
วิธีการแก้ไขปัญหาเบื้องต้น
ต่อไปนี้เป็นขั้นตอนพื้นฐานบางส่วนที่คุณสามารถปฏิบัติตามเพื่อแก้ไขปัญหา You Have been Disconnected Halo Infinite
1. ตรวจสอบสถานะเซิร์ฟเวอร์
ประการแรก รีสตาร์ทเครื่องคอมพิวเตอร์และตรวจสอบว่าสิ่งนี้เหมาะกับคุณหรือไม่ จากนั้นคุณต้องตรวจสอบว่าเซิร์ฟเวอร์เปิดใช้งานสำหรับเกม Halo Infinite หรือไม่ หากมีปัญหากับเซิร์ฟเวอร์ คุณต้องรอสองสามชั่วโมงก่อนที่จะลองอีกครั้ง หากมีการใช้งานอยู่และคุณยังคงพบข้อผิดพลาด ให้ข้ามไปยังวิธีอื่นๆ
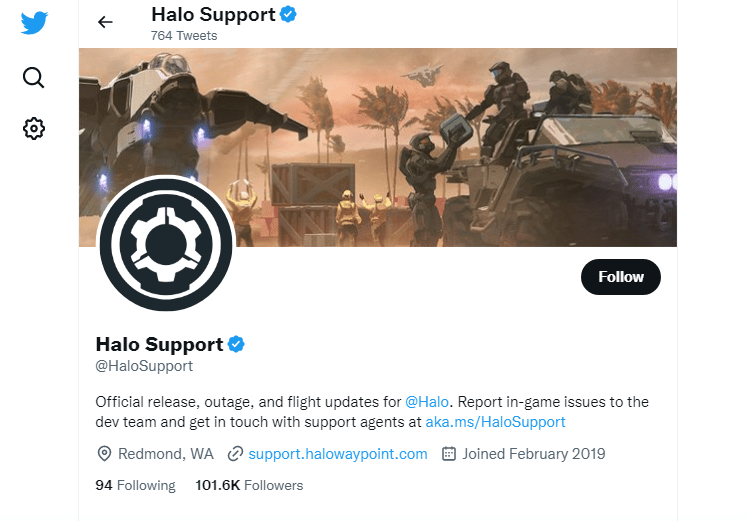
2. ตรวจสอบให้แน่ใจว่าพีซีตรงตามข้อกำหนดของเกม
หากคุณประสบปัญหาที่กล่าวถึงในการเริ่มต้น คุณต้องตรวจสอบข้อกำหนดพื้นฐานของเกมและตรวจสอบให้แน่ใจว่าพีซีของคุณเป็นไปตามข้อกำหนดดังกล่าว
- ต้องการโปรเซสเซอร์และระบบปฏิบัติการ 64 บิต
- ระบบปฏิบัติการ: Windows 10 RS5 x64
- หน่วยประมวลผล: AMD Ryzen 5 1600 หรือ Intel i5-4440
- หน่วยความจำ: แรม 8 GB
- กราฟิก: AMD RX 570 หรือ Nvidia GTX 1050 Ti
- DirectX: เวอร์ชัน 12
- หน่วยบันทึกข้อมูล: พื้นที่ว่างที่พร้อมใช้งาน 50 GB
3. แก้ไขปัญหาการเชื่อมต่อเครือข่าย
การเชื่อมต่ออินเทอร์เน็ตที่ไม่เสถียรทำให้เกิดข้อผิดพลาด Halo Infinite You Have been Disconnected นอกจากนี้ หากมีสิ่งกีดขวางใดๆ ระหว่างเราเตอร์และคอมพิวเตอร์ของคุณ สิ่งเหล่านั้นอาจรบกวนสัญญาณไร้สายและจะทำให้เกิดปัญหาการเชื่อมต่อเป็นระยะๆ คุณสามารถเรียกใช้ Speedtest เพื่อทราบระดับความเร็วเครือข่ายที่เหมาะสมซึ่งจำเป็นสำหรับการเชื่อมต่อที่เหมาะสม
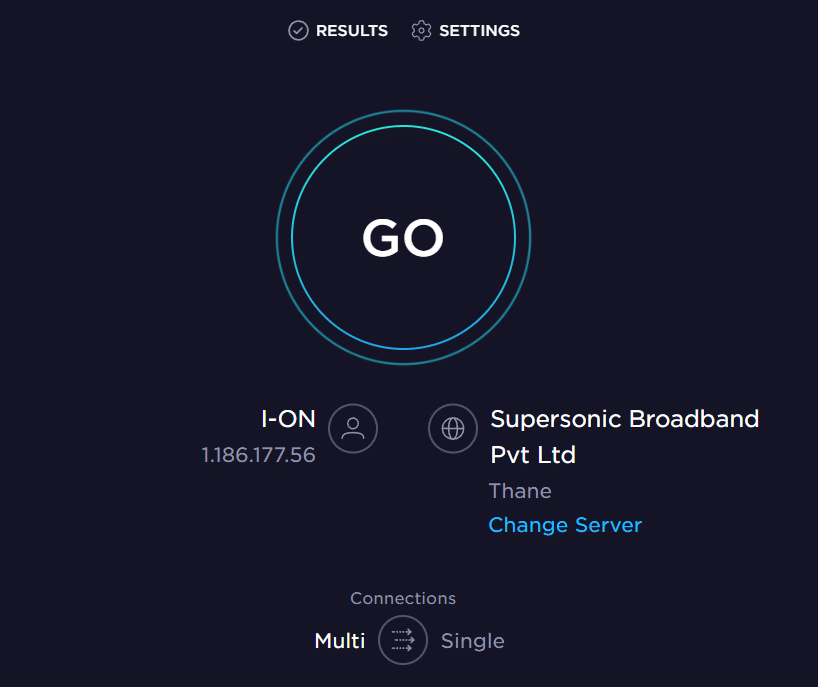
ตรวจสอบให้แน่ใจว่าอุปกรณ์ของคุณเป็นไปตามเกณฑ์ด้านล่าง
- ค้นหาความแรงของสัญญาณเครือข่ายของคุณ และหากต่ำมาก ให้กำจัดสิ่งกีดขวางทั้งหมดระหว่างทาง
- หลีกเลี่ยงอุปกรณ์ที่เชื่อมต่อกับเครือข่ายเดียวกันมากเกินไป
- ควรซื้อโมเด็ม/เราเตอร์ที่ผ่านการตรวจสอบโดยผู้ให้บริการอินเทอร์เน็ต (ISP) ของคุณเสมอ และไม่มีความขัดแย้งกัน
- อย่าใช้สายเคเบิลที่เก่า ขาด หรือเสียหาย เปลี่ยนสายเคเบิลหากจำเป็น
- ตรวจสอบให้แน่ใจว่าสายไฟจากโมเด็มไปยังเราเตอร์และโมเด็มไปยังผนังนั้นมั่นคงและไม่ถูกรบกวน
หากมีปัญหาการเชื่อมต่ออินเทอร์เน็ต ให้ตรวจสอบคู่มือของเรา วิธีแก้ปัญหาการเชื่อมต่อเครือข่ายบน Windows 10 เพื่อแก้ไขปัญหาเดียวกัน
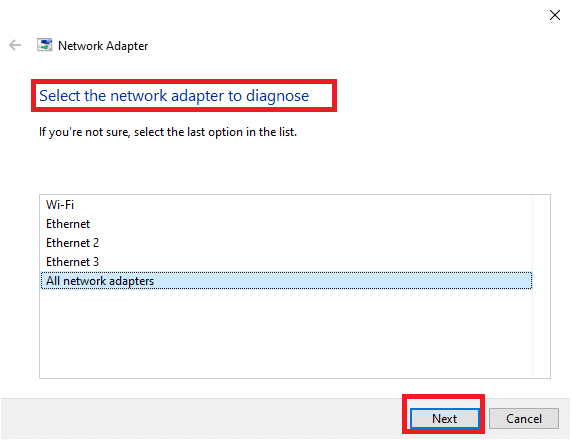
อ่านเพิ่มเติม: แก้ไขอีเธอร์เน็ตไม่มีข้อผิดพลาดในการกำหนดค่า IP ที่ถูกต้อง
4. อัปเดต Windows
คุณยังสามารถกำจัดจุดบกพร่องในคอมพิวเตอร์และเกมของคุณได้ด้วยการอัปเดตระบบปฏิบัติการของคุณ ตรวจสอบให้แน่ใจเสมอว่าคุณได้อัปเดตระบบปฏิบัติการ Windows ของคุณแล้ว และหากมีการอัปเดตใด ๆ ที่อยู่ระหว่างดำเนินการ ให้ใช้คำแนะนำของเรา วิธีดาวน์โหลดและติดตั้งการอัปเดตล่าสุดของ Windows 10
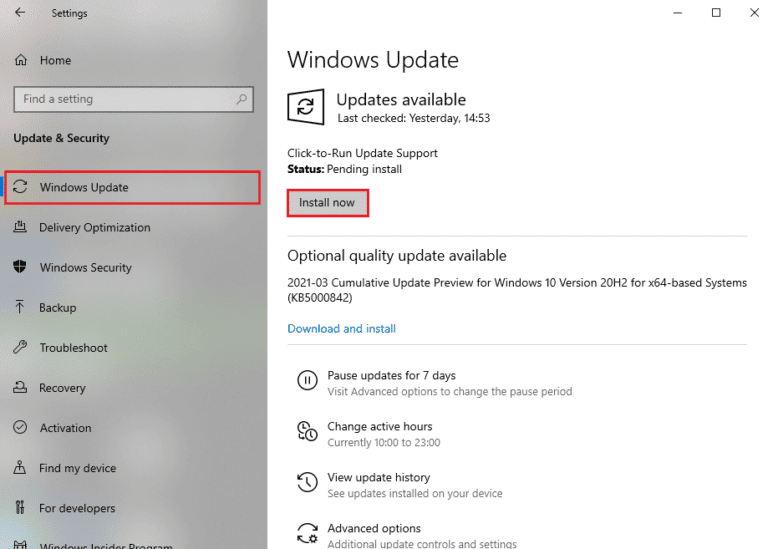
หลังจากอัปเดตระบบปฏิบัติการ Windows ของคุณแล้ว ให้ตรวจสอบว่าคุณสามารถเชื่อมต่อกับเซิร์ฟเวอร์เกม Halo Infinite โดยไม่มีข้อผิดพลาดหรือไม่
5. อัปเดตไดรเวอร์กราฟิก
Halo Infinite เป็นเกมที่ต้องใช้กราฟิกมาก ไดรเวอร์กราฟิกของคุณมีความสำคัญอย่างยิ่งต่อประสบการณ์การเล่นเกมของคุณ หากไดรเวอร์ล้าสมัยหรือผิดพลาด ตรวจสอบให้แน่ใจว่าคุณได้อัปเดตแล้ว คุณสามารถค้นหาไดรเวอร์รุ่นล่าสุดได้จากเว็บไซต์อย่างเป็นทางการหรืออัปเดตด้วยตนเอง ทำตามคำแนะนำของเรา 4 วิธีในการอัปเดตไดรเวอร์กราฟิกใน Windows 10 เพื่ออัปเดตไดรเวอร์ของคุณและตรวจสอบว่าคุณได้แก้ไขข้อผิดพลาด You Have been Disconnected from the local network Halo Infinite หรือไม่
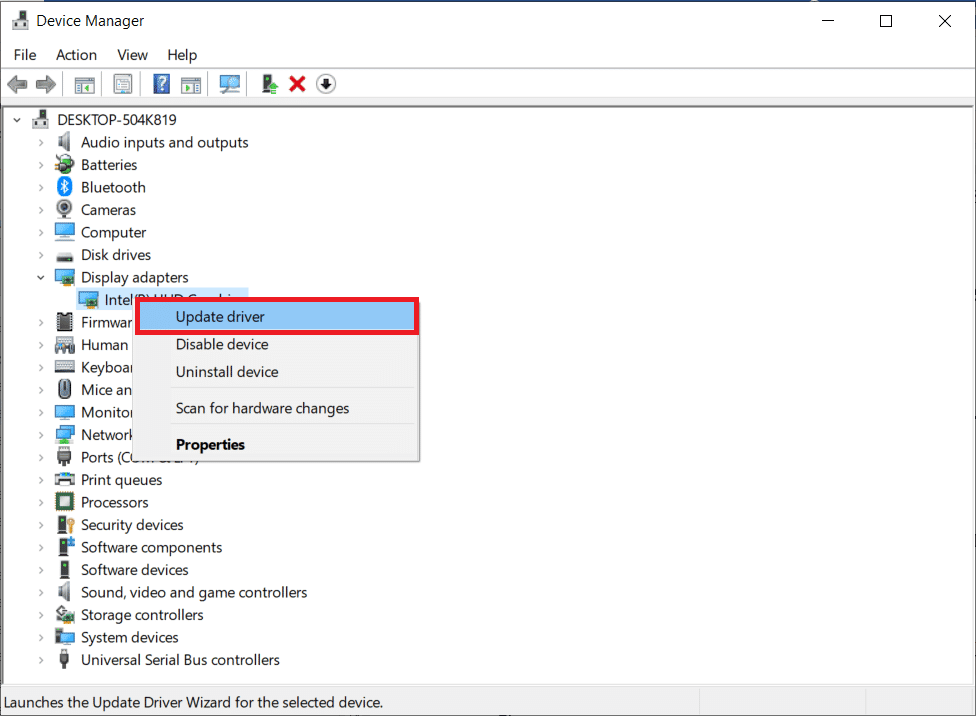
6. การอัปเดตไดรเวอร์ GPU ย้อนกลับ
บางครั้ง ไดรเวอร์ GPU เวอร์ชันปัจจุบันอาจทำให้เกิดปัญหาที่กล่าวถึง และในกรณีนี้ คุณต้องกู้คืนไดรเวอร์ที่ติดตั้งเวอร์ชันก่อนหน้า กระบวนการนี้เรียกว่า การย้อนกลับของไดรเวอร์ และคุณสามารถย้อนกลับไดรเวอร์คอมพิวเตอร์ของคุณไปยังสถานะก่อนหน้าได้อย่างง่ายดายโดยทำตามคำแนะนำของเรา วิธีการย้อนกลับไดรเวอร์บน Windows 10
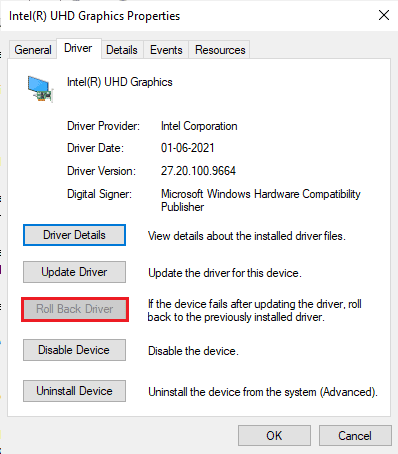
อ่านเพิ่มเติม: แก้ไขไดรเวอร์กราฟิก Valorant ขัดข้องใน Windows 10
7. ติดตั้งไดรเวอร์กราฟิกอีกครั้ง
หากคุณยังคงประสบปัญหาที่กล่าวถึงหลังจากอัปเดตไดรเวอร์กราฟิกของคุณแล้ว ให้ติดตั้งไดรเวอร์อุปกรณ์ใหม่เพื่อแก้ไขปัญหาความเข้ากันไม่ได้ มีหลายวิธีในการติดตั้งไดรเวอร์ใหม่บนคอมพิวเตอร์ของคุณ อย่างไรก็ตาม คุณสามารถติดตั้งไดรเวอร์กราฟิกใหม่ได้อย่างง่ายดายตามคำแนะนำในคู่มือของเรา วิธีถอนการติดตั้งและติดตั้งไดรเวอร์ใหม่บน Windows 10
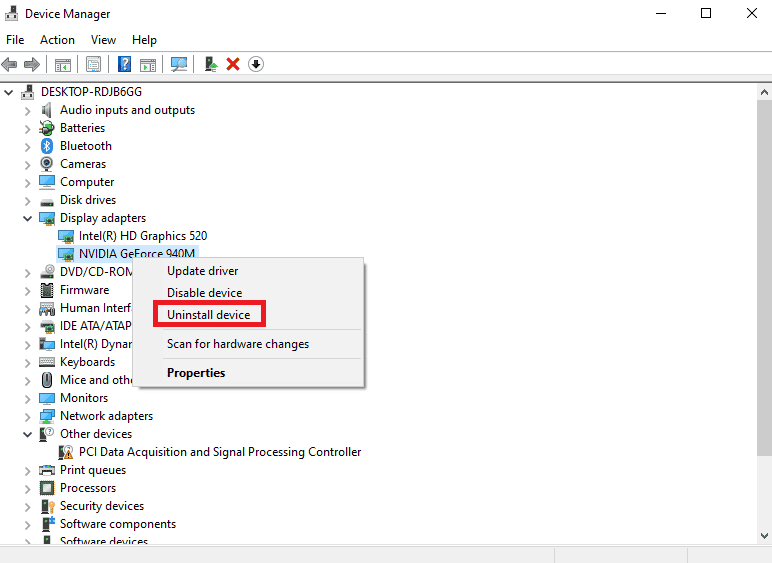
8. ปิดใช้งานโปรแกรมป้องกันไวรัสชั่วคราว (ถ้ามี)
โปรแกรมป้องกันไวรัสที่เข้ากันไม่ได้บางโปรแกรมที่ติดตั้งในคอมพิวเตอร์ของคุณจะทำให้เกิดข้อผิดพลาดที่กล่าวถึง เพื่อหลีกเลี่ยงความขัดแย้ง คุณต้องตรวจสอบการตั้งค่าความปลอดภัยของคอมพิวเตอร์ Windows 10 ของคุณและตรวจสอบว่ามีความเสถียรหรือไม่ หากต้องการค้นหาว่าชุดโปรแกรมป้องกันไวรัสเป็นสาเหตุของปัญหาหรือไม่ ให้ปิดการใช้งานหนึ่งครั้งแล้วลองเชื่อมต่อกับเครือข่าย อ่านคำแนะนำของเราเกี่ยวกับวิธีปิดใช้งานโปรแกรมป้องกันไวรัสชั่วคราวบน Windows 10 และทำตามคำแนะนำเพื่อปิดใช้งานโปรแกรมป้องกันไวรัสชั่วคราวบนพีซีของคุณ
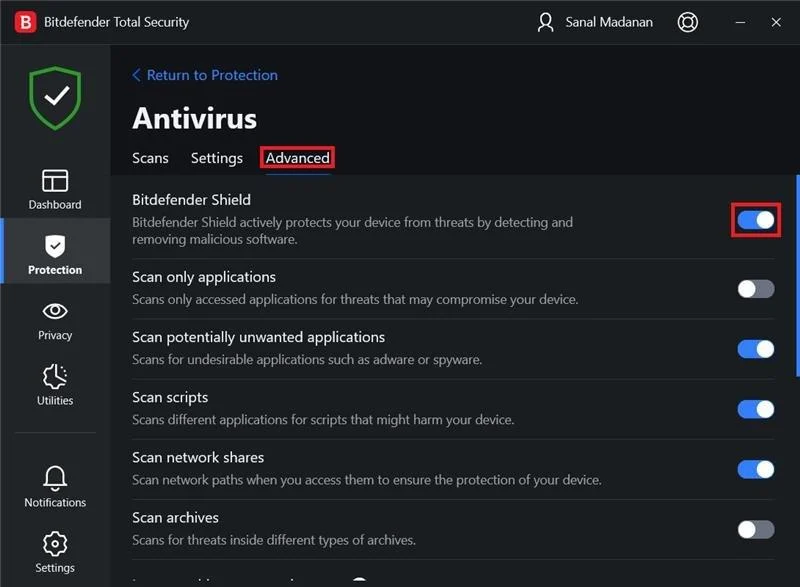
หากคุณมีวิธีแก้ปัญหาหลังจากปิดใช้งานโปรแกรมป้องกันไวรัสในคอมพิวเตอร์ของคุณ ขอแนะนำให้คุณถอนการติดตั้งโปรแกรมทั้งหมดออกจากพีซีของคุณ อ่านคำแนะนำของเรา บังคับให้ถอนการติดตั้งโปรแกรม ซึ่งจะไม่ถอนการติดตั้งใน Windows 10 เพื่อถอนการติดตั้งโปรแกรมป้องกันไวรัสในคอมพิวเตอร์ของคุณ
9. ปิดใช้งาน Windows Firewall (ไม่แนะนำ)
ในบางครั้ง Windows Defender Firewall ในคอมพิวเตอร์ของคุณอาจทำให้ไม่สามารถเปิดเกมได้เนื่องจากเหตุผลด้านความปลอดภัยบางประการ ในกรณีนี้ Halo Infinite อาจไม่เปิดขึ้นเนื่องจาก Windows Defender Firewall หากคุณไม่ทราบวิธีปิดใช้งานไฟร์วอลล์ Windows Defender ให้อ่านคู่มือของเรา วิธีปิดใช้งานไฟร์วอลล์ Windows 10 และทำตามคำแนะนำที่ให้ไว้
คุณสามารถทำตามคำแนะนำนี้ อนุญาตหรือบล็อกแอพผ่านไฟร์วอลล์ Windows เพื่ออนุญาตแอพ
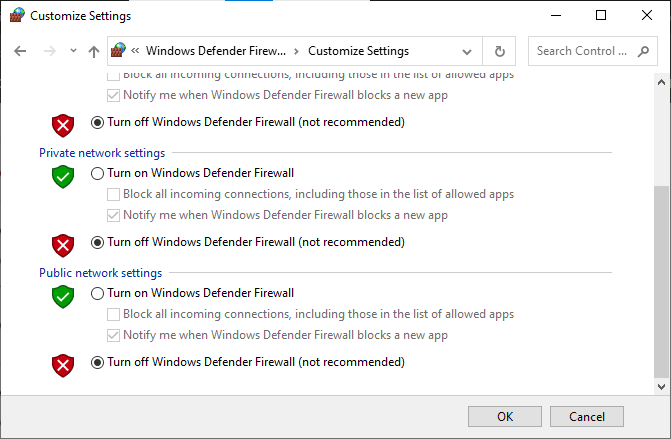
ตรวจสอบให้แน่ใจว่าได้เปิดใช้งานชุดไฟร์วอลล์อีกครั้งหลังจากแก้ไขปัญหา เนื่องจากคอมพิวเตอร์ที่ไม่มีโปรแกรมไฟร์วอลล์ถือเป็นภัยคุกคาม
10. เรียกใช้การสแกนมัลแวร์
การปรากฏตัวของไวรัสหรือการโจมตีของมัลแวร์จะส่งผลให้เกิดปัญหาการเล่นเกมในคอมพิวเตอร์ของคุณ หากในกรณีที่การโจมตีของไวรัสรุนแรงมาก คุณจะไม่สามารถเชื่อมต่อกับเกมออนไลน์ใด ๆ ได้อย่างต่อเนื่องเลย ในการแก้ไขปัญหา คุณต้องลบไวรัสหรือมัลแวร์ทั้งหมดออกจากคอมพิวเตอร์ Windows 10 ของคุณ
คุณควรสแกนคอมพิวเตอร์ของคุณตามคำแนะนำในคู่มือของเรา ฉันจะเรียกใช้การสแกนไวรัสบนคอมพิวเตอร์ของฉันได้อย่างไร
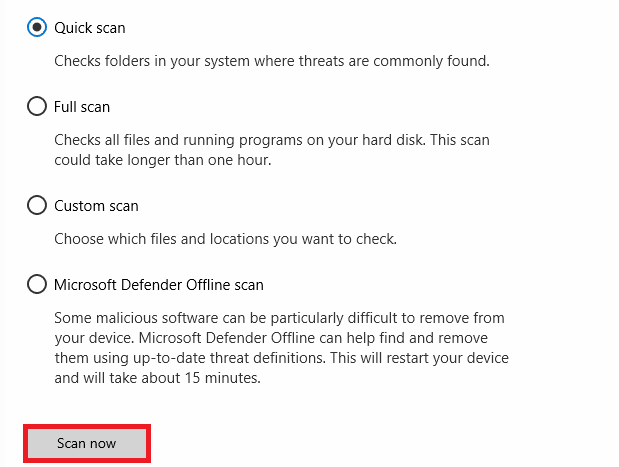
นอกจากนี้ หากคุณต้องการลบมัลแวร์ออกจากคอมพิวเตอร์ของคุณ ให้อ่านคู่มือของเรา วิธีลบมัลแวร์ออกจากพีซีของคุณใน Windows 10 เมื่อคุณลบไวรัสทั้งหมดออกจากคอมพิวเตอร์ของคุณแล้ว ให้เชื่อมต่อกับเกมของคุณและตรวจสอบว่าคุณโดนตัดการเชื่อมต่อหรือไม่ จากปัญหาเครือข่ายท้องถิ่น Halo Infinite อีกครั้ง
ด้านล่างนี้คือวิธีการแก้ไขปัญหาขั้นสูงในการแก้ปัญหา
วิธีที่ 1: เรียกใช้ Halo Infinite ในฐานะผู้ดูแลระบบ
สิทธิ์และคุณสมบัติบางอย่างสามารถเข้าถึงได้ก็ต่อเมื่อคุณให้สิทธิ์ผู้ดูแลระบบแก่เกม Halo Infinite ในสถานการณ์นี้ คุณสามารถแก้ไขข้อผิดพลาดนี้ได้โดยทำตามคำแนะนำด้านล่าง
1. คลิกขวาที่ ทางลัด Halo Infinite บนเดสก์ท็อปหรือไปที่ ไดเร็กทอรีการติดตั้ง แล้วคลิกขวา
2. ตอนนี้ เลือกตัวเลือก คุณสมบัติ
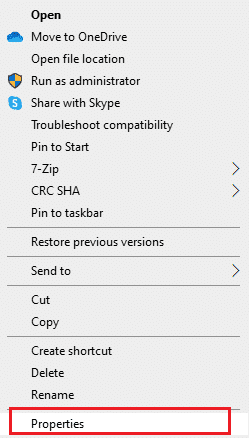
3. จากนั้น สลับไปที่แท็บ ความเข้ากันได้ และทำเครื่องหมายในช่อง เรียกใช้โปรแกรมนี้ในฐานะผู้ดูแลระบบ
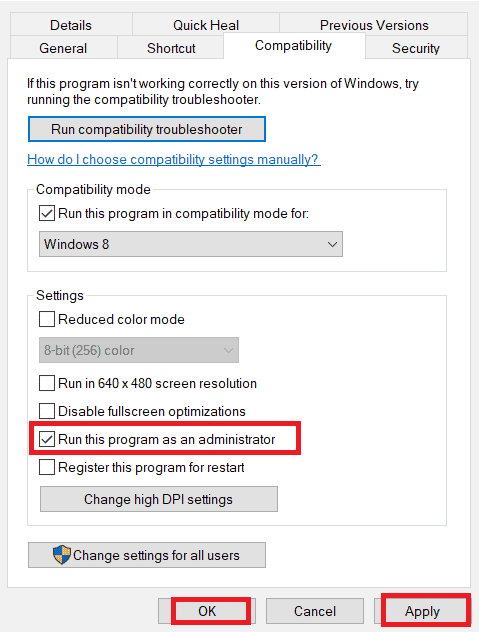
4. สุดท้าย คลิกที่ ใช้ > ตกลง เพื่อบันทึกการเปลี่ยนแปลง
อ่านเพิ่มเติม: แก้ไข Halo Infinite No Ping เป็นข้อผิดพลาดของ Data Centers ใน Windows 11
วิธีที่ 2: ออกจากแอปพื้นหลังที่ไม่ต้องการ
กระบวนการพื้นหลังหลายอย่างที่ทำงานบนพีซีของคุณอาจรบกวนกระบวนการ Halo Infinite โปรแกรมเหล่านี้อาจนำไปสู่ปัญหาที่กล่าวถึง ทำตามคำแนะนำของเรา วิธีสิ้นสุดงานใน Windows 10 เพื่อออกจากกระบวนการพื้นหลังทั้งหมด
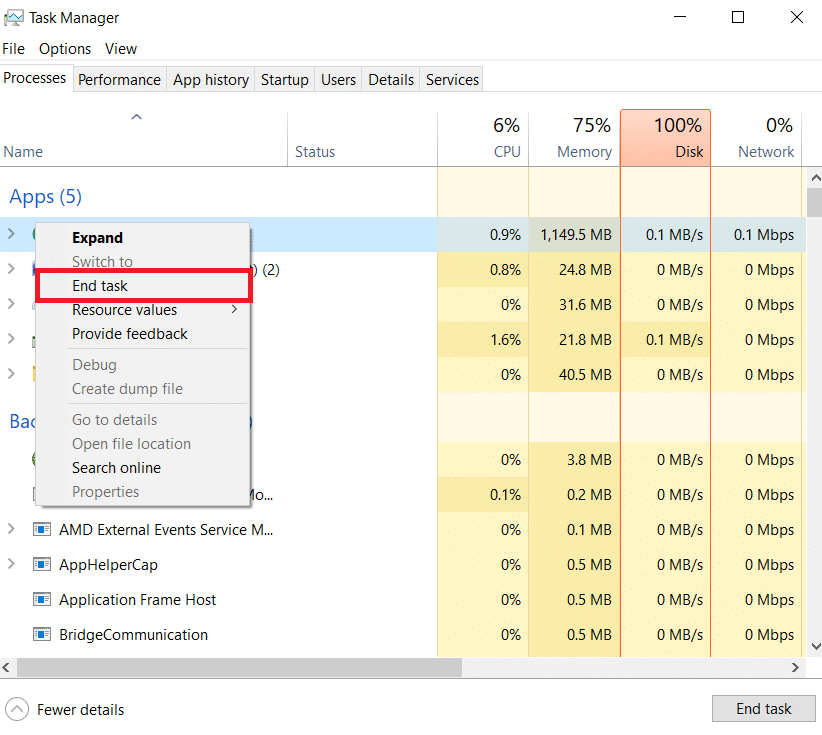

วิธีที่ 3: เปลี่ยนลำดับความสำคัญของกระบวนการเกม
การกำหนดค่าตามความชอบของแอปพลิเคชันหรือกระบวนการจะบอกคอมพิวเตอร์ถึงความสำคัญและควรได้รับการตั้งค่าเหนือสิ่งอื่นหรือไม่ในขณะที่จัดสรรทรัพยากร ลำดับความสำคัญของทุกแอปพลิเคชันเป็นเรื่องปกติ ยกเว้นกระบวนการของระบบ ตามค่าเริ่มต้น Halo Infinite อาจให้ข้อผิดพลาดแก่คุณหากไม่ได้รับทรัพยากรเพียงพอ
1. กด ปุ่ม Ctrl + Shift + Esc พร้อมกันเพื่อเปิด Task Manager
2. ค้นหา กระบวนการ Halo Infinite
3. จากนั้น เปลี่ยนลำดับความสำคัญเป็นลำดับความสำคัญ สูง และตรวจสอบว่าใช้งานได้หรือไม่
หมายเหตุ: เปลี่ยนลำดับความสำคัญด้วยความระมัดระวัง เนื่องจากการเปลี่ยนลำดับความสำคัญของกระบวนการโดยประมาทอาจทำให้ระบบของคุณช้ามากหรือไม่เสถียร
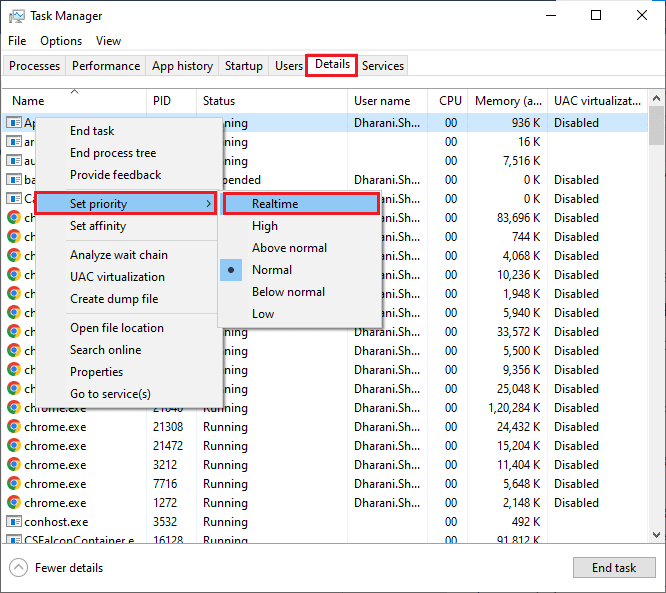
4. ปิด ตัวจัดการงาน และรีบูตเครื่องคอมพิวเตอร์ของคุณ และตรวจสอบว่าปัญหา Halo Infinite บน Windows 10 ได้รับการแก้ไขหรือไม่
วิธีที่ 4: ตั้งค่าประสิทธิภาพสูง
คุณยังสามารถปรับแต่งเกมของคุณได้เมื่อตั้งค่าแผนการใช้พลังงานที่มีประสิทธิภาพสูง แผนการใช้พลังงานเหล่านี้พัฒนาขึ้นเพื่อจัดการการตั้งค่าพลังงานในการตั้งค่าแบบพกพา ทำตามคำแนะนำด้านล่างเพื่อใช้การตั้งค่าแผนพลังงานประสิทธิภาพสูงในคอมพิวเตอร์ของคุณ
1. กดปุ่ม Windows + I พร้อมกันเพื่อเปิด การตั้งค่า Windows
2. ตอนนี้ให้เลื่อนรายการลงมาและคลิกที่ ระบบ ตามที่ไฮไลต์ด้านล่าง
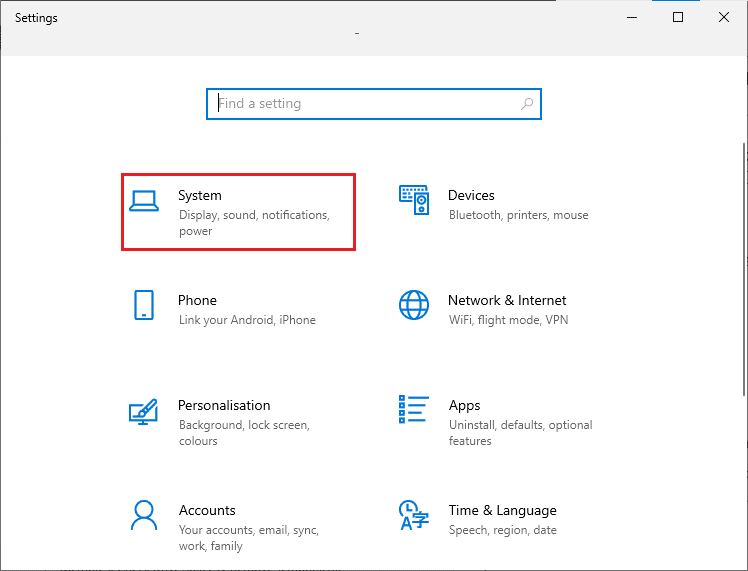
3. ตอนนี้ เลือกตัวเลือก Power & sleep และคลิกที่ การตั้งค่าพลังงานเพิ่มเติม ภายใต้ การตั้งค่าที่เกี่ยวข้อง
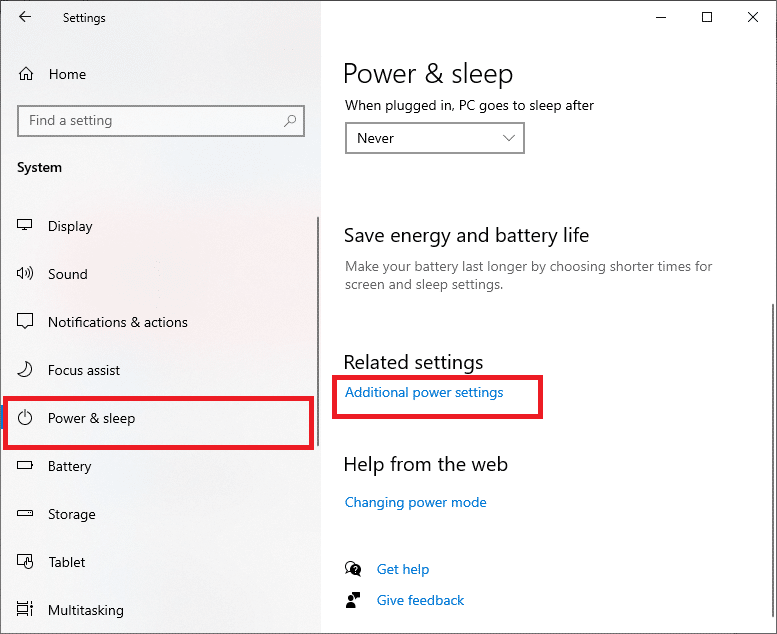
4. ตอนนี้ เลือกตัวเลือก ประสิทธิภาพ สูงภายใต้ แผนเพิ่มเติมสูง ดังที่แสดงในภาพด้านล่าง
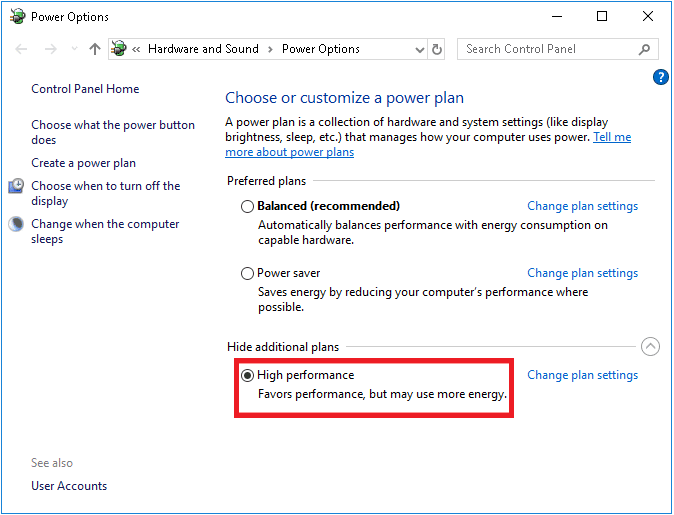
ตอนนี้คุณได้ปรับแต่งระบบของคุณแล้ว ตรวจดูว่าคุณสามารถแก้ไขข้อผิดพลาด You Have been Disconnected from the local network Halo Infinite ได้หรือไม่
อ่านเพิ่มเติม: แก้ไข Halo Infinite สมาชิก Fireteam ทั้งหมดไม่ได้อยู่ในเวอร์ชันเดียวกันใน Windows 11
วิธีที่ 5: อัปเดตเกม Steam & Halo Infinite
หากคุณใช้แอปพลิเคชัน Steam ที่ล้าสมัย คุณจะไม่สามารถเข้าถึงเกมใด ๆ ได้อย่างราบรื่น ดังนั้นตรวจสอบให้แน่ใจเสมอว่าคุณใช้ Steam และเกม Halo Infinite เวอร์ชันอัปเดตก่อนเปิดตัว
1. กด ปุ่ม Windows แล้วพิมพ์ Steam จากนั้นคลิกที่ เปิด
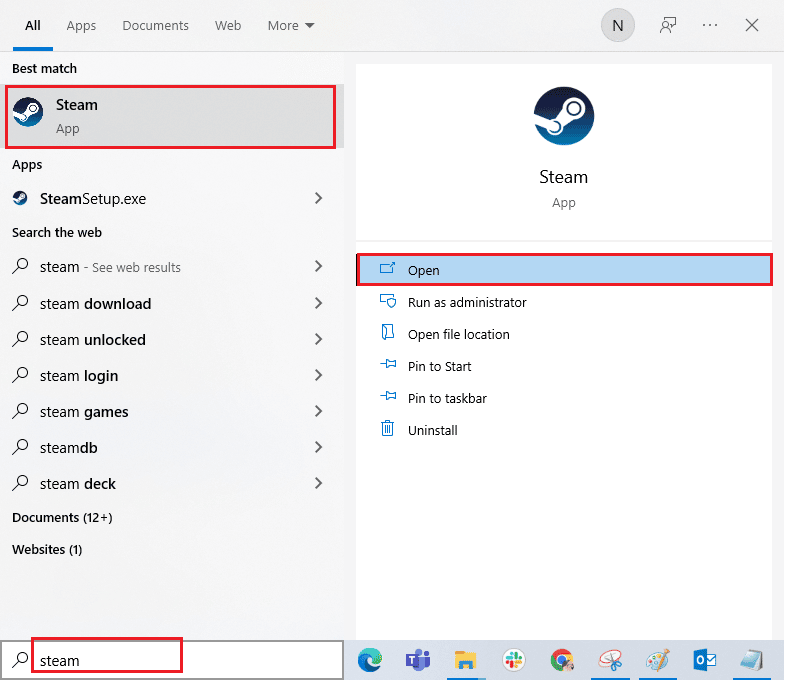
2. ตอนนี้ คลิกที่ Steam ที่มุมบนซ้ายของหน้าจอ ตามด้วย Check for Steam Client Updates... ตามที่เน้นด้านล่าง
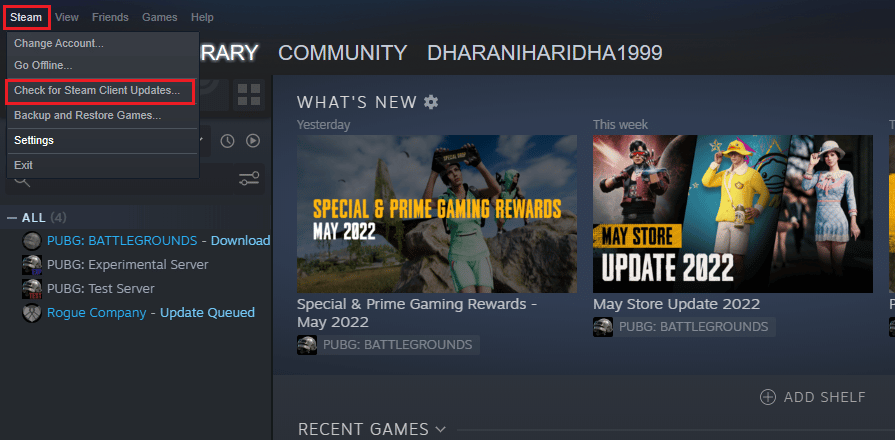
3. หากคุณมีการอัปเดตใหม่ที่จะดาวน์โหลด ให้ติดตั้งและตรวจสอบให้แน่ใจว่า ไคลเอ็นต์ Steam ของคุณเป็นเวอร์ชันล่าสุด
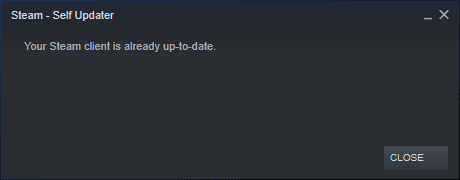
4. ตอนนี้ให้ เปิด Steam ใหม่ และตรวจสอบว่าคุณถูกตัดการเชื่อมต่อจากเครือข่ายท้องถิ่น ปัญหา Halo Infinite ได้รับการแก้ไขแล้วหรือไม่
ในทำนองเดียวกัน จำเป็นอย่างยิ่งที่เกมของคุณจะทำงานเป็นเวอร์ชันล่าสุดเพื่อหลีกเลี่ยงความขัดแย้งใดๆ คุณไม่สามารถเข้าสู่ระบบเซิร์ฟเวอร์ Halo Infinite ได้จนกว่าเกมของคุณจะอัปเดต ในการอัปเดตเกมของคุณ ให้ทำตามขั้นตอนด้านล่าง
1. เปิด Steam และไปที่ LIBRARY
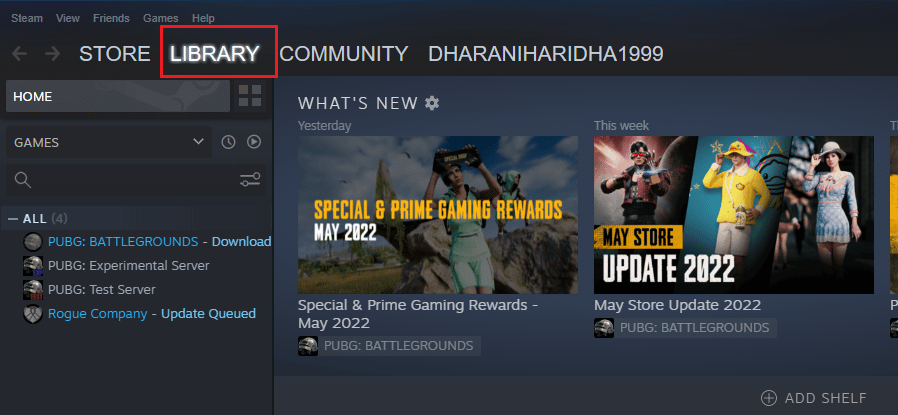
2. ตอนนี้คลิกที่ หน้าแรก และค้นหา Halo Infinite
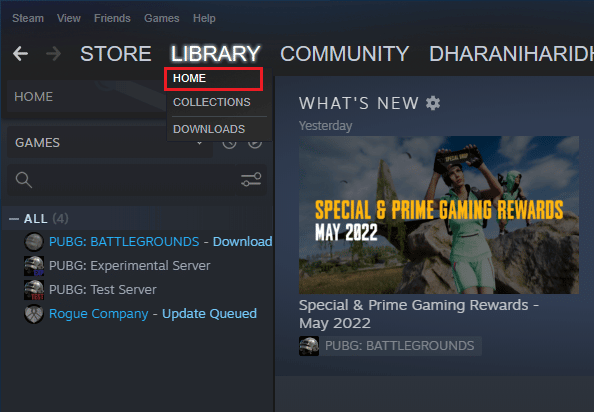
3. จากนั้นคลิกขวาที่เกมแล้วเลือกตัวเลือก Properties...
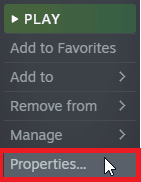
4. ตอนนี้ เปลี่ยนไปที่แท็บ UPDATES และตรวจสอบว่ามีการอัปเดตใด ๆ ที่รอดำเนินการอยู่หรือไม่ หากเป็นเช่นนั้น ให้ทำตามคำแนะนำบนหน้าจอเพื่อดาวน์โหลดอัปเดตล่าสุด
หมายเหตุ: เราได้แสดงตัวอย่างสำหรับ PUBG: BATTLEGROUNDS
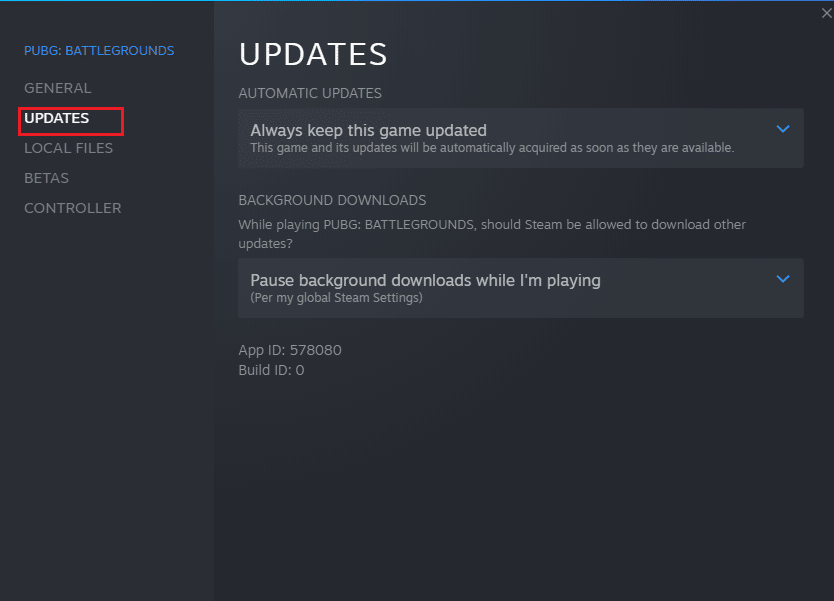
วิธีที่ 6: ปิดใช้งานการเพิ่มประสิทธิภาพแบบเต็มหน้าจอ
มีผู้ใช้ไม่กี่คนที่แนะนำว่าการปิดใช้งานการเพิ่มประสิทธิภาพแบบเต็มหน้าจอบนพีซีได้ช่วยแก้ไขข้อผิดพลาด Halo Infinite You Have been Disconnected ทำตามคำแนะนำ.
1. เปิด Steam และคลิกที่ LIBRARY
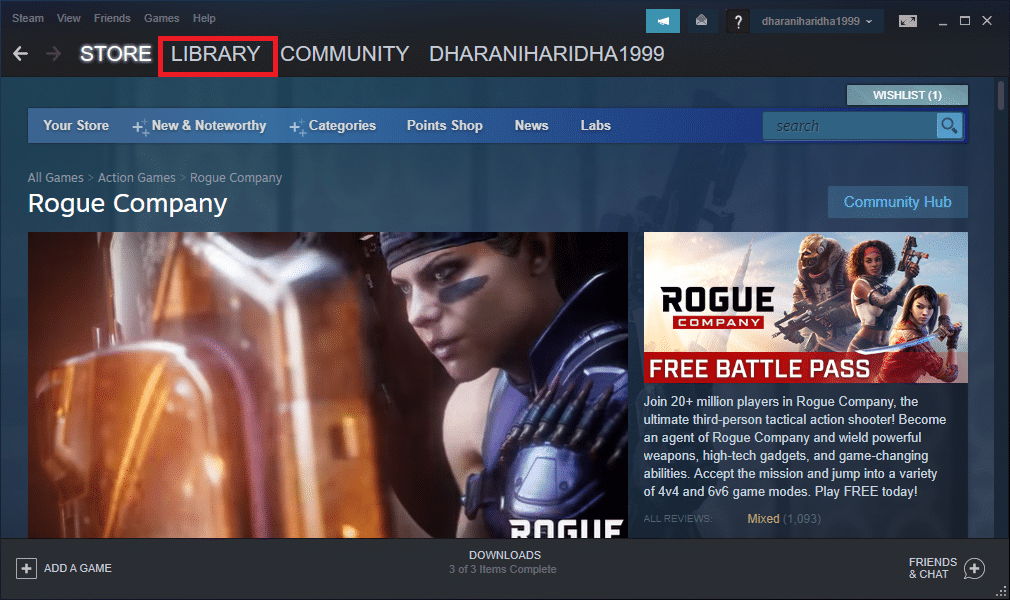
2. คลิกขวาที่เกม Halo Infinite แล้วคลิก Properties
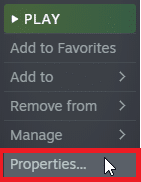
3. ตอนนี้ เปลี่ยนไปที่แท็บ ทั่วไป และคลิกที่ ตั้งค่าตัว เลือกการเปิดตัว... ตามที่อธิบายไว้
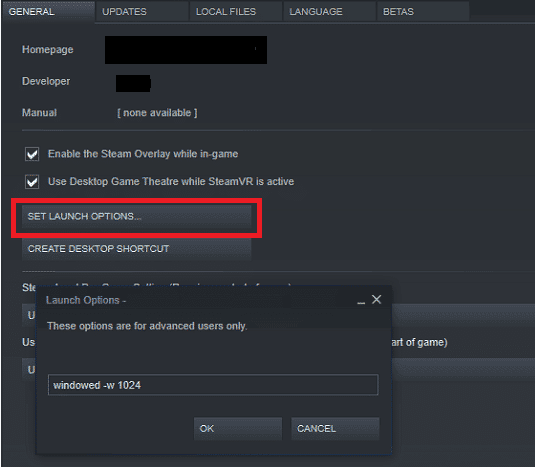
4. ตอนนี้ หน้าต่างใหม่จะเปิดขึ้นพร้อมคำเตือนผู้ใช้ขั้นสูง หากต้องการเปิดเกมในโหมดหน้าต่าง ให้พิมพ์พารามิเตอร์ – หน้าต่าง
5. ตอนนี้ให้บันทึกการเปลี่ยนแปลงโดยคลิก ตกลง และออกจากหน้าต่างคุณสมบัติ
6. ตอนนี้เปิดเกมใหม่และตรวจสอบให้แน่ใจว่าเกมทำงานในโหมดหน้าต่างหรือไม่ มิฉะนั้น ให้ไปที่ SET LAUNCH OPTIONS … อีกครั้ง และพิมพ์พารามิเตอร์ต่อไปนี้แทนพารามิเตอร์สุดท้าย
–หน้าต่าง -w 1024
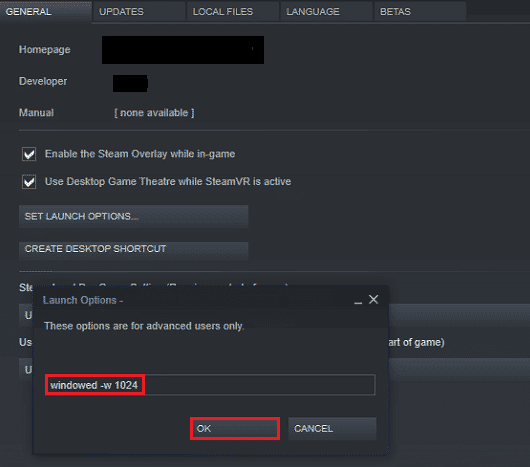
7. ตอนนี้ บันทึกการเปลี่ยนแปลงโดยคลิก ตกลง
พารามิเตอร์นี้จะตั้งค่าเกมให้เปิดในโหมดหน้าต่าง
อ่านเพิ่มเติม: แก้ไขไม่สามารถเริ่มต้น Steam API ใน Windows 10
วิธีที่ 7: ปิดใช้งานการซ้อนทับในเกม
โอเวอร์เลย์ Steam คือส่วนหนึ่งของ Steam ที่ช่วยให้ผู้ใช้เข้าถึงรายชื่อเพื่อน เว็บเบราว์เซอร์ และอนุญาตการซื้อในเกม เป็นเครื่องมือที่สำคัญ แต่บางครั้งก็ทำให้เกิดปัญหา You Have been Disconnected Halo Infinite หากคุณต้องการแก้ปัญหานี้ ให้ปิดโอเวอร์เลย์เกม Steam โดยทำตามคำแนะนำในคำแนะนำของเรา วิธีปิดใช้งานโอเวอร์เลย์ Steam ใน Windows 10
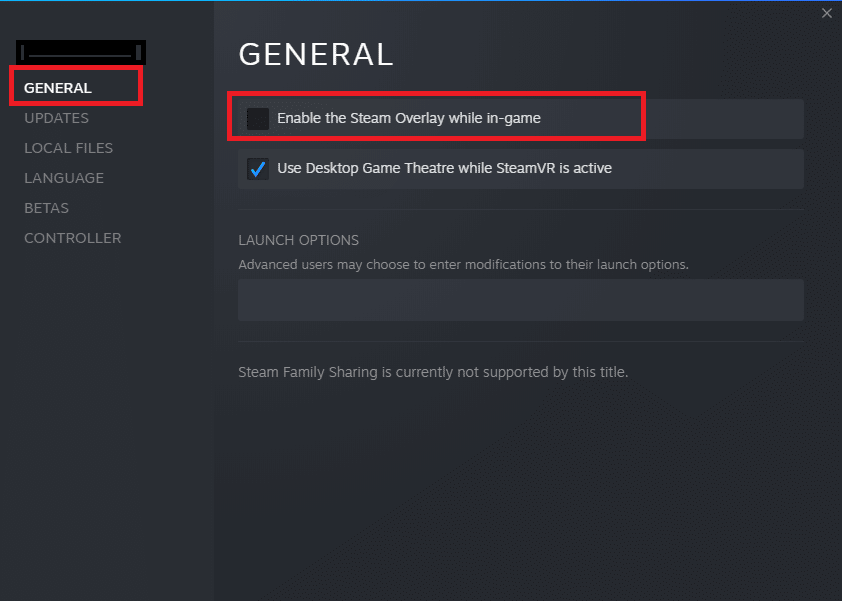
4. สุดท้าย เปิด เกมใหม่และตรวจสอบว่าปัญหาได้รับการแก้ไขหรือไม่
วิธีที่ 8: แก้ไขการตั้งค่าไฟล์ DLC
Halo Infinite มาพร้อมกับไฟล์ DLC จำนวนมาก แต่หลายไฟล์ทำงานได้ไม่ดีใน Steam เวอร์ชันเบต้า ผู้ใช้บางคนแนะนำให้ปิดใช้งานไฟล์ DLC บางอย่าง เช่น Multiplayer High-Res Textures ทำตามคำแนะนำเหล่านี้เพื่อปิดการตั้งค่านี้ในพีซี Windows 10 ของคุณ
1. เปิด Steam และไปที่ LIBRARY
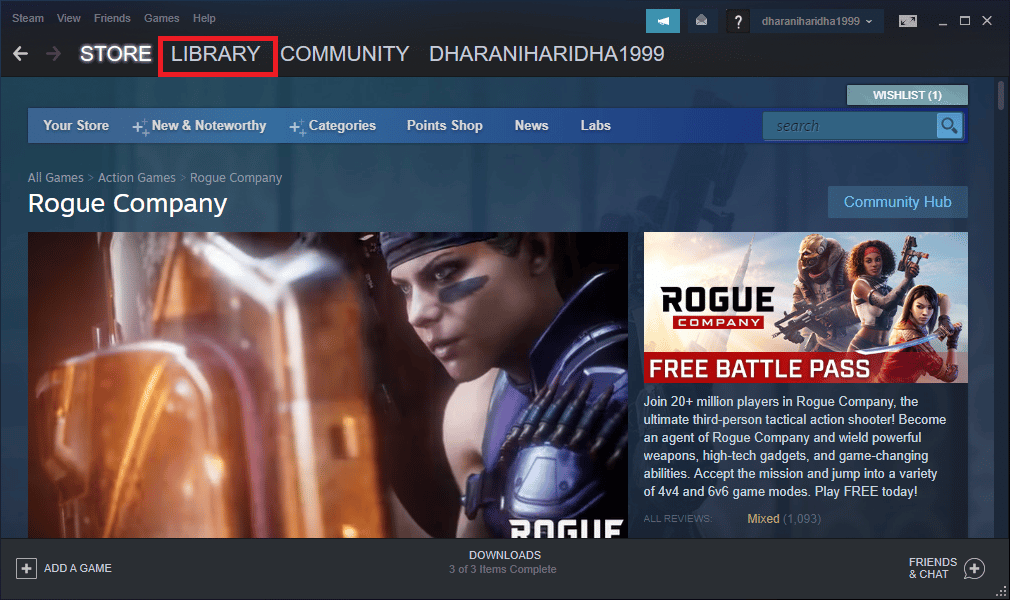
2. คลิกขวาที่ เกม Halo Infinite แล้วคลิก Properties...
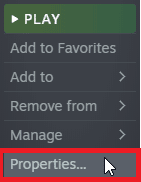
3. ตอนนี้ไปที่บานหน้าต่างด้านซ้ายแล้วคลิกที่ DLC จากนั้น ยกเลิกการทำเครื่องหมายที่ช่องถัดจาก พื้นผิวความละเอียดสูงสำหรับผู้เล่นหลายคน
4. สุดท้าย เปิดเกมของคุณใหม่ และตรวจสอบว่าคุณสามารถเปิดเกมได้โดยไม่มีปัญหาใดๆ
อ่านเพิ่มเติม: แก้ไขข้อผิดพลาดการล็อกไฟล์เนื้อหา Steam
วิธีที่ 9: ตรวจสอบความสมบูรณ์ของไฟล์เกม
เราได้เห็นหลายกรณีที่ไฟล์เกมหายไปหรือเสียหาย หรือมีการติดตั้งที่ไม่สมบูรณ์ ผู้ใช้อาจพบข้อผิดพลาด Halo Infinite You Have been Disconnected หากพวกเขาถูกขัดจังหวะโดยกระบวนการอัปเดตหรือหากไฟล์เกมถูกย้าย ในวิธีนี้ คุณจะเปิด Steam และใช้ฟังก์ชันในตัวเพื่อตรวจสอบความสมบูรณ์ของเกม มันจะถูกแทนที่หากแอปพลิเคชันพบบางสิ่ง ทำตามขั้นตอนที่กล่าวถึงในคู่มือของเรา วิธีตรวจสอบความสมบูรณ์ของไฟล์เกมบน Steam
หมายเหตุ: คุณควรทำตามขั้นตอนที่คล้ายกันหากคุณใช้ซอฟต์แวร์เรียกใช้งานอื่น
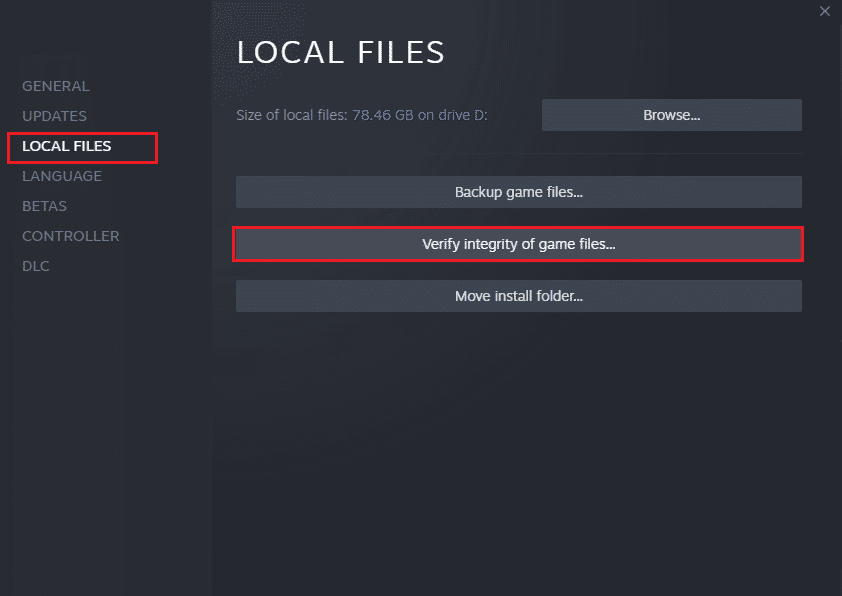
วิธีที่ 10: อัปเดต DirectX
ในการเพลิดเพลินกับประสบการณ์มัลติมีเดียที่ราบรื่นในเกม Halo Infinite คุณต้องแน่ใจว่าได้ติดตั้ง DirectX และอัปเดตเป็นเวอร์ชันล่าสุดแล้ว DirectX ช่วยให้คุณปรับปรุงประสบการณ์สื่อภาพสำหรับเกมกราฟิกและแอพพลิเคชั่นโดยเฉพาะ ทำตามคำแนะนำของเรา วิธีอัปเดต DirectX ใน Windows 10 เพื่ออัปเดต DirectX บนพีซีของคุณ และแก้ปัญหา You Have been Disconnected from the local network Halo Infinite
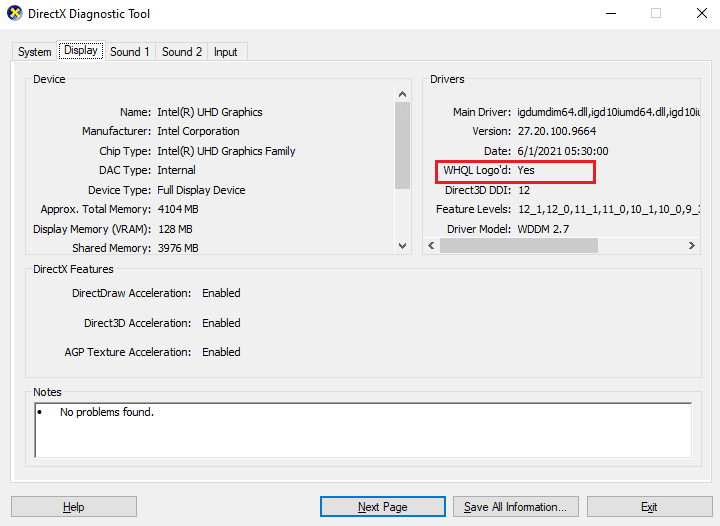
อ่านเพิ่มเติม: แก้ไขข้อผิดพลาดรันไทม์ C++ บน Windows 10
วิธีที่ 11: ซ่อมแซม Microsoft Visual C++ Redistributable
อีกวิธีหนึ่ง คุณสามารถลองซ่อมแซมแพ็คเกจ Microsoft Visual C++ Redistributable เพื่อแก้ไข You Have been Disconnected Halo Infinite ตามคำแนะนำในคู่มือของเรา วิธีซ่อมแซม Microsoft Visual C++ Redistributable
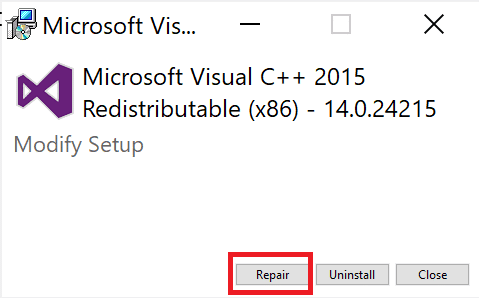
ที่แนะนำ:
- 14 แอพที่ดีที่สุดในการค้นหาเสื้อผ้าตามรูปภาพ
- แก้ไข Forza Horizon 5 Stuttering บน Windows 10
- แก้ไขข้อผิดพลาดที่ตรวจพบ Halo Infinite No Ping ไปยังศูนย์ข้อมูล
- แก้ไข Halo Infinite ทำให้หยุดทำงานเมื่อเริ่มต้น
เราหวังว่าคู่มือนี้จะเป็นประโยชน์และคุณสามารถแก้ไข You Have been Disconnected Halo Infinite บนอุปกรณ์ของคุณได้ แจ้งให้เราทราบว่าวิธีใดที่เหมาะกับคุณที่สุด นอกจากนี้ หากคุณมีคำถาม/ข้อเสนอแนะใดๆ เกี่ยวกับบทความนี้ โปรดส่งคำถามเหล่านี้ในส่วนความคิดเห็น
