แก้ไขคุณไม่ได้รับอนุญาตให้เปิดแอปพลิเคชันบน Mac
เผยแพร่แล้ว: 2023-03-29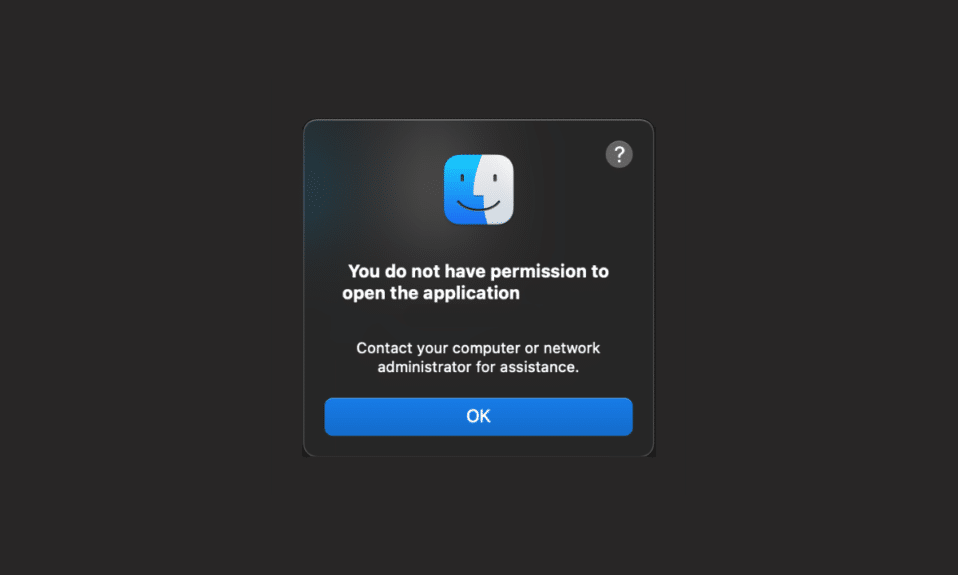
แอพพลิเคชั่นต่างๆ บน Mac มีจุดประสงค์ที่แตกต่างกัน ตัวอย่างเช่น คุณใช้แอพ Music เพื่อฟังเพลงโปรดของคุณ, Safari เพื่อเรียกดูเว็บไซต์ที่ต้องการ, FaceTime เพื่อโทรผ่านวิดีโอ/เสียงถึงคนที่คุณรัก ฯลฯ แอปพลิเคชันเหล่านี้บน Mac ของคุณทำให้ใช้งานได้อย่างคุ้มค่าเพราะไม่มีแอปพลิเคชัน มันจะมีประโยชน์ไหม? นอกจากนี้ ผู้ใช้หลายคนพบว่าคุณไม่ได้รับอนุญาตให้เปิดแอปพลิเคชัน Mac และคุณไม่ได้รับอนุญาตให้เปิดปัญหาเกี่ยวกับ Mac หากยังรบกวนคุณอยู่ ให้อ่านบทความนี้จนจบเพื่อค้นหาและปฏิบัติตามวิธีแก้ไขที่เหมาะสมเพื่อแก้ไขปัญหาที่คุณไม่ได้รับอนุญาตให้เปิดปัญหาแอปพลิเคชันบนอุปกรณ์ Mac ของคุณ
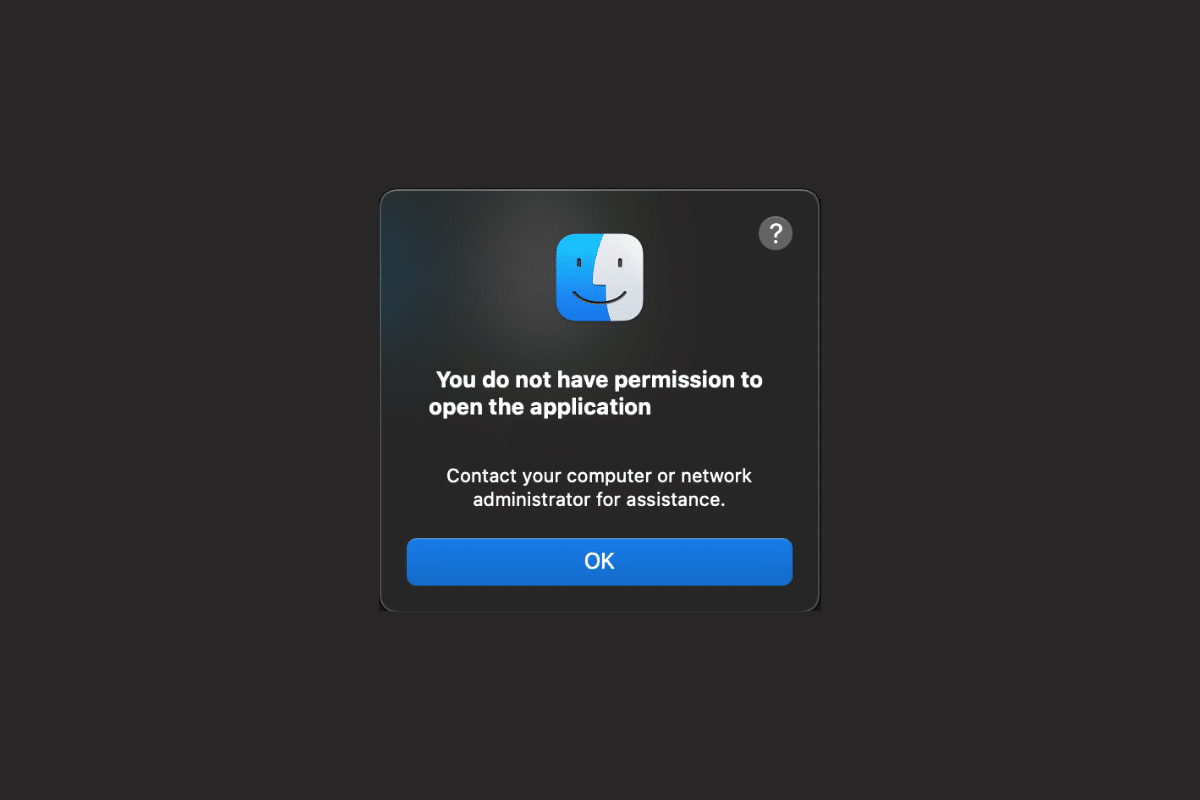
สารบัญ
- แก้ไขคุณไม่ได้รับอนุญาตให้เปิดแอปพลิเคชันบน Mac
- วิธีที่ 1: เปิดใช้งานการแชร์และการอนุญาต
- วิธีที่ 2: เปลี่ยนรายการล่าสุดเป็นไม่มี
- วิธีที่ 3: ให้การเข้าถึงแบบอ่าน/เขียน
- วิธีที่ 4: แอป Codesign
- วิธีที่ 5: อัปเดต macOS
- วิธีที่ 6: ลบค่าสถานะกักกัน
- วิธีที่ 7: แกะไบนารีโดยใช้ UPX
- วิธีที่ 8: ติดตั้งแอปพลิเคชันอีกครั้ง
- เคล็ดลับสำหรับมือโปร: เปิดแอปพลิเคชันโดยใช้ Rosetta
แก้ไขคุณไม่ได้รับอนุญาตให้เปิดแอปพลิเคชันบน Mac
หากต้องการเรียนรู้วิธีแก้ไขคุณไม่ได้รับอนุญาตให้เปิดแอปพลิเคชัน Mac ปัญหา โปรดอ่านวิธีการที่กล่าวถึงด้านล่าง
คำตอบที่รวดเร็ว
คุณจะต้องให้สิทธิ์การเข้าถึงแบบอ่านและเขียนแก่แอปพลิเคชันเพื่อแก้ไขปัญหา มันเป็นวิธีการ:
1. เปิดโฟลเดอร์ Applications โดยใช้ Finder
2. จากนั้นคลิกที่ตัวเลือก ยูทิลิตี้
3. ตอนนี้ เลือกตัวเลือก Terminal จากเมนู
4. ลาก แอปพลิเคชั่นที่ต้องการ ใน หน้าต่าง Terminal แล้ววางเพื่อเข้าสู่เส้นทาง
5. สุดท้าย ปิด หน้าต่าง Terminal และเปิด แอปพลิเคชันที่ต้องการ ซึ่งคุณต้องการเข้าถึง
วิธีที่ 1: เปิดใช้งานการแชร์และการอนุญาต
หากต้องการเรียนรู้วิธีตรวจสอบการแชร์และการอนุญาต ให้ทำตามขั้นตอนด้านล่าง:
1. ไปที่แอพ System Preferences บน Mac ของคุณ
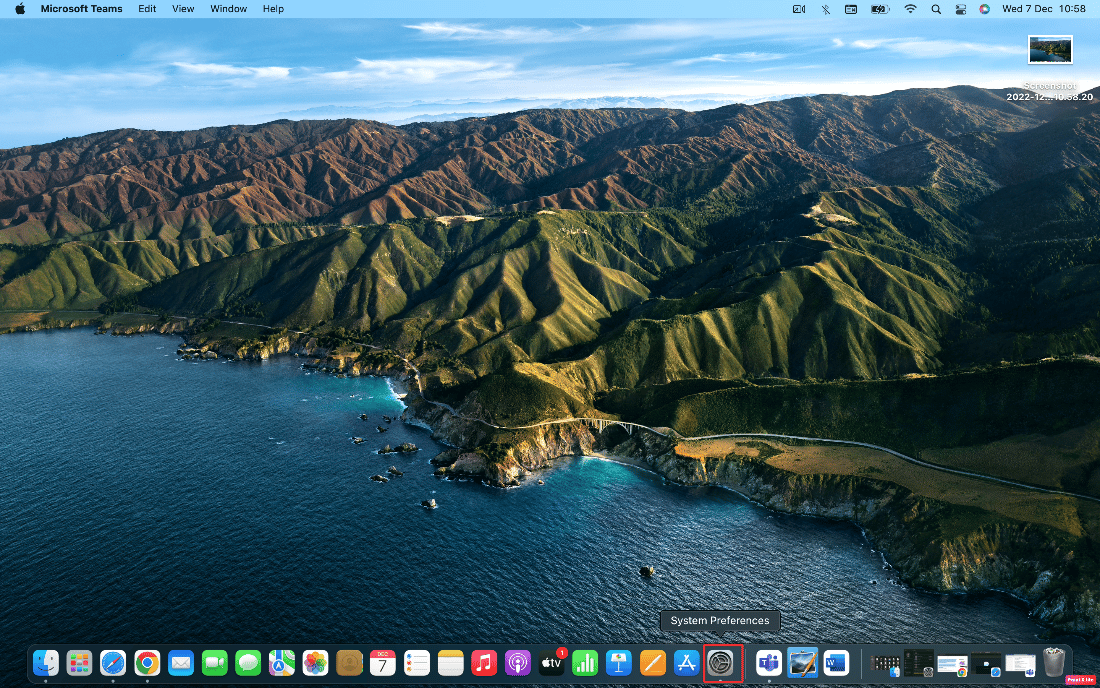
2. จากนั้นคลิกที่ตัวเลือก การแบ่งปัน
3. เลือกตัวเลือก File Sharing และขยาย Shared Folders
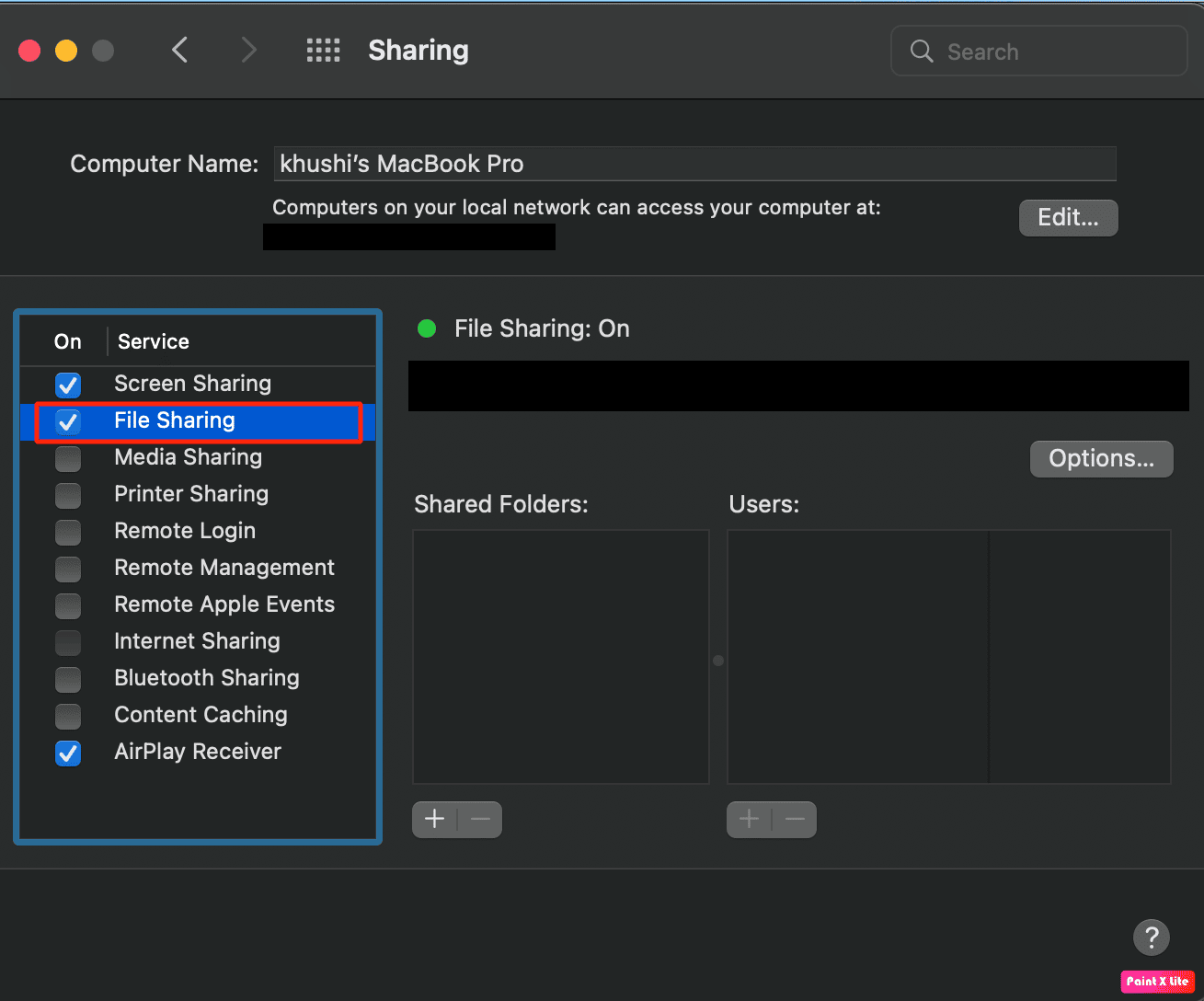
4. จากนั้น ภายใต้แท็บ ผู้ใช้ เลือกตัวเลือก ทุกคน และตั้งค่าตัวเลือก อ่านและเขียน
อ่านเพิ่มเติม : วิธีเปิดโฟลเดอร์แอปพลิเคชันบน Mac
วิธีที่ 2: เปลี่ยนรายการล่าสุดเป็นไม่มี
ด้วยการลดจำนวนรายการล่าสุด คุณอาจแก้ไขได้ว่าคุณไม่ได้รับอนุญาตให้เปิดแอปพลิเคชัน Mac ปัญหา ทำตามขั้นตอนที่ระบุด้านล่าง:
1. ก่อนอื่นให้ไปที่แอพ System Preferences แล้วคลิกที่ตัวเลือก General
2. จากฟิลด์ รายการล่าสุด เลือกตัวเลือก ไม่มี
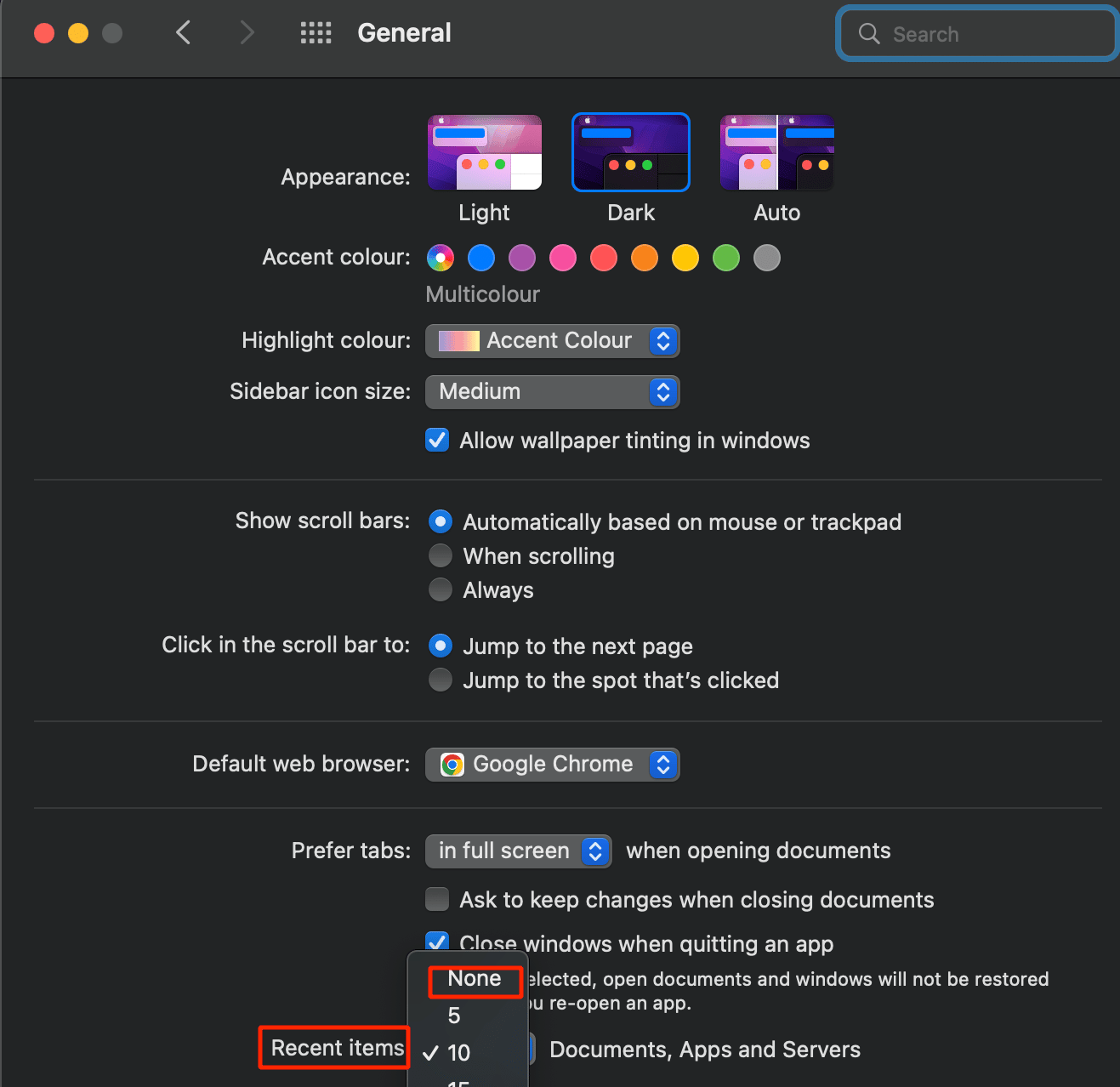
วิธีที่ 3: ให้การเข้าถึงแบบอ่าน/เขียน
หากมีข้อจำกัดในการอ่าน/เขียนสำหรับไฟล์แอปพลิเคชันบางไฟล์ ให้อนุญาตโดยการเข้าถึงโฟลเดอร์ Utilities เพื่อเปิดแอพ Terminal หากต้องการเรียนรู้วิธีดำเนินการ ให้ทำตามขั้นตอนด้านล่าง:
1. เปิดแอพ Finder บน Mac ของคุณ
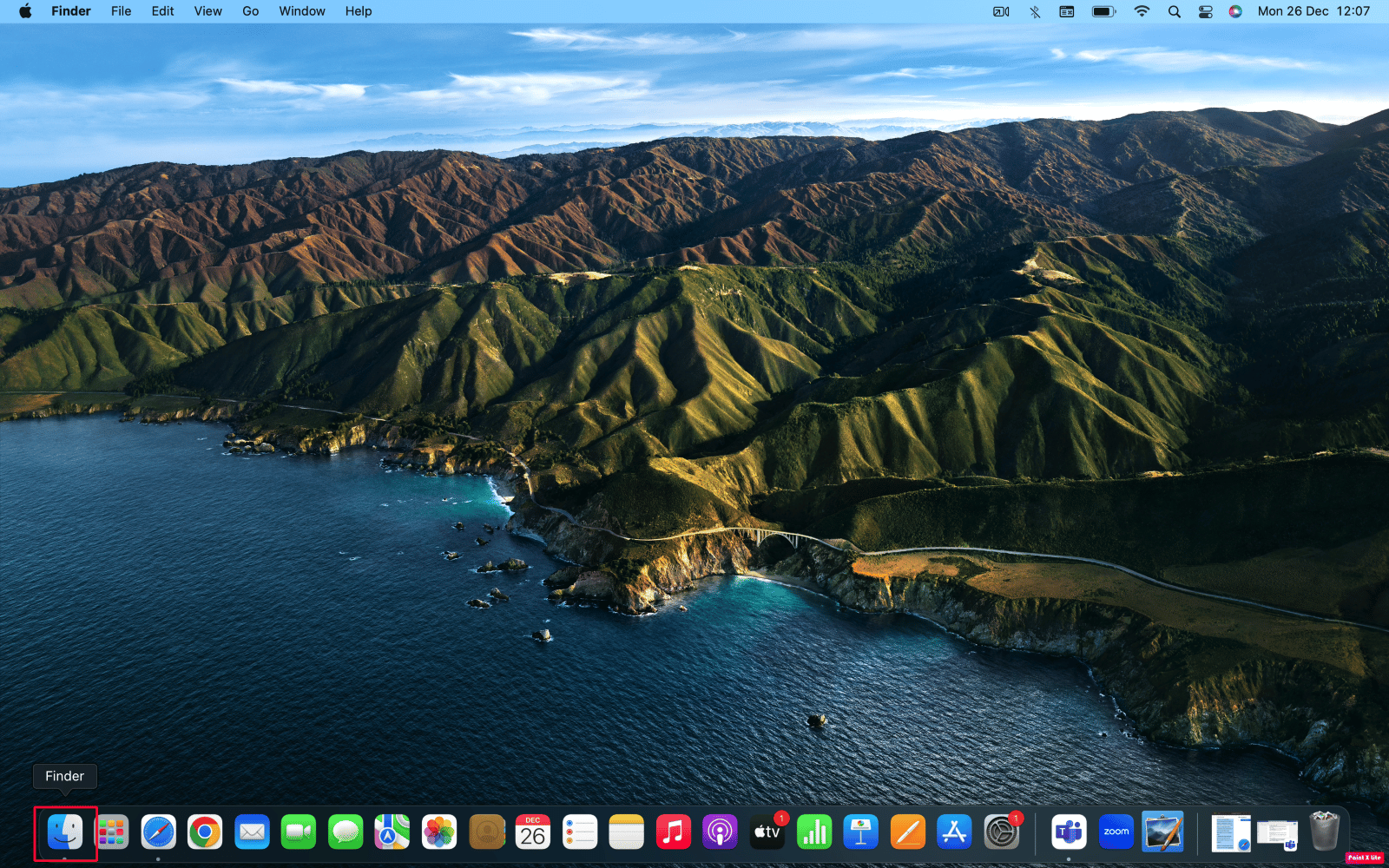
2. จากนั้นคลิกที่โฟลเดอร์ Applications
3. คลิกที่ ยูทิลิตี้ > เทอร์มินัล
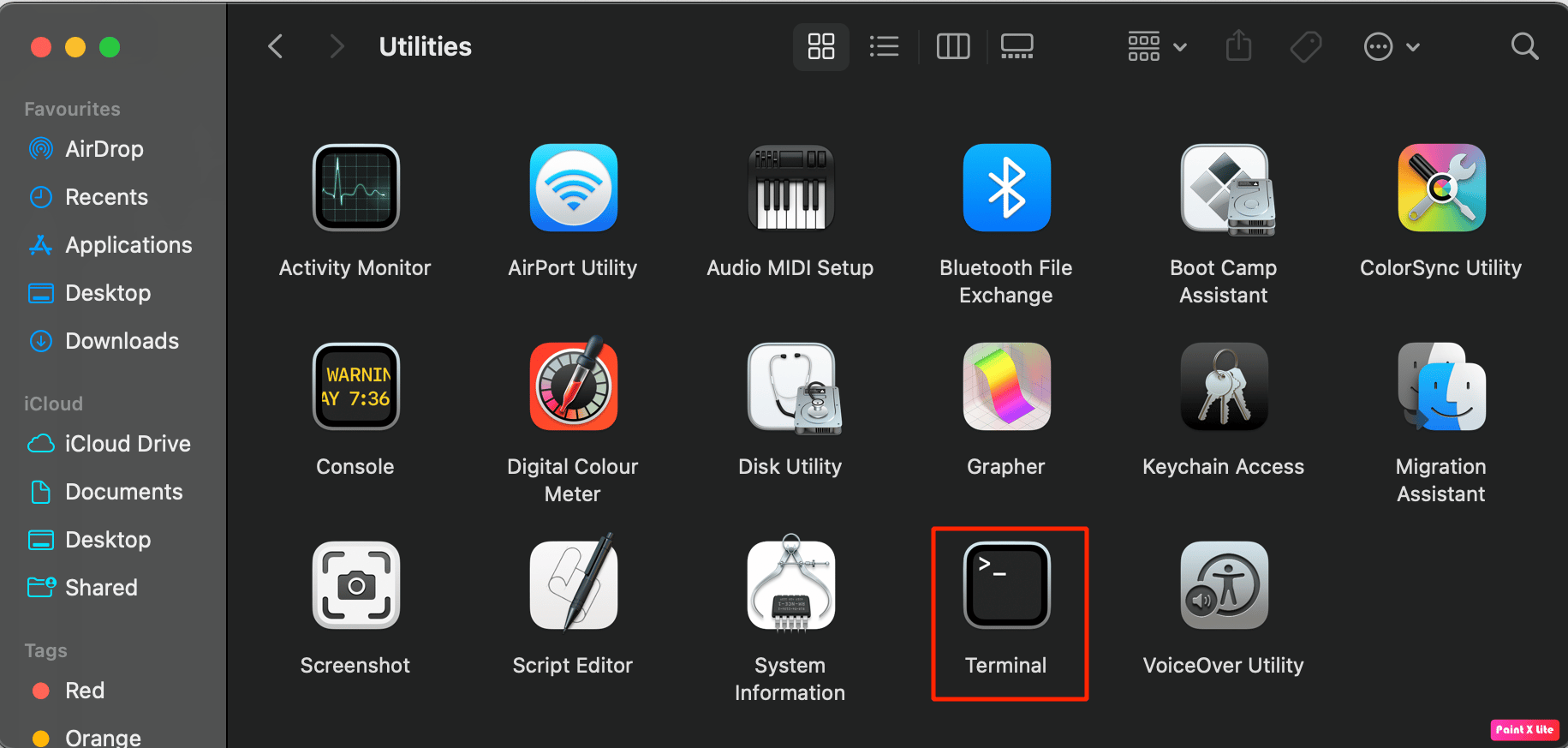
4A. จากนั้นป้อน คำสั่งต่อไปนี้ ใน Terminal:
sudo chmod -R 755 <เส้นทางไฟล์แอปพลิเคชัน>
หมายเหตุ : ใน <application file path> ให้พิมพ์พาธไฟล์แบบเต็มของแอ็พพลิเคชันนั้นๆ
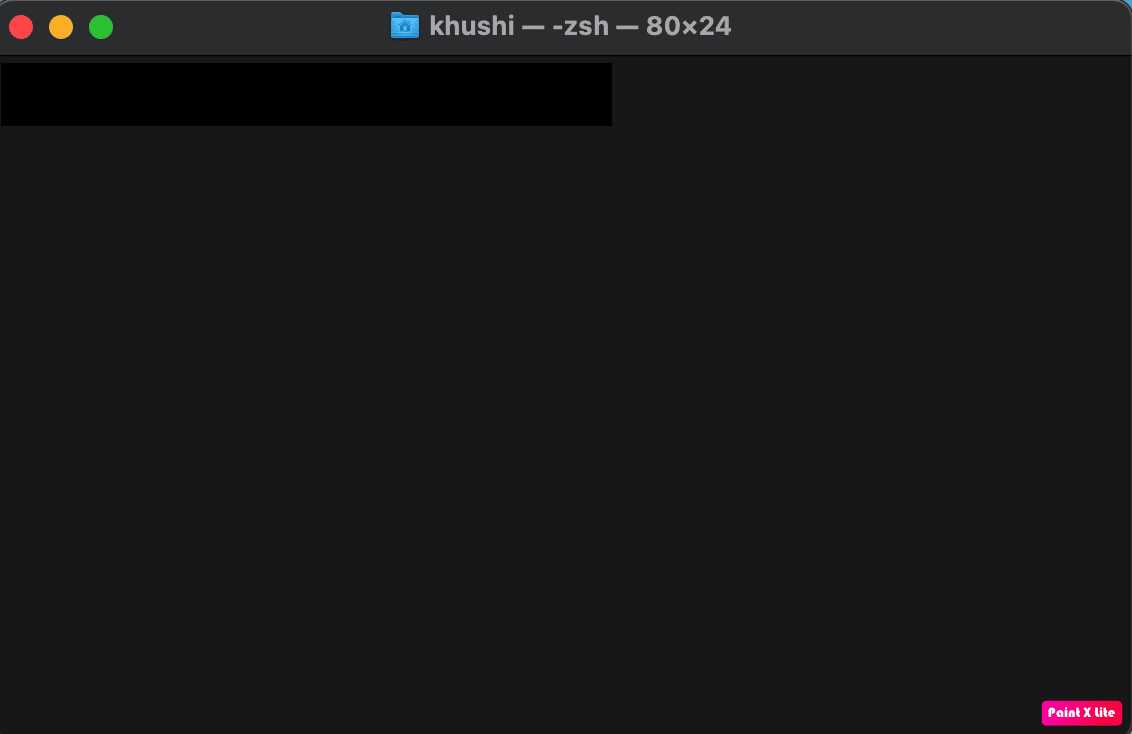
4B. หรือลากและวาง แอปพลิเคชันเป้าหมาย ลงใน Terminal ดังนั้น เส้นทางของไฟล์ ทั้งหมดจะถูกป้อน
5. ออกจากแอป Terminal และเปิด แอปพลิเคชันเป้าหมาย โดยแสดงว่าคุณไม่ได้รับอนุญาตให้เปิดแอปพลิเคชัน Mac error
อ่านเพิ่มเติม : แอพตัวจัดการคลิปบอร์ด Mac ที่ดีที่สุด 20 อันดับแรก
วิธีที่ 4: แอป Codesign
คุณสามารถออกแบบแอปเพื่อแก้ปัญหาที่คุณไม่ได้รับอนุญาตให้เปิดปัญหาเกี่ยวกับ mac ของแอปพลิเคชัน
1. เปิดโฟลเดอร์ แอพพลิเคชั่น
2. คลิกที่โฟลเดอร์ Utilities เพื่อเข้าถึงแอป Terminal
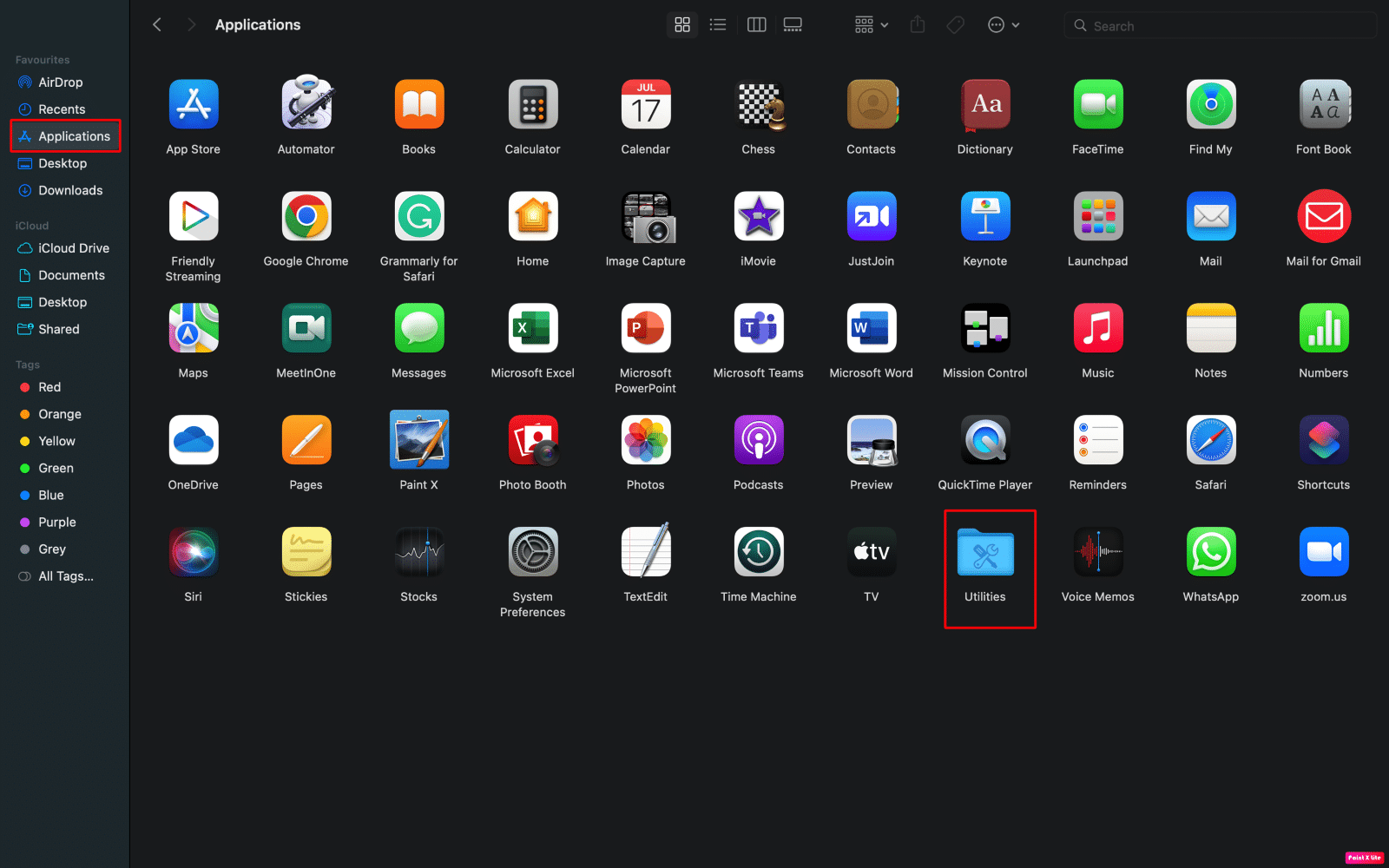

3A. ป้อน คำสั่งต่อไปนี้ ใน Terminal:
sudo codesign – แรง – ลึก – เครื่องหมาย - <เส้นทางไฟล์แอปพลิเคชัน>
3B. หรือลากและวาง แอปพลิเคชันที่มีปัญหา ในเทอร์มินัลเพื่อรับ เส้นทางไฟล์แบบเต็ม
หมายเหตุ : หากคำสั่ง codesign ไม่ทำงาน แสดงว่า xtools อาจไม่ได้ติดตั้งไว้ล่วงหน้าบน Mac ของคุณ หากคุณต้องการติดตั้ง ให้พิมพ์คำสั่งนี้: xcode-select – install
4. จากนั้นเปิด แอปพลิเคชันที่มีปัญหา
วิธีที่ 5: อัปเดต macOS
ในการแก้ปัญหาคุณไม่ได้รับอนุญาตให้เปิดแอปพลิเคชัน Mac คุณสามารถลองอัปเดต macOS ของคุณ เมื่อคุณติดตั้งซอฟต์แวร์ล่าสุดที่มี คุณจะสามารถกำจัดบั๊กและจุดบกพร่องทั้งหมดที่อาจสร้างปัญหานี้ได้
ทำตามขั้นตอนด้านล่างหากคุณต้องการเรียนรู้วิธีอัปเดต Mac ของคุณ:
1. ขั้นแรก ไปที่ การตั้งค่าระบบ บน Mac ของคุณ
2. จากนั้นคลิกที่ตัวเลือก Software Update > Upgrade Now
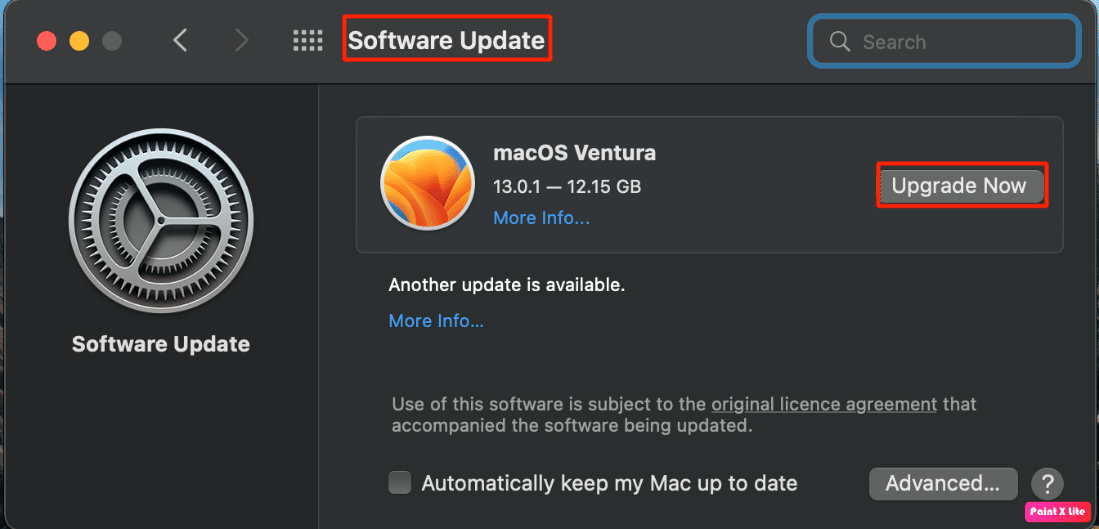
วิธีที่ 6: ลบค่าสถานะกักกัน
หากต้องการนำธงกักกันออกเพื่อให้คุณสามารถแก้ไขปัญหาได้ ให้ปฏิบัติตามขั้นตอนที่กล่าวถึงด้านล่าง:
1. ไปที่โฟลเดอร์ Applications > Utilities
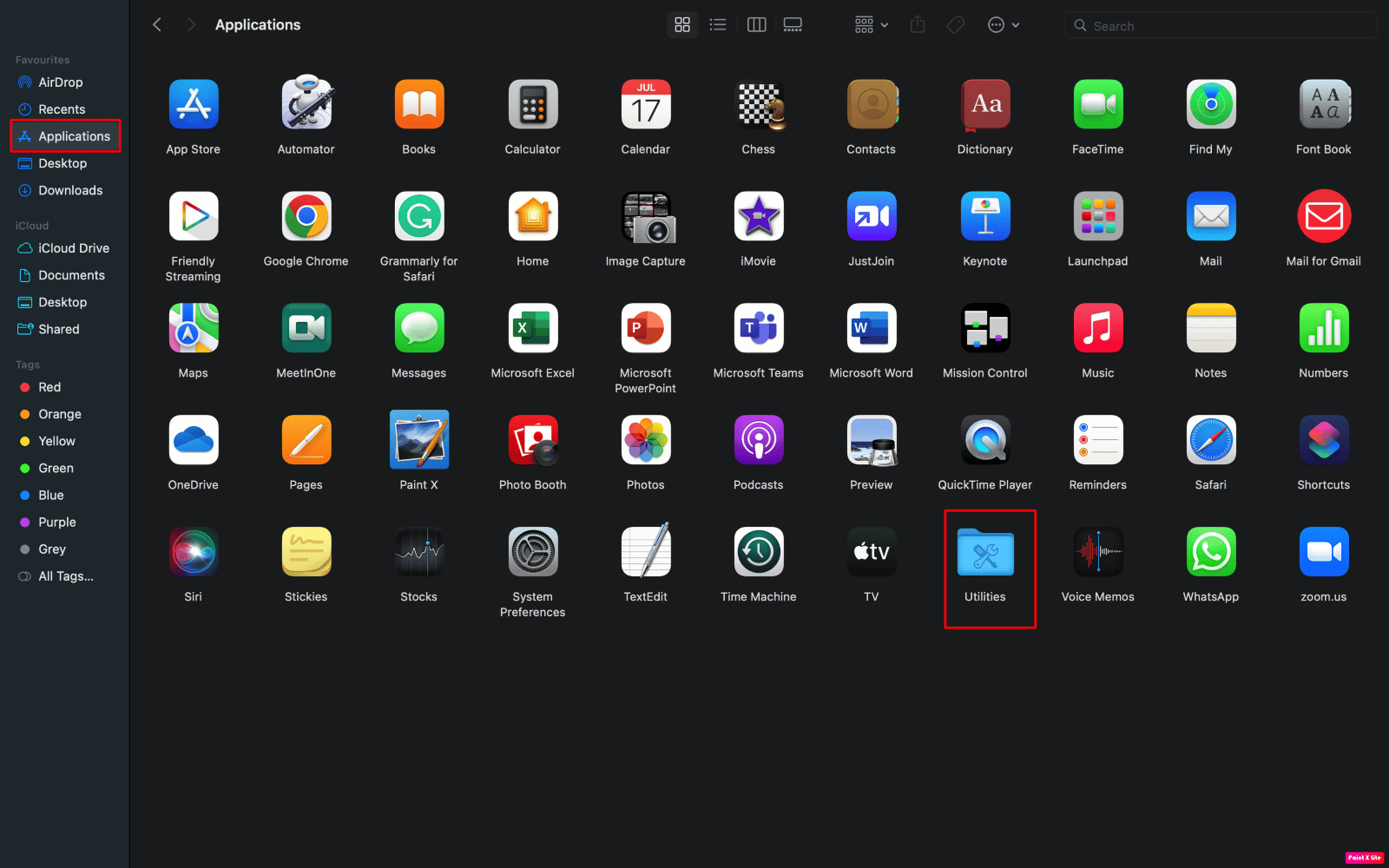
2. จากนั้นเปิดแอป Terminal
3. ต่อจากนี้ ให้ป้อน คำสั่งต่อไปนี้ ในหน้าต่าง Terminal:
sudo xattr -dr com.apple.quarantine <เส้นทางไฟล์แอปพลิเคชัน>
4. สุดท้าย เปิด แอปพลิเคชันที่มีปัญหา
อ่านเพิ่มเติม : วิธีบังคับให้ออกจากแอปพลิเคชัน Mac ด้วยแป้นพิมพ์ลัด
วิธีที่ 7: แกะไบนารีโดยใช้ UPX
หากต้องการคลายไฟล์ไบนารีที่บีบอัดโดยใช้ UPX เพื่อแก้ไขปัญหาดังกล่าว ให้ทำตามขั้นตอนด้านล่าง:
1. เปิดแอป Terminal บนอุปกรณ์ของคุณจากโฟลเดอร์ Utilities
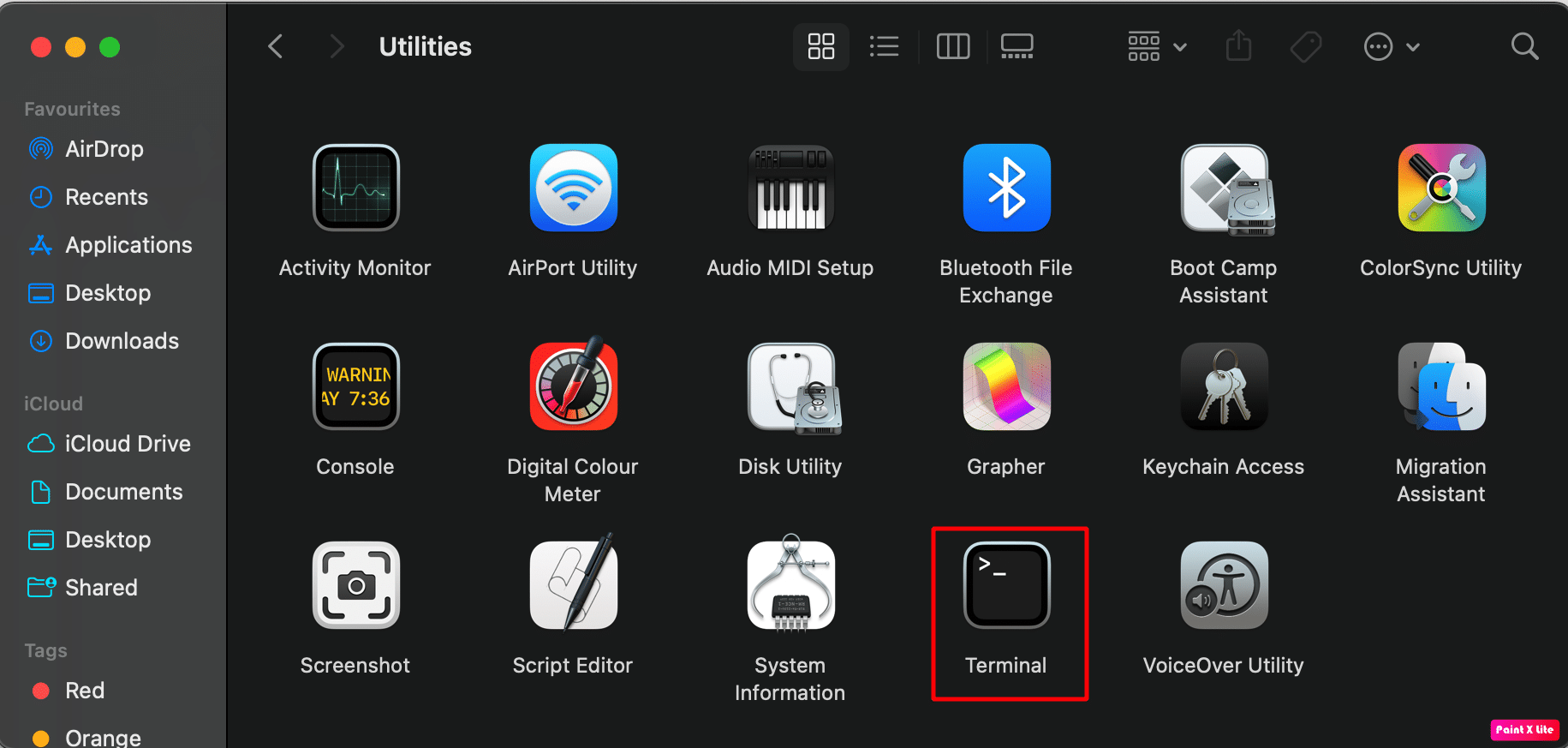
2. ในหน้าต่าง Terminal ให้ป้อน คำสั่งต่อไปนี้ เพื่อติดตั้ง Homebrew
/bin/bash -c "$(curl -fsSL https://raw.githubusercontent.com/Homebrew/install/HEAD/install.sh)"
3. หลังจากนั้น ป้อน คำสั่งด้านล่าง เพื่อติดตั้ง UPX
ชงติดตั้ง upx
4. จากนั้น คลิกขวาที่ แอปพลิเคชันที่มีปัญหา และเลือกตัวเลือก แสดงเนื้อหาแพ็คเกจ
5. ไปที่ เนื้อหา > Mac OS
6. ดังนั้น ให้ป้อน คำสั่งต่อไปนี้
sudo upx –d
7. ลากและวางแอพพลิเคชั่น UNIX exe ไปที่ Terminal แล้วกดปุ่ม Return
วิธีที่ 8: ติดตั้งแอปพลิเคชันอีกครั้ง
อีกวิธีในการแก้ไขคุณไม่ได้รับอนุญาตให้เปิดแอปพลิเคชันบน Mac ของคุณคือการติดตั้งแอปพลิเคชันใหม่อีกครั้ง เพื่อให้ตัวเองคุ้นเคยกับวิธีการทำเช่นนั้น ให้ปฏิบัติตามขั้นตอนที่กำหนด:
1. เปิดแอพ Finder บน Mac ของคุณ
2. จากนั้นคลิกที่โฟลเดอร์ Applications
3. หลังจากนั้น ให้ลากและวาง แอปพลิเคชันที่มีปัญหา ซึ่งเป็นสาเหตุของปัญหาใน ถังขยะ ซึ่งอยู่ที่ส่วนท้ายของ Dock บนอุปกรณ์ Mac ของคุณ ดังที่แสดงด้านล่าง
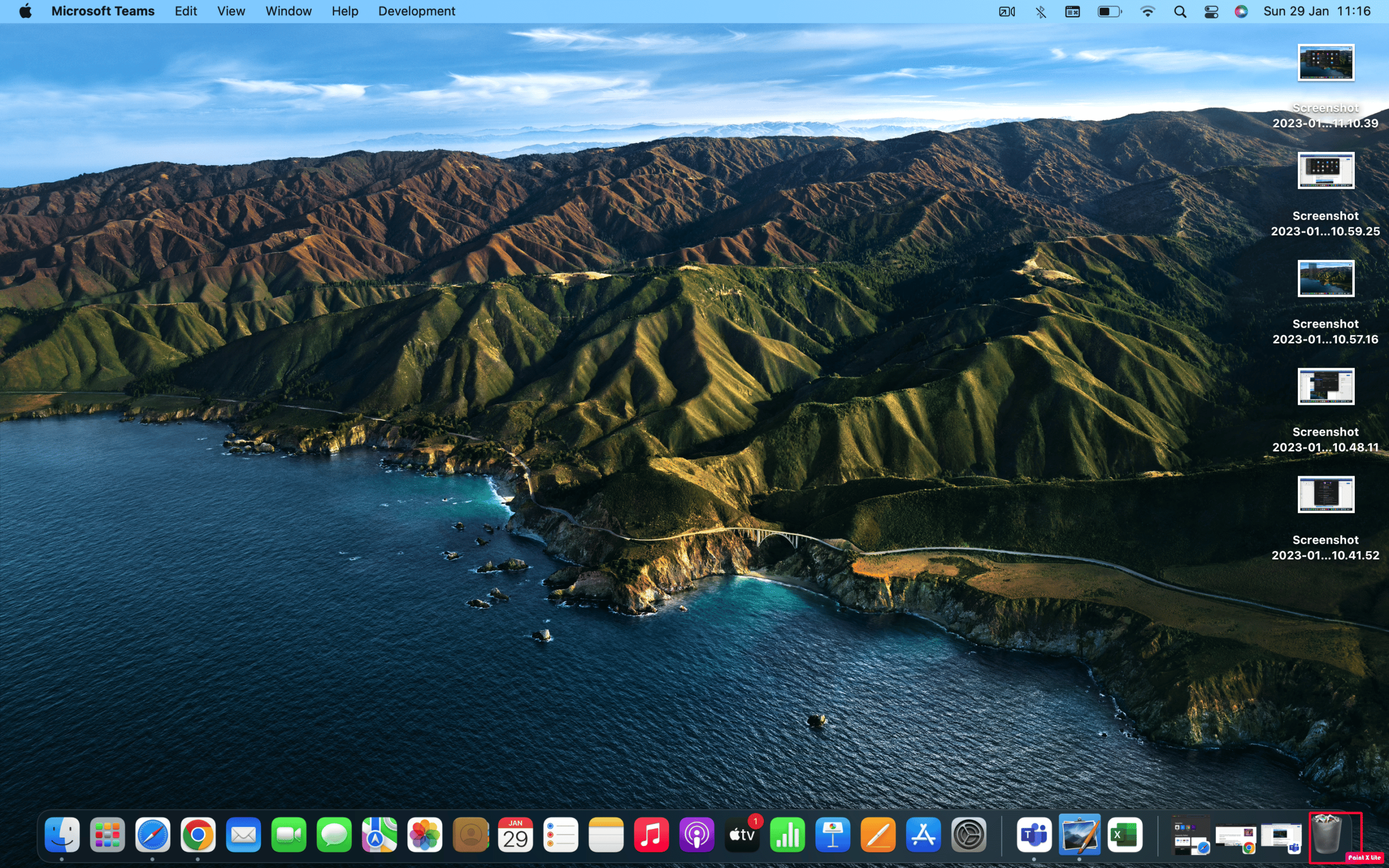
4. ติดตั้ง แอปพลิเคชัน ใหม่อีกครั้ง
อ่านเพิ่มเติม : วิธีลบแอพออกจาก MacBook
เคล็ดลับสำหรับมือโปร: เปิดแอปพลิเคชันโดยใช้ Rosetta
คุณยังสามารถเลือกใช้วิธีนี้เพื่อเปิดแอปพลิเคชันเมื่อคุณไม่ได้รับอนุญาต อ่านและทำตามขั้นตอนด้านล่าง:
หมายเหตุ : หาก Mac รุ่นของคุณไม่ได้ติดตั้ง Rosetta ไว้ล่วงหน้า คุณสามารถป้อน /usr/sbin/softwareupdate – install-rosetta – ยอมรับคำสั่งอนุญาต ในหน้าต่าง Terminal เพื่อติดตั้งได้
1. คลิกขวาที่ แอปพลิเคชันที่มีปัญหา จากโฟลเดอร์ แอปพลิเคชัน
2. หลังจากนั้นคลิกที่ตัวเลือก รับข้อมูล
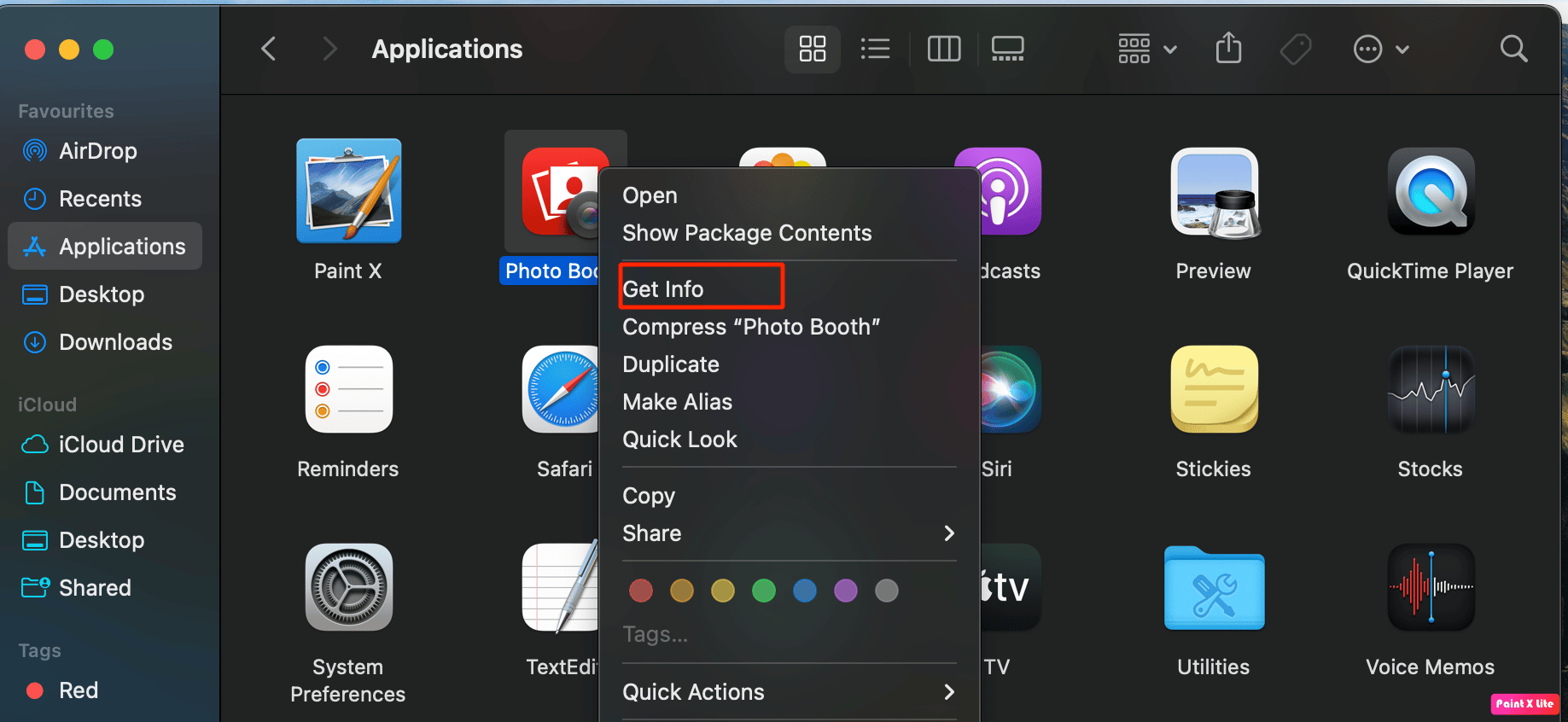
3. จากนั้น ภายใต้แท็บ ทั่วไป คลิกที่ตัวเลือก เปิดโดยใช้ Rosetta
4. ถัดไป ดับเบิลคลิกที่ แอปพลิเคชันที่มีปัญหา เพื่อเปิด
แนะนำ :
- วิธีดูว่ามีใครมีบัญชี OnlyFans หรือไม่
- วิธีติดตั้งไฟล์ APK บน iPhone
- แก้ไขไม่สามารถเปิดได้เนื่องจากไม่สามารถยืนยันนักพัฒนาซอฟต์แวร์ใน Mac ได้
- รหัสข้อผิดพลาด 36 บน Mac คืออะไร
เราหวังว่าคุณจะได้เรียนรู้เกี่ยวกับวิธีแก้ไข คุณไม่ได้รับอนุญาตให้เปิดแอปพลิเคชันปัญหา Mac อย่าลังเลที่จะติดต่อเราพร้อมคำถามและข้อเสนอแนะของคุณผ่านทางส่วนความคิดเห็นด้านล่าง นอกจากนี้ แจ้งให้เราทราบว่าคุณต้องการเรียนรู้หัวข้อใดในบทความถัดไปของเรา
