วิธีแก้ไข XP Pen ไม่ทำงานกับคอมพิวเตอร์
เผยแพร่แล้ว: 2021-05-03อุปกรณ์ที่ผลิตโดย XP-Pen ถือเป็นอุปกรณ์เฉพาะ อย่างน้อยก็ในตอนนี้ แม้ว่าบริษัทจะมีชื่อเสียงดี แต่ผลิตภัณฑ์ของบริษัทกลับไม่เป็นที่นิยมนอกอุตสาหกรรมกราฟิก อย่างไรก็ตาม ด้วยการระบาดใหญ่ที่เปลี่ยนแปลงชีวิตปกติในหลายๆ ด้าน อุปกรณ์เหล่านี้ได้เห็นแอปพลิเคชันใหม่ๆ เช่น การเรียนรู้เสมือนจริง
เนื่องจากอุปกรณ์ XP-Pen ค่อยๆ ยึดติดอยู่กับชีวิตสมัยใหม่มากขึ้น ความคาดหวังก็คือให้อุปกรณ์เหล่านี้ใช้งานได้ทันทีที่แกะออกจากกล่อง อย่างไรก็ตาม ผู้ใช้บางรายประสบปัญหาในการใช้แท็บเล็ตและปากกา XP-Pen หลังจากเชื่อมต่อกับพีซีที่ใช้ Windows 10
หากคุณเป็นหนึ่งในผู้ใช้ที่ได้รับผลกระทบ เราได้เขียนคู่มือนี้ให้กับคุณ อ่านต่อไปเพื่อเรียนรู้เทคนิคที่มีประสิทธิภาพเพื่อให้อุปกรณ์ XP-Pen ของคุณทำงานได้ตามปกติอีกครั้ง
วิธีใช้อุปกรณ์ XP-Pen กับพีซี Windows 10
ก่อนที่จะเจาะลึกวิธีแก้ปัญหาเมื่ออุปกรณ์ XP-Pen ของคุณทำงานไม่ถูกต้อง คุณควรทราบวิธีตั้งค่าแท็บเล็ต XP-Pen อย่างถูกต้อง เช่น ซีรีส์ Artist ก่อนจึงจะเป็นประโยชน์ การทราบสิ่งนี้จะช่วยหลีกเลี่ยงข้อผิดพลาดบางประการที่อาจทำให้แท็บเล็ตไม่ทำงานเมื่อเชื่อมต่อกับพีซีของคุณ
ขั้นตอนแรกคือเชื่อมต่อสายเคเบิลที่ให้มากับคอมพิวเตอร์ของคุณ คุณต้องเสียบทั้งสาย USB และ HDMI เข้ากับแท็บเล็ตและคอมพิวเตอร์ของคุณ
เมื่อคุณทำการเชื่อมต่อแล้ว ไดรเวอร์แท็บเล็ตจะเริ่มติดตั้งโดยอัตโนมัติ หากไม่เป็นเช่นนั้น ให้ติดตั้งด้วยตนเองและรีบูตเครื่องคอมพิวเตอร์ของคุณ หลังจากที่พีซีรีบู๊ตแล้ว ให้คลิกขวาที่ใดก็ได้บนเดสก์ท็อปและเลือก Display Settings เลื่อนลงมาที่หน้าจอแสดงผลและคลิกกล่องดรอปดาวน์ใต้จอแสดงผลหลายจอ เลือก "ขยายการแสดงผลเหล่านี้" และปิดหน้าต่างการตั้งค่า
ถัดไป ให้มองหาไอคอนบนแถบงานที่แสดงถึงแท็บเล็ตที่เชื่อมต่อ คลิกเพื่อเปิดการตั้งค่าไดรเวอร์ของแท็บเล็ตและสลับไปที่แท็บการตั้งค่าจอภาพ คลิกช่องรายการแบบเลื่อนลงของจอภาพ เลือกจอภาพ 2 แล้วคลิกตกลง
ทำไม XP-Pen ไม่ทำงาน?
ต่อไปนี้คือสาเหตุที่เป็นไปได้ที่ทำให้แท็บเล็ตหรือปากกา XP-Pen ของคุณหยุดทำงาน:
- ไดรเวอร์แท็บเล็ตที่ล้าสมัยหรือเสียหาย
- การรบกวนจากซอฟต์แวร์พีซี
- ปัญหาฮาร์ดแวร์ (เช่น ปากกาที่เสียหาย)
- การกำหนดค่าที่ไม่เหมาะสม
วิธีแก้ปัญหา XP-Pen ไม่ทำงาน
ลูกค้า XP-Pen หลายคนรายงานว่าแท็บเล็ตหยุดตอบสนองเหมือนเมื่อก่อนเมื่อเชื่อมต่อกับพีซี สำหรับคนอื่น ปากกาสไตลัสหยุดทำงานหรือเฉื่อย วาดไม่ถูกต้อง สำหรับทุกสถานการณ์ของอุปกรณ์ XP-Pen ที่ไม่ทำงานตามปกติ วิธีแก้ปัญหาที่ระบุด้านล่างน่าจะช่วยได้
แก้ไขปัญหาอุปกรณ์
ตรวจสอบให้แน่ใจว่าอุปกรณ์ XP-Pen ของคุณได้รับการกำหนดค่าอย่างเหมาะสม กำหนดค่าอุปกรณ์ใหม่และทำตามขั้นตอนที่เหมาะสมที่ผู้ผลิตระบุไว้
ตรวจสอบสถานะพลังงานของอุปกรณ์ด้วย อุปกรณ์ X-Pen ที่ชาร์จเต็มแล้วมีโอกาสน้อยที่จะเกิดความผิดพลาดระหว่างการใช้งาน ปากกา X-Pen ควรใช้งานได้และไม่เสียหาย หากชำรุดคุณอาจต้องสั่งซื้อปากกาใหม่
ตรวจสอบการเชื่อมต่อ
บางครั้ง อุปกรณ์ X-Pen หรือปากกาของคุณอาจหยุดทำงานเนื่องจากการเชื่อมต่อที่ไม่เหมาะสม ตรวจสอบสายต่อ USB และตรวจสอบว่าใช้งานได้จริง คุณสามารถลองใช้พอร์ต USB อื่นบนพีซีของคุณและดูว่ามีความแตกต่างกันหรือไม่ หากคุณมีสายเคเบิลอื่นอยู่รอบๆ คุณสามารถลองใช้ได้เช่นกัน
จำไว้ว่าสำหรับอุปกรณ์ X-Pen ส่วนใหญ่ คุณต้องเชื่อมต่อทั้งสาย USB และสาย HDMI เพื่อให้อุปกรณ์ทำงานได้อย่างถูกต้อง ตามที่ผู้ผลิตระบุว่าต้องเชื่อมต่ออินพุตทั้งสอง
ปิดใช้งานโหมดสลีป
ผู้ใช้หลายคนพบปัญหาเมื่อพยายามใช้อุปกรณ์จากโหมดสลีปโดยตรง เมื่อพีซีตื่นขึ้น ปากกา XP-Pen อาจทำงานช้าหรือหยุดทำงาน
ลักษณะการทำงานนี้ดูเหมือนจะแพร่หลายกับโหมดสลีปใน Windows 10 และจะไม่เกิดขึ้นกับโหมดไฮเบอร์เนต ดังนั้น แทนที่จะทำให้พีซีของคุณเข้าสู่โหมดสลีป ให้ลองไฮเบอร์เนตแทน แม้ว่าพีซีจะใช้เวลาปลุกนานขึ้น แต่อย่างน้อย คุณก็ยังสามารถใช้ XP-Pen ต่อได้ทันที
หรือคุณสามารถปิดโหมดสลีปบนคอมพิวเตอร์ของคุณได้ คุณสามารถทำได้จากแผงควบคุม
- พิมพ์ cpl ในเมนู Start แล้วกด Enter เพื่อเปิดแอปเพล็ต
- เปลี่ยนโหมดมุมมองในแผงควบคุมเป็นไอคอนขนาดเล็ก ใช้เมนูแบบเลื่อนลงที่มุมบนขวาของหน้าต่างแผงควบคุม
- ค้นหาและคลิกตัวเลือกพลังงาน
- ในหน้าจอ Power Options คลิกลิงก์ "เปลี่ยนการตั้งค่าแผน" สำหรับแผนการใช้พลังงานปัจจุบันของคุณ
- ในหน้าจอแก้ไขการตั้งค่าแผน ให้คลิกเมนูแบบเลื่อนลงข้าง "ทำให้คอมพิวเตอร์เข้าสู่โหมดสลีป" แล้วเลือกไม่เลย
- คลิกปุ่ม บันทึกการเปลี่ยนแปลง และออกจากแผงควบคุม
รีสตาร์ทคอมพิวเตอร์และลองใช้ปากกา XP-Pen ของคุณ คุณอาจลองแก้ไขในครั้งต่อไปหากปากกาหรืออุปกรณ์ยังมีปัญหาอยู่
ปิด Windows Ink Workspace
เมื่อนวัตกรรมทางเทคโนโลยีใหม่เกิดขึ้น Windows 10 ก็พัฒนาไปพร้อมกันได้ดี ด้วยการเพิ่มขึ้นของปากกาดิจิทัลและแท็บเล็ตกราฟิก Microsoft ได้เปิดตัว Windows Ink Workspace ใน Windows คุณลักษณะนี้ช่วยปรับปรุงประสบการณ์ผู้ใช้สำหรับผู้ที่ใช้อุปกรณ์วาดภาพดิจิทัล
เช่นเดียวกับนวัตกรรมล่าสุด Windows Ink Workspace มีวิธีดำเนินการก่อนที่จะได้รับการปรับให้เหมาะสมที่สุดสำหรับกรณีการใช้งานทั้งหมด บางครั้ง แทนที่จะปรับปรุงประสบการณ์กราฟิกดิจิทัล มันอาจทำให้เกิดการกระตุกและข้อบกพร่องอื่นๆ เมื่อวาด เขียน หรือระบายสีด้วยปากกากราฟิก
การปิดใช้งานคุณลักษณะนี้จะลบความล่าช้าสำหรับผู้ใช้บางคน คุณสามารถลองใช้และดูว่าเหมาะกับคุณหรือไม่
ข้อแม้ที่สำคัญ: คุณไม่สามารถลบหรือปิดใช้งาน Windows Ink Workspace ด้วยวิธีการทั่วไป วิธีแก้ปัญหาคือการปิดใช้งานจากรีจิสทรีโดยการตั้งค่ารีจิสทรีคีย์หลักสำหรับคุณลักษณะนี้เป็น 0
ก่อนที่คุณจะเจาะลึกข้อควรระวัง รีจิสทรีเป็นที่ที่คุณต้องการใช้อย่างระมัดระวัง การทำหรือเลิกทำสิ่งที่ไม่ถูกต้องอาจทำให้เกิดปัญหาร้ายแรงกับคอมพิวเตอร์ของคุณได้ ดังนั้น เราขอแนะนำให้คุณสำรองข้อมูลรีจิสทรีก่อนที่จะแก้ไขรีจิสทรี คุณสามารถกู้คืนข้อมูลสำรองนี้ได้หากมีสิ่งผิดปกติเกิดขึ้น

ขั้นแรก สำรองข้อมูลรีจิสทรีของคุณ:
- พิมพ์ regedit ลงในเมนู Start แล้วกด Enter
- ใน Registry Editor ให้คลิกขวาที่ Computer ในบานหน้าต่างด้านซ้ายและเลือก Export
- ตั้งชื่อไฟล์ เลือกตำแหน่งบันทึก แล้วคลิกบันทึกเพื่อสร้างข้อมูลสำรองของคุณ
ขณะนี้คุณสามารถปิดใช้งานคุณลักษณะ Windows Ink Workspace ได้
- นำทางไปตามเส้นทางด้านล่างหรือใช้แถบด้านบนเพื่อข้ามไปยังตำแหน่งอย่างรวดเร็ว:
HKEY_LOCAL_MACHINE\SOFTWARE\Policies\Microsoft\WindowsInkWorkspace
หากไม่มีนโยบาย WindowsInkWorkspace ให้สร้างขึ้นเอง คลิกขวาที่โฟลเดอร์ Microsoft ในบานหน้าต่างด้านซ้ายและเลือก ใหม่ > คีย์ ตั้งชื่อคีย์รีจิสทรีใหม่ WindowsInkWorkspace
- ดับเบิลคลิกที่รายการ AllowWindowsInkWorkspace ในบานหน้าต่างด้านขวา และเปลี่ยนค่าในฟิลด์ Value Data เป็น 0
เหมือนเมื่อก่อน ถ้าไม่มีรายการนี้ ให้สร้างขึ้นโดยคลิกขวาที่ WindowsInkWorkspace > New Key แล้วกำหนด 0 เป็นข้อมูลค่า
หลังจากขั้นตอนนี้ ให้รีบูตเครื่องและเชื่อมต่ออุปกรณ์ XP-Pen ของคุณ ตอนนี้ควรจะทำงานได้ตามปกติ
หากวิธีนี้ไม่สามารถแก้ปัญหากับอุปกรณ์กราฟิกของคุณได้ วิธีแก้ไขปัญหาถัดไปควรแก้ไขทุกอย่าง
วิธีแก้ไขไดรเวอร์ XP-Pen ไม่ทำงาน
ข้อบกพร่องของอุปกรณ์ฮาร์ดแวร์ส่วนใหญ่ทำให้เกิดปัญหากับไดรเวอร์อุปกรณ์ ไดรเวอร์เป็นส่วนที่ประเมินค่าต่ำเกินไปของการประมวลผลแบบไร้รอยต่อ พวกเขาเล่นบทบาทของสะพานเชื่อมระหว่างระบบปฏิบัติการและฮาร์ดแวร์ที่ใช้ โดยผ่านคำแนะนำอินพุตสำหรับระบบปฏิบัติการที่จะนำไปใช้
ไดรเวอร์ที่ล้าสมัยอาจทำให้ผู้ใช้ปวดหัวได้ หากไดรเวอร์กราฟิกของคุณล้าสมัย ฮาร์ดแวร์ที่เกี่ยวข้องอาจไม่สามารถใช้คุณสมบัติกราฟิกล่าสุดได้ นอกจากนี้ ไดรเวอร์เก่าอาจเสี่ยงที่จะเข้ากันไม่ได้เมื่อระบบได้รับการอัปเดต
ไดรเวอร์ที่เสียหายเป็นอีกด้านหนึ่งของเหรียญเดียวกัน เมื่อไฟล์ไดรเวอร์เสียหาย ไดรเวอร์จะไม่สามารถทำงานได้ตามปกติ ซึ่งอาจนำไปสู่ความบกพร่อง เช่น ปากกากราฟิกค้างขณะใช้งานหรือรูปวาดบิดเบี้ยว ผู้ใช้ XP-Pen ได้รับความเดือดร้อนจากการที่ปากกาหรือแท็บเล็ตทำงานผิดปกติ
โชคดีที่การอัปเดตไดรเวอร์ของคุณทำได้ง่ายหากคุณมีความรู้หรือเครื่องมือที่เหมาะสม
หากอุปกรณ์ XP-Pen ของคุณทำงานผิดปกติ ให้ทำตามขั้นตอนด้านล่างเพื่ออัปเดตไดรเวอร์แท็บเล็ต
วิธีที่ 1. อัปเดตไดรเวอร์แท็บเล็ตด้วยตนเอง
XP-Pen เผยแพร่การอัปเดตสำหรับอุปกรณ์ในความเสถียรของแท็บเล็ตกราฟิก จอภาพพร้อมปากกา และปากกาสไตลัส หากต้องการอัปเดตไดรเวอร์สำหรับอุปกรณ์เฉพาะของคุณด้วยตนเอง ให้ไปที่หน้าดาวน์โหลดอย่างเป็นทางการของ XP-Pen และเลือกไดรเวอร์ที่สอดคล้องกับอุปกรณ์ของคุณ
อย่าลืมดาวน์โหลดไดรเวอร์ที่เหมาะกับสถาปัตยกรรมอุปกรณ์ของคุณ คุณยังสามารถรับการอัปเดตเฟิร์มแวร์ล่าสุดสำหรับอุปกรณ์กราฟิกของคุณ และติดตั้งเพื่อประสบการณ์ที่ดียิ่งขึ้น
เมื่อคุณดาวน์โหลดไดรเวอร์แล้ว ให้ติดตั้งเหมือนกับที่คุณทำกับแอปพลิเคชัน Windows ทั่วไป เพียงทำตามคำแนะนำของวิซาร์ดการติดตั้ง
หลังจากอัปเดตไดรเวอร์ด้วยวิธีนี้ ให้รีบูตเครื่อง ปัญหาเกี่ยวกับอุปกรณ์ XP-Pen หรือปากกาควรได้รับการแก้ไข
คุณยังสามารถอัปเดตไดรเวอร์อุปกรณ์ของคุณผ่านตัวจัดการอุปกรณ์:
- เปิดตัวจัดการอุปกรณ์ เปิดเมนู Power User ด้วยปุ่ม Win + X ทางลัด และเลือก Device Manager
- ขยายตัวเลือกที่เก็บอุปกรณ์ XP-Pen ของคุณ
- คลิกขวาที่อุปกรณ์ XP-Pen และเลือก Update Driver
- ในหน้าจอถัดไป คลิก "ค้นหาไดรเวอร์โดยอัตโนมัติ"
Windows จะดาวน์โหลดและติดตั้งไดรเวอร์ล่าสุดสำหรับอุปกรณ์
วิธีที่ 2 อัปเดตไดรเวอร์แท็บเล็ตโดยอัตโนมัติ
หากคุณต้องการวิธีที่ง่ายกว่า ง่ายกว่า และสะดวกกว่าในการอัปเดตไดรเวอร์แท็บเล็ต – และไดรเวอร์อุปกรณ์อื่นๆ บนพีซีของคุณ – คุณสามารถเลือกใช้ซอฟต์แวร์อัปเดตไดรเวอร์ที่ผ่านการรับรองจาก Microsoft เช่น Auslogics Driver Updater
Driver Updater จำเป็นต้องสแกนพีซีของคุณเพียงครั้งเดียว หลังจากนั้นไม่กี่วินาที โปรแกรมจะค้นหาไดรเวอร์ฮาร์ดแวร์ทั้งหมดบนพีซีของคุณและระบุตัวที่ต้องการอัปเดต คุณไม่จำเป็นต้องกังวลเกี่ยวกับการค้นหาไดรเวอร์ที่ถูกต้องหรือติดตั้งด้วยตัวเอง Driver Updater จะค้นหาคุณ สิ่งที่คุณต้องทำคือคลิกปุ่มอัปเดตถัดจากไดรเวอร์และจะได้รับการอัปเดตโดยอัตโนมัติ
ด้วยใบอนุญาต คุณสามารถอัปเดตไดรเวอร์ฮาร์ดแวร์ทั้งหมดของคุณได้ด้วยการคลิกสองครั้ง — อันหนึ่งสำหรับเริ่มการสแกน และอีกอันหนึ่งสำหรับอัพเดตทุกอย่าง Driver Updater จะทำการสำรองข้อมูลของไดรเวอร์ปัจจุบันของคุณก่อนที่จะติดตั้งไดรเวอร์ใหม่ ดังนั้นคุณจึงไม่ต้องกังวลว่าจะมีสิ่งผิดปกติเกิดขึ้น
คุณสามารถไปที่หน้าซอฟต์แวร์ Auslogics Driver Updater เพื่อเรียนรู้เพิ่มเติมเกี่ยวกับสิ่งที่สามารถทำได้และดาวน์โหลดลงในระบบของคุณ
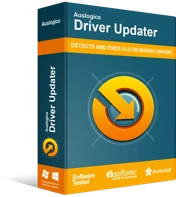
แก้ไขปัญหาพีซีด้วย Driver Updater
ประสิทธิภาพของพีซีที่ไม่เสถียรมักเกิดจากไดรเวอร์ที่ล้าสมัยหรือเสียหาย Auslogics Driver Updater วินิจฉัยปัญหาของไดรเวอร์และให้คุณอัปเดตไดรเวอร์เก่าทั้งหมดในคราวเดียวหรือทีละรายการเพื่อให้พีซีของคุณทำงานได้ราบรื่นยิ่งขึ้น
เราหวังว่าการแก้ไขข้อใดข้อหนึ่งข้างต้นจะช่วยคุณแก้ปัญหา XP-Pen ไม่ทำงาน อุปกรณ์ XP-Pen เป็นอุปกรณ์ที่ดีสำหรับการวาดภาพดิจิตอล ความสามารถในการแก้ไขข้อบกพร่องเช่นนี้เมื่อเกิดขึ้นเป็นสิ่งสำคัญมากสำหรับเจ้าของ
