แก้ไข Xfinity Pods ไม่ทำงาน
เผยแพร่แล้ว: 2022-08-20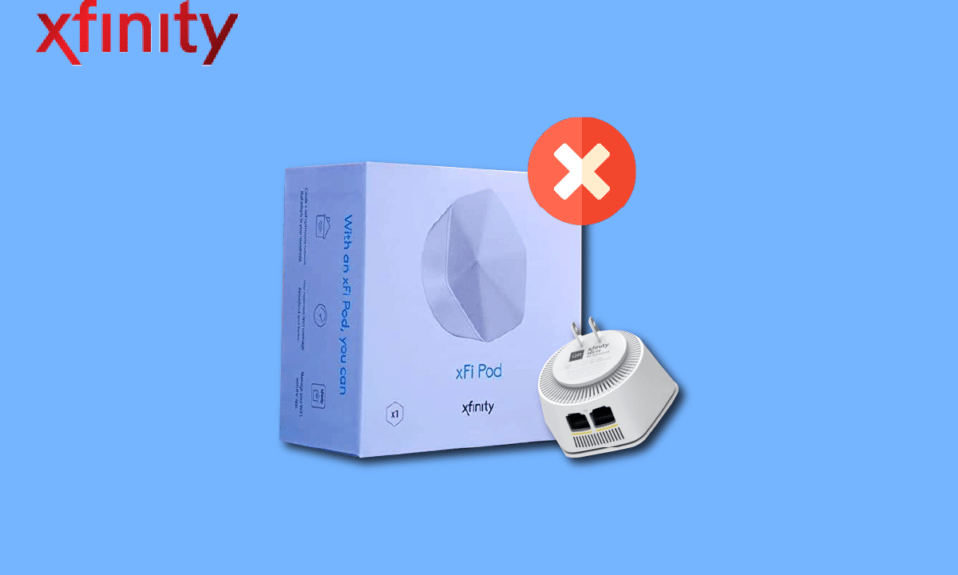
บริษัท Xfinity เป็นหนึ่งในผู้ให้บริการโทรคมนาคมที่มีชื่อเสียงและเชื่อถือได้ Xfinity Gateway, Xfinity Modem และ Xfinity xFi pods ของแพ็คมักจำเป็นสำหรับบริการอินเทอร์เน็ตที่นำเสนอโดยการสื่อสารผ่านสายเคเบิล Comcast พ็อด Xfinity ที่ไม่ทำงานเป็นปัญหาหลักในการกำหนดค่านี้เมื่อเร็วๆ นี้ อาจเป็นเพราะสาเหตุหลายประการ ซึ่งสาเหตุหลักคือพ็อด xFi ไม่ได้เปิดใช้งานโดยใช้แอป Xfinity อ่านบทความนี้เพื่อหาสาเหตุเพิ่มเติมสำหรับปัญหาดังกล่าว และลองใช้วิธีการที่ให้ไว้ที่นี่เพื่อแก้ไขปัญหาของ Xfinity pods ที่ไม่ได้เชื่อมต่อ
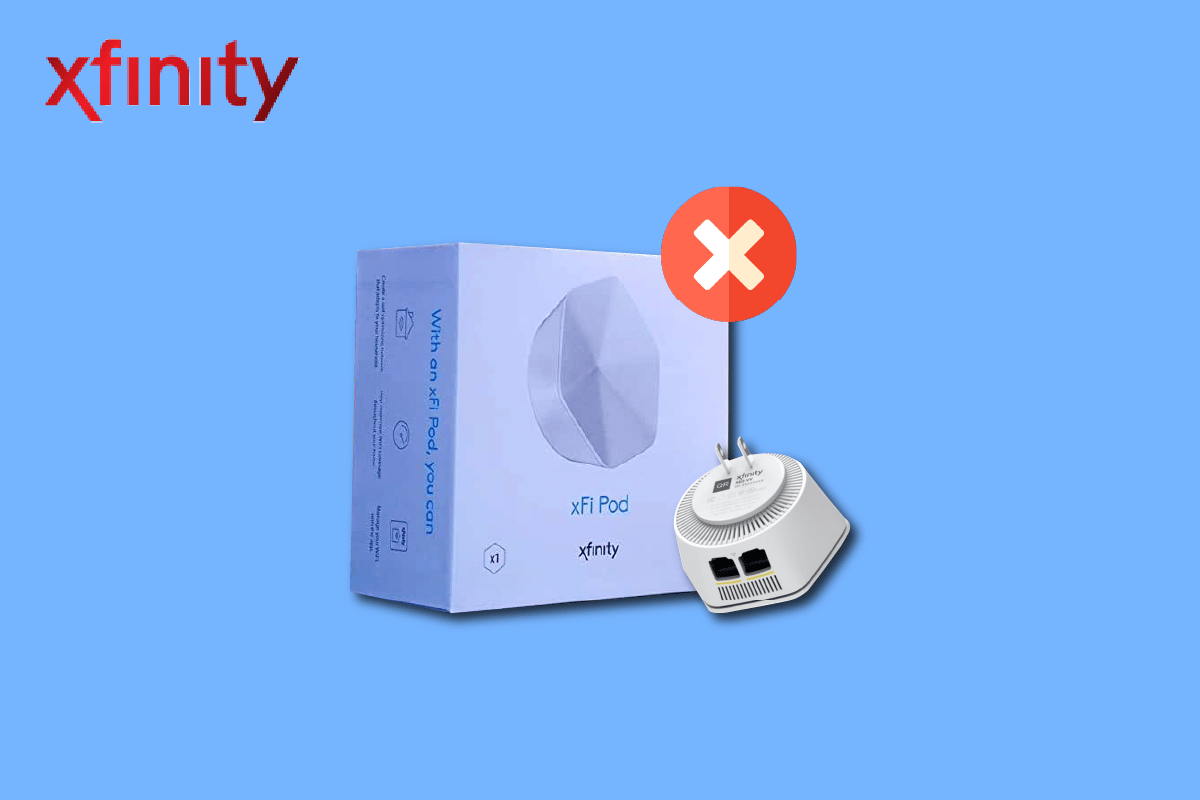
สารบัญ
- วิธีแก้ไข Xfinity Pods ไม่ทำงาน
- วิธีที่ 1: วิธีการแก้ไขปัญหาเบื้องต้น
- วิธีที่ 2: เปิดใช้งานพ็อดทั้งหมด
- วิธีที่ 3: รีเซ็ตเป็นค่าเริ่มต้นจากโรงงาน xFi Pod
- วิธีที่ 4: ติดต่อทีมสนับสนุน Xfinity
- วิธีที่ 5: ใช้ทางเลือกอื่นแทน xFi Pods
วิธีแก้ไข Xfinity Pods ไม่ทำงาน
สาเหตุของปัญหาการเชื่อมต่อกับพ็อด Xfinity มีการระบุไว้ด้านล่าง
- xFi Pod ไม่ได้เปิดใช้งาน - หาก xFi pod ไม่ได้เปิดใช้งานหรือเชื่อมต่อกับ xFi Gateway คุณอาจไม่สามารถใช้งานได้
- ไม่ได้ติดตั้งแอพ Xfinity บนโทรศัพท์ Android ของคุณ- แอพ Xfinity อาจไม่ได้รับการติดตั้งบนโทรศัพท์ Android ของคุณ
- อุปสรรครอบๆ xFi Pod- หากมีสิ่งกีดขวางหรือสิ่งกีดขวางรอบๆ xFi pod คุณอาจใช้พ็อดเพื่อเชื่อมต่อกับ Network mesh ไม่ได้
- เต้ารับไฟฟ้าที่แชร์กับสวิตช์ไฟ - หากปลั๊กไฟที่คุณเชื่อมต่อกับพ็อด xFi นั้นแชร์กับสวิตช์ไฟ คุณอาจปิดพ็อด xFi โดยไม่ได้ตั้งใจ
- ข้อบกพร่องบน xFi Pod- อาจมีข้อบกพร่องบางอย่างในพ็อด xFi และปัญหาเครือข่ายอาจยังคงอยู่ในพ็อด xFi
วิธีที่ 1: วิธีการแก้ไขปัญหาเบื้องต้น
วิธีแรกในการแก้ไขปัญหา Xfinity pods ไม่ทำงาน คุณสามารถลองใช้วิธีการแก้ไขปัญหาพื้นฐานที่อธิบายไว้ในส่วนนี้
1A. ถอดปลั๊ก xFi Pod จากปลั๊กไฟที่แชร์กับสวิตช์ไฟ
วิธีแรกในการแก้ไขปัญหาคือการถอดปลั๊ก xFi พ็อดที่เชื่อมต่อกับปลั๊กไฟที่มีสวิตช์ไฟอยู่ใกล้ๆ หากมีสวิตช์ไฟใกล้กับพ็อด xFi คุณอาจกดปิดหรือปิดเครื่องโดยไม่ได้ตั้งใจ ในการแก้ไขปัญหานี้ คุณสามารถถอดปลั๊ก xFi Pod ที่เสียบเข้ากับเต้ารับไฟฟ้าที่เชื่อมต่อกับสวิตช์ไฟ

1ข. ย้ายพ็อดไปยังร้านอื่น
อีกวิธีหนึ่งในการแก้ไขปัญหานี้คือการเชื่อมต่อ xFi Pod กับแหล่งพลังงานเต้ารับอื่น เลือกแหล่งจ่ายไฟที่ไม่มีสวิตช์ไฟหรือปราศจากสิ่งรบกวนทางกายภาพ
1C. พื้นที่รบกวนที่ชัดเจน
สาเหตุหลักประการหนึ่งของปัญหาในพ็อด xFi ก็คือ มันอาจจะวางไว้ในเต้ารับไฟฟ้าที่มีการรบกวนจากวัตถุที่อยู่ใกล้เคียงมาก คุณควรเลือกตำแหน่งที่เหมาะสมที่สุดสำหรับการวางพ็อด xFi เพื่อให้ครอบคลุมพื้นที่ได้ทั่วถึง
- ควรอยู่กึ่งกลางระหว่างเกตเวย์ของคุณกับพื้นที่ที่ไม่มีสิ่งกีดขวางหรือสิ่งกีดขวาง
- ควรอยู่กึ่งกลางระหว่างอุปกรณ์อิเล็กทรอนิกส์อื่นๆ กับเราเตอร์
- ในกรณีของ xFi Pod หลายตัว ต้องวาง xFi Pod ทั้งหมดในลักษณะที่เว้นระยะห่างกันและเกตเวย์เท่าๆ กัน
1D. ระยะทางจาก xFi Gateway สำหรับ xFi Pod แรก
อีกเหตุผลหนึ่งที่ทำให้พ็อด Xfinity ไม่ทำงานคือการจัดวางเกตเวย์ xFi ที่ไม่เหมาะสมจากพ็อด xFi แรก ในการแก้ไขปัญหานี้ ให้วาง xFi Pod ตัวแรกที่ระยะห่างประมาณ 20 ถึง 30 ฟุตหรืออย่างน้อยหนึ่งห้องห่างจาก xFi Gateway
1E. รักษาระยะห่างจากโทรศัพท์ Android ของคุณ
สาเหตุทั่วไปอีกประการสำหรับปัญหาที่ระบุไว้คือระยะห่างระหว่างโทรศัพท์ Android ที่เปิดใช้งานและพ็อด xFi ขณะเปิดใช้งานพ็อด อย่าลืมวางโทรศัพท์ Android ไว้ใกล้กับพ็อด xFi ในการแก้ไขปัญหา Xfinity pod ไม่ได้เชื่อมต่อ ให้ถือโทรศัพท์ Android ของคุณที่ระยะห่างประมาณหกถึงแปดนิ้วจากพ็อด xFi เครื่องแรกขณะเปิดใช้งาน
1F. ล้างสิ่งกีดขวาง
อีกทางเลือกหนึ่งของวิธีการแก้ไขปัญหาเบื้องต้นคือ ตรวจสอบให้แน่ใจว่าพ็อด xFi ไม่มีสิ่งกีดขวางและมองเห็นได้ชัดเจน ตรวจสอบให้แน่ใจว่าพ็อด xFi ไม่ถูกบล็อกโดยเฟอร์นิเจอร์หรือวัตถุขนาดใหญ่ใดๆ
1G. ตรวจสอบการเชื่อมต่ออินเทอร์เน็ต
วิธีหนึ่งในการแก้ไขปัญหาคือการตรวจสอบว่าการเชื่อมต่ออินเทอร์เน็ตเสถียรและมีความเร็วที่ดีหรือไม่
1. กดปุ่ม Windows พิมพ์ Google Chrome จากนั้นคลิก เปิด
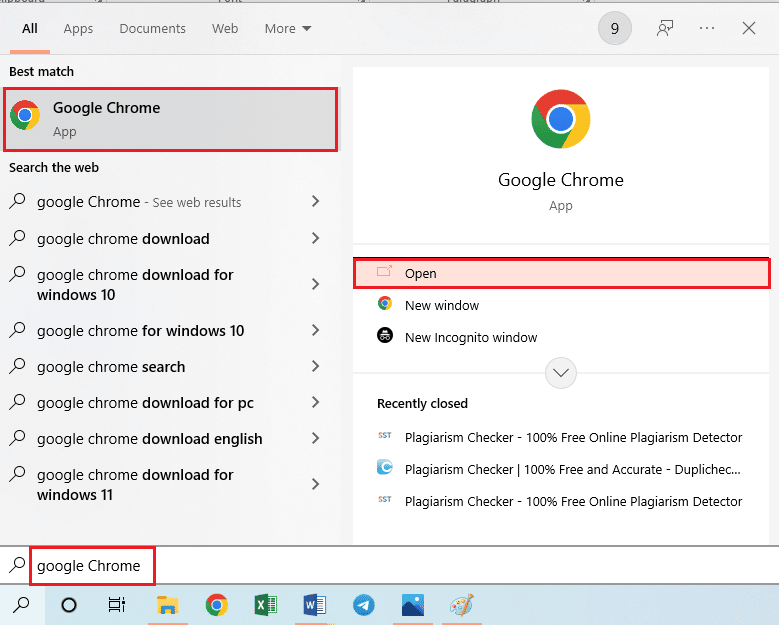
2. เยี่ยมชมเว็บไซต์ Speedtest และคลิกที่ปุ่ม GO เพื่อตรวจสอบความเร็วของการเชื่อมต่ออินเทอร์เน็ต
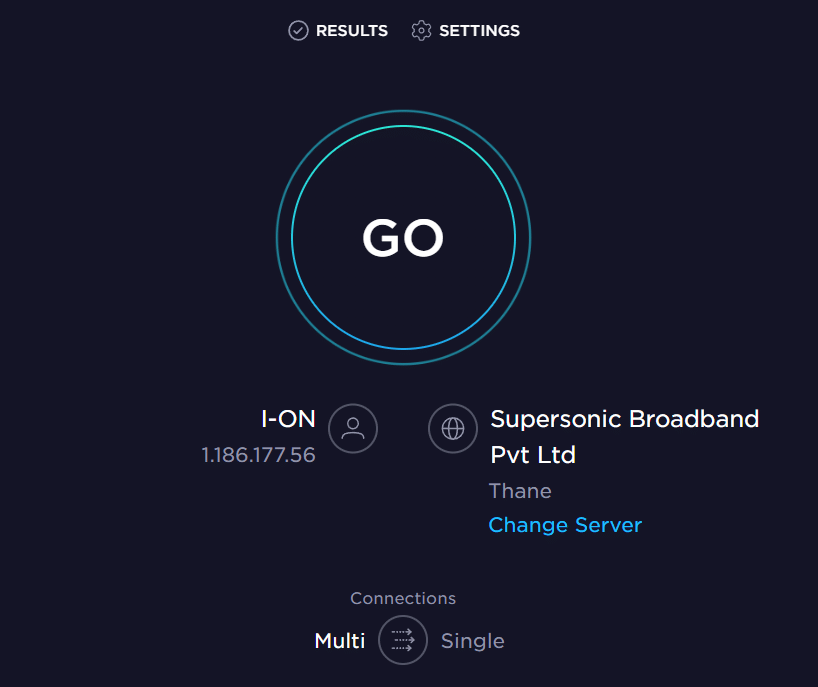
หากความเร็วของการเชื่อมต่ออินเทอร์เน็ตมีอย่างน้อย 25 Mbps จะไม่มีปัญหากับ Xfinity Gateway
อ่านเพิ่มเติม: การเข้าสู่ระบบ Xfinity Router: วิธีลงชื่อเข้าใช้ Comcast Xfinity Router
1H. เชื่อมต่อพ็อด xFi กับ xFi Gateway
หากพ็อด xFi เชื่อมต่อโดยตรงกับเกตเวย์ xFi คุณอาจไม่สามารถเปิดใช้งานพ็อดและใช้งานบนอุปกรณ์ของคุณได้ ในการแก้ไขปัญหา Xfinity pods ไม่ทำงาน คุณสามารถ:
- ถอดพ็อด xFi และเสียบใหม่โดยตรงไปยัง xFi Gateway โดยใช้พอร์ตอีเทอร์เน็ตที่ด้านล่าง หรือ
- เชื่อมต่อพ็อด xFi กับ xFi Gateway แบบไร้สาย จากนั้นเปิดใช้งานพ็อด
1I. เปิดใช้งาน xFi Pod ด้วยตนเอง
อีกเหตุผลหนึ่งสำหรับพ็อด Xfinity ที่ไม่ได้เชื่อมต่ออาจเป็นสัญญาณรบกวนเนื่องจากการเชื่อมต่อ Bluetooth บนโทรศัพท์ของคุณ คุณสามารถใช้วิธีนี้เพื่อเปิดใช้งานพ็อด xFi ด้วยตนเองบนโทรศัพท์ Android ของคุณ
ขั้นตอนที่ I: ปิดการเชื่อมต่อ Bluetooth
หากคุณไม่สามารถเปิดใช้งานพ็อด xFi โดยใช้การเชื่อมต่อบลูทูธบนโทรศัพท์ Android ของคุณ คุณต้องปิดในโทรศัพท์ของคุณ
1. เปิด การตั้งค่า บนโทรศัพท์ Android ของคุณ
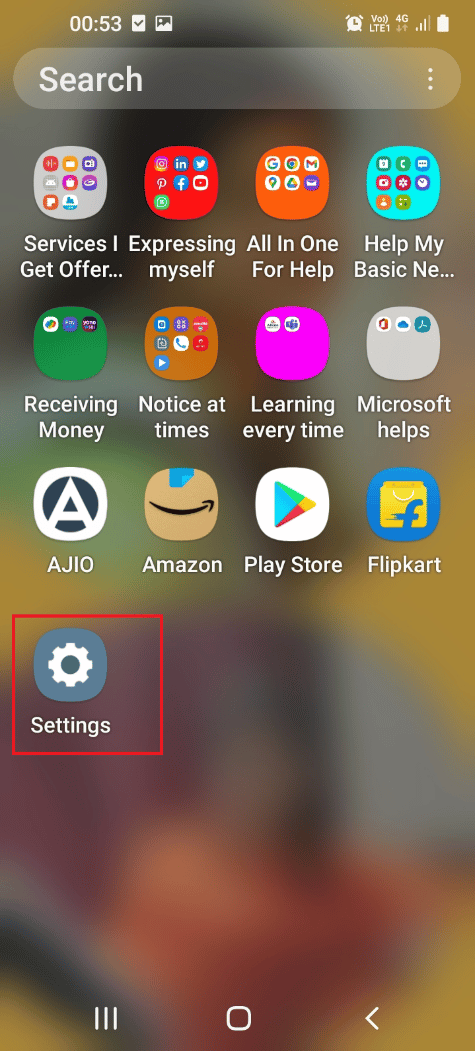
2. แตะที่แท็บการ เชื่อม ต่อในรายการที่แสดง
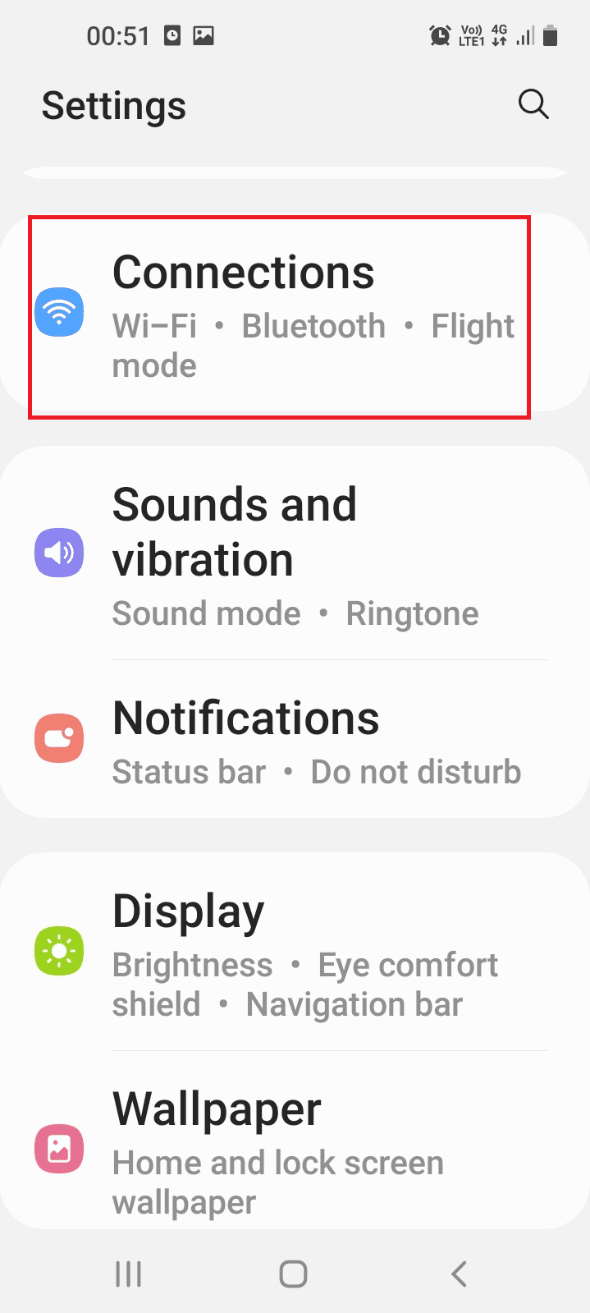
3. ปิด ตัวเลือก Bluetooth
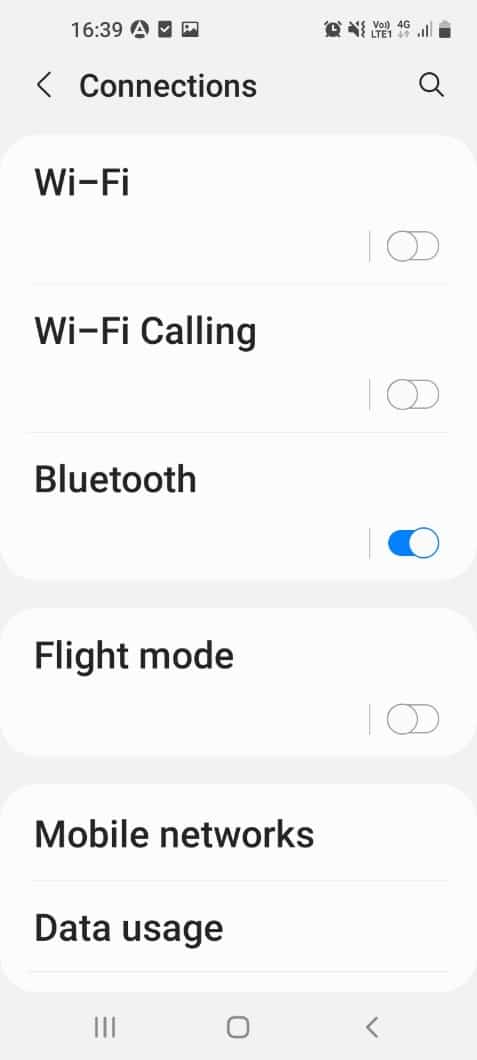

ขั้นตอนที่ II: เปิดใช้งาน xFi pod ด้วยตนเอง
ขั้นตอนต่อไปคือการเปิดใช้งานพ็อด xFi ด้วยตนเองโดยใช้หมายเลขประจำเครื่องบนโทรศัพท์ Android ของคุณ
1. เปิดแอป Xfinity xFi บนโทรศัพท์ Android ของคุณ
2. แตะที่ไอคอน บัญชี หรือ โปรไฟล์ ที่มุมบนซ้ายของโฮมเพจ
3. แตะที่ตัวเลือก เปิดใช้งาน XFi Pods
4. พิมพ์หมายเลขซีเรียลที่ด้านหลังพ็อดในช่องเพื่อเปิดใช้งานพ็อด xFi ด้วยตนเอง
1จ. เปิดใช้งาน xFi Pod อื่น
บางครั้ง พ็อด Xfinity ที่ไม่ทำงานอาจเกิดจากความบกพร่องของพ็อด xFi โดยเฉพาะ คุณกำลังพยายามเปิดใช้งาน ลองเปิดใช้งาน xFi Pod อื่นจากแพ็กในแอป Xfinity xFi บนโทรศัพท์ Android ของคุณ
1K. วงจรไฟฟ้า xFi Pod
ด้วยวิธีสากลในการแก้ไขปัญหา Xfinity pods ที่ไม่ได้เชื่อมต่อ คุณสามารถลองใช้ xFi pod และ xFi Gateway ได้
1. ถอดปลั๊ก xFi Pod หรือ mesh network Pod แล้วรอ 60 วินาที
2. ถอดปลั๊ก xFi Gateway ออกจากเต้ารับไฟฟ้า
3. เสียบ xFi Gateway เข้ากับแหล่งพลังงาน แล้วรอจนกระทั่งไฟเปลี่ยนเป็นสีขาว
4. เสียบปลั๊ก xFi ใหม่แล้วตรวจสอบว่าไฟที่ด้านหน้าเปิดขึ้นหรือไม่
1L. รีสตาร์ท xFi Gateway
อีกทางเลือกหนึ่งคือการรีสตาร์ท xFi Gateway โดยใช้พีซี Windows ของคุณ การรีสตาร์ท xFi Gateway ของคุณจะ:
- ล้างกระบวนการที่ยังไม่เสร็จหรือล่าช้าทั้งหมดในพ็อด xFi เนื่องจากปัญหาเครือข่ายและ
- ล้างหน่วยความจำของพ็อด xFi และอุปกรณ์ทั้งหมด สิ่งนี้จะเริ่มต้นพ็อด xFi ในสถานะที่สะอาด
1. เปิดแอป Google Chrome
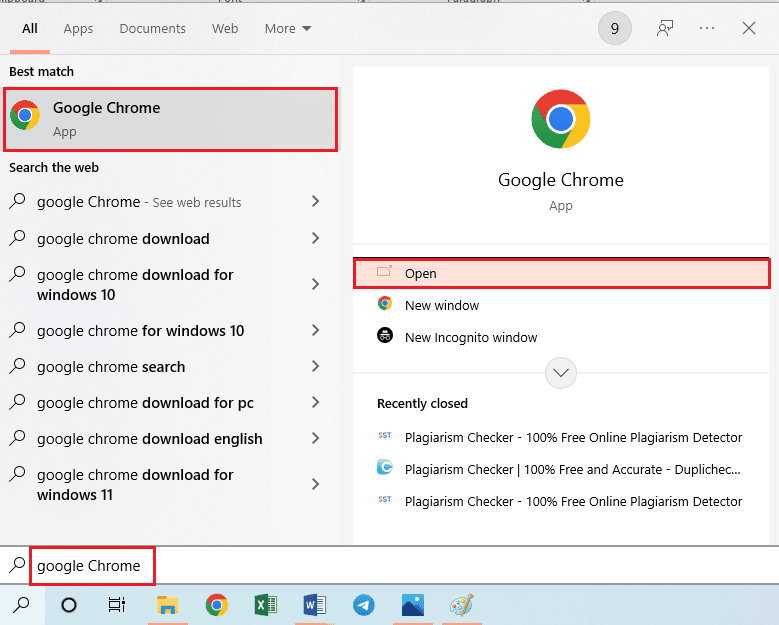
2. เปิดเว็บไซต์อย่างเป็นทางการของ Xfinity และลงชื่อเข้าใช้บัญชีของคุณโดยใช้ข้อมูลรับรองการลงชื่อเข้าใช้
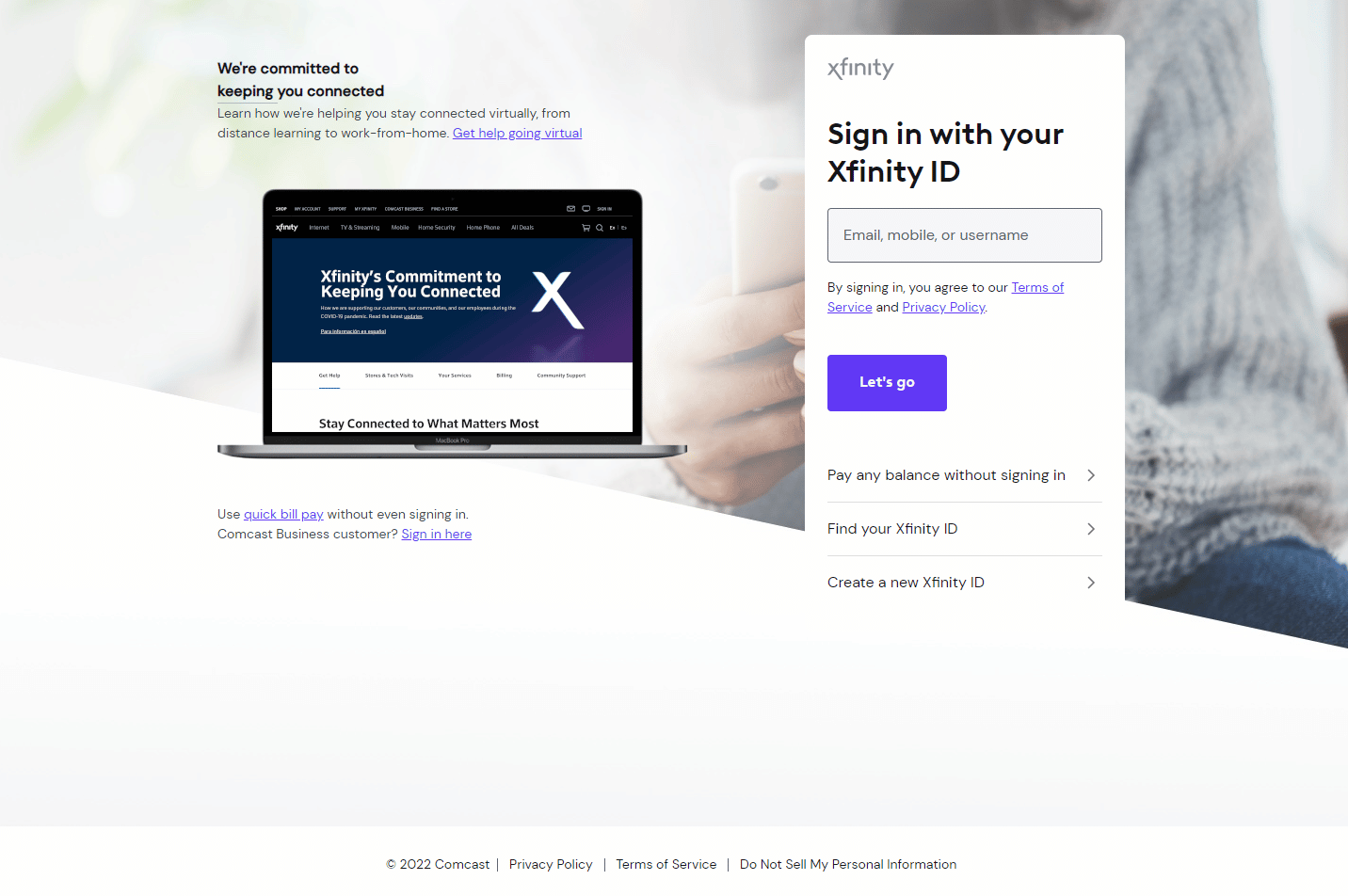
3. คลิกที่ตัวเลือก รีสตาร์ท ในส่วนการ แก้ไขปัญหา
4. หากเกตเวย์ไม่เปิดขึ้น ให้คลิกที่ตัวเลือก เริ่มการแก้ไขปัญหา เพื่อเริ่มกระบวนการ
1M. รีสตาร์ทโมเด็ม Xfinity (ถ้ามี)
อีกวิธีหนึ่งในการแก้ไขปัญหา Xfinity pods ไม่ทำงานคือการรีสตาร์ทโมเด็ม Xfinity โดยใช้พีซี Windows ของคุณ
1. เปิดแอป Google Chrome บนพีซีที่ใช้ Windows ของคุณโดยใช้แถบค้นหา
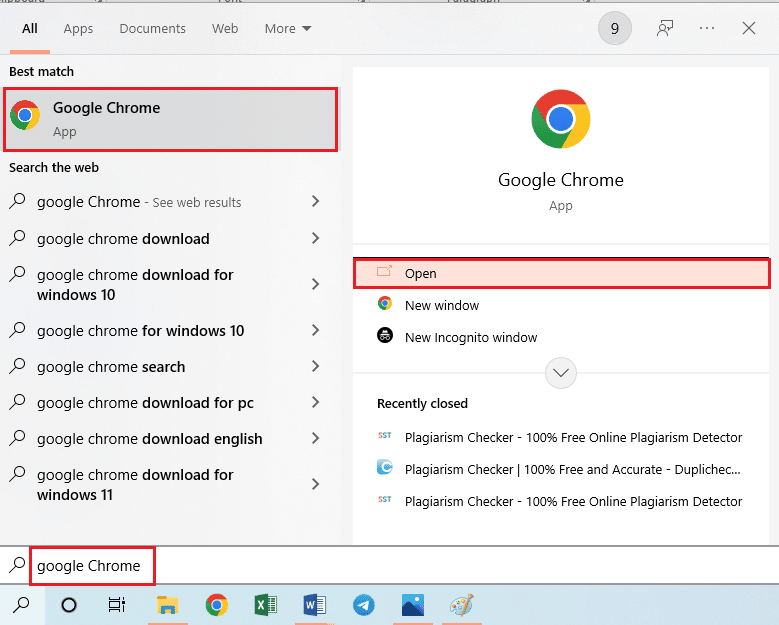
2. เปิดเว็บไซต์อย่างเป็นทางการของ Xfinity และลงชื่อเข้าใช้บัญชีของคุณโดยใช้ข้อมูลรับรองการลงชื่อเข้าใช้
3. คลิกที่ตัวเลือก Manage Internet และคลิกที่ตัวเลือก Restart Modem
อ่านเพิ่มเติม: แก้ไขข้อผิดพลาด TVAPP-00100 บน Xfinity Stream
วิธีที่ 2: เปิดใช้งานพ็อดทั้งหมด
หากคุณเห็นข้อความแสดงข้อผิดพลาด Pods Not Coming Online อาจเกิดขึ้นเนื่องจากพ็อดหลายตัวที่เชื่อมต่อกับเกตเวย์ xFi ด้วยวิธีนี้ คุณสามารถเลือกและเปิดใช้งานพ็อดเฉพาะของแพ็กหลายพ็อดได้
หมายเหตุ: วิธีนี้ใช้ได้เฉพาะเมื่อคุณใช้พ็อดทั้งหมดของแพ็กหลายพ็อด
1. เปิดแอป Xfinity xFi บนโทรศัพท์ Android ของคุณ
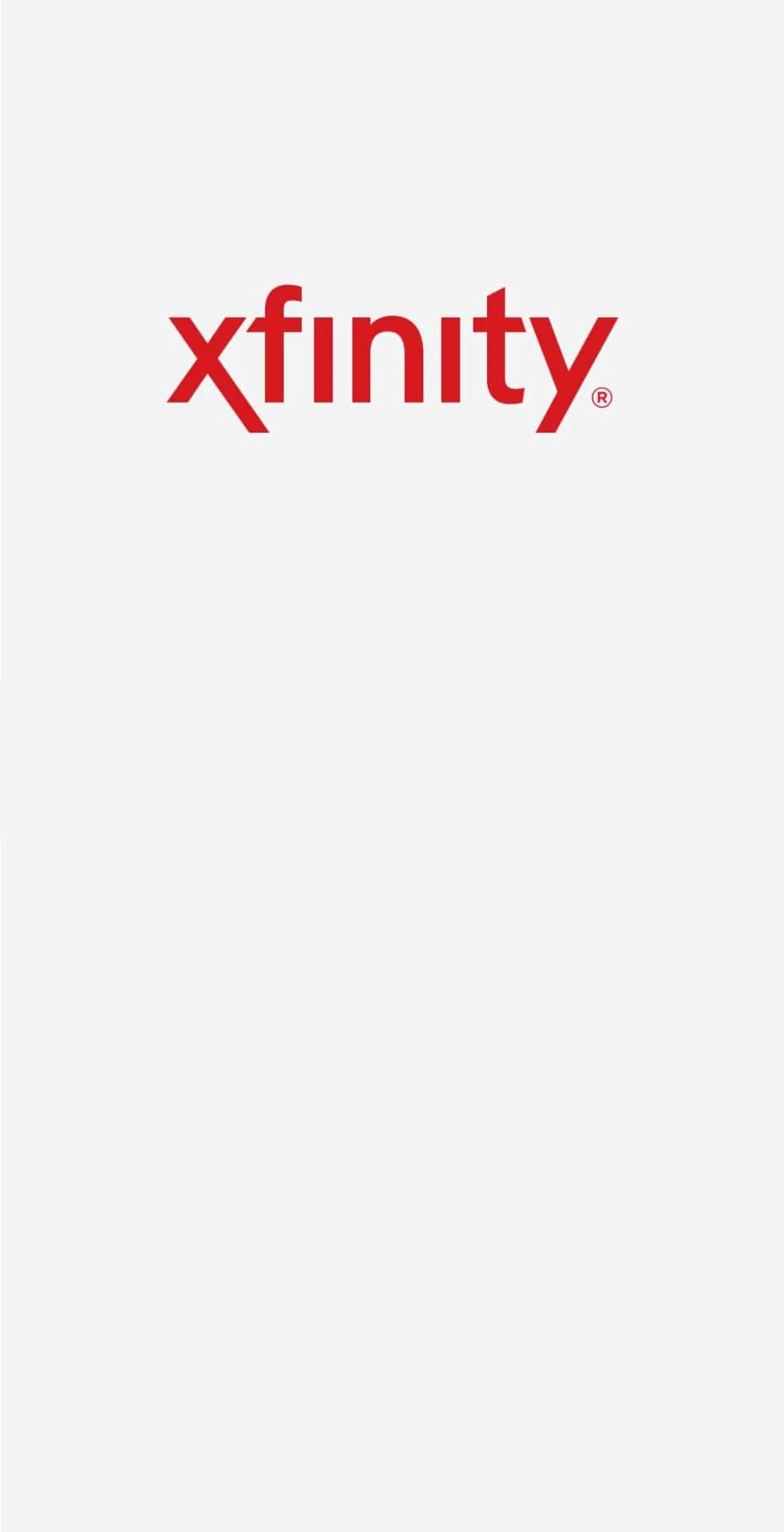
2. แตะที่ไอคอน บัญชี หรือ โปรไฟล์ ที่มุมบนซ้ายของโฮมเพจ
3. แตะที่ตัวเลือก เปิดใช้งาน XFi Pods
4. แตะที่ตัวเลือก ไม่ใช้ Pods ทั้งหมด และทำตามคำแนะนำบนหน้าจอในตัวช่วยสร้างการเปิดใช้งาน
วิธีที่ 3: รีเซ็ตเป็นค่าเริ่มต้นจากโรงงาน xFi Pod
หากปัญหาของพ็อด xFi ยังไม่ได้รับการแก้ไข คุณสามารถลองใช้ตัวเลือกการรีเซ็ตเป็นค่าจากโรงงานบนพ็อด xFi การดำเนินการนี้จะล้างข้อบกพร่องและปัญหาทั้งหมดบนพ็อดและทำให้อยู่ในสถานะที่สะอาด
ขั้นตอนที่ 1: ลบ xFi Pod
ขั้นตอนแรกในการแก้ไขปัญหา Xfinity pods ไม่ทำงาน คุณต้องลบ xFi pod ออกจากเครือข่ายเมชบนโทรศัพท์ Android ของคุณ
1. เปิดแอป Xfinity xFi บนโทรศัพท์ Android ของคุณ
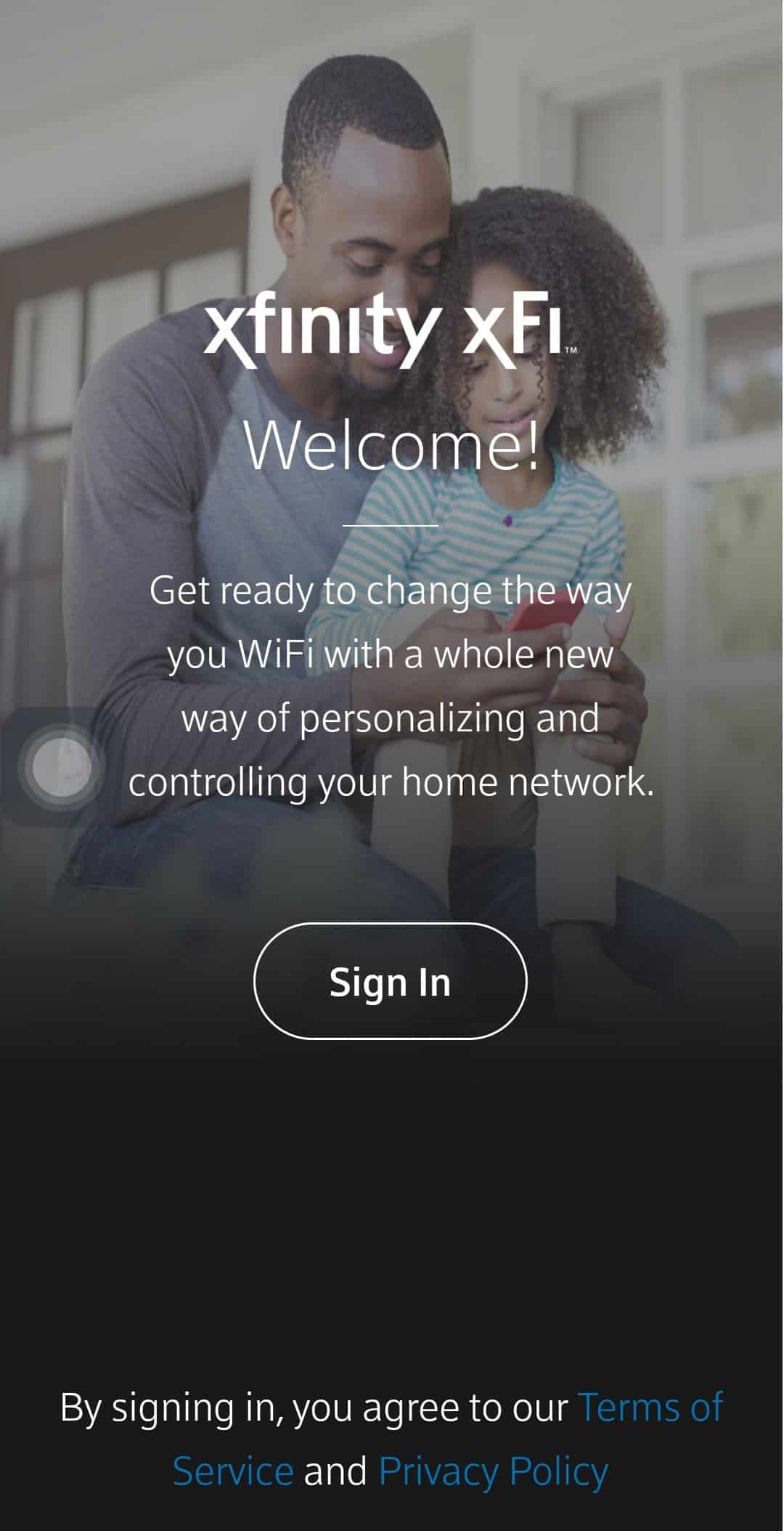
2. แตะที่ตัวเลือก เครือข่าย ที่ด้านล่าง
3. แตะที่พ็อดที่คุณต้องการลบออกจากรายการ
4. แตะที่ตัวเลือก Remove Pod
5. ถอดปลั๊กพ็อดออกจากเต้ารับไฟฟ้าแล้วรอ 60 วินาที
ขั้นตอนที่ II: รีเซ็ต xFi Pod
ขั้นตอนต่อไปคือการตั้งค่าพ็อด xFi เป็นพ็อดใหม่ในแอป Xfinity xFi บนโทรศัพท์ Android ของคุณเพื่อแก้ไขปัญหา Xfinity ไม่ได้เชื่อมต่อ
1. เสียบ xFi Pod เข้ากับเต้ารับไฟฟ้า
2. เปิดแอป Xfinity xFi บนโทรศัพท์ Android ของคุณ
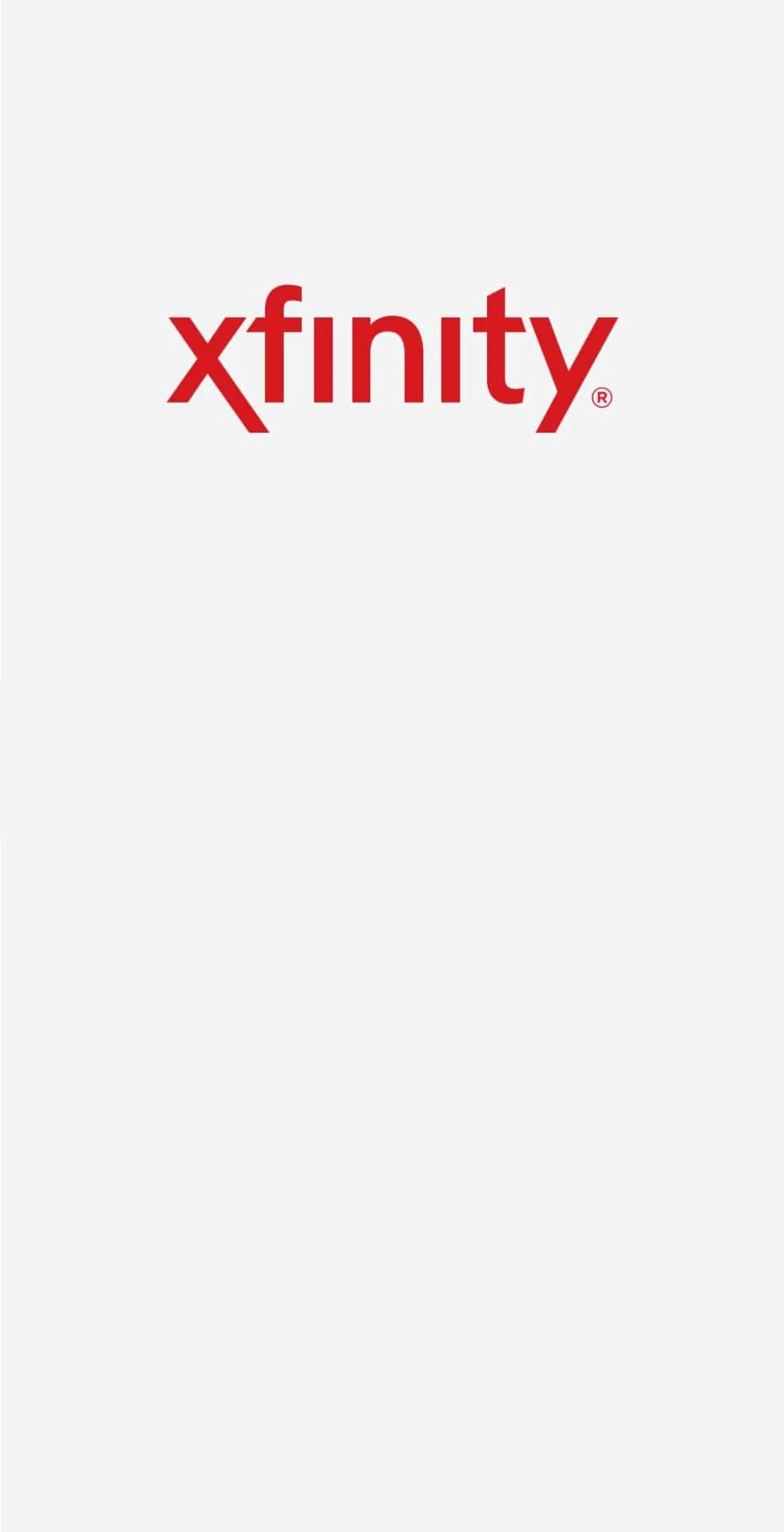
3. แตะที่ตัวเลือก เพิ่มเติม หรือไอคอนจุดแนวนอนสามจุดที่ด้านล่าง
4. แตะที่แท็บ Xfinity Device ในส่วน Add a Device
5. แตะที่แท็บ xFi Pods
6. แตะที่ปุ่ม เริ่มต้น บนหน้าจอต้อนรับ
7. ถือโทรศัพท์ของคุณให้ชิดกับ xFi Pod แล้วเครื่องจะตั้งค่าอุปกรณ์โดยอัตโนมัติ
8. แตะที่ปุ่มตั้ง ชื่อ Pods ของคุณ
9. พิมพ์ชื่อในฟิลด์และแตะที่ปุ่ม ยืนยันชื่อ
10. แตะที่ปุ่ม เสร็จสิ้นการตั้งค่า
วิธีที่ 4: ติดต่อทีมสนับสนุน Xfinity
หากปัญหาใน xFi pod และ xFi Gateway ยังไม่ได้รับการแก้ไข คุณสามารถติดต่อทีมสนับสนุน Xfinity และขอความช่วยเหลือจากพวกเขาได้
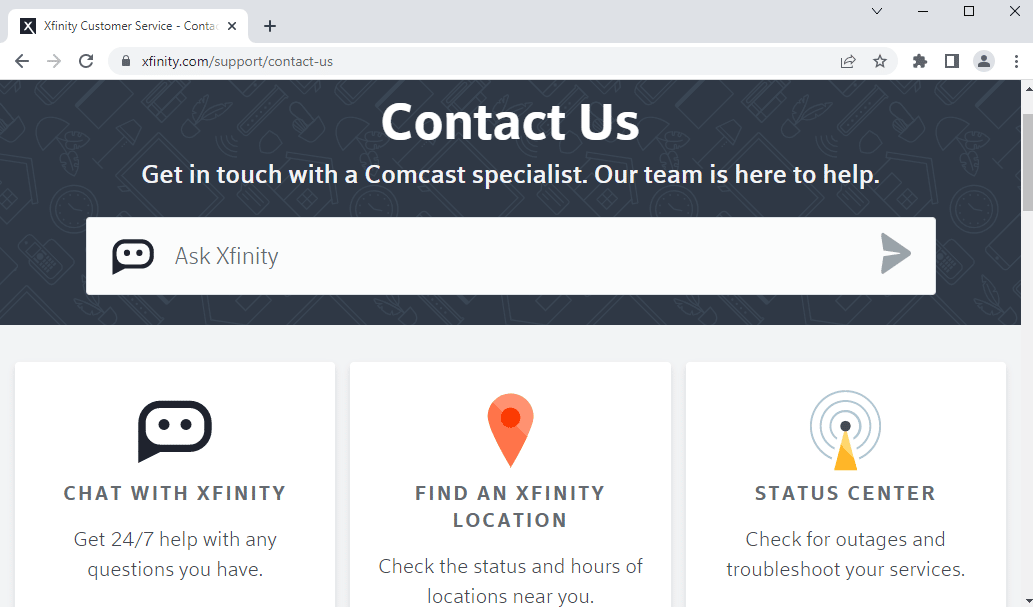
วิธีที่ 5: ใช้ทางเลือกอื่นแทน xFi Pods
หากไม่มีวิธีการใดที่เหมาะกับคุณในการแก้ไขปัญหา Xfinity pod ที่ไม่ทำงาน คุณสามารถลองใช้ทางเลือกอื่นแทน xFi pods คุณสามารถใช้ XFi Pods กับเราเตอร์ Eero เพื่อเชื่อมต่อกับเครือข่าย
ที่แนะนำ:
- แก้ไขข้อผิดพลาดการอัปเดต Windows 10 0x800f0831
- วิธีลบ Apple ID ออกจาก Apple Watch
- แก้ไขไมค์ Logitech G533 ไม่ทำงานใน Windows 10
- แก้ไข AirPods ที่เชื่อมต่อแต่ไม่มีปัญหาเสียง
วิธีการแก้ไข Xfinity pods ไม่ทำงาน มีการกล่าวถึงในบทความนี้ ลองใช้วิธีการที่ระบุไว้ในบทความและแจ้งให้เราทราบข้อเสนอแนะและข้อสงสัยของคุณเกี่ยวกับ Xfinity pods ที่ไม่ได้เชื่อมต่อในส่วนความคิดเห็น
