9 วิธีในการแก้ไขข้อผิดพลาดการติดตั้ง Xbox Game Pass 0x800700e9 บนพีซี
เผยแพร่แล้ว: 2023-02-06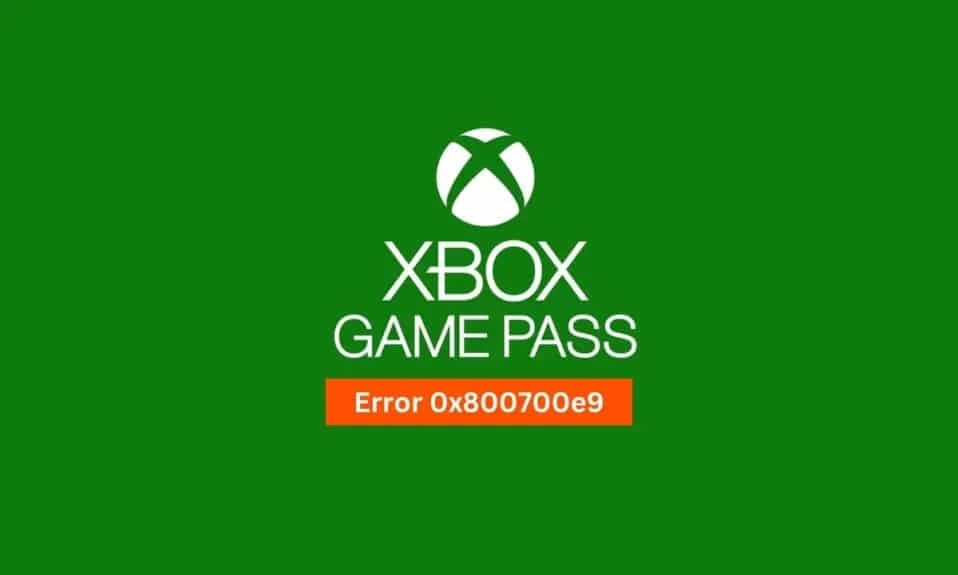
บ่อยครั้ง เมื่อคุณพยายามเล่นเกม Xbox บนคอมพิวเตอร์ของคุณ คุณจะพบกับข้อผิดพลาด Xbox 0x800700e9 นี่เป็นปัญหาทั่วไปที่เกิดจากไฟล์ระบบเสียหายหรือบริการ Delivery Optimization ที่ปิดใช้งานบนคอมพิวเตอร์ของคุณ ในคู่มือนี้ เราจะพูดถึงสาเหตุของข้อผิดพลาดในการติดตั้ง Xbox game pass 0x800700e9 ในปัญหา PC และวิธีแก้ไขในคอมพิวเตอร์ Windows 10 ของคุณ

เนื้อหา
- วิธีแก้ไขข้อผิดพลาดในการติดตั้ง Xbox Game Pass 0x800700e9 บนพีซี
- วิธีที่ 1: ซ่อมแซมไฟล์ระบบ
- วิธีที่ 2: เรียกใช้ตัวแก้ไขปัญหา Windows Store
- วิธีที่ 3: เปิดใช้งานการเพิ่มประสิทธิภาพการจัดส่ง
- วิธีที่ 4: เปิดใช้งานการปรับให้เหมาะสมของ Windows และบริการ BITS
- วิธีที่ 5: ล้างแคชของ Microsoft Store
- วิธีที่ 6: รีเซ็ตการตั้งค่าเครือข่าย
- วิธีที่ 7: ซ่อมแซม Xbox App
- วิธีที่ 8: รีเซ็ต Xbox App
- วิธีที่ 9: ติดตั้ง Microsoft Store ใหม่
วิธีแก้ไขข้อผิดพลาดในการติดตั้ง Xbox Game Pass 0x800700e9 บนพีซี
อาจมีหลายสาเหตุสำหรับปัญหานี้กับ Xbox เหตุผลที่พบบ่อยบางประการถูกกล่าวถึงที่นี่
- ไฟล์ระบบที่เสียหายเป็นสาเหตุทั่วไปของปัญหานี้
- ปัญหาต่างๆ กับ Microsoft Store อาจทำให้เกิดปัญหานี้ในคอมพิวเตอร์ของคุณ
- บริการ Windows Delivery Optimization ที่ปิดใช้งานบนคอมพิวเตอร์ของคุณอาจทำให้เกิดปัญหานี้ได้เช่นกัน
- บริการ BITS ที่ปิดใช้งานอาจทำให้เกิดปัญหานี้ได้เช่นกัน
- ปัญหานี้อาจเกิดจากข้อมูลแคชของ Microsoft Store ที่เสียหาย
- การตั้งค่าเครือข่าย Windows ที่ไม่เหมาะสมอาจทำให้เกิดปัญหานี้ได้เช่นกัน
- ปัญหาต่าง ๆ กับแอป Xbox อาจทำให้เกิดปัญหานี้
ในคู่มือนี้ เราจะพูดถึงวิธีการต่างๆ ในการแก้ไขสิ่งที่ผิดพลาดในการเปิดเกมของคุณ ปัญหารหัสข้อผิดพลาด 0x800700e9
วิธีที่ 1: ซ่อมแซมไฟล์ระบบ
บ่อยครั้งที่ปัญหานี้เกิดจากไฟล์ระบบเสียหายในคอมพิวเตอร์ของคุณ ไฟล์ระบบที่เสียหายอาจทำให้เกิดปัญหาหลายอย่างกับคอมพิวเตอร์และทำให้ช้าลง นอกจากนี้ คุณอาจได้รับข้อผิดพลาด Xbox 0x800700e9 ขณะพยายามเล่นเกมบนคอมพิวเตอร์ของคุณ คุณสามารถดูคำแนะนำวิธีการซ่อมแซมไฟล์ระบบใน Windows 10 เพื่อค้นหาวิธีการซ่อมแซมไฟล์ที่เสียหายในคอมพิวเตอร์ของคุณ
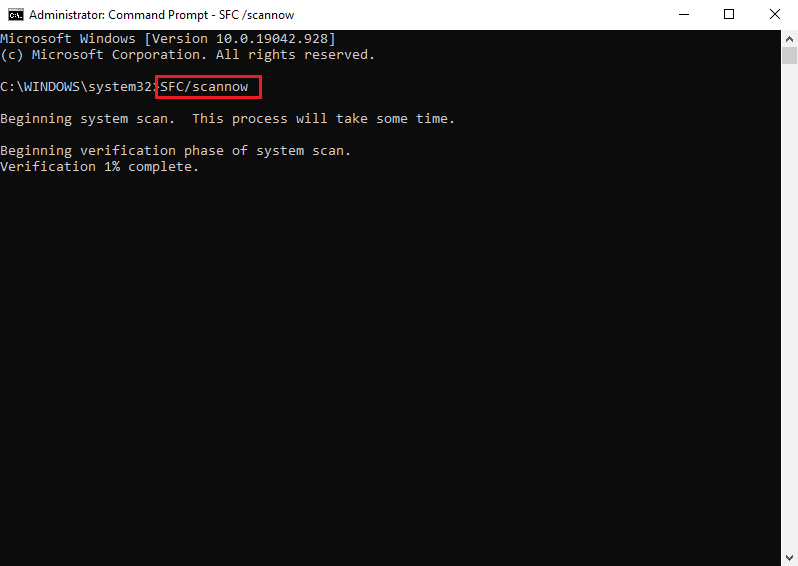
วิธีที่ 2: เรียกใช้ตัวแก้ไขปัญหา Windows Store
อีกวิธีที่มีประสิทธิภาพในการแก้ไขข้อผิดพลาดนี้กับแอป Xbox บนคอมพิวเตอร์ของคุณคือการเรียกใช้ Windows Store Troubleshooter บนคอมพิวเตอร์ของคุณ คุณสามารถใช้ตัวแก้ไขปัญหานี้เพื่อแก้ไขปัญหาต่างๆ ของ Microsoft Store บนคอมพิวเตอร์ของคุณ
1. กดปุ่ม Windows + I พร้อมกันเพื่อเปิด การตั้งค่า
2. ที่นี่ คลิกที่ Update & Security
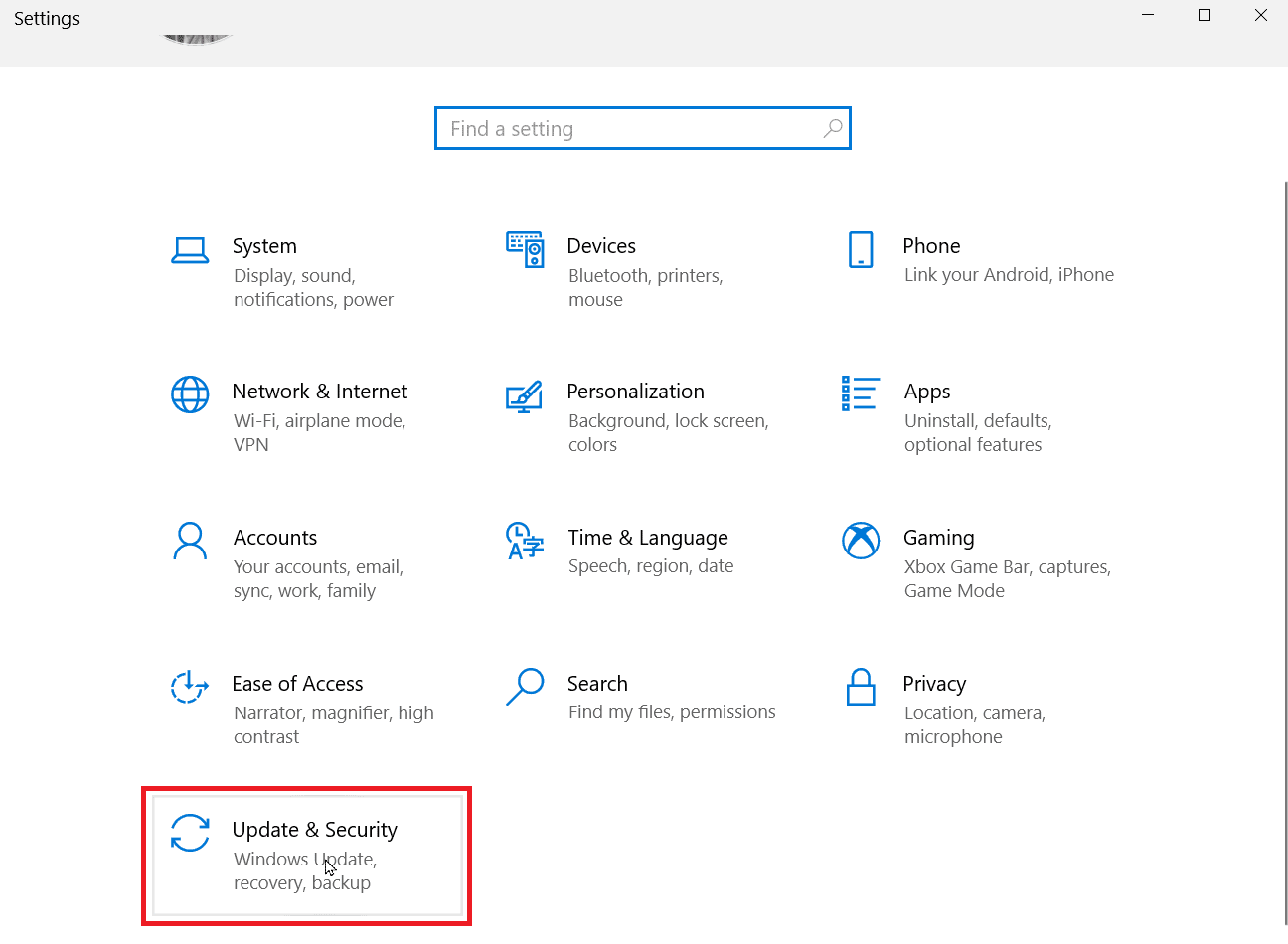
3. จากแผงด้านซ้าย คลิกที่ Troubleshoot
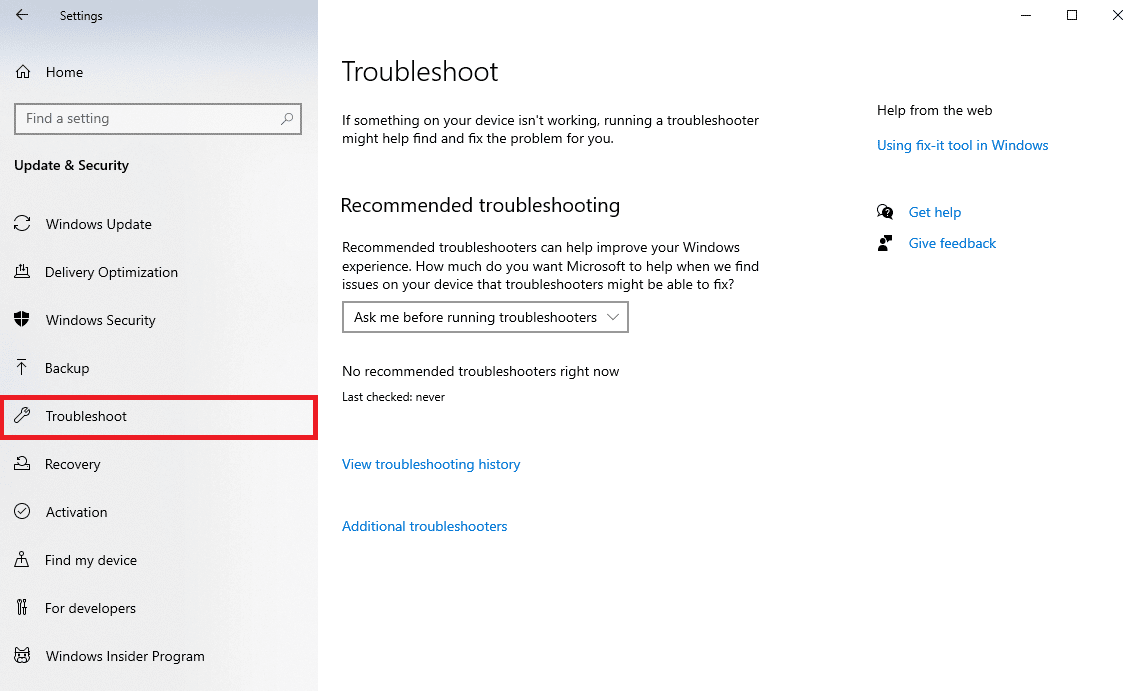
4. ตอนนี้ ค้นหาและคลิกที่ตัว แก้ไขปัญหาเพิ่มเติม
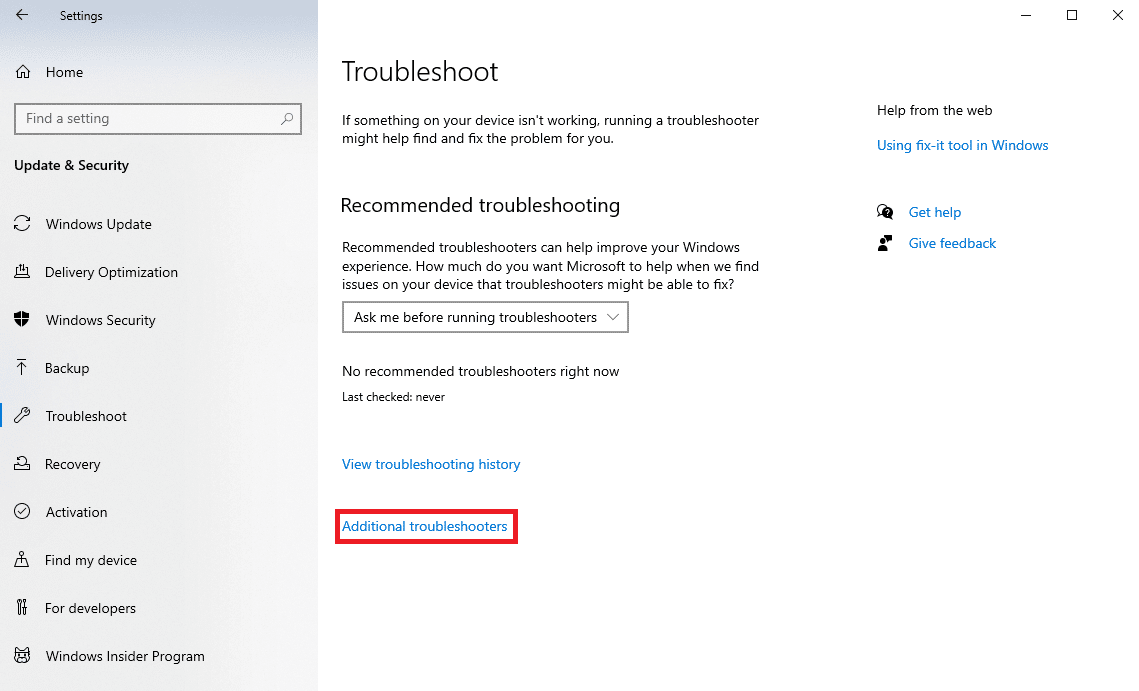
5. ค้นหาและคลิกที่ Windows Store Apps และคลิก เรียกใช้ตัวแก้ไขปัญหา
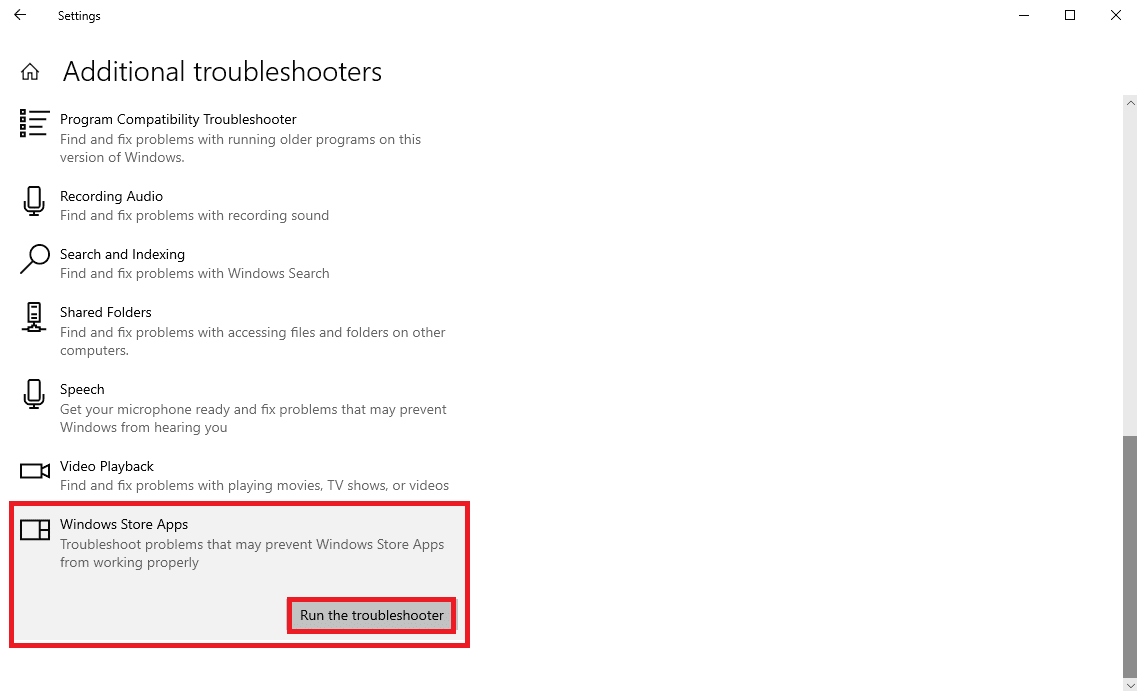
6. หากมีข้อความแสดงข้อผิดพลาดปรากฏขึ้น ให้คลิกที่ ใช้การแก้ไขนี้ และทำตาม คำแนะนำบนหน้าจอ
7. รีสตาร์ท พีซีของคุณหลังจากกระบวนการแก้ไขปัญหาเสร็จสิ้น
หากการดำเนินการนี้ไม่สามารถแก้ไขสิ่งผิดพลาดในการเปิดใช้รหัสข้อผิดพลาด 0x800700e9 ของเกม ให้ลองวิธีถัดไป
อ่านเพิ่มเติม: แก้ไขข้อผิดพลาด Windows Store 0x80240024
วิธีที่ 3: เปิดใช้งานการเพิ่มประสิทธิภาพการจัดส่ง
Delivery Optimization เป็นบริการของ Windows ที่ช่วยให้ระบบสามารถดาวน์โหลดอัพเดต Windows จากพีซีเครื่องอื่นได้ บ่อยครั้ง หากบริการนี้ถูกปิดใช้งานบนคอมพิวเตอร์ของคุณ คุณอาจได้รับข้อผิดพลาดในการติดตั้ง Xbox game pass นี้ 0x800700e9 บนพีซี ดังนั้น คุณสามารถลองเปิดใช้บริการ Delivery Optimization บนคอมพิวเตอร์ของคุณเพื่อแก้ไขปัญหาได้
ตัวเลือก I: ผ่านการตั้งค่า
คุณสามารถเปิดใช้บริการ Delivery Optimization ได้จากการตั้งค่าระบบ ทำตามขั้นตอนง่าย ๆ เหล่านี้เพื่อเปิดใช้งานบริการบนคอมพิวเตอร์ของคุณอย่างปลอดภัยเพื่อแก้ไขปัญหาข้อผิดพลาด Xbox 0x800700e9
1. กดปุ่ม Windows + I พร้อมกันเพื่อเปิด การตั้งค่า
2. ที่นี่ คลิกที่ Update & Security
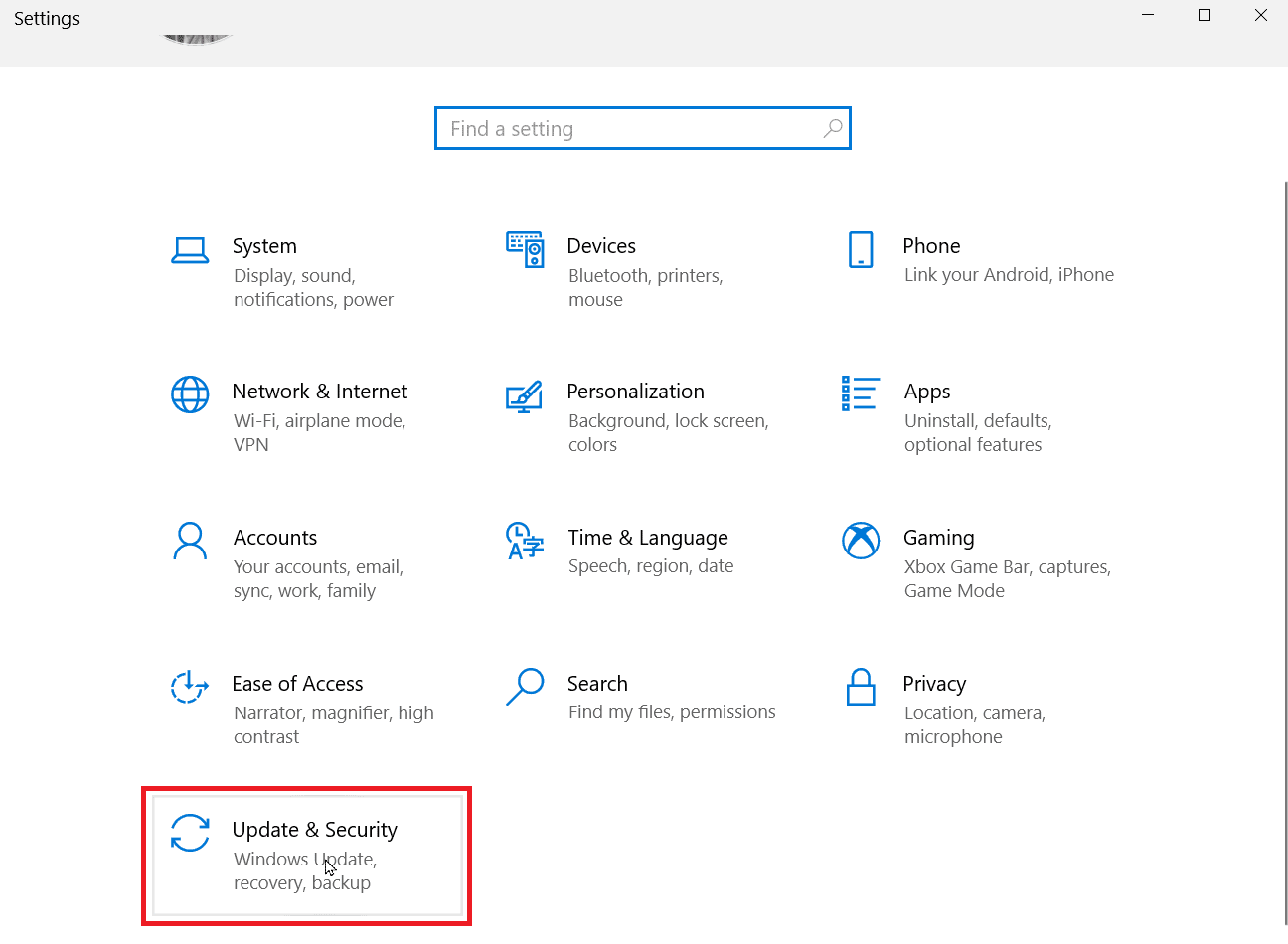
3. ในแผง Windows Update ค้นหาและคลิก ตัวเลือกขั้นสูง
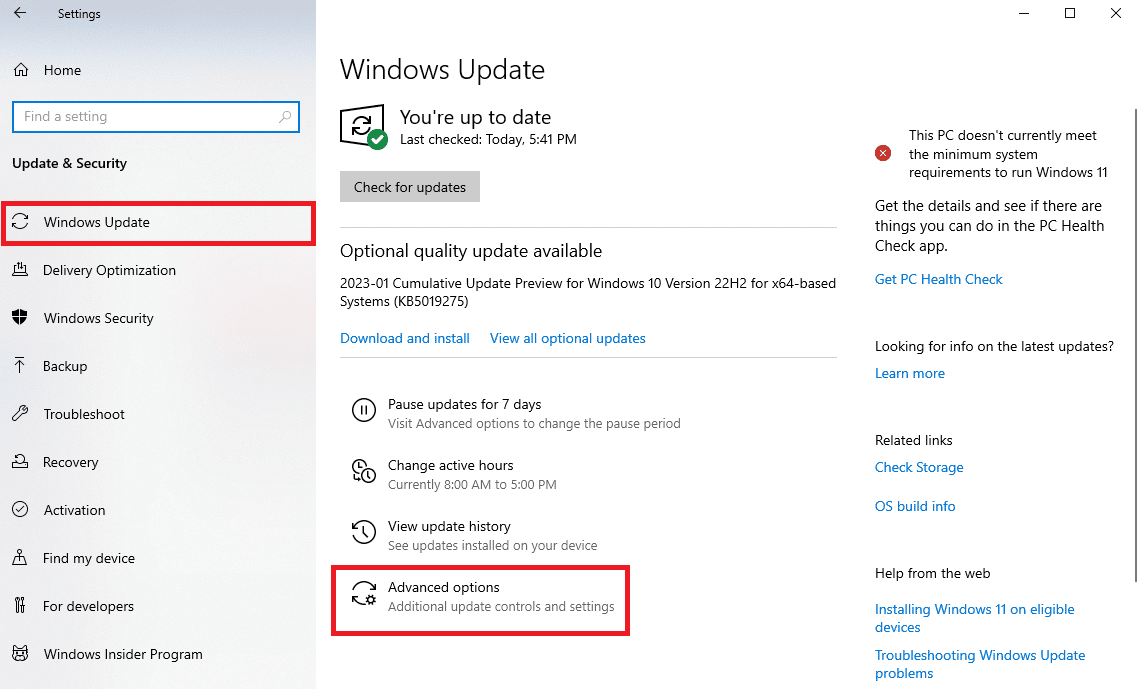
4. เลื่อนลงและคลิกที่ Delivery Optimization
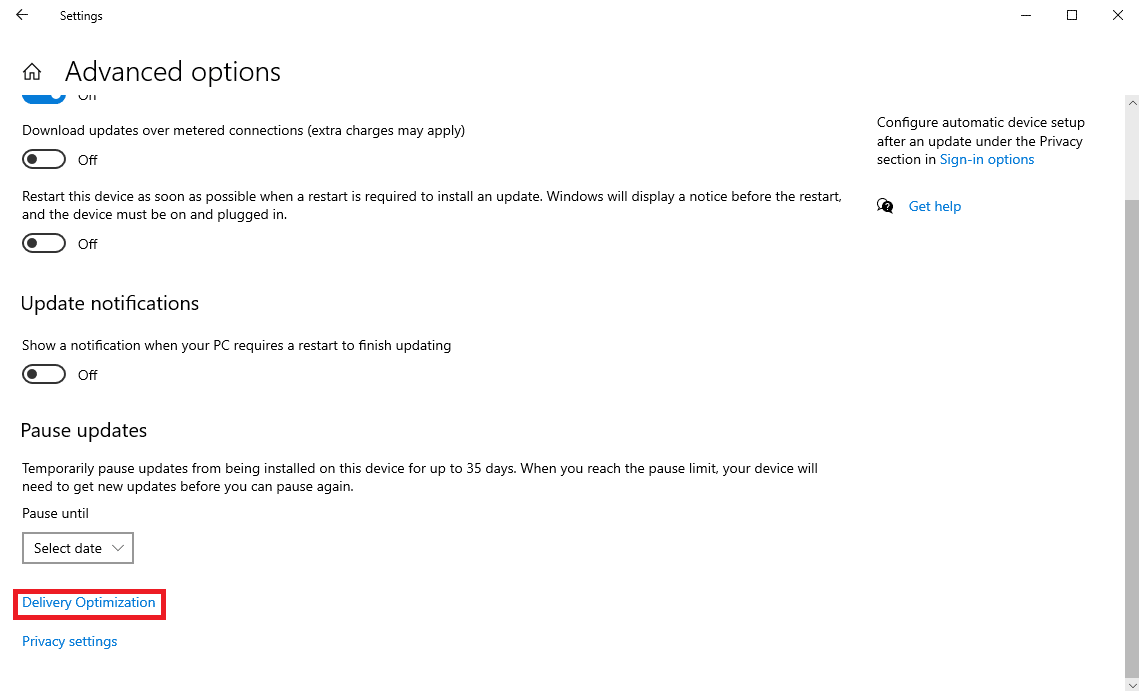
5. ที่นี่ ค้นหาและเปิดใช้งาน อนุญาตการดาวน์โหลดจากพีซีเครื่องอื่น
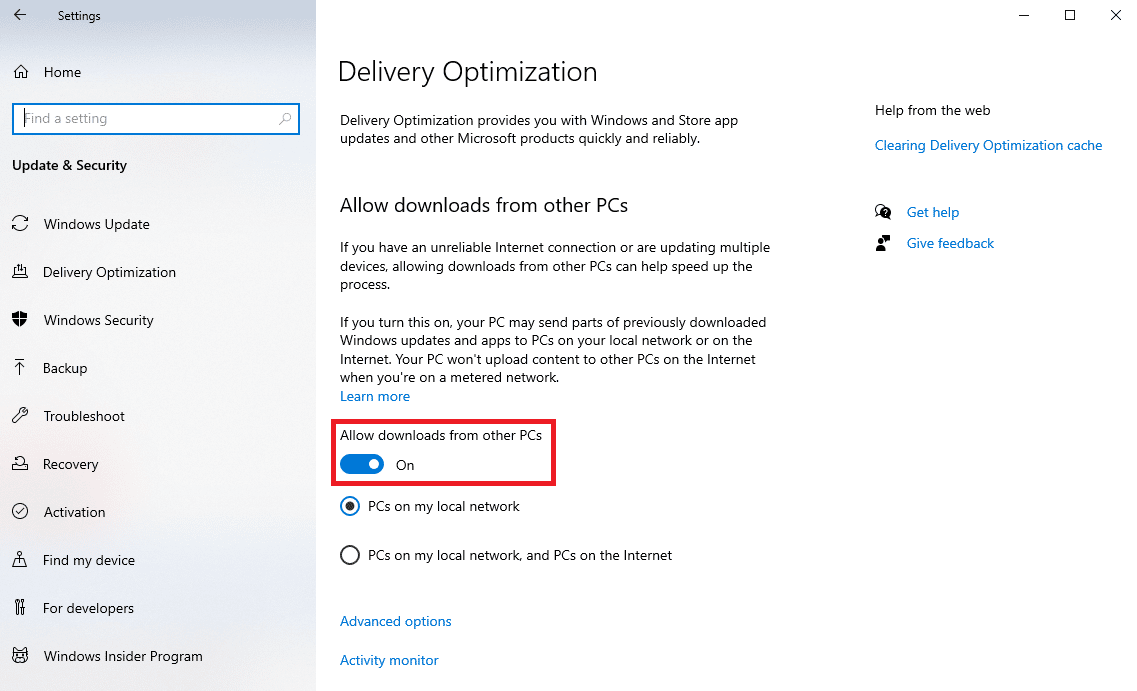
6. สุดท้าย คลิกที่ พีซีบนปุ่มตัวเลือกเครือข่ายท้องถิ่นของฉัน
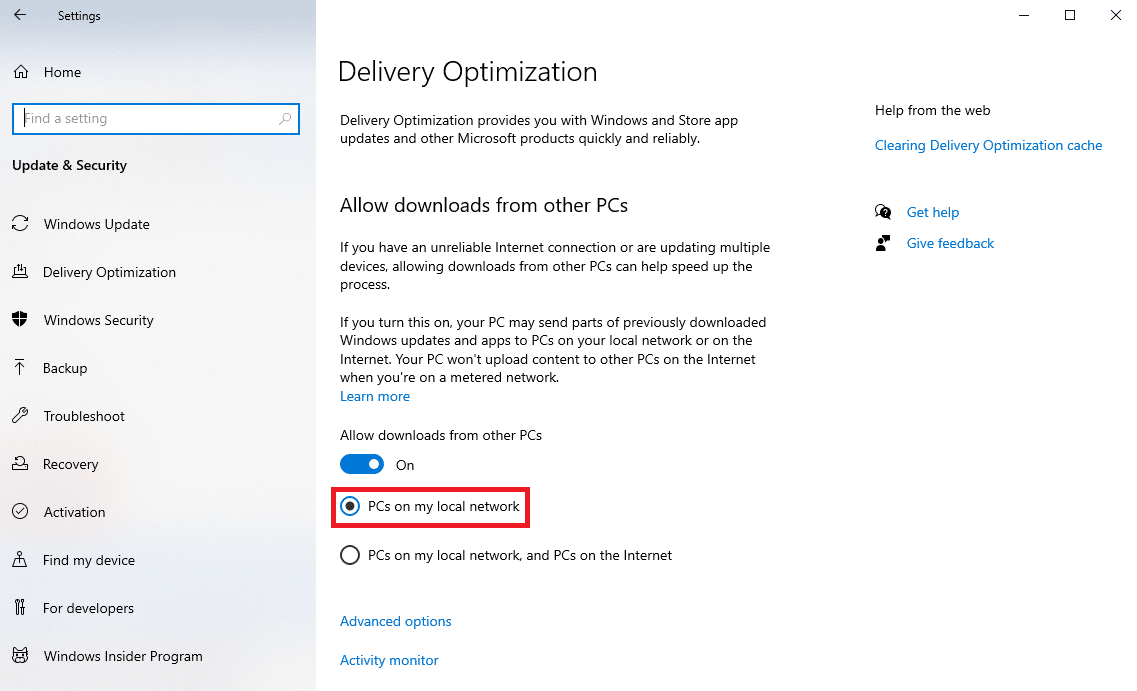
ตัวเลือก II: ผ่าน Windows Registry
คุณยังสามารถเปิดใช้ Delivery Optimization ได้ด้วยการแก้ไข Windows Registry บนคอมพิวเตอร์ของคุณ
หมายเหตุ: สำรองคีย์รีจิสทรีเพื่อคืนค่าเป็นการตั้งค่าก่อนหน้าในกรณีที่เกิดข้อผิดพลาดด้วยตนเองระหว่างการแก้ไข ตรวจสอบวิธีการสำรองและกู้คืน Registry บน Windows คู่มือเพื่อสำรองข้อมูลรีจิสทรีของระบบ
ทำตามขั้นตอนง่ายๆ เหล่านี้เพื่อแก้ไขรีจิสทรีของระบบเพื่อเปิดใช้งานบริการ Delivery Optimization
1. กดปุ่ม Windows + R พร้อมกันเพื่อเปิดกล่องโต้ตอบ Run
2. ที่นี่ พิมพ์ regedit และกดปุ่ม Enter เพื่อเปิด Registry Editor
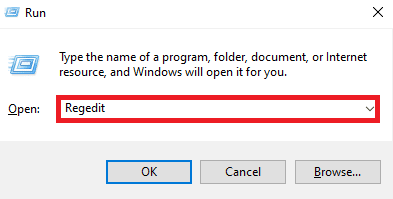
3. ใน Registry Editor ให้ไปที่ตำแหน่งต่อไปนี้ และคลิกขวาที่ปุ่ม Start DWORD
คอมพิวเตอร์\HKEY_LOCAL_MACHINE\SYSTEM\CurrentControlSet\Services\DoSvc
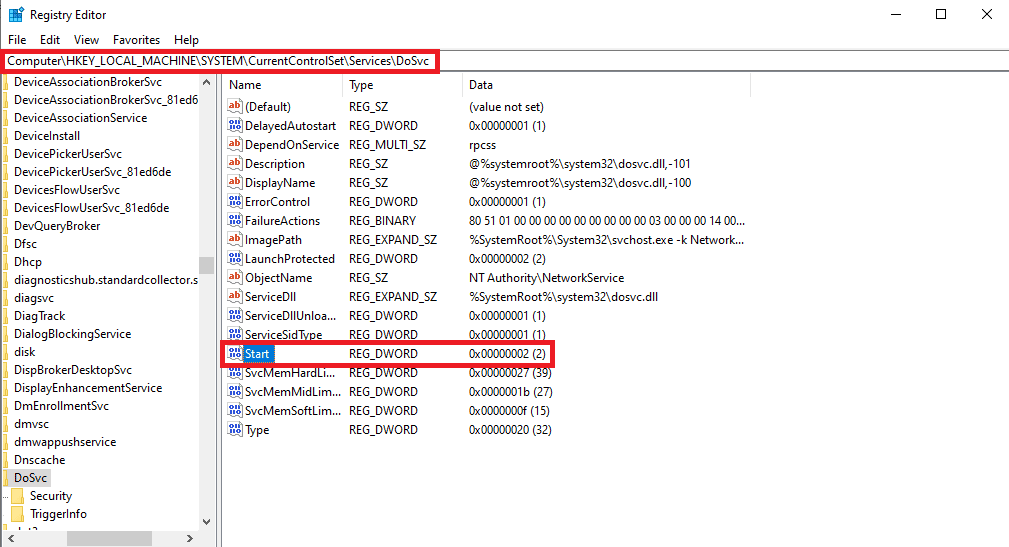

4. ตอนนี้ คลิกตัวเลือก แก้ไข...
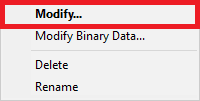
5. ป้อน ข้อมูลค่า เป็น 3 และคลิก ตกลง
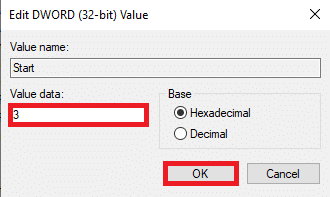
6. ออกจาก Registry Editor และ รีบูตเครื่องพีซี
หากวิธีนี้ไม่ได้ผลและมีบางอย่างผิดพลาดในการเปิดใช้รหัสข้อผิดพลาดเกม 0x800700e9 ปัญหายังคงอยู่ ให้ลองวิธีถัดไป
อ่านเพิ่มเติม: วิธีแก้ไข Registry ที่เสียหายใน Windows 10
วิธีที่ 4: เปิดใช้งานการปรับให้เหมาะสมของ Windows และบริการ BITS
บ่อยครั้งที่การเปิดใช้งานบริการ Delivery Optimization ไม่ได้ช่วยอะไร และคุณจะต้องเปิดใช้งานบริการ BITS บนคอมพิวเตอร์ของคุณเพื่อแก้ไขข้อผิดพลาดในการติดตั้ง Xbox game pass 0x800700e9 บนพีซี คุณสามารถทำตามขั้นตอนง่ายๆ เหล่านี้เพื่อเปิดใช้งานบริการทั้งสองนี้บนคอมพิวเตอร์ของคุณ
1. กดปุ่ม Windows + R พร้อมกันบนคอมพิวเตอร์ของคุณเพื่อเปิดกล่องโต้ตอบ เรียกใช้
2. ที่นี่ พิมพ์ Services.msc และกดปุ่ม Enter เพื่อเปิดหน้าต่าง Services
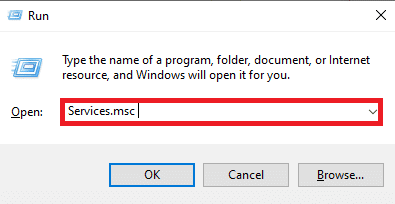
3. ตอนนี้ ค้นหา บริการ Delivery Optimization และดับเบิลคลิกที่บริการนั้น
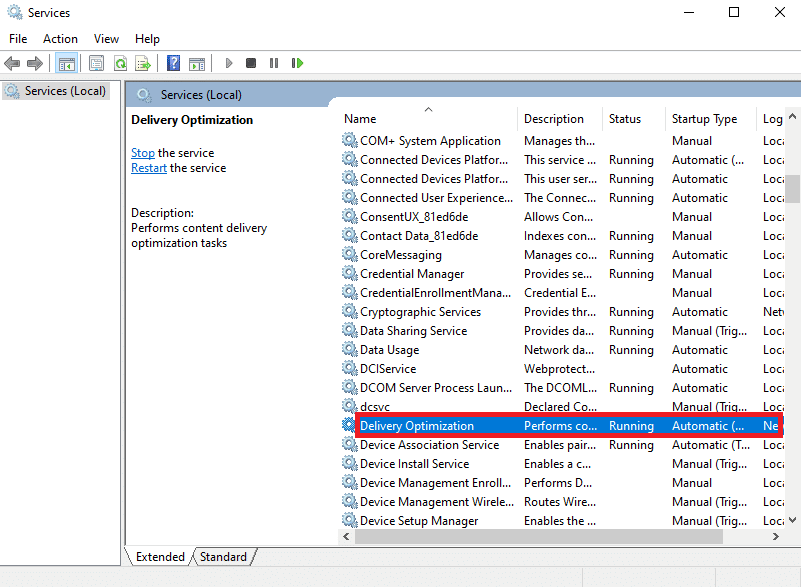
4. ในกล่องโต้ตอบใหม่ ค้นหาเมนูแบบเลื่อนลง ประเภทการเริ่มต้น และเลือก อัตโนมัติ
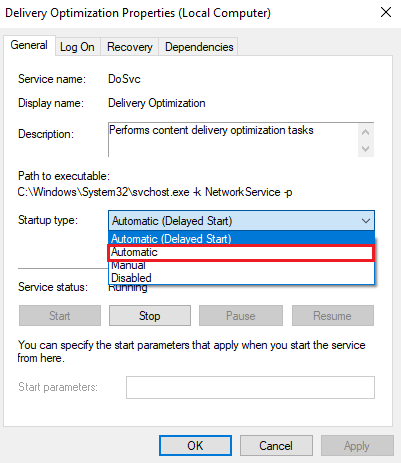
5. คลิก ใช้ แล้ว คลิก ตกลง เพื่อบันทึกการเปลี่ยนแปลง
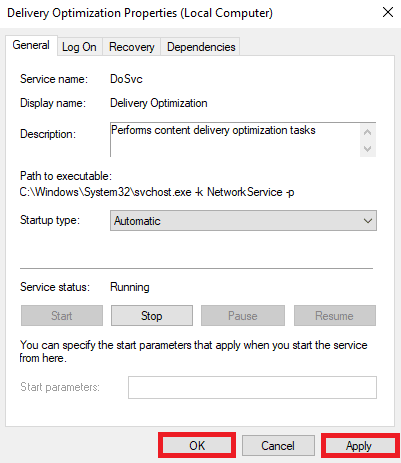
6. ตอนนี้ ค้นหาและดับเบิลคลิกที่บริการ Background Intelligent Transfer และทำซ้ำ ขั้นตอนที่ 4-5
วิธีที่ 5: ล้างแคชของ Microsoft Store
สาเหตุทั่วไปของปัญหาอาจเกิดจากข้อมูลแคชของ Microsoft Store เสียหาย คุณสามารถลองล้างข้อมูลนี้เพื่อแก้ไขปัญหาการโหลดเกมต่างๆ บนคอมพิวเตอร์ของคุณ กดปุ่ม Windows พิมพ์ WSReset.exe แล้วกด Enter
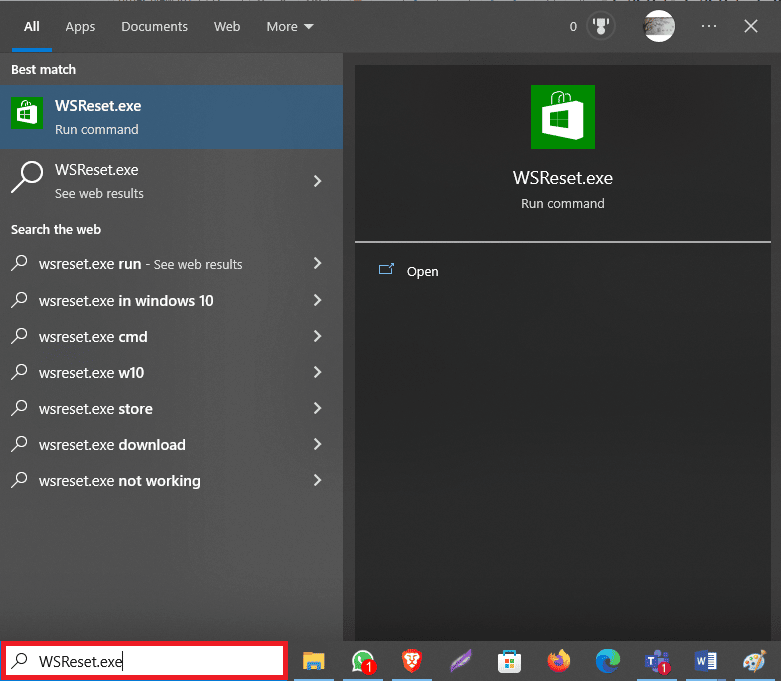
การดำเนินการนี้จะรีเซ็ตข้อมูลแคชของ Windows Store
วิธีที่ 6: รีเซ็ตการตั้งค่าเครือข่าย
ผู้ใช้หลายคนพบว่าการรีเซ็ตการตั้งค่าเครือข่ายในคอมพิวเตอร์ช่วยแก้ไขปัญหานี้ได้ ดังนั้น หากวิธีการก่อนหน้านี้ไม่ได้ผล และคุณยังคงมีปัญหาเดิมอยู่ คุณสามารถลองรีเซ็ตเครือข่ายบนคอมพิวเตอร์ Windows 10 ของคุณได้ หากคุณไม่แน่ใจว่าต้องทำอย่างไร คุณสามารถดูคู่มือวิธีรีเซ็ตการตั้งค่าเครือข่ายบน Windows 10 เพื่อรีเซ็ตการตั้งค่าเครือข่ายอย่างปลอดภัยบนคอมพิวเตอร์ของคุณ
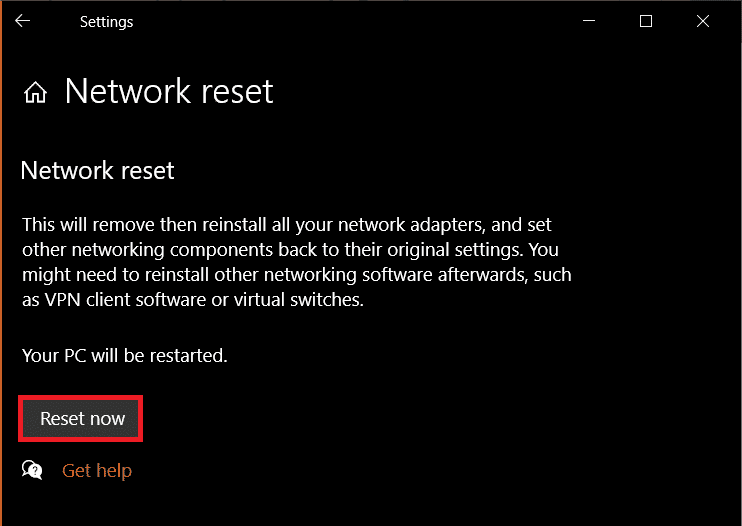
อ่านเพิ่มเติม: แก้ไขปัญหา Windows 10 Network Profile หายไป
วิธีที่ 7: ซ่อมแซม Xbox App
หนึ่งในวิธีแก้ปัญหาที่มีประสิทธิภาพในการแก้ไขข้อผิดพลาดในการติดตั้ง Xbox game pass 0x800700e9 บนพีซีคือการซ่อมแซมไฟล์แอป Xbox
1. กดปุ่ม Windows + I เพื่อเปิด การตั้งค่า
2. ที่นี่ คลิกที่ แอ พ
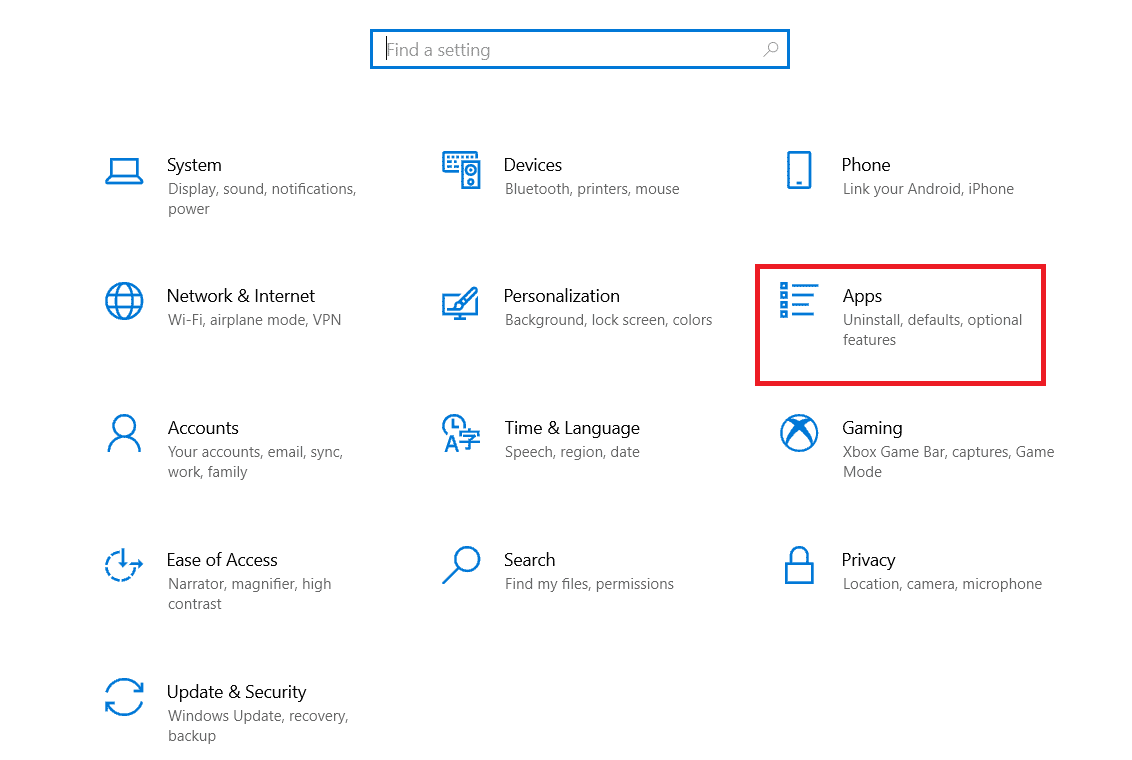
3. ตอนนี้ ค้นหา Xbox Live
4. ตอนนี้ คลิกที่ ตัวเลือกขั้นสูง .
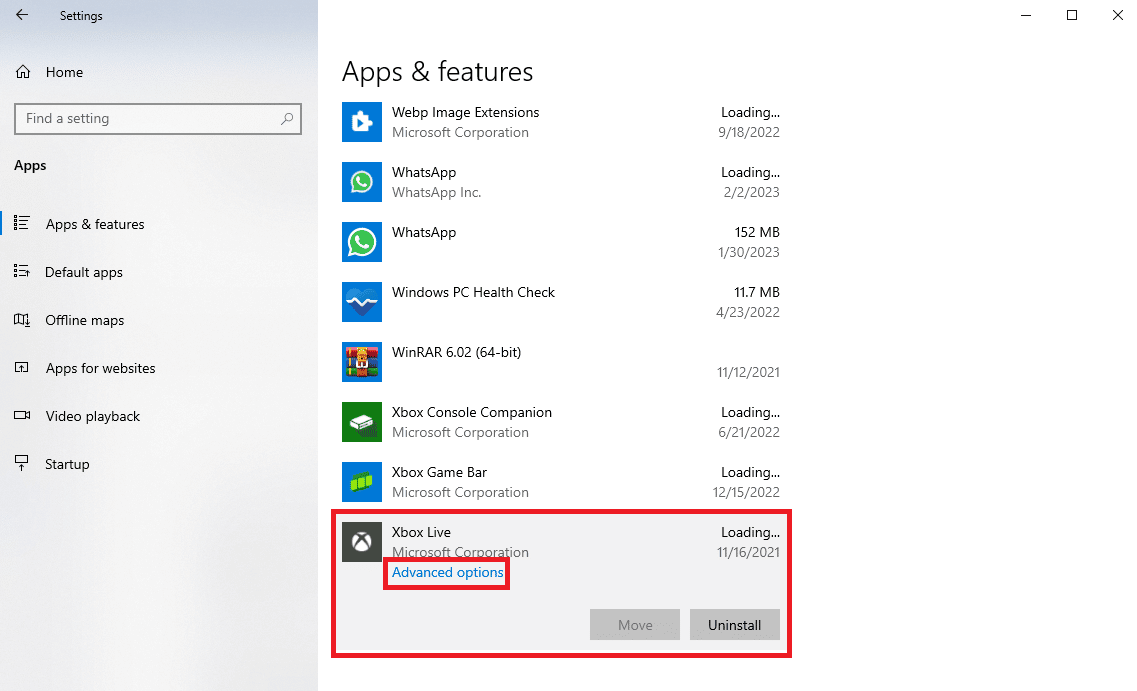
5. ที่นี่ ค้นหาและคลิกที่ตัวเลือกการ ซ่อมแซม
วิธีที่ 8: รีเซ็ต Xbox App
หากการซ่อมแซมแอป Xbox ไม่ได้ผล คุณสามารถลองรีเซ็ตแอปในคอมพิวเตอร์ของคุณ ทำตามขั้นตอนง่าย ๆ เหล่านี้เพื่อรีเซ็ตแอพในคอมพิวเตอร์ของคุณ
1. ไปที่ ตัวเลือก Xbox Live Advanced ตามที่แสดงใน วิธีที่ 7 ข้างต้น
2. ที่นี่ ค้นหาและคลิกที่ตัวเลือก รีเซ็ต
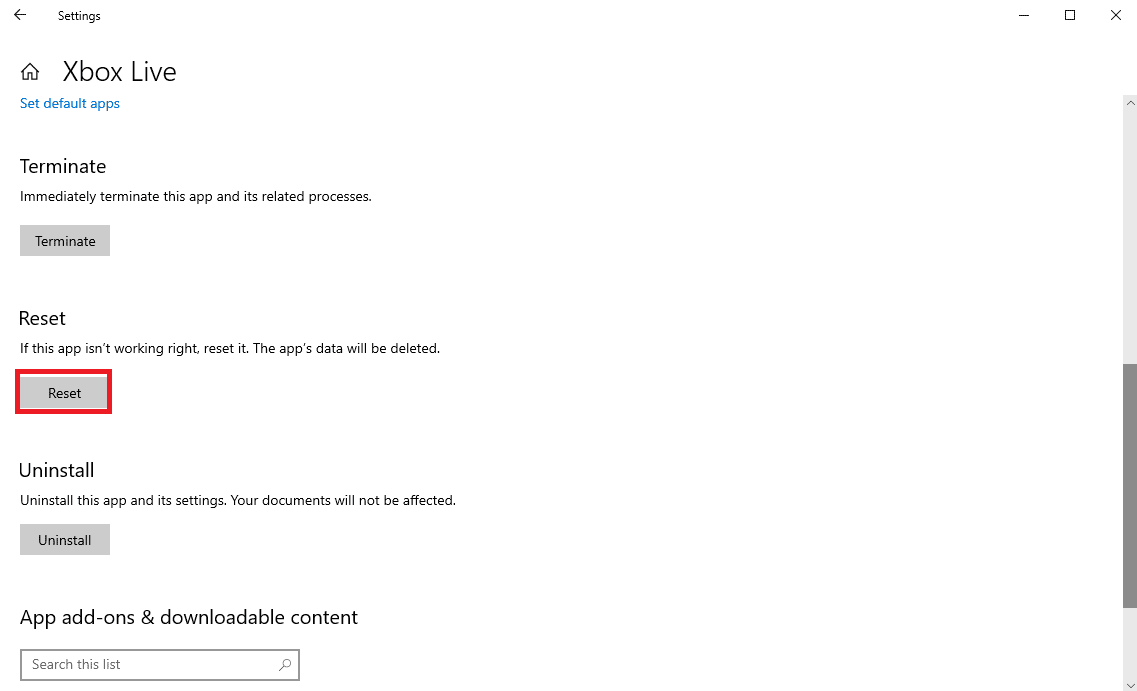
อ่านเพิ่มเติม: จะลบหน้าต่างคำพูดของเกม Xbox ได้อย่างไร
วิธีที่ 9: ติดตั้ง Microsoft Store ใหม่
หากวิธีที่กล่าวถึงก่อนหน้านี้ใช้ไม่ได้ผลในการแก้ไขข้อผิดพลาดการติดตั้ง Xbox game pass 0x800700e9 บนพีซี คุณสามารถลองติดตั้ง Microsoft Store ใหม่บนคอมพิวเตอร์ของคุณ
1. กด ปุ่ม Windows พิมพ์ Windows PowerShell จากนั้นคลิกที่ Open
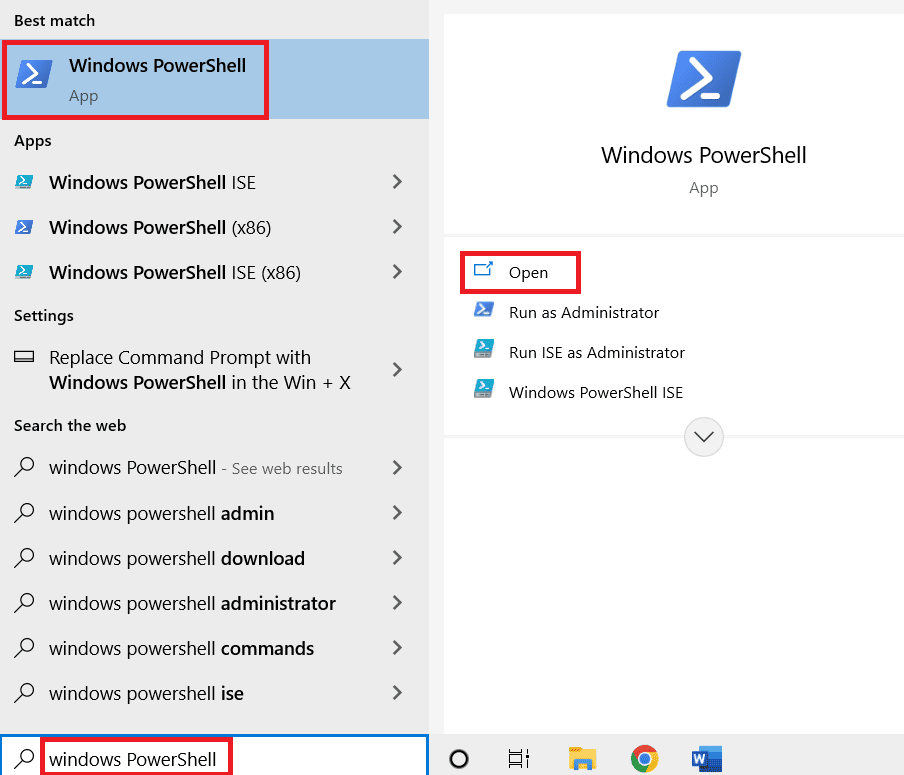
2. ในหน้าต่าง PowerShell ให้ป้อน คำสั่ง ต่อไปนี้แล้วกดปุ่ม Enter
Get-AppxPackage -allusers Microsoft.WindowsStore | สำหรับแต่ละ {Add-AppxPackage -DisableDevelopmentMode -Register "$($_.InstallLocation)\AppXManifest.xml"} 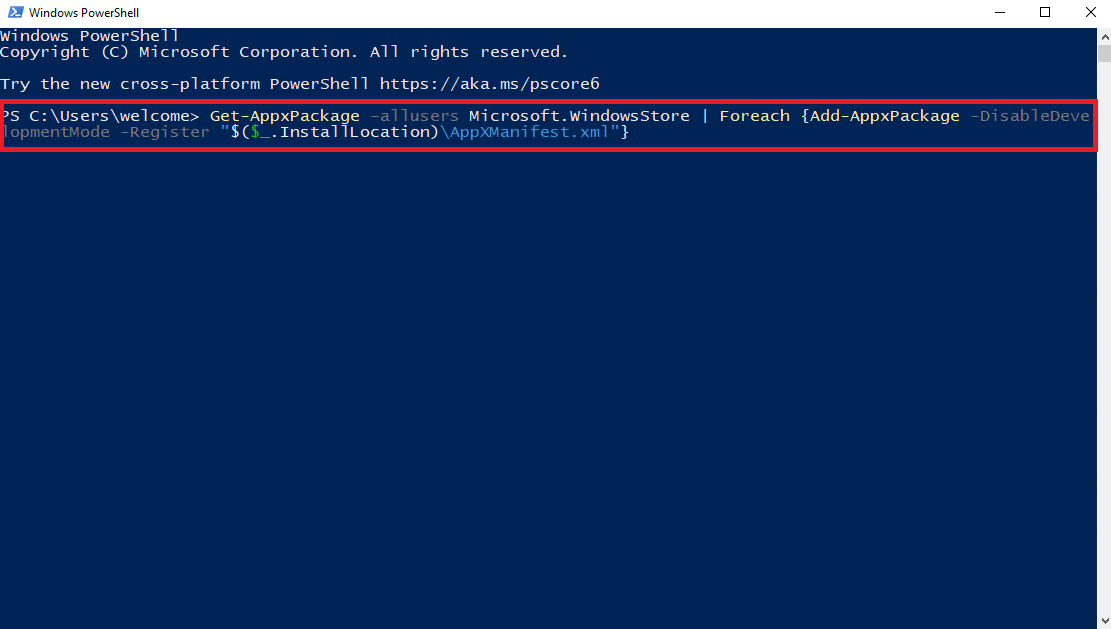
3. รอให้คำสั่งเสร็จสิ้นและ ปิดหน้าต่าง PowerShell
คำถามที่พบบ่อย (FAQs)
ไตรมาสที่ 1 อะไรเป็นสาเหตุของปัญหา Xbox 0x800700e9
ตอบ อาจมีสาเหตุหลายประการสำหรับปัญหานี้ สิ่งที่พบได้บ่อย ได้แก่ การตั้งค่าเครือข่ายที่ไม่เหมาะสมและข้อมูลแคชของ Microsoft Store ที่เสียหาย
ไตรมาสที่ 2 ฉันสามารถรีเซ็ตแอป Xbox บนคอมพิวเตอร์ของฉันได้ไหม
ตอบ ได้ หากคุณใช้ Xbox เพื่อเล่นเกมบนคอมพิวเตอร์ของคุณ คุณสามารถรีเซ็ตแอปเพื่อแก้ไขข้อผิดพลาดต่างๆ ของแอปได้
ไตรมาสที่ 3 ฉันจะแก้ไขปัญหา Xbox 0x800700e9 ได้อย่างไร
ตอบ คุณสามารถลองใช้วิธีการต่างๆ เพื่อแก้ไขปัญหานี้ เช่น การซ่อมแซมไฟล์ระบบที่เสียหายและการรีเซ็ตข้อมูลแคชใน Microsoft Store
ที่แนะนำ:
- วิธีทำให้การซูมดีขึ้นโดยใช้แอพที่ดีที่สุด
- วิธีเติมสีใน Procreate
- วิธีเปิดใช้งานการบันทึกหน้าจอ Xbox Game Bar บน Windows 10
- วิธียกเลิก Xbox Game Pass บนพีซี
เราหวังว่าคำแนะนำนี้จะเป็นประโยชน์กับคุณและคุณสามารถแก้ไข ข้อผิดพลาดในการติดตั้ง Xbox game pass 0x800700e9 ในปัญหา PC ได้ แจ้งให้เราทราบว่าวิธีใดที่เหมาะกับคุณ หากคุณมีข้อเสนอแนะหรือข้อสงสัยสำหรับเรา โปรดแจ้งให้เราทราบในส่วนความคิดเห็น
