แก้ไขรหัสข้อผิดพลาด Xbox 0x87af000d
เผยแพร่แล้ว: 2022-09-22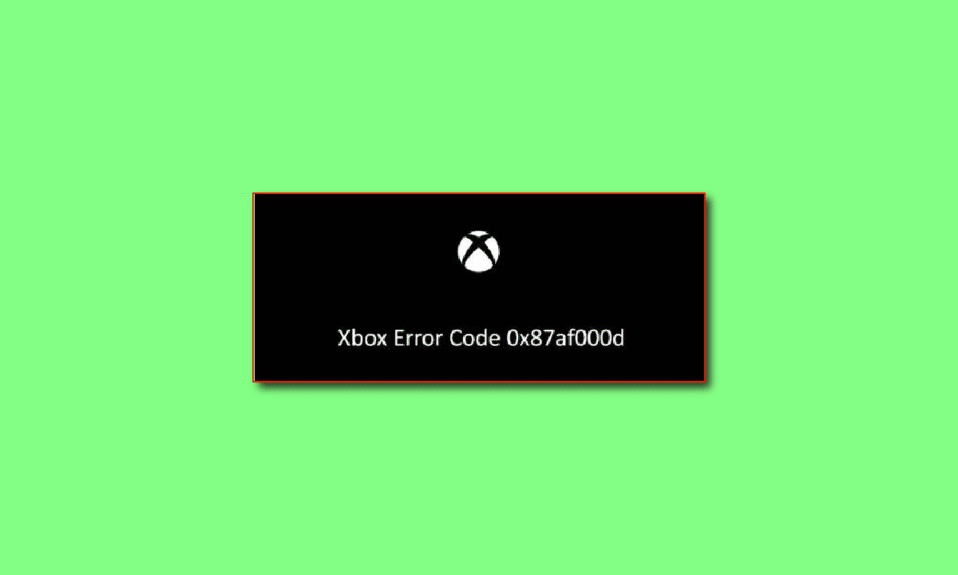
เนื่องจากคุณสมบัติการเล่นเกมที่หลากหลายและความสะดวกสบายที่นักเล่นเกมได้รับ Xbox จึงได้รับความนิยมอย่างมากในอุตสาหกรรมเทคโนโลยีและเกม แม้ว่าฟังก์ชันเพิ่มเติมจะช่วยทำให้อุปกรณ์เหนือกว่า ข้อผิดพลาดบางอย่างรบกวนการทำงานพื้นฐานของอุปกรณ์เล่นเกม หนึ่งในข้อผิดพลาดที่พบบ่อยที่สุดที่ผู้ใช้รายงานคือข้อผิดพลาด 0x87af000d เกิดขึ้นเมื่อคุณพยายามติดตั้งหรือถอนการติดตั้ง ตามที่รหัสข้อผิดพลาดแนะนำ ข้อผิดพลาดนี้มักจะเกิดขึ้นเมื่อคุณพยายามติดตั้งหรือถอนการติดตั้งแอพหรือเกมใดโดยเฉพาะ รหัสข้อผิดพลาด Xbox 0x87af000d นี้หยุดกระบวนการพื้นฐานของอุปกรณ์ อย่างไรก็ตาม ข้อผิดพลาดนี้อาจไม่ได้เกิดจากกระบวนการติดตั้งเพียงอย่างเดียว ทำตามวิธีการที่ระบุในบทความนี้เพื่อแก้ไขรหัสข้อผิดพลาดบนคอนโซล Windows PC และ Xbox ของคุณ
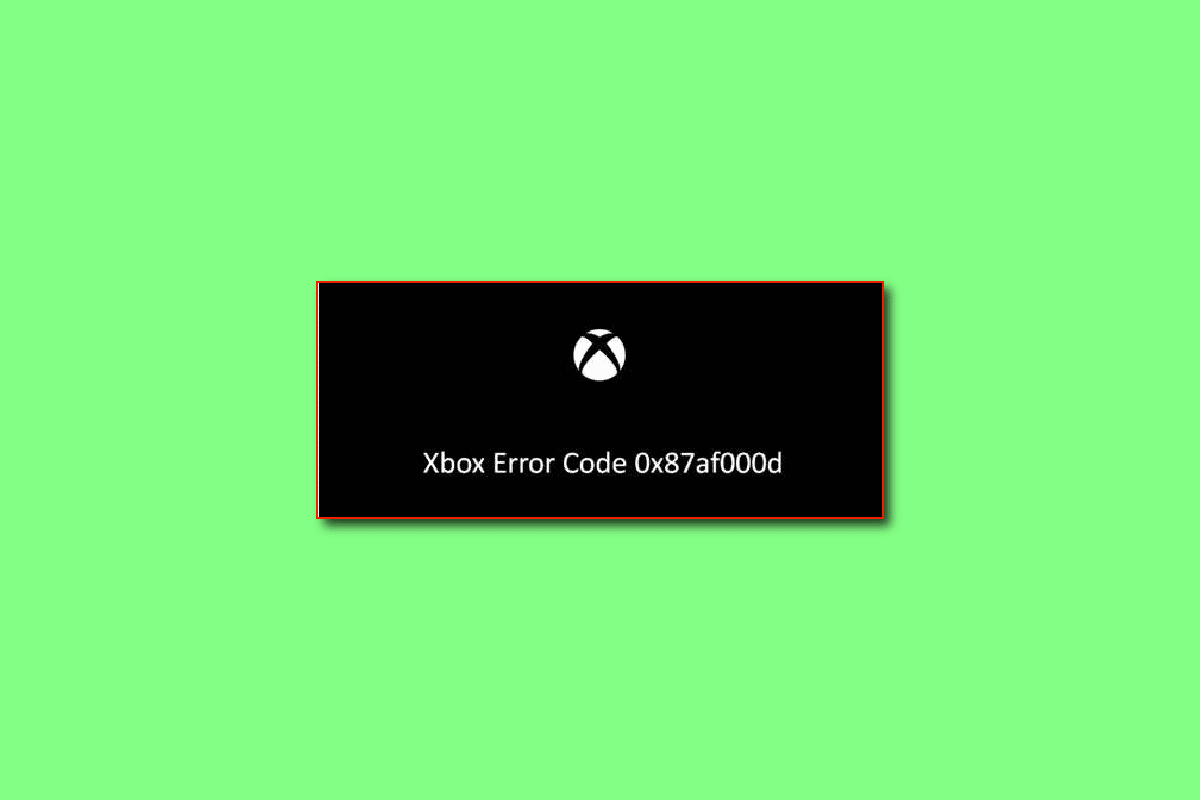
สารบัญ
- วิธีแก้ไขรหัสข้อผิดพลาด Xbox 0x87af000d
- วิธีที่ 1: วิธีการแก้ไขปัญหาเบื้องต้น
- วิธีที่ 2: Power Cycle Xbox Console
- วิธีที่ 3: ทดสอบ NAT Type
- วิธีที่ 4: แก้ไขปัญหาการเชื่อมต่อเครือข่าย
- วิธีที่ 5: ล้างพื้นที่จัดเก็บ
- วิธีที่ 6: เพิ่มบัญชีลงในคอนโซล Xbox อีกครั้ง
- วิธีที่ 7: ล้างการจัดเก็บข้อมูลถาวร
- วิธีที่ 8: Factory Reset Console
- วิธีที่ 9: ติดต่อฝ่ายสนับสนุน Xbox
วิธีแก้ไขรหัสข้อผิดพลาด Xbox 0x87af000d
สาเหตุหลักที่ทำให้เกิดรหัสข้อผิดพลาดบนอุปกรณ์แสดงอยู่ในส่วนนี้ หากคุณพบรหัสข้อผิดพลาด คุณสามารถตรวจสอบว่าสาเหตุใดก็ตามที่แสดงเป็นสาเหตุของข้อผิดพลาดในอุปกรณ์ของคุณ
- การถอนการติดตั้งหรือติดตั้งเกม ใหม่- รหัสข้อผิดพลาดนี้มักเกิดขึ้นเมื่อคุณพยายามถอนการติดตั้งหรือติดตั้งเกมใหม่บนคอนโซล Xbox
- การเชื่อมต่ออินเทอร์เน็ตไม่ดี - ในบางครั้ง รหัสข้อผิดพลาดจะเกิดขึ้นหากมีปัญหากับการเชื่อมต่ออินเทอร์เน็ตบนเราเตอร์ Wi-Fi ของคุณ
- ข้อบกพร่องบางอย่างในคอนโซล Xbox- หากมีข้อบกพร่องบางอย่างในคอนโซล Xbox เช่น ปัญหาซอฟต์แวร์หรือข้อบกพร่องเล็กน้อย รหัสข้อผิดพลาดนี้อาจแสดงขึ้น
- คอนโซล Xbox กำหนดค่าไม่ถูกต้อง- หากการตั้งค่าในคอนโซล Xbox มีการเปลี่ยนแปลงหรือกำหนดค่าไม่ถูกต้อง คุณอาจพบรหัสข้อผิดพลาดนี้
- ปัญหากับเซิร์ฟเวอร์ Xbox- หากมีปัญหากับเซิร์ฟเวอร์ Xbox หรือการเชื่อมต่อเครือข่าย คุณอาจพบรหัสข้อผิดพลาดนี้
วิธีที่ 1: วิธีการแก้ไขปัญหาเบื้องต้น
หากรหัสข้อผิดพลาด Xbox 0x87af000d เกิดขึ้นเนื่องจากข้อบกพร่องเล็กน้อยหรือข้อบกพร่องในอุปกรณ์หรือการเชื่อมต่ออินเทอร์เน็ต คุณสามารถลองใช้วิธีการแก้ไขปัญหาที่ให้ไว้ในส่วนนี้
1A. ตรวจสอบสถานะเซิร์ฟเวอร์ Xbox Live
หากมีปัญหากับเซิร์ฟเวอร์ Xbox คุณอาจพบรหัสข้อผิดพลาด Xbox 0x87af000d ในกรณีนี้ คุณสามารถรอจนกว่าเซิร์ฟเวอร์จะทำงานเท่านั้น เปิดเว็บไซต์อย่างเป็นทางการเพื่อตรวจสอบสถานะสดของเซิร์ฟเวอร์ Xbox โดยใช้ลิงก์ที่ให้ไว้ที่นี่บนเว็บเบราว์เซอร์เริ่มต้นของคุณ
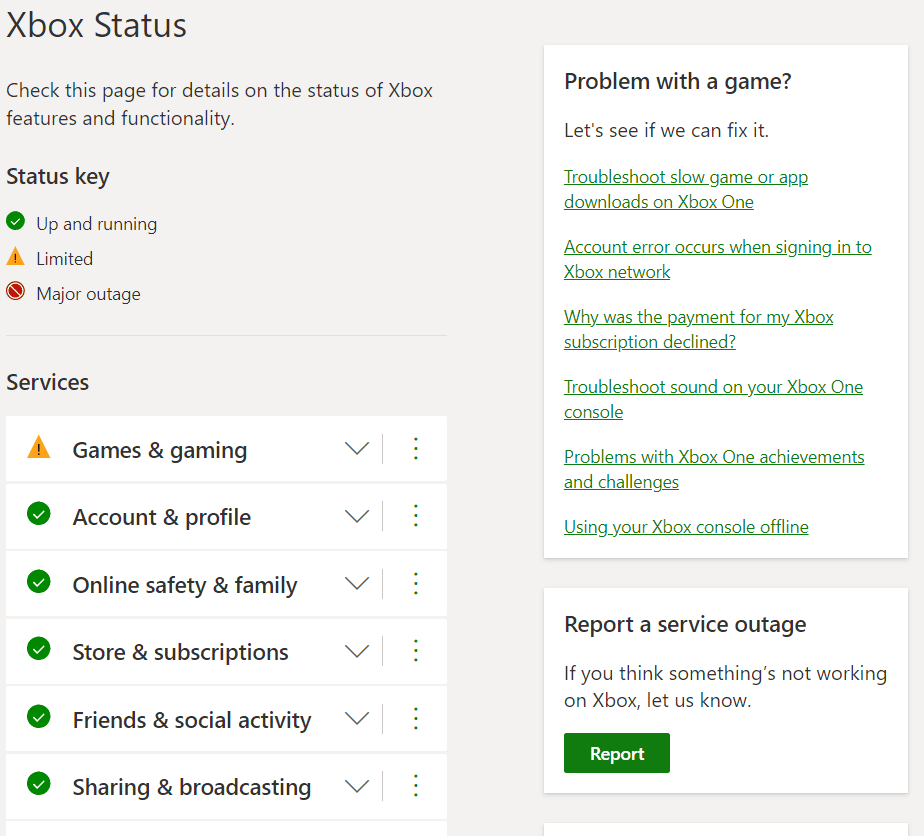
1ข. รีสตาร์ทคอนโซล Xbox
โดยทั่วไป รหัสข้อผิดพลาดที่เกิดขึ้นในตัวควบคุม Xbox สามารถแก้ไขได้โดยการเริ่มคอนโซลใหม่
1. กดปุ่ม Xbox บนคอนโทรลเลอร์สองสามวินาทีเพื่อเปิด Power Center

2. ตอนนี้ เลือก Restart console ตามที่แสดงในภาพด้านล่าง
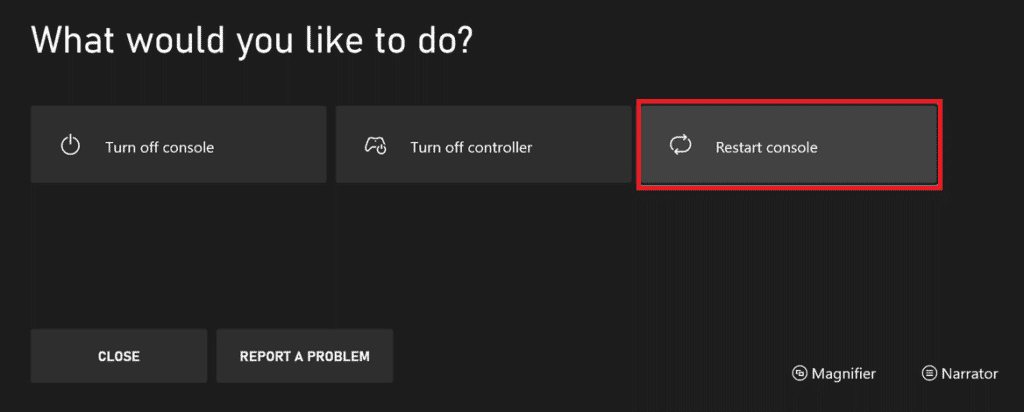
3. สุดท้าย ให้เลือกตัวเลือก รีสตาร์ท เพื่อยืนยันและดำเนินการตามขั้นตอน
อ่านเพิ่มเติม: คุณจะแก้ไขการลงชื่อเข้าใช้ Xbox One ได้อย่างไร
1C. ลงชื่อเข้าใช้บัญชี Xbox อีกครั้ง
บางครั้งความผิดพลาดอาจเกิดขึ้นเนื่องจากการเข้าสู่ระบบบัญชีบนคอนโซลของคุณ คุณสามารถลองลาออกจากคอนโซลเพื่อแก้ไขข้อผิดพลาด
1. ไปที่ โปรไฟล์และระบบ Xbox
2. ในแท็บ ทั่วไป ให้เลือกตัวเลือก ออกจากระบบ เพื่อออกจากระบบบัญชี
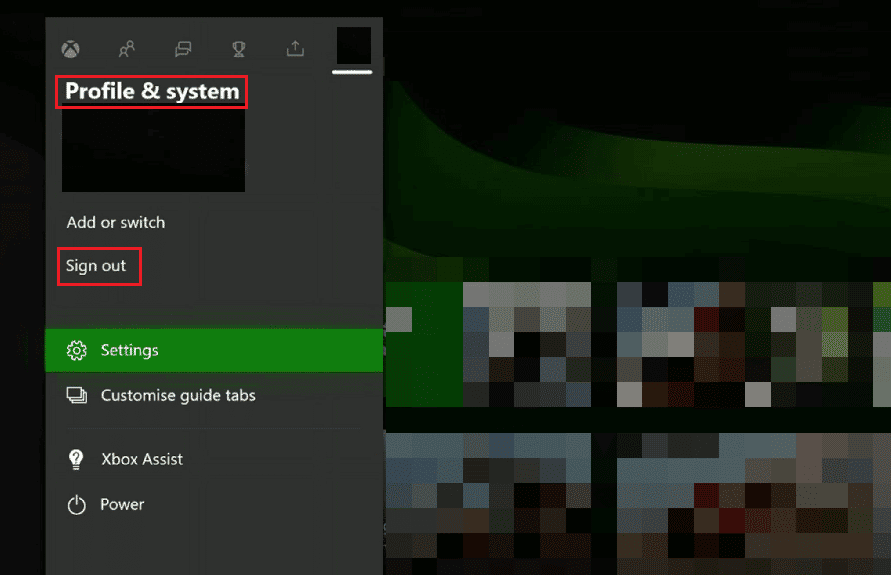
3. เมื่อคุณออกจากระบบบัญชีของคุณแล้ว ให้ไปที่หน้า ลงชื่อเข้าใช้! เมนูในคอนโซล Xbox
4. ป้อน ข้อมูลรับรองการเข้าสู่ระบบ ของคุณเพื่อลงชื่อเข้าใช้
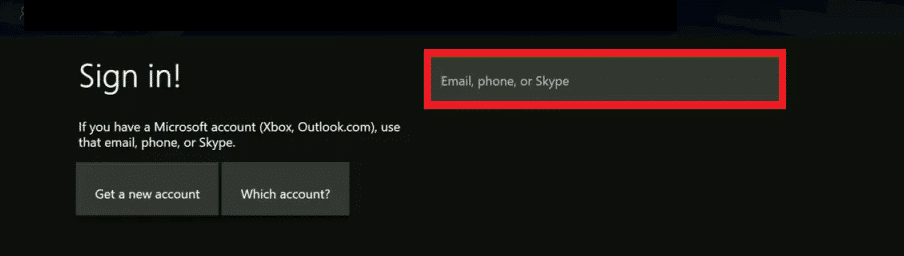
5. หลังจากลงชื่อเข้าใช้แล้ว ให้ เริ่ม เกม ใหม่
1D. เปลี่ยนโหมดพลังงาน
หากข้อผิดพลาดไม่ได้รับการแก้ไข คุณสามารถลองเปลี่ยนโหมดพลังงานเป็นเปิดทันทีเพื่อแก้ไขข้อผิดพลาด
1. กดปุ่ม Xbox บนคอนโทรลเลอร์แล้วเลือกตัวเลือกการ ตั้งค่า

2. ในแท็บ General เลือกแท็บ Power & Startup
3. เลือกตัวเลือก โหมดพลังงาน และตั้งค่าเป็นตัวเลือก เปิด ทันที
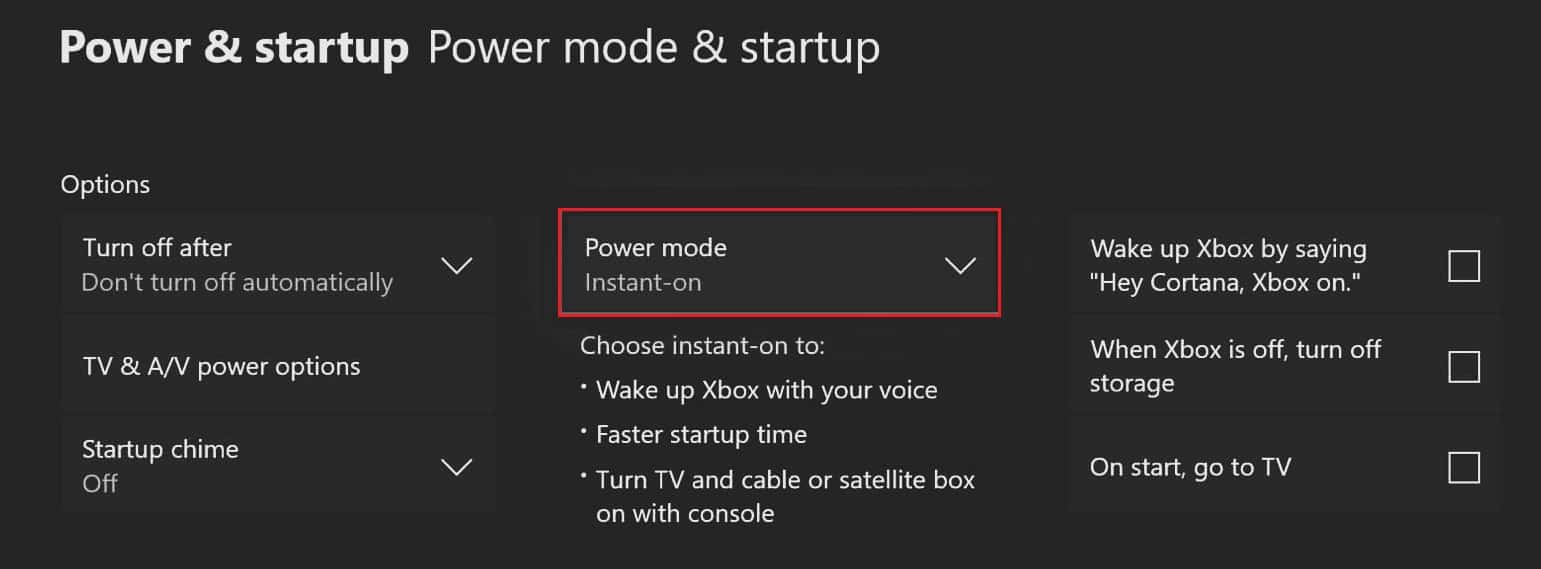
4. สุดท้าย รีสตาร์ทคอนโซล Xbox ของคุณ โดยทำตามขั้นตอนที่กล่าวถึงก่อนหน้านี้
อ่านเพิ่มเติม: วิธีดำเนินการกู้คืน Xbox Gamertag
1E. เปลี่ยนเครือข่ายเป็นโหมดออฟไลน์
สาเหตุทั่วไปอีกประการสำหรับรหัสข้อผิดพลาดคือปัญหาในเครือข่ายบนคอนโซล Xbox คุณสามารถเปลี่ยนการเชื่อมต่อเครือข่ายเป็นโหมดออฟไลน์เพื่อแก้ไขข้อผิดพลาด
1. เปิดการ ตั้งค่า Xbox
2. ในแท็บ ทั่วไป ให้เลือกตัวเลือก การ ตั้งค่าเครือข่าย
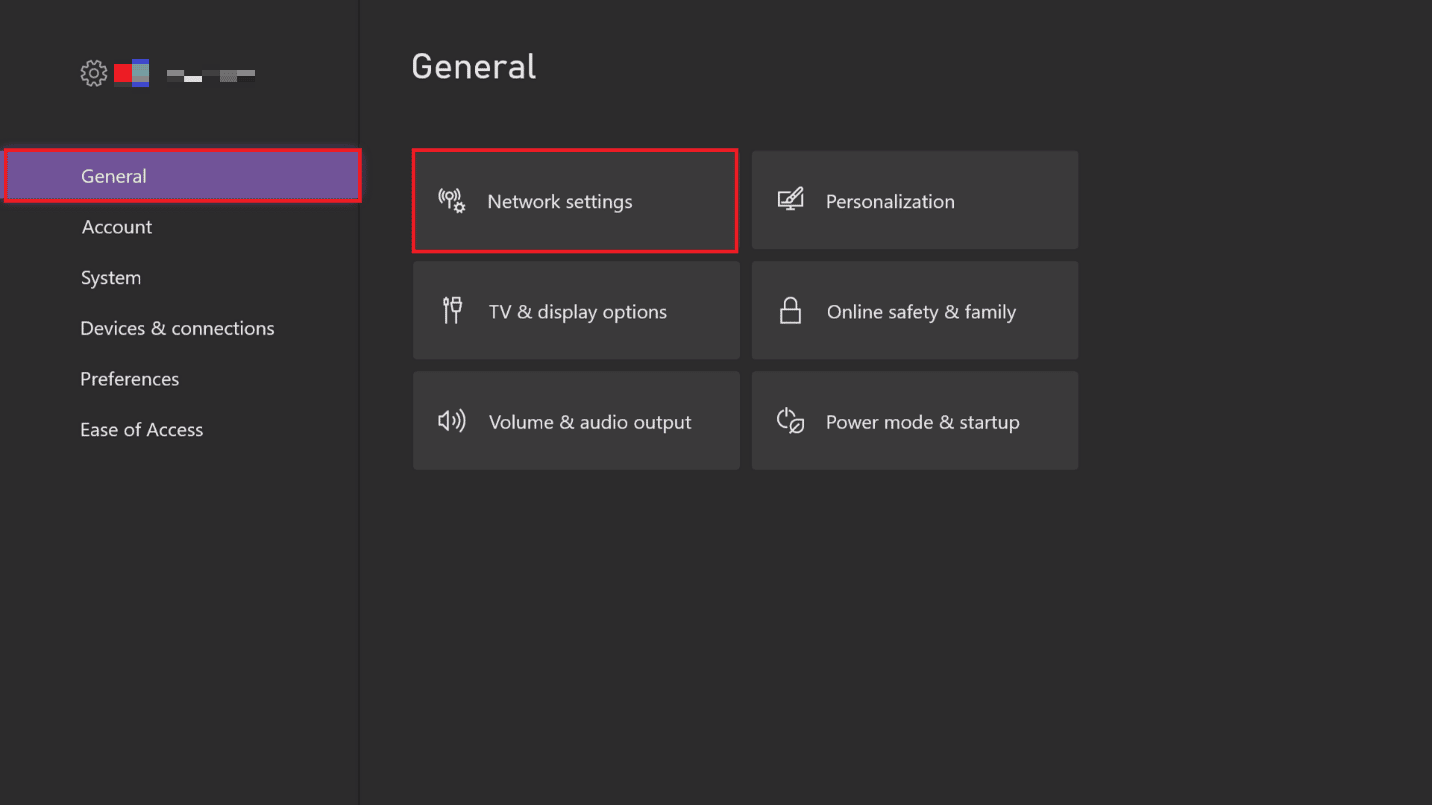
3. เลือกตัวเลือก Go Offline เพื่อเปลี่ยนไปใช้ตัวเลือกเครือข่าย
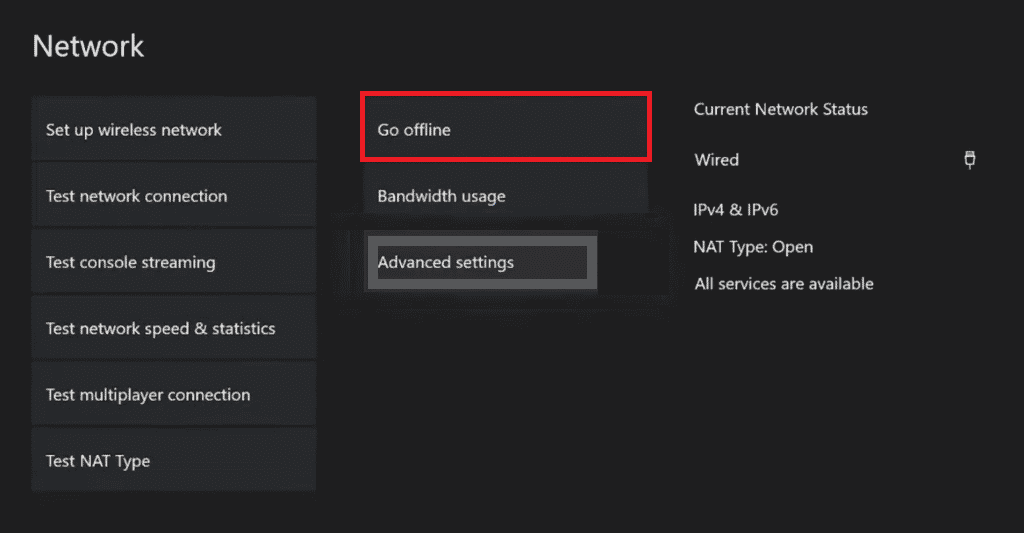
วิธีที่ 2: Power Cycle Xbox Console
ปัญหาการเชิญ Xbox ไม่ทำงานสามารถแก้ไขได้ด้วยการเปิดเครื่องคอนโซล Xbox ของคุณ ขั้นตอนที่กล่าวถึงด้านล่างจะช่วยคุณในสิ่งเดียวกัน:
1. กด ปุ่ม Xbox บนคอนโซลค้างไว้ 10 วินาที
2. ถอด สายเคเบิล แล้ว เสียบใหม่เข้า กับคอนโซล Xbox ของคุณอีกครั้ง
3. เปิด คอนโซล Xbox โดยกดปุ่ม Xbox

เมื่อดำเนินการตามขั้นตอนแล้ว หน้าจอสีเขียวจะปรากฏขึ้น ชี้ไปที่ความสำเร็จของวงจรไฟฟ้า
หมายเหตุ: หากหน้าจอสีเขียวไม่ปรากฏขึ้น ให้ทำซ้ำขั้นตอนที่กล่าวถึงข้างต้น
อ่านเพิ่มเติม: แก้ไขรหัสข้อผิดพลาด Xbox Live 80072EF3
วิธีที่ 3: ทดสอบ NAT Type
NAT หรือ Network Address Translation เป็นระบบที่เชื่อมต่อเครือข่ายท้องถิ่นหลายเครือข่ายเพื่อให้ประสบการณ์การเล่นเกมสมจริงยิ่งขึ้น หากตั้งค่า NAT ไม่ถูกต้อง คุณอาจต้องแก้ไขปัญหาการตั้งค่าเพื่อแก้ไขรหัสข้อผิดพลาด Xbox 0x87af000d

1. ไปที่การ ตั้งค่าเครือข่าย Xbox
2. ในหน้า สถานะเครือข่ายปัจจุบัน ให้เลือกตัวเลือก ทดสอบประเภท NAT ในส่วนการ แก้ไขปัญหา
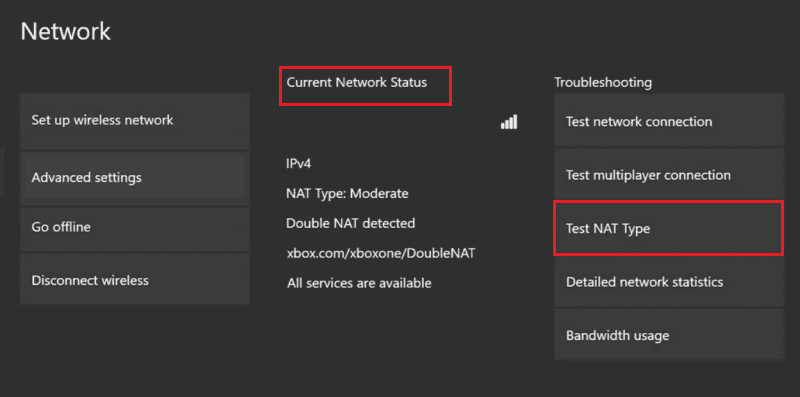
3. หลังจากที่ผลลัพธ์ปรากฏขึ้น ให้เลือกปุ่ม Continue หาก ประเภท NAT เป็น Open
หมายเหตุ 1 : หากประเภท NAT เป็น Moderate หรือ Strict ให้ทำตามคำแนะนำในคู่มือเพื่อแก้ไขปัญหาเครือข่าย
หมายเหตุ 2: หากประเภท NAT ไม่ เปิด ให้ตรวจสอบว่าผู้ให้บริการอินเทอร์เน็ตเปิดพอร์ตต่อไปนี้ พอร์ต 88 (UDP) พอร์ต 3074 (UDP และ TCP) พอร์ต 53 (UDP และ TCP) พอร์ต 80 (TCP) พอร์ต 500 (UDP) พอร์ต 3544 (UDP) พอร์ต 4500 (UDP)
วิธีที่ 4: แก้ไขปัญหาการเชื่อมต่อเครือข่าย
หากมีปัญหาใดๆ กับการเชื่อมต่อเครือข่ายบนคอนโซล Xbox คุณสามารถแก้ไขรหัสข้อผิดพลาดได้อย่างง่ายดายโดยการแก้ไขปัญหาการเชื่อมต่อเครือข่าย
1. ไปที่ตัวเลือก การตั้งค่าเครือข่าย Xbox ในแท็บ ทั่วไป
2. เลือกตัวเลือก ทดสอบการเชื่อมต่อเครือข่าย ในส่วนการ แก้ไขปัญหา และรอจนกระทั่งผลลัพธ์ปรากฏขึ้น
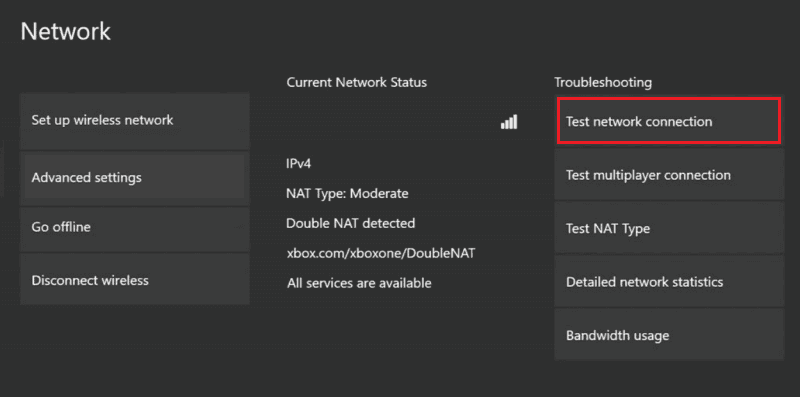
อ่านเพิ่มเติม: แก้ไขข้อผิดพลาดรันไทม์ Xbox ใน Windows 10
วิธีที่ 5: ล้างพื้นที่จัดเก็บ
หากพื้นที่เก็บข้อมูลบนคอนโซล Xbox ไม่เพียงพอ คุณอาจพบรหัสข้อผิดพลาดนี้ คุณสามารถล้างพื้นที่ในคอนโซลเพื่อแก้ไขข้อผิดพลาด หากไฟล์เกมบนคอนโซล Xbox เสียหาย คุณอาจพบรหัสข้อผิดพลาดนี้ในคอนโซล คุณสามารถล้างข้อมูลโดยใช้ขั้นตอนที่ระบุที่นี่เพื่อแก้ไขรหัสข้อผิดพลาด Xbox 0x87af000d
1. เปิดการ ตั้งค่า คอนโซล Xbox ของคุณ
2. ไปที่แท็บ ระบบ ในบานหน้าต่างด้านซ้ายและเลือกตัวเลือกที่ เก็บข้อมูล
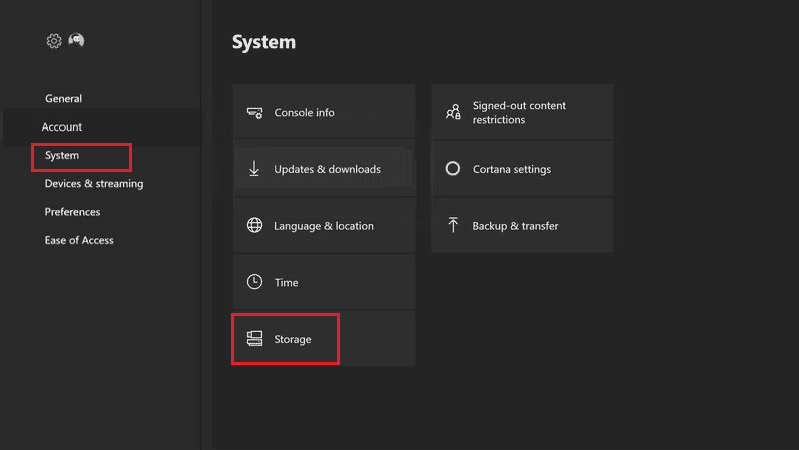
3. เรียกดูและเลือกตำแหน่งที่จัดเก็บ แล้วกดปุ่ม A บนคอนโทรลเลอร์
4. เลือกส่วน เกมและแอ พ แล้วกดปุ่ม A อีกครั้ง

5. เลือกไฟล์เกมที่แสดงเป็นสีเหลืองทีละไฟล์ แล้วกดปุ่ม A
หมายเหตุ: ไฟล์เกมที่แสดงเป็นสีเหลืองแสดงว่าไฟล์เกมเสียหาย
6. เลือกตัวเลือก ลบ แล้วกดปุ่ม A
7. เลือกปุ่ม ใช่ เพื่อยืนยันการลบไฟล์เกม
หมายเหตุ: หากมีแอปเกมจำนวนมากในคอนโซล คุณสามารถลองถอนการติดตั้งแอปที่ไม่ได้ใช้ในตำแหน่งที่จัดเก็บเพื่อแก้ไขรหัสข้อผิดพลาด
วิธีที่ 6: เพิ่มบัญชีลงในคอนโซล Xbox อีกครั้ง
วิธีหนึ่งที่คุณสามารถลองแก้ไขรหัสข้อผิดพลาด Xbox 0x87af000d คือการเพิ่มบัญชี Xbox ของคุณลงในคอนโซล Xbox อีกครั้ง การดำเนินการนี้จะล้างข้อบกพร่องเล็กน้อยทั้งหมดในบัญชีและจะทำให้ใหม่อีกครั้ง
ขั้นตอนที่ 1: ลบบัญชี Xbox
ขั้นตอนแรกในการแก้ไขข้อผิดพลาด 0x87af000d เกิดขึ้นเมื่อคุณพยายามติดตั้งหรือถอนการติดตั้งคือการลบการเข้าสู่ระบบบัญชีบนคอนโซล Xbox
1. ไปที่หน้า การตั้งค่า โดยทำตามคำแนะนำที่กล่าวถึงก่อนหน้านี้
2. ย้ายไปที่แท็บ บัญชี ในบานหน้าต่างด้านซ้ายและเลือกตัวเลือก ลบบัญชี
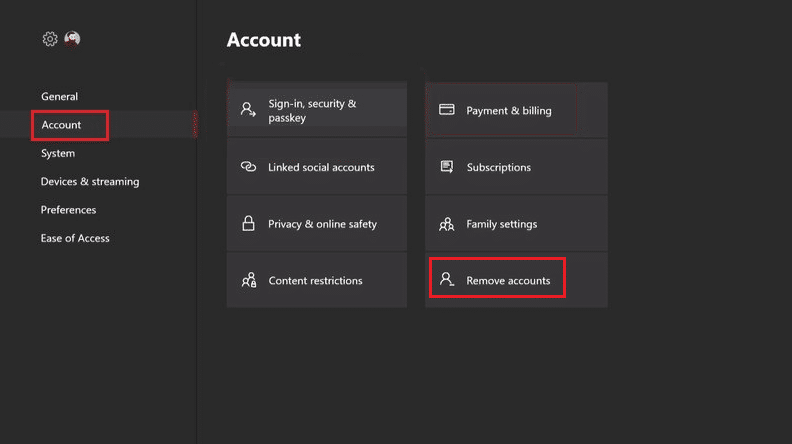
3. เลือกปุ่ม ลบ ในบัญชีเฉพาะที่คุณต้องการลบ
4. เลือกตัวเลือก ปิด หลังจากดำเนินการเสร็จสิ้น
ขั้นตอนที่ II: เพิ่มบัญชี Xbox อีกครั้ง
ขั้นตอนต่อไปคือการเพิ่มบัญชี Xbox ของคุณลงในคอนโซลอีกครั้ง
1. กดปุ่ม Xbox บนคอนโทรลเลอร์แล้วเลือกแท็บ เพิ่มและจัดการ ในส่วนการ ลงชื่อเข้า ใช้
2. เลือกตัวเลือก เพิ่มใหม่ เพื่อเพิ่มบัญชี Xbox
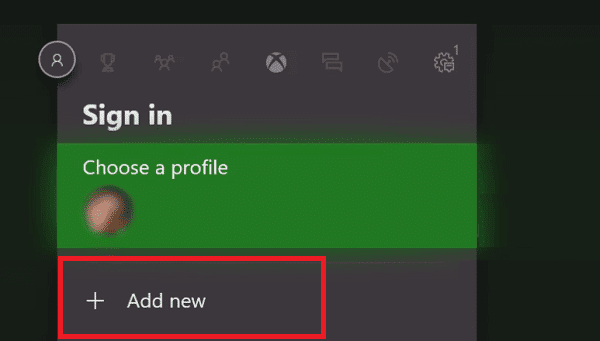
3. ป้อน ข้อมูลรับรองการเข้าสู่ระบบ ของบัญชี Microsoft ในฟิลด์โดยใช้ปุ่มกดและเลือกปุ่ม Enter
4. เลือกปุ่ม ยอมรับ ในหน้า ข้อตกลงการบริการและคำชี้แจงสิทธิ์ส่วนบุคคลของ Microsoft
5. เลือกตัวเลือกการ ตั้งค่าการลงชื่อเข้าใช้และความปลอดภัย ในคำแนะนำบนหน้าจอ
อ่านเพิ่มเติม: แก้ไขคำเชิญเกม Xbox One ไม่ทำงาน
วิธีที่ 7: ล้างการจัดเก็บข้อมูลถาวร
หากที่เก็บข้อมูลถาวรบนคอนโซล Xbox เสียหายหรือมีข้อมูลที่อาจก่อให้เกิดอันตรายต่อคอนโซล คุณสามารถล้างที่เก็บข้อมูลเพื่อแก้ไขรหัสข้อผิดพลาด Xbox 0x87af000d
1. เปิดการ ตั้งค่า Xbox
2. ไปที่แท็บ ระบบ แล้วเลือกตัวเลือก ดิสก์และบลูเรย์
3. เลือกตัวเลือก การจัดเก็บข้อมูลถาวร
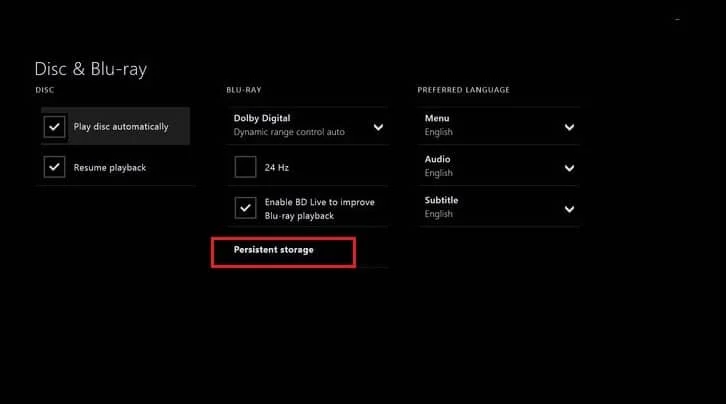
4. เลือกตัวเลือก Clear Persistent Storage และรอจนกว่ากระบวนการจะเสร็จสิ้น
วิธีที่ 8: Factory Reset Console
วิธีสุดท้ายในการแก้ไขข้อผิดพลาด 0x87af000d เกิดขึ้นเมื่อคุณพยายามติดตั้งหรือถอนการติดตั้ง คุณสามารถลองทำการรีเซ็ตเป็นค่าจากโรงงานบนคอนโซล Xbox อย่างไรก็ตาม ไม่แนะนำให้ใช้วิธีนี้เนื่องจากจะลบข้อมูลที่จัดเก็บไว้ในคอนโซลของคุณ เช่น ข้อมูลรับรองผู้ใช้
1. เปิดการ ตั้งค่า คอนโซล Xbox ของคุณ
2. ย้ายไปที่แท็บ ระบบ ในบานหน้าต่างด้านซ้ายของหน้าจอและเลือกตัวเลือก ข้อมูลคอนโซล
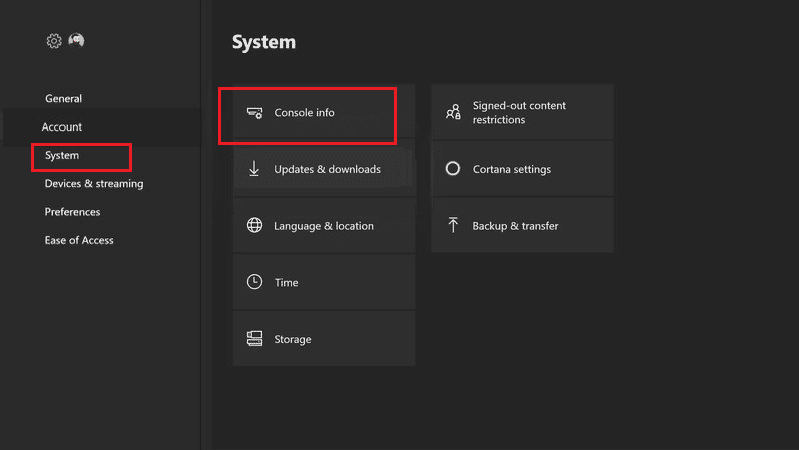
3. เลือกตัวเลือก รีเซ็ตคอนโซล
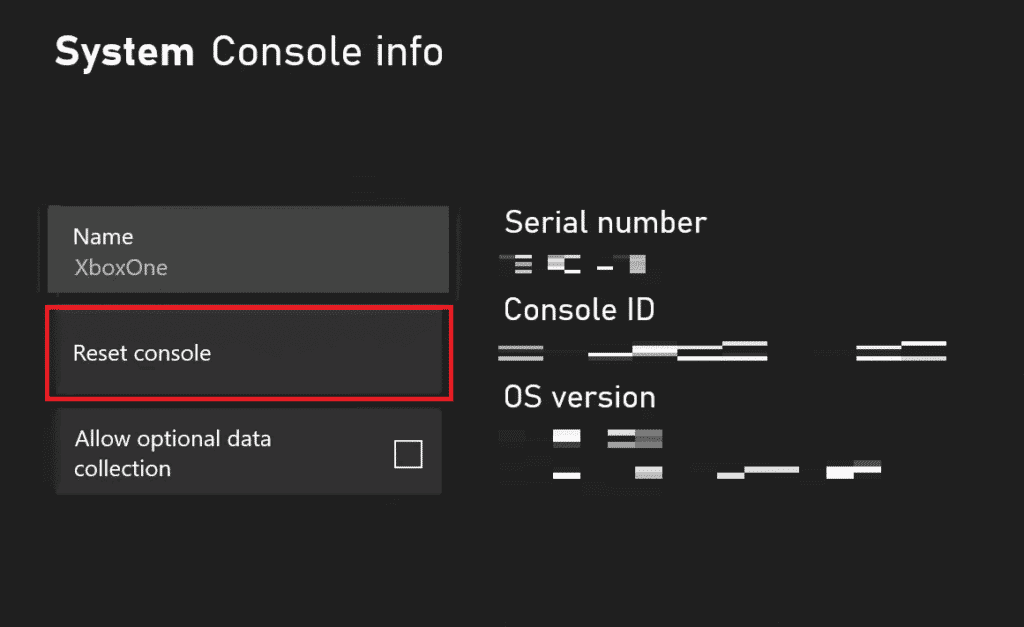
4A. หากต้องการรีเซ็ตข้อมูล หากคุณต้องการเก็บแอปไว้ ให้เลือกตัวเลือก รีเซ็ตและเก็บเกมและแอปของฉัน
4B. หากคุณต้องการลบแอพเกม ให้เลือกตัวเลือก รีเซ็ตและลบทุกอย่าง
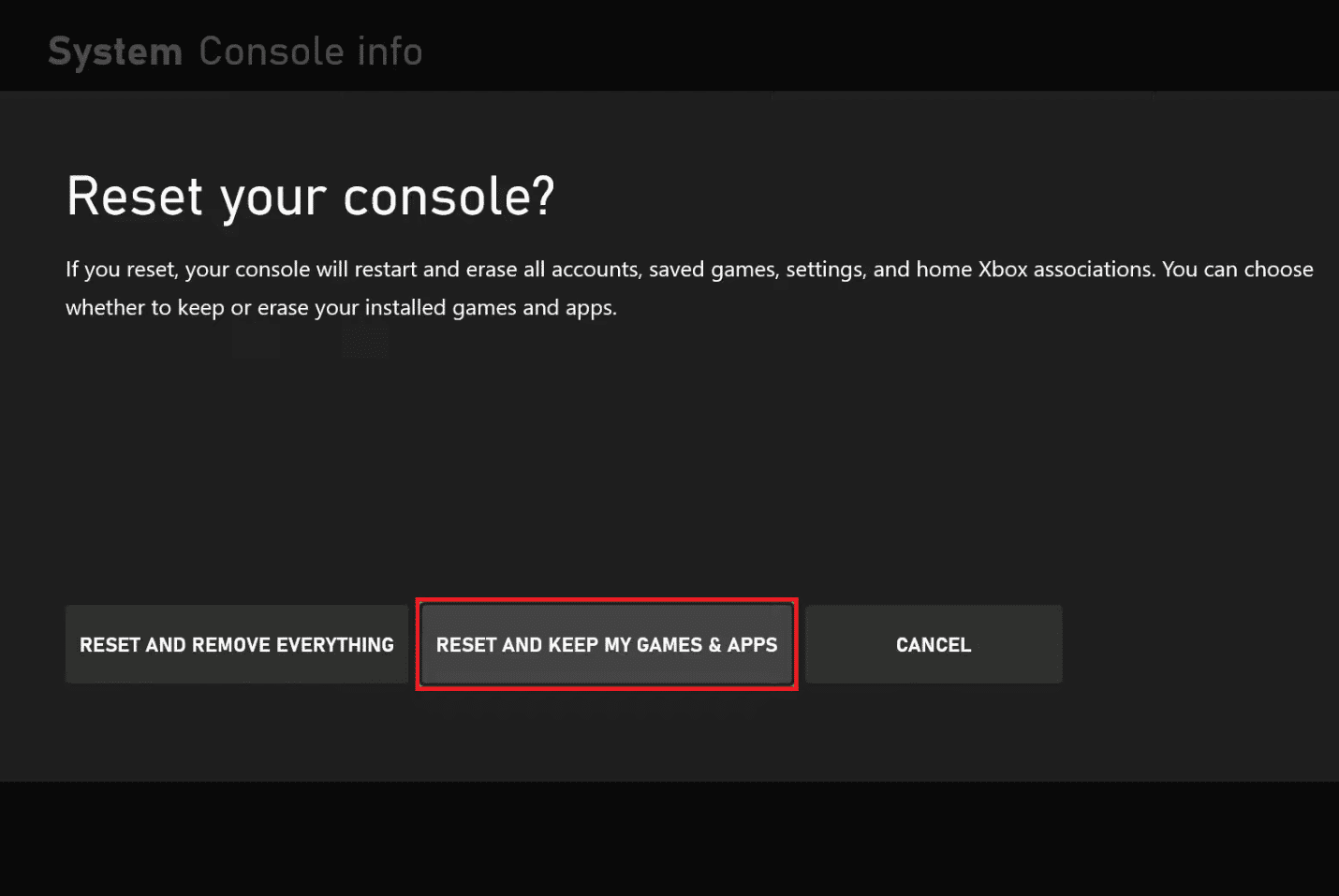
อ่านเพิ่มเติม: 10 วิธีในการแก้ไข Xbox One Controller ที่ตัดการเชื่อมต่อแบบสุ่ม
วิธีที่ 9: ติดต่อฝ่ายสนับสนุน Xbox
หากไม่มีวิธีการใดที่เหมาะกับคุณ ข้อผิดพลาดหรือข้อผิดพลาดที่ไม่ระบุตัวตนบนคอนโซลหรือคอนโทรลเลอร์อาจเป็นสาเหตุของรหัสข้อผิดพลาด คุณสามารถลองติดต่อทีมสนับสนุนอย่างเป็นทางการของ Xbox และแก้ไขปัญหากับพวกเขา ใช้ลิงก์ที่ให้ไว้ที่นี่บนเว็บเบราว์เซอร์เริ่มต้นของคุณและรายงานปัญหาไปยังทีมสนับสนุน
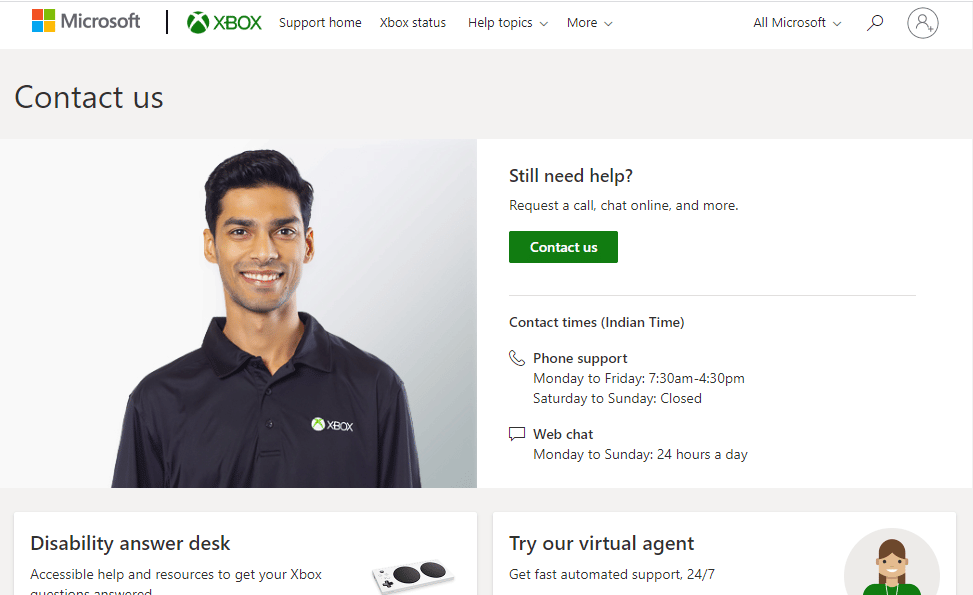
ที่แนะนำ:
- แก้ไขการอัปเดต Battle.net ค้างที่ 0% ใน Windows 10
- วิธีใช้คอนโทรลเลอร์ Xbox 360 บน Dolphin Emulator
- แก้ไข 0x87de2712 Xbox One Error
- แก้ไขรหัสข้อผิดพลาด Xbox One 0X87E107DF
สาเหตุของ รหัสข้อผิดพลาด Xbox 0x87af000d และวิธีการแก้ไขจะกล่าวถึงในบทความ โปรดแจ้งให้เราทราบว่าวิธีการใดมีประสิทธิภาพในการแก้ไขข้อผิดพลาด 0x87af000d ที่เกิดขึ้นเมื่อคุณพยายามติดตั้งหรือถอนการติดตั้ง นอกจากนี้ โปรดใช้ส่วนความคิดเห็นเพื่อแจ้งให้เราทราบเกี่ยวกับข้อเสนอแนะและข้อสงสัยของคุณ
